คู่มือการดาวน์โหลดและติดตั้ง R และ RStudio

ค้นพบวิธีที่เราสามารถดาวน์โหลดและติดตั้ง R และ RStudio ซึ่งเป็นทั้งแบบฟรีและแบบโอเพ่นซอร์สสำหรับการเขียนโปรแกรมสถิติและกราฟิก
การเขียนกรณีทดสอบเป็นส่วนสำคัญของกระบวนการทดสอบซอฟต์แวร์ เนื่องจากช่วยให้มั่นใจว่าแอปพลิเคชันที่พัฒนาขึ้นนั้นตรงตามข้อกำหนดที่ระบุ
คุณสามารถเขียนกรณีทดสอบในExcelได้โดยสร้างเทมเพลตกรณีทดสอบพร้อมพารามิเตอร์ทั้งหมดที่คุณต้องการเพื่อบันทึกกระบวนการทดสอบของคุณ
ด้วยการปฏิบัติตามคำแนะนำทีละขั้นตอนและการใช้แนวทางปฏิบัติที่ดีที่สุด แม้แต่ผู้ที่ยังใหม่กับการทดสอบซอฟต์แวร์ก็สามารถสร้างกรณีทดสอบใน Excel ได้อย่างมีประสิทธิภาพ
สารบัญ
กรณีทดสอบสำคัญอย่างไร?
กรณีทดสอบเป็นแนวทางที่เป็นระบบในการตรวจสอบการทำงานของแอปพลิเคชันและประสิทธิภาพโดยรวม การเขียนกรณีการทดสอบอย่างเป็นทางการช่วยให้ทีมสามารถรับประกันความครอบคลุมการทดสอบได้อย่างครอบคลุม ในขณะที่ลดการบำรุงรักษา การแก้ไขจุดบกพร่อง และค่าใช้จ่ายในการสนับสนุน
นี่คือประโยชน์หลักบางประการ:
ส่งเสริมความทั่วถึงและครอบคลุมการทดสอบที่กว้างขึ้น
ให้ความสม่ำเสมอในความพยายามในการทดสอบ
อำนวยความสะดวกในการทดสอบซ้ำ
เพิ่มความสามารถในการตรวจสอบย้อนกลับตลอดกระบวนการพัฒนาซอฟต์แวร์
วิธีสร้างเทมเพลตกรณีทดสอบใน Excel
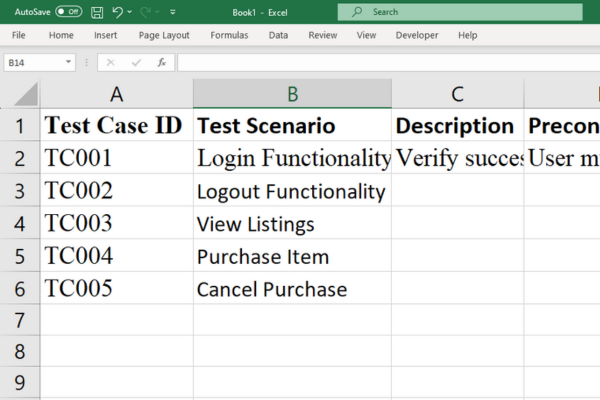
การสร้างเทมเพลตกรณีทดสอบใน Excel สามารถช่วยปรับปรุงกระบวนการเขียนและจัดระเบียบกรณีทดสอบสำหรับโครงการทดสอบซอฟต์แวร์
ทำตามขั้นตอนเหล่านี้เพื่อสร้างเทมเพลตกรณีทดสอบที่ง่ายและมีประสิทธิภาพใน Excel:
ขั้นตอนที่ 1: สร้างส่วนหัวสำหรับคอลัมน์
พิจารณารวมส่วนหัวเช่น:
'รหัสกรณีทดสอบ'
'สถานการณ์การทดสอบ'
'คำอธิบาย'
'เงื่อนไขเบื้องต้น'
'ขั้นตอนการทดสอบ'
'ทดสอบข้อมูล'
'ผลลัพธ์ที่คาดหวัง'
'ผลลัพธ์จริง'
'สถานะการทดสอบ'
'ความคิดเห็น'
จัดรูปแบบส่วนหัวเพื่อทำให้มองเห็นได้ชัดเจนโดยทำให้ข้อความเป็นตัวหนา เปลี่ยนขนาดฟอนต์ หรือใช้สีพื้นหลังอื่น ซึ่งจะช่วยให้ผู้ทดสอบไปยังส่วนต่างๆ ของเอกสารได้อย่างง่ายดาย
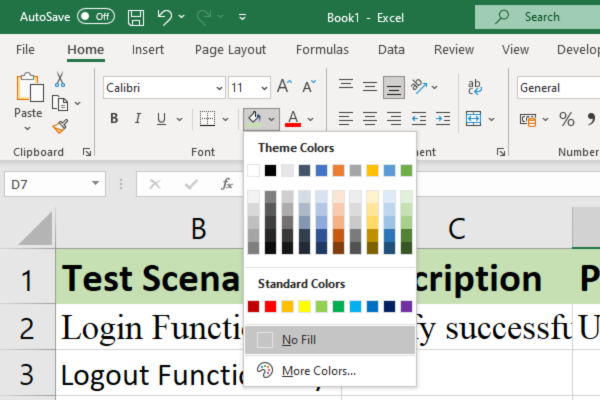
ขั้นตอนที่ 2: สร้างแถวสำหรับรหัสกรณีทดสอบแต่ละรายการ
เพิ่มแถวสำหรับแต่ละกรณีทดสอบและระบุ ID เฉพาะพร้อมคำอธิบายสั้น ๆ เกี่ยวกับวัตถุประสงค์ของการทดสอบ
นี่คือข้อมูลตัวอย่างบางส่วนสำหรับกรณีทดสอบก่อนที่จะดำเนินการ (เช่น ยังไม่มีผลลัพธ์)
รหัสกรณีทดสอบ: TC001
สถานการณ์ทดสอบ: ฟังก์ชันการเข้าสู่ระบบ
คำอธิบาย: ตรวจสอบการเข้าสู่ระบบของผู้ใช้ที่สำเร็จ
เงื่อนไขเบื้องต้น: ผู้ใช้ต้องลงทะเบียน
ขั้นตอนการทดสอบ: ป้อนชื่อผู้ใช้และรหัสผ่านที่ถูกต้องแล้วคลิกปุ่มเข้าสู่ระบบ
ข้อมูลทดสอบ: ชื่อผู้ใช้: [ป้องกันอีเมล] , รหัสผ่าน: [ป้องกันอีเมล]
ผลลัพธ์ที่คาดหวัง: ผู้ใช้ผ่านหน้าเข้าสู่ระบบและถูกเปลี่ยนเส้นทางไปยังแดชบอร์ด
เมื่อคุณเพิ่มขั้นตอนการทดสอบ ให้เจาะจงเกี่ยวกับการดำเนินการที่ต้องดำเนินการและข้อมูลการทดสอบที่จำเป็น
ใช้คอลัมน์ 'ข้อมูลทดสอบ' เพื่อแสดงรายการข้อมูลหรือตัวแปรใดๆ ที่เกี่ยวข้องกับขั้นตอนการทดสอบที่กำหนด
ขั้นตอนที่ 3: บันทึกผลลัพธ์ในแถวกรณีทดสอบ
เมื่อกำหนดสถานการณ์ทดสอบของคุณในเทมเพลตแล้ว ผู้ทดสอบสามารถดำเนินการได้
ผลลัพธ์ควรได้รับการบันทึกไว้ในคอลัมน์ 'ผลลัพธ์จริง' และควรอัปเดตสถานะเพื่อระบุว่าสำเร็จหรือล้มเหลว
ใช้คอลัมน์ 'ความคิดเห็น' สำหรับข้อสังเกตหรือบันทึกในกรณีทดสอบ
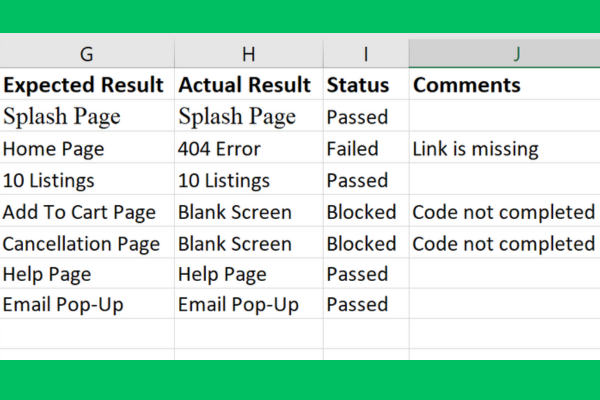
การระบุส่วนประกอบของกรณีทดสอบ
การเขียนกรณีทดสอบที่มีประสิทธิภาพใน Excel จำเป็นต้องเข้าใจและกำหนดส่วนประกอบที่สำคัญของแม่แบบแผนการทดสอบ มาดูกันทีละอย่าง
รหัสกรณีทดสอบ
การกำหนดรหัสกรณีทดสอบที่ไม่ซ้ำกันให้กับแต่ละกรณีการทดสอบมีความสำคัญต่อการระบุตัวตนและวัตถุประสงค์ในการติดตาม
หมายเลข ID ช่วยในการอ้างอิงอย่างรวดเร็ว ทำให้สมาชิกในทีมติดตามความคืบหน้าหรือหารือเกี่ยวกับกรณีทดสอบกับเพื่อนร่วมงานได้อย่างง่ายดาย
คำอธิบายกรณีทดสอบ
คำอธิบายกรณีทดสอบที่ชัดเจนและกระชับแสดงจุดประสงค์ของกรณีทดสอบ
โดยจะอธิบายว่าส่วนใดของแอปพลิเคชันที่กำลังทดสอบและผลลัพธ์ที่คาดหวัง ทำให้ผู้ทดสอบเข้าใจบริบทและวัตถุประสงค์ได้ง่าย
ขั้นตอนการทดสอบ
ขั้นตอนการทดสอบกำหนดชุดของการดำเนินการที่ต้องดำเนินการเพื่อดำเนินการกรณีทดสอบ
ขั้นตอนการทดสอบทั้งหมดควรชัดเจนและมีรายละเอียดเพื่อให้แน่ใจว่าผู้ทดสอบปฏิบัติตามกระบวนการที่สอดคล้องกัน สิ่งนี้จะช่วยลดความเสี่ยงของความกำกวม ข้อผิดพลาด และการตีความที่ผิด
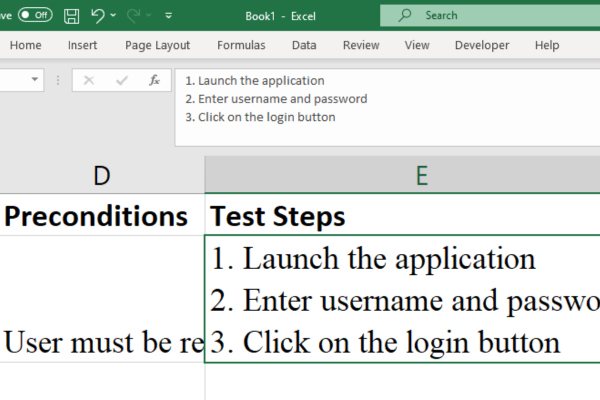
ผลลัพธ์ที่คาดหวัง
คอมโพเนนต์ผลลัพธ์ที่คาดหวังเน้นผลลัพธ์ที่ควรเกิดขึ้นหลังจากทำตามขั้นตอนการทดสอบ
ข้อมูลนี้มีความสำคัญสำหรับผู้ทดสอบในการพิจารณาว่าแอปพลิเคชันทำงานได้ตามที่คาดไว้และเป็นไปตามข้อกำหนดที่กำหนดไว้ล่วงหน้าหรือไม่
ผลลัพธ์จริง
เมื่อเสร็จสิ้นขั้นตอนการทดสอบ ผู้ทดสอบจะบันทึกผลลัพธ์จริงของกรณีทดสอบ
เมื่อเปรียบเทียบผลลัพธ์จริงกับผลลัพธ์ที่คาดหวังในชีต Excel ผู้ทดสอบสามารถระบุความแตกต่าง ความเบี่ยงเบน หรือปัญหาที่อาจเกิดขึ้นภายในแอปพลิเคชันได้อย่างรวดเร็ว
สถานะการทดสอบ
สถานะการทดสอบบ่งชี้ผลลัพธ์ของการดำเนินการกรณีทดสอบ เช่น:
ผ่าน
ล้มเหลว
ถูกบล็อก
ไม่ได้ดำเนินการ
ส่วนประกอบนี้ช่วยให้สมาชิกในทีมสามารถติดตามความคืบหน้ากรณีทดสอบและสถานะการทดสอบโดยรวมตลอดทั้งโครงการ
ความคิดเห็น
ส่วนความคิดเห็นเปิดโอกาสให้ผู้ทดสอบเพิ่มหมายเหตุเพิ่มเติมหรือเน้นข้อกังวลเฉพาะใดๆ เกี่ยวกับกรณีทดสอบ
ข้อมูลนี้อาจรวมถึงรายละเอียดเกี่ยวกับปัญหาที่พบ ข้อเสนอแนะสำหรับการปรับปรุง หรือข้อสังเกตที่เกี่ยวข้องอื่น ๆ ที่เกิดขึ้นระหว่างกระบวนการทดสอบ
วิธีเขียนกรณีทดสอบที่มีประสิทธิภาพใน Excel
ต่อไปนี้เป็นคำแนะนำยอดนิยม 5 ข้อสำหรับการเขียนกรณีทดสอบที่มีประสิทธิภาพใน Excel
1. ทำให้มันเรียบง่าย
เมื่อเขียนกรณีทดสอบในExcelความเรียบง่ายคือกุญแจสำคัญ ประเมินสถานการณ์การทดสอบและระบุพื้นที่เฉพาะที่คุณต้องการครอบคลุม
การแบ่งสถานการณ์ออกเป็นส่วนย่อยๆ ที่จัดการได้ จะทำให้ผู้ทดสอบเข้าถึงกระบวนการได้ง่ายขึ้น
การเขียนกรณีทดสอบที่เข้าใจง่ายและดำเนินการได้เป็นสิ่งสำคัญ สามารถทำได้โดยใช้ภาษาที่ชัดเจน คำแนะนำที่กระชับ และเค้าโครงที่มีโครงสร้าง
2. มีความเฉพาะเจาะจง
เจาะจงในกรณีทดสอบการทำงานของคุณโดยระบุขั้นตอน เงื่อนไข และข้อกำหนดที่แน่นอน รวมรายละเอียดที่จำเป็น เช่น สถานการณ์ การดำเนินการ ข้อมูลการทดสอบ และผลลัพธ์ที่คาดหวัง
เมื่อสรุปข้อมูลการทดสอบ ตรวจสอบให้แน่ใจว่าคุณมีชุดข้อมูลทั้งที่ถูกต้องและไม่ถูกต้องพร้อม วิธีนี้จะช่วยปรับปรุงความครอบคลุมและลดโอกาสที่ข้อผิดพลาดจะเล็ดลอดผ่านไปโดยไม่มีใครสังเกตเห็น
3. การตรวจสอบย้อนกลับ
ตรวจสอบให้แน่ใจว่ากรณีทดสอบของคุณติดตามได้โดยใช้รหัสกรณีทดสอบเฉพาะ ซึ่งจะช่วยแยกความแตกต่างระหว่างกรณีทดสอบและสถานการณ์ต่างๆ
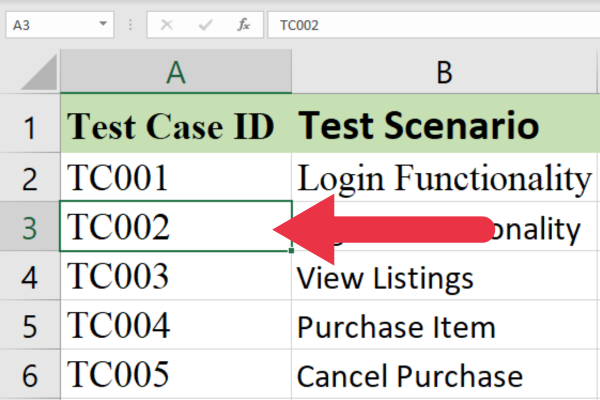
การตรวจสอบย้อนกลับยังเกี่ยวข้องกับการเชื่อมโยงกรณีทดสอบกับข้อกำหนด ซึ่งช่วยให้มีแนวทางที่เป็นระบบในการระบุช่องว่างในการทดสอบ การวิเคราะห์ผลกระทบ และการจัดลำดับความสำคัญ
4. การนำกลับมาใช้ใหม่
เพื่อเพิ่มประสิทธิภาพกระบวนการทดสอบ ให้เน้นการใช้ซ้ำเมื่อเขียนกรณีทดสอบใน Excel ออกแบบกรณีทดสอบของคุณในลักษณะที่สามารถนำกลับมาใช้ใหม่ได้ในสถานการณ์ต่างๆ โดยมีการปรับเปลี่ยนเพียงเล็กน้อย
ซึ่งสามารถทำได้โดยใช้ประโยชน์จากขั้นตอนการทดสอบแบบแยกส่วนและลดค่าฮาร์ดโค้ดให้เหลือน้อยที่สุด การนำกลับมาใช้ใหม่ไม่เพียงแต่ช่วยประหยัดเวลา แต่ยังส่งเสริมความสม่ำเสมอในการทดสอบและโครงการต่างๆ
5. ความเป็นอิสระ
เขียนกรณีทดสอบในลักษณะที่เป็นอิสระจากกัน ทำให้ผู้ทดสอบสามารถเรียกใช้ในลำดับใดก็ได้ กรณีทดสอบควรได้รับการออกแบบในลักษณะที่ผลลัพธ์ของกรณีทดสอบหนึ่งไม่ควรส่งผลกระทบต่อการดำเนินการกรณีทดสอบอื่นๆ
กลยุทธ์นี้ช่วยให้แน่ใจว่าแต่ละกรณีทดสอบสามารถยืนหยัดได้ด้วยตัวของมันเอง ซึ่งนำไปสู่การทดสอบที่มีประสิทธิภาพและประสิทธิผลมากขึ้น
วิธีจัดการกรณีทดสอบใน Excel
ขณะที่คุณเตรียมแผนการทดสอบ ให้วางแผนว่าคุณต้องการจัดระเบียบ อัปเดต และแบ่งปันกรณีทดสอบของคุณอย่างไร นี่คือบางแง่มุมที่ต้องพิจารณา
การจัดกรณีทดสอบ
พิจารณาใช้หลักการตั้งชื่อสำหรับกรณีทดสอบและ ID การทดสอบ
ตัวอย่างเช่น กรณีทดสอบทั่วไปสามารถเริ่มต้นด้วย "TEST_ID 1" ในขณะที่กรณีทดสอบที่เกี่ยวข้องกับโมดูลเฉพาะสามารถเริ่มต้นด้วย "MOD_ID 1"
หากกรณีทดสอบมีผลลัพธ์ที่คาดหวังหลายรายการ ให้ใช้รหัสย่อย เช่น “TEST_ID 1.1” และ “TEST_ID 1.2”
อัปเดตกรณีทดสอบ
ในขณะที่โปรเจกต์ของคุณพัฒนาขึ้น สิ่งสำคัญคือต้องอัปเดตกรณีทดสอบของคุณเป็นประจำเพื่อให้สอดคล้องกับการเปลี่ยนแปลงใดๆ ในข้อกำหนด ฟังก์ชันการทำงาน หรือข้อมูลการทดสอบ
Excel ทำให้ง่ายต่อการแก้ไขและปรับกรณีทดสอบตามต้องการ ตรวจสอบให้แน่ใจว่าได้อัปเดตทั้งการดำเนินการและผลลัพธ์ที่คาดไว้สำหรับแต่ละกรณีทดสอบเมื่อมีการเปลี่ยนแปลงเกิดขึ้น
แบ่งปันกรณีทดสอบ
การทำงานร่วมกันเป็นส่วนสำคัญของกระบวนการทดสอบ ดังนั้นการแบ่งปันกรณีทดสอบกับทีมของคุณจึงเป็นสิ่งสำคัญ
คุณสามารถใช้คุณลักษณะการแชร์ในตัวของ Microsoft Excel เพื่อให้แน่ใจว่าผู้ร่วมงานที่เหมาะสมสามารถเข้าถึงไฟล์ Excelได้
หากคุณใช้ Sharepoint ต่อไปนี้เป็นวิธีรีเฟรชแผ่นงาน Excel ของคุณ:
ข้อดีและข้อเสียของ Excel สำหรับกรณีทดสอบคืออะไร
Excel เป็นตัวเลือกยอดนิยมสำหรับการจัดการกรณีทดสอบมาช้านาน อย่างไรก็ตาม มันมาพร้อมกับข้อดีและข้อเสียของมันเอง
นี่คือข้อดี 4 อันดับแรก:
ผู้ทดสอบส่วนใหญ่คุ้นเคยกับ Excel ซึ่งทำให้ช่วงการเรียนรู้ต่ำ
อินเทอร์เฟซ Excel ช่วยให้การจัดทำเอกสารกรณีทดสอบของคุณเป็นเรื่องง่าย
สามารถแชร์แผ่นงาน Excel กับสมาชิกในทีมได้อย่างง่ายดาย ส่งเสริมการทำงานร่วมกันภายในทีม
Excel รองรับการทำงานร่วมกับเครื่องมือทดสอบต่างๆ ของบุคคลที่สาม ทำให้สามารถถ่ายโอนข้อมูลระหว่างแพลตฟอร์มได้อย่างราบรื่น
อย่างไรก็ตาม มีข้อเสียบางประการ:

Excel ขาดคุณสมบัติขั้นสูงบางอย่างที่มีอยู่ในเครื่องมือการจัดการกรณีทดสอบโดยเฉพาะ เช่น การติดตามแบบเรียลไทม์หรือแดชบอร์ด
การจัดการกรณีทดสอบจำนวนมากใน Excel อาจกลายเป็นเรื่องยุ่งยากและไม่เป็นระเบียบ
ไฟล์ Excel อาจประสบปัญหาการควบคุมเวอร์ชันเมื่อสมาชิกในทีมหลายคนทำงานในไฟล์เดียวกัน
Excel อาจไม่เสนอความปลอดภัยในระดับเดียวกับแพลตฟอร์มการทดสอบเฉพาะ ทำให้เกิดความกังวลเกี่ยวกับการปกป้องข้อมูลที่ละเอียดอ่อน
คุณควรพิจารณาว่าเครื่องมือการจัดการกรณีทดสอบเฉพาะจะเหมาะสมกว่าสำหรับสถานการณ์กรณีทดสอบเฉพาะของคุณหรือไม่
ทางเลือกอื่นสำหรับ Excel สำหรับการจัดการกรณีทดสอบคืออะไร
แม้ว่าการใช้ Excel สำหรับการจัดการกรณีทดสอบจะเป็นที่นิยมและมีประสิทธิภาพ แต่ก็มีเครื่องมือและแพลตฟอร์มการจัดการการทดสอบอื่นๆ ที่พร้อมใช้งานเพื่อช่วยในการจัดการกรณีทดสอบได้อย่างมีประสิทธิภาพมากขึ้น
ต่อไปนี้เป็นสี่รายการที่จะตรวจสอบ:

1. รางทดสอบ
TestRailเป็นเครื่องมือการจัดการกรณีทดสอบที่ครอบคลุม ซึ่งออกแบบมาโดยเฉพาะสำหรับการจัดการ ติดตาม และจัดระเบียบกรณีทดสอบ
ให้ข้อมูลเชิงลึกและการวิเคราะห์ตามเวลาจริง และผสานรวมกับตัวติดตามข้อบกพร่อง
2. จิระ
จิราเป็นแพลตฟอร์มการจัดการโครงการและการติดตามปัญหาที่ใช้กันอย่างแพร่หลาย ซึ่งสามารถใช้ในการจัดการกรณีทดสอบได้เช่นกัน
ด้วยปลั๊กอินและการผสานรวมที่หลากหลาย เช่น Zephyr หรือ Xray ทำให้ Jira สามารถปรับแต่งเพื่อรองรับการจัดการกรณีทดสอบได้ สิ่งนี้ทำให้เป็นทางเลือกที่ยืดหยุ่นและปรับขนาดได้สำหรับ Excel
3. คิวทดสอบ
QTestเป็นแพลตฟอร์มการจัดการกรณีทดสอบ ซึ่งนำเสนอแพลตฟอร์มแบบรวมศูนย์สำหรับการสร้าง ดำเนินการ และจัดการกรณีทดสอบ
การรวมเข้ากับเครื่องมือทดสอบอัตโนมัติยอดนิยมทำให้เป็นทางเลือกที่มีประสิทธิภาพสำหรับ Excel
4. แบบทดสอบฝึกหัด
PractiTestเป็นเครื่องมือจัดการกรณีทดสอบบนคลาวด์ นำเสนอคุณสมบัติที่หลากหลายสำหรับการจัดการกรณีทดสอบ รวมถึงการจัดระเบียบแบบลำดับขั้น การดำเนินการทดสอบ และการติดตามข้อบกพร่อง
ค้นพบวิธีที่เราสามารถดาวน์โหลดและติดตั้ง R และ RStudio ซึ่งเป็นทั้งแบบฟรีและแบบโอเพ่นซอร์สสำหรับการเขียนโปรแกรมสถิติและกราฟิก
วิธีลดขนาดไฟล์ Excel – 6 วิธีที่มีประสิทธิภาพ
Power Automate คืออะไร? - สุดยอดคู่มือที่ช่วยให้คุณเข้าใจและใช้ได้อย่างมีประสิทธิภาพ
วิธีใช้ Power Query ใน Excel: คำแนะนำทั้งหมดเพื่อทำให้ข้อมูลของคุณมีประสิทธิภาพมากขึ้น
ตนเองคืออะไรใน Python: ตัวอย่างในโลกแห่งความเป็นจริง
คุณจะได้เรียนรู้วิธีการบันทึกและโหลดวัตถุจากไฟล์ .rds ใน R บล็อกนี้จะครอบคลุมถึงวิธีการนำเข้าวัตถุจาก R ไปยัง LuckyTemplates
ในบทช่วยสอนภาษาการเข้ารหัส DAX นี้ เรียนรู้วิธีใช้ฟังก์ชัน GENERATE และวิธีเปลี่ยนชื่อหน่วยวัดแบบไดนามิก
บทช่วยสอนนี้จะครอบคลุมถึงวิธีการใช้เทคนิค Multi Threaded Dynamic Visuals เพื่อสร้างข้อมูลเชิงลึกจากการแสดงข้อมูลแบบไดนามิกในรายงานของคุณ
ในบทความนี้ ฉันจะเรียกใช้ผ่านบริบทตัวกรอง บริบทตัวกรองเป็นหนึ่งในหัวข้อหลักที่ผู้ใช้ LuckyTemplates ควรเรียนรู้ในขั้นต้น
ฉันต้องการแสดงให้เห็นว่าบริการออนไลน์ของ LuckyTemplates Apps สามารถช่วยในการจัดการรายงานและข้อมูลเชิงลึกต่างๆ ที่สร้างจากแหล่งข้อมูลต่างๆ ได้อย่างไร








