คู่มือการดาวน์โหลดและติดตั้ง R และ RStudio

ค้นพบวิธีที่เราสามารถดาวน์โหลดและติดตั้ง R และ RStudio ซึ่งเป็นทั้งแบบฟรีและแบบโอเพ่นซอร์สสำหรับการเขียนโปรแกรมสถิติและกราฟิก
เมื่อทำงานกับชุดข้อมูลขนาดใหญ่ใน Excel เป็นเรื่องปกติที่จะมีหลายเวิร์กชีตที่มีข้อมูลคล้ายกัน การเปรียบเทียบแผ่นงานเหล่านี้สำหรับระเบียนที่ซ้ำกันอาจเป็นเรื่องที่ค่อนข้างท้าทาย โดยเฉพาะอย่างยิ่งเมื่อข้อมูลกระจัดกระจายไปตามคอลัมน์และแถวต่างๆ
วิธีทั่วไปในการค้นหารายการที่ซ้ำกันในแผ่นงาน Excel สองแผ่นคือการใช้:
ฟังก์ชัน VLOOKUP, COUNTIF หรือ EXACT
การจัดรูปแบบตามเงื่อนไข
แบบสอบถามพลังงาน
เครื่องมือภายนอกและส่วนเสริม
ตรวจสอบภาพสำหรับรายการที่ซ้ำกัน
บทความนี้อธิบายทีละขั้นตอนผ่านวิธีการทั้งห้านี้เพื่อระบุและจัดการรายการที่ซ้ำกันในหลายๆ เวิร์กชีต ในตอนท้าย คุณจะเห็นว่ามันง่ายเพียงใดในการจัดการค่าที่ซ้ำกัน
มาเริ่มกันเลย!
สารบัญ
แผ่นงานตัวอย่างและข้อมูล
หากต้องการทำตามตัวอย่างในบทความนี้ ให้สร้างสมุดงาน Excel ใหม่ด้วยข้อมูลนี้ในคอลัมน์ A ของแผ่นงานแรก:
แอปเปิล
ส้ม
ลูกแพร์
สตรอว์เบอร์รี
ใส่ข้อมูลนี้ลงในคอลัมน์ A ของแผ่นงานที่สอง:
ลูกแพร์
สตรอว์เบอร์รี
แอปเปิล
สัปปะรด
แผ่นงานของคุณมีลักษณะดังนี้:
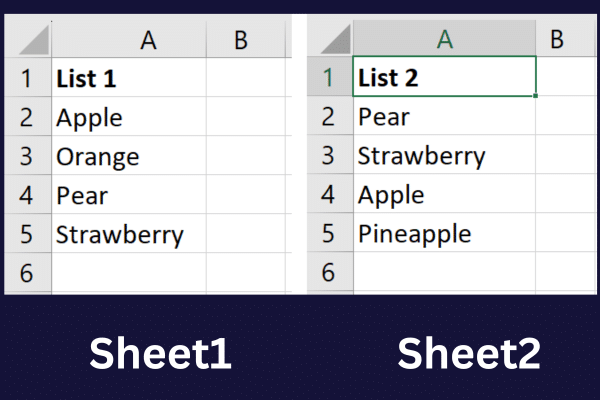
เมื่อคุณตั้งค่าเวิร์กชีตของคุณแล้ว ตอนนี้เราสามารถอธิบายวิธีต่างๆ เพื่อค้นหารายการที่ซ้ำกันในสองชีต โดยเริ่มจากฟังก์ชัน VLOOKUP, COUNTIF และ EXACT
ไปกันเถอะ!
1. การใช้ VLOOKUP, COUNTIF หรือฟังก์ชัน EXACT เพื่อค้นหารายการที่ซ้ำกัน
Excel มีฟังก์ชันในตัว 3 ฟังก์ชันที่ทำให้การค้นหารายการซ้ำเป็นเรื่องง่าย: VLOOKUP , COUNTIFและEXACT
ฟังก์ชันเหล่านี้ออกแบบมาเพื่อช่วยคุณค้นหา นับ และเปรียบเทียบข้อมูลภายในสเปรดชีตของคุณ ทำให้เป็นเครื่องมือที่เหมาะสำหรับการค้นหารายการที่ซ้ำกัน
แต่ละฟังก์ชันมีจุดประสงค์เฉพาะ และการทำความเข้าใจวิธีใช้งานจะช่วยเพิ่มความคล่องตัวให้กับกระบวนการวิเคราะห์ข้อมูลของคุณได้อย่างมาก
ในส่วนต่อไปนี้ เราจะสำรวจวิธีใช้ฟังก์ชัน VLOOKUP, COUNTIF และ EXACT เพื่อระบุรายการที่ซ้ำกันในแผ่นงาน Excel ของคุณอย่างมีประสิทธิภาพ
A. คุณใช้ฟังก์ชัน VLOOKUP เพื่อค้นหารายการที่ซ้ำกันในสองแผ่นได้อย่างไร
VLOOKUP ย่อมาจาก Vertical Lookup คุณใช้ฟังก์ชันนี้เพื่อค้นหาค่าที่ซ้ำกันระหว่างสองคอลัมน์ นี่คือไวยากรณ์:
=VLOOKUP(lookup_value, table_array, col_index_num, [range_lookup])
lookup_value : ค่าที่คุณต้องการค้นหาในคอลัมน์แรกของ table_array
table_array : ช่วงของเซลล์ที่มีข้อมูลที่คุณต้องการค้นหา
col_index_num : หมายเลขคอลัมน์ใน table_array ที่คุณต้องการคืนค่า
range_lookup : ไม่บังคับ อาจเป็น TRUE (การจับคู่โดยประมาณ) หรือ FALSE (การจับคู่แบบตรงทั้งหมด) ค่าเริ่มต้นคือ TRUE
หากต้องการใช้ฟังก์ชันนี้กับเวิร์กชีตสองแผ่นในไฟล์ Excel คุณต้องรู้วิธีอ้างอิงแผ่นงานแยกกันในสูตร โดยพิมพ์ชื่อแผ่นงานตามด้วยเครื่องหมายอัศเจรีย์ (!) และเซลล์หรือช่วงเซลล์ของคุณ
ตัวอย่างเช่น การอ้างอิงเซลล์ A2 ถึง A5 ในแผ่นงาน 2 ของสมุดงานเดียวกัน: แผ่นงาน 2!$A$2:$A$5
หากต้องการใช้ฟังก์ชัน VLOOKUP ในสเปรดชีตตัวอย่าง ให้ทำตามขั้นตอนเหล่านี้:
เลือกเซลล์ B2 เพื่อแสดงผลการเปรียบเทียบแรก
พิมพ์สูตรนี้: =VLOOKUP(A2,Sheet2!$A$2:$A$5, 1, FALSE)
กด Enter เพื่อแสดงผลการเปรียบเทียบ
กรอกสูตรเพื่อเปรียบเทียบค่าของแถวที่เหลือในชีตแรก
ผลลัพธ์จะมีลักษณะดังภาพด้านล่าง:
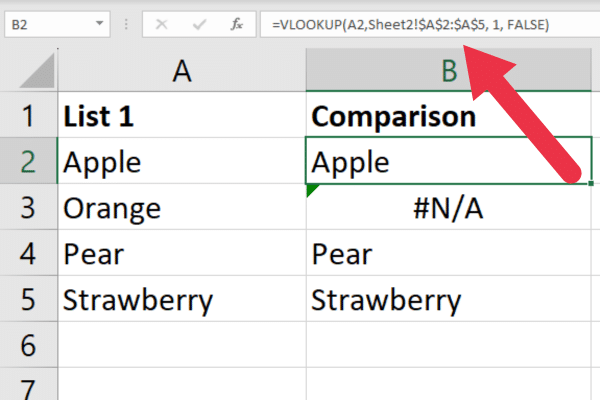
คุณสามารถจัดระเบียบการแสดงผลด้วยการแสดงข้อความที่เป็นมิตรต่อผู้ใช��แทนการแสดงข้อผิดพลาดเมื่อไม่พบรายการที่ซ้ำกัน
ตัวอย่างเช่น สูตรนี้จะแสดง "ใช่" หรือ "ไม่ใช่" สำหรับค่าที่พบและไม่พบตามลำดับ:
=IF(ISNA(VLOOKUP(A2, Sheet 2!$A$2:$A$5, 1, FALSE)), “ไม่”, “ใช่”)
มีตัวอย่างเพิ่มเติมของฟังก์ชันนี้ในบทความเกี่ยวกับการใช้ VLOOKUP เพื่อเปรียบเทียบสองคอลัมน์
จะเกิดอะไรขึ้นถ้าคุณต้องจัดการกับสมุดงานหลายเล่ม
ถ้าแผ่นงานของคุณอยู่ในสมุดงานแยกกัน การใช้ฟังก์ชันจะเหมือนกันกับไฟล์ Excel สองไฟล์ อย่างไรก็ตาม การอ้างอิงแผ่นงานที่สองนั้นซับซ้อนกว่าเล็กน้อย
คุณต้อง:
ใส่ชื่อสมุดงาน Excel ในวงเล็บ
ตามด้วยชื่อใบงาน
ใส่สมุดงานและแผ่นงานในเครื่องหมายคำพูด
ตัวอย่างเช่น ถ้าเซลล์อยู่ในแผ่นงานชื่อ Sheet2 ในสมุดงานชื่อ “WB 2.xlsx” รูปแบบจะมีลักษณะดังนี้:
'[WB 2.xlsx]Sheet2'!$A$2:$A$5
ก่อนที่คุณจะป้อนสูตร ให้ปิดสมุดงานที่สอง มิฉะนั้น คุณจะได้รับข้อผิดพลาด
B. คุณใช้ฟังก์ชัน COUNTIF เพื่อค้นหารายการที่ซ้ำกันในแผ่นงานได้อย่างไร
ฟังก์ชัน COUNTIF ใน Excel ใช้เพื่อนับจำนวนเซลล์ภายในช่วงที่ระบุซึ่งตรงตามเกณฑ์ที่กำหนด
หากต้องการเปรียบเทียบหลายแผ่น คุณสามารถนับจำนวนเซลล์ในเวิร์กชีตที่สองที่ตรงกับเซลล์ในเวิร์กชีตแรก
นี่คือไวยากรณ์ของฟังก์ชัน:
=COUNTIF(ช่วง, เกณฑ์)
ช่วง : ช่วงของเซลล์ที่คุณต้องการนับตามเกณฑ์ที่ระบุ
เกณฑ์ : เงื่อนไขที่ต้องเป็นไปตามเซลล์ที่จะนับ
เมื่อต้องการใช้ฟังก์ชันกับข้อมูลตัวอย่าง ให้ทำตามขั้นตอนเหล่านี้:
เลือกเซลล์ B2 เพื่อแสดงผลการเปรียบเทียบแรก
พิมพ์สูตรนี้: =COUNTIF(Sheet2!$A$2:$A$5, A2)
กด Enter เพื่อแสดงผลการเปรียบเทียบ
กรอกสูตรเพื่อเปรียบเทียบค่าของแถวที่เหลือในชีตแรก
ฟังก์ชันจะค้นหารายการที่ตรงกันสำหรับบางเซลล์และไม่พบสำหรับเซลล์อื่น เซลล์เปรียบเทียบจะแสดงจำนวน นี่คือผลลัพธ์จากข้อมูลตัวอย่าง:
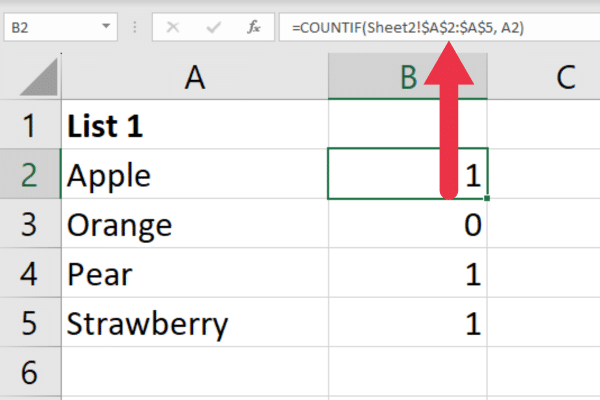
ฟังก์ชัน COUNTIF สามารถใช้สำหรับงานที่ เป็นประโยชน์อื่นๆ เช่นการนับเซลล์ที่ไม่ว่างใน Excel
C. คุณใช้ฟังก์ชัน EXACT เพื่อค้นหารายการที่ซ้ำกันในแผ่นงานได้อย่างไร
ฟังก์ชัน EXACT ใน Excel ยังสามารถใช้เพื่อค้นหารายการที่ซ้ำกันภายในเซลล์เดียวกันในแผ่นงาน Excel สองแผ่นที่ต่างกัน ไวยากรณ์คือ:
=แน่นอน(text1, text2)
text1คือสตริงข้อความแรกที่คุณต้องการเปรียบเทียบ
text2คือสตริงข้อความที่สองที่คุณต้องการเปรียบเทียบ
ทำตามขั้นตอนเหล่านี้:
เลือกเซลล์ B2
พิมพ์สูตร=EXACT(A2, Sheet2!A2)
กด Enter เพื่อแสดงผลการเปรียบเทียบ สูตรจะส่งกลับ TRUE ถ้าทั้งสองค่าเหมือนกันหรือ FALSE มิฉะนั้น
กรอกสูตรเพื่อเปรียบเทียบค่าของแถวที่เหลือในชีตแรก
Note that this method doesn’t search for duplicates across a cell range. Instead, you are only looking for matches based on the same cell in a different sheet.
This can be useful with ordered data where you only expect a few exceptions.
The VLOOKUP, COUNTIF, and EXACT functions are useful for finding duplicates, but Excel is a versatile program, and there are other options. In the next section, we look at how you can use conditional formatting to identify duplicates in two sheets.
2. How to Use Conditional Formatting for Duplicate Rows
In this section, you’ll learn how to use conditional formatting to find and highlight duplicate rows in two Excel worksheets.
To create a conditional formatting rule, follow these steps:
Select the range of cells containing the data (A2:A5 in this case).
Click on the “Home” tab in the Excel ribbon.
คลิกที่ "การจัดรูปแบบตามเงื่อนไข" ในกลุ่ม "สไตล์"
เลือก "กฎใหม่" จากเมนูแบบเลื่อนลง
งานต่อไปคือการจัดเตรียมสูตรสำหรับกฎของคุณที่จะใช้ ทำตามขั้นตอนเหล่านี้:
เลือก "ใช้สูตรเพื่อกำหนดเซลล์ที่จะจัดรูปแบบ" ในกล่องโต้ตอบ
ป้อนสูตรต่อไปนี้: =COUNTIF(Sheet2!$A$2:$A$5, A2) > 0
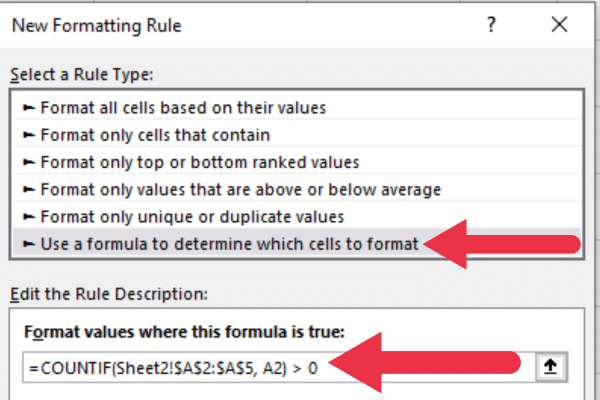
สุดท้าย คุณใช้การจัดรูปแบบที่คุณต้องการสำหรับเซลล์ที่ซ้ำกัน
คลิกที่ปุ่มรูปแบบเพื่อเปิดกล่องโต้ตอบจัดรูปแบบเซลล์
เลือกรูปแบบ เช่น เติมรายการซ้ำด้วยสีพื้นหลังสีเหลือง
คลิกตกลง
ข้อมูลที่ซ้ำกันของคุณจะถูกเน้นด้วยสีเหลือง
วิธีใช้ตัวจัดการกฎการจัดรูปแบบตามเงื่อนไข
เมื่อคุณสร้างกฎการจัดรูปแบบตามเงื่อนไขแล้ว คุณสามารถจัดการได้โดยใช้ตัวจัดการกฎการจัดรูปแบบตามเงื่อนไข
ในการเข้าถึงผู้จัดการ:
ไปที่แท็บหน้าแรก
คลิกที่การจัดรูปแบบตามเงื่อนไข
เลือก "จัดการกฎ"
คุณจะเห็นรายการกฎการจัดรูปแบบตามเงื่อนไขทั้งหมดที่ใช้กับแผ่นงานที่เลือก คุณสามารถแก้ไข ลบ หรือเปลี่ยนลำดับของกฎได้โดยเลือกกฎแล้วคลิกปุ่มที่เหมาะสม
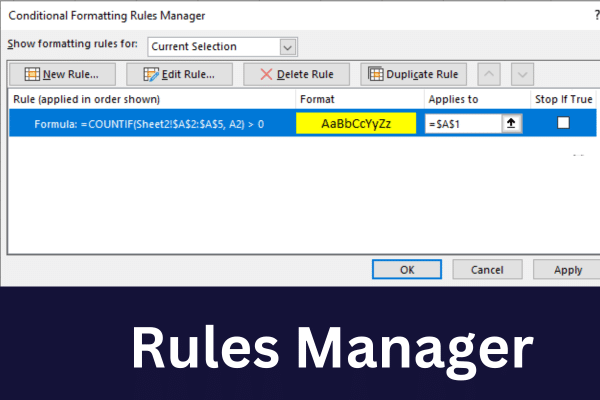
เมื่อต้องการใช้กฎเดียวกันกับแผ่นงานอื่น ให้ทำตามขั้นตอนเหล่านี้:
เลือกช่วงที่คุณต้องการเปรียบเทียบในแผ่นงานที่สอง
ไปที่ตัวจัดการกฎการจัดรูปแบบตามเงื่อนไข
เลือกกฎ คลิกที่ทำซ้ำกฎ แล้วกดแก้ไขกฎ
แทนที่ “Sheet2” ด้วยชื่อของแผ่นงานแรกที่จะเปรียบเทียบ
เมื่อคุณใช้กฎการจัดรูปแบบตามเงื่อนไขกับแผ่นงานทั้งสองแล้ว รายการที่ซ้ำกันจะถูกเน้นตามการจัดรูปแบบที่คุณเลือก
ตรวจสอบให้แน่ใจว่าได้ปรับช่วงและการอ้างอิงเซลล์ในสูตรตามที่จำเป็นเพื่อให้ครอบคลุมข้อมูลทั้งหมดที่คุณต้องการเปรียบเทียบ
การจัดรูปแบบตามเงื่อนไขอาจดูธรรมดาไปหน่อย หากคุณต้องการการควบคุมที่ละเอียดยิ่งขึ้น Power Query อาจเป็นคำตอบ! ในส่วนถัดไป เราจะกล่าวถึงวิธีที่คุณสามารถใช้ Power Query เพื่อค้นหารายการที่ซ้ำกัน
3. วิธีใช้ Power Query เพื่อค้นหารายการที่ซ้ำกันในแผ่นงาน
Power Query เป็นเครื่องมือแปลงข้อมูลและเตรียมข้อมูลใน Microsoft Excel การระบุค่าที่เหมือนกันเป็นเพียงหนึ่งในงานวิเคราะห์มากมายที่คุณสามารถทำได้ด้วยเครื่องมือนี้
ในการดำเนินการดังกล่าว ก่อนอื่นคุณควรนำเข้าข้อมูลในเวิร์กชีตทั้งสองลงในตารางแยกกัน ทำตามขั้นตอนเหล่านี้ในแต่ละชีต:
คลิกขวาที่ช่วงเซลล์
เลือก “รับข้อมูลจากตาราง/ช่วง”
แก้ไขชื่อตารางให้เหมาะสม
หลังจากนำเข้าแผ่นงานทั้งสองแล้ว งานแรกคือการผสานข้อมูล:
ไปที่แท็บข้อมูล
คลิก “รับข้อมูล”
เลือก “รวมแบบสอบถาม”
เลือก "ผสาน" และเลือกสองตาราง
คลิกที่คอลัมน์หลักสองคอลัมน์
เลือก "ภายใน" เป็น "เข้าร่วมชนิด" และคลิกตกลง
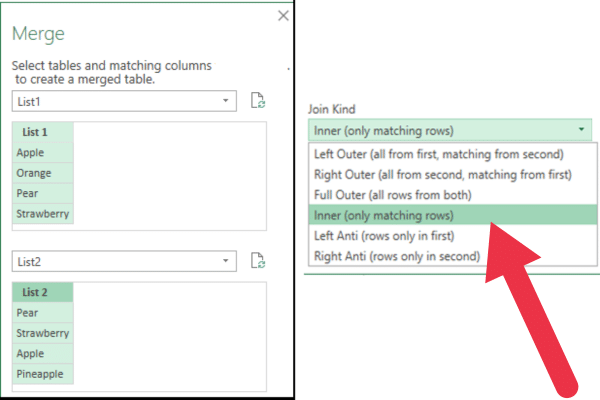
ตัวแก้ไข Power Query จะเปิดขึ้นพร้อมกับข้อมูลที่รวมกันจากทั้งสองตารางในแผ่นงาน Excel ของคุณ คุณจะเห็นสองคอลัมน์ หนึ่งคอลัมน์จากแต่ละตาราง เนื่องจากคุณสนใจเฉพาะค่าที่ซ้ำกัน คุณจึงสามารถลบคอลัมน์ที่สองได้
คุณสามารถคลิก "ปิด & โหลด" ในตัวแก้ไข Power Query เพื่อโหลดรายการที่ซ้ำกันไปยังแผ่นงานใหม่
หากต้องการสำรวจลักษณะอื่นๆ ของฟีเจอร์ ที่มีประสิทธิภาพนี้ ให้ทำตามตัวอย่างในบทความของเราเกี่ยวกับวิธีใช้ Power Query ใน Excel
Excel ยังมีเครื่องมือและ Add-in ของบุคคลที่สามที่เพิ่มความสามารถในการค้นหารายการที่ซ้ำกันได้อย่างราบรื่น ดังนั้น มาดูเครื่องมือเหล่านั้นบางส่วนในหัวข้อถัดไป
4. เครื่องมือและส่วนเสริมเพื่อระบุรายการที่ซ้ำกันในแผ่นงาน
เครื่องมือและ Add-in ภายนอกสามารถนำเสนอฟังก์ชันการทำงานขั้นสูงที่อาจไม่มีในฟีเจอร์ดั้งเดิมของ Excel เครื่องมือเหล่านี้ช่วยเพิ่มความคล่องตัวให้กับกระบวนการเปรียบเทียบแผ่นงานสำหรับรายการที่ซ้ำกัน
การเปรียบเทียบสเปรดชีตเป็นเครื่องมือของ Microsoft ที่ช่วยให้คุณสามารถเปรียบเทียบสมุดงานสองเล่มแบบเคียงข้างกัน เน้นความแตกต่างและระบุรายการที่ซ้ำกันได้อย่างง่ายดาย คุณสามารถดาวน์โหลดได้จากเว็บไซต์ Microsoft
มี Add-in หลายตัวที่คุณสามารถติดตั้งเพื่อทำให้กระบวนการค้นหารายการซ้ำเป็นไปโดยอัตโนมัติ ตัวอย่างหนึ่งคือ " Duplicate Remover " ในการติดตั้งส่วนเสริม:
ไปที่แท็บแทรก
คลิกที่ "รับ Add-In"
ค้นหา "ทำซ้ำ"
คลิก “เพิ่ม” บนเครื่องมือที่คุณเลือก
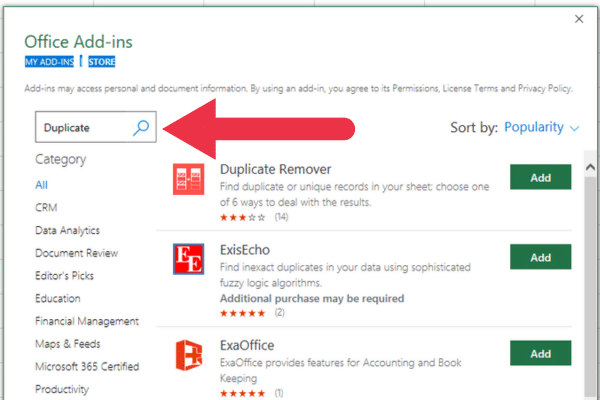
5. วิธีตรวจสอบรายการซ้ำในสองแผ่นด้วยสายตา
ถ้าทั้งหมดล้มเหลว ใช้ตาของคุณ! กล่องโต้ตอบจัดเรียง Windows ใน Excel ช่วยให้คุณดูแผ่นงานหรือสมุดงานหลายรายการเคียงข้างกันได้
แม้ว่าจะไม่พบรายการที่ซ้ำกันโดยตรง แต่ก็สามารถช่วยให้คุณเปรียบเทียบข้อมูลระหว่างเวิร์กชีตหรือเวิร์กบุ๊กด้วยภาพเพื่อระบุรายการที่ซ้ำกันได้ ทำตามขั้นตอนเหล่านี้:
คลิกที่แท็บ "ดู" ในริบบิ้น Excel
คลิกที่ "จัดเรียงทั้งหมด" ในกลุ่ม "หน้าต่าง"
เลือกตัวเลือกการจัดเรียง เช่น "แนวตั้ง" หรือ "แนวนอน"
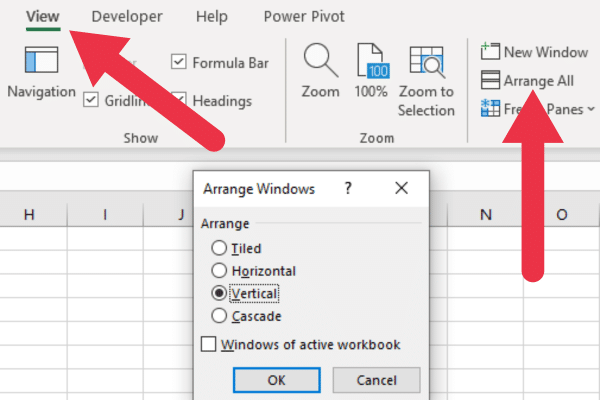
ซึ่งจะแสดงแผ่นงานทั้งสองด้านหรือด้านใดด้านหนึ่งเหนืออีกแผ่นหนึ่ง ตอนนี้คุณสามารถเปรียบเทียบข้อมูลในแต่ละชีตได้ด้วยตนเองเพื่อระบุข้อมูลที่ซ้ำกัน
คุณต้องเลื่อนดูข้อมูลและตรวจสอบแต่ละค่าด้วยสายตาเพื่อหาค่าที่ตรงกัน
โปรดทราบว่าวิธีนี้ใช้ไม่ได้ผลกับชุดข้อมูลขนาดใหญ่ เนื่องจากต้องใช้การเปรียบเทียบด้วยตนเอง การใช้วิธีอื่นๆ ในบทความนี้จะมีประสิทธิภาพมากกว่าในการค้นหารายการที่ซ้ำกันในชุดข้อมูลขนาดใหญ่
และนั่นคือวิธีสุดท้ายในการค้นหาค่าที่ซ้ำกันในแผ่นงาน Excel! ในส่วนถัดไป เราจะให้เคล็ดลับในการเตรียมเวิร์กชีตของคุณ
3 เคล็ดลับในการเตรียมแผ่นงาน Excel ของคุณ
ก่อนที่คุณจะเริ่มเปรียบเทียบแผ่นงานหลายแผ่น ตรวจสอบให้แน่ใจว่าคุณได้จัดเรียงคอลัมน์และแถวของชุดข้อมูลอย่างถูกต้อง
ตรวจสอบให้แน่ใจว่าแผ่นงาน Excel ทั้งสอง มีโครงสร้างเดียวกันและชื่อส่วนหัวเหมือนกัน หากจำเป็น คุณสามารถจัดเรียงคอลัมน์ในแผ่นงานทั้งสองใหม่ให้ตรงกันได้
ต่อไปนี้คือคำแนะนำ 3 ข้อเพื่อให้แน่ใจว่ามีการเปรียบเทียบที่ถูกต้อง:
จัดเรียงข้อมูลของคุณตามลำดับเดียวกันทั้งสองแผ่น ทำให้ฟังก์ชัน Excel ทำงานได้อย่างมีประสิทธิภาพได้ง่ายขึ้น
ปรับข้อมูลของคุณให้เป็นมาตรฐานโดยใช้การจัดรูปแบบ การใช้อักษรตัวพิมพ์ ใหญ่ และประเภทข้อมูลที่สอดคล้องกัน สิ่งนี้จะป้องกันรายการที่ไม่ตรงกันเนื่องจากความแตกต่างเล็กน้อย
ลบแถวหรือคอลัมน์ว่างที่ไม่จำเป็นออก เนื่องจากอาจรบกวนกระบวนการเปรียบเทียบ
คุณสามารถประเมินความซ้ำซ้อนในชุดข้อมูลได้โดยการนับค่าที่ไม่ซ้ำกัน วิดีโอนี้แนะนำวิธีการต่างๆ:
วิธีจัดการกับข้อผิดพลาดและความไม่สอดคล้องกัน
ความไม่สอดคล้องกันในข้อมูลของคุณอาจส่งผลกระทบต่อกระบวนการเปรียบเทียบ เคล็ดลับสี่ข้อในการแก้ไขความไม่สอดคล้องกันมีดังนี้
ตรวจสอบความแตกต่างของประเภทข้อมูล เช่น การผสมข้อความและค่าตัวเลขในคอลัมน์เดียวกัน
ตรวจสอบให้แน่ใจว่าใช้การจัดรูปแบบที่สอดคล้องกันสำหรับวันที่ ตัวเลข และประเภทข้อมูลอื่นๆ
ตรวจสอบข้อมูลของคุณเพื่อหารายการที่ขาดหายไปหรือไม่ถูกต้อง และอัปเดตหากจำเป็น
กำหนดมาตรฐานของตัวย่อหรือหลักการตั้งชื่อที่ไม่สอดคล้องกันภายในชุดข้อมูลของคุณ
ความคิดสุดท้าย
การค้นหารายการที่ซ้ำกันในเวิร์กชีต Excel สองแผ่นเป็นงานที่จำเป็นสำหรับการจัดการและวิเคราะห์ข้อมูล เพื่อให้มั่นใจว่าข้อมูลมีความสมบูรณ์และถูกต้อง Excel มีเทคนิคมากมายในการระบุรายการที่ซ้ำกัน ซึ่งแต่ละวิธีก็มีข้อดีและข้อจำกัดของตัวเอง
การเลือกวิธีการขึ้นอยู่กับความต้องการของผู้ใช้ ขนาดและความซับซ้อนของชุดข้อมูล และผลลัพธ์ที่ต้องการ สำหรับชุดข้อมูลที่มีขนาดเล็กลงและการเปรียบเทียบอย่างตรงไปตรงมา การใช้VLOOKUP , COUNTIF หรือการจัดรูปแบบตามเงื่อนไขอาจเพียงพอแล้ว
สำหรับชุดข้อมูลที่ใหญ่ขึ้นหรือการแปลงข้อมูลที่ซับซ้อนมากขึ้น Power Query เป็นเครื่องมือที่ทรงพลังและยืดหยุ่นที่สามารถจัดการงานเตรียมข้อมูลได้หลากหลาย รวมถึงการค้นหารายการที่ซ้ำกัน
สรุป การเปรียบเทียบแผ่นงาน Excelสำหรับรายการที่ซ้ำกันเป็นทักษะที่มีประโยชน์อย่างยิ่งที่จะมีไว้ในกล่องเครื่องมือของคุณ ด้วยเคล็ดลับในบทความนี้ คุณจะสังเกตเห็นรายการซ้ำที่น่ารำคาญเหล่านั้นและดูแลข้อมูลของคุณให้สะอาดอยู่เสมอ
เชื่อเราเถอะ เมื่อคุณเก่งขึ้น คุณจะผ่านงานด้านข้อมูลได้อย่างสบายๆ และสร้างความประทับใจให้กับทุกคนรอบตัวคุณ!
ค้นพบวิธีที่เราสามารถดาวน์โหลดและติดตั้ง R และ RStudio ซึ่งเป็นทั้งแบบฟรีและแบบโอเพ่นซอร์สสำหรับการเขียนโปรแกรมสถิติและกราฟิก
วิธีลดขนาดไฟล์ Excel – 6 วิธีที่มีประสิทธิภาพ
Power Automate คืออะไร? - สุดยอดคู่มือที่ช่วยให้คุณเข้าใจและใช้ได้อย่างมีประสิทธิภาพ
วิธีใช้ Power Query ใน Excel: คำแนะนำทั้งหมดเพื่อทำให้ข้อมูลของคุณมีประสิทธิภาพมากขึ้น
ตนเองคืออะไรใน Python: ตัวอย่างในโลกแห่งความเป็นจริง
คุณจะได้เรียนรู้วิธีการบันทึกและโหลดวัตถุจากไฟล์ .rds ใน R บล็อกนี้จะครอบคลุมถึงวิธีการนำเข้าวัตถุจาก R ไปยัง LuckyTemplates
ในบทช่วยสอนภาษาการเข้ารหัส DAX นี้ เรียนรู้วิธีใช้ฟังก์ชัน GENERATE และวิธีเปลี่ยนชื่อหน่วยวัดแบบไดนามิก
บทช่วยสอนนี้จะครอบคลุมถึงวิธีการใช้เทคนิค Multi Threaded Dynamic Visuals เพื่อสร้างข้อมูลเชิงลึกจากการแสดงข้อมูลแบบไดนามิกในรายงานของคุณ
ในบทความนี้ ฉันจะเรียกใช้ผ่านบริบทตัวกรอง บริบทตัวกรองเป็นหนึ่งในหัวข้อหลักที่ผู้ใช้ LuckyTemplates ควรเรียนรู้ในขั้นต้น
ฉันต้องการแสดงให้เห็นว่าบริการออนไลน์ของ LuckyTemplates Apps สามารถช่วยในการจัดการรายงานและข้อมูลเชิงลึกต่างๆ ที่สร้างจากแหล่งข้อมูลต่างๆ ได้อย่างไร








