คู่มือการดาวน์โหลดและติดตั้ง R และ RStudio

ค้นพบวิธีที่เราสามารถดาวน์โหลดและติดตั้ง R และ RStudio ซึ่งเป็นทั้งแบบฟรีและแบบโอเพ่นซอร์สสำหรับการเขียนโปรแกรมสถิติและกราฟิก
เมื่อทำงานกับแผ่นงาน Excel คุณอาจต้องป้อนข้อความมากกว่าหนึ่งบรรทัดภายในเซลล์เดียว ในบทความนี้ คุณจะได้เรียนรู้เทคนิคง่ายๆ สองสามข้อเพื่อช่วยให้คุณบรรลุเป้าหมายนี้ นอกจากนี้ เราจะแบ่งปันวิธีการนำเข้าข้อมูลด้วยบรรทัดจำนวนมากและเคล็ดลับบางประการเพื่อปรับปรุงการอ่านง่าย
การเพิ่มบรรทัดหลายแถวในเซลล์เดียวจะช่วยในการจัดระเบียบและนำเสนอข้อมูล และมีสามวิธีหลักในการเพิ่มหลายบรรทัดในเซลล์ Excel
มาอธิบายด้วยสถานการณ์จริง
สารบัญ
วิธีหลัก 3 วิธีในการเพิ่มหลายแถวใน Excel คืออะไร
โดยใช้วิธี Alt+Enter
การใช้คุณสมบัติห่อข้อความ
การทำงานกับสูตรเช่น Concat และ Char
แต่ละวิธีมีข้อดีในตัวเองและสามารถนำไปใช้ในสถานการณ์ต่างๆ ได้ ขึ้นอยู่กับความต้องการและความชอบของคุณ
เมื่อใช้เทคนิคเหล่านี้จนเชี่ยวชาญ คุณจะปรับปรุงการจัดรูปแบบและการนำเสนอเอกสาร Excel ของคุณได้อย่างมาก
อ่านต่อเพื่อเรียนรู้เพิ่มเติมเกี่ยวกับฟังก์ชันที่มีค่าเหล่านี้ และค้นพบว่าฟังก์ชันเหล่านี้รวมเข้ากับงานสเปรดชีตประจำวันของคุณได้ง่ายเพียงใด
#1 – ใช้วิธี Alt+Enter
หากต้องการเพิ่มแถวหลายบรรทัดในเซลล์ Excel ให้ใช้วิธี Alt+Enter
นี่เป็นวิธีที่ง่ายและมีประสิทธิภาพในการแทรกบรรทัดหลายๆ แถวทำให้คุณสามารถรวมการขึ้นบรรทัดใหม่ภายในเซลล์ได้
หากต้องการแทรกแถวว่างภายในเซลล์เดียวโดยใช้ Alt+Enter ให้ทำตามขั้นตอนเหล่านี้:
1.คลิกที่เซลล์ที่คุณต้องการป้อนข้อความหลายแถว
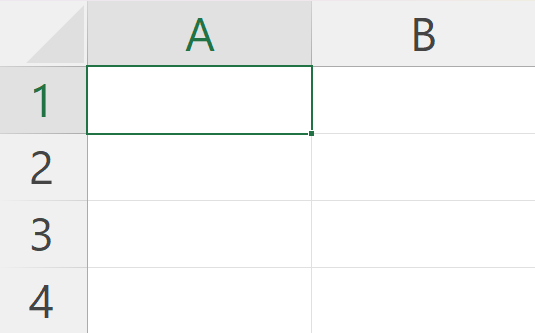
2.พิมพ์ข้อความบรรทัดแรก
3.กด ปุ่ม Alt+Enterซึ่งจะเพิ่มบรรทัดแยกต่างหากเพื่อให้คุณเริ่มพิมพ์ข้อความบรรทัดถัดไปภายในเซลล์เดียวกัน
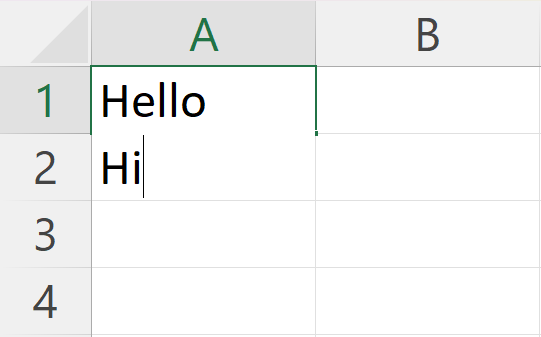
4.ทำซ้ำขั้นตอนการกดAlt+Enterเพื่อแทรกหลายบรรทัดตามต้องการ
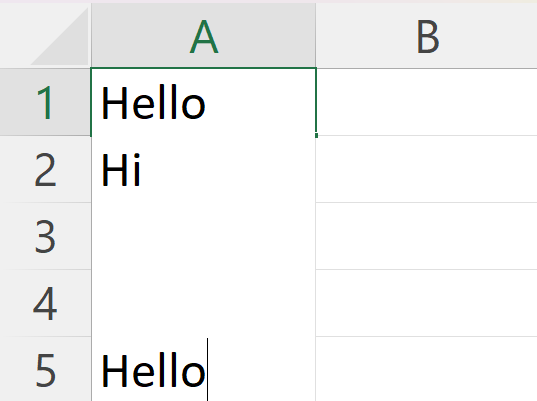
5.เมื่อคุณป้อนข้อความเสร็จแล้วและพอใจกับจำนวนบรรทัดแล้ว ให้กด แป้น Enterเพื่อเสร็จสิ้น
เมื่อทำตามวิธี Alt+Enter คุณจะสามารถจัดระเบียบข้อมูลของคุณด้วยบรรทัดจำนวนมากในเซลล์ Excel ได้อย่างมีประสิทธิภาพ สิ่งนี้จะช่วยให้สเปรดชีตอ่านง่ายขึ้นและนำเสนอได้ดีสำหรับทั้งคุณและผู้อื่นที่อาจโต้ตอบกับข้อมูลของคุณ
#2 – การใช้คุณสมบัติการตัดข้อความ
คุณสามารถใช้คุณลักษณะการตัดข้อความเพื่อเพิ่มหลายแถวภายในเซลล์ Excel การตัดข้อความจัดรูปแบบเซลล์โดยอัตโนมัติเพื่อแสดงข้อความในหลายบรรทัดตามต้องการ ต่อไปนี้เป็นวิธีการใช้ประโยชน์จากคุณลักษณะการตัดข้อความ:
1.เลือกเซลล์หรือช่วงของเซลล์ที่คุณต้องการจัดรูปแบบ จากนั้น คลิกปุ่มขวาบนเมาส์แล้วเลือก จัด รูปแบบเซลล์
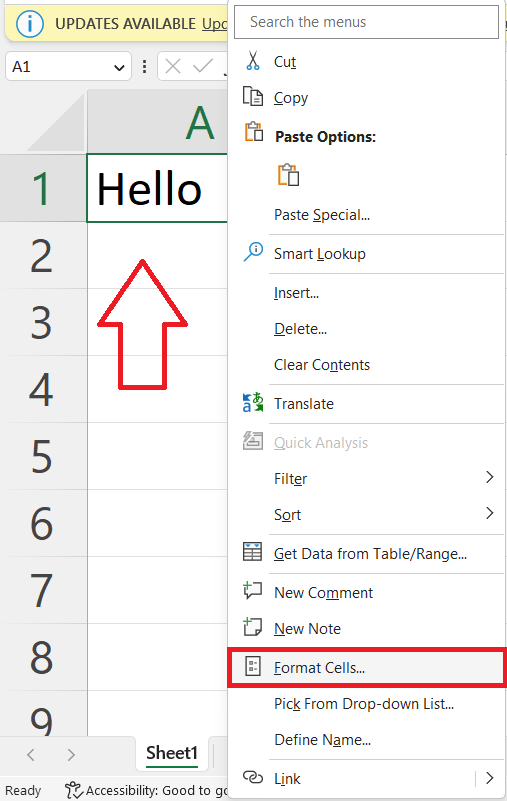
2. เปิดกลุ่มการจัดตำแหน่ง
3.เลือกแนวตั้งเพื่อเปิดเมนูแบบเลื่อนลงและเลือกด้านบน จากนั้นตรวจสอบตัวเลือกตัดข้อความ
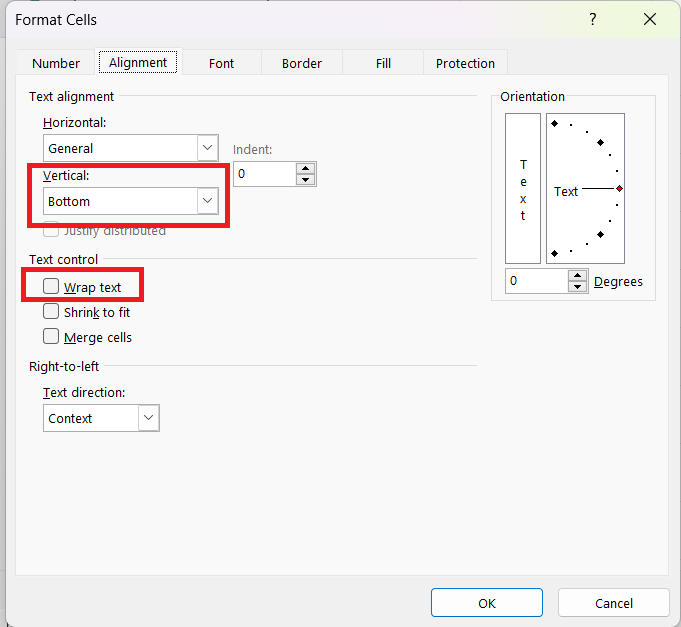
4.คลิกตกลงเพื่อบันทึกการเปลี่ยนแปลง
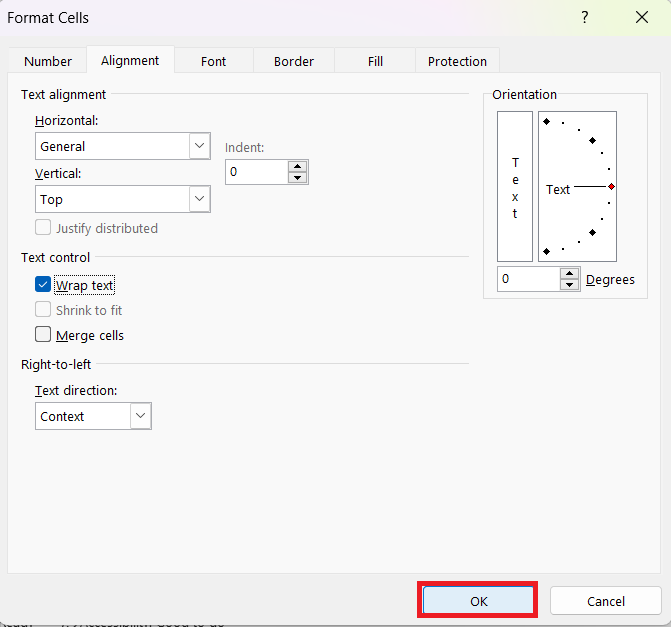
เมื่อคุณพิมพ์ลงในเซลล์โดยเปิดใช้การตัดข้อความ ข้อมูลจะปรับโดยอัตโนมัติให้ปรากฏบนหลายบรรทัด เซลล์จะขยายเพื่อรองรับเนื้อหาและทำให้ทุกอย่างมองเห็นได้
#3 – การทำงานกับสูตร
เมื่อทำงานกับ Excel คุณอาจจำเป็นต้องแทรกหลายบรรทัดภายในเซลล์ โดยเฉพาะอย่างยิ่งหากคุณกำลังจัดการกับสูตร ส่วนนี้จะกล่าวถึงสองฟังก์ชันที่มีประโยชน์สำหรับจัดการงานดังกล่าว: CHAR และ Concat
ฟังก์ชัน 1.Char
ฟังก์ชัน CHAR มีประโยชน์เมื่อทำงานกับหลายบรรทัดในเซลล์ Excel คุณสามารถสร้างเซลล์หลายบรรทัดได้อย่างมีประสิทธิภาพโดยใช้ฟังก์ชัน CHAR พร้อมรหัส ASCII สำหรับการขึ้นบรรทัดใหม่
ทำตามขั้นตอนเหล่านี้เพื่อใช้ฟังก์ชัน CHAR:
1.เลือกเซลล์ที่คุณต้องการแทรกตัวแบ่งบรรทัด
2.พิมพ์ค่า/การอ้างอิงเซลล์ และเพิ่ม= CHAR(10)โดยใช้& หมายเลข 10 คือรหัส ASCII สำหรับอักขระตัวแบ่งบรรทัด
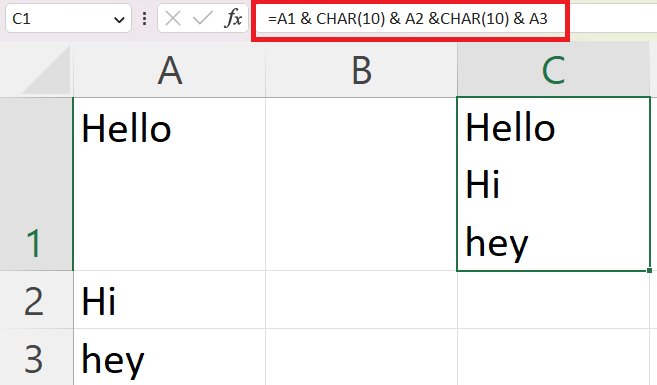
2. ฟังก์ชันเชื่อมต่อ
ฟังก์ชัน Concat ช่วยให้คุณรวมสายอักขระตั้งแต่สองสายขึ้นไปเข้าด้วยกัน สิ่งนี้มีประโยชน์อย่างยิ่งเมื่อคุณต้องการแทรกหลายแถวในเซลล์เดียว
หากต้องการใช้ Concat ให้ทำตามขั้นตอนเหล่านี้:
1.เลือกเซลล์ที่คุณต้องการให้ข้อความที่รวมกันปรากฏขึ้น
2.พิมพ์สูตร=CONCAT(text1, text2, …)แทนที่ text1, text2 ฯลฯ ด้วยข้อความหรือการอ้างอิงเซลล์ที่คุณต้องการรวม
3.ใช้ ฟังก์ชัน CHARกับเลข 10 เป็นอาร์กิวเมนต์เพื่อแทรกตัวแบ่งบรรทัดระหว่างข้อความ(เช่น =CONCAT(text1, CHAR(10), text2, CHAR(10), … )
4.กด Enter เพื่อดูผลลัพธ์
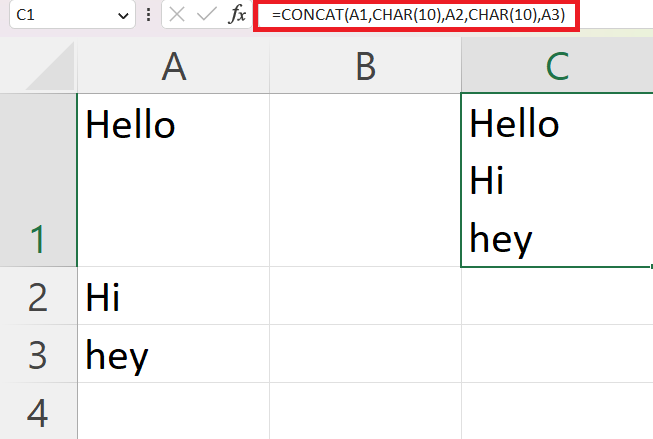
อย่าลืมเปิดใช้งาน ฟีเจอร์ ตัดข้อความสำหรับเซลล์เพื่อแสดงตัวแบ่งบรรทัดอย่างถูกต้อง หากต้องการเปิดใช้การตัดข้อความให้คลิกขวาที่เซลล์เลือกจัดรูปแบบเซลล์แล้วเลือก ตัวเลือก ตัดข้อความบนแท็บการจัดแนว
การนำเข้าข้อมูลที่มีหลายบรรทัด
เมื่อทำงานกับ Excel คุณอาจต้องนำเข้าข้อมูลที่มีหลายบรรทัด โดยทั่วไปกระบวนการนี้เกี่ยวข้องกับการนำข้อมูลเข้าสู่เซลล์ Excel และรักษาตัวแบ่งบรรทัด
การนำเข้าข้อมูลหลายบรรทัดอาจยุ่งยากในบางครั้ง โดยเฉพาะอย่างยิ่งเมื่อจำเป็นต้องจัดเรียงข้อมูลเป็นคอลัมน์ ในกรณีเช่นนี้ คุณอาจต้องพิจารณาขั้นตอนต่อไปนี้:
1.นำเข้าข้อมูลลงใน Excel ในรูปแบบดั้งเดิม
2.ใช้ คุณสมบัติ Text to Columnsเพื่อแบ่งข้อมูลหลายบรรทัดออกเป็นคอลัมน์แยกกัน
3.ใช้สูตรหรือใช้โค้ด VBA เพื่อรวมหรือแยกบรรทัดที่ต้องการ
เมื่อทำตามขั้นตอนเหล่านี้ คุณจะนำเข้าและจัดการข้อมูลที่มีหลายบรรทัดใน Excel ได้อย่างมีประสิทธิภาพ ทำให้มั่นใจได้ว่าสเปรดชีตของคุณอ่านง่ายและจัดระเบียบได้
เคล็ดลับการจัดรูปแบบเพื่อให้อ่านง่าย
เมื่อคุณทำงานกับหลายบรรทัดในเซลล์ Excel เดียว สิ่งสำคัญคือต้องพิจารณาความสามารถในการอ่านข้อมูลของคุณ
ต่อไปนี้เป็นเคล็ดลับการจัดรูปแบบที่จะช่วยให้ข้อมูลของคุณชัดเจนและเป็นระเบียบมากขึ้น:
1. ใช้แบบอักษรและการจัดตำแหน่งที่เหมาะสม:ใช้รูปแบบและขนาดแบบอักษรที่สอดคล้องกันสำหรับข้อความของคุณเพื่อให้อ่านง่าย จัดข้อความชิดซ้าย กึ่งกลาง หรือขวา ขึ้นอยู่กับประเภทของข้อมูลที่คุณกำลังนำเสนอ
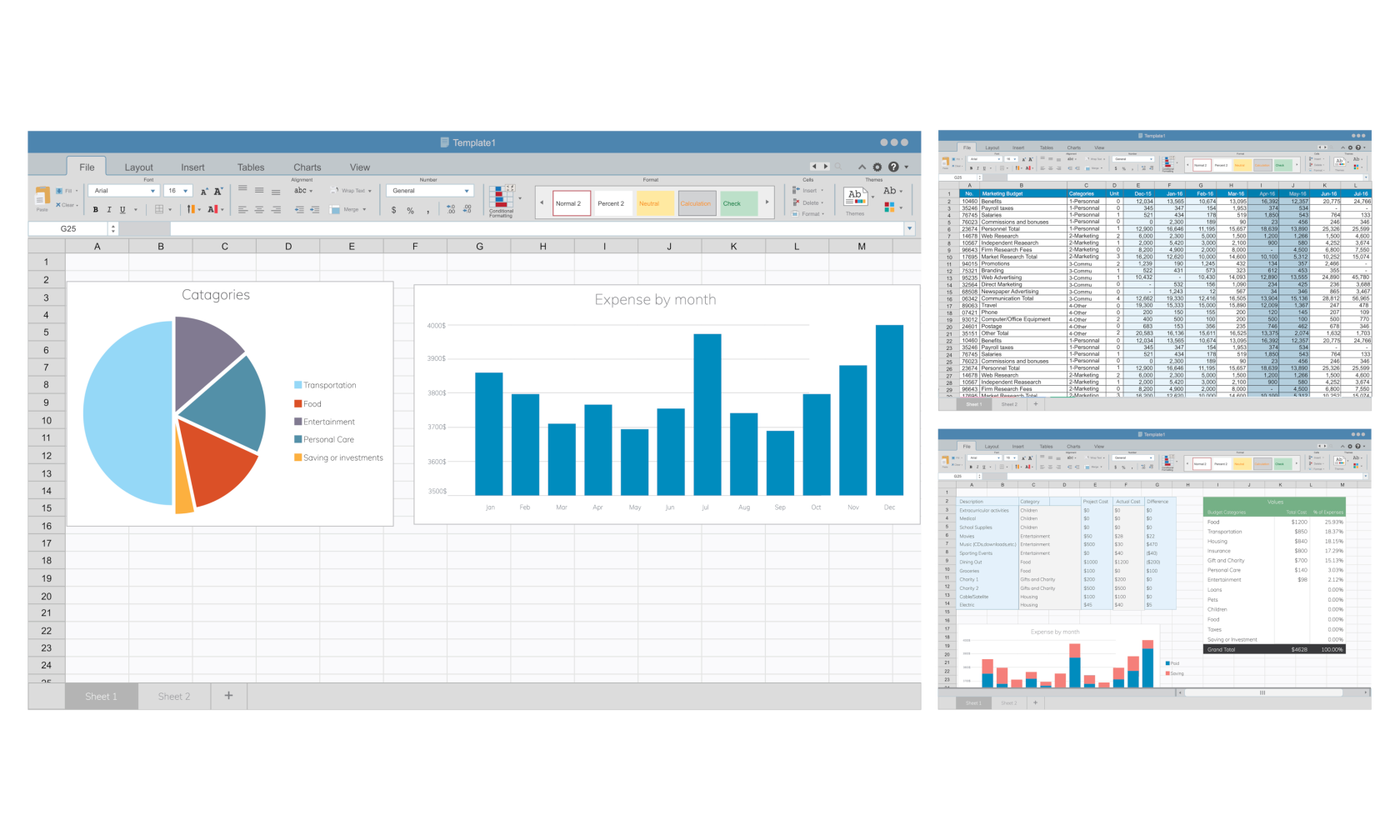
2. ใช้ประโยชน์จากเส้นขอบและสี:เน้นจุดข้อมูลที่สำคัญหรือแยกความแตกต่างระหว่างประเภทข้อมูลโดยใช้เส้นขอบเซลล์และสีพื้นหลัง สิ่งนี้สามารถช่วยให้ผู้อ่านแยกความแตกต่างระหว่างส่วนต่างๆ ของข้อมูลได้อย่างง่ายดาย
ตัวอย่าง:สำหรับรายชื่อตัวแทนขายและเมตริกประสิทธิภาพ คุณสามารถใช้เส้นขอบและสีเพื่อแยกชื่อและตัวเลขเป็นภาพ การระบายสีสลับแถวสามารถทำให้ติดตามข้อมูลได้ง่ายขึ้นเช่นกัน
3. แทรกตัวแบ่งบรรทัดตามต้องการ:หากต้องการเพิ่มข้อความหลายบรรทัดภายในเซลล์เดียว ให้ใช้แป้นพิมพ์ลัด Alt + Enter (Windows) หรือ Ctrl + Option + Enter (Mac) วิธีนี้ช่วยให้คุณจัดระเบียบข้อความและนำเสนอข้อมูลภายในเซลล์เดียวได้ดีขึ้น ทำให้มั่นใจได้ว่าผู้อ่านจะไม่ได้รับข้อมูลที่มากเกินไป
4. ปรับความสูงของแถว:เมื่อใช้หลายบรรทัดในเซลล์ การปรับความสูงของแถวเป็นสิ่งสำคัญเพื่อให้แน่ใจว่าข้อความทั้งหมดสามารถมองเห็นได้ ในการทำเช่นนี้ เพียงเลือกเซลล์ ไปที่แท็บ หน้าแรก คลิก รูปแบบ ใต้กลุ่ม เซลล์ แล้วคลิก ปรับความสูงของแถวให้พอดีอัตโนมัติ
เมื่อทำตามเคล็ดลับการจัดรูปแบบเหล่านี้ คุณจะสามารถสร้างข้อมูลที่อ่านได้และมีการจัดระเบียบที่ดี ซึ่งสื่อสารข้อมูลสำคัญกับผู้อ่านได้อย่างมีประสิทธิภาพ โปรดจำไว้ว่ากุญแจสำคัญคือการทำให้มันเรียบง่ายและดึงดูดสายตาเพื่อให้เข้าใจและใช้งานง่าย
มาสรุปกันเถอะ
ถึงตอนนี้ คุณน่าจะเชี่ยวชาญในการเพิ่มหลายบรรทัดภายในเซลล์ Excelเพื่อปรับปรุงการจัดระเบียบและความสามารถในการอ่านสเปรดชีตของคุณ
นี่คือสิ่งที่เราได้เรียนรู้:
การใช้ทางลัดง่ายๆ ALT+ENTER (Windows) หรือ CTRL+OPTION+ENTER (Mac) ช่วยให้คุณสามารถเพิ่มตัวแบ่งบรรทัดตรงตำแหน่งที่คุณต้องการได้
นอกเหนือจากการขึ้นบรรทัดใหม่แล้ว คุณยังสามารถใช้คุณลักษณะการตัดข้อความของ Excel เพื่อปรับข้อความโดยอัตโนมัติภายในเซลล์ ทำให้มั่นใจได้ว่าข้อมูลของคุณจะถูกนำเสนอในลักษณะที่สอดคล้องกันมากที่สุด
การใช้สูตรเช่น CHAR และ CONCAT เพื่อเพิ่มบรรทัดแยกกันภายในเซลล์
การนำเข้าข้อมูลที่มีหลายแถวของบรรทัด
เคล็ดลับการจัดรูปแบบเพื่อเพิ่มความสามารถในการอ่าน
ต้องการยกระดับทักษะความเป็นเลิศของคุณไปอีกขั้นหรือไม่? ตรวจสอบวิดีโอของเราด้านล่าง
โปรดจำไว้ว่าการจัดระเบียบที่รอบคอบและข้อมูลที่นำเสนออย่างชัดเจนเป็นสิ่งจำเป็นสำหรับการใช้สเปรดชีตอย่างมีประสิทธิภาพ
นอกจากนี้ เมื่อนำเทคนิคเหล่านี้ไปใช้จริง คุณจะประหยัดเวลาและมั่นใจได้ว่าสเปรดชีตของคุณนำเสนอข้อมูลสำคัญได้อย่างง่ายดาย
ค้นพบวิธีที่เราสามารถดาวน์โหลดและติดตั้ง R และ RStudio ซึ่งเป็นทั้งแบบฟรีและแบบโอเพ่นซอร์สสำหรับการเขียนโปรแกรมสถิติและกราฟิก
วิธีลดขนาดไฟล์ Excel – 6 วิธีที่มีประสิทธิภาพ
Power Automate คืออะไร? - สุดยอดคู่มือที่ช่วยให้คุณเข้าใจและใช้ได้อย่างมีประสิทธิภาพ
วิธีใช้ Power Query ใน Excel: คำแนะนำทั้งหมดเพื่อทำให้ข้อมูลของคุณมีประสิทธิภาพมากขึ้น
ตนเองคืออะไรใน Python: ตัวอย่างในโลกแห่งความเป็นจริง
คุณจะได้เรียนรู้วิธีการบันทึกและโหลดวัตถุจากไฟล์ .rds ใน R บล็อกนี้จะครอบคลุมถึงวิธีการนำเข้าวัตถุจาก R ไปยัง LuckyTemplates
ในบทช่วยสอนภาษาการเข้ารหัส DAX นี้ เรียนรู้วิธีใช้ฟังก์ชัน GENERATE และวิธีเปลี่ยนชื่อหน่วยวัดแบบไดนามิก
บทช่วยสอนนี้จะครอบคลุมถึงวิธีการใช้เทคนิค Multi Threaded Dynamic Visuals เพื่อสร้างข้อมูลเชิงลึกจากการแสดงข้อมูลแบบไดนามิกในรายงานของคุณ
ในบทความนี้ ฉันจะเรียกใช้ผ่านบริบทตัวกรอง บริบทตัวกรองเป็นหนึ่งในหัวข้อหลักที่ผู้ใช้ LuckyTemplates ควรเรียนรู้ในขั้นต้น
ฉันต้องการแสดงให้เห็นว่าบริการออนไลน์ของ LuckyTemplates Apps สามารถช่วยในการจัดการรายงานและข้อมูลเชิงลึกต่างๆ ที่สร้างจากแหล่งข้อมูลต่างๆ ได้อย่างไร








