คู่มือการดาวน์โหลดและติดตั้ง R และ RStudio

ค้นพบวิธีที่เราสามารถดาวน์โหลดและติดตั้ง R และ RStudio ซึ่งเป็นทั้งแบบฟรีและแบบโอเพ่นซอร์สสำหรับการเขียนโปรแกรมสถิติและกราฟิก
Power Query เป็นเครื่องมือที่มีประโยชน์อย่างยิ่งสำหรับผู้ใช้ Excel ที่ต้องการนำเข้า เชื่อมต่อ และจัดรูปแบบข้อมูลภายนอก ขั้นตอนการเพิ่มเครื่องมือลงใน Excel ขึ้นอยู่กับเวอร์ชันที่คุณใช้
ผู้ใช้ Excel 2016 หรือสูงกว่าไม่จำเป็นต้องเพิ่ม Power Query ลงใน Excel มีมาให้ในตัวเป็นคุณสมบัติรับและแปลงข้อมูล” ในแท็บข้อมูล ผู้ใช้ที่มี Excel 2013 และ 2010 ควรดาวน์โหลดและติดตั้ง Add-in ของ Microsoft Power Query
คุณจะใช้เครื่องมือ Power Query เพื่อนำเข้าข้อมูลจากตาราง Excel ไฟล์ CSV ฐานข้อมูล และตัวเลือกอื่นๆ อีกมากมาย จากตรงนั้น คุณลักษณะอันทรงพลังจะช่วยให้คุณสามารถแก้ไข แปลง และวิเคราะห์ข้อมูลได้
สารบัญ
วิธีการติดตั้ง Add-in ของ Power Query ใน Excel 2010 หรือ 2013
โปรดทราบว่าผู้ใช้ Mac จะต้องมี Excel 2016 เป็นอย่างน้อยเนื่องจาก Power Query ไม่พร้อมใช้งานสำหรับ Excel เวอร์ชันก่อนหน้าบน Mac OS ผู้ใช้ Windows สามารถใช้ Add-in ฟรีจาก Excel 2000
ก่อนที่คุณจะดาวน์โหลด Add-in คุณจำเป็นต้องทราบว่าคุณมีการติดตั้ง Excel แบบ 32 บิตหรือ 64 บิต หน้าดาวน์โหลดจะถามว่าคุณมีอะไรบ้าง
รูปภาพด้านล่างแสดงตัวเลือก 64 บิตที่เลือก
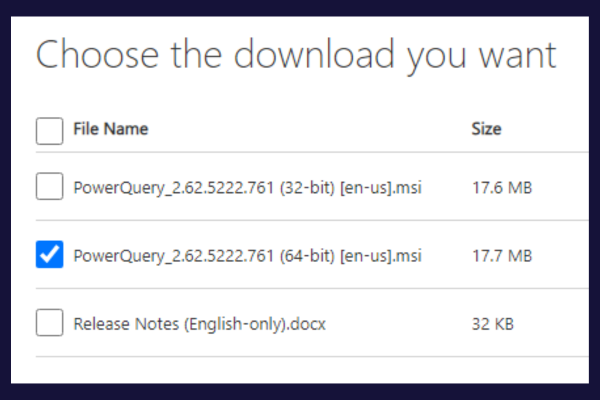
มีความแตกต่างเล็กน้อยในการค้นหาข้อมูลนี้ระหว่างปี 2010 และ 2013 สำหรับทั้งสองเวอร์ชัน ให้ขยายเมนูไฟล์และคลิกที่ตัวเลือก "ความช่วยเหลือ" ข้อมูล 32 บิต/64 บิตอยู่ภายใต้ข้อใดข้อหนึ่งต่อไปนี้:
“เกี่ยวกับ Microsoft Excel” ใน Excel 2010
“เกี่ยวกับ Excel” ใน Excel 2013
ขั้นตอนการติดตั้งสำหรับ Add-in จะเหมือนกันสำหรับทั้งสองเวอร์ชัน เมื่อต้องการติดตั้ง Add-in ของ Power Query ให้ทำตามขั้นตอนเหล่านี้:
ปิดเอ็กเซล
ไปที่หน้าดาวน์โหลด Microsoft อย่างเป็นทางการ
คลิกปุ่ม "ดาวน์โหลด"
เลือกเวอร์ชันที่ถูกต้อง (32 บิตหรือ 64 บิต) ตามการติดตั้ง Excel ของคุณ
เรียกใช้ไฟล์ที่ดาวน์โหลดมาและทำตามคำแนะนำของวิซาร์ดการตั้งค่า
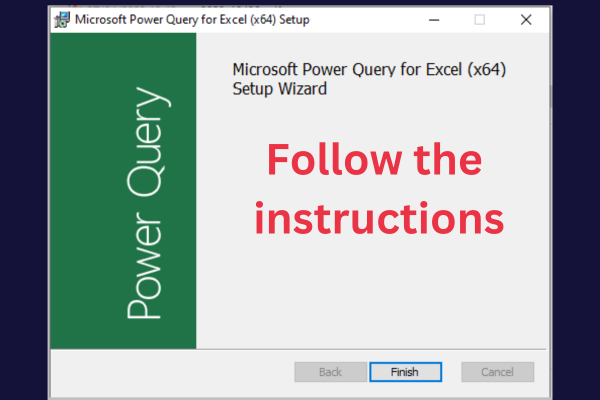
หาก Excel แสดงข้อความแสดงข้อผิดพลาดระหว่างการติดตั้ง ให้ตรวจสอบว่าคุณมีการอัปเดตล่าสุดสำหรับเวอร์ชันของคุณ
เมื่อการติดตั้งเสร็จสมบูรณ์ คุณต้องเปิดใช้งาน Add-in ภายใน Excel เพื่อดูแท็บ Power Query
เปิดเอ็กเซล
เลือกไฟล์ -> ตัวเลือก
คลิก "Add-Ins" ในบานหน้าต่างด้านซ้าย
เลือก “COM Add-in” ในเมนูแบบเลื่อนลงที่ด้านล่างของหน้าต่าง
ทำเครื่องหมายที่ช่องถัดจาก "Microsoft Power Query for Excel" แล้วคลิก "ตกลง"
ขณะนี้ Power Query พร้อมใช้งานแล้วภายใต้แท็บของตัวเองใน Ribbon ของ Excel!
Excel Power Query สำหรับ Excel 2016 และรุ่นที่ใหม่กว่า
ใน Excel 2016 และรุ่นที่ใหม่กว่า ขณะนี้ Power Query เป็นส่วนหนึ่งของ Ribbon ของ Excel ในการเข้าถึง ให้ทำตามขั้นตอนเหล่านี้:
เปิด Excel และสร้างเอกสารใหม่หรือโหลดเอกสารที่มีอยู่
ไปที่แท็บ "ข้อมูล"
ใช้ปุ่มในกลุ่ม "รับและแปลงข้อมูล" เพื่อเข้าถึงเครื่องมือ Power Query
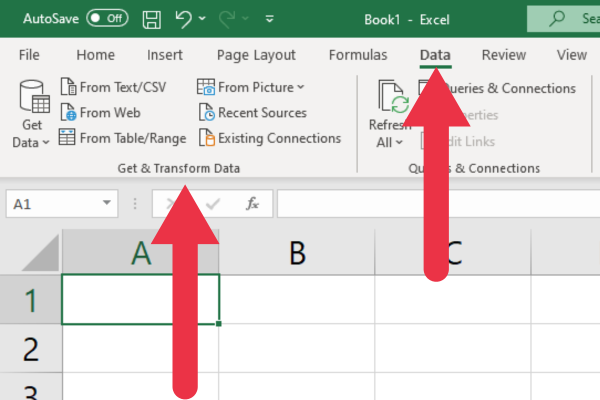
วิธีค้นหาเครื่องมือ Power Query ในแท็บข้อมูล
ส่วน "รับและแปลงข้อมูล" ภายใต้แท็บข้อมูลมีปุ่มสำหรับเข้าถึงเครื่องมือและฟีเจอร์ต่างๆ ที่เป็นส่วนหนึ่งของ Power Query ใน Excel
นี่คือคำอธิบายของปุ่มและคุณสมบัติทั้งเจ็ด
1. รับข้อมูล
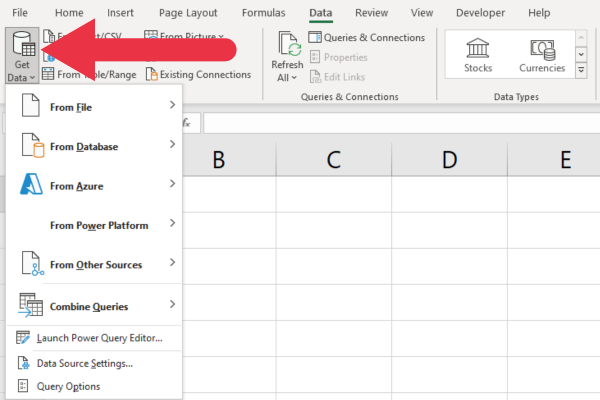
คุณลักษณะนี้ช่วยให้คุณเชื่อมต่อและนำเข้าข้อมูลจากแหล่งข้อมูลภายนอก ตัวเลือกที่ใช้บ่อยที่สุดคือ:
จากไฟล์: นำเข้าจากสมุดงาน Excel, ไฟล์ CSV, ข้อความ, XML หรือ JSON
จากฐานข้อมูล: นำเข้าจาก SQL Server, Access, Oracle และอื่นๆ
จาก Azure: นำเข้าจากฐานข้อมูล Azure SQL, Azure Blob Storage และอื่นๆ
2. จากข้อความ/CSV
ปุ่ม “จากข้อความ/CSV” ช่วยให้คุณเชื่อมต่อและนำเข้าข้อมูลจากไฟล์ข้อความหรือไฟล์ CSV (ค่าที่คั่นด้วยเครื่องหมายจุลภาค) จะเปิดกล่องโต้ตอบนำเข้าข้อมูลเพื่อให้คุณเลือกไฟล์
คุณสามารถเข้าถึงไฟล์ TXT หรือ CSV เดียวกันได้โดยใช้ดรอปดาวน์รับข้อมูล ปุ่ม "จากข้อความ/CSV" เป็นทางลัด
ภาพด้านล่างแสดงทางลัดที่ใช้งานอยู่ หน้าต่างจะแสดงตัวอย่างข้อมูลที่อยู่ในไฟล์ด้วย
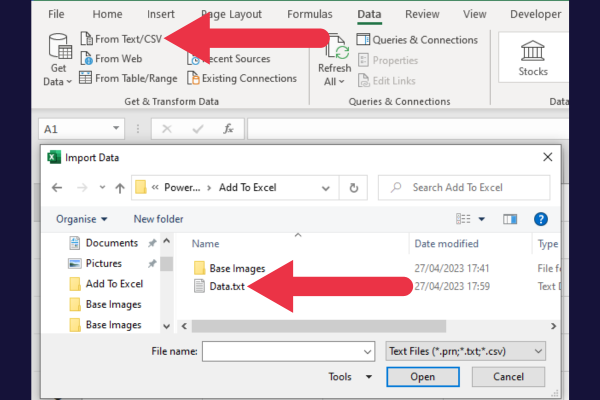
3. จากเว็บ
นี่เป็นทางลัดอีกทางหนึ่งไปยังคุณลักษณะที่มีอยู่ในเมนูแบบเลื่อนลง "รับข้อมูล" ปุ่ม "จากเว็บ" ช่วยให้คุณเชื่อมต่อและนำเข้าข้อมูลจากหน้าเว็บโดยใช้ URL
4. จากตาราง/ช่วง
ปุ่มนี้ช่วยให้คุณสามารถแปลงช่วงของเซลล์ที่เลือกหรือตารางที่มีอยู่ในสมุดงาน Excel ของคุณเป็นแบบสอบถาม Power Query
เมื่อคุณเลือกช่วงและคลิกที่ปุ่มนี้ ตัวแก้ไข Power Query จะเปิดขึ้นโดยอัตโนมัติ ตัวแก้ไขนี้จะกล่าวถึงในส่วนถัดไป
5. จากรูปภาพ
แม้ว่าคุณลักษณะ "จากรูปภาพ" จะถูกจัดกลุ่มไว้ในส่วน Power Query แต่จริงๆ แล้วไม่ได้เป็นส่วนหนึ่งของ Power Query
เป็นคุณลักษณะแยกต่างหากที่ช่วยให้คุณสามารถบันทึกข้อมูลจากตารางที่พิมพ์หรือเขียนด้วยลายมือโดยใช้กล้องของอุปกรณ์และแปลงเป็นตารางดิจิทัลใน Excel
ใช้เทคโนโลยีการรู้จำอักขระด้วยแสง (OCR) เพื่อจดจำและแยกข้อความและตัวเลขออกจากภาพ
6. แหล่งข้อมูลล่าสุด
ปุ่มนี้ช่วยให้คุณเข้าถึงแหล่งข้อมูลที่คุณเพิ่งเชื่อมต่อและนำเข้าข้อมูลจากใน Excel ได้อย่างรวดเร็ว มันทำหน้าที่เป็นตัวช่วยประหยัดเวลาอันมีค่าสำหรับการสืบค้นข้อมูลของคุณ
เมื่อคุณคลิกที่ปุ่ม "แหล่งข้อมูลล่าสุด" เมนูแบบเลื่อนลงจะแสดงรายการแหล่งข้อมูลที่คุณใช้ล่าสุด เช่น การเชื่อมต่อออนไลน์และไฟล์ Excel
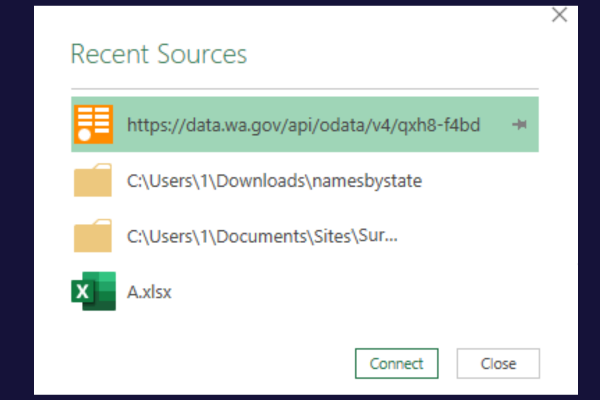
7. การเชื่อมต่อที่มีอยู่
นี่เป็นอีกหนึ่งตัวช่วยประหยัดเวลา จะแสดงรายการการเชื่อมต่อข้อมูลทั้งหมดที่สร้างขึ้นก่อนหน้านี้ในสมุดงานปัจจุบันของคุณ
วิธีเพิ่มตัวเชื่อมต่อ Power Query ลงใน Excel
อาจมีฟีเจอร์หรือตัวเชื่อมต่อ Power Query ขั้นสูงบางอย่างที่พร้อมใช้งานใน Excel รุ่นที่ระบุเท่านั้น เช่น Excel 2016 Professional Plus หรือ Excel สำหรับ Microsoft Office 365
ตัวอย่างเช่น ตัวเชื่อมต่อ SharePoint ที่ให้คุณเชื่อมต่อกับโฟลเดอร์ SharePoint จะพร้อมใช้งานในการสมัครใช้งานระดับองค์กรเท่านั้น
หากคุณสมัครใช้งานที่บ้านหรือธุรกิจ คุณจะไม่เห็นตัวเลือกในรายการตัวเชื่อมต่อ
ข้อความที่ตัดตอนมาด้านล่างของ รายการ ความพร้อมใช้งาน ของ Microsoft แสดงให้เห็นว่าการเชื่อมต่อ SharePoint และ PDF ไม่พร้อมใช้งานในทุกรุ่น
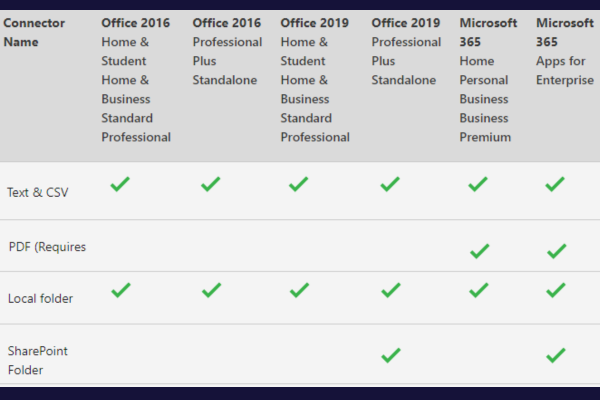
หากคุณขาดตัวเชื่อมต่อและแหล่งที่มาที่คุณต้องการ ให้พิจารณาอัปเกรดเป็นรุ่นที่สูงกว่า สิ่งนี้จะเปิดใช้งานตัวเลือกที่ขาดหายไป
วิธีเพิ่มสิทธิ์ Power Query ให้กับ Excel
อาจมีตัวเชื่อมต่อหรือฟังก์ชันบางอย่างที่ต้องการสิทธิ์หรือการตั้งค่าเพิ่มเติม เช่น แหล่งข้อมูลเฉพาะองค์กร
หากคุณพบปัญหาในการเชื่อมต่อกับแหล่งข้อมูลเฉพาะหรือการใช้คุณลักษณะบางอย่าง อาจเกิดจากการอนุญาตหรือการตั้งค่าในระดับองค์กร ในกรณีดังกล่าว คุณสามารถปรึกษากับผู้ดูแลระบบไอทีขององค์กรหรือทีมสนับสนุนเพื่อขอความช่วยเหลือ
หากพวกเขาให้สิทธิ์เพิ่มเติมแก่บัญชี Windows ของคุณ คุณควรรีสตาร์ท Excel เพื่อเข้าถึงสิทธิ์ขั้นสูง
วิธีเข้าถึงตัวแก้ไข Power Query
ตัวแก้ไข Power Queryคือที่ที่คุณจะใช้เวลาส่วนใหญ่ทำงานกับ Power Query เป็นอินเทอร์เฟซแบบกราฟิกที่คุณสามารถสร้าง แก้ไข และจัดการข้อความค้นหาของคุณได้
ตัวแก้ไขยังมีการแสดงภาพโครงสร้างคิวรีของคุณ และสนับสนุนมุมมองต่างๆ ที่หลากหลาย
มีหลายวิธีในการเข้าถึงตัวแก้ไข คุณมักจะตั้งค่าการเชื่อมต่อหรือนำเข้าไฟล์ ซึ่งเปิดตัวแก้ไข
หรือคุณสามารถเปิดตัวแก้ไขเป็นแบบสอบถามว่างและตั้งค่าการเชื่อมต่อของคุณจากภายใน นี่คือวิธีการดำเนินการภายในกลุ่มรับและแปลงข้อมูล:
ไปที่แท็บข้อมูล
คลิก "รับข้อมูล" ในกลุ่ม "รับและแปลงข้อมูล"
เลือก “เปิดตัวแก้ไข Power Query”
ใช้ตัวเลือกทางด้านขวาของ Ribbon เพื่อเข้าถึงข้อมูลของคุณ
กลุ่มตัวเลือก "ข้อความค้นหาใหม่" อยู่ที่ด้านขวาสุดของ Ribbon จากที่นี่ คุณสามารถนำเข้าไฟล์ เชื่อมต่อกับฐานข้อมูล และแม้แต่ป้อนข้อมูลด้วยตนเอง
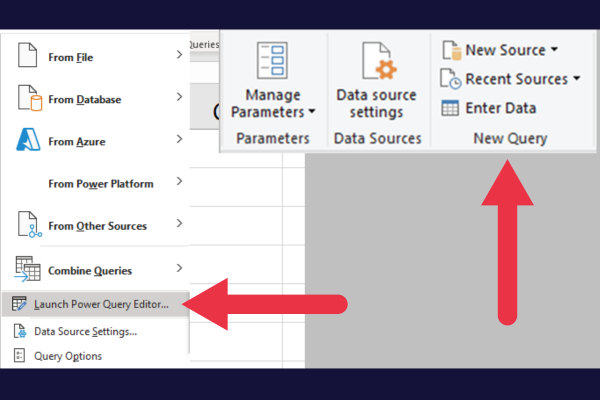
ริบบิ้นและแท็บ
Ribbon ในตัวแก้ไข Power Query มีหลายแท็บพร้อมตัวเลือกที่จัดเป็นกลุ่มเพื่อให้เข้าถึงได้ง่าย
แท็บเหล่านี้มีจุดประสงค์ที่แตกต่างกัน โดยมีเครื่องมือและฟังก์ชันที่คุณต้องการในขณะที่ทำงานกับ Power Query สี่แท็บคือ:
บ้าน
แปลง
เพิ่มคอลัมน์
ดู
รูปภาพนี้แสดงแท็บที่ด้านบนของหน้าต่าง การแสดงตัวอย่างข้อมูลใต้ Ribbon จะแสดงเนื้อหาของตาราง Excel บานหน้าต่างแบบสอบถามอยู่ทางด้านซ้าย
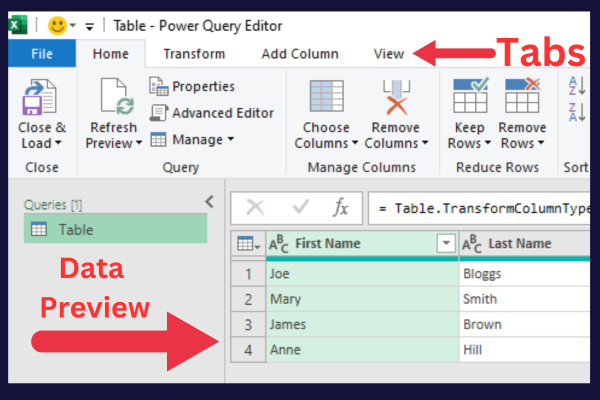
บานหน้าต่างแสดงตัวอย่างข้อมูล
บานหน้าต่างแสดงตัวอย่างข้อมูลไม่เพียงแค่แสดงข้อมูลของคุณเท่านั้น คุณสามารถเปลี่ยนส่วนหัวของคอลัมน์และประเภทข้อมูลได้ในหน้าต่างนี้
แถบสูตรที่ด้านบนของบานหน้าต่างแสดงรหัสพิเศษที่อยู่เบื้องหลังแบบสอบถามฐานข้อมูล
บรรณาธิการขั้นสูง
สำหรับการดำเนินการหรือการปรับแต่งที่ซับซ้อนมากขึ้น Power Query ขอเสนอตัวแก้ไขขั้นสูง ตัวแก้ไขนี้ช่วยให้คุณสามารถแก้ไขรหัส M ซึ่งเป็นภาษาต้นแบบของ Power Query ได้โดยตรง
เมื่อทำการเปลี่ยนแปลงรหัส M คุณสามารถปรับแต่งข้อความค้นหาของคุณอย่างละเอียดและรับฟังก์ชันเพิ่มเติมที่อาจไม่มีให้ใช้งานผ่านอินเทอร์เฟซแบบกราฟิก
ในการเข้าถึงตัวแก้ไขขั้นสูง:
ไปที่แท็บ หน้าแรก ในตัวแก้ไข Power Query
คลิกที่ “Advanced Editor” ในกลุ่ม Query
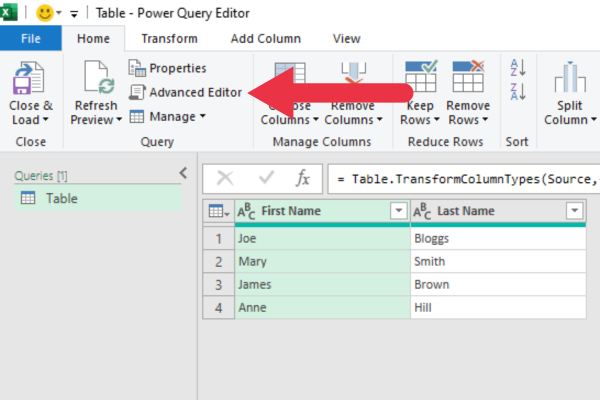
หากคุณต้องการสำรวจบางแง่มุมของโค้ด ต่อไปนี้เป็นบทช่วยสอนบางส่วน:
ต่อไปนี้เป็นวิดีโอแนะนำการใช้แต่ละนิพจน์
2 วิธีในการปรับแต่ง Power Query
คุณสามารถปรับแต่งประสบการณ์ Power Query ของคุณได้โดย:
ปรับการตั้งค่าแบบสอบถาม
การจัดการตัวเลือกส่วนกลางและความเป็นส่วนตัว
1. วิธีปรับการตั้งค่าแบบสอบถาม
ในการเข้าถึงการตั้งค่าแบบสอบถาม:
เปิดตัวแก้ไข Power Query
ดูการตั้งค่าในบานหน้าต่างด้านขวามือ
คลิกลิงก์ "คุณสมบัติทั้งหมด"
เปลี่ยนรายละเอียดในกล่องป๊อปอัปตามต้องการ
คุณสามารถแก้ไขแบบสอบถาม Microsoft ของคุณได้หลายลักษณะ เช่น:
ชื่อ: เปลี่ยนชื่อข้อความค้นหาของคุณให้มีความหมายมากขึ้น
คำอธิบาย: เพิ่มคำอธิบายเพื่อให้บริบทเพิ่มเติม
โหลดการตั้งค่า: เลือกว่าจะโหลดข้อมูลไปยังโมเดลข้อมูลหรือเป็นการเชื่อมต่อเท่านั้น
ในภาพด้านล่าง ฉันกำลังเปลี่ยนชื่อของ "ตาราง" เป็น "การขาย" ที่ให้ข้อมูลมากขึ้น และเพิ่มคำอธิบาย
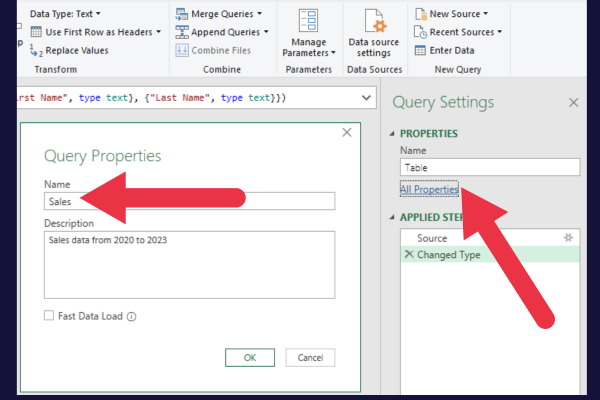
2. วิธีปรับตัวเลือกส่วนกลาง
Power Query ยังให้คุณปรับแต่งประสบการณ์โดยรวมได้อีกด้วย ในการเข้าถึงตัวเลือกเหล่านี้ ให้ทำตามขั้นตอนเหล่านี้:
ใน Excel ให้ไปที่แท็บข้อมูล
คลิกที่เมนูแบบเลื่อนลงรับข้อมูล
เลือกตัวเลือกข้อความค้นหาที่ด้านล่าง
ซึ่งจะเปิดกล่องโต้ตอบตัวเลือกแบบสอบถาม คุณสามารถเปลี่ยนเค้าโครงและลักษณะการทำงานของ Power Query Editor ได้ที่นี่ โดยทำเครื่องหมายหรือล้างกล่องกาเครื่องหมาย
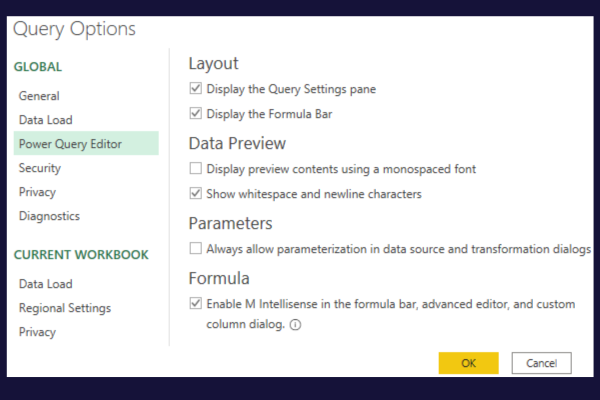
3. วิธีปรับตัวเลือกความปลอดภัยและความเป็นส่วนตัว
ตัวเลือกข้อความค้นหาประกอบด้วยส่วนความปลอดภัยและความเป็นส่วนตัว
ส่วนความปลอดภัยช่วยให้คุณควบคุมการตรวจสอบใบรับรองและคำเตือนเกี่ยวกับเว็บ หากข้อสงสัยของคุณติดต่อไปยังแหล่งข้อมูลภายนอกออนไลน์
ในส่วนความเป็นส่วนตัว คุณสามารถกำหนดค่าวิธีที่ Power Query จัดการและปกป้องข้อมูลที่ละเอียดอ่อนได้
วิธีเพิ่มเครื่องมืออื่นๆ เพื่อปรับปรุง Power Query
มี Add-in และเครื่องมืออื่นๆ ที่คุณสามารถใช้เพื่อขยายฟังก์ชันการทำงานของ Power Query นี่คือสามตัวเลือกยอดนิยม:
1. เพาเวอร์เดือย
Power Pivot เป็นเครื่องมือสร้างแบบจำลองและวิเคราะห์ข้อมูลที่มีประสิทธิภาพซึ่งสร้างขึ้นใน Excel เวอร์ชันใหม่ซึ่งทำงานได้ดีกับ Power Query
ช่วยให้คุณ:
สร้างแบบจำลองข้อมูลที่ซับซ้อน
จัดการความสัมพันธ์ระหว่างตาราง
ทำการคำนวณขั้นสูงโดยใช้ Data Analysis Expressions (DAX)
ถ้าคุณกำลังใช้ Excel สำหรับ Microsoft 365, Excel 2016 หรือ Excel 2019 ให้ทำตามขั้นตอนเหล่านี้เพื่อเปิดใช้งาน Power Pivot สำหรับตาราง Pivot ของคุณ:
ไปที่แท็บไฟล์
เลือกตัวเลือกเพื่อเปิดกล่องโต้ตอบตัวเลือกของ Excel
คลิกที่หมวดหมู่ "Add-Ins" ในบานหน้าต่างด้านซ้าย
เลือก “COM Add-in” จากเมนูแบบเลื่อนลงที่ด้านล่าง แล้วคลิก “ไป”
ค้นหา “Microsoft Power Pivot for Excel” ในรายการและทำเครื่องหมายที่ช่องถัดจากนั้น
คลิก “ตกลง” เพื่อเปิดใช้งาน Power Pivot
หลังจากเปิดใช้งาน Power Pivot แท็บใหม่ “Power Pivot” จะปรากฏใน Ribbon ของ Excel ขั้นตอนต่อไปของคุณคือการเรียนรู้วิธีการทำงานกับตาราง Pivot โดยใช้หน้าต่าง Power Pivot
รูปภาพนี้แสดงทั้ง Power Pivot และ Power Map ในหน้าต่าง Add-in:
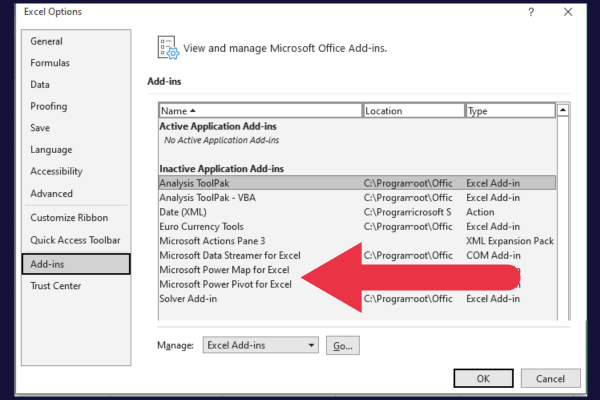
2. แผนที่พลังงาน (แผนที่ 3 มิติ)
Power Map หรือที่เรียกว่า 3D Maps เป็นเครื่องมือการแสดงภาพข้อมูลสำหรับ Excel ที่ให้คุณสร้างการแสดงข้อมูลเชิงพื้นที่สามมิติเชิงโต้ตอบโดยใช้ข้อมูลของคุณ เป็นวิธีที่ยอดเยี่ยมในการแสดงภาพข้อมูลทางภูมิศาสตร์จาก Power Query
หากคุณกำลังใช้ Excel สำหรับ Microsoft 365, Excel 2016 หรือ Excel 2019 ให้ทำตามขั้นตอนเหล่านี้เพื่อเปิดใช้งาน Power Map:
ไปที่แท็บ "แทรก"
คลิกที่ปุ่ม "แผนที่ 3 มิติ" ในกลุ่ม "ทัวร์"
หากระบบขอให้เปิดใช้งาน Add-in ของการวิเคราะห์ข้อมูล ให้คลิก "เปิดใช้งาน"
หน้าต่างแผนที่ 3 มิติจะเปิดขึ้น ซึ่งคุณสามารถ:
แสดงภาพข้อมูลเชิงพื้นที่ของคุณในรูปแบบสามมิติ
สร้างทัวร์แบบโต้ตอบ
ปรับแต่งรูปลักษณ์ของแผนที่ของคุณ
3. พลัง BI
LuckyTemplates เป็นชุดเครื่องมือวิเคราะห์ธุรกิจที่สามารถช่วยคุณวิเคราะห์และแสดงข้อมูลเป็นภาพ
นี่ไม่ใช่ส่วนเสริมสำหรับ Excel แต่เป็น แอปพลิเค ชันแบบสแตนด์อโลน แยกต่างหาก ที่เรียกว่า LuckyTemplates Desktop สามารถติดตั้งได้บน Windows 10 หรือใหม่กว่า และต้องใช้ระบบปฏิบัติการ 64 บิต
ผู้ใช้ Excel Mac สามารถใช้บริการ LuckyTemplates ซึ่งเป็น LuckyTemplates เวอร์ชันบนคลาวด์ที่ทำงานในเว็บเบราว์เซอร์ของคุณ
คำพูดสุดท้ายหรือสองคำของเรา
ตอนนี้คุณได้เรียนรู้วิธีการเพิ่มหรือเข้าถึงเครื่องมือ Power Query ในแผ่นงาน Excel ของคุณแล้ว เครื่องมือนี้ช่วยให้คุณดำเนินการวิเคราะห์ธุรกิจที่ซับซ้อนได้ด้วยการคลิกเพียงไม่กี่ครั้ง
คุณอาจรู้สึกว่าฟีเจอร์ทั้งหมดบนแท็บแปลงร่างและในเครื่องมือแก้ไขมีมากเกินไปเล็กน้อย ลองสร้างแบบสอบถามฐานข้อมูลใหม่หรือดำเนินการโหลดข้อมูลจากไฟล์ข้อความเพื่อฝึกฝนการแปลงชุดข้อมูล
ในไม่ช้า คุณจะได้ใช้ประโยชน์จากพลังของ Power Query
ค้นพบวิธีที่เราสามารถดาวน์โหลดและติดตั้ง R และ RStudio ซึ่งเป็นทั้งแบบฟรีและแบบโอเพ่นซอร์สสำหรับการเขียนโปรแกรมสถิติและกราฟิก
วิธีลดขนาดไฟล์ Excel – 6 วิธีที่มีประสิทธิภาพ
Power Automate คืออะไร? - สุดยอดคู่มือที่ช่วยให้คุณเข้าใจและใช้ได้อย่างมีประสิทธิภาพ
วิธีใช้ Power Query ใน Excel: คำแนะนำทั้งหมดเพื่อทำให้ข้อมูลของคุณมีประสิทธิภาพมากขึ้น
ตนเองคืออะไรใน Python: ตัวอย่างในโลกแห่งความเป็นจริง
คุณจะได้เรียนรู้วิธีการบันทึกและโหลดวัตถุจากไฟล์ .rds ใน R บล็อกนี้จะครอบคลุมถึงวิธีการนำเข้าวัตถุจาก R ไปยัง LuckyTemplates
ในบทช่วยสอนภาษาการเข้ารหัส DAX นี้ เรียนรู้วิธีใช้ฟังก์ชัน GENERATE และวิธีเปลี่ยนชื่อหน่วยวัดแบบไดนามิก
บทช่วยสอนนี้จะครอบคลุมถึงวิธีการใช้เทคนิค Multi Threaded Dynamic Visuals เพื่อสร้างข้อมูลเชิงลึกจากการแสดงข้อมูลแบบไดนามิกในรายงานของคุณ
ในบทความนี้ ฉันจะเรียกใช้ผ่านบริบทตัวกรอง บริบทตัวกรองเป็นหนึ่งในหัวข้อหลักที่ผู้ใช้ LuckyTemplates ควรเรียนรู้ในขั้นต้น
ฉันต้องการแสดงให้เห็นว่าบริการออนไลน์ของ LuckyTemplates Apps สามารถช่วยในการจัดการรายงานและข้อมูลเชิงลึกต่างๆ ที่สร้างจากแหล่งข้อมูลต่างๆ ได้อย่างไร








