คู่มือการดาวน์โหลดและติดตั้ง R และ RStudio

ค้นพบวิธีที่เราสามารถดาวน์โหลดและติดตั้ง R และ RStudio ซึ่งเป็นทั้งแบบฟรีและแบบโอเพ่นซอร์สสำหรับการเขียนโปรแกรมสถิติและกราฟิก
เบื่อกับการใช้ชีวิตในโลกที่แตกแยกซึ่งผู้ใช้ Microsoft Excel อยู่ฝ่ายหนึ่งและผู้ใช้ Google ชีตอยู่อีกฝั่งหนึ่งใช่ไหม
อย่ากลัวเลยเพื่อนเอ๋ย! เรามีทางออกให้กับปัญหาของคุณ ถึงเวลาเรียนรู้วิธีแปลงExcelเป็น Google ชีตและนำความสงบสุขมาสู่จักรวาลของสเปรดชีต
ตอนนี้คุณอาจกำลังคิดว่า "ทำไมต้องกังวล" ให้ฉันถามคุณดังนี้ คุณเคยพยายามทำงานร่วมกันในไฟล์ Excel กับคนที่ใช้เฉพาะ Google ชีตหรือไม่ มันเหมือนกับการพยายามสื่อสารกับบุคคลที่พูดภาษาอื่นโดยสิ้นเชิง
เมื่อแปลงไฟล์ Excel เป็น Google ชีต คุณจะเชื่อมช่องว่างระหว่างโลกทั้งสองใบและทำงานร่วมกันได้อย่างกลมกลืน
ในบทความนี้ เราจะแสดงวิธีแปลง Microsoft Excel เป็น Google ชีตทีละขั้นตอนโดยใช้สามวิธีง่ายๆ ตั้งแต่การอัปโหลดอย่างง่ายไปจนถึงการนำเข้าข้อมูล Excel เราช่วยคุณได้
ดังนั้นสวมหมวกความคิดของคุณแล้วเริ่มกันเลย!
สารบัญ
วิธี 3 อันดับแรกในการแปลง Excel เป็น Google ชีต
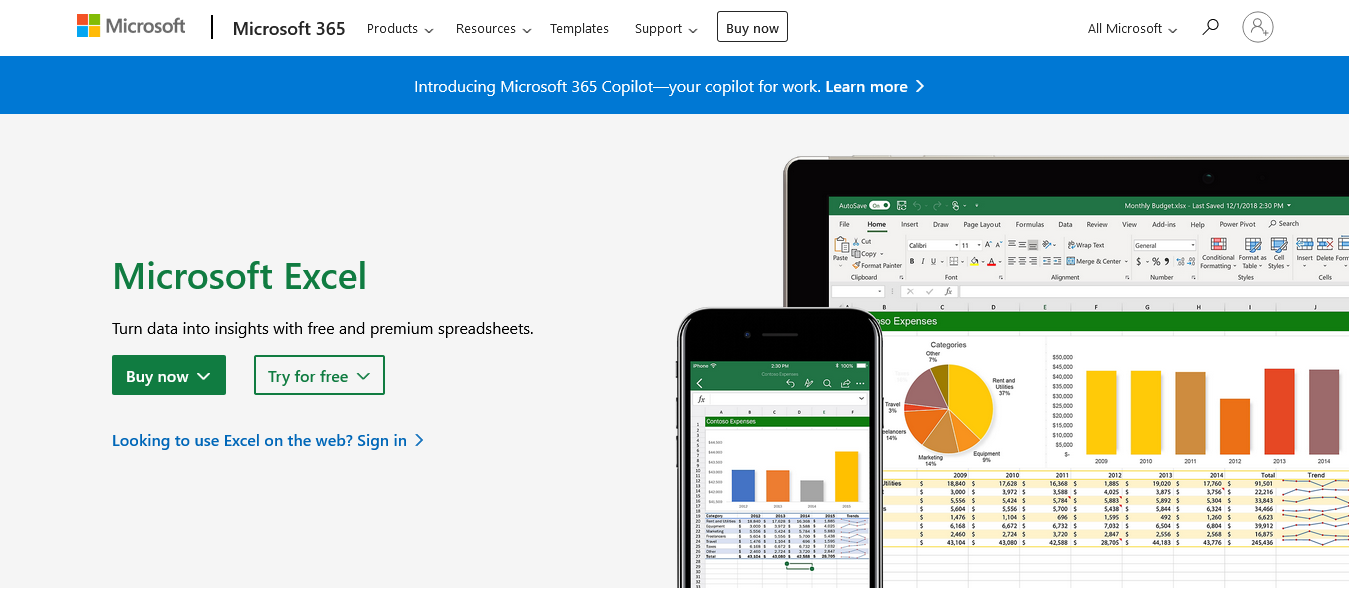
มีสามวิธีหลักในการแปลงแผ่นงาน Excel เป็น Google ชีต และทุกวิธีเกี่ยวข้องกับการใช้ Google ไดรฟ์ ซึ่งทำหน้าที่เป็นที่เก็บข้อมูลออนไลน์ของคุณและแพลตฟอร์มที่ Google ชีตสามารถเข้าถึงได้
หากคุณยังไม่มีบัญชี Google คุณจะต้องสร้างบัญชีเพื่อใช้ Google ไดรฟ์และ Google ชีต เมื่อคุณมีบัญชีและเข้าสู่ระบบแล้ว คุณสามารถเริ่มกระบวนการแปลงได้โดยทำตามขั้นตอนเหล่านี้
วิธีที่ 1: อัปโหลดไฟล์ Excel ไปยัง Google Drive
หากต้องการแปลงไฟล์ Excel เป็น Google ชีตโดยใช้ Google Drive ให้ทำตามขั้นตอนเหล่านี้:
ขั้นตอนที่ 1:เปิดเบราว์เซอร์ของคุณและไปที่หน้าแรกของ Google Drive โดยพิมพ์drive.google.comในแถบตำแหน่งและลงชื่อเข้าใช้บัญชี Google ของคุณหากได้รับแจ้ง

ขั้นตอนที่ 2:คลิกที่ "ใหม่" ที่มุมบนซ้าย จากนั้นไปที่ "อัปโหลดไฟล์" จากเมนูแบบเลื่อนลง

ขั้นตอนที่ 4:เลือกไฟล์ Excel ที่คุณต้องการอัปโหลดจากคอมพิวเตอร์ของคุณและรอสักครู่เพื่ออัปโหลด
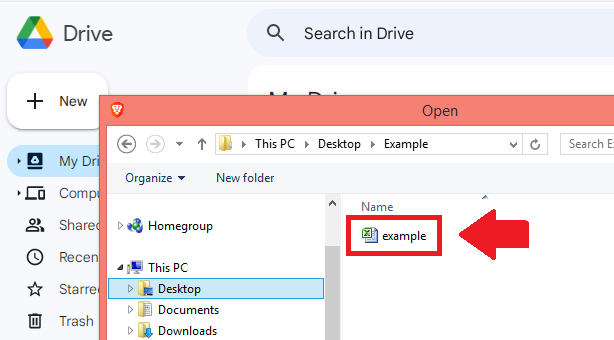
ขั้นตอนที่ 5:เมื่ออัปโหลดแล้ว ให้คลิกขวาที่ไฟล์แล้วเลือก “เปิดด้วย” > “Google ชีต” เพื่อแปลงและเปิดใน Google ชีต
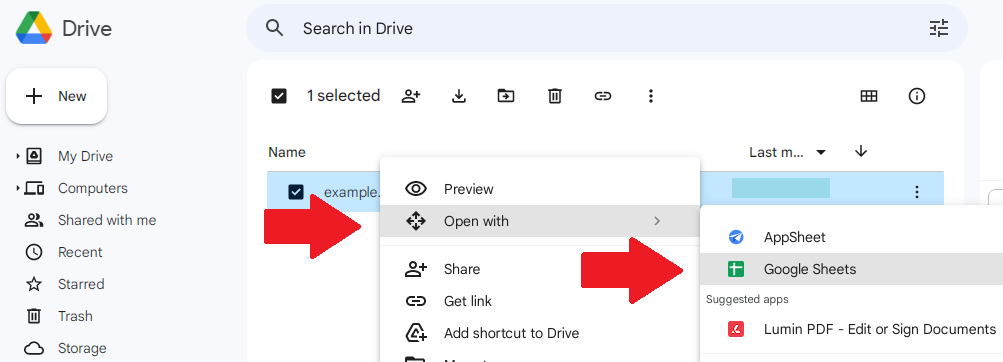
วิธีที่ 2: ใช้ฟังก์ชัน "นำเข้า" ใน Google ชีต
หากต้องการแปลงไฟล์ Excel เป็น Google ชีตโดยตรง ให้ลองใช้วิธีนี้:
ขั้นตอนที่ 1:เปิด Google ชีตในเบราว์เซอร์ของคุณโดยไปที่sheet.go ogle.com
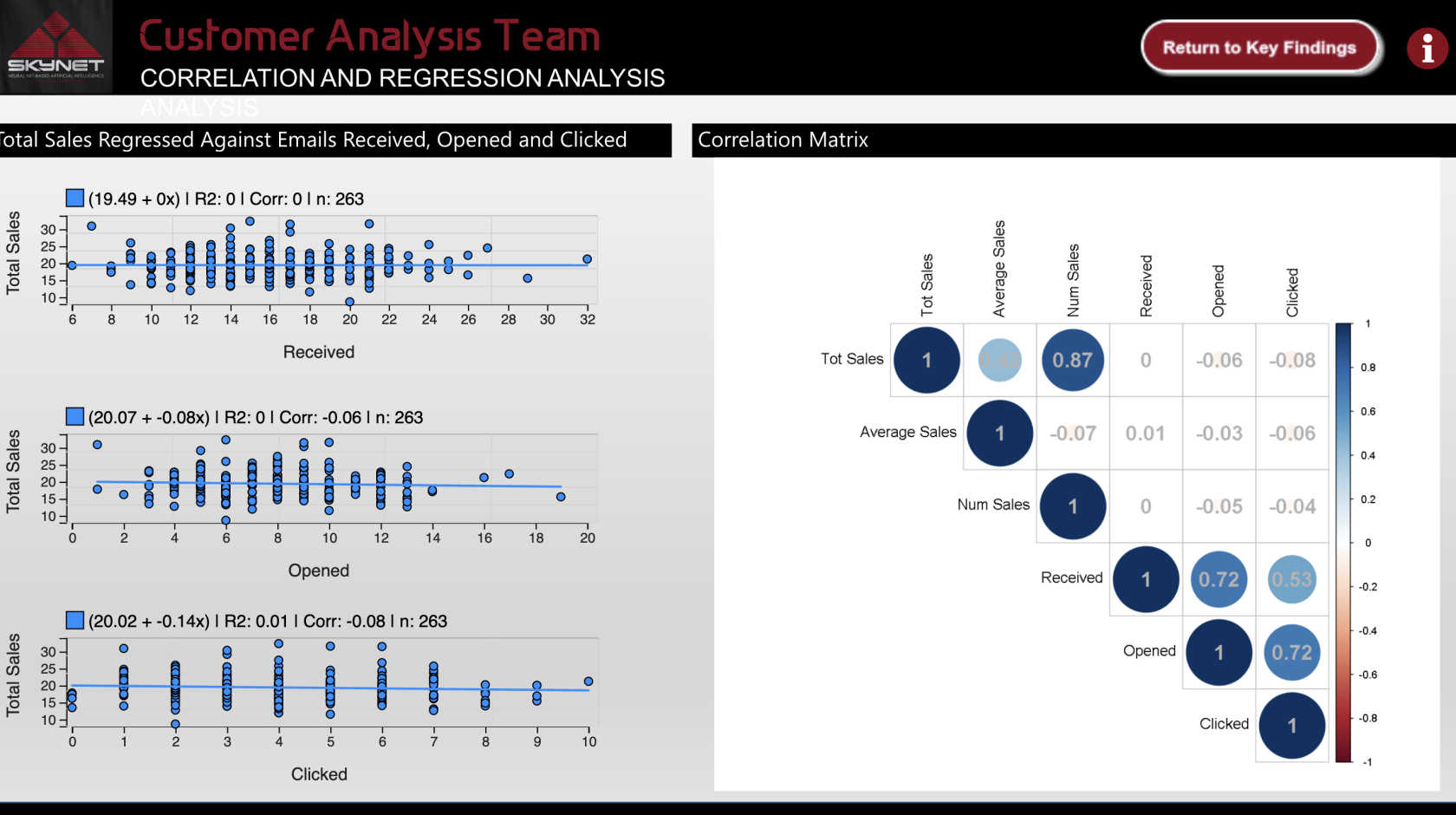
ขั้นตอนที่ 2:คลิกที่ "ว่าง" เพื่อสร้างสเปรดชีตใหม่
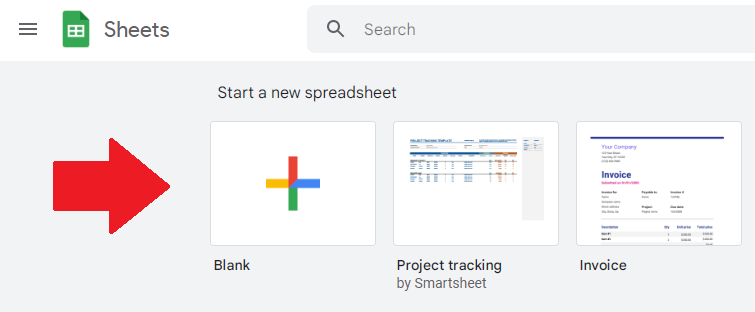
ขั้นตอนที่ 3:จากแถบเมนูด้านบน เลือก “ไฟล์” > “นำเข้า”
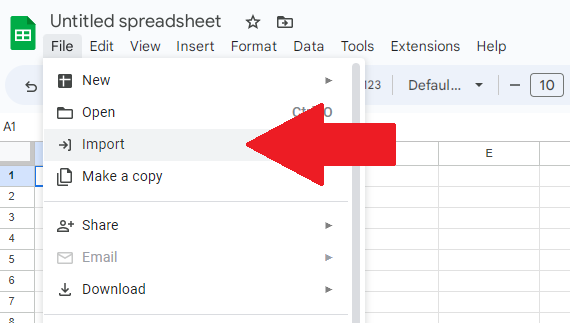
ขั้นตอนที่ 4:ในหน้าต่างนำเข้าไฟล์ เลือกแท็บอัปโหลด แล้วคลิก “เรียกดู” เพื่อค้นหาและอัปโหลดไฟล์ Excel
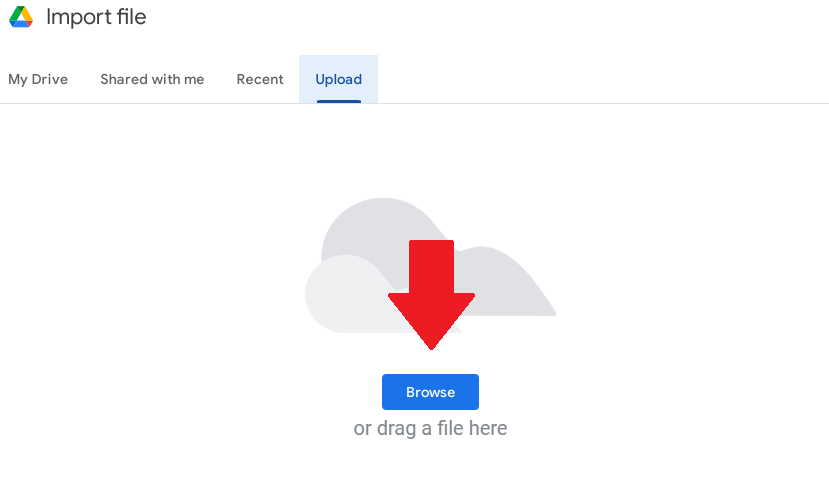
ขั้นตอนที่ 5:ค้นหาและอัปโหลดไฟล์คลิก Excel จากคอมพิวเตอร์ของคุณ คุณยังสามารถลากและวางไฟล์ลงในหน้าต่าง "นำเข้าไฟล์"
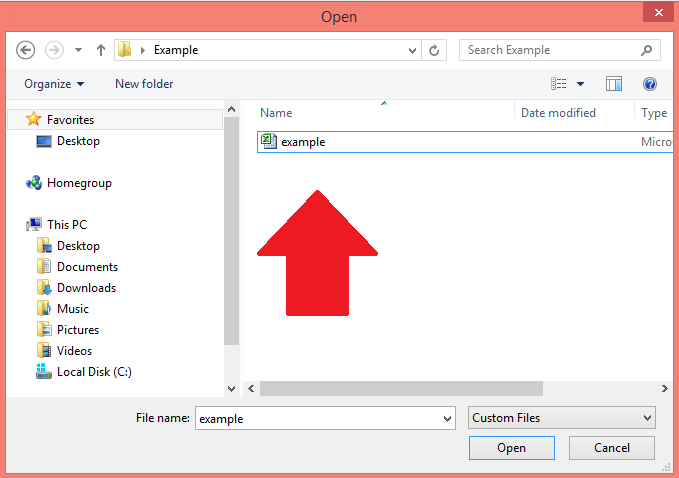
ขั้นตอนที่ 6:เมื่ออัปโหลดแล้ว ให้เลือก "นำเข้าข้อมูล" เพื่อนำเข้าข้อมูล Excel และรวมไว้ในไฟล์ Google ชีตใหม่ของคุณ
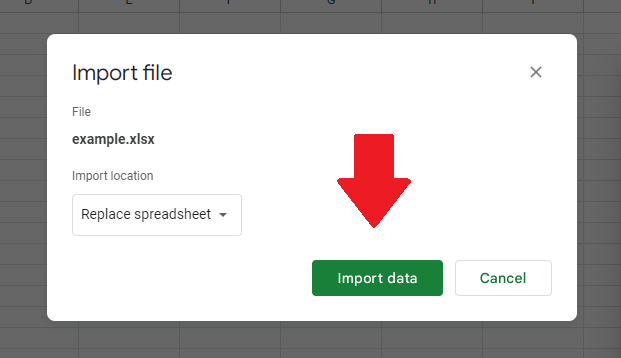
วิธีที่ 3: การใช้โหมดความเข้ากันได้ของ Microsoft Office
อีกทางเลือกหนึ่งสำหรับการทำงานกับไฟล์ Excel ใน Google ชีตคือการใช้ประโยชน์จากโหมดความเข้ากันได้ของ Microsoft Office ของ Google ชีต ซึ่งรักษาความเข้ากันได้กับแอป Office ต่างๆ นี่คือวิธีการใช้งาน:
ขั้นตอนที่ 1:อัปโหลดไฟล์ Excel ของคุณไปยัง Google Drive โดยใช้ตัวเลือก “ใหม่” > “อัปโหลดไฟล์” ตามที่กล่าวไว้ในวิธีแรก

ขั้นตอนที่ 2:หลังจากอัปโหลดไฟล์ .xlsx หรือ xls แล้ว ให้ดับเบิลคลิกเพื่อเปิดใน Google ชีต
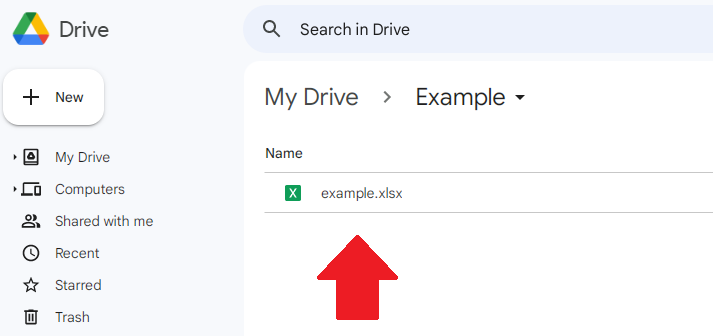
เมื่อเปิดไฟล์ที่เลือกในโหมดความเข้ากันได้ของ Office ของ Google ชีต คุณสามารถดูและแก้ไขไฟล์ได้โดยไม่ต้องเปลี่ยนรูปแบบไฟล์
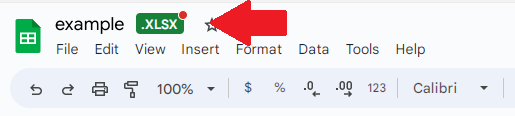
หมายเหตุ : คุณสมบัติและการจัดรูปแบบบางอย่างอาจถูกจำกัดในโหมดความเข้ากันได้ หากต้องการเข้าถึงเครื่องมือและตัวเลือกต่างๆ ของ Google ชีตทั้งหมด คุณอาจต้องการแปลงไฟล์ csv เป็นรูปแบบ Google ชีตโดยใช้วิธีการที่กล่าวถึงก่อนหน้านี้
ตอนนี้คุณรู้วิธีการแปลง Excel เป็น Google ชีตแล้ว คุณอาจสงสัยว่าจะรักษาสูตรและการจัดรูปแบบไว้ได้อย่างไร ไม่ต้องกังวล เราช่วยคุณได้
ในส่วนถัดไป เราจะแสดงวิธีรักษาความสมบูรณ์ของสเปรดชีตในระหว่างกระบวนการแปลง
อ่านต่อเพื่อเรียนรู้เพิ่มเติม!
รักษาการจัดรูปแบบและสูตร
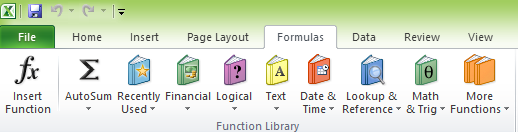
สูตรบางส่วนที่มีอยู่ในMicrosoft Excel
การรักษารูปแบบและสูตรเป็นสิ่งสำคัญเมื่อแปลงไฟล์ Excel เป็น Google ชีต ท้ายที่สุด ไม่มีใครอยากใช้เวลาหลายชั่วโมงในการสร้างสเปรดชีตที่หายไประหว่างกระบวนการแปลง!
ข่าวดีก็คือ Google ชีตมักจะทำงานได้ดีในการบำรุงรักษาองค์ประกอบของไฟล์ Excel; อย่างไรก็ตาม คุณอาจพบปัญหาบางอย่างเนื่องจากความแตกต่างระหว่างสองแพลตฟอร์ม
ส่วนนี้จะแนะนำคุณเกี่ยวกับการจัดการปัญหาทั่วไปและการจัดการคุณสมบัติที่ไม่รองรับ
การจัดการปัญหาทั่วไป
ในระหว่างขั้นตอนการแปลง การจัดรูปแบบหรือข้อมูลบางอย่างอาจถ่ายโอนไม่ถูกต้อง ต่อไปนี้เป็นขั้นตอนในการแก้ไขปัญหาทั่วไป:
จัดการกับคุณสมบัติที่ไม่รองรับ
คุณลักษณะบางอย่างของ Excel อาจเข้ากันไม่ได้กับ Google ชีต ซึ่งอาจทำให้เกิดปัญหาการแปลง ในการจัดการคุณสมบัติที่ไม่รองรับ:
การแก้ไขปัญหาทั่วไปและคุณลักษณะที่ไม่ได้รับการสนับสนุนเหล่านี้จะช่วยให้คุณมั่นใจได้ว่าสเปรดชีต Excel ของคุณทำงานได้อย่างสมบูรณ์และถูกต้องเมื่อแปลงเป็น Google ชีต
ตอนนี้คุณทราบวิธีเก็บรักษาสเปรดชีตของคุณแล้ว คุณก็พร้อมที่จะเปลี่ยนมาใช้ Google ชีตและรับประโยชน์จากมัน ส่วนถัดไปจะให้คำแนะนำเพิ่มเติมที่ควรคำนึงถึงระหว่างการเปลี่ยนแปลง
เคล็ดลับสำหรับการเปลี่ยนแปลงที่ราบรื่น
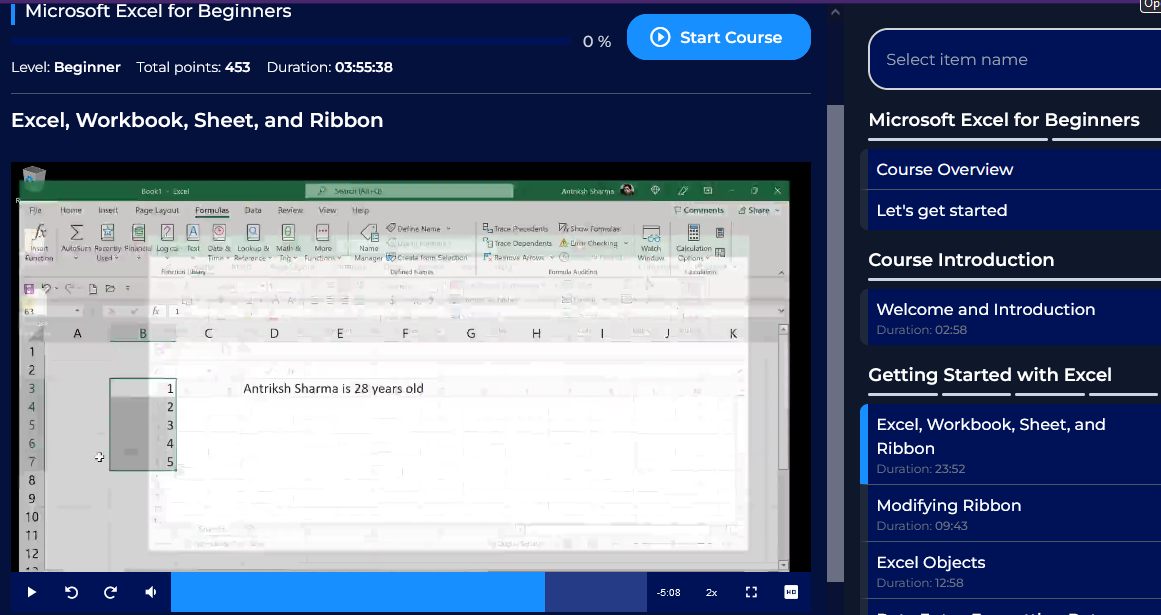
รับคำแนะนำเพิ่มเติมจากหลักสูตร Microsoft Excel for Beginners ที่นำเสนอโดย
คุณพร้อมที่จะเลิกใช้ Excel แล้วไปขึ้นรถไฟ Google ชีตหรือยัง ไม่ต้องกังวล มันไม่ยากอย่างที่คิด ระหว่างทางอาจมีการกระแทกเล็กน้อย แต่ด้วยคำแนะนำเล็กน้อย คุณจะใช้งาน Google ชีตได้อย่างมืออาชีพ
ในส่วนนี้ เรามีกลเม็ดเคล็ดลับที่จะทำให้การเปลี่ยนแปลงของคุณราบรื่นเหมือนเนย ดังนั้นคุณจึงสามารถใช้ประโยชน์จากคุณลักษณะการทำงานร่วมกันที่ยอดเยี่ยมทั้งหมดที่ Google ชีตมีให้ มาดำน้ำกันเถอะ!
เมื่อคำนึงถึงเคล็ดลับเหล่านี้ คุณจะมั่นใจได้ว่าการเปลี่ยนจาก Excel เป็น Google ชีตจะราบรื่นยิ่งขึ้น ช่วยให้คุณใช้ประโยชน์จากรูปแบบใหม่ได้อย่างเต็มที่ เช่น การทำงานร่วมกันแบบเรียลไทม์และการแบ่งปันที่ง่ายดาย
ความคิดสุดท้าย
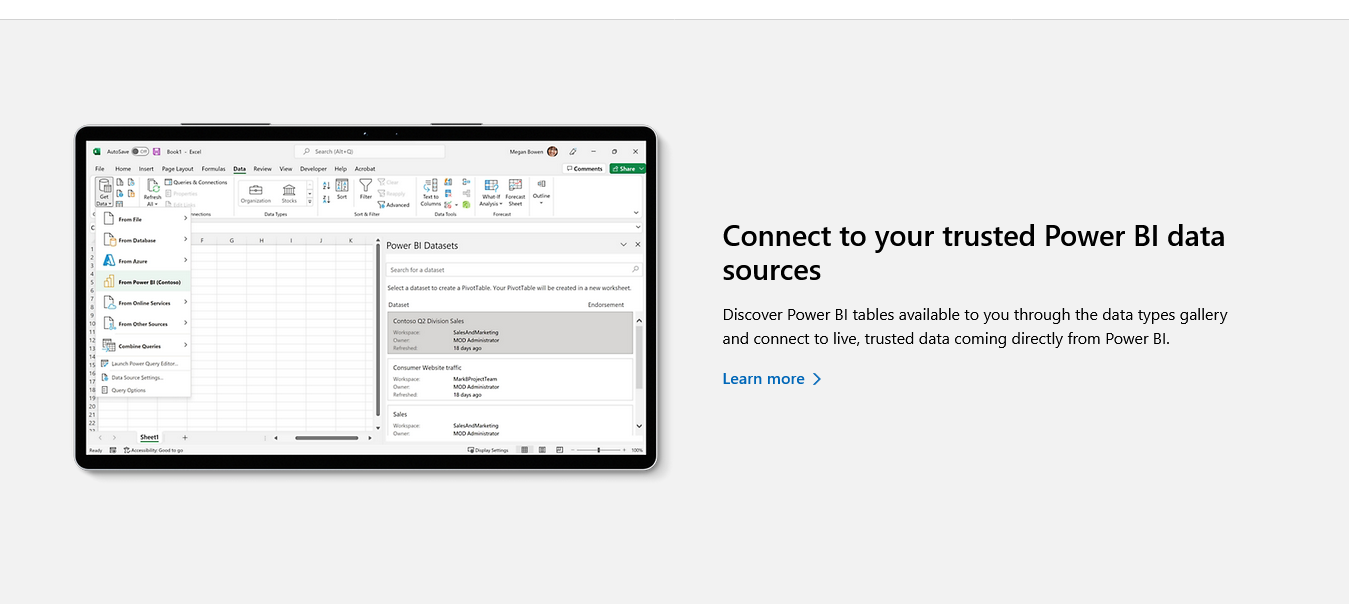
คุณสามารถใช้สมุดงาน Excel เป็นแหล่งข้อมูลสำหรับPower BI
และนั่นแหล่ะ! ตอนนี้คุณรู้วิธีใช้ Google ชีตเพื่อแปลงไฟล์ Excel ใครจะรู้ว่าการแปลงสเปรดชีตอาจง่ายขนาดนั้น
อย่าลืมบันทึกข้อมูลสำรองของไฟล์ Excel ต้นฉบับของคุณเสมอก่อนที่จะแปลง และใช้วิธีการที่เหมาะสมเพื่อรักษาสูตรและการจัดรูปแบบของคุณ และอย่าลืมใช้ประโยชน์จากคุณลักษณะที่ยอดเยี่ยมทั้งหมดที่ Google ชีตมีให้กับเวิร์กโฟลว์ของคุณ เช่น การเข้าถึงได้จากทุกที่ที่มีการเชื่อมต่ออินเทอร์เน็ต
ดังนั้น ออกไปพิชิตสเปรดชีต Excel เหล่านั้นด้วยความมั่นใจ โดยรู้ว่าคุณมีทักษะในการแปลงสเปรดชีตเป็น Google ชีตได้อย่างราบรื่น และใครจะรู้ บางทีคุณอาจจะกลายเป็นตัวช่วยสเปรดชีตในกระบวนการก็ได้!
หากต้องการเรียนรู้วิธีใช้ฟีเจอร์บางอย่างของ Excel โปรดดูบทช่วยสอนด้านล่าง:
ค้นพบวิธีที่เราสามารถดาวน์โหลดและติดตั้ง R และ RStudio ซึ่งเป็นทั้งแบบฟรีและแบบโอเพ่นซอร์สสำหรับการเขียนโปรแกรมสถิติและกราฟิก
วิธีลดขนาดไฟล์ Excel – 6 วิธีที่มีประสิทธิภาพ
Power Automate คืออะไร? - สุดยอดคู่มือที่ช่วยให้คุณเข้าใจและใช้ได้อย่างมีประสิทธิภาพ
วิธีใช้ Power Query ใน Excel: คำแนะนำทั้งหมดเพื่อทำให้ข้อมูลของคุณมีประสิทธิภาพมากขึ้น
ตนเองคืออะไรใน Python: ตัวอย่างในโลกแห่งความเป็นจริง
คุณจะได้เรียนรู้วิธีการบันทึกและโหลดวัตถุจากไฟล์ .rds ใน R บล็อกนี้จะครอบคลุมถึงวิธีการนำเข้าวัตถุจาก R ไปยัง LuckyTemplates
ในบทช่วยสอนภาษาการเข้ารหัส DAX นี้ เรียนรู้วิธีใช้ฟังก์ชัน GENERATE และวิธีเปลี่ยนชื่อหน่วยวัดแบบไดนามิก
บทช่วยสอนนี้จะครอบคลุมถึงวิธีการใช้เทคนิค Multi Threaded Dynamic Visuals เพื่อสร้างข้อมูลเชิงลึกจากการแสดงข้อมูลแบบไดนามิกในรายงานของคุณ
ในบทความนี้ ฉันจะเรียกใช้ผ่านบริบทตัวกรอง บริบทตัวกรองเป็นหนึ่งในหัวข้อหลักที่ผู้ใช้ LuckyTemplates ควรเรียนรู้ในขั้นต้น
ฉันต้องการแสดงให้เห็นว่าบริการออนไลน์ของ LuckyTemplates Apps สามารถช่วยในการจัดการรายงานและข้อมูลเชิงลึกต่างๆ ที่สร้างจากแหล่งข้อมูลต่างๆ ได้อย่างไร








