คู่มือการดาวน์โหลดและติดตั้ง R และ RStudio

ค้นพบวิธีที่เราสามารถดาวน์โหลดและติดตั้ง R และ RStudio ซึ่งเป็นทั้งแบบฟรีและแบบโอเพ่นซอร์สสำหรับการเขียนโปรแกรมสถิติและกราฟิก
การใช้ Power Automate ทั่วไปคือการทำให้เวิร์กโฟลว์เป็นแบบอัตโนมัติที่เริ่มต้นด้วยการรับอีเมล ตัวอย่างเช่น [รับอีเมล] à [ดำเนินการ] ในการทำเช่นนี้ เราจำเป็นต้องรู้วิธีแยกวิเคราะห์ข้อมูลภายในอีเมล และวิธีเพิ่ม/บันทึกไฟล์แนบในอีเมล ในบทช่วยสอนนี้ ฉันจะอธิบายแนวคิดนี้ด้วยตัวอย่างที่คุ้นเคย ฉันจะแสดงวิธีการแยกวิเคราะห์อีเมลและบันทึกลงในรายการ SharePoint คุณสามารถดูวิดีโอทั้งหมดของบทช่วยสอนนี้ได้ที่ด้านล่างของบล็อกนี้
ที่นี่ ฉันได้ยกตัวอย่างง่ายๆ ที่ฉันเห็นลูกค้าของฉันใช้ตลอดเวลา สมมติว่าเรากำลังทำงานให้กับบริษัทที่ปรึกษาแห่งหนึ่ง และพวกเขามีแอปพลิเคชันที่ปรับใช้กับลูกค้าของพวกเขาเอง และพวกเขาต้องการระบบการออกตั๋วที่มีประสิทธิภาพ
สิ่งที่เกิดขึ้นในปัจจุบันคือ ถ้ามีคนพบปัญหากับแอปพลิเคชันของพวกเขา พวกเขาส่งอีเมล จากนั้นใครบางคนจะต้องเข้าไปดูอีเมล จากนั้นพวกเขาจำเป็นต้องเพิ่มลงในรายการ SharePoint ที่เรียกว่าตั๋วด้วยตนเอง หลังจากเพิ่มลงในรายการ SharePoint แล้ว วิศวกรจะคัดแยกรายการ จากนั้นจึงจะแก้ไขได้ในที่สุด
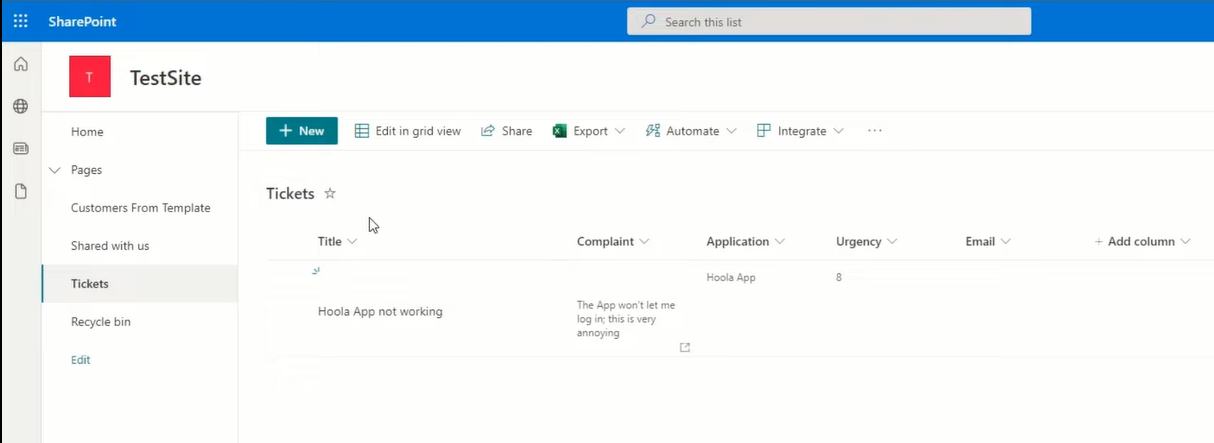
นั่นคือขั้นตอนการทำงานทั้งหมด เราจะทำส่วนที่มีคนอ่านอีเมลจริงๆ แล้วอัปโหลดไปยัง SharePoint ด้วยตนเอง เรากำลังจะทำให้สิ่งนั้นเป็นอัตโนมัติด้วย Power Automate
ปัญหาอีกอย่างก็คือกล่องจดหมายอีเมลนี้เป็นกล่องจดหมายทั่วไป ใช้สำหรับอีเมลทุกประเภท เราต้องการให้อีเมลที่เกี่ยวข้องกับตั๋วเข้าไปในรายการ SharePoint เท่านั้น ปัญหาอื่นๆ คือบางครั้งอีเมลจะมีไฟล์แนบ เช่น รูปภาพของปัญหาหรือสิ่งอื่นๆ เพื่อช่วยให้วิศวกรระบุได้ว่าปัญหาคืออะไร เราต้องการให้แน่ใจว่าเราได้บันทึกไว้ในรายการ SharePoint ด้วยเช่นกัน
ตอนนี้เราได้กำหนดสถานการณ์แล้ว เรามาเริ่มกันเลย
สารบัญ
วิธีแยกวิเคราะห์อีเมลโดยใช้ Power Automate
มาเปิด Power Automate และสร้างโฟลว์ของเรากันเถอะ คลิกปุ่มสร้างตรงนี้กันเถอะ ประเภทของโฟลว์ที่เราจะสร้างเรียกว่าโฟลว์อัตโนมัติบนคลาวด์ซึ่งเป็นโฟลว์ที่เรียกโดยเหตุการณ์ที่กำหนด เหตุการณ์ที่เรากำหนดคืออีเมลที่เข้ามาในกล่องจดหมายของเรา
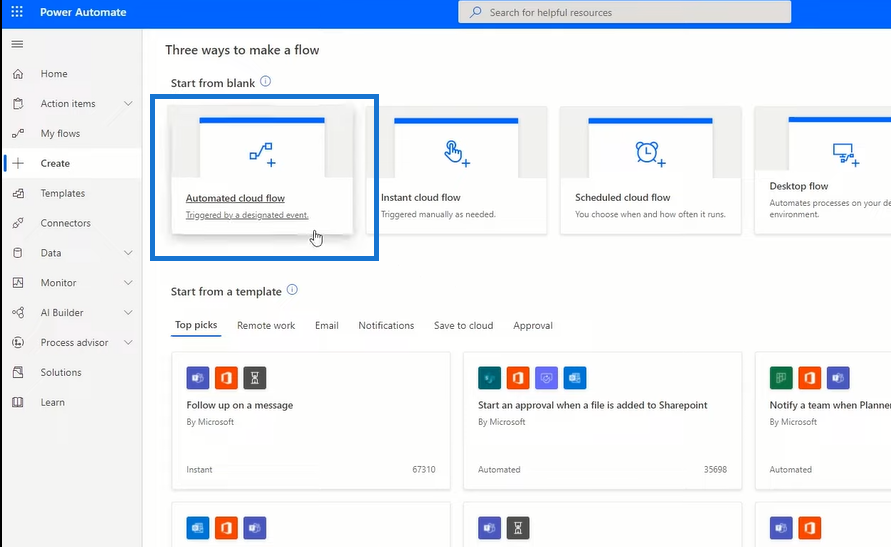
ลองคลิกที่ Automated Cloud Flow เราจะไม่ตั้งชื่อหรือทริกเกอร์ให้กับมัน ดังนั้นเราจะคลิกข้าม
ตอนนี้เห็นได้ชัดว่ามันต้องการทริกเกอร์ และทริกเกอร์ของเราจะเป็นเมื่อมีอีเมลใหม่เข้ามา ดังนั้น ฉันจะค้นหาOffice 365 Outlook ฉันใช้ Outlook สิ่งนี้สามารถทำงานกับ Gmail, Yahoo Mail หรือตัวเชื่อมต่อใดๆ ที่ Power Automate มี ซึ่งมีอยู่ในหลักพัน
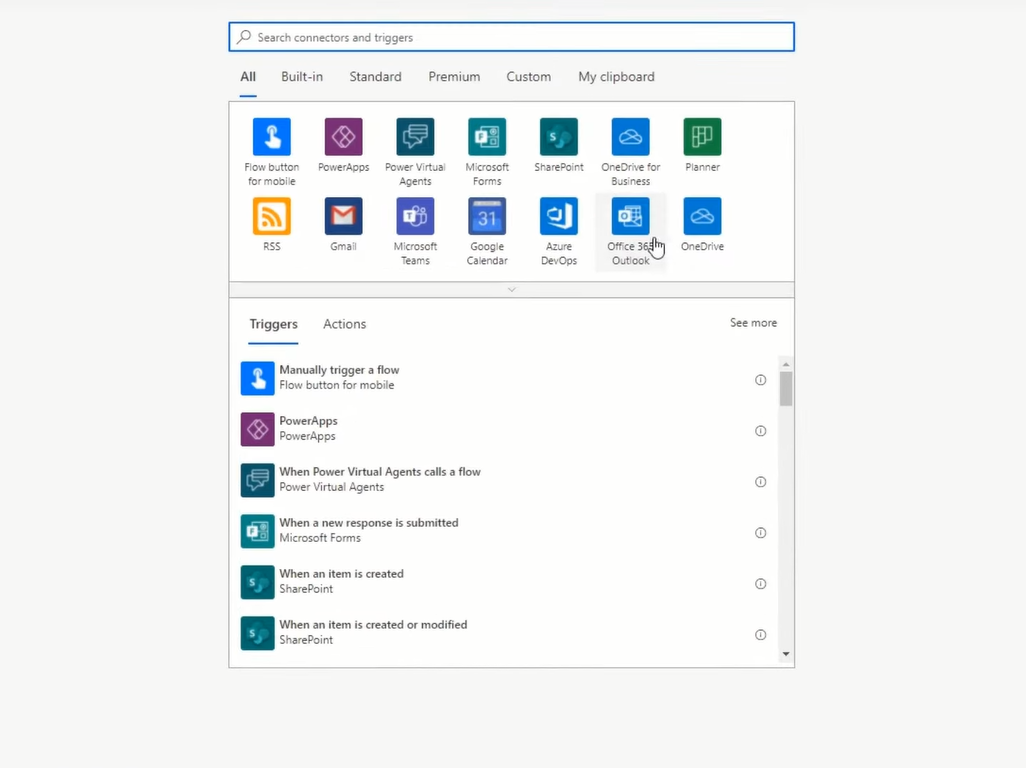
ดังนั้น ฉันจะเลือก Office 365 Outlook และสิ่งที่ฉันจะเลือกคือเมื่อมีอีเมลใหม่เข้ามา ตอนนี้ฉันมีตัวเลือกมากมายที่ฉันสามารถเลือกได้ ฉันต้องการให้แน่ใจว่าเมื่อมีอีเมลใหม่เข้ามาในโฟลเดอร์กล่องขาเข้า โฟลว์จะถูกทริกเกอร์ อย่างไรก็ตาม ฉันไม่ต้องการให้อีเมลทั้งหมดทริกเกอร์เวิร์กโฟลว์นี้ แต่เฉพาะอีเมลที่อาจมีตัวกรองหัวเรื่องที่เรียกว่า Ticket
ดังนั้น ฉันจะไปแสดงตัวเลือกขั้นสูงและฉันจะพิมพ์ตัวกรองหัวเรื่องที่ชื่อว่าTicket ซึ่งหมายความว่าโฟลว์นี้จะถูกเรียกใช้ก็ต่อเมื่อสตริง Ticket อยู่ในหัวเรื่องของอีเมลเท่านั้น ฉันจะบอกว่ารวมไฟล์แนบ ด้วย ดังนั้นเราจะสามารถเพิ่มไฟล์แนบลงในรายการ SharePoint ได้
โดยปกติแล้ว สิ่งที่คุณสามารถทำได้ก็คือ หากคุณรู้ว่าคุณจะได้รับคำขอตั๋วจากกล่องจดหมายไม่กี่กล่องเท่านั้น คุณสามารถแก้ไข From hereได้เช่นกัน แต่เราจะดูที่ตัวกรองหัวเรื่องของตั๋วเท่านั้น
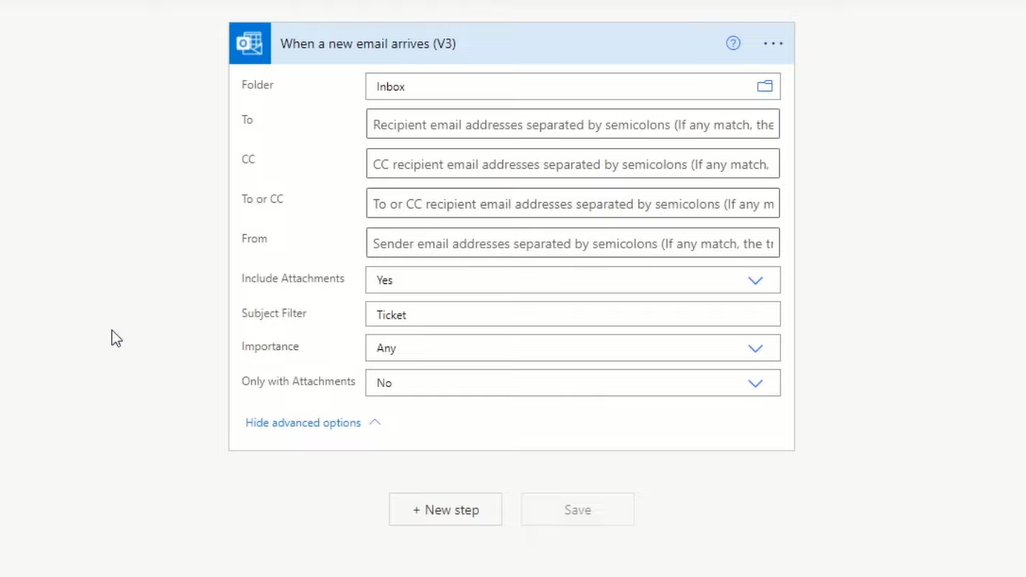
สิ่งต่อไปที่ต้องรู้คือลักษณะของอีเมลตั๋วก่อนที่เราจะแยกวิเคราะห์ ตอนนี้เราได้ให้แบบฟอร์มอีเมลมาตรฐานแก่ผู้ใช้ของเราเพื่อใช้เมื่อพวกเขาส่งอีเมลถึงเราพร้อมตั๋ว และนี่คือสิ่งที่ดูเหมือน
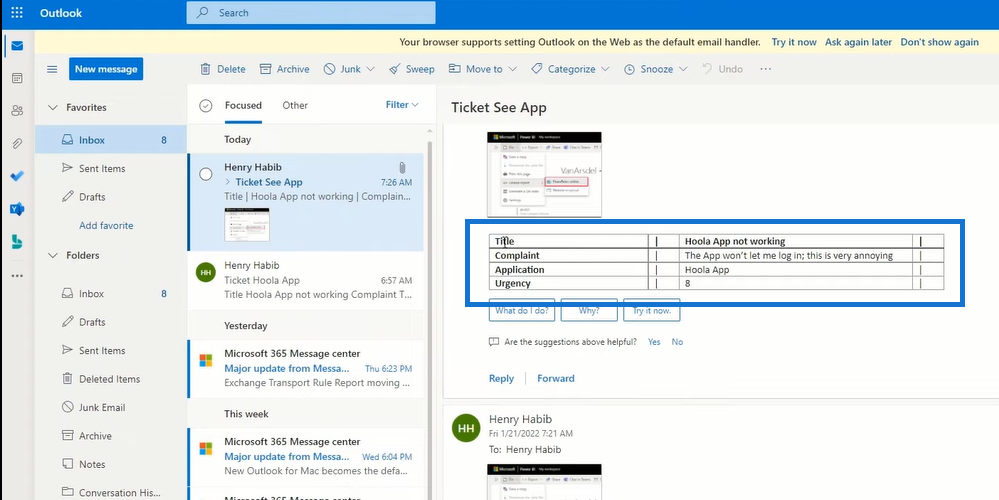
พวกเขามีตาราง โดยในแถวแรกคือTitleซึ่งพวกเขาใส่ชื่อเรื่องร้องเรียนของพวกเขาแล้วตามด้วยComplaintซึ่งอธิบายถึงสิ่งที่เกิดขึ้นที่พวกเขาไม่ชอบ แอ ป พลิเคชันคือสิ่งที่เกี่ยวข้องกับการร้องเรียน เราอาจมีแอปพลิเคชันต่างๆ มากมายที่ปรับใช้กับผู้ใช้ของเรา แล้วในที่สุดUrgencyก็เต็ม10
นี่อาจเป็นเทมเพลตอีเมลที่เราให้ไว้ และนั่นเป็นสิ่งสำคัญเพราะหากคุณต้องการแยกวิเคราะห์อีเมล คุณต้องแน่ใจว่าอีเมลของคุณอยู่ในรูปแบบเทมเพลตที่เป็นมาตรฐาน
ส่วนถัดไปของโฟลว์คือความสามารถในการถ่ายโอนอีเมล HTMLซึ่งเป็นสิ่งที่เรามักจะได้รับจากอีเมลในปัจจุบัน และเปลี่ยนให้เป็นอีเมลแบบข้อความซึ่งเราสามารถแยกวิเคราะห์ได้ ขั้นตอนต่อไปของเราจึงเรียกว่าการดำเนินการHTML เป็นข้อความ
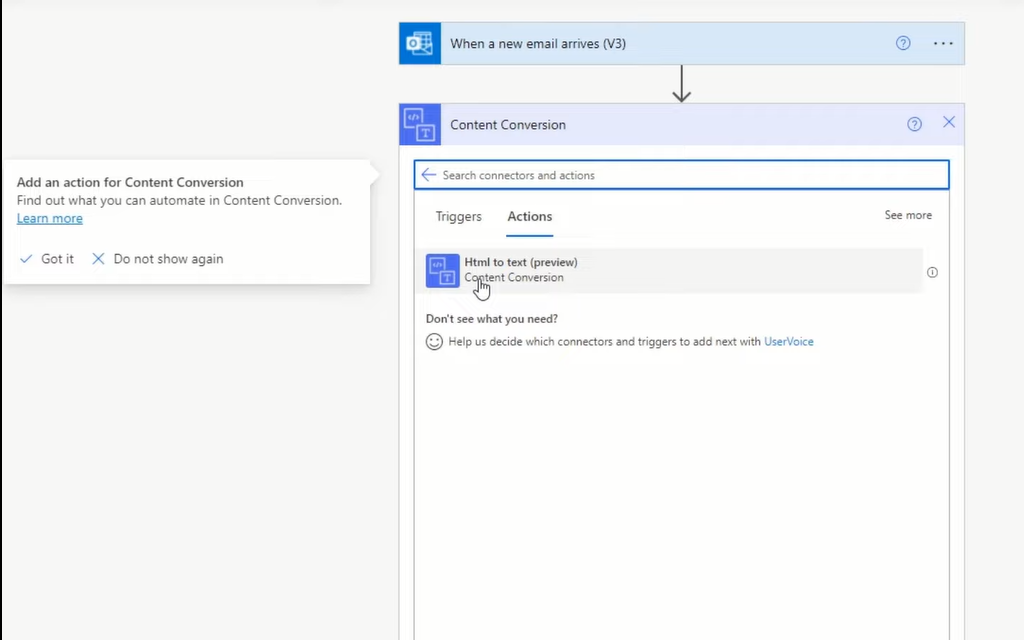
เราคลิกที่สิ่งนี้และสิ่งที่ต้องการก็คือเนื้อหาจริง เหตุผลที่เราต้องทำเช่นนี้คือตารางที่เราได้รับนั้นอยู่ในรูปแบบ HTML แยกวิเคราะห์ตาราง HTML ได้ยาก ดังนั้นฉันจะเลือกBody ขั้นตอนนี้จะแปลงเนื้อหาของอีเมลนี้เป็นข้อความ
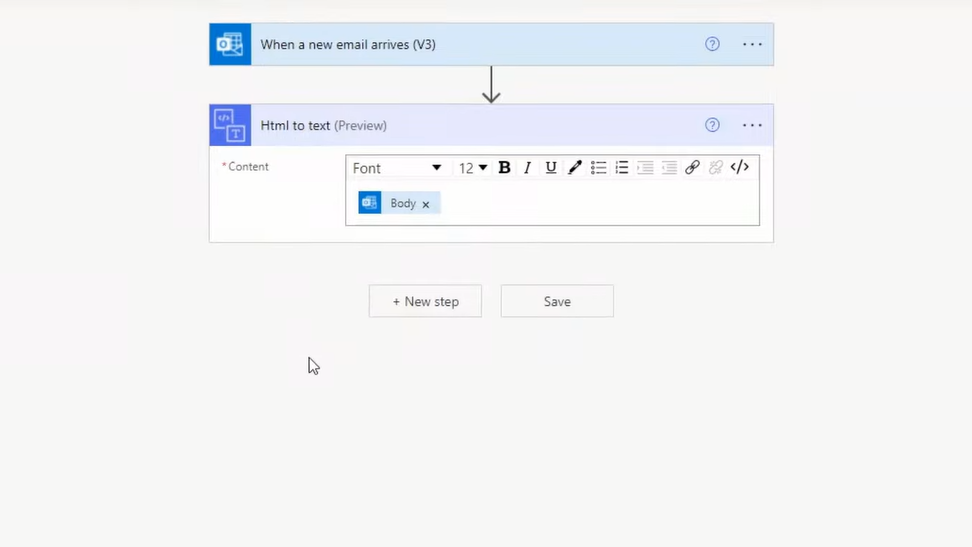
ขั้นตอนต่อไป คือการสร้างรายการ SharePoint เรามีทุกสิ่งที่ต้องการแล้วเพื่อสร้างมันขึ้นมา
ดังนั้น เราจะไปที่ SharePoint และสร้างรายการ ซึ่งโดยทั่วไปหมายถึงการสร้างแถวอื่นในรายการ เราจำเป็นต้องระบุที่อยู่ไซต์ของเรา และเรากำลังใช้ไซต์ทดสอบ รายการของเราจะเป็นตั๋ว หลังจากนั้นควรปรากฏขึ้นพร้อมกับรายการค่าที่สอดคล้องกับคอลัมน์ที่อยู่ในรายการของเรา
เราต้องการให้แน่ใจว่าเราได้ผลลัพธ์เดียวกัน ดังนั้น เราจะมีชื่อเรื่อง การร้องเรียน ใบสมัคร และความเร่งด่วน จากนั้น เรายังมีอีกฟิลด์หนึ่งที่เรียกว่าอีเมลซึ่งเราจะทิ้งเนื้อหาทั้งหมดของอีเมลลงในฟิลด์นั้น เนื่องจากเราต้องการเก็บอีเมลทั้งหมดไว้ในกรณีที่วิธีการแยกวิเคราะห์ของเราเสียหายหรือไม่ถูกต้อง หรืออะไรทำนองนั้น
ดังนั้น เราจะเอาผลลัพธ์นี้ เอาต์พุตนี้โดยทั่วไปจะเป็นตาราง แต่ไม่มีบรรทัดจริง
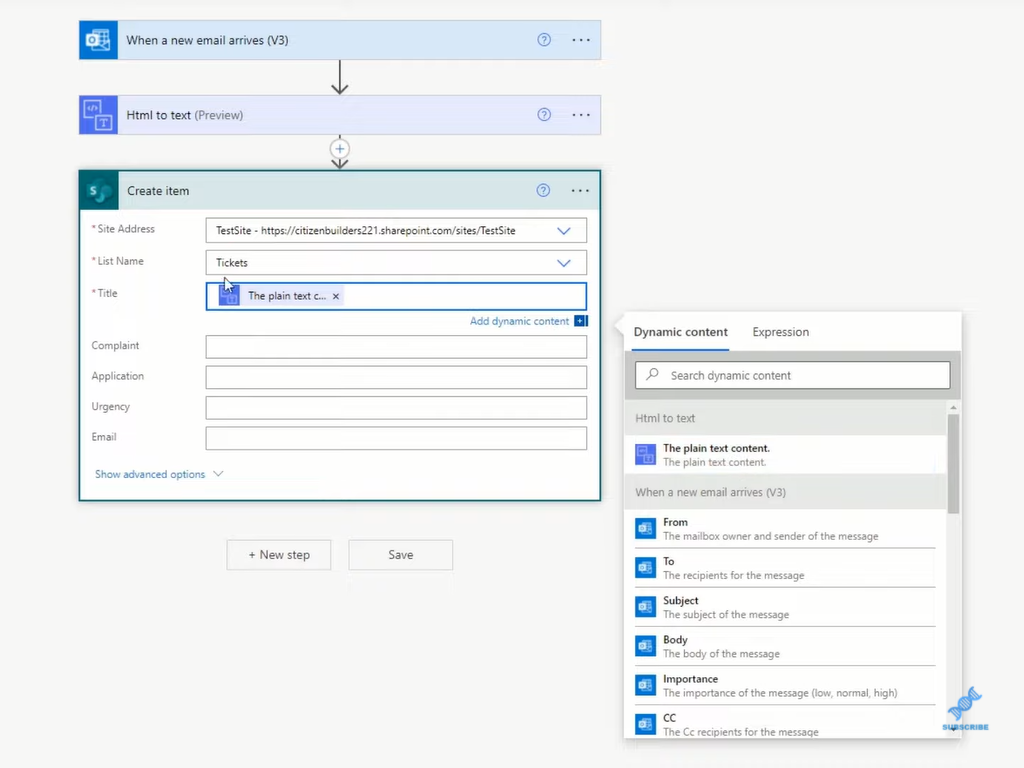
เราต้องการแยกข้อความยาวนี้ออกเป็นอาร์เรย์ โดยที่องค์ประกอบแรกของอาร์เรย์คือชื่อเรื่อง องค์ประกอบที่สองของอาร์เรย์คือHoola App ไม่ทำงาน องค์ประกอบที่สามคือการร้องเรียนและอื่นๆ
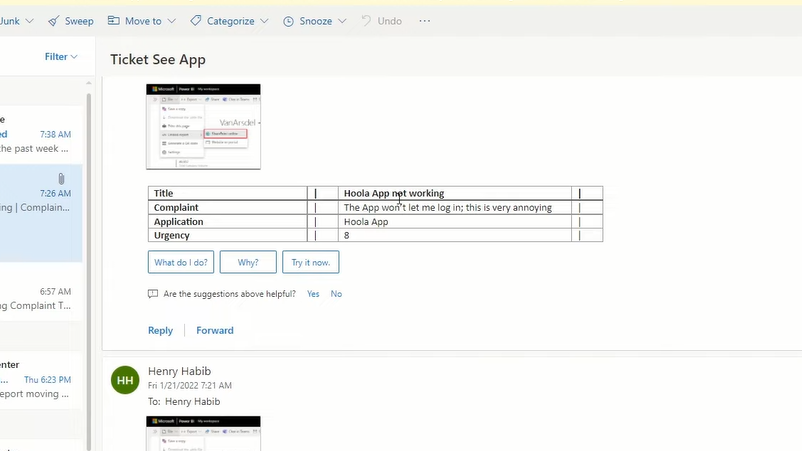
หลังจากทำเช่นนั้น เราสามารถระบุสิ่งที่เราต้องการในแต่ละคอลัมน์เหล่านี้ได้ ในคอลัมน์แรกที่ชื่อเรื่อง เราต้องการองค์ประกอบแรก Hoola App ไม่ทำงาน ในคอลัมน์ที่สอง การร้องเรียน จากนั้นเราต้องการองค์ประกอบที่สาม เป็นต้น
ฟังก์ชันที่เราใช้สำหรับสิ่งนี้เรียกว่าSplit ส่งคืนอาร์เรย์ที่มีสตริงย่อยคั่นด้วยเครื่องหมายจุลภาค ตามตัวคั่นที่ระบุ ตัวคั่นของเรา อักขระที่แยกข้อความของเราคือท่อบนโต๊ะ
ทีนี้มาดูชื่อของเราและไปที่นิพจน์ และเราจะเรียกฟังก์ชันแยก เราสามารถเห็นฟังก์ชัน split รับสองอาร์กิวเมนต์ ข้อความ และตัวคั่นหรือตัวคั่น ข้อความจะเป็นเนื้อหาข้อความล้วน ผลลัพธ์ของการกระทำนี้ เครื่องหมายจุลภาค และอาร์กิวเมนต์ที่สอง ซึ่งเป็นตัวคั่นหรือตัวคั่นจะเป็นไปป์
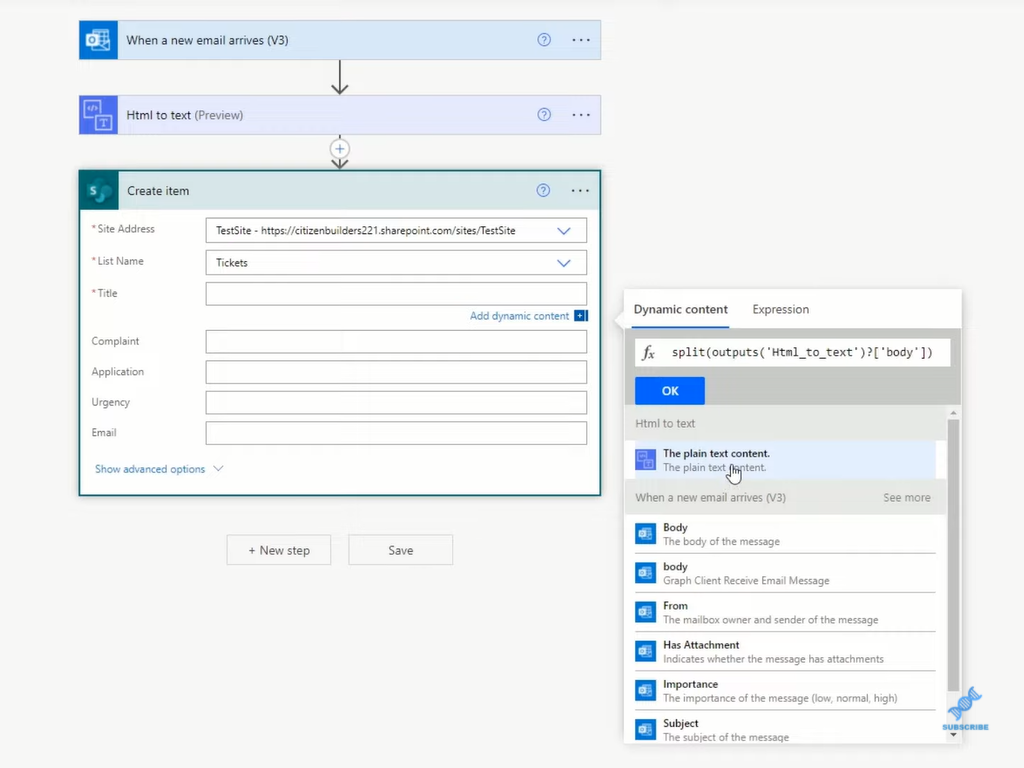
ตอนนี้หลังจากแยกแล้ว เราต้องระบุองค์ประกอบ องค์ประกอบชื่อจะอยู่ในองค์ประกอบแรก เราจะคัดลอกสิ่งนั้น จากนั้นเราจะคลิกตกลง เราจะดำเนินการเช่นเดียวกันสำหรับการร้องเรียน การสมัคร และความเร่งด่วน ในที่สุดเราก็มีอีเมลทั้งหมด เราต้องการบันทึกอีเมลทั้งหมด ดังนั้นเราจึงไม่จำเป็นต้องทำตรรกะประเภทอาร์เรย์แยกใดๆ ดังนั้นเราจะเลือกบริบทข้อความล้วน
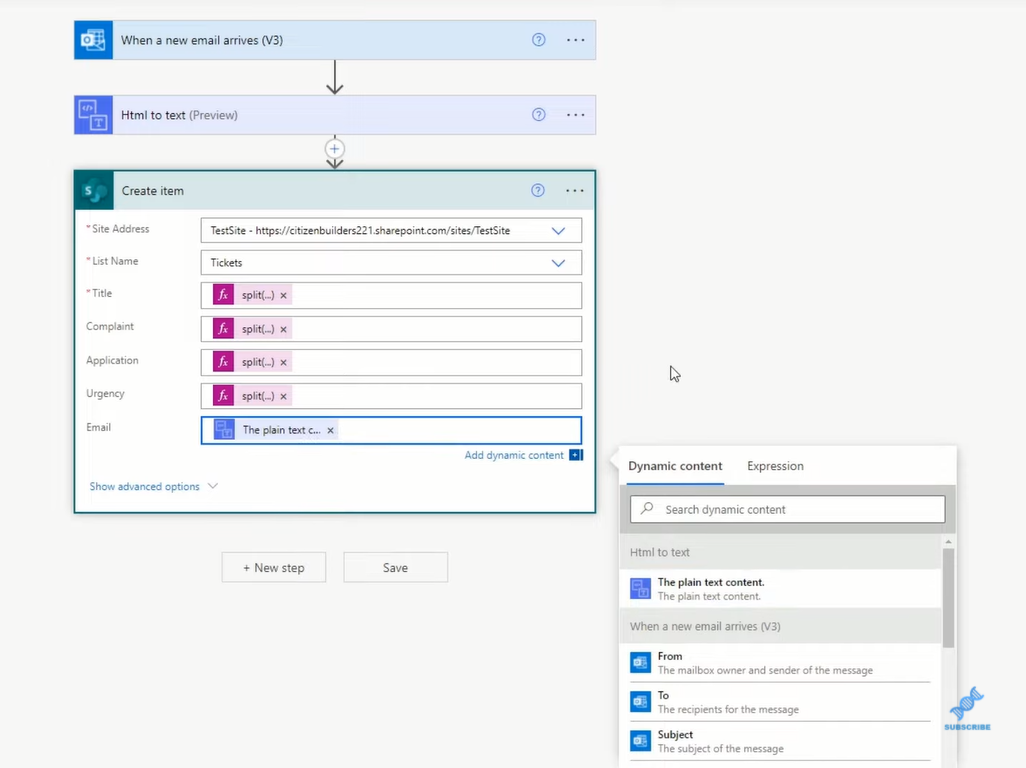
สุดท้าย เราต้องทำบางอย่างเกี่ยวกับไฟล์แนบด้วยเช่นกัน ดังนั้นเราจึงคลิกที่ ขั้นตอนใหม่ และในตัวเชื่อมต่อ SharePoint จะมีการดำเนินการที่เรียกว่าเพิ่มไฟล์แนบ เราจะคลิกที่มันและระบุที่อยู่และรายการให้เราทราบ ที่อยู่คือไซต์ รายการคือตั๋ว
ID คือตำแหน่งที่คุณต้องการแนบไฟล์แนบ ตอนนี้จะเป็นผลลัพธ์ของการดำเนินการสร้างรายการ ดังนั้นเราจะคลิกที่รายการนั้น เราจะดูที่ Create Item และเราต้องการ ID เราต้องการเพิ่มชื่อไฟล์ด้วย ดังนั้นเราจะเรียกมันว่าไฟล์แนบ จากนั้นเนื้อหาของไฟล์จะเป็นไฟล์แนบจากอีเมล หากเราเลื่อนลงไปที่ตำแหน่งที่เราเห็นอีเมล เนื้อหาไฟล์แนบคือสิ่งที่เราต้องการเพิ่มเข้าไป
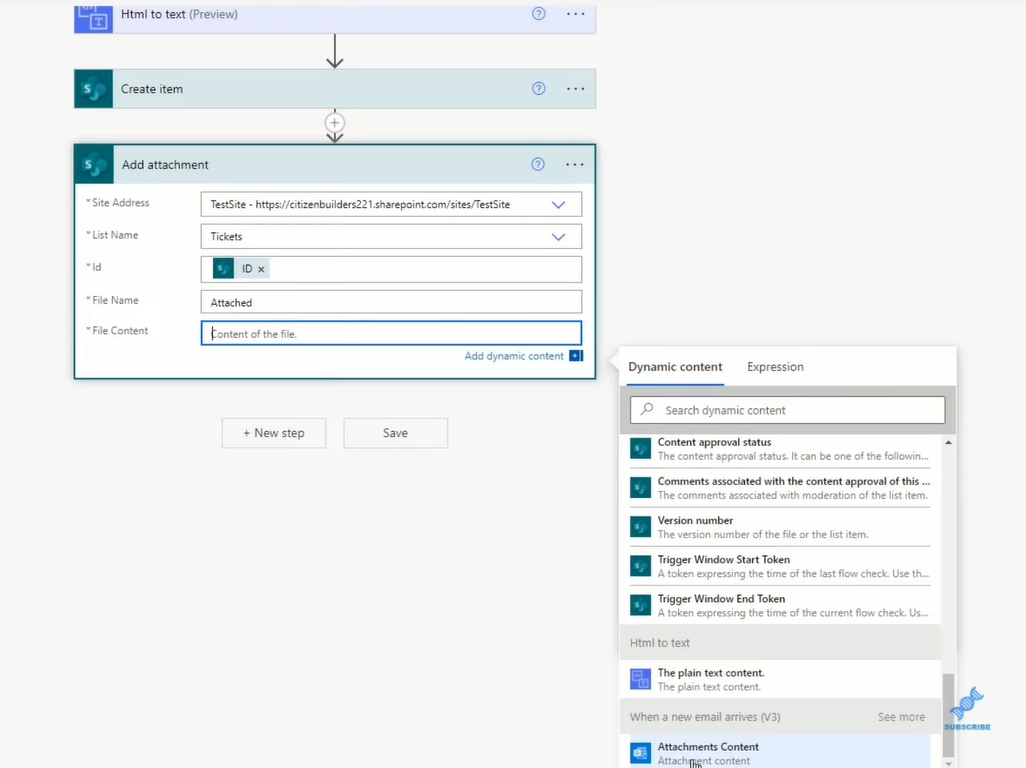
ในทางเทคนิคแล้ว คุณสามารถมีไฟล์แนบหลายไฟล์ในอีเมลฉบับเดียว ดังนั้นกระบวนการนี้จะดำเนินการสำหรับไฟล์แนบแต่ละไฟล์ หากมีมากกว่าหนึ่งภาพ คุณจะได้รับภาพทั้งหมดของพวกเขา ตัวอย่างเช่น
จากนั้นเราก็คลิกบันทึก
การรวมโฟลว์กระบวนการทางธุรกิจใน Power Automate
Microsoft Power Automate: เวิร์กโฟลว์อัตโนมัติ
โดยใช้ Power Automate เพื่อรีเฟรชข้อมูลใน Pow er BI
บทสรุป
ในบล็อกนี้ ฉันได้แสดงตัวอย่างง่ายๆ ของวิธีการแยกวิเคราะห์อีเมลในเวิร์กโฟลว์ Power Automated ที่รับเนื้อหาของอีเมลและเติมรายการ SharePoint
เราได้สร้างเวิร์กโฟลว์ที่เรียบง่าย แต่คุณสามารถจินตนาการได้ว่ามันจะซับซ้อนมากขึ้น
อย่างที่สองคือเราได้ทำให้การโหลดตั๋วอัตโนมัติเท่านั้น ตั๋วมีวงจรชีวิตที่ยาวนานมาก ตั๋วเกิดขึ้นแล้ว ซึ่งเป็นสิ่งที่เราดำเนินการโดยอัตโนมัติ และยังได้รับการแสดงความคิดเห็นว่าได้รับการแก้ไขแล้ว จากนั้นจึงแจ้งมติกลับไปยังลูกค้า นั่นคือเวิร์กโฟลว์ Power Automated ทั้งหมดที่คุณสามารถทำให้เป็นอัตโนมัติได้
เรายังให้ลูกค้าใช้อีเมลเพื่อกระตุ้นเวิร์กโฟลว์ อย่างไรก็ตาม คุณอาจต้องการ Power App แทน
คุณสามารถดูวิดีโอสอนแบบเต็มเกี่ยวกับวิธีแยกวิเคราะห์อีเมลด้านล่าง หากคุณต้องการเรียนรู้เพิ่มเติมเกี่ยวกับ Power Automate โปรดดูลิงก์ด้านล่าง
ดีที่สุด!
เฮนรี่
ค้นพบวิธีที่เราสามารถดาวน์โหลดและติดตั้ง R และ RStudio ซึ่งเป็นทั้งแบบฟรีและแบบโอเพ่นซอร์สสำหรับการเขียนโปรแกรมสถิติและกราฟิก
วิธีลดขนาดไฟล์ Excel – 6 วิธีที่มีประสิทธิภาพ
Power Automate คืออะไร? - สุดยอดคู่มือที่ช่วยให้คุณเข้าใจและใช้ได้อย่างมีประสิทธิภาพ
วิธีใช้ Power Query ใน Excel: คำแนะนำทั้งหมดเพื่อทำให้ข้อมูลของคุณมีประสิทธิภาพมากขึ้น
ตนเองคืออะไรใน Python: ตัวอย่างในโลกแห่งความเป็นจริง
คุณจะได้เรียนรู้วิธีการบันทึกและโหลดวัตถุจากไฟล์ .rds ใน R บล็อกนี้จะครอบคลุมถึงวิธีการนำเข้าวัตถุจาก R ไปยัง LuckyTemplates
ในบทช่วยสอนภาษาการเข้ารหัส DAX นี้ เรียนรู้วิธีใช้ฟังก์ชัน GENERATE และวิธีเปลี่ยนชื่อหน่วยวัดแบบไดนามิก
บทช่วยสอนนี้จะครอบคลุมถึงวิธีการใช้เทคนิค Multi Threaded Dynamic Visuals เพื่อสร้างข้อมูลเชิงลึกจากการแสดงข้อมูลแบบไดนามิกในรายงานของคุณ
ในบทความนี้ ฉันจะเรียกใช้ผ่านบริบทตัวกรอง บริบทตัวกรองเป็นหนึ่งในหัวข้อหลักที่ผู้ใช้ LuckyTemplates ควรเรียนรู้ในขั้นต้น
ฉันต้องการแสดงให้เห็นว่าบริการออนไลน์ของ LuckyTemplates Apps สามารถช่วยในการจัดการรายงานและข้อมูลเชิงลึกต่างๆ ที่สร้างจากแหล่งข้อมูลต่างๆ ได้อย่างไร








