คู่มือการดาวน์โหลดและติดตั้ง R และ RStudio

ค้นพบวิธีที่เราสามารถดาวน์โหลดและติดตั้ง R และ RStudio ซึ่งเป็นทั้งแบบฟรีและแบบโอเพ่นซอร์สสำหรับการเขียนโปรแกรมสถิติและกราฟิก
ในบทช่วยสอนนี้ ฉันจะแสดงวิธีการจัดวางสภาพแวดล้อม Power Apps ของคุณอย่างเหมาะสม
ข้อได้เปรียบที่ใหญ่ที่สุดอย่างหนึ่งของการใช้Power Appsคือจำนวนตัวเลือกการปรับแต่ง ซึ่งช่วยให้คุณตัดสินใจได้ว่าจะวางทุกอย่างอย่างไร เป้าหมายที่นี่คือการช่วยให้คุณคุ้นเคยกับทุกส่วนของสภาพแวดล้อม Power Apps มากขึ้น เพื่อให้คุณสามารถเพิ่มการใช้งานแอปของคุณได้สูงสุด
นี่คือลักษณะของสภาพแวดล้อมการพัฒนา Power Apps ของคุณ
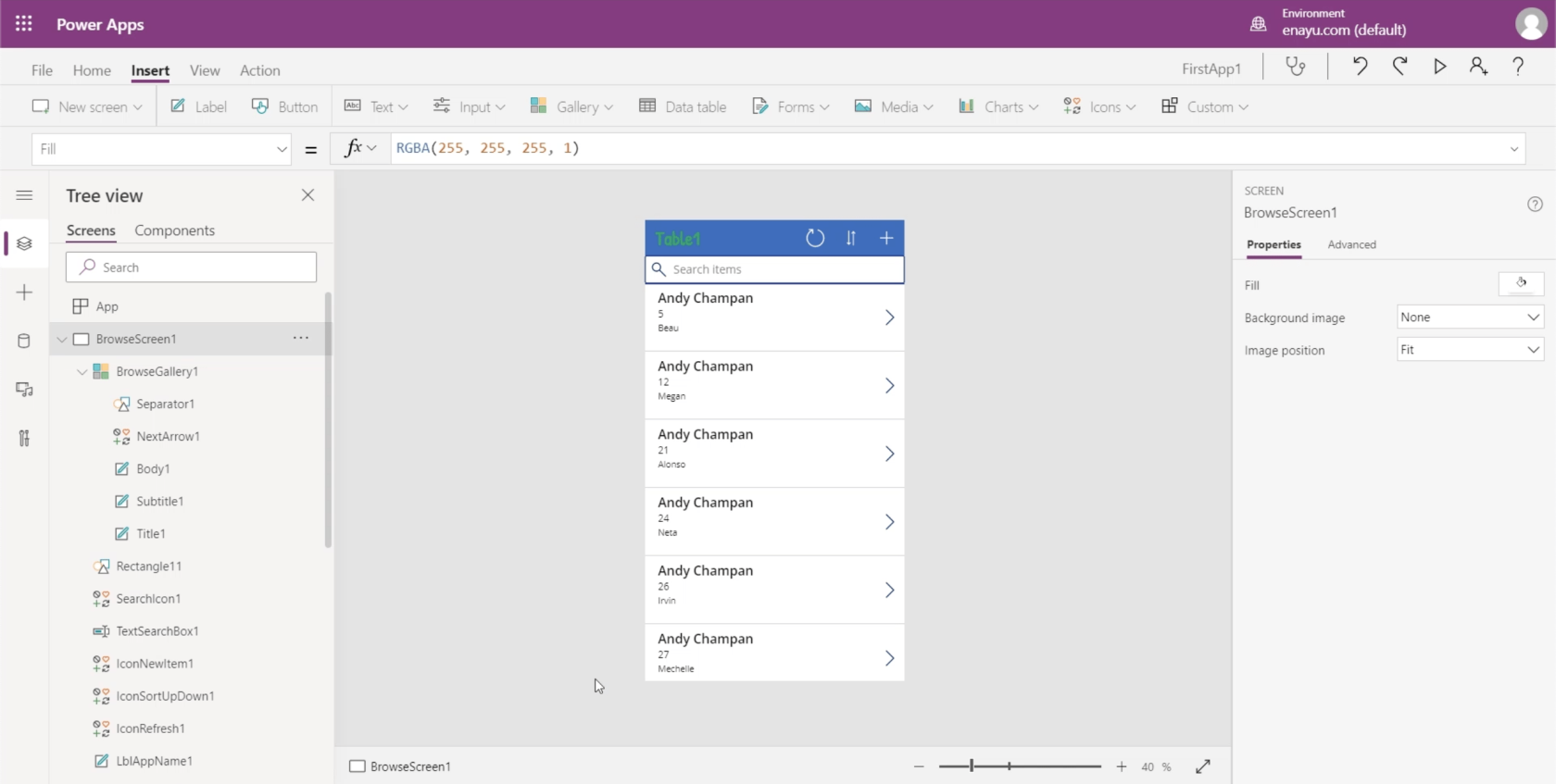
ฉันจะสร้างบทช่วยสอนแยกต่างหากที่จะอธิบายและแสดงรายละเอียดว่าแต่ละส่วนทำงานอย่างไร แต่สำหรับตอนนี้ ฉันต้องการมุ่งความสนใจไปที่ส่วนต่างๆ เหล่านี้ทำ และสิ่งที่พวกเขารับผิดชอบ
สารบัญ
บานหน้าต่างกลางของสภาพแวดล้อม Power Apps
ผมขอเริ่มด้วยพื้นที่ตรงกลาง ที่นี่คุณสามารถดูแอปที่คุณกำลังสร้างได้
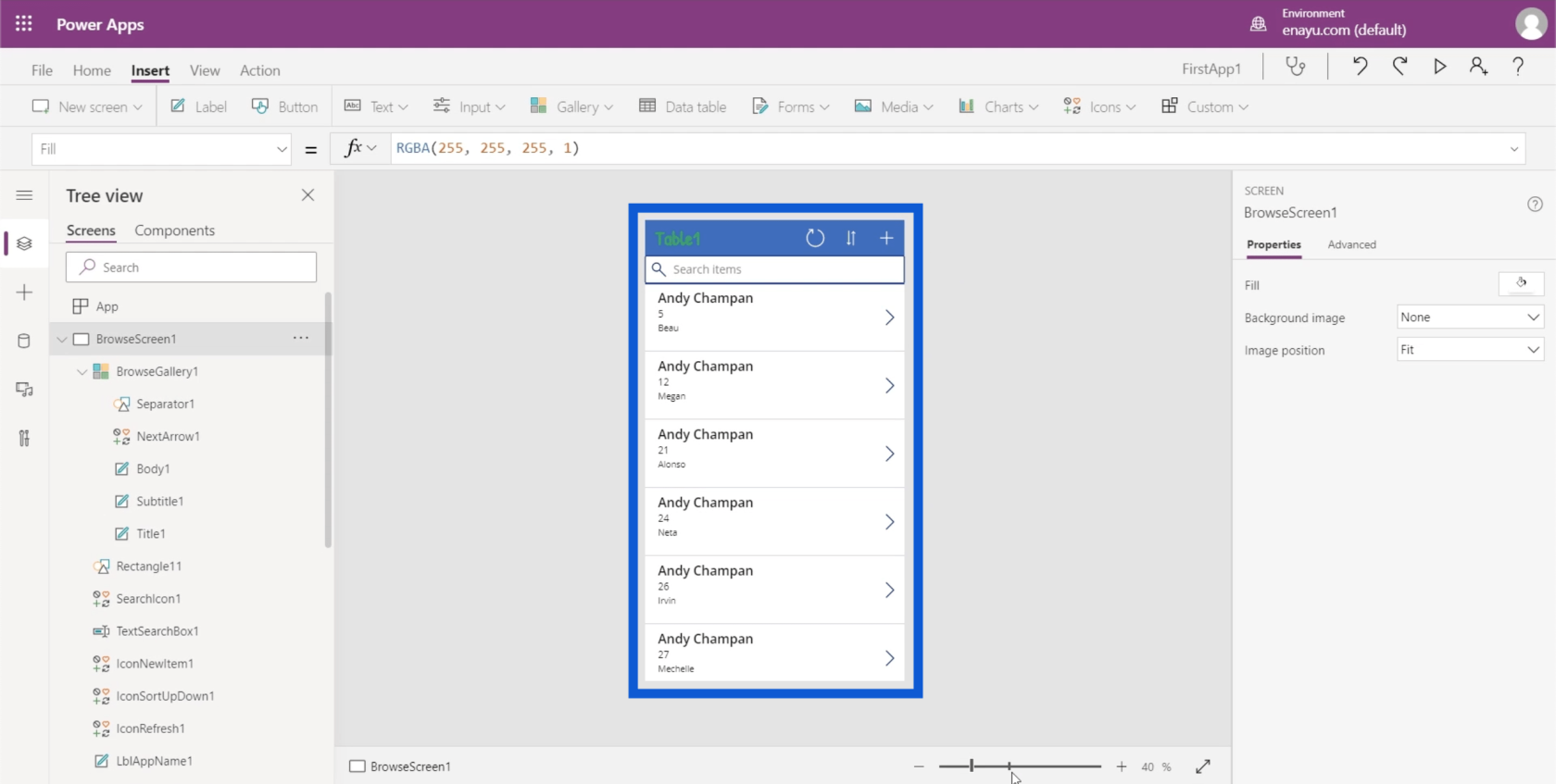
มีแถบเลื่อนการซูมที่ด้านล่างซึ่งคุณสามารถใช้เพื่อเปลี่ยนมุมมองและอนุญาตให้คุณซูมเข้าและออกจากแอพ
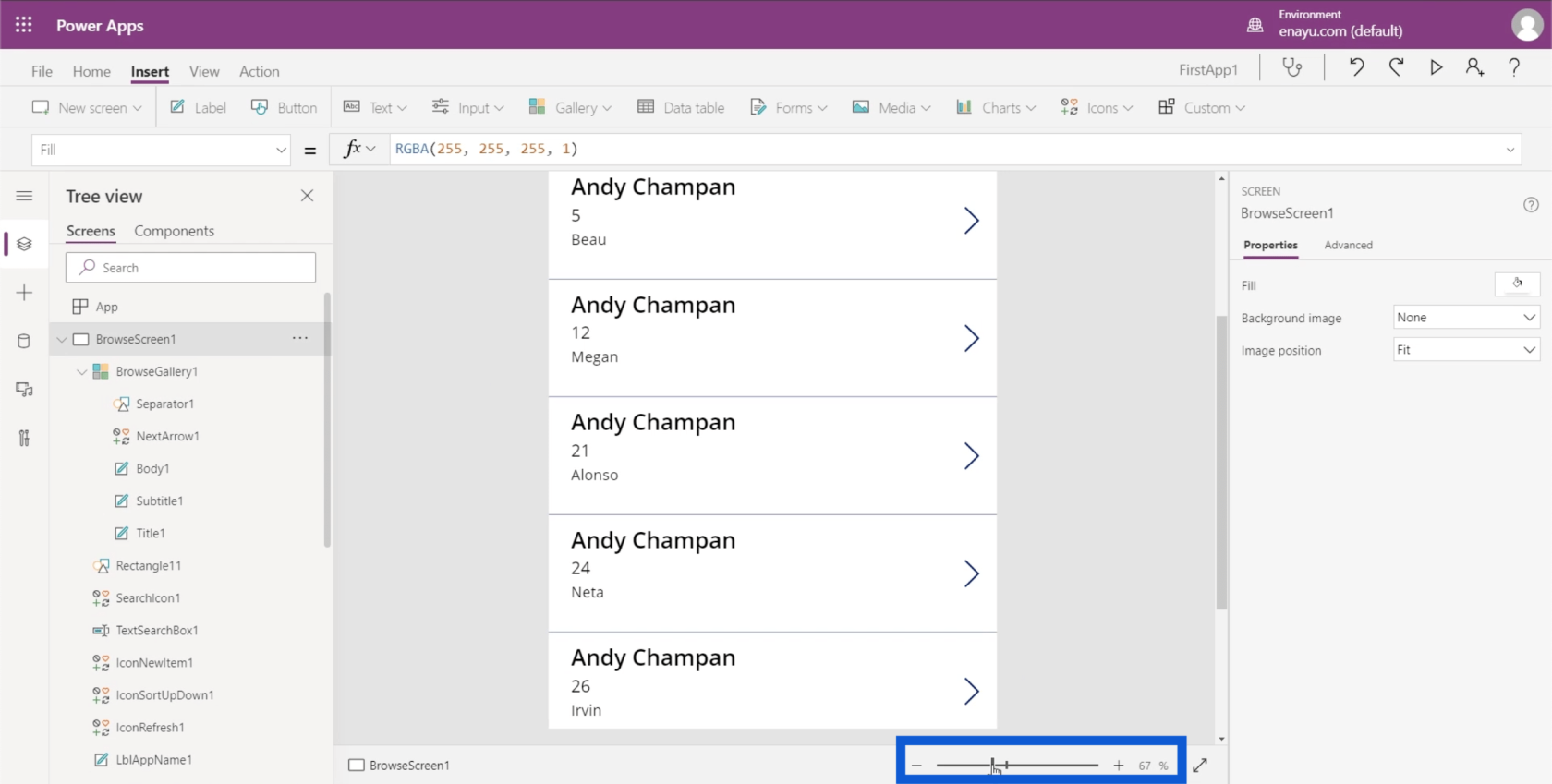
มีลูกศรสองหัวอยู่ข้างแถบเลื่อนการซูม ซึ่งช่วยให้คุณขยายหน้าจอแอปให้พอดีกับหน้าต่างทั้งหมด
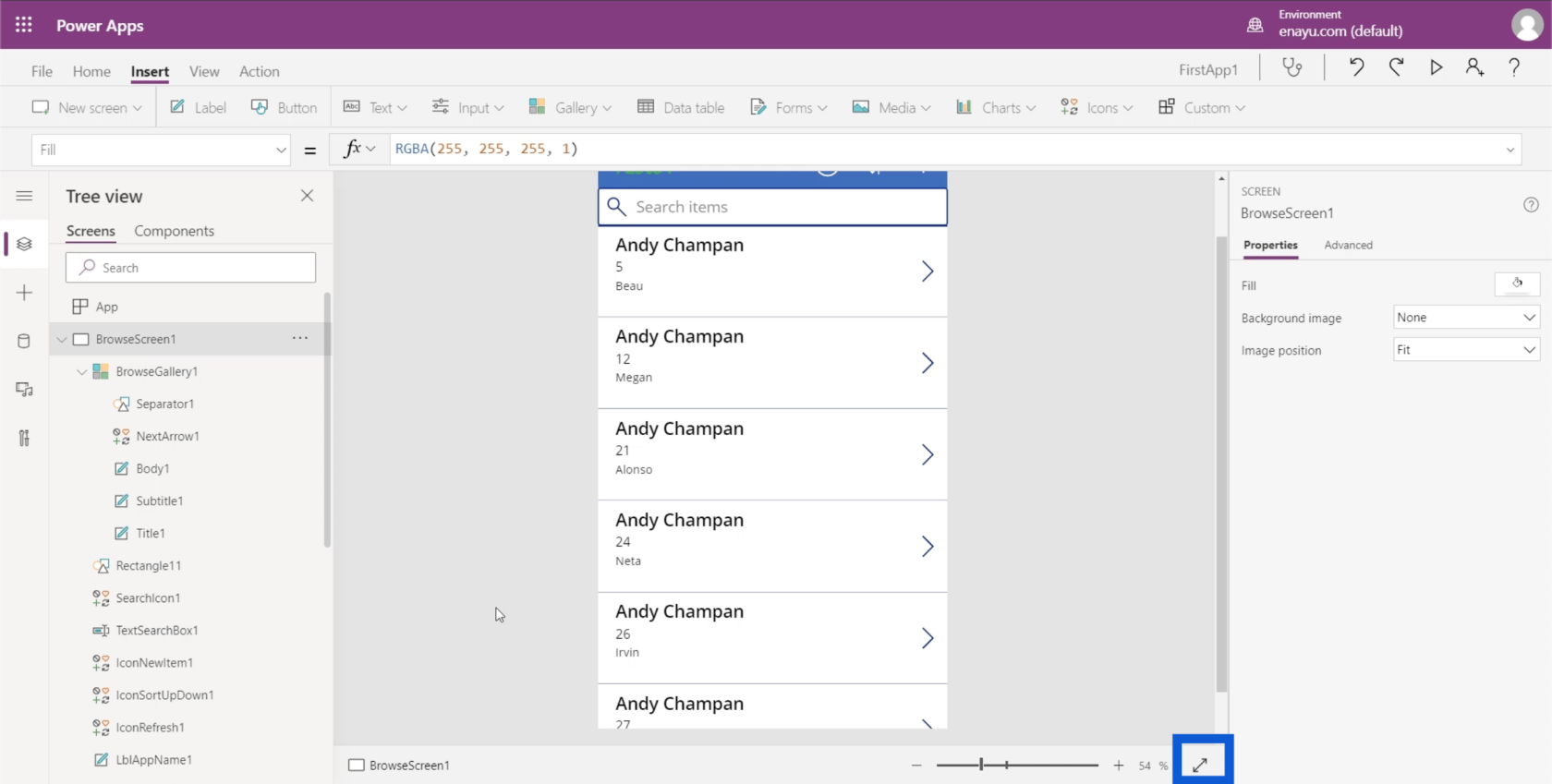
หน้าจอ องค์ประกอบ และองค์ประกอบย่อย
บานหน้าต่างด้านซ้ายแสดงหน้าจอต่างๆ ภายในแอปที่คุณกำลังทำงานอยู่ ในขณะนี้ มันถูกจัดอยู่ใน "มุมมองต้นไม้" ซึ่งเป็นมุมมองที่ใช้บ่อยที่สุด มันแสดงให้คุณเห็นว่าแต่ละหน้าจอแยกออกเป็นองค์ประกอบที่เล็กลงได้อย่างไร
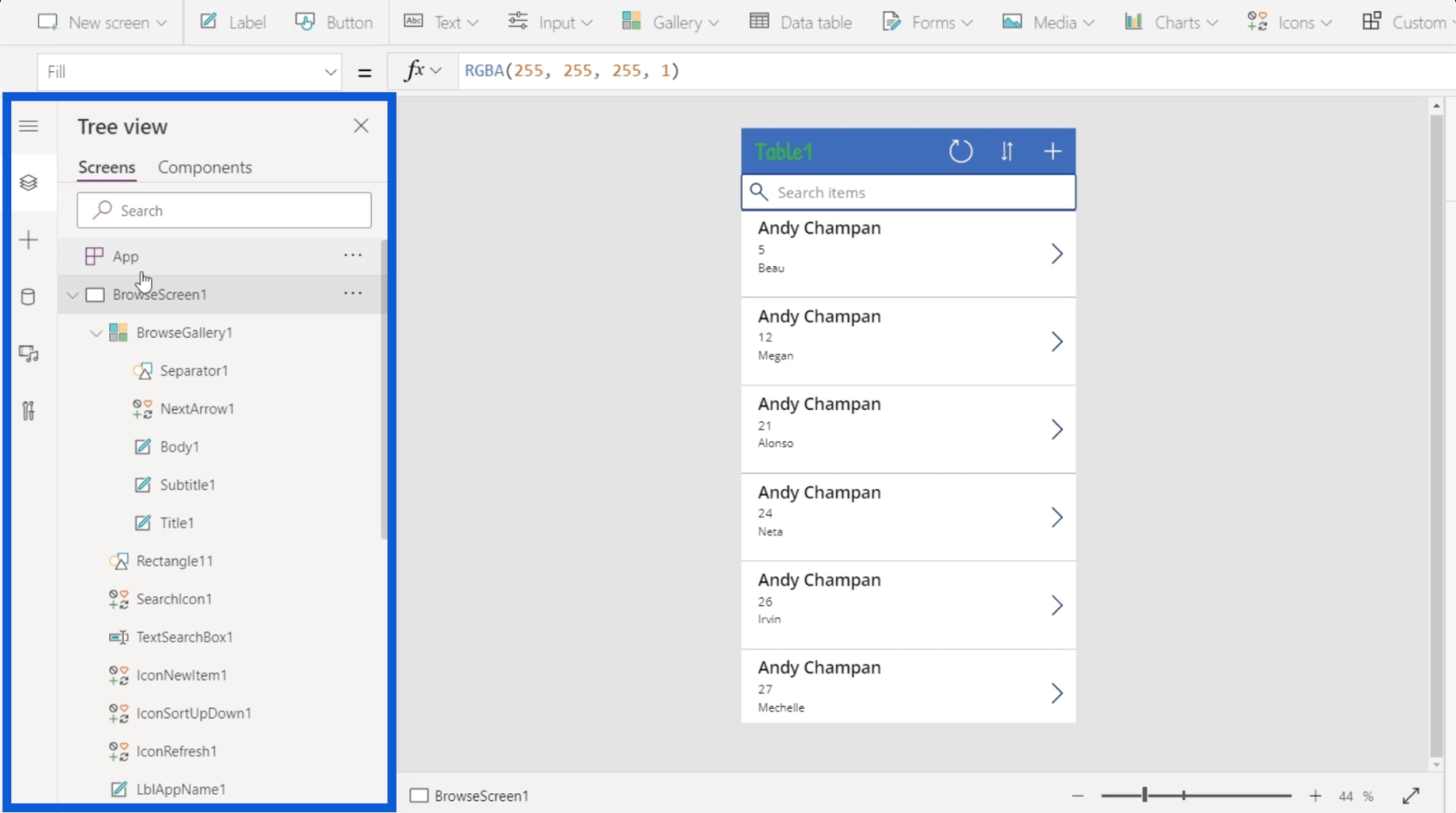
ดังนั้น ถ้าฉันยุบบางรายการที่นี่ทางด้านซ้าย มันบอกเราว่ามีสามหน้าจอในแอปที่ฉันกำลังทำงานอยู่ — BrowseScreen1, DetailScreen1 และ EditScreen1
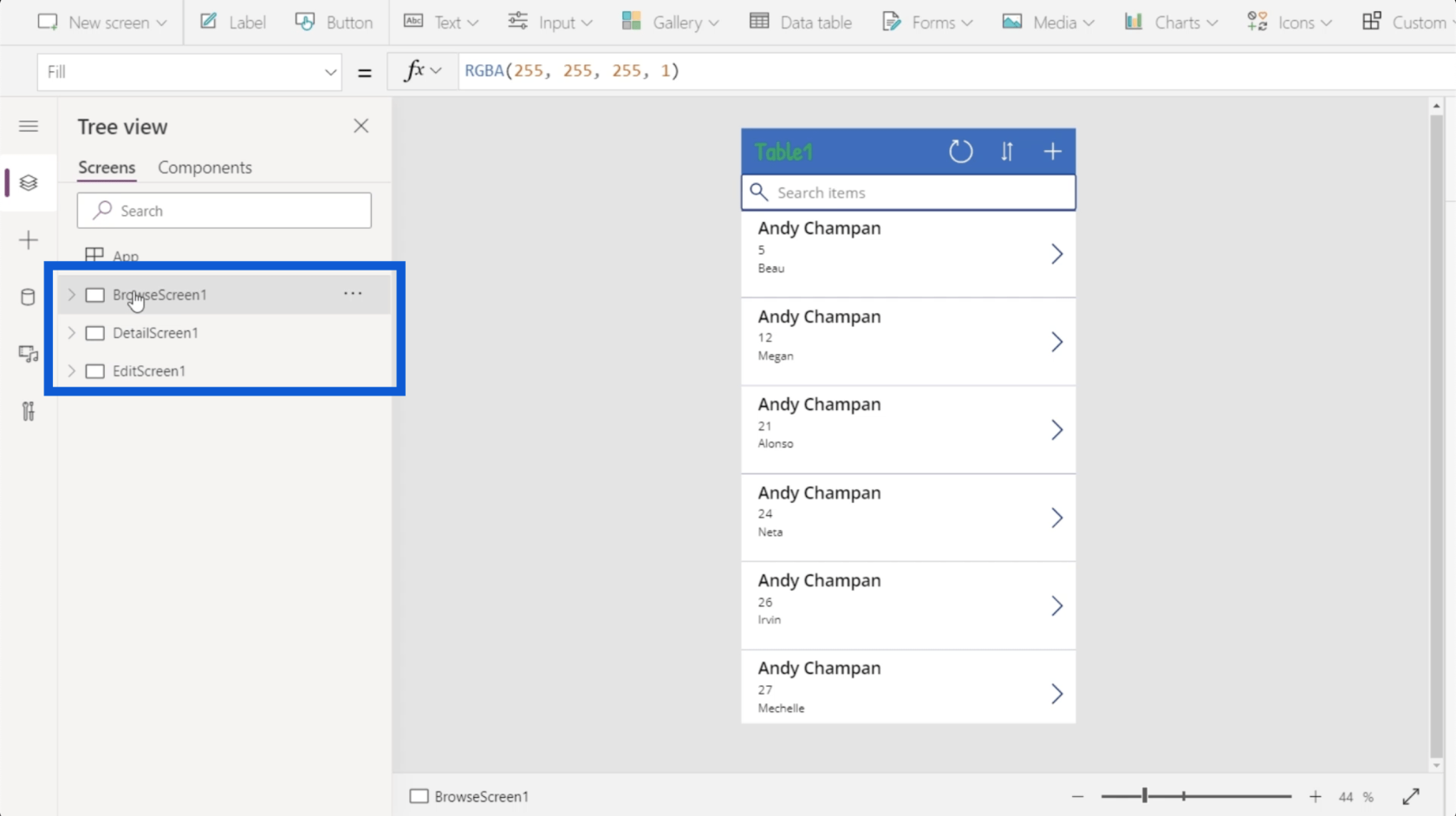
ถ้าฉันคลิกที่หน้าจอแรกทางบานหน้าต่างด้านซ้าย หน้าจอเรียกดูของแอปจะแสดงให้ฉันเห็น หน้าจอนี้แสดงรายการที่มาจากตารางข้อมูลของฉัน
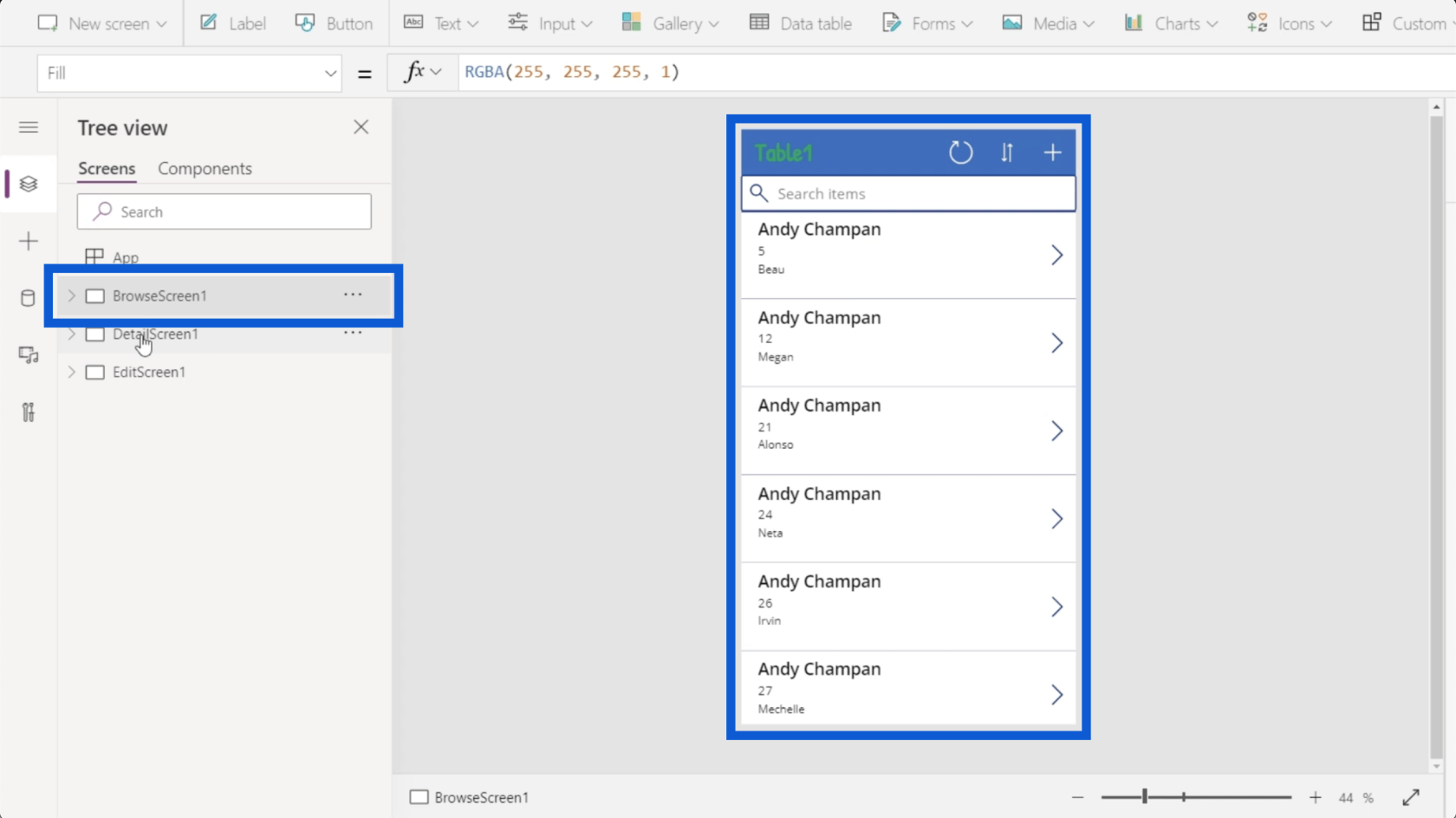
อันที่สองสำหรับหน้าจอรายละเอียดของฉัน นี่แสดงรายละเอียดสำหรับแต่ละรายการในรายการบนหน้าจอเรียกดูของฉัน
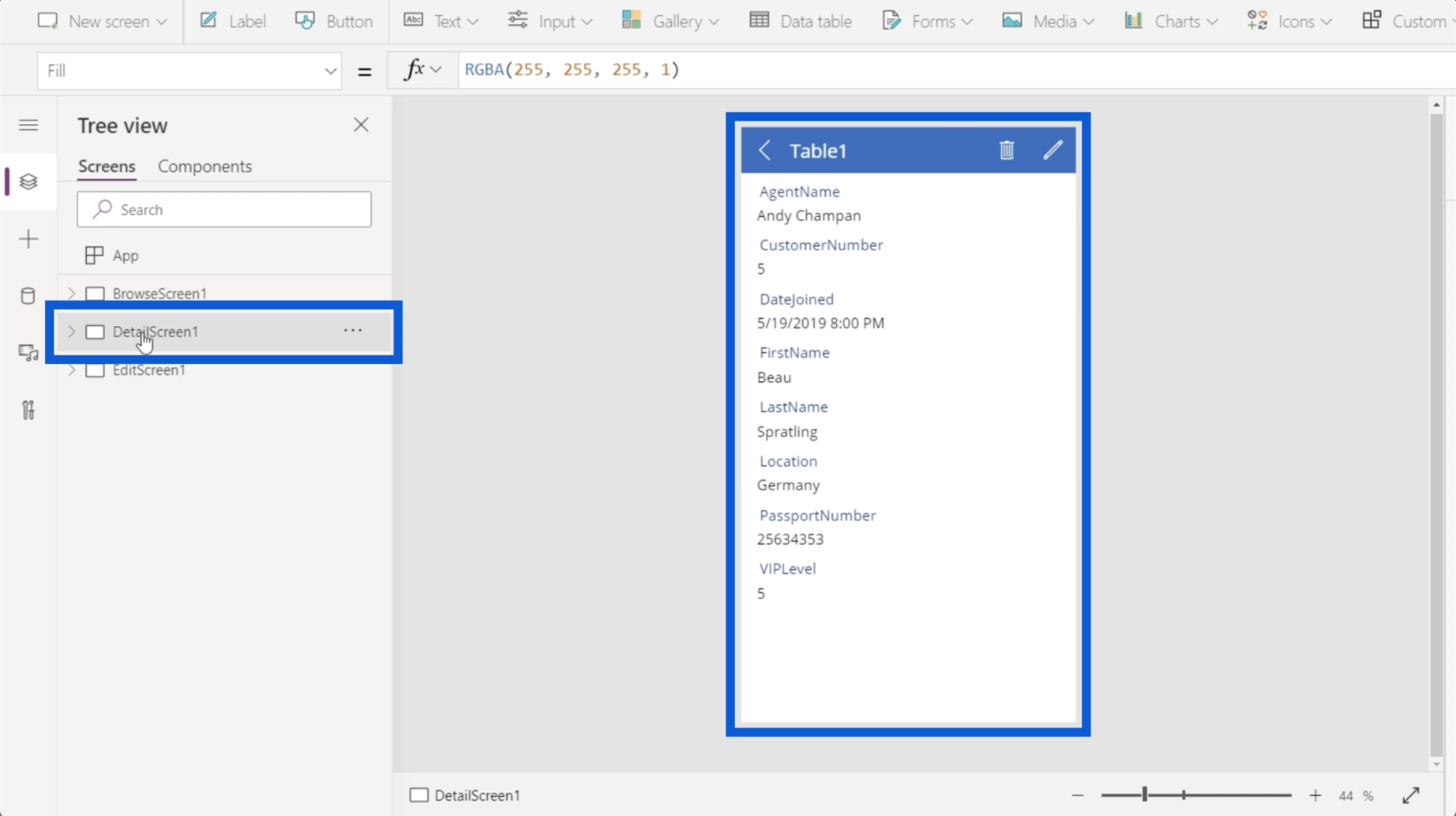
หน้าจอสุดท้ายคือหน้าจอแก้ไขของฉัน ซึ่งอนุญาตให้ฉันแก้ไขเรคคอร์ดเฉพาะหรือสร้างเรคคอร์ดใหม่
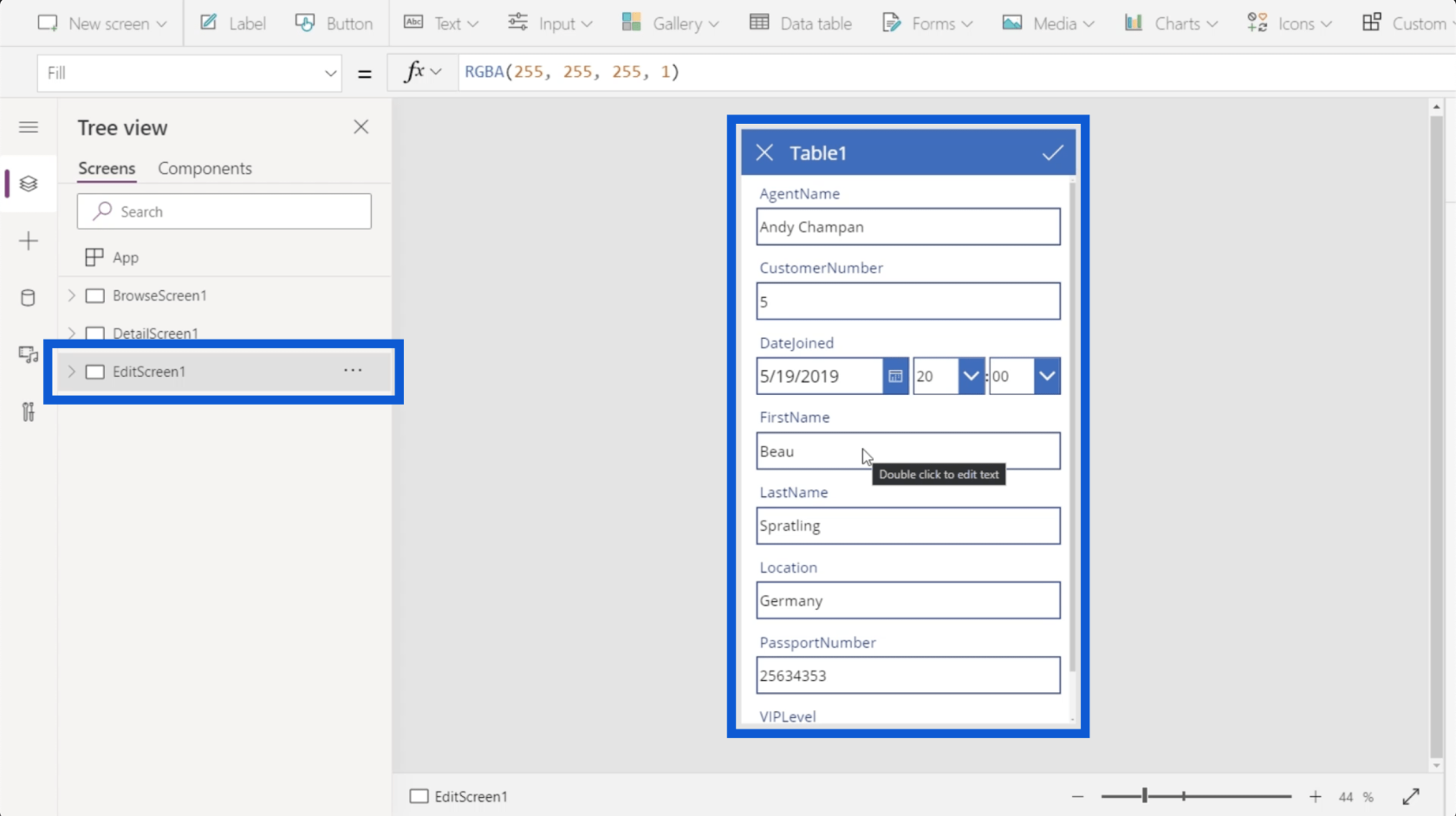
หากสามหน้าจอนี้ไม่เพียงพอ คุณสามารถเพิ่มหน้าจอใหม่ได้ ฉันจะอธิบายรายละเอียดในภายหลัง
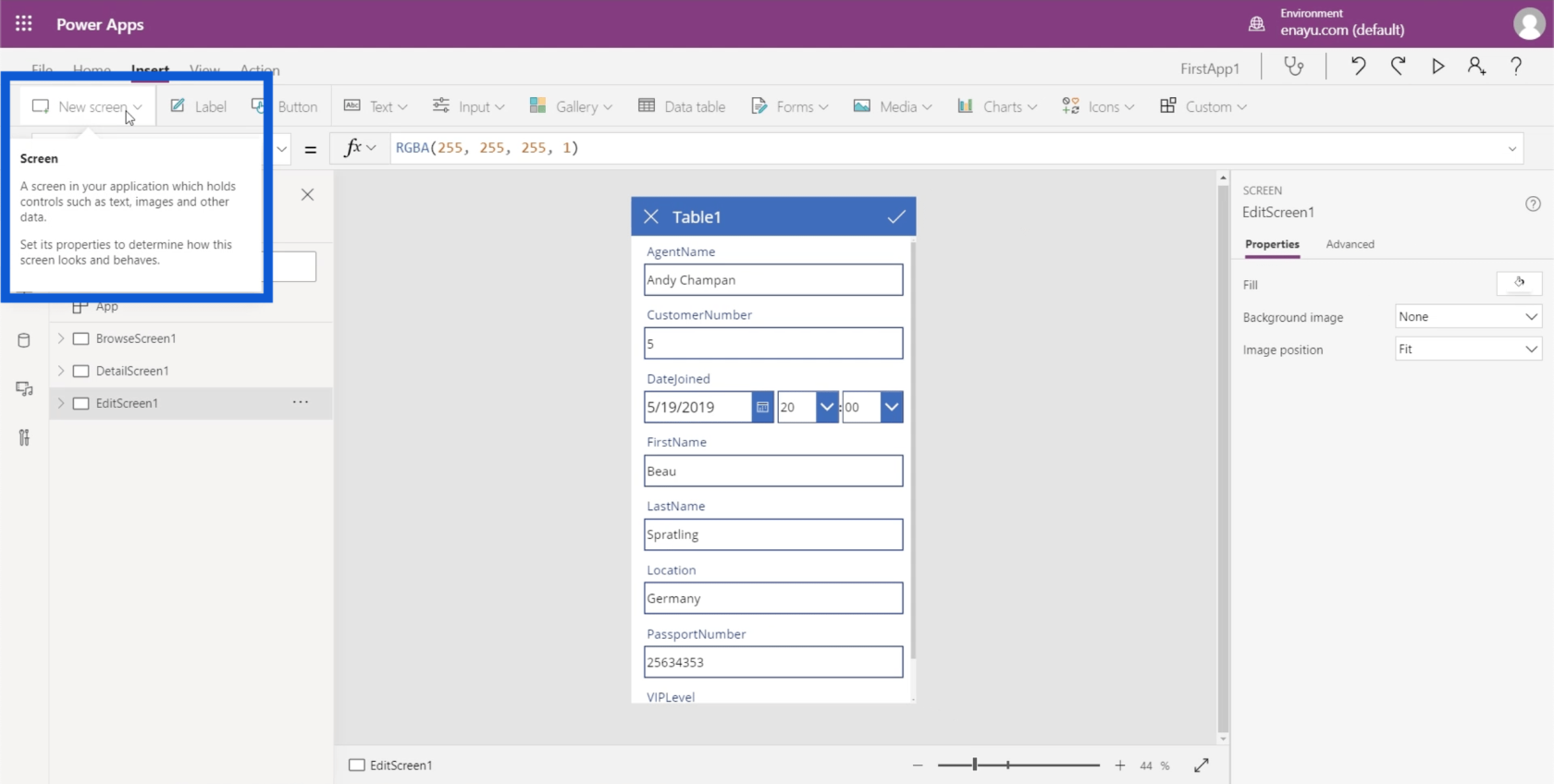
กลับไปที่หน้าจอเรียกดู ถ้าฉันคลิกที่ดรอปดาวน์ มันจะแสดงรายการองค์ประกอบทั้งหมดที่ปรากฏบนหน้าจอเรียกดูของฉัน
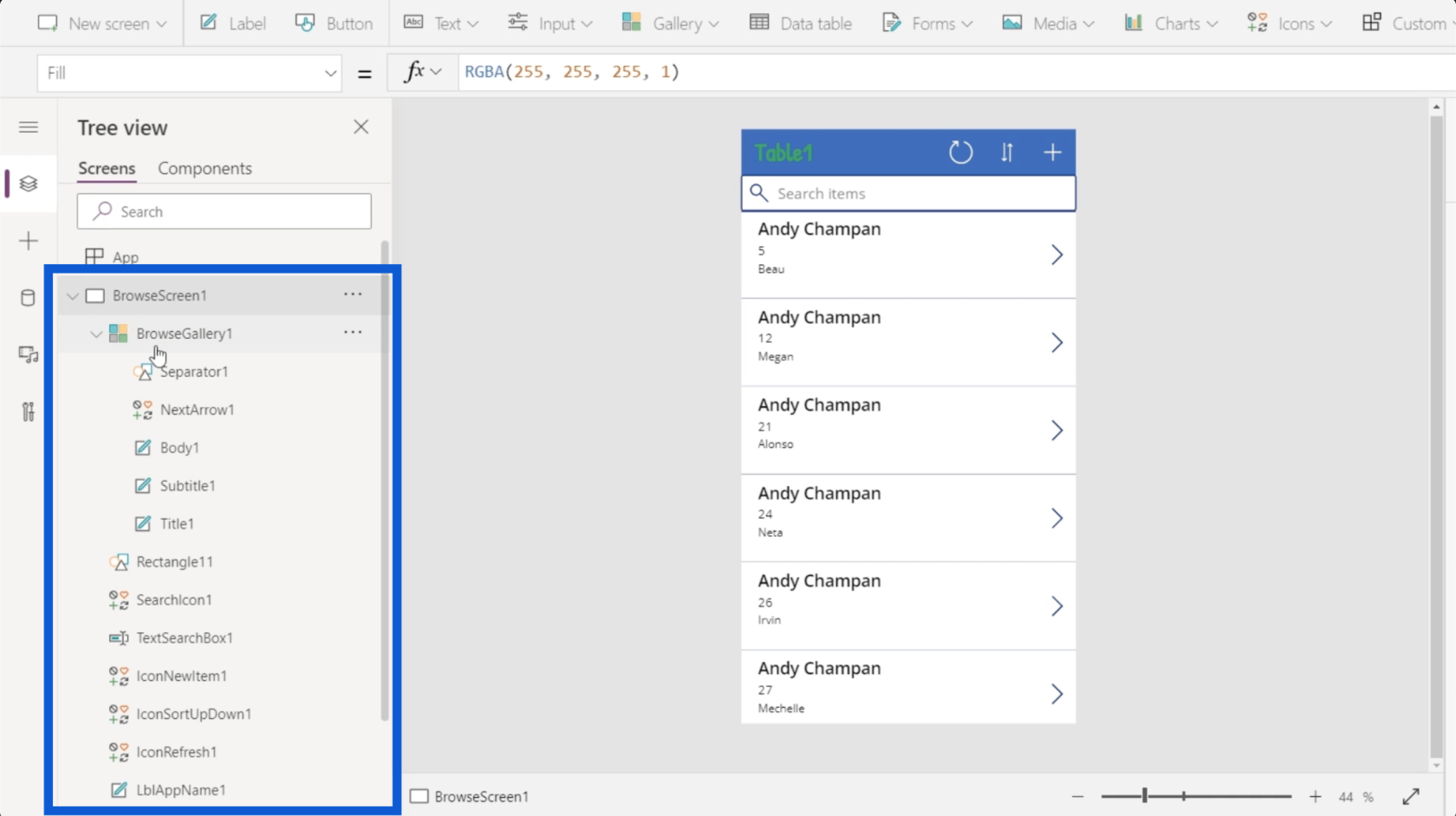
องค์ประกอบแรกที่นี่แสดงแกลเลอรี ซึ่งโดยพื้นฐานแล้วเป็นเพียงรายการบันทึก เมื่อคุณดูแอปในบานหน้าต่างตรงกลาง คุณจะเห็นแกลเลอรีครอบคลุมรายการเรกคอร์ดที่เลื่อนได้นี้
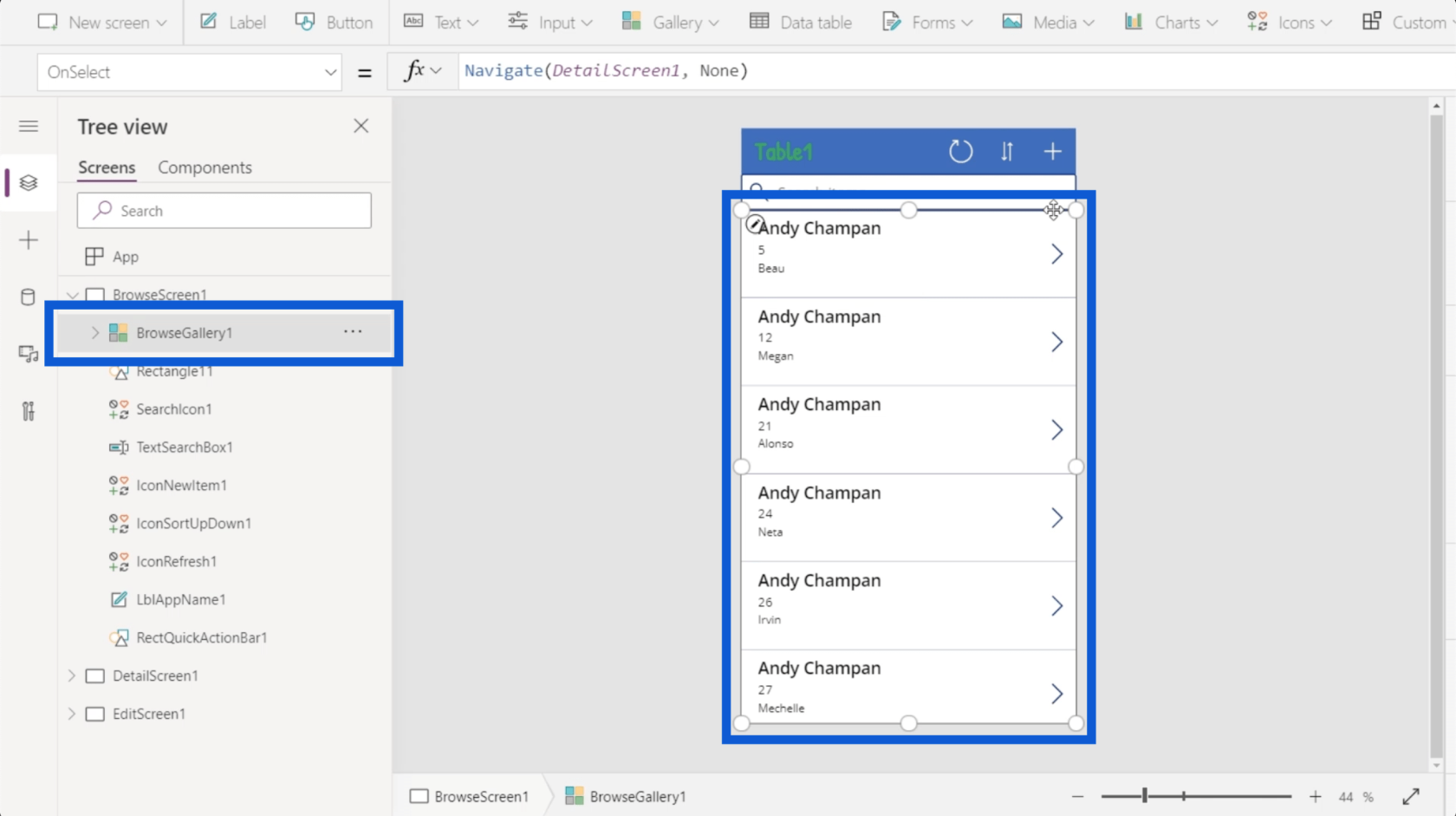
มีวัตถุที่แท็กเป็น Rectangle11 ซึ่งเป็นเพียงสี่เหลี่ยมผืนผ้าง่ายๆ ระหว่างแถบค้นหาและแกลเลอรี
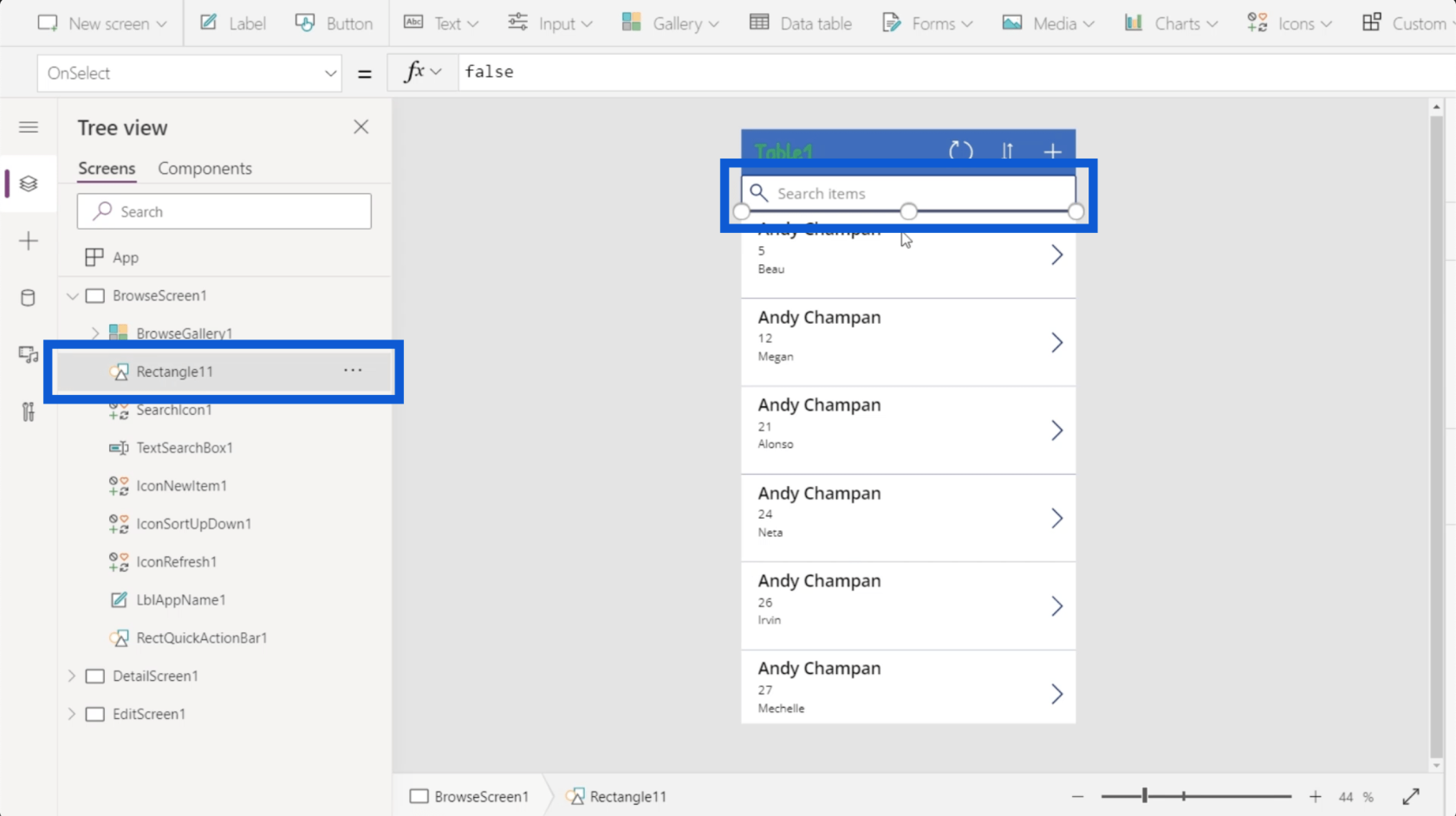
นอกจากนี้ยังมีไอคอนค้นหาซึ่งเป็นเพียงภาพแว่นขยาย
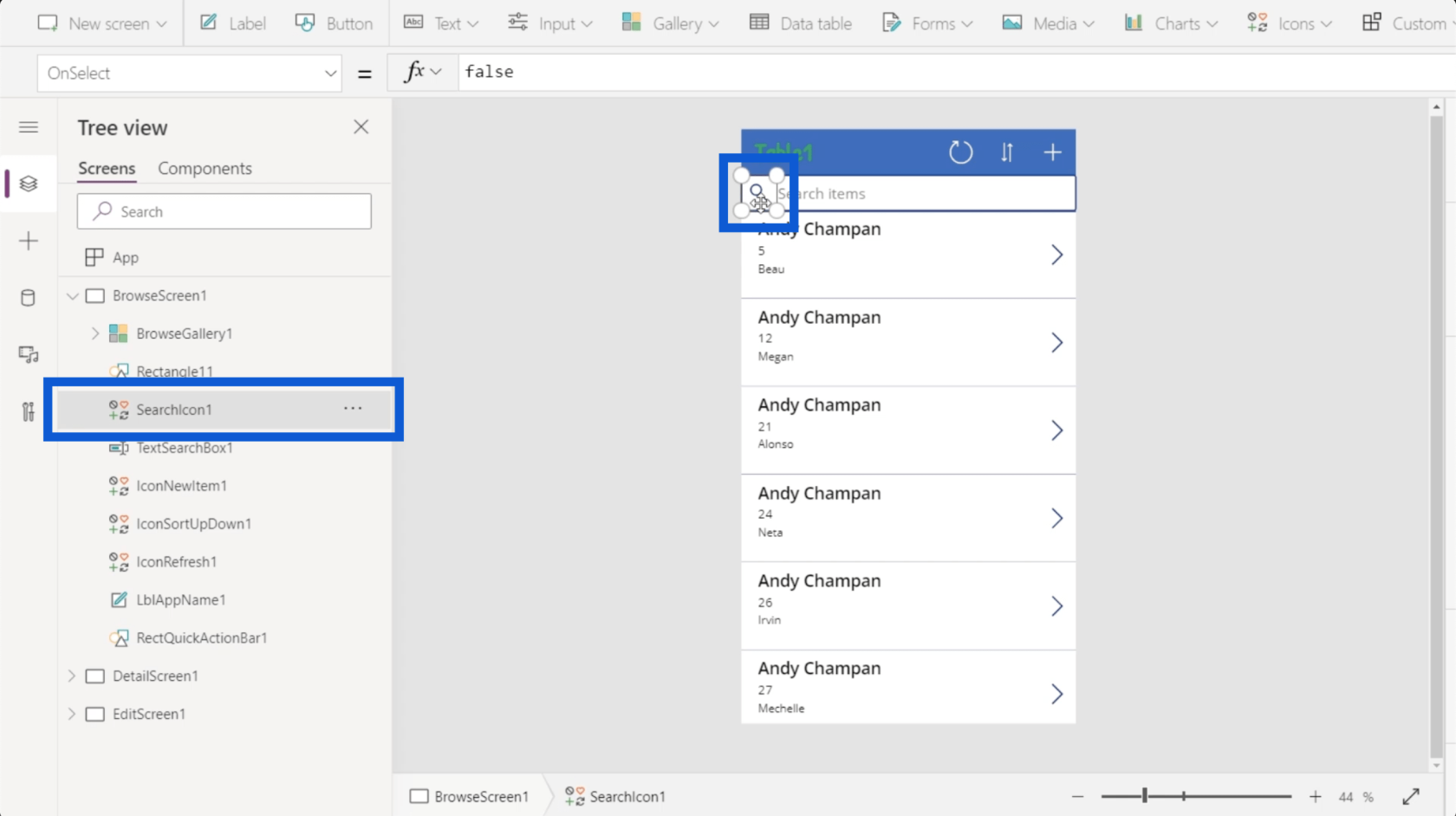
มีกล่องข้อความที่คุณสามารถพิมพ์ข้อความเมื่อคุณค้นหารายการ
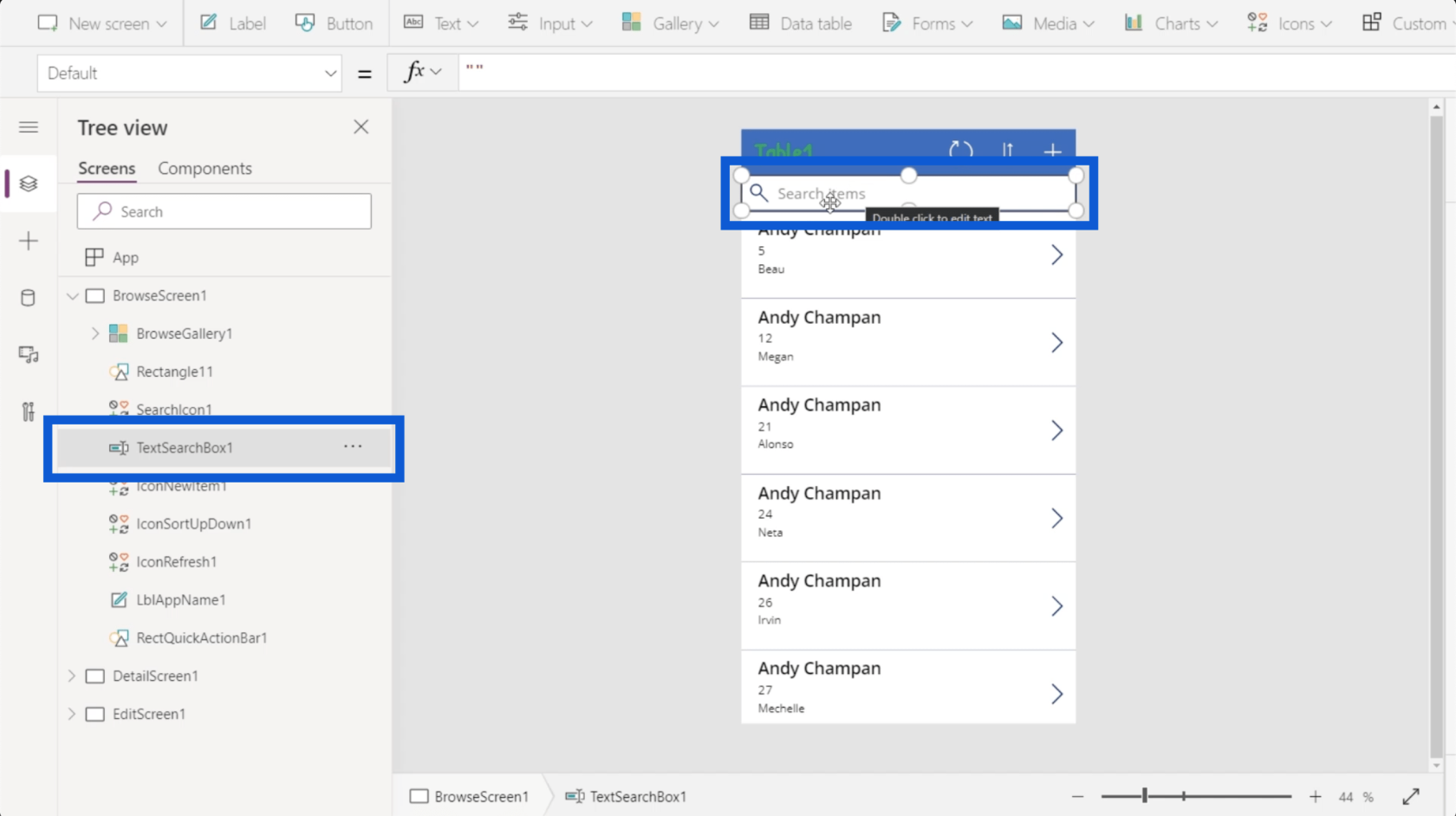
มีอะไรอีกมากมายภายใต้นั้น พร้อมด้วยรายการองค์ประกอบยาวเหยียดสำหรับทุกส่วนของแอปที่คุณกำลังสร้าง Microsoft มักจะสร้างเครื่องมือของตนเพื่อให้ใช้งานได้ง่าย ดังนั้นแต่ละองค์ประกอบจะแสดงด้วยสัญลักษณ์เพื่อแสดงว่าองค์ประกอบเหล่านี้คืออะไรหรือทำอะไร
ตัวอย่างเช่น แกลเลอรีจะแตกต่างจากสี่เหลี่ยมผืนผ้า แกลเลอรีคือรายการของเรกคอร์ด ดังนั้นแกลเลอรีจึงแสดงด้วยไอคอนที่แสดงหน้าต่างต่างๆ สี่เหลี่ยมผืนผ้าเป็นรูปร่าง ดังนั้นไอคอนที่แสดงรูปสี่เหลี่ยมผืนผ้าจึงแสดงคอลเลกชันของรูปร่าง กล่องข้อความช่วยให้คุณเขียนข้อความได้ ดังนั้นไอคอนจึงแสดงปากกา
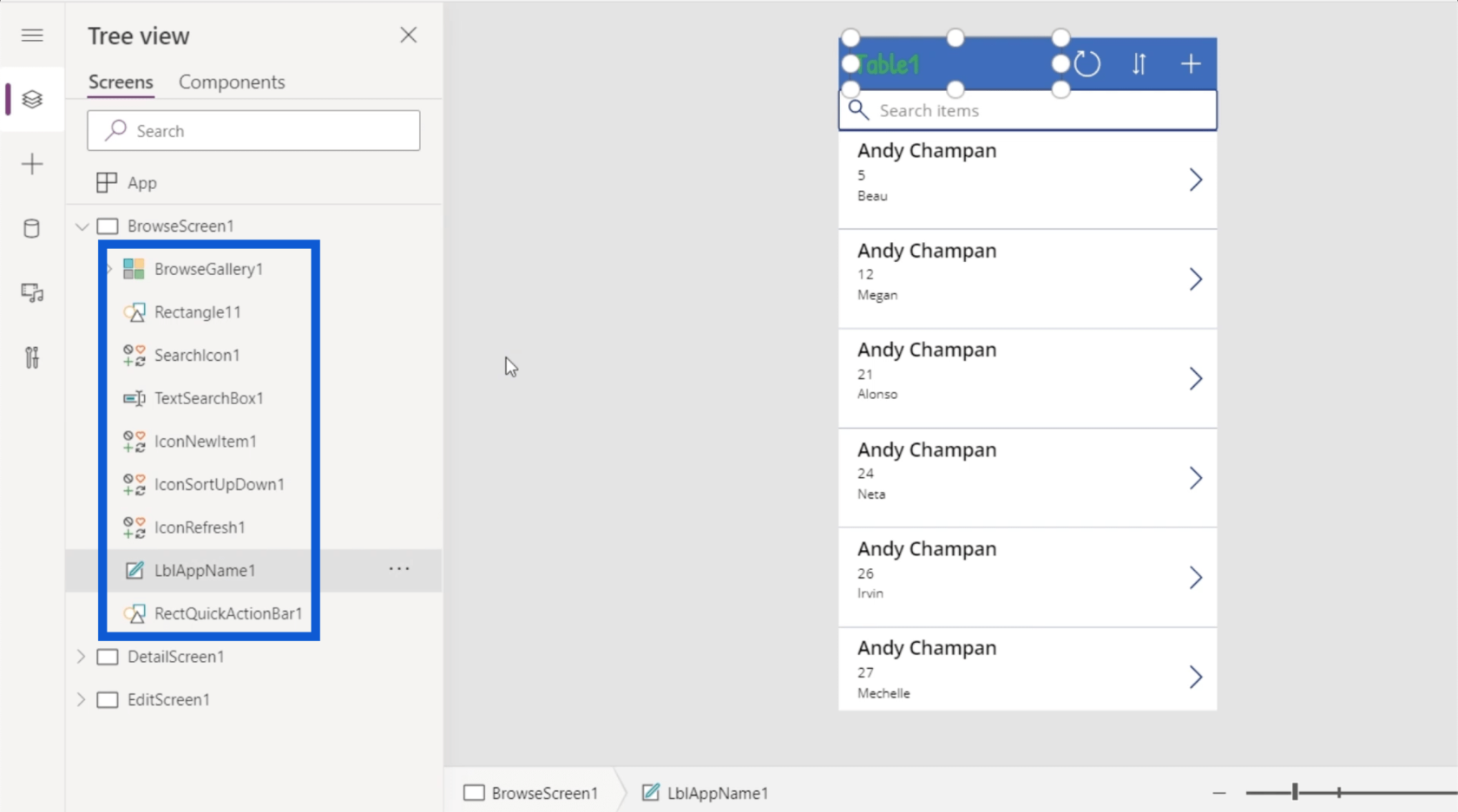
องค์ประกอบยังสามารถมีองค์ประกอบย่อย ตัวอย่างเช่น BrowseGallery1 มีองค์ประกอบอื่นๆ ที่อยู่ภายใต้องค์ประกอบนั้น สิ่งนี้สมเหตุสมผลเมื่อรู้ว่าแกลเลอรีมีหลายสิ่งหลายอย่างเกิดขึ้นในแอป
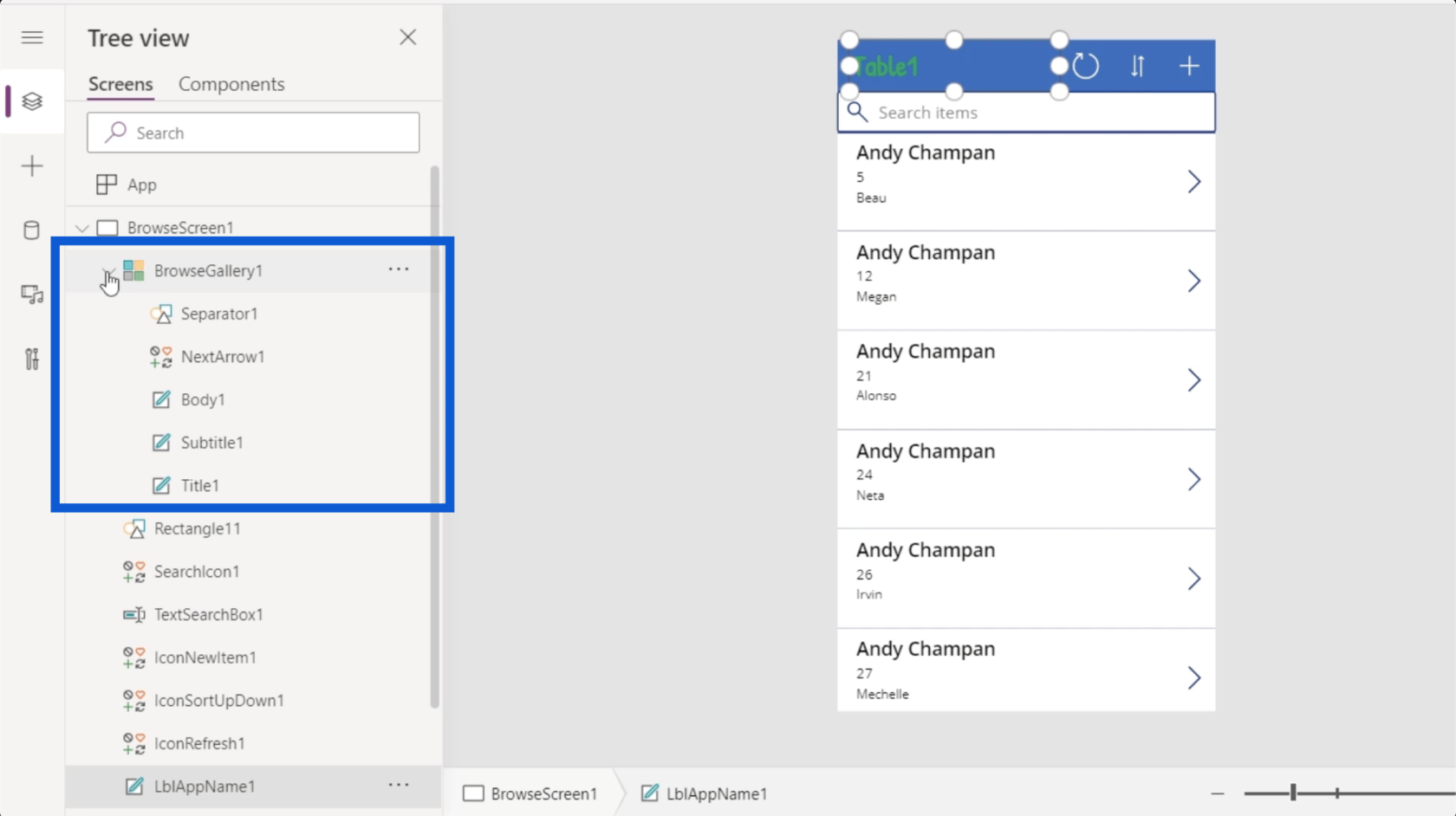
แกลเลอรีมีองค์ประกอบที่เรียกว่า Title1 ซึ่งเป็นชื่อที่อยู่ด้านบนของเรกคอร์ดแกลเลอรี
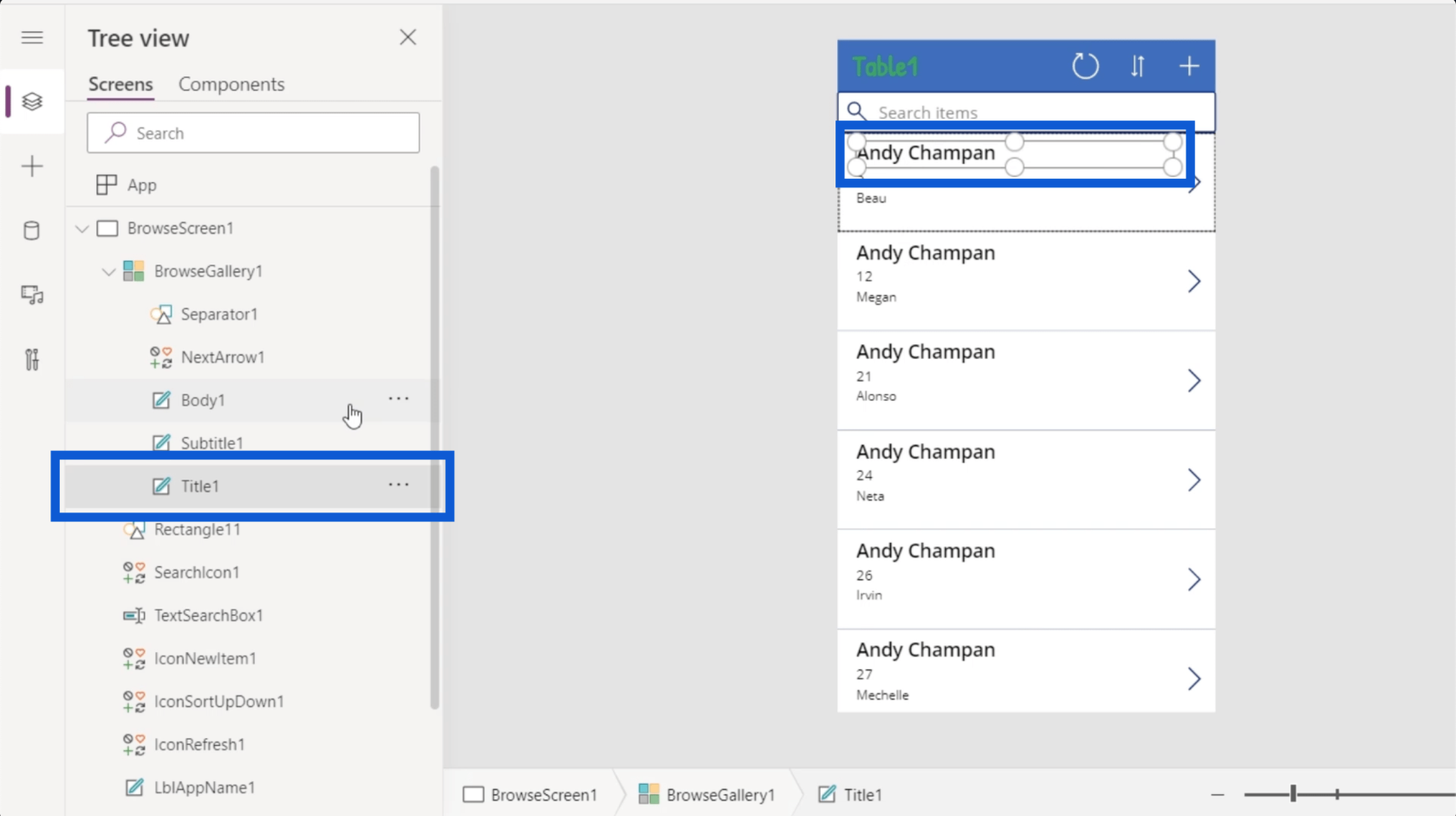
นอกจาก Title1 แล้ว เรกคอร์ดแกลเลอรียังมีชื่อรองและเนื้อหา ตลอดจนลูกศรถัดไปและตัวคั่นที่อยู่ระหว่างเรกคอร์ด ทั้งหมดนี้แสดงโดยองค์ประกอบย่อยในบานหน้าต่างด้านซ้าย
เมื่อคุณไปทางซ้ายอีก คุณจะสามารถเข้าถึงชุดตัวเลือกใหม่ได้โดยคลิกที่บรรทัดสามบรรทัด
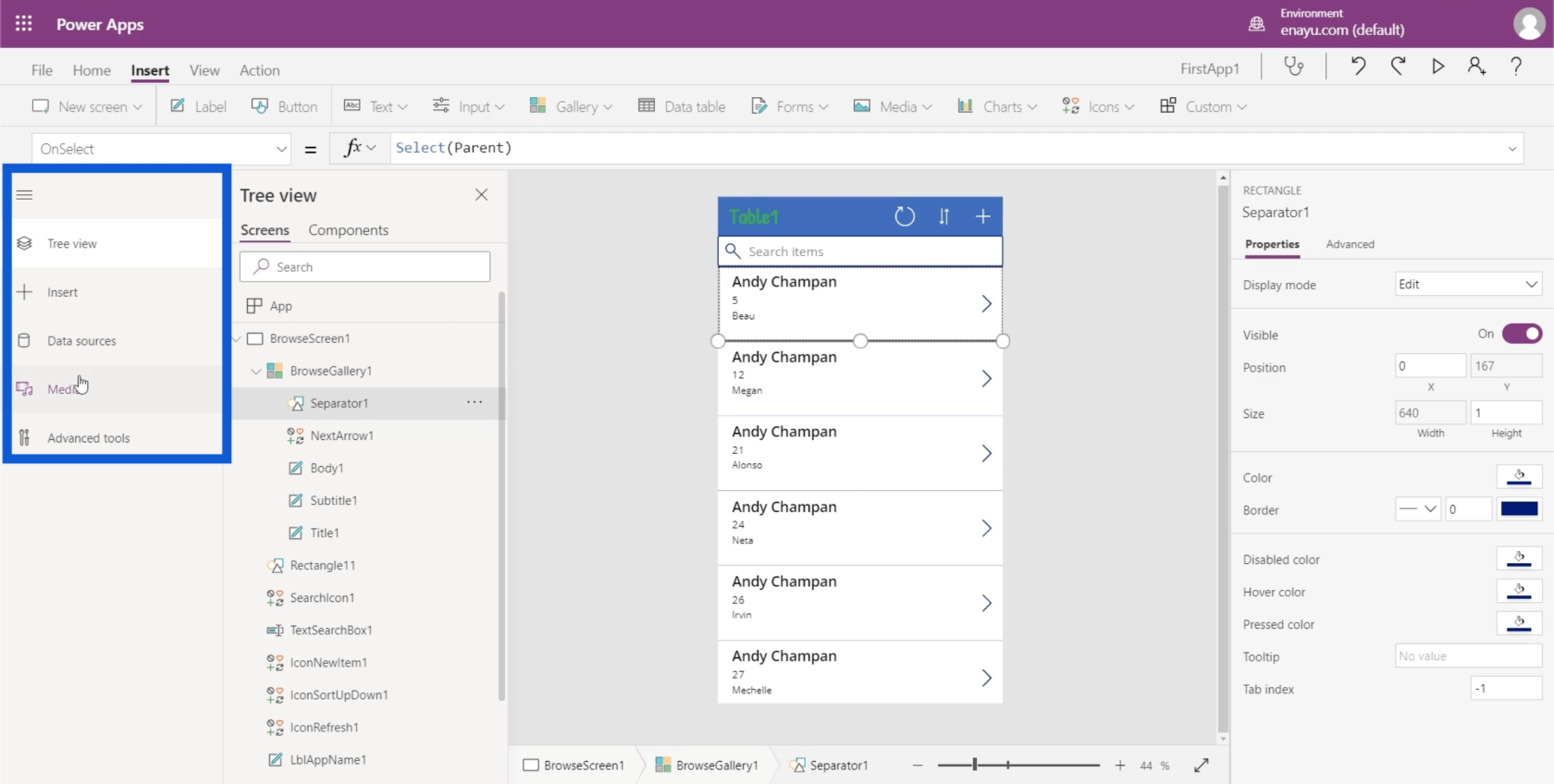
อย่างที่คุณเห็น รายการแรกในเมนูคือมุมมองแบบต้นไม้ที่เราดูอยู่ นอกจากนี้ยังช่วยให้คุณสามารถแทรกองค์ประกอบอื่นๆ
แสดงแหล่งข้อมูลที่ใช้ในโครงการด้วย ในกรณีนี้ มีแหล่งข้อมูลเพียงแหล่งเดียวที่รวมเข้ากับแอปปัจจุบัน อันนี้มาจาก OneDrive
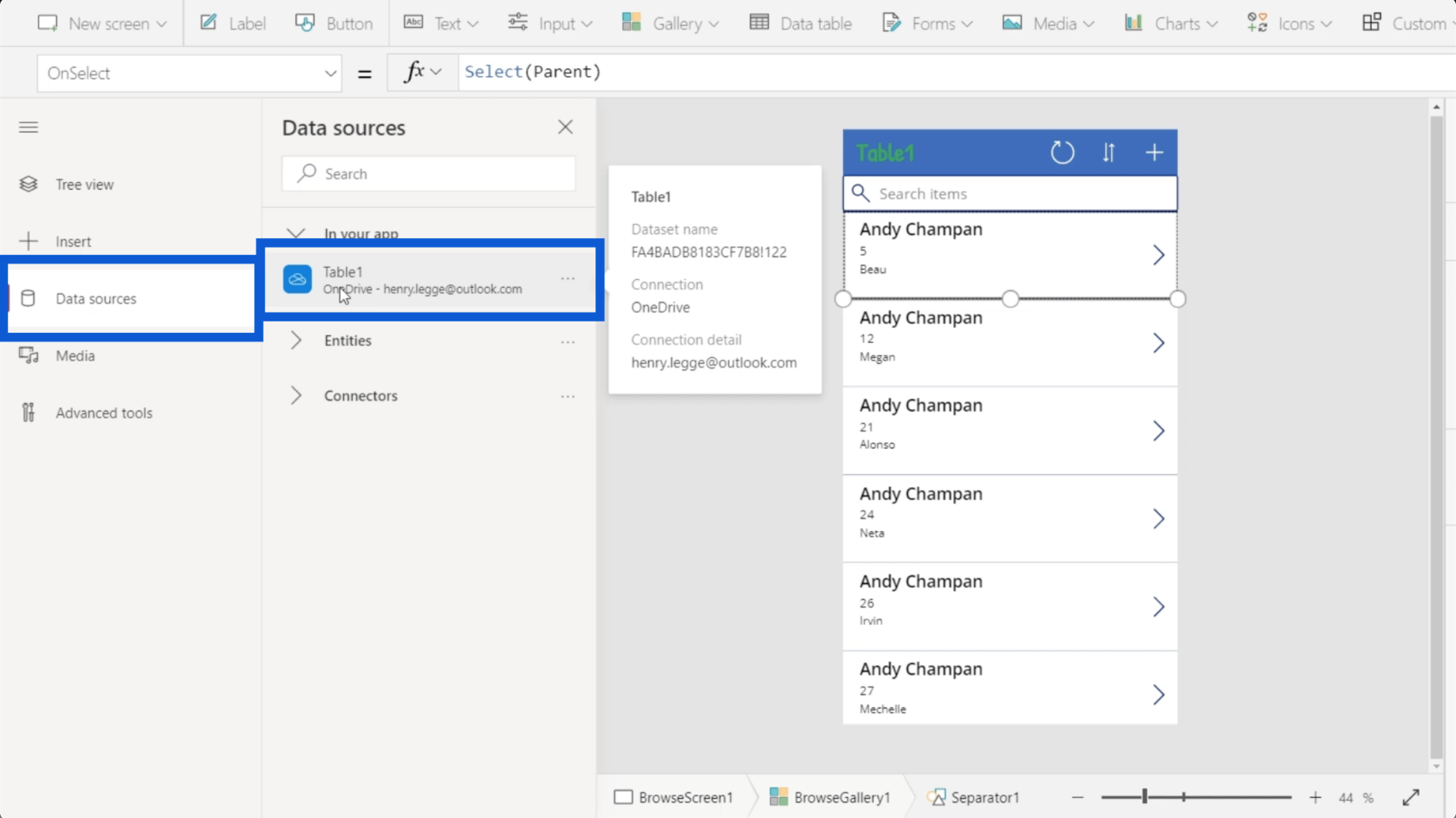
คุณยังสามารถรวมเอนทิตีและตัวเชื่อมต่อต่างๆ ภายใต้แหล่งข้อมูลได้ แต่นี่เป็นหัวข้อขั้นสูงกว่าที่จะกล่าวถึงในบทช่วยสอนอื่นๆ
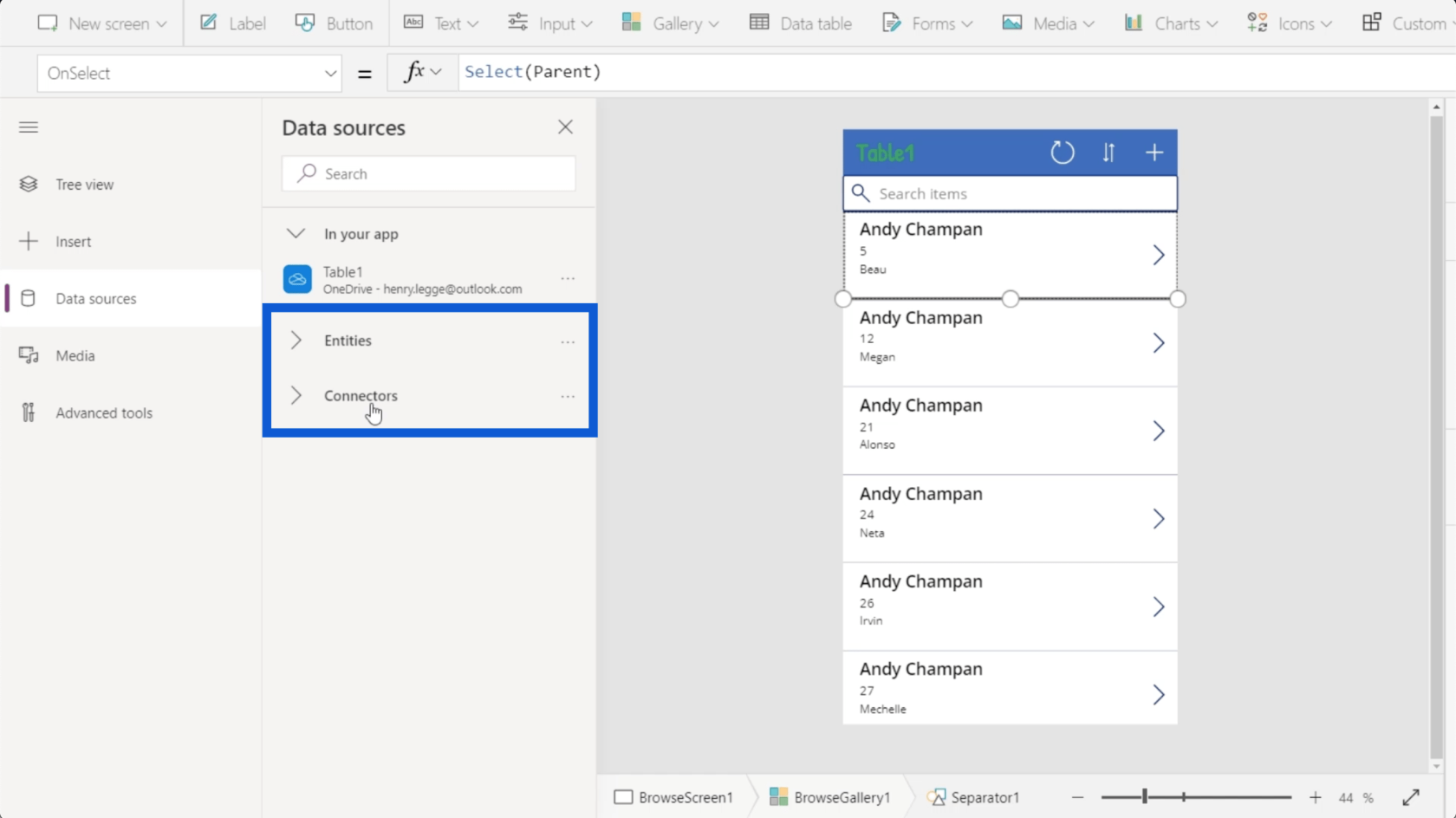
เมนูยังแสดงสื่อที่ใช้ในแอพ ที่นี่คุณสามารถอัปโหลดรูปภาพ วิดีโอ และไฟล์เสียง
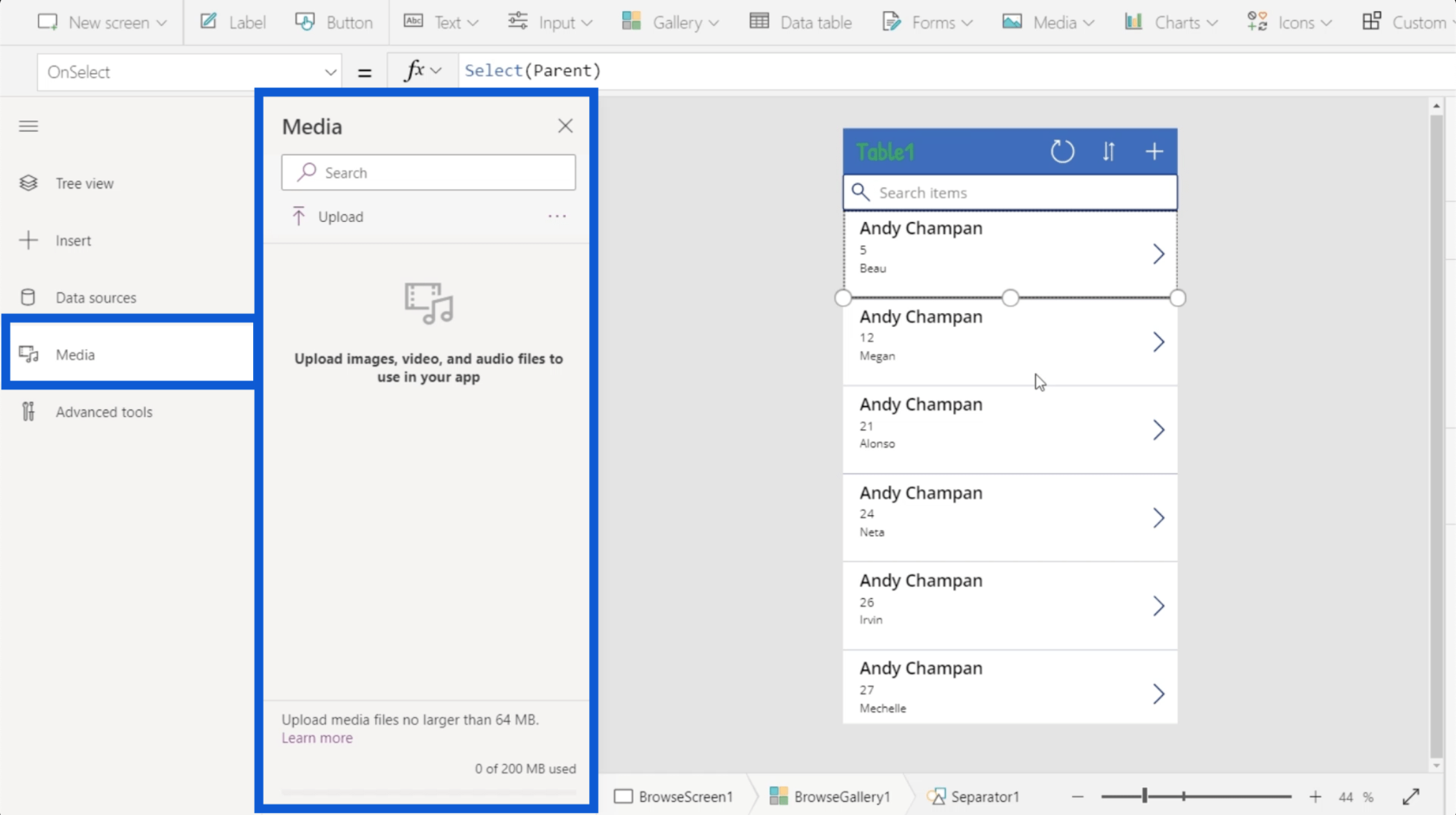
หากต้องการยุบเมนูนั้น เพียงคลิกที่สามบรรทัดอีกครั้ง
Ribbon ที่ใช้ในสภาพแวดล้อม Power Apps
เช่นเดียวกับโปรแกรมอื่นๆ ของ Microsoft ส่วนบนมักประกอบด้วยแถบริบบิ้น ริบบ้อนเหล่านี้เสนอการดำเนินการต่างๆ ที่จัดประเภทเป็นเมนูต่างๆ
เริ่มจากริบบิ้นหน้าแรก
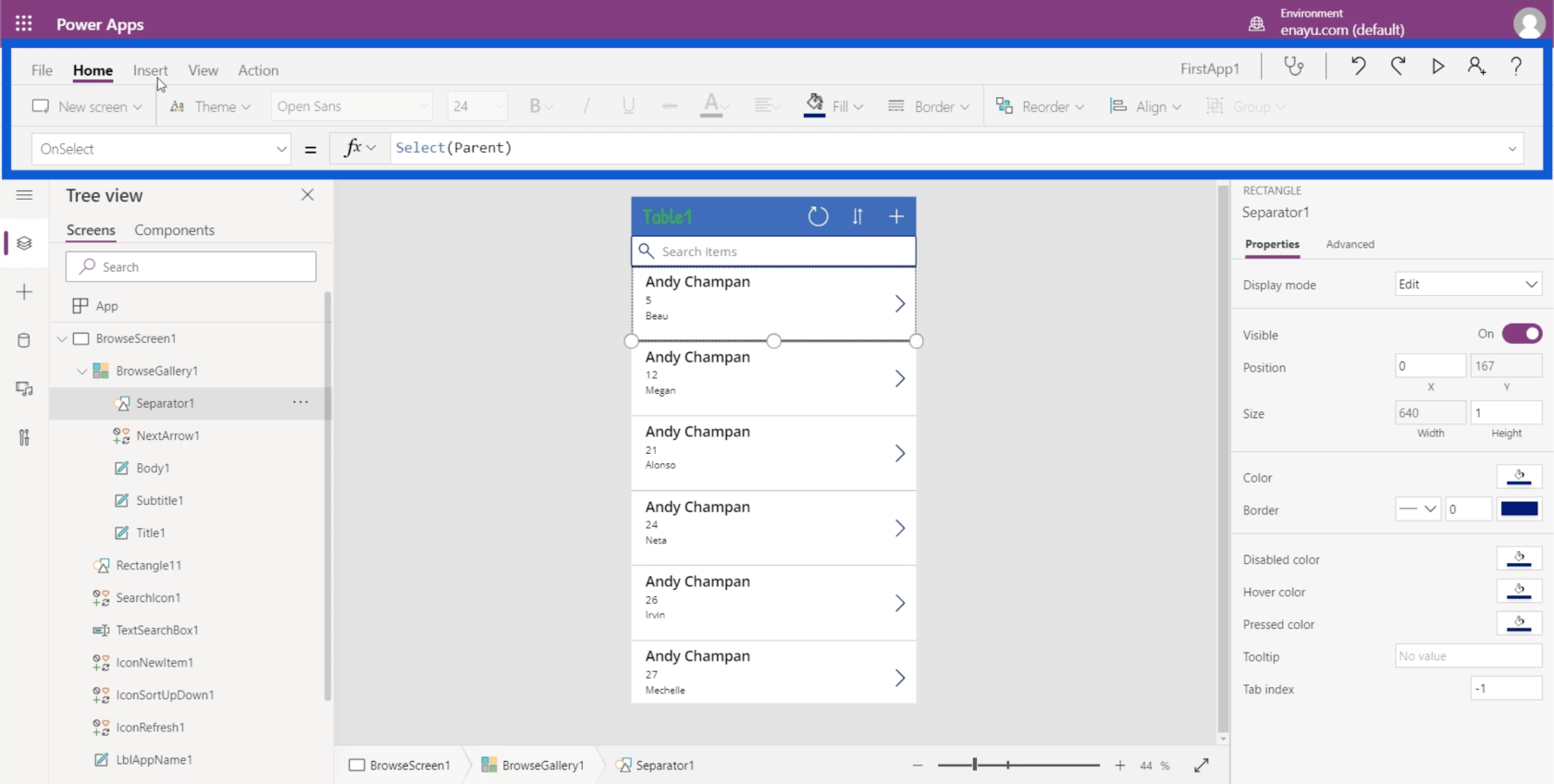
การดำเนินการอย่างหนึ่งที่มีภายใต้โฮมริบบ้อนคือการสร้างหน้าจอใหม่ เช่นเดียวกับ Powerpoint มีเทมเพลตให้คุณเลือก หากคุณคิดว่าเทมเพลตเหล่านี้ไม่เหมาะกับแอปที่คุณกำลังสร้าง คุณสามารถเริ่มด้วยหน้าจอว่าง
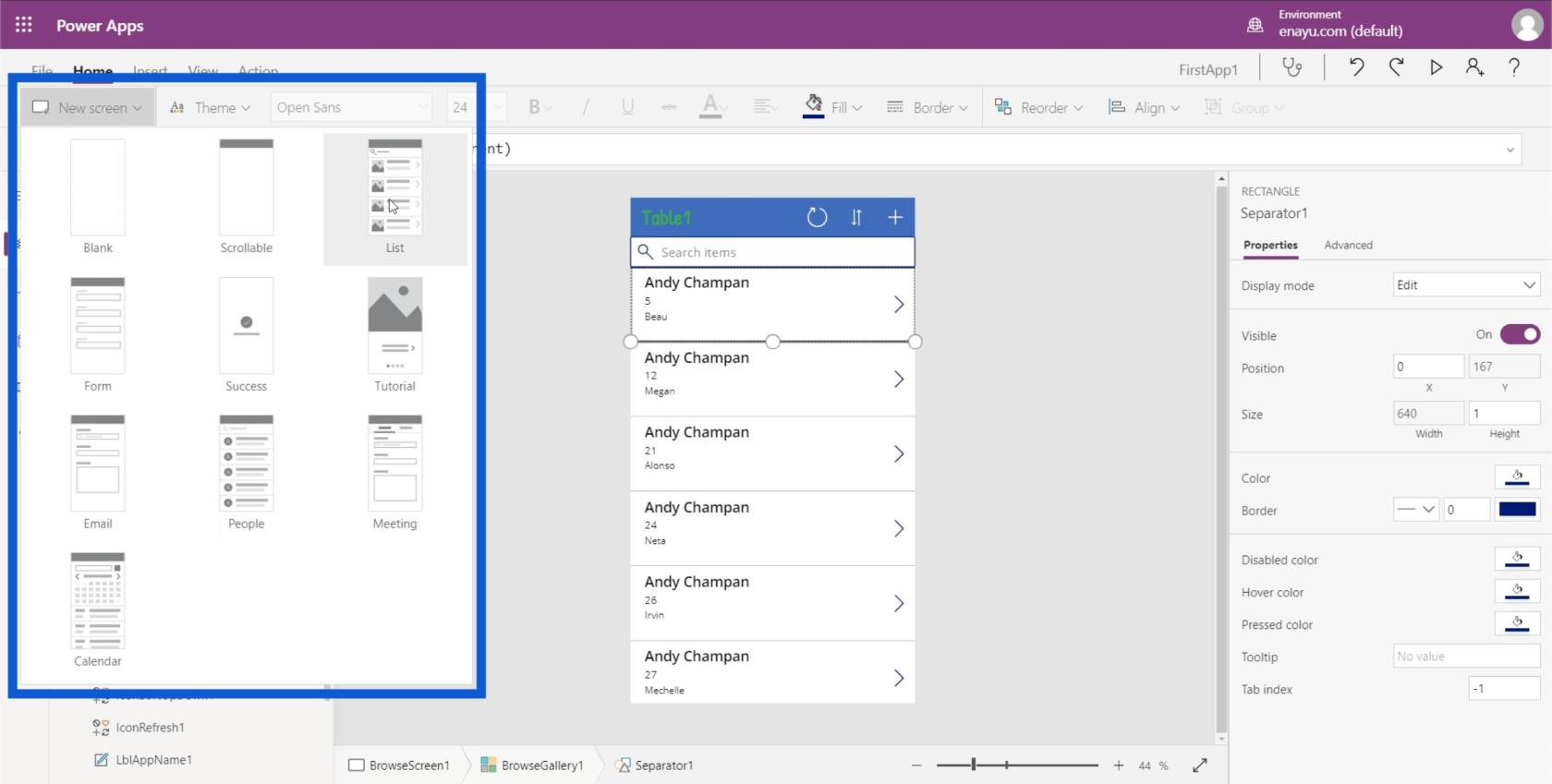
เมื่อคุณเลือกเทมเพลตสำหรับหน้าจอใหม่แล้ว คุณจะเห็นเทมเพลตนั้นเพิ่มที่ด้านล่างสุดของมุมมองแบบต้นไม้
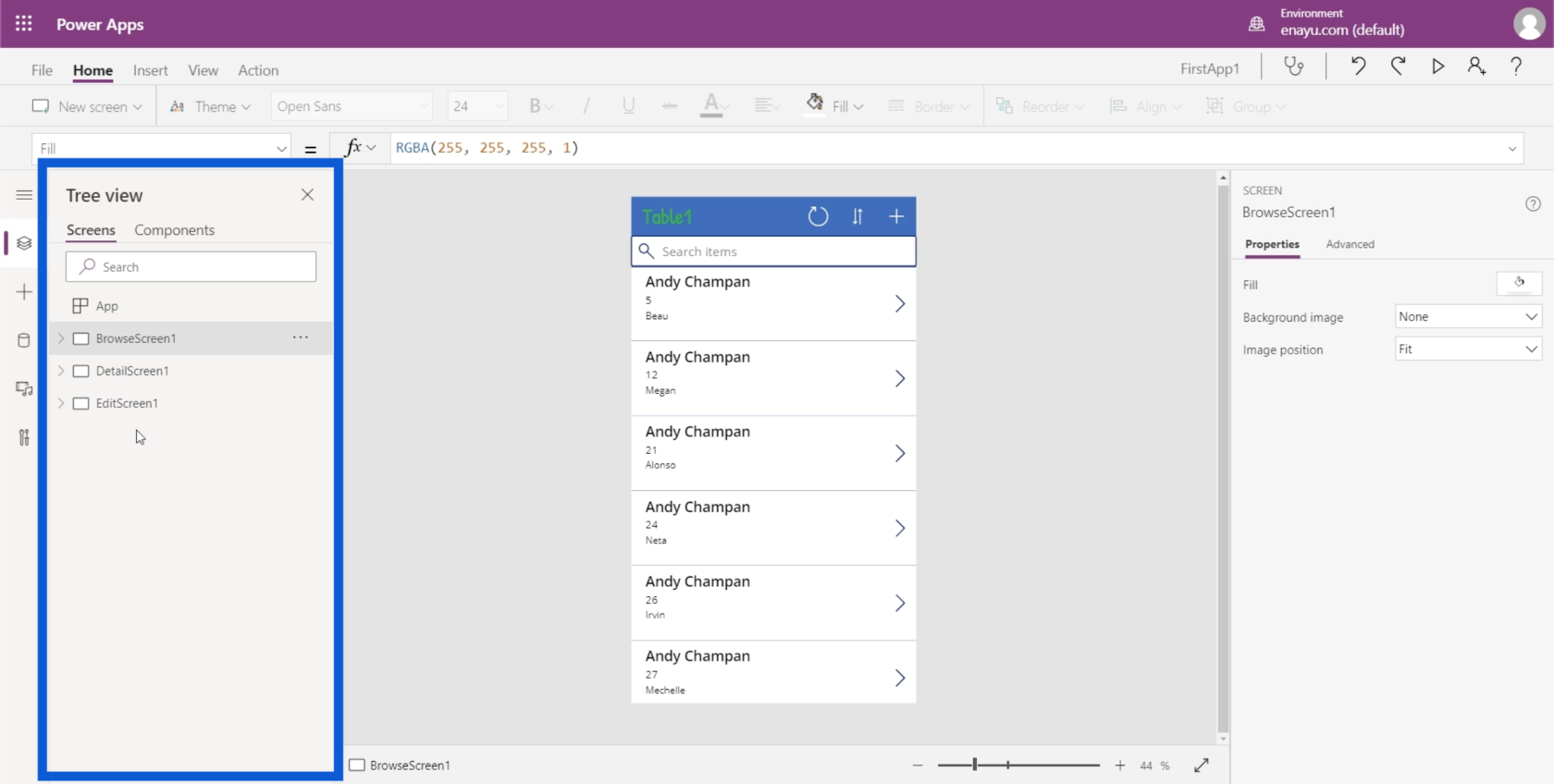
นอกจากนี้ยังมีธีมซึ่งเราได้พูดถึงในบทช่วยสอนล่าสุด
คุณยังสามารถเลือกข้อความใดก็ได้บนแอปของคุณและเปลี่ยนฟอนต์ ขนาดฟอนต์ และสีฟอนต์ หรือกำหนดให้เป็นตัวหนา ตัวเอียง หรือขีดเส้นใต้
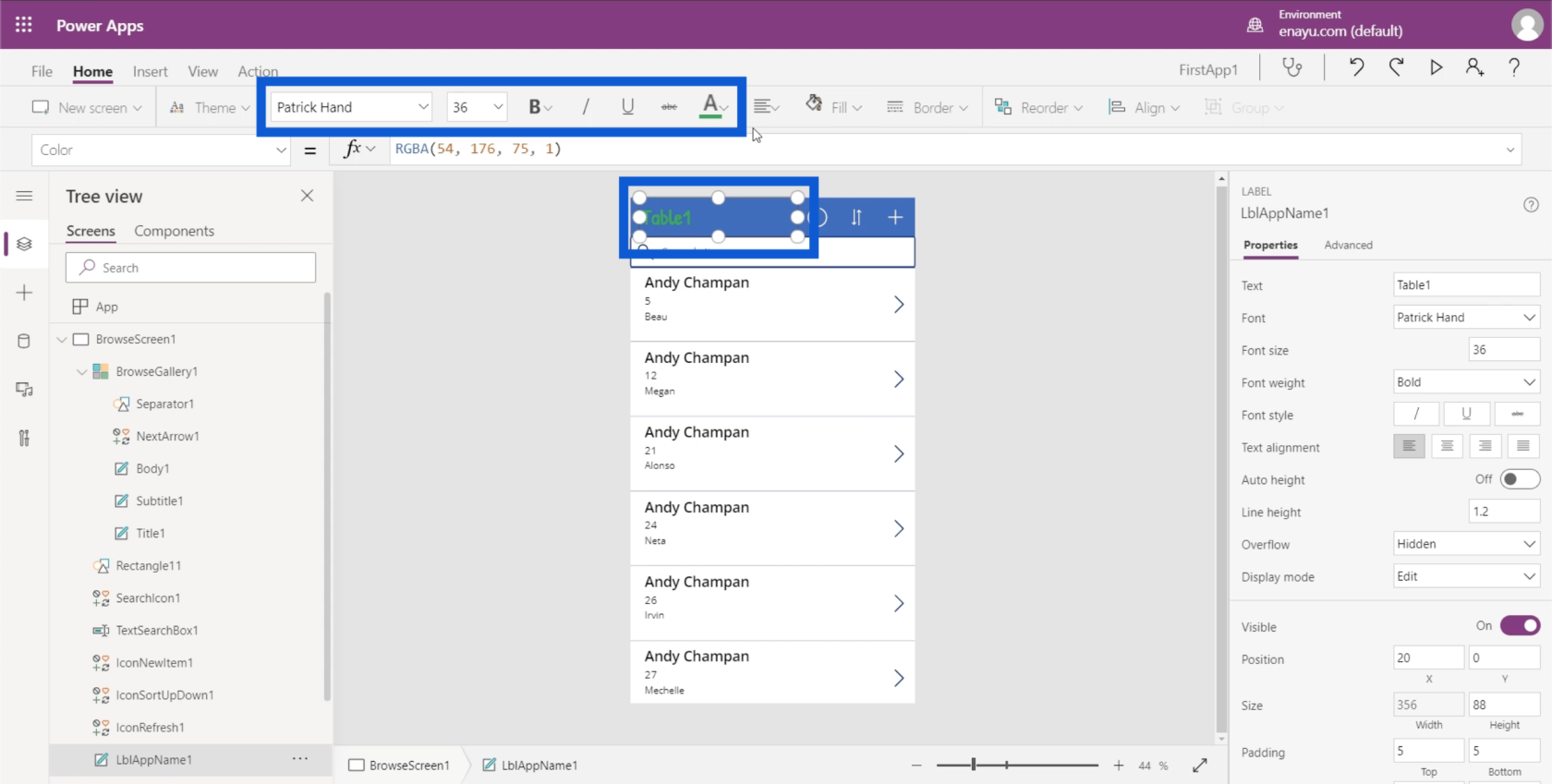
คุณยังสามารถเลือกวิธีจัดแนวข้อความของคุณได้อีกด้วย คุณสามารถจัดชิดซ้าย จัดชิดขวา หรือจัดกึ่งกลาง
Ribbon แทรกช่วยให้คุณเพิ่มหรือแทรกสิ่งต่างๆ ลงในสภาพแวดล้อม Power Apps
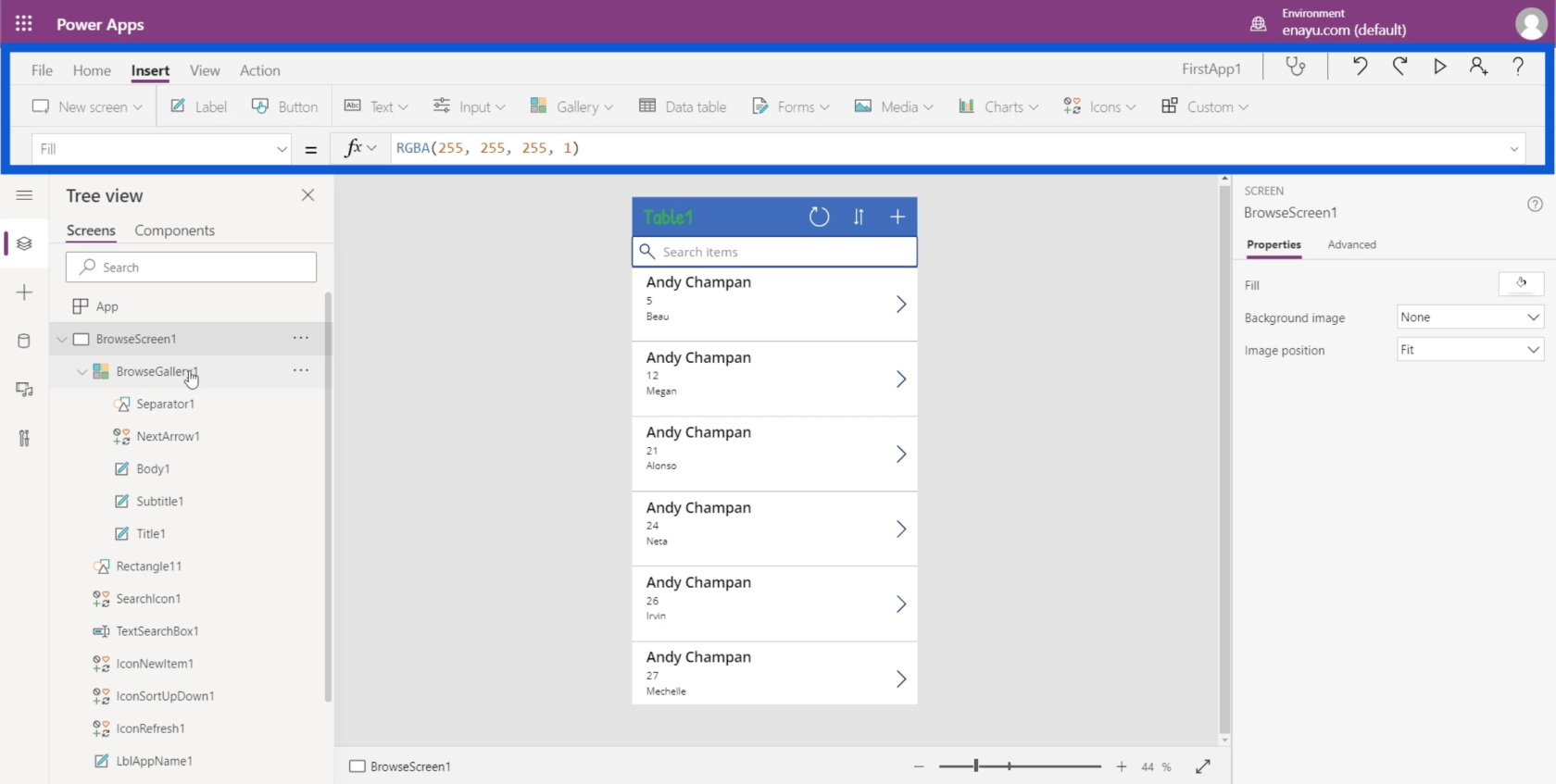
ตัวอย่างเช่น หากคุณต้องการแทรกองค์ประกอบป้ายกำกับ คุณเพียงแค่คลิกปุ่มที่ระบุว่าป้ายกำกับ ระบบจะแทรกองค์ประกอบนั้นให้คุณ
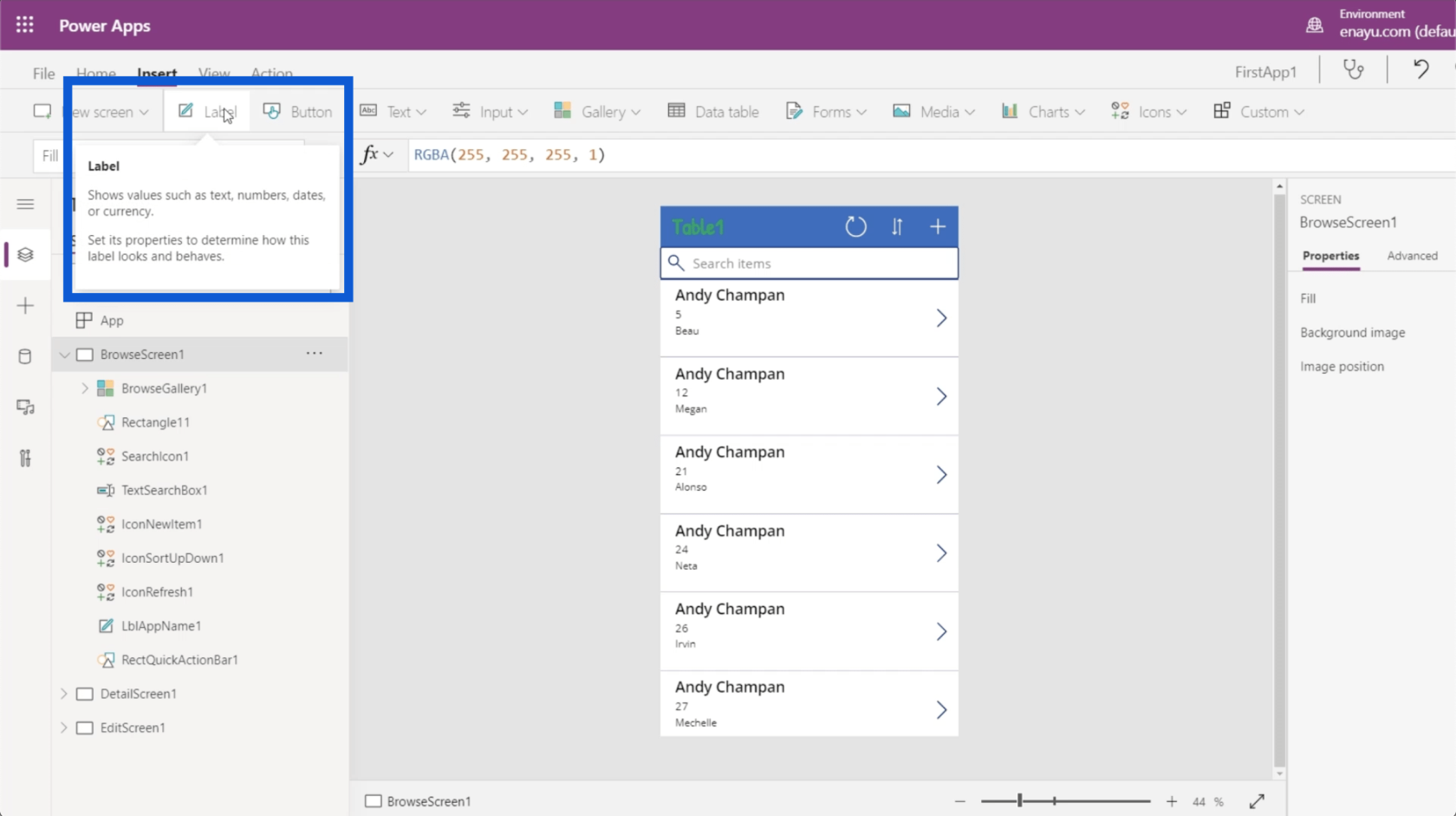
นอกจากนี้ยังช่วยให้คุณสามารถใส่ปุ่ม
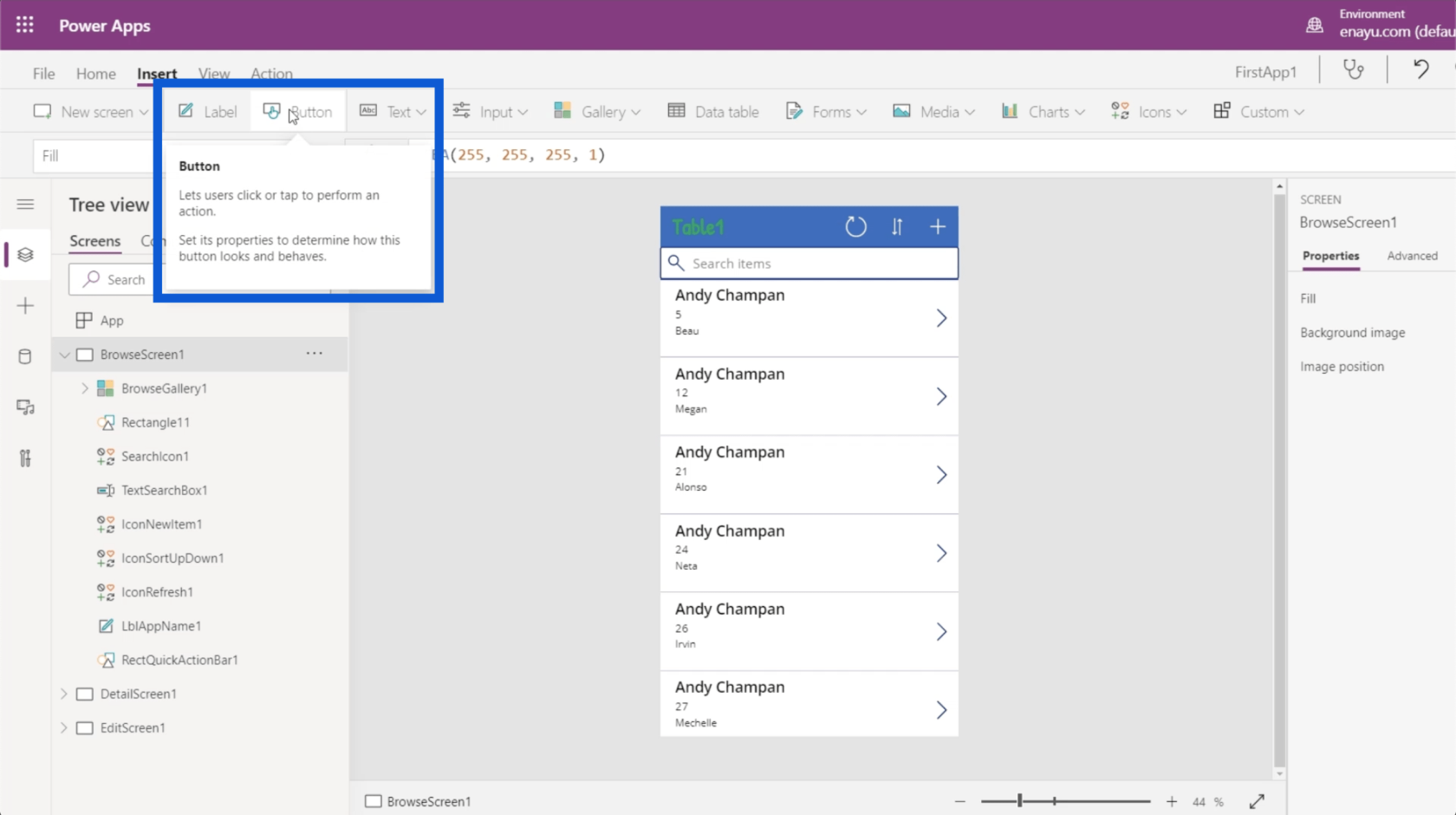
มีกล่องข้อความหลายประเภทที่คุณสามารถใช้ได้ที่นี่ เพียงคลิกที่ดร็อปดาวน์ใต้ Text แล้วคุณจะสามารถแทรกข้อความ ข้อความ HTML การป้อนปากกา ฯลฯ
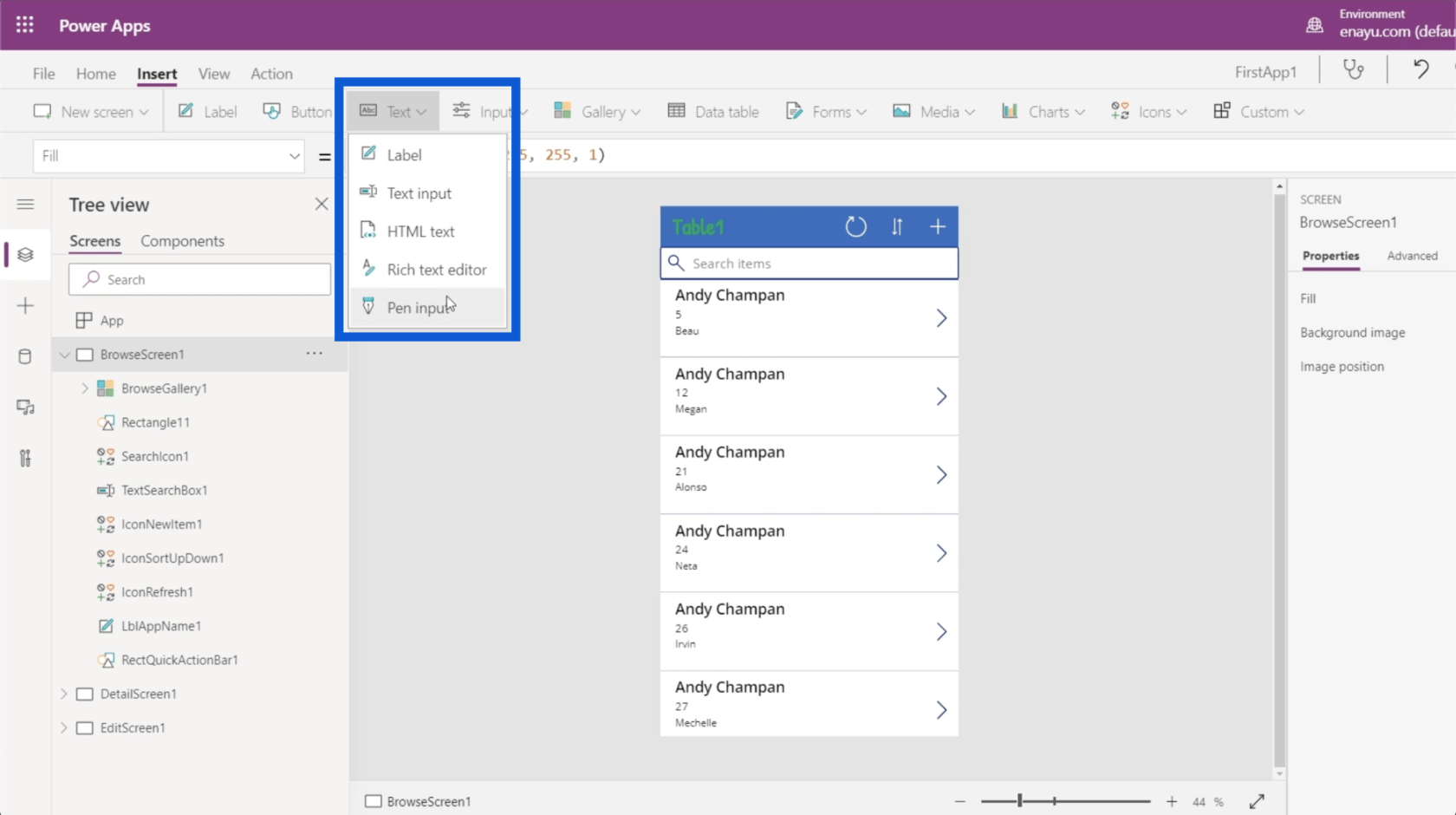
นอกจากนี้ยังมีประเภทต่างๆ ของการป้อนข้อมูล เช่น กล่องคำสั่งผสม ตัวเลือกวันที่ รายการ กล่องกาเครื่องหมาย และแถบเลื่อน
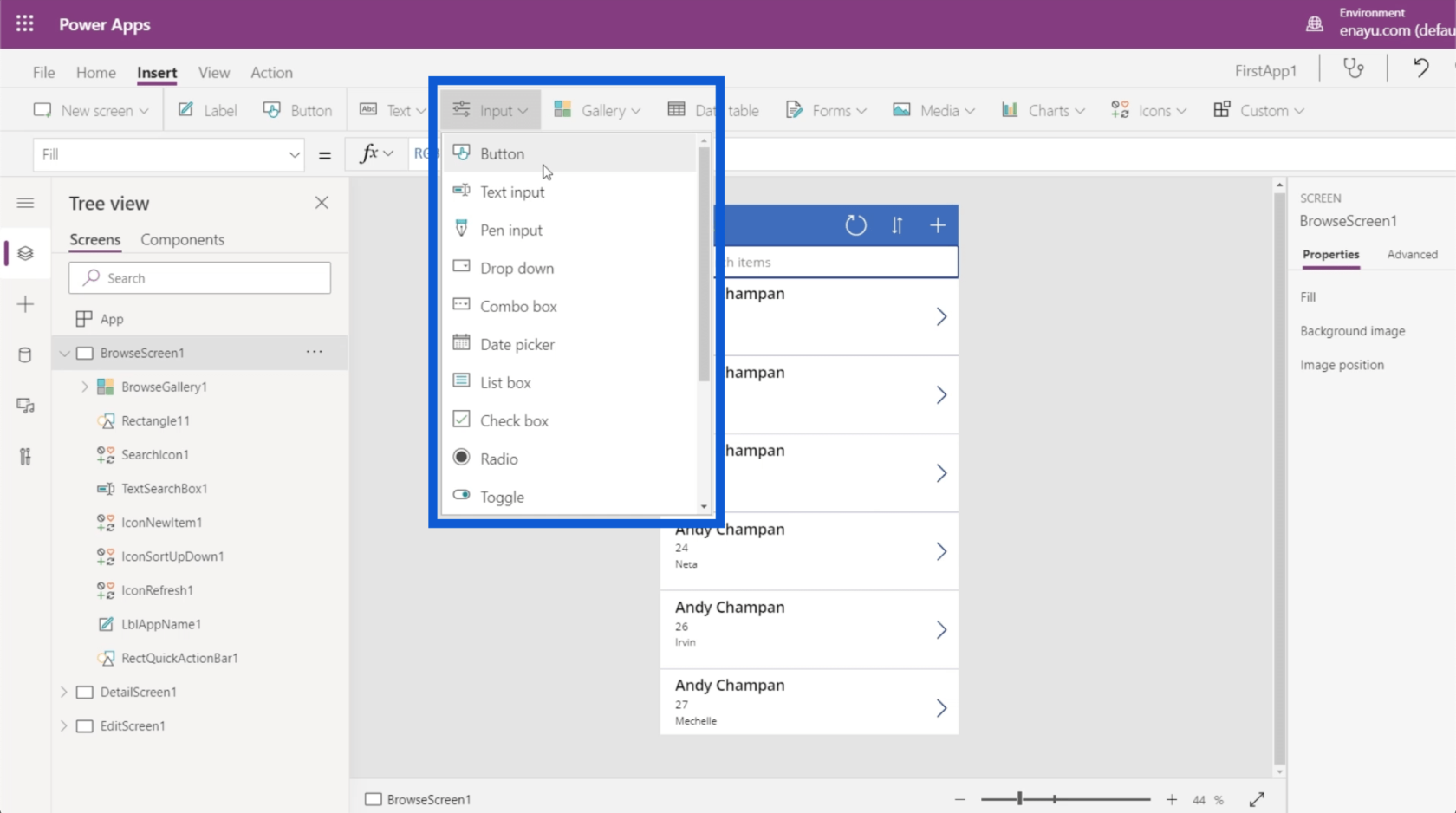
คุณสามารถเลือกแกลเลอรีประเภทต่างๆ ตอนนี้ เรากำลังใช้แกลเลอรีแนวตั้งสำหรับแอปของเรา แต่คุณยังสามารถมีแกลเลอรีแนวนอนและยังสามารถแทรกรูปภาพบนหน้าจอได้อีกด้วย
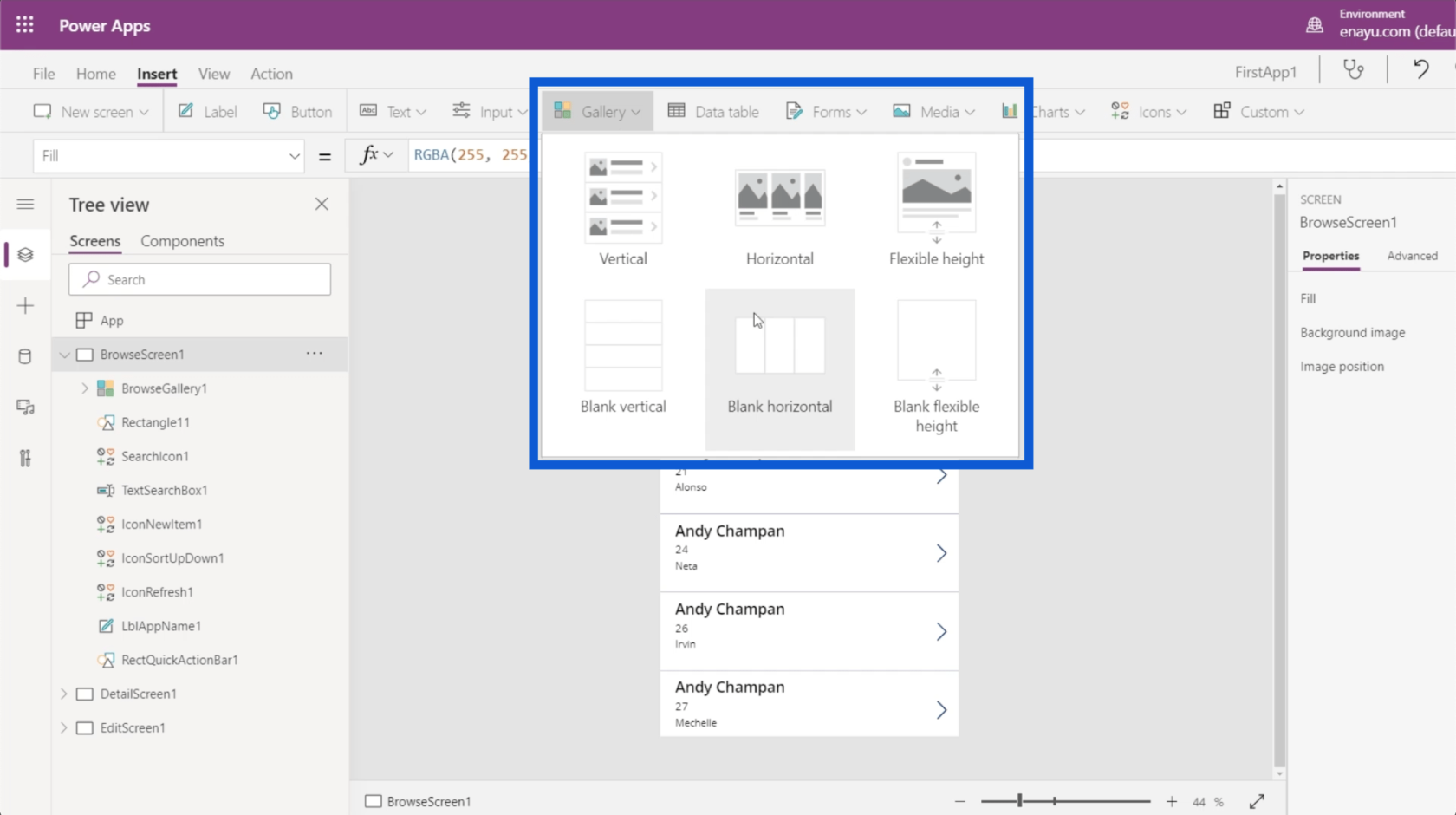
Ribbon แทรกยังช่วยให้คุณเพิ่มตารางข้อมูล ซึ่งจะกล่าวถึงอย่างละเอียดในบทช่วยสอนอื่น
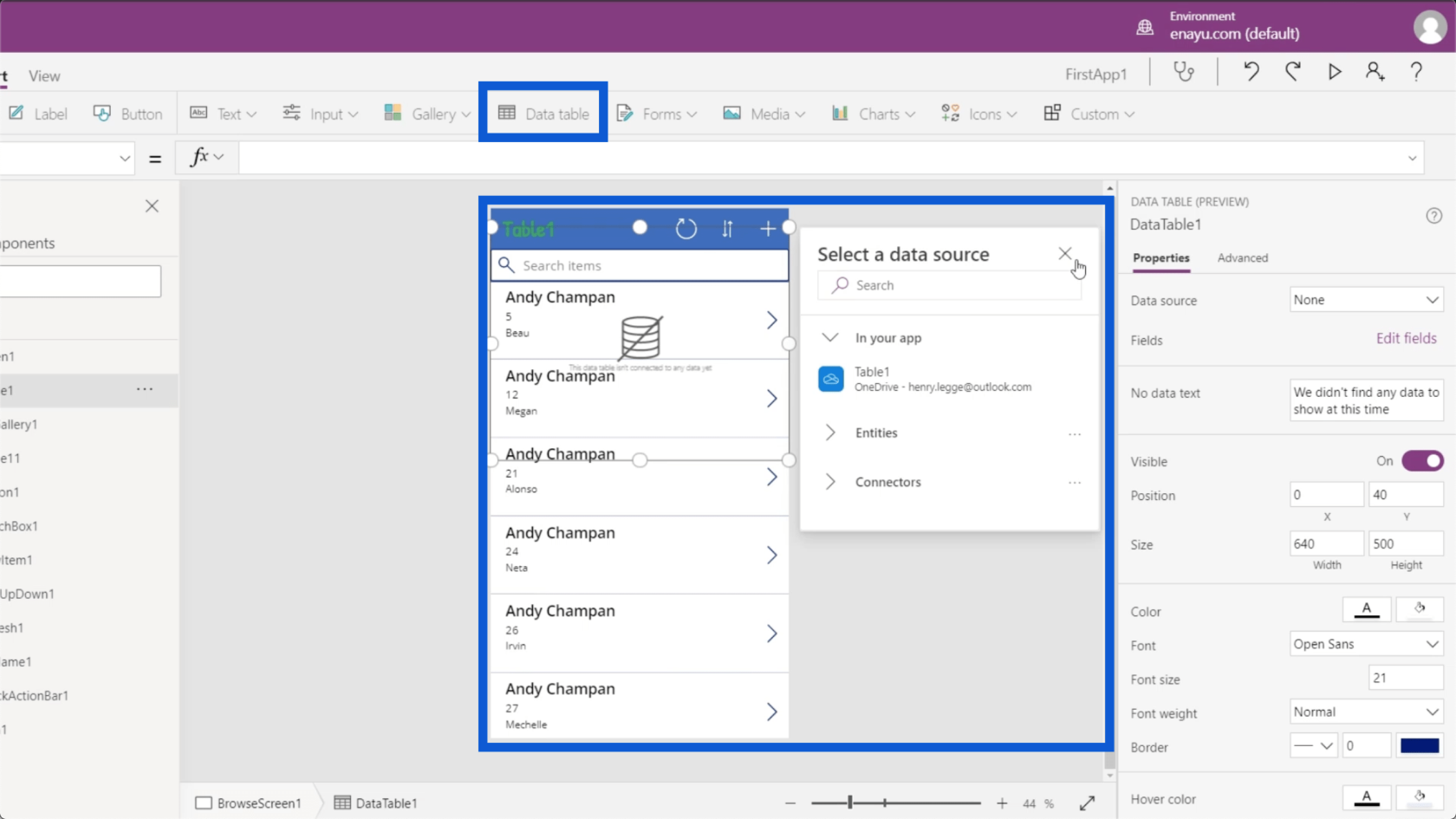
ที่นี่คุณสามารถแทรกแบบฟอร์มได้เช่นกัน หากคุณจำหน้าจอแก้ไขบนแอปที่เรากำลังสร้างได้ หน้าจอจะมีแบบฟอร์มที่ผู้ใช้สามารถเพิ่มข้อมูลลงในแอปได้ด้วยตนเอง เพียงคลิกที่แบบฟอร์มภายใต้ริบบิ้นแทรก และคุณสามารถเพิ่มแบบฟอร์มอื่นใต้หน้าจอของคุณได้
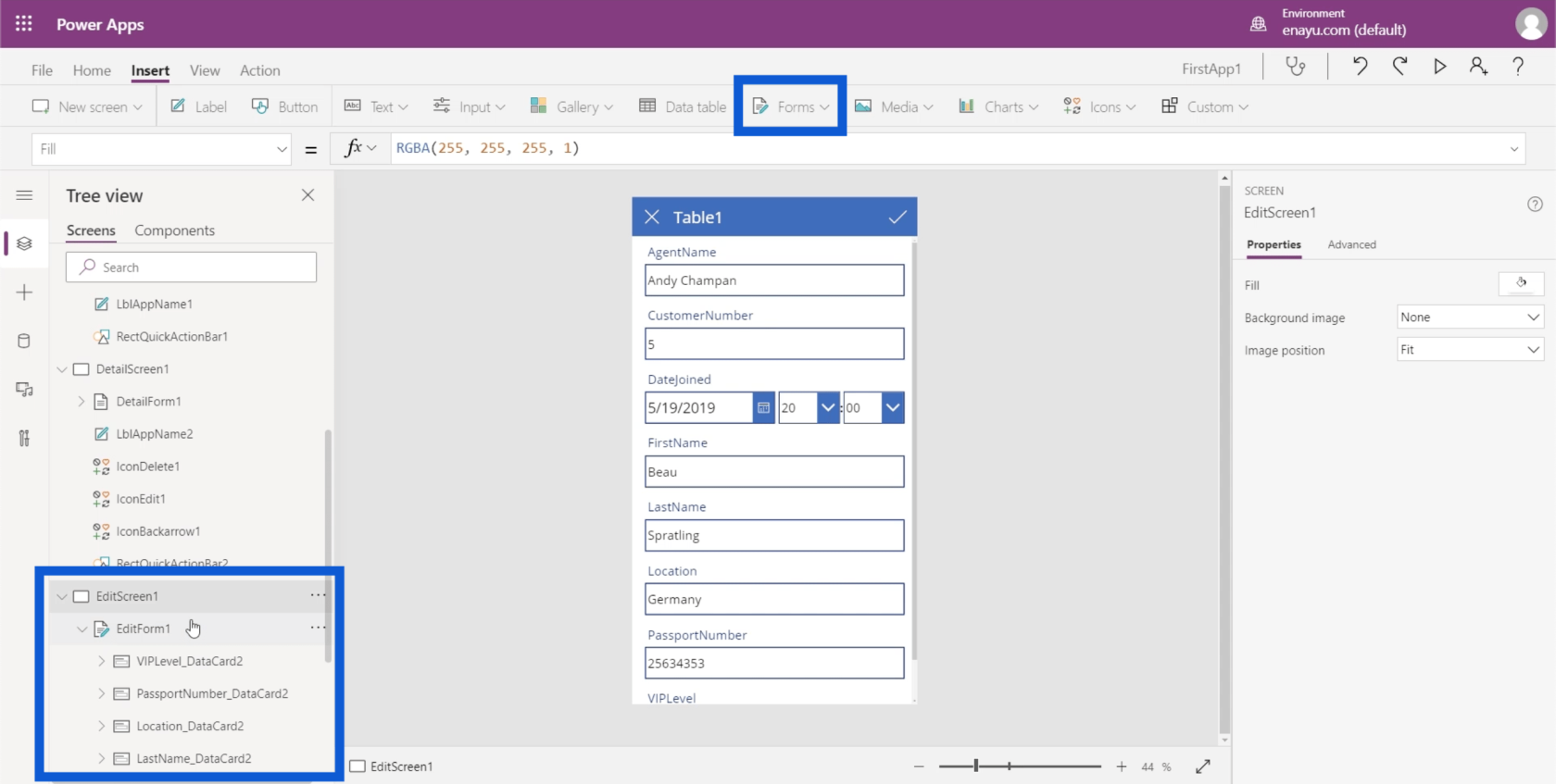
สำหรับสื่อ คุณสามารถแทรกรูปภาพ เครื่องสแกนบาร์โค้ด วิดีโอ และเสียง ซึ่งเป็นที่ที่คุณสามารถให้แอปเปิดใช้งานกล้อง ไมโครโฟน และคุณสมบัติอื่นๆ ของผู้ใช้ได้
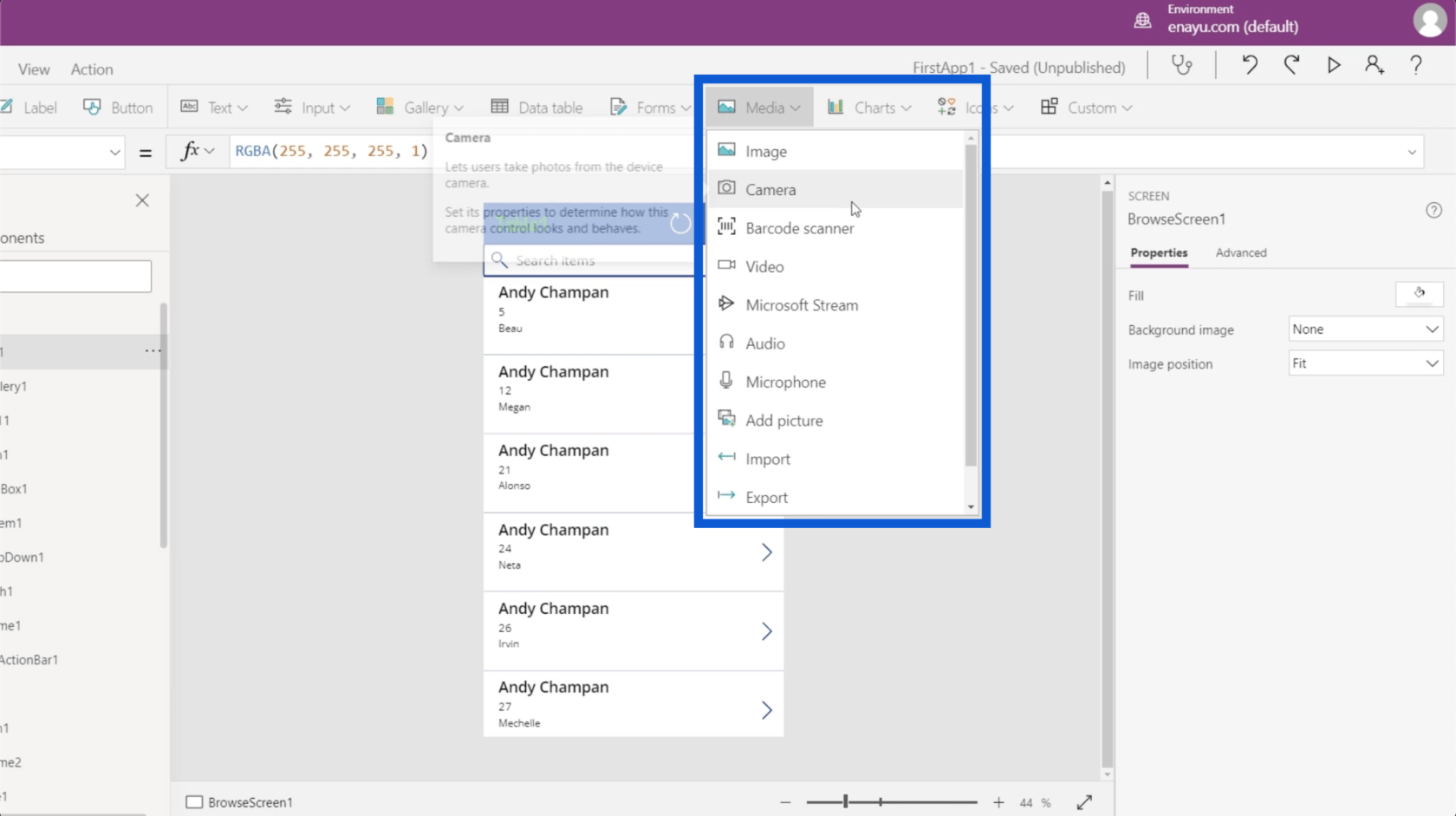
สิ่งอื่นๆ ที่คุณสามารถเพิ่มได้โดยใช้ Ribbon แทรกคือแผนภูมิ ไอคอน และวัตถุแบบกำหนดเอง
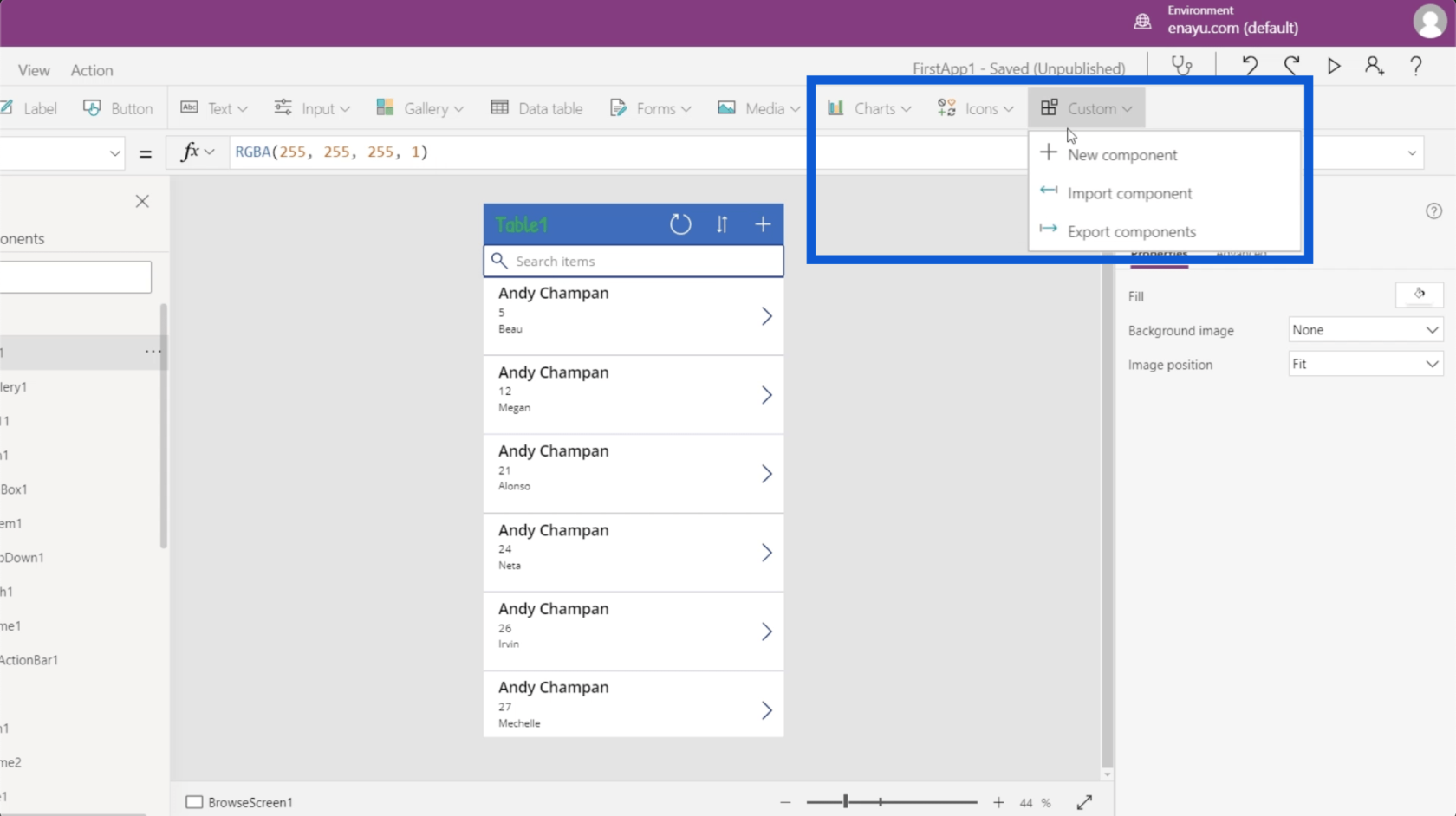
ย้ายไปที่ริบบิ้นดูกันเถอะ ซึ่งช่วยให้คุณดูตัวแปร แหล่งข้อมูล และสิ่งอื่นๆ ที่เกี่ยวข้องกับสภาพแวดล้อม Power Apps ของคุณ
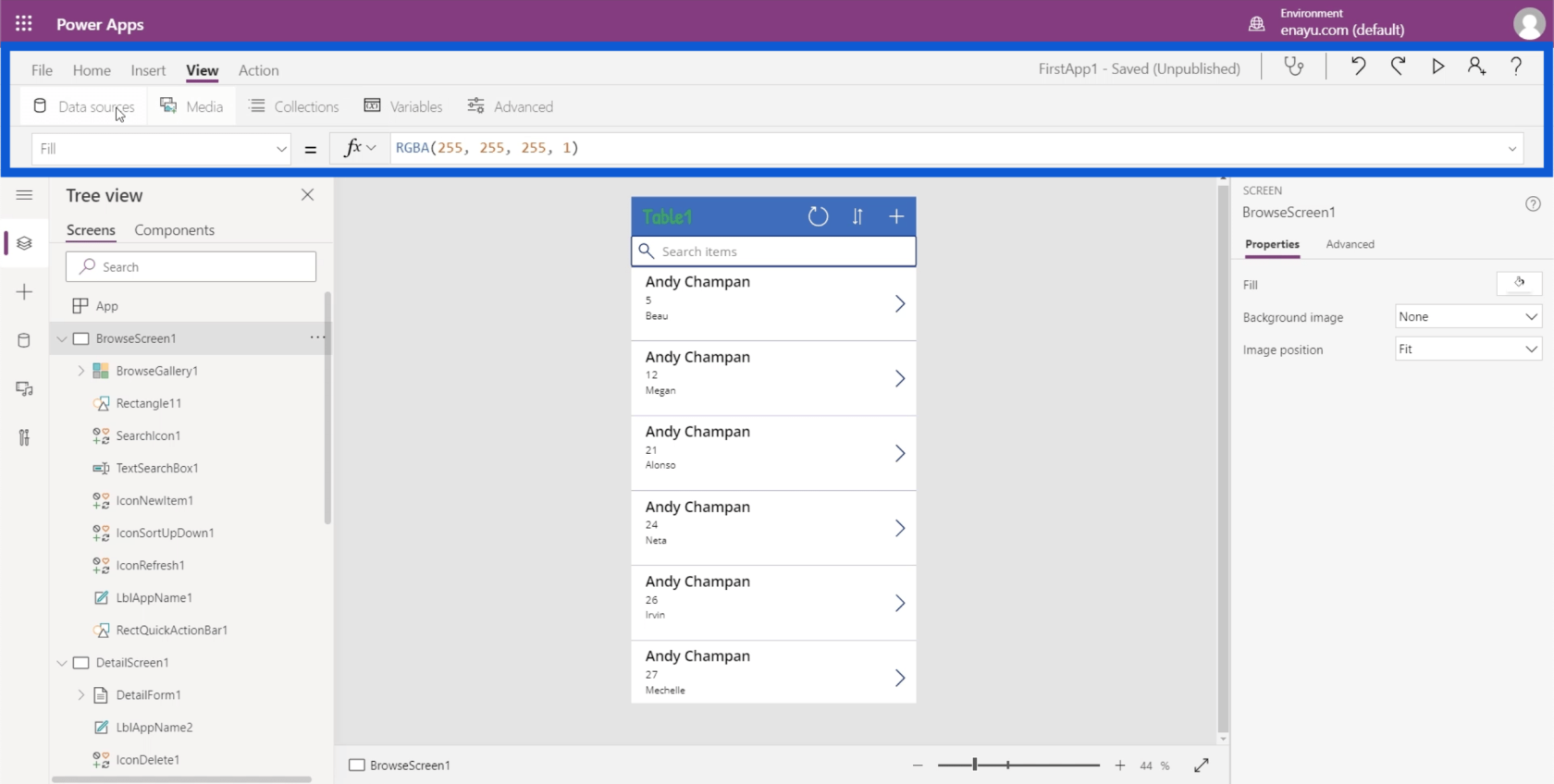
ในที่สุด Ribbon การดำเนินการช่วยให้คุณทำงานอัตโนมัติต่างๆ ได้ เนื่องจากนี่เป็นส่วนขั้นสูงของหัวข้อ เราจะอธิบายในบทช่วยสอนอื่น
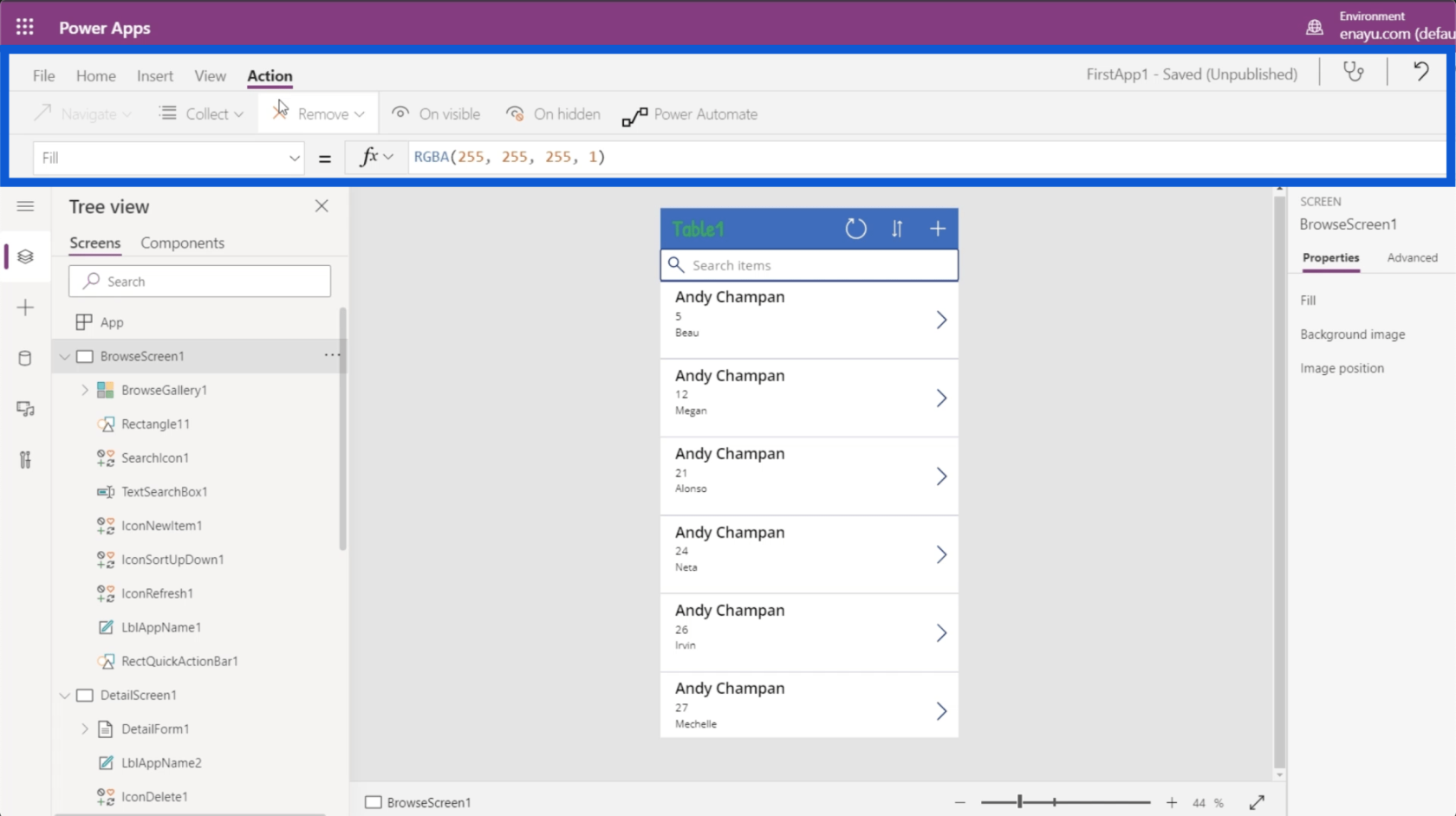
การเปลี่ยนคุณสมบัติขององค์ประกอบของแอพ
สิ่งสุดท้ายที่ฉันต้องการพูดถึงคือด้านขวาของหน้าจอ ซึ่งแสดงบานหน้าต่างคุณสมบัติ
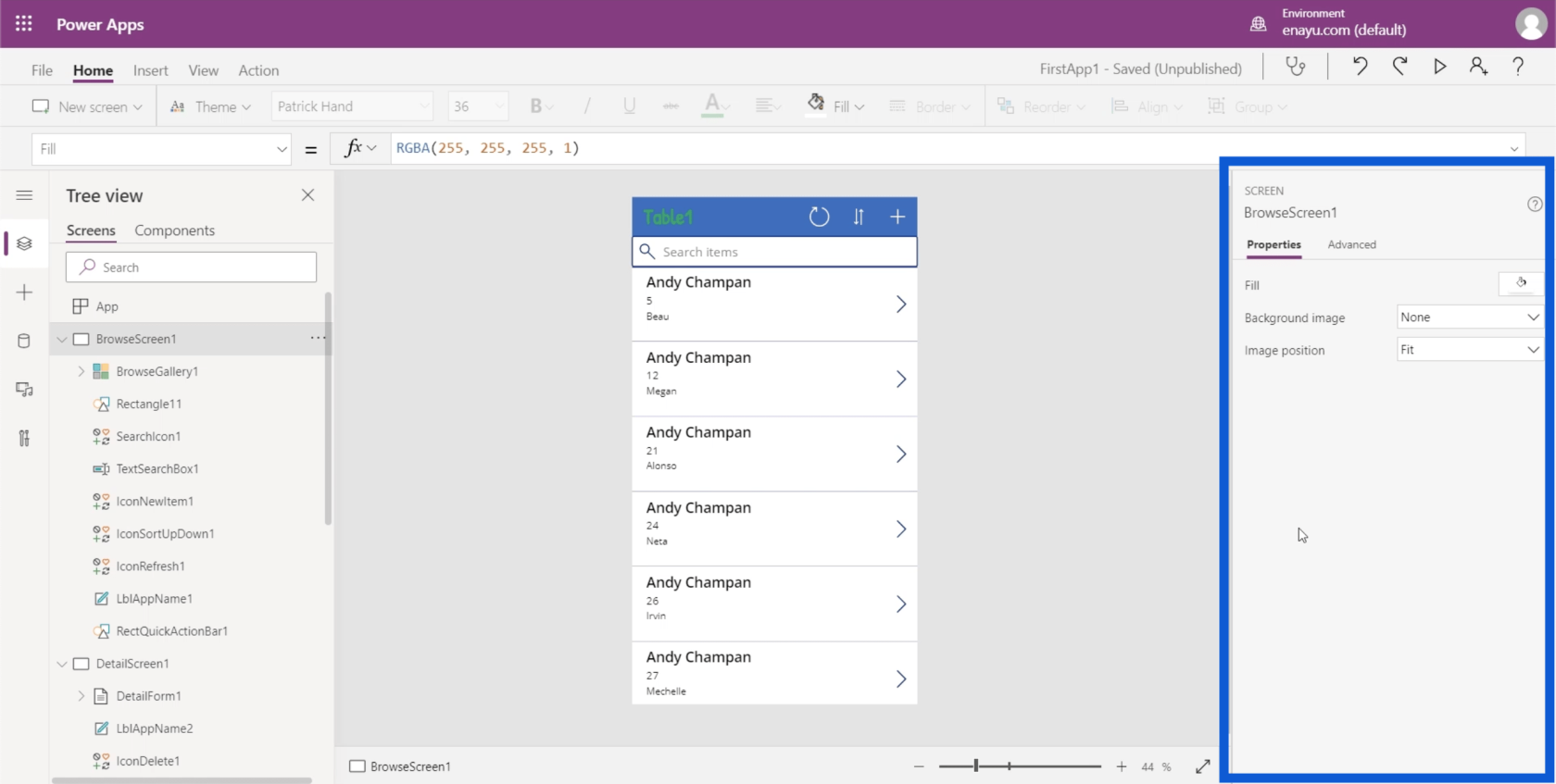
แต่ละองค์ประกอบที่ใช้ในแอปมีคุณสมบัติที่สอดคล้องกัน สมมติว่าเราต้องการเปลี่ยนหัวข้อในแอปที่ระบุว่า Table1 คุณสามารถคลิกที่องค์ประกอบเฉพาะที่นี่ในบานหน้าต่างด้านซ้ายสำหรับ LblAppName1 หรือคลิกที่องค์ประกอบบนแอปเพื่อไฮไลต์
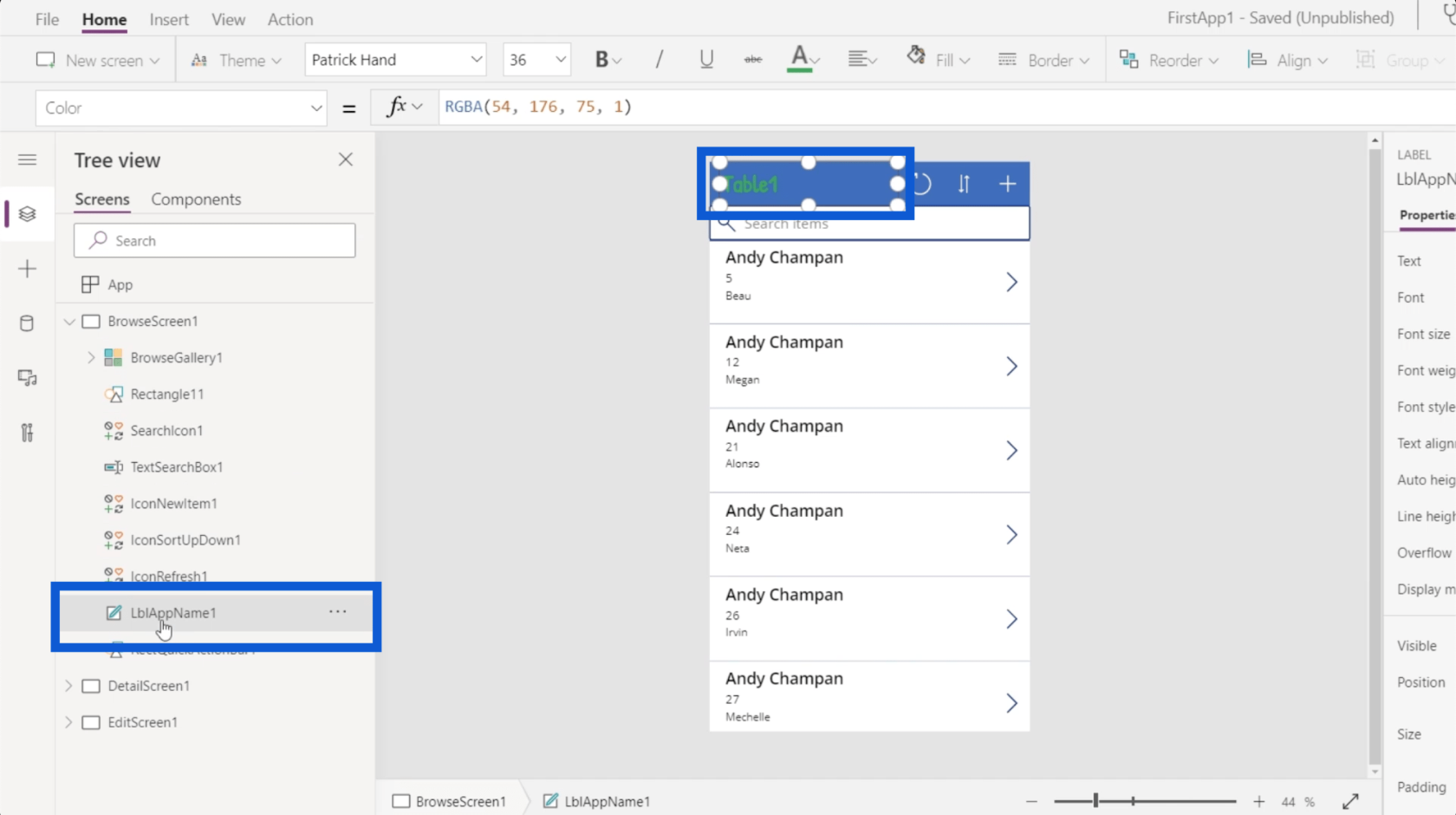
เมื่อไฮไลท์องค์ประกอบแล้ว คุณจะเห็นคุณสมบัติของรายการนั้นทางด้านขวามือโดยอัตโนมัติ
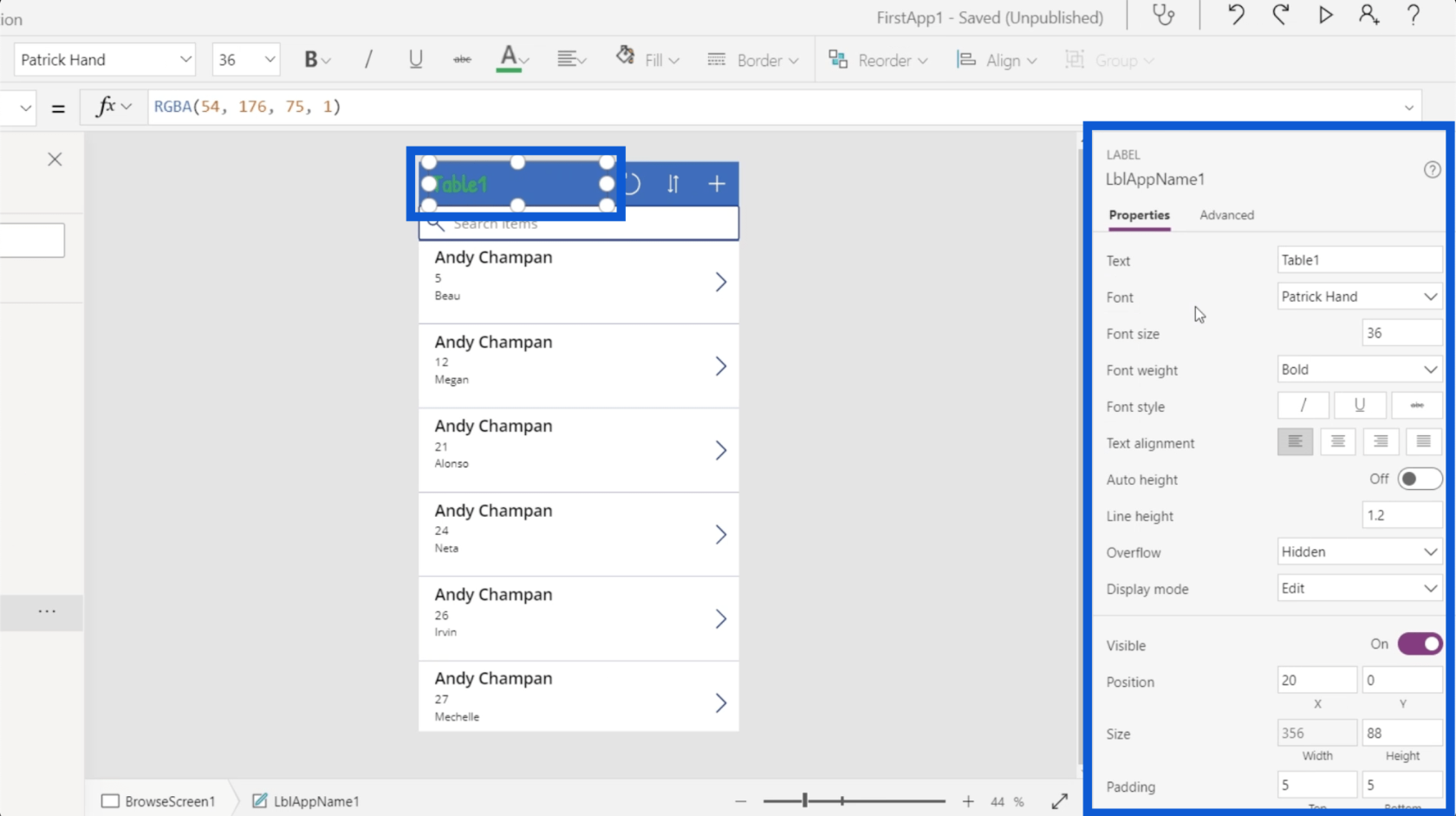
แต่ละองค์ประกอบมีคุณสมบัติที่แตกต่างกัน เมื่อคุณดูที่ LblAppName1 มันจะถูกจัดหมวดหมู่เป็นป้ายกำกับตามที่ระบุไว้เหนือชื่อองค์ประกอบ สิ่งนี้มีคุณสมบัติข้อความที่คุณสามารถเปลี่ยนข้อความที่ปรากฏบนแอพได้ คุณยังสามารถแก้ไขข้อความได้โดยตรงในพื้นที่นี้
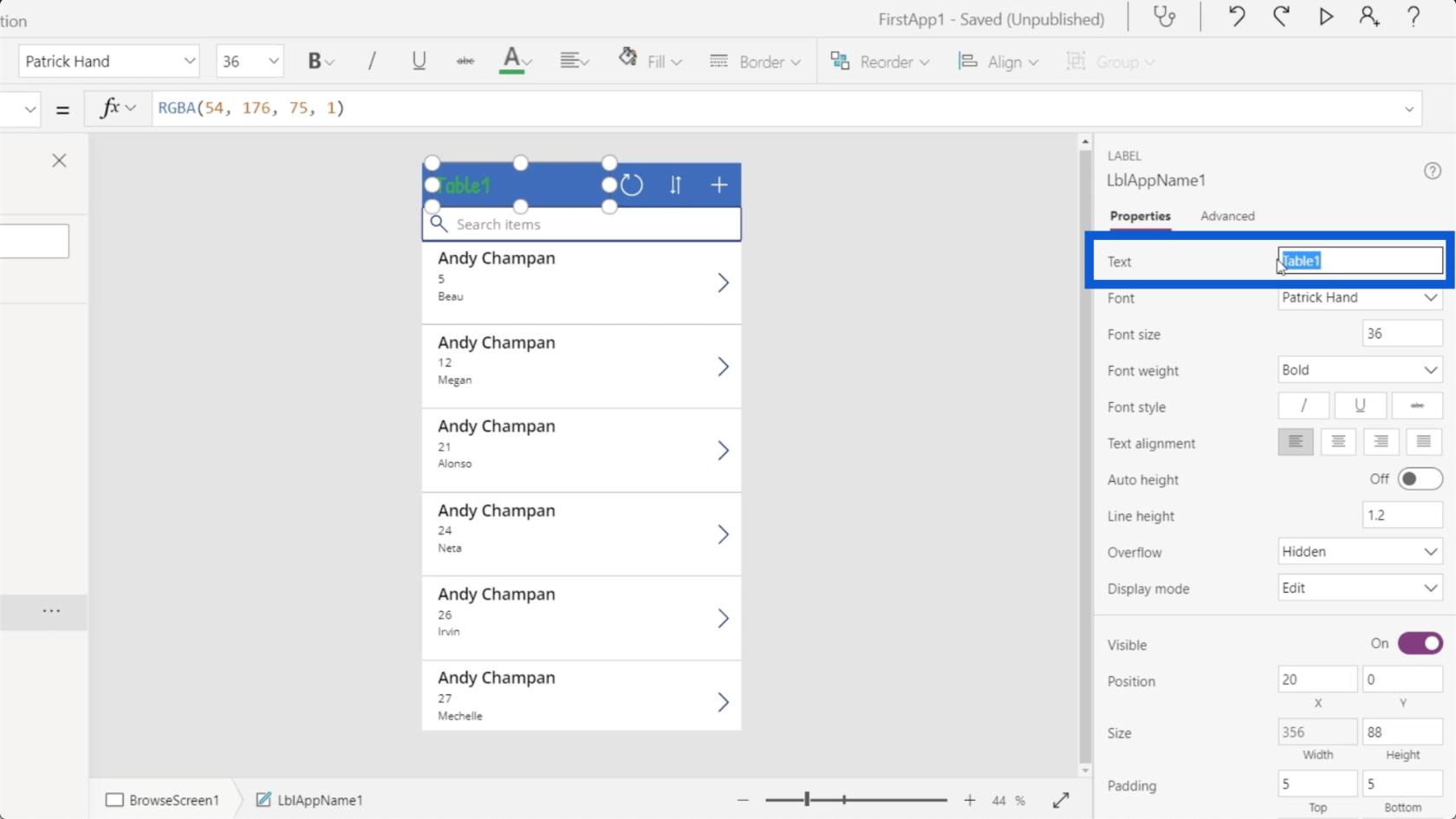
คุณสามารถเลือกขนาดฟอนต์ น้ำหนักฟอนต์ รูปแบบฟอนต์ ฯลฯ
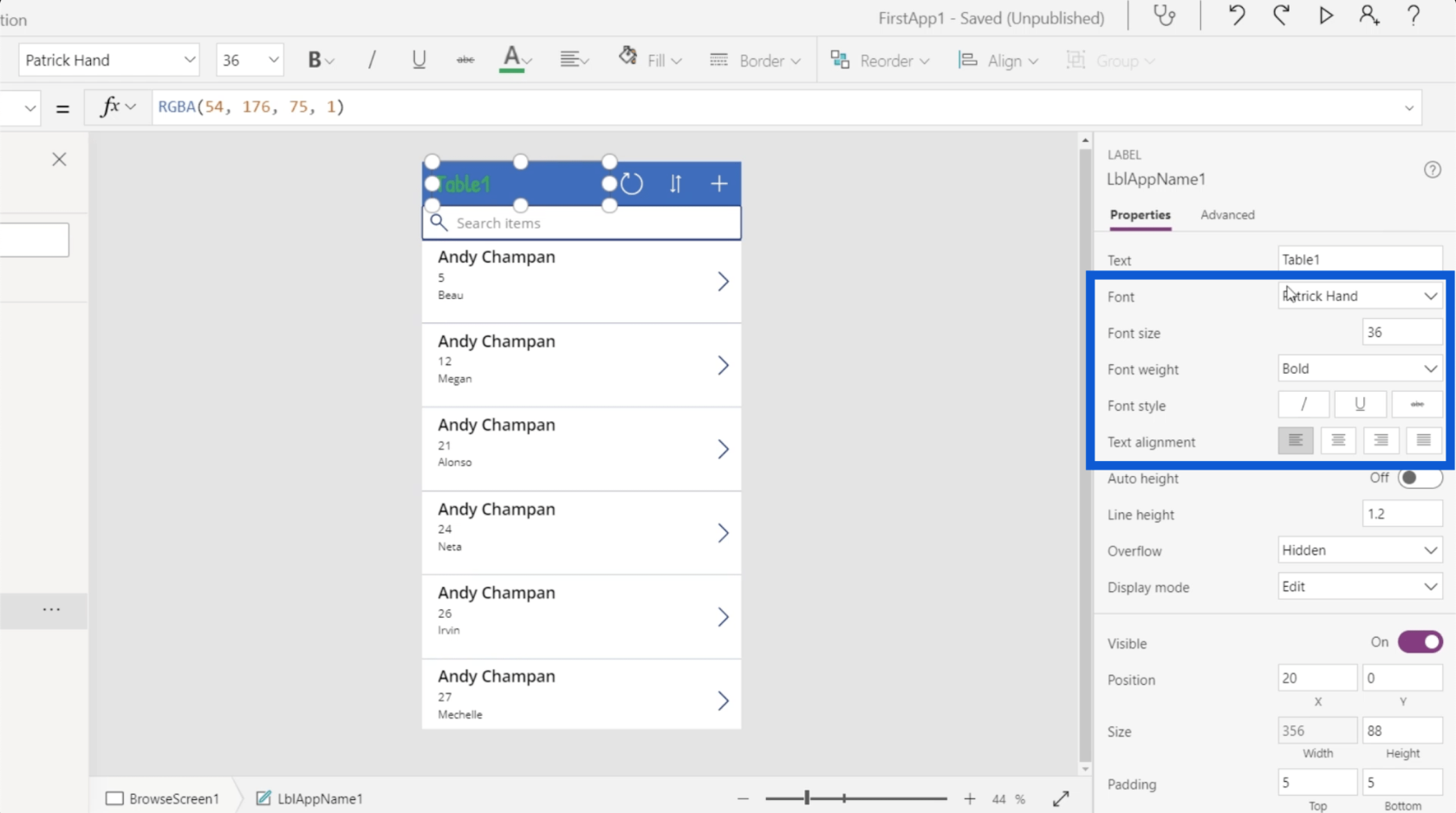
องค์ประกอบประเภทต่าง ๆ ก็มีคุณสมบัติที่แตกต่างกันเช่นกัน ลองดูที่ไอคอนรีเฟรชที่นี่บนแอป หากคุณดูที่มุมมองแบบต้นไม้ นี่คือองค์ประกอบที่เรียกว่า IconRefresh1
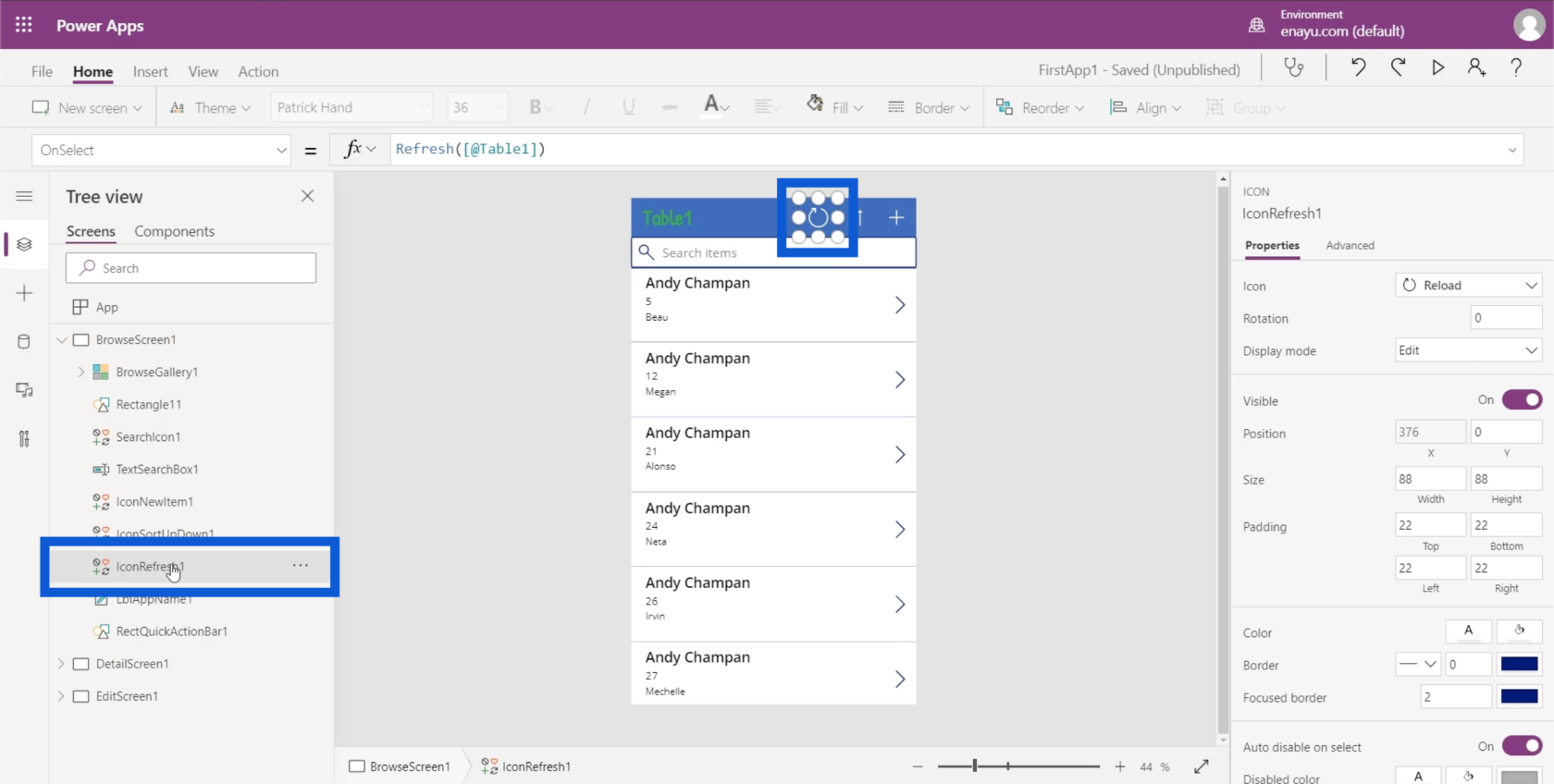
เมื่อคุณดูที่บานหน้าต่างคุณสมบัติ คุณจะเห็นว่ามันถูกจัดประเภทเป็นไอคอน นอกจากนี้ยังมีชุดคุณสมบัติต่างๆ เช่น ไอคอนที่ใช้ การหมุน โหมดการแสดงผล เป็นต้น
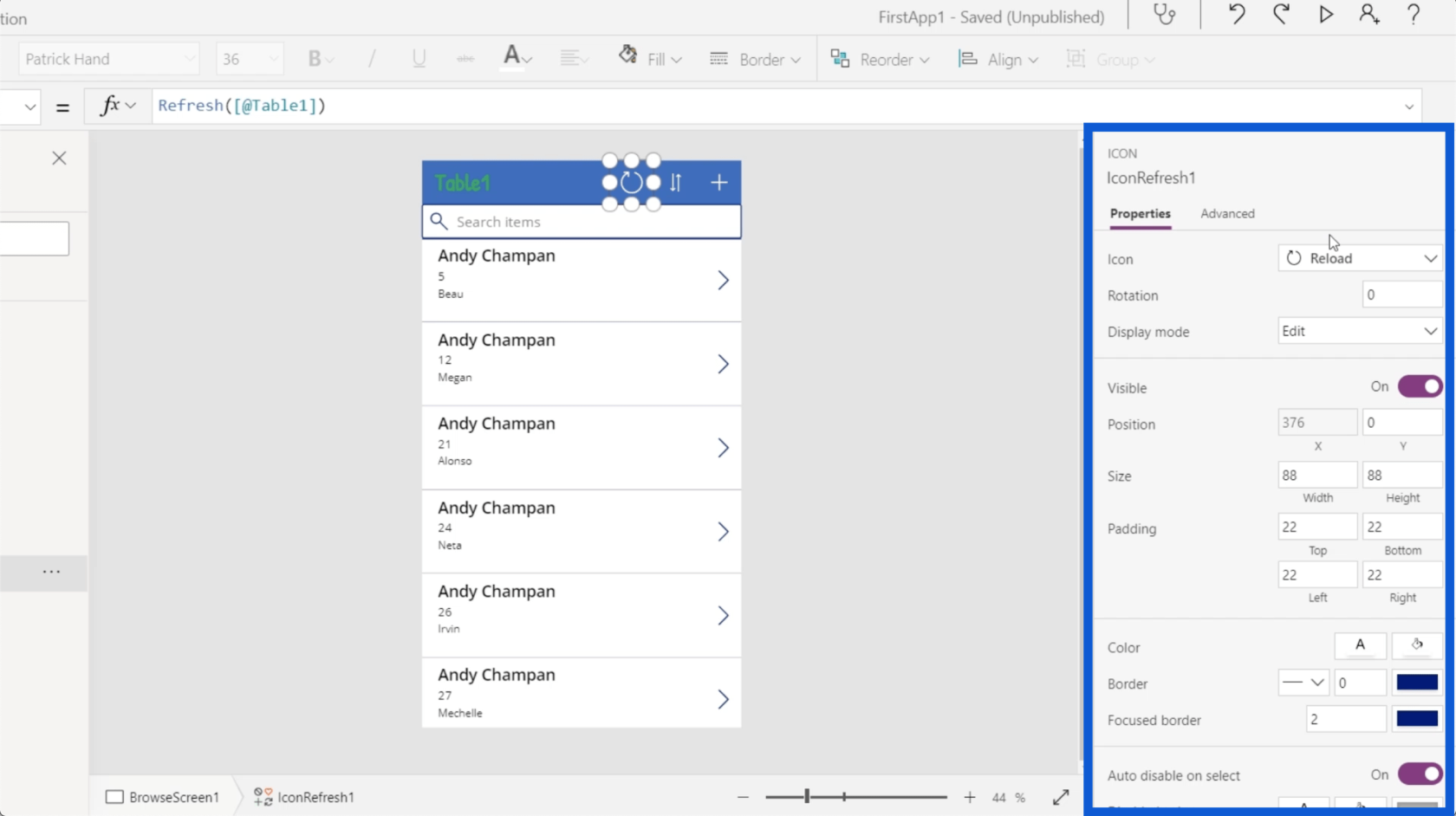
สิ่งที่ยอดเยี่ยมเกี่ยวกับMicrosoft Power Appsคือคุณสามารถแก้ไขคุณสมบัติเหล่านี้ได้สองวิธี คุณสามารถตั้งค่าแบบคงที่หรือตั้งค่าแบบไดนามิกก็ได้
ถ้าเรากลับไปที่องค์ประกอบ Table1 และไปที่คุณสมบัติ Text ฉันสามารถแก้ไขได้โดยตรงและเปลี่ยนเป็น Hello World นั่นจะเปลี่ยนสิ่งที่ปรากฏบนป้ายกำกับจริงบนแอปโดยอัตโนมัติ
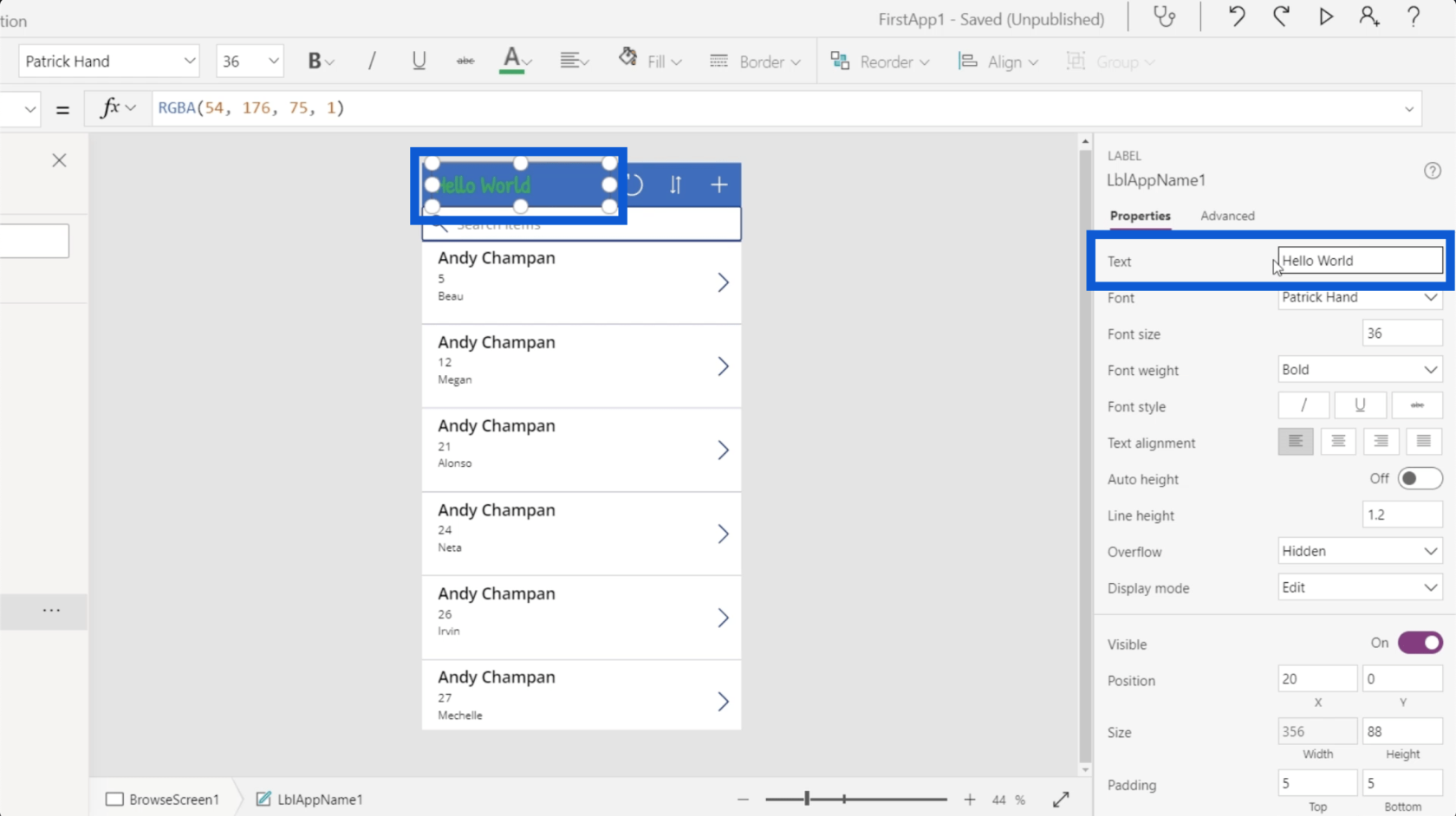
สิ่งที่ฉันเพิ่งทำคือเปลี่ยนคุณสมบัติแบบคงที่
ตอนนี้ ถ้าคุณดูที่ด้านบนของแถบสูตร คุณจะเห็นว่าคุณสามารถเลือกคุณสมบัติต่างๆ จากเมนูแบบเลื่อนลงทางด้านซ้ายได้ด้วย
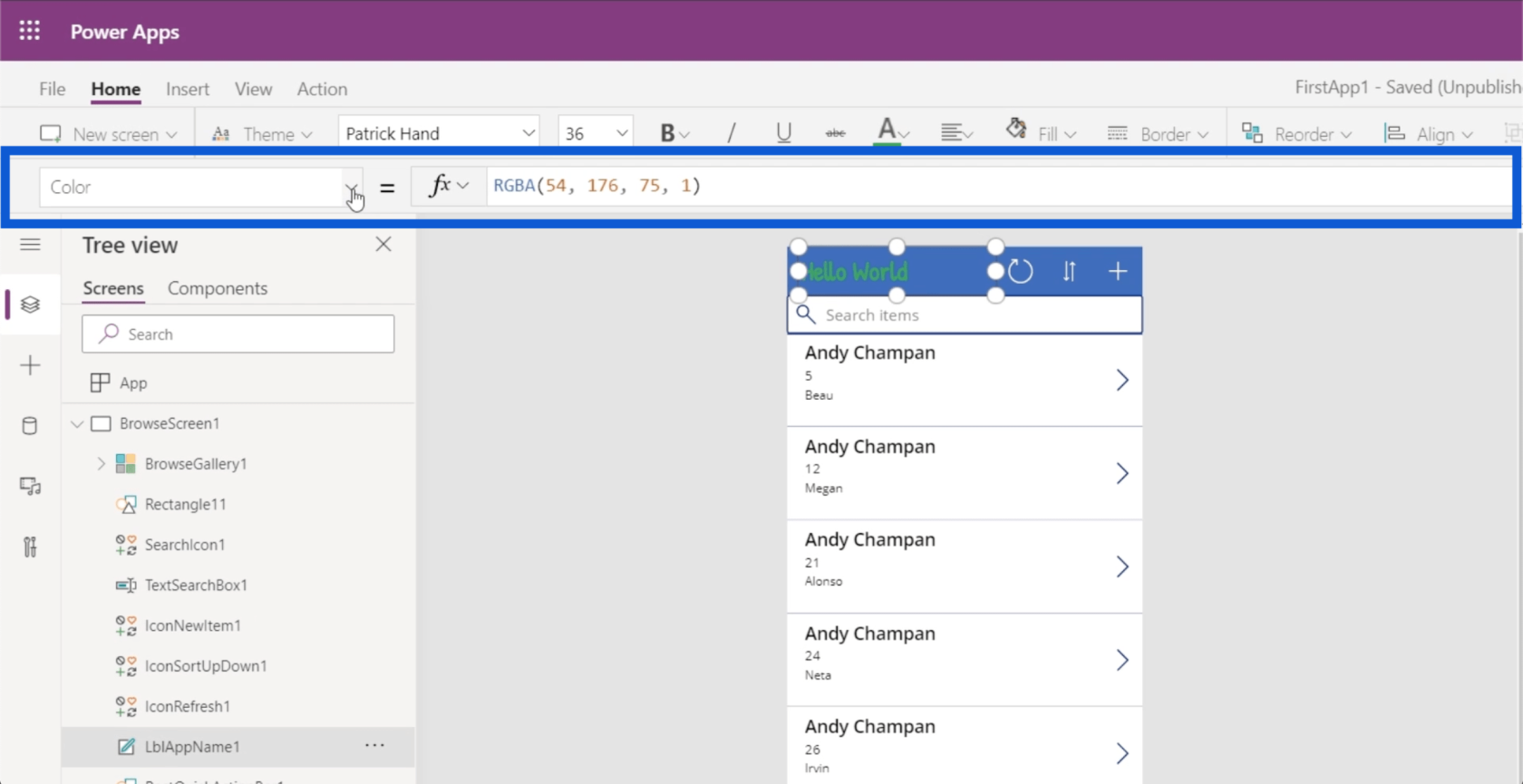
ดังนั้น ถ้าฉันเลือกคุณสมบัติข้อความและพิมพ์ Hello World มันก็ทำเช่นเดียวกัน
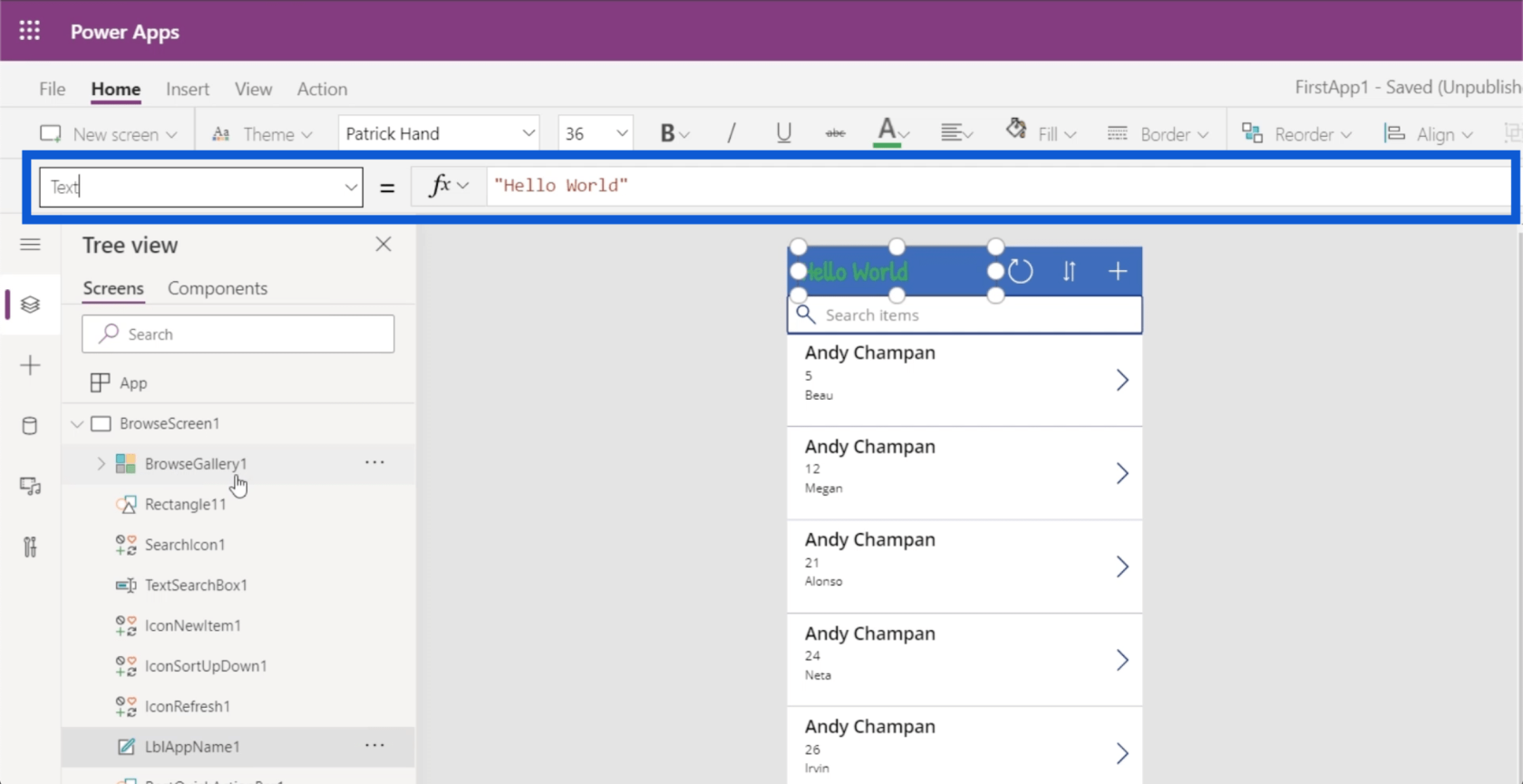
นี่คือที่ที่คุณสามารถเปลี่ยนไดนามิกได้ แม้ว่าจะมีหลายวิธีในการสร้างการเปลี่ยนแปลงแบบไดนามิก แต่ฉันจะแสดงตัวอย่างง่ายๆ โดยใช้ฟังก์ชันIF
บนแถบสูตร ฉันจะพิมพ์ IF(1=1), “Hello World”, “Table 1”) โดยทั่วไปหมายความว่าหากข้อความนี้เป็นจริง ให้ แสดง Hello Worldบนฉลาก ถ้าไม่ใช่ ให้แสดงTable1
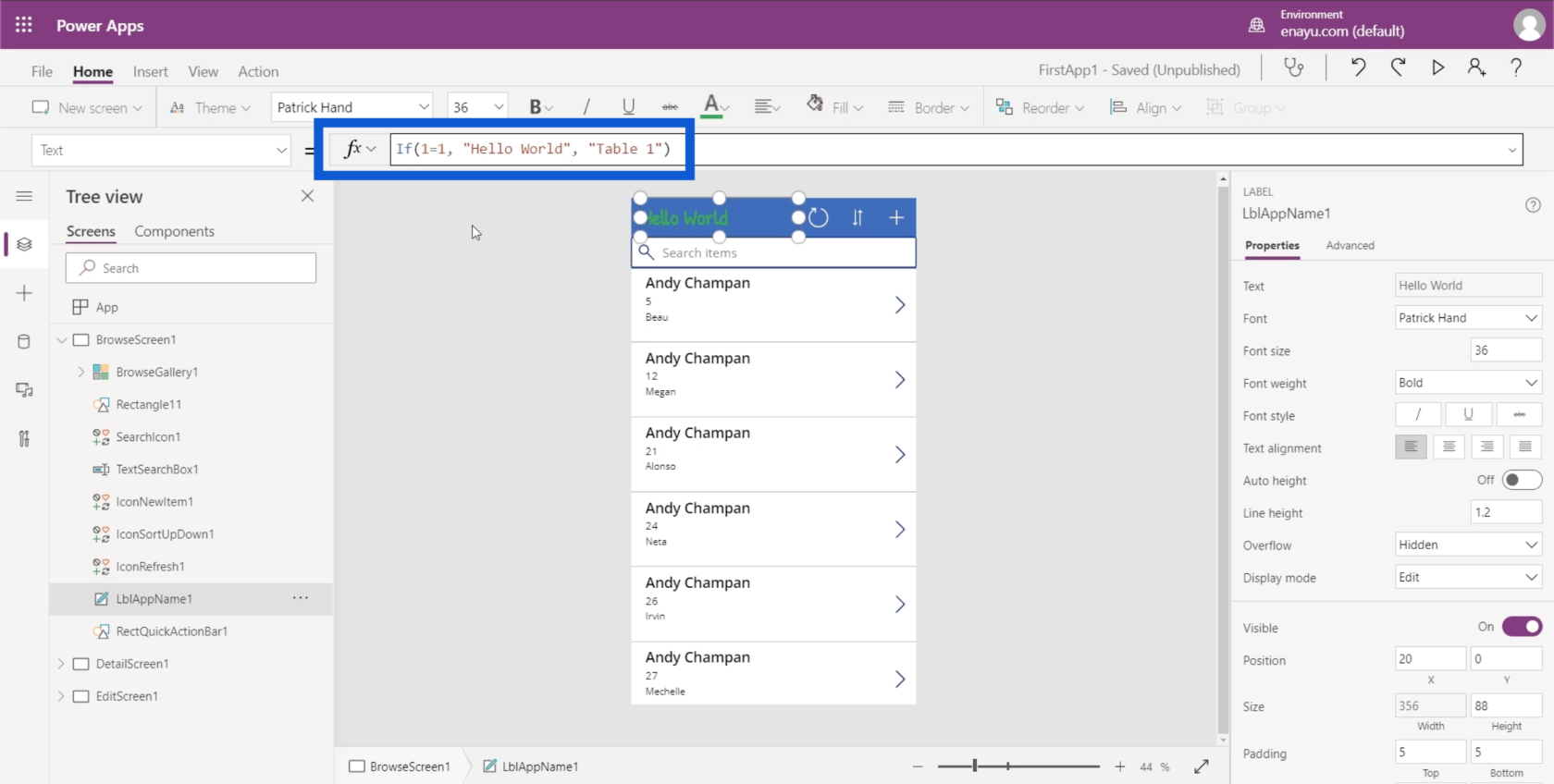
เนื่องจากสิ่งนี้ถูกตั้งค่าแบบไดนามิก ฉันจึงสามารถทำให้เงื่อนไขนี้เป็นเท็จได้ ดังนั้นหากฉันเปลี่ยนสิ่งนี้และเขียน 1=0 มันจะเปลี่ยนป้ายกำกับเป็น Table1 โดยอัตโนมัติ
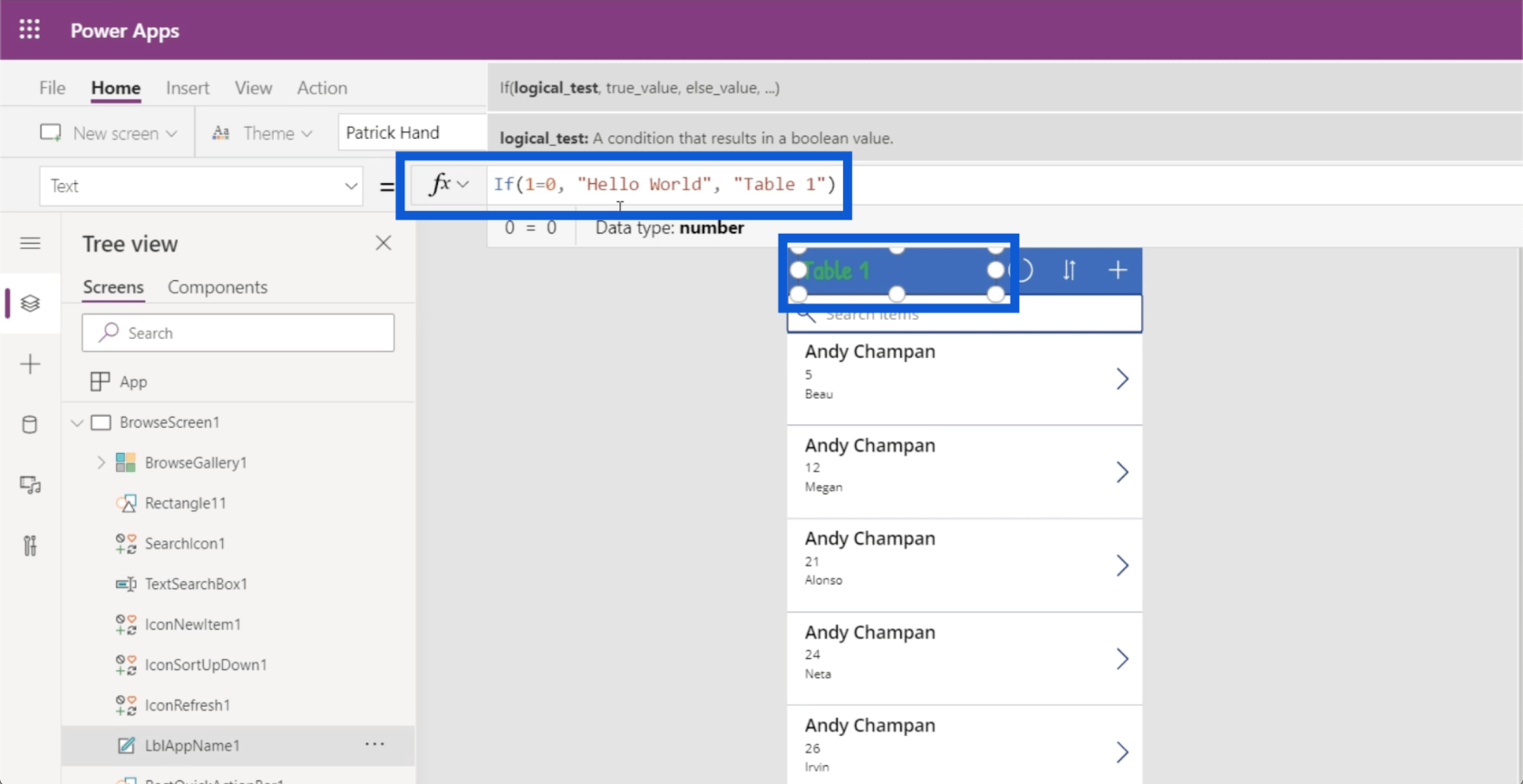
การทำให้คุณสมบัติเป็นไดนามิกหมายความว่าผู้ใช้ของคุณสามารถเปลี่ยนแปลงคุณสมบัติเหล่านี้ตามพารามิเตอร์บางตัวได้ ตัวอย่างเช่น คุณสามารถอนุญาตให้ผู้ใช้แก้ไขชื่อเรื่องด้วยตัวเอง จากนั้นให้เก็บการเปลี่ยนแปลงเหล่านั้นไว้ในตัวแปร จากนั้น สูตรนี้สามารถเรียกใช้ตัวแปรนั้นเพื่อตั้งชื่อเรื่องของข้อความนี้
คุณสามารถเปลี่ยนสิ่งอื่นได้เช่นกัน ตัวอย่างเช่น หากเราคลิกรายการบนสุดในแกลเลอรีของ Andy Chapman ฉันสามารถตรวจสอบวิธีการวัดความสูงของรายการนี้ได้
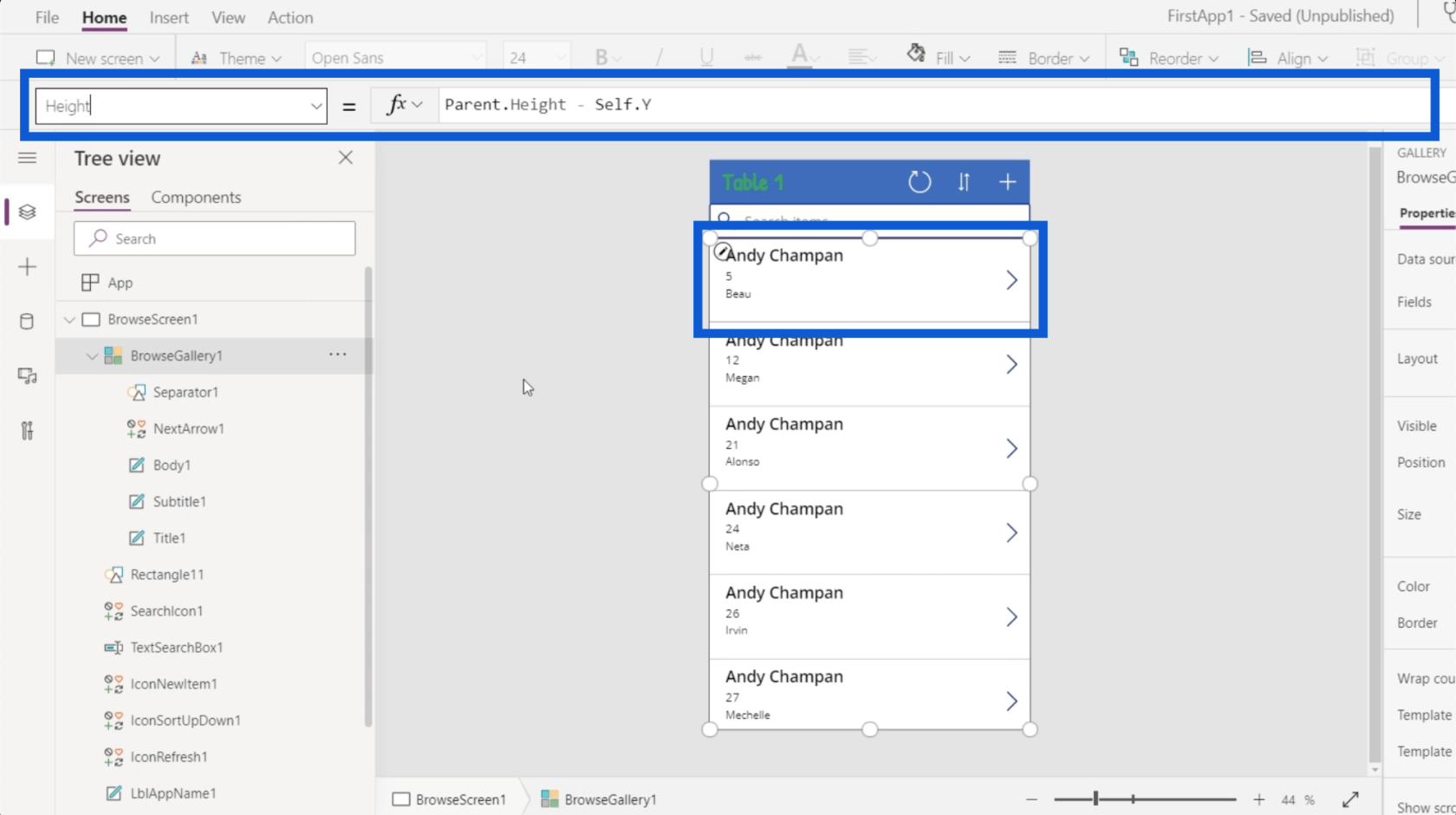
คุณจะเห็นว่าความสูงของแกลเลอรีนี้ถูกตั้งค่าแบบไดนามิกให้เป็นความสูงของพาเรนต์ลบด้วยตำแหน่ง Y ของแกลเลอรีจริง ซึ่งหมายความว่าขนาดของรายการนี้เท่ากับความสูงของแอปพลิเคชันจากบนลงล่างลบด้วยพิกัด Y ขององค์ประกอบจริง ดังนั้น หากความสูงจากบนลงล่างเท่ากับ 100 และจุด Y อยู่ที่ 10 แสดงว่าเป็นการตั้งค่าความสูงแบบไดนามิกเป็น 90
แนวคิดนี้มีความสำคัญเพราะฉันสามารถไปที่คุณสมบัติและเปลี่ยนขนาดด้วยตนเองได้
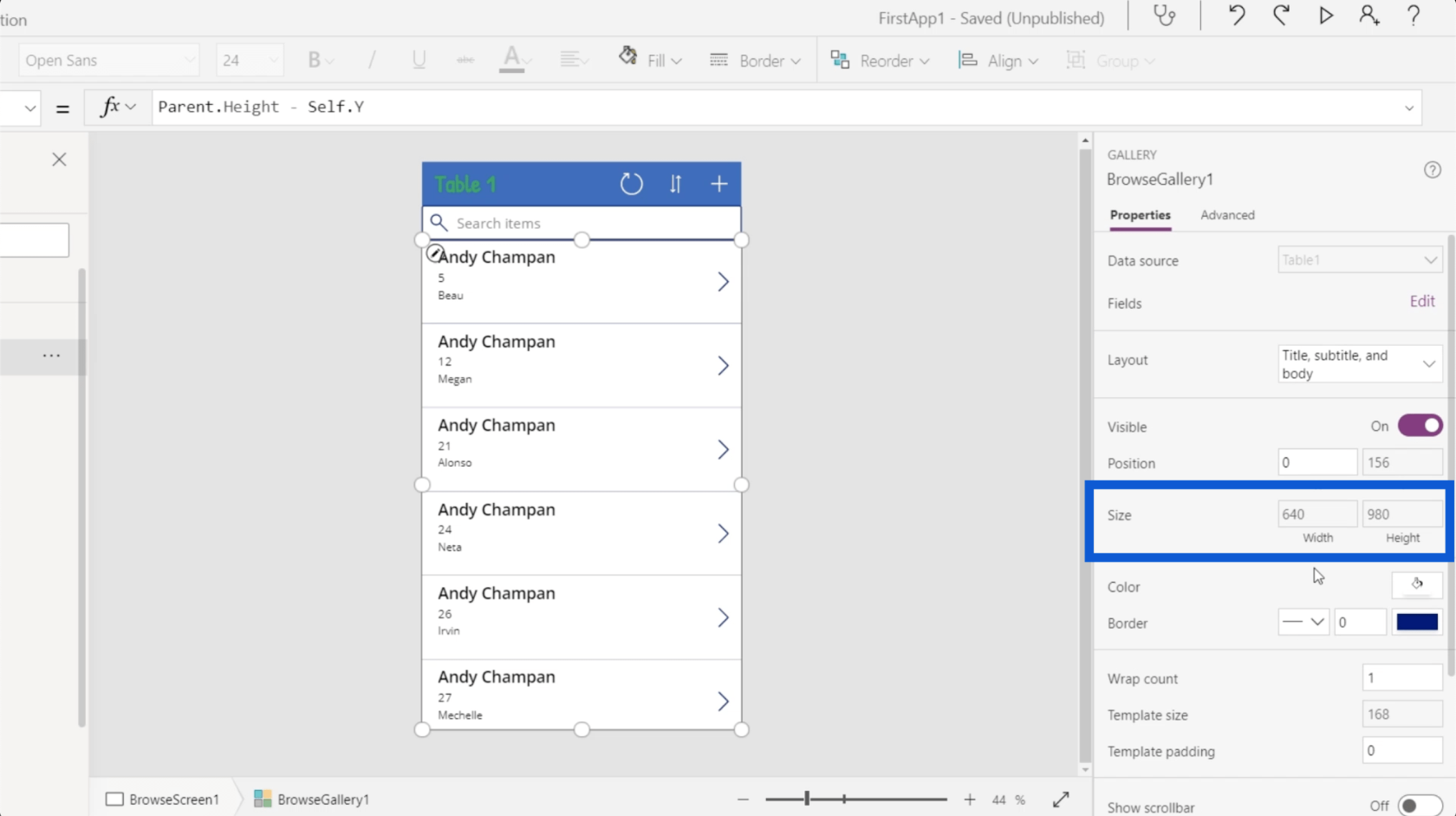
แต่แอพต่าง ๆ มีขนาดต่างกัน องค์ประกอบที่แตกต่างกันจะมีพิกัดที่แตกต่างกัน ถ้าฉันตั้งค่าความสูงแบบคงที่ มันจะทำให้แอปทั้งหมดยุ่งเหยิงทันทีที่ฉันเปลี่ยนอย่างอื่น
Power Apps: เริ่มต้นใช้งานด้วยเครื่องมือปฏิวัตินี้
วิธีสร้างบัญชี Power Apps | บทช่วยสอน LuckyTemplates บทนำ
Power Apps: ความหมาย คุณลักษณะ ฟังก์ชัน และความสำคัญ
บทสรุป
การดูว่าทุกอย่างถูกจัดวางอย่างไรในสภาพแวดล้อม Power Apps แสดงให้เห็นว่าเครื่องมือนี้ใช้งานง่ายและเป็นมิตรกับผู้ใช้เพียงใด ตั้งแต่วิธีการแสดงองค์ประกอบและหน้าจอแต่ละรายการไปจนถึงความง่ายในการเปลี่ยนแปลงคุณสมบัติทั้งหมดสำหรับทุกองค์ประกอบ สภาพแวดล้อม Power Apps เหล่านี้ช่วยให้ทุกคนสามารถสร้างแอปของตนเองและทำให้กระบวนการของตนเองมีประสิทธิภาพมากขึ้น
แน่นอนว่า Power Apps ไม่ได้มีไว้สำหรับผู้เริ่มต้นที่เพิ่งเริ่มค้นพบว่าแอปที่เป็นประโยชน์สามารถอยู่ในสาขาของตนได้อย่างไร นอกจากนี้ยังมีฟังก์ชั่นขั้นสูงมากมายที่ผู้ใช้ขั้นสูงจะเพลิดเพลิน ฉันจะครอบคลุมสิ่งเหล่านี้ในบทช่วยสอนอื่น ๆ
สิ่งที่ดีที่สุด
เฮนรี่
ค้นพบวิธีที่เราสามารถดาวน์โหลดและติดตั้ง R และ RStudio ซึ่งเป็นทั้งแบบฟรีและแบบโอเพ่นซอร์สสำหรับการเขียนโปรแกรมสถิติและกราฟิก
วิธีลดขนาดไฟล์ Excel – 6 วิธีที่มีประสิทธิภาพ
Power Automate คืออะไร? - สุดยอดคู่มือที่ช่วยให้คุณเข้าใจและใช้ได้อย่างมีประสิทธิภาพ
วิธีใช้ Power Query ใน Excel: คำแนะนำทั้งหมดเพื่อทำให้ข้อมูลของคุณมีประสิทธิภาพมากขึ้น
ตนเองคืออะไรใน Python: ตัวอย่างในโลกแห่งความเป็นจริง
คุณจะได้เรียนรู้วิธีการบันทึกและโหลดวัตถุจากไฟล์ .rds ใน R บล็อกนี้จะครอบคลุมถึงวิธีการนำเข้าวัตถุจาก R ไปยัง LuckyTemplates
ในบทช่วยสอนภาษาการเข้ารหัส DAX นี้ เรียนรู้วิธีใช้ฟังก์ชัน GENERATE และวิธีเปลี่ยนชื่อหน่วยวัดแบบไดนามิก
บทช่วยสอนนี้จะครอบคลุมถึงวิธีการใช้เทคนิค Multi Threaded Dynamic Visuals เพื่อสร้างข้อมูลเชิงลึกจากการแสดงข้อมูลแบบไดนามิกในรายงานของคุณ
ในบทความนี้ ฉันจะเรียกใช้ผ่านบริบทตัวกรอง บริบทตัวกรองเป็นหนึ่งในหัวข้อหลักที่ผู้ใช้ LuckyTemplates ควรเรียนรู้ในขั้นต้น
ฉันต้องการแสดงให้เห็นว่าบริการออนไลน์ของ LuckyTemplates Apps สามารถช่วยในการจัดการรายงานและข้อมูลเชิงลึกต่างๆ ที่สร้างจากแหล่งข้อมูลต่างๆ ได้อย่างไร








