คู่มือการดาวน์โหลดและติดตั้ง R และ RStudio

ค้นพบวิธีที่เราสามารถดาวน์โหลดและติดตั้ง R และ RStudio ซึ่งเป็นทั้งแบบฟรีและแบบโอเพ่นซอร์สสำหรับการเขียนโปรแกรมสถิติและกราฟิก
ในบทช่วยสอนนี้ คุณจะได้เรียนรู้เกี่ยวกับการสร้าง ภาพแผนภูมิแท่งโดยใช้Charticulator แผนภูมิแท่งเป็นหนึ่งในภาพที่พบเห็นได้ทั่วไปในรายงานข้อมูล
ข้อดีของการสร้างแผนภูมิแท่งโดยใช้ Charticulator คือคุณสามารถเน้นลูกค้าเป้าหมายของโครงการเพื่อทำให้โดดเด่นได้ นอกจากนี้ยังไม่เปลี่ยนตำแหน่งของแกนเมื่อเลือกบริบทตัวกรองอื่น
สารบัญ
การสร้างการแสดงแผนภูมิแท่ง
นี่เป็นตัวอย่างรายงานที่มีแผนภูมิแท่งที่แตกต่างกันสามแบบ
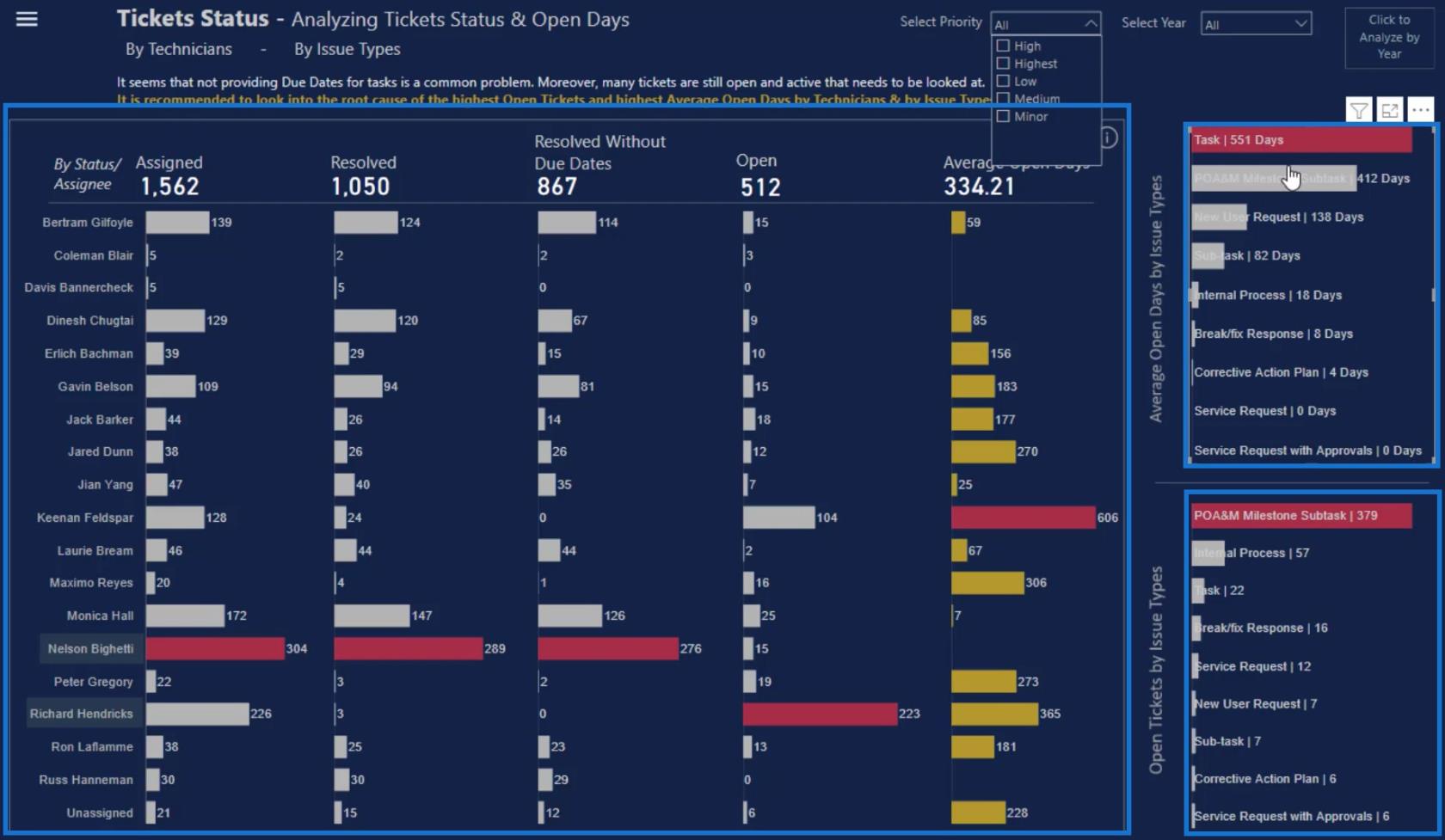
แผนภูมิแท่งขนาดเล็กสองรายการทางด้านซ้ายของผืนผ้าใบแตกต่างจากแผนภูมิขนาดใหญ่ที่อยู่ตรงกลาง เนื่องจากทั้งสองรายการมีประเภทและค่าอยู่ภายในแท่ง
สร้างและส่งออกชุดข้อมูล
ในการสร้างแผนภูมิแท่งขนาดเล็กเหล่านี้ขึ้นมาใหม่ คุณจะต้องมีสามสิ่งต่อไปนี้ใน Charticulator: ผู้ได้รับมอบหมายจำนวนตั๋วและจำนวนตั๋วสูงสุดที่นับโดยผู้รับมอบหมาย
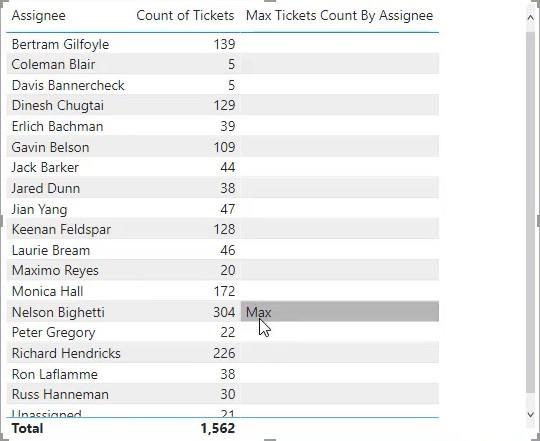
เมื่อคุณมีส่วนประกอบเหล่า นี้แล้ว ให้คลิกจุดสามจุดที่ด้านล่างตารางแล้วเลือกส่งออกข้อมูล อย่าลืมบันทึกข้อมูลเป็นประเภทไฟล์ CSV
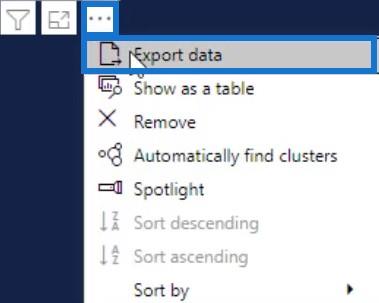
จากนั้นไปที่charticulator.comแล้วคลิกเปิดใช้ Charticulator
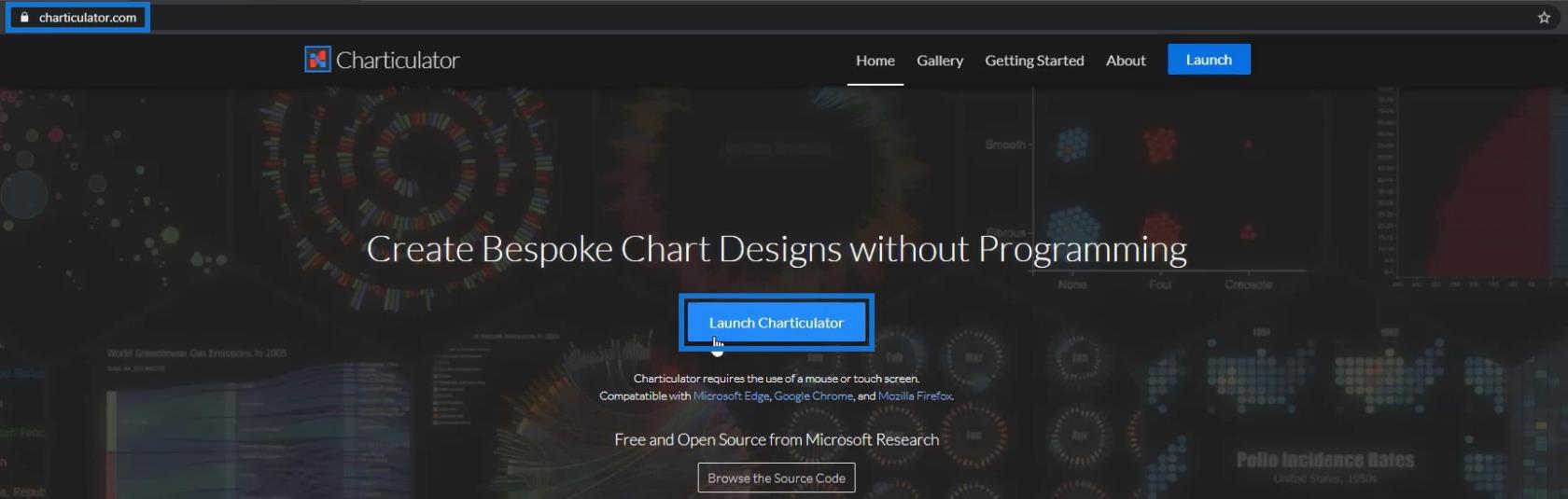
เปิดชุดข้อมูลที่ส่งออกแล้วคลิกเสร็จสิ้น จากนั้นจะนำคุณไปยังผืนผ้าใบ Charticulator
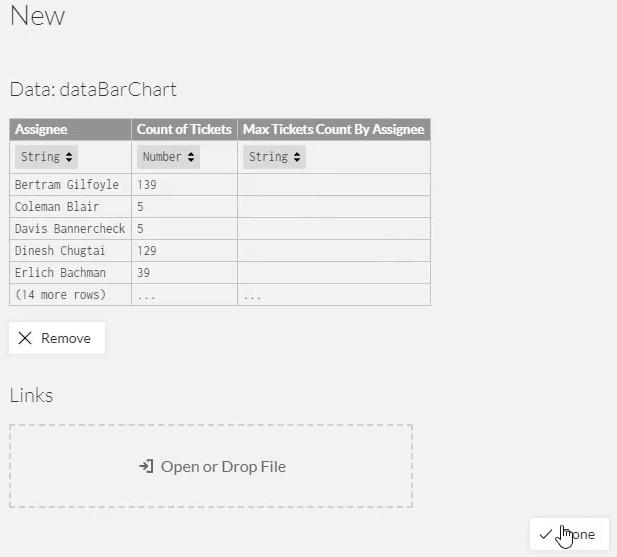
ตั้งค่าการแสดงภาพแผนภูมิแท่ง
ลากรูปสี่เหลี่ยมผืนผ้าจากการตั้งค่า Marks ไปยัง Glyph canvas รูปร่างจะสร้างโดยอัตโนมัติในผืนผ้าใบจริง
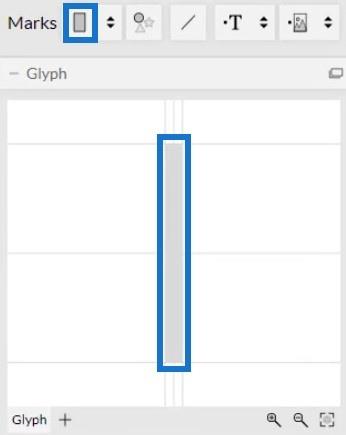
ถัดไป คลิกภายในผืนผ้าใบแล้วเลือกกอง Yเพื่อเปลี่ยนตำแหน่งของแถบ
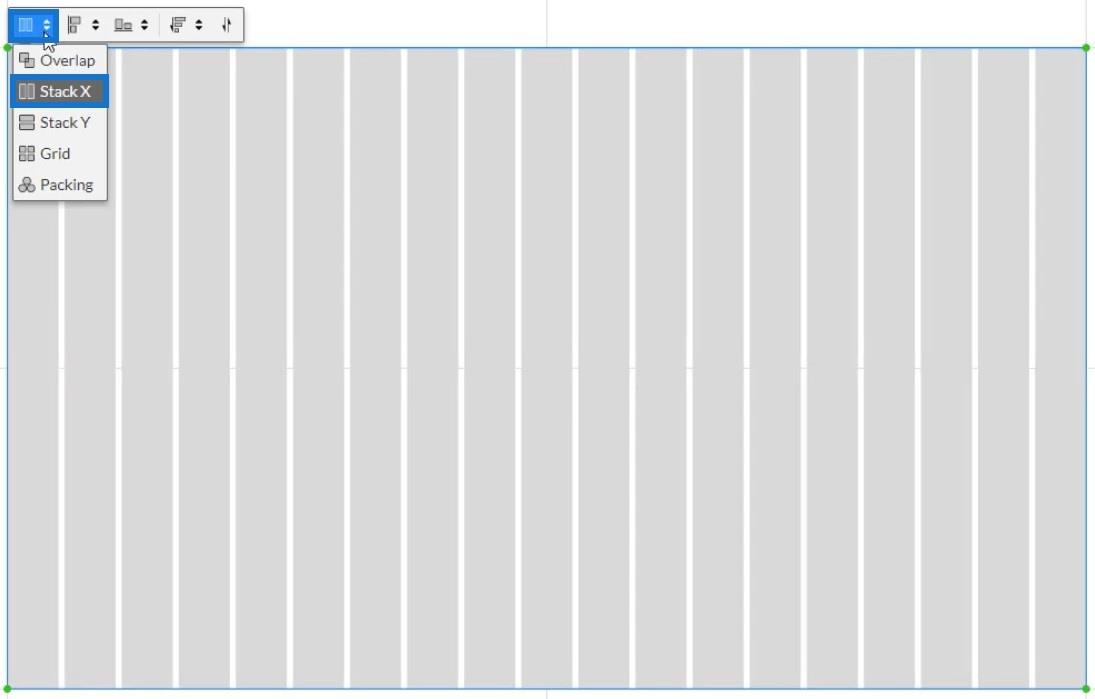
หลังจากนั้น ให้ลาก ข้อมูล ผู้รับมอบหมายไปที่แกน Y ของผืนผ้าใบแล้วปรับให้พอดี
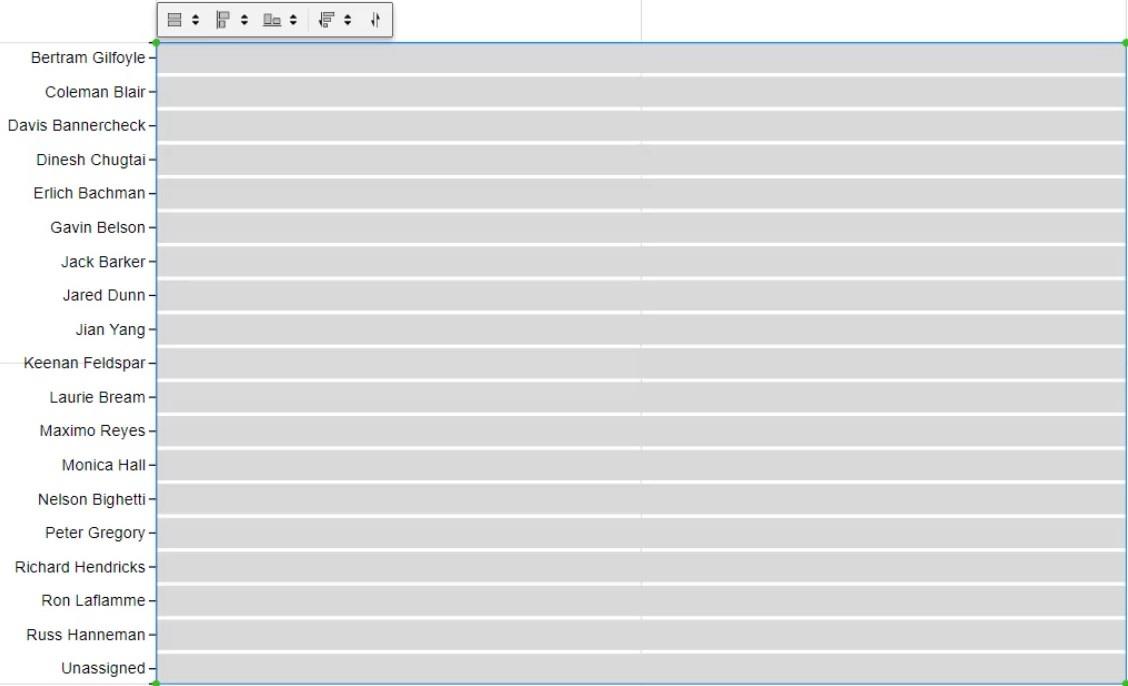
วางค่าภายในแถบโดยลากCount of Ticketsไปที่ความกว้างของ Glyph
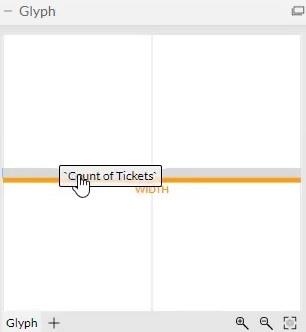
จากนั้นคุณจะเห็นว่าแผนภูมิรู้จักค่าและเปลี่ยนขนาดของแท่ง
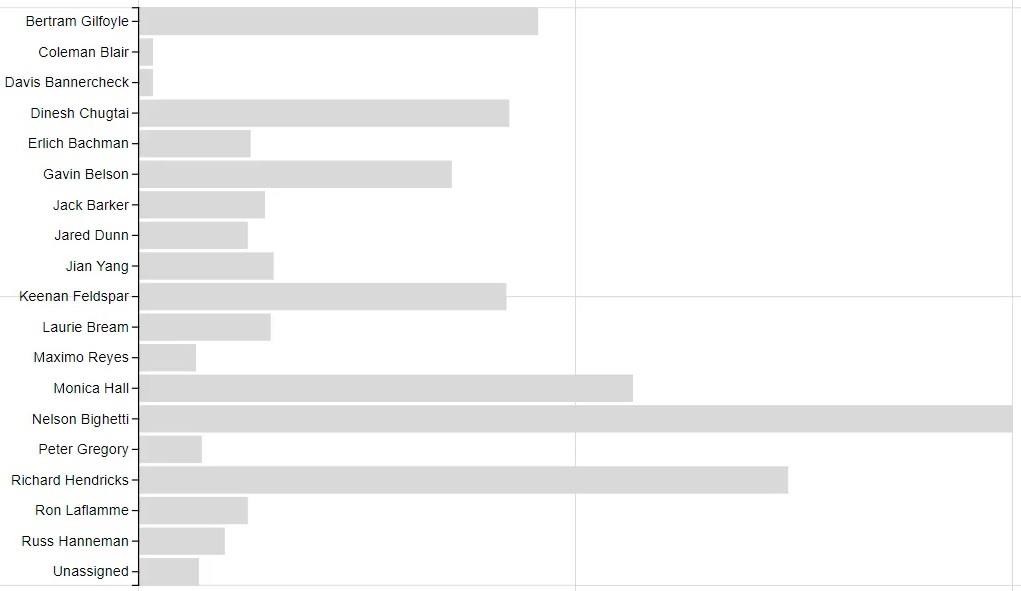
สิ่งต่อไปที่ต้องทำคือวางหมวดหมู่และค่าต่างๆ ไว้ภายในแถบ คลิกPlotSegments1เพื่อเปลี่ยนแอตทริบิวต์ของแผนภูมิ ถัดไป ยกเลิกการเลือกช่องมองเห็นได้เพื่อซ่อนหมวดหมู่ในแกน Y
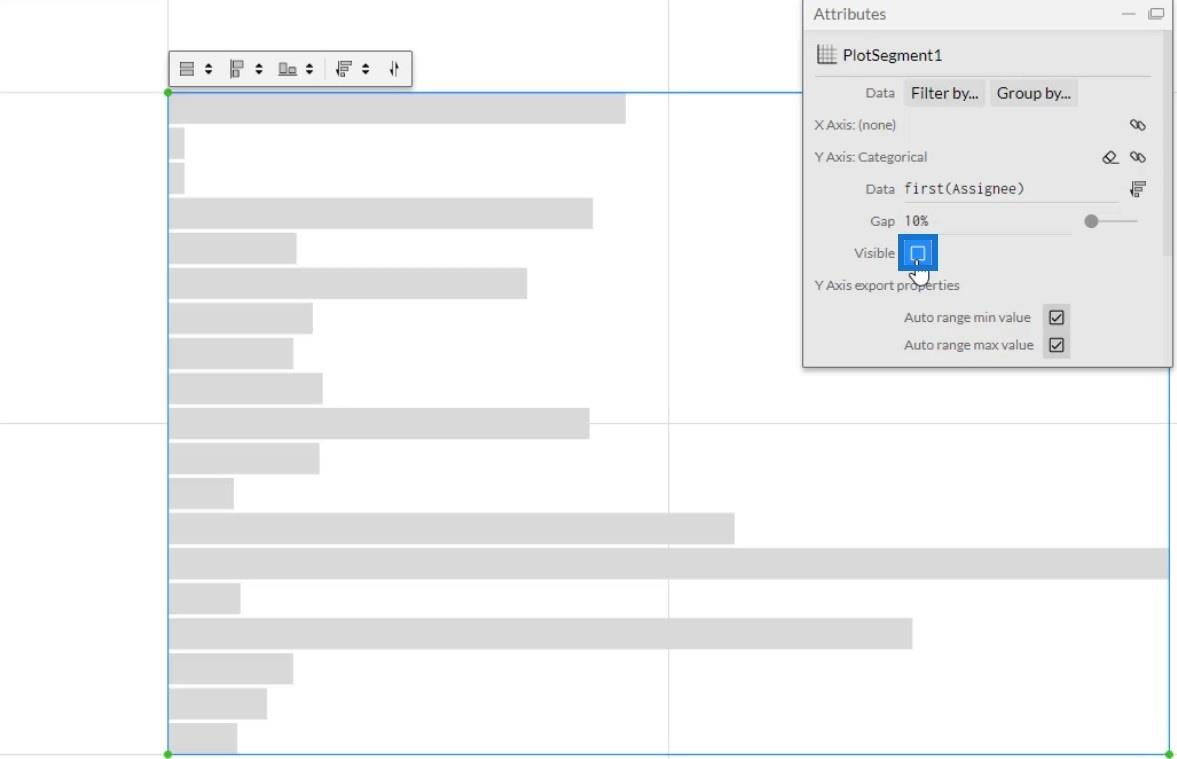
ตอนนี้ ลากและวางข้อความใน Glyph
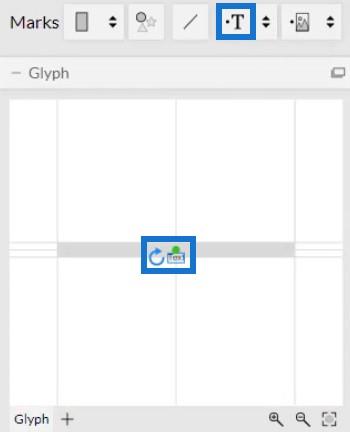
ในการจัดแนวข้อความ ให้คลิกที่วงกลมแล้วนำไปที่ขอบของรูปร่าง จากนั้นปรับโดยวางไว้ในแถบ
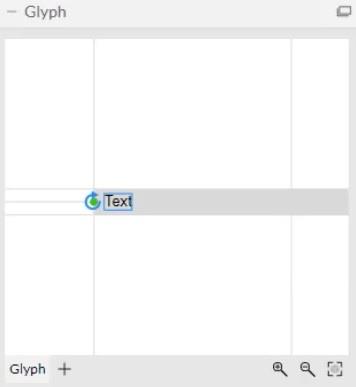
แผนภูมิแท่งของคุณจะมีลักษณะดังนี้ คุณสามารถเปลี่ยนแอตทริบิวต์ของข้อความและแถบได้ตามความต้องการของคุณเอง
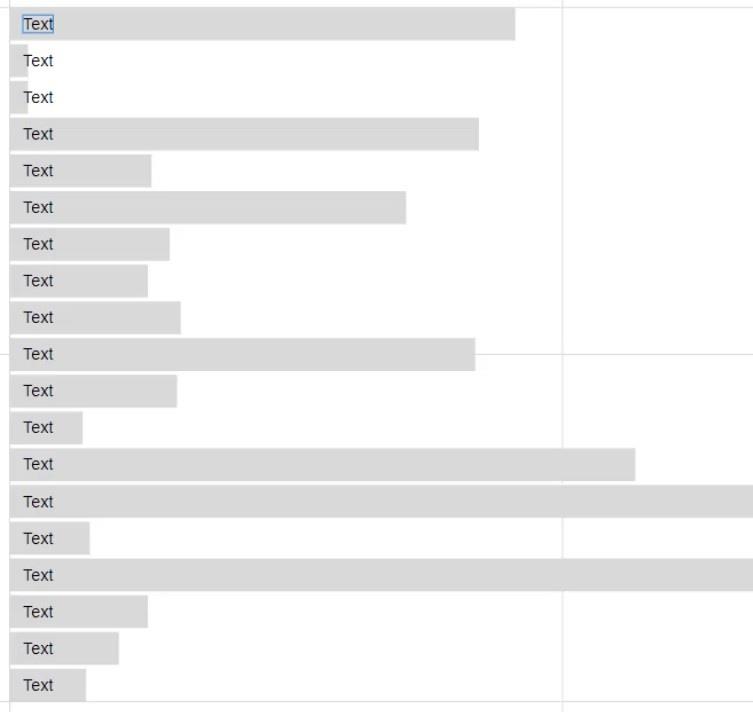
สร้างป้ายข้อมูลและค่า
ตอนนี้ ให้วางAssigneeในแถบโดยลากไปที่ส่วน Text ของ Attributes ของ Text1 จากนั้นคุณจะเห็นหมวดหมู่ทั้งหมดภายในแถบ
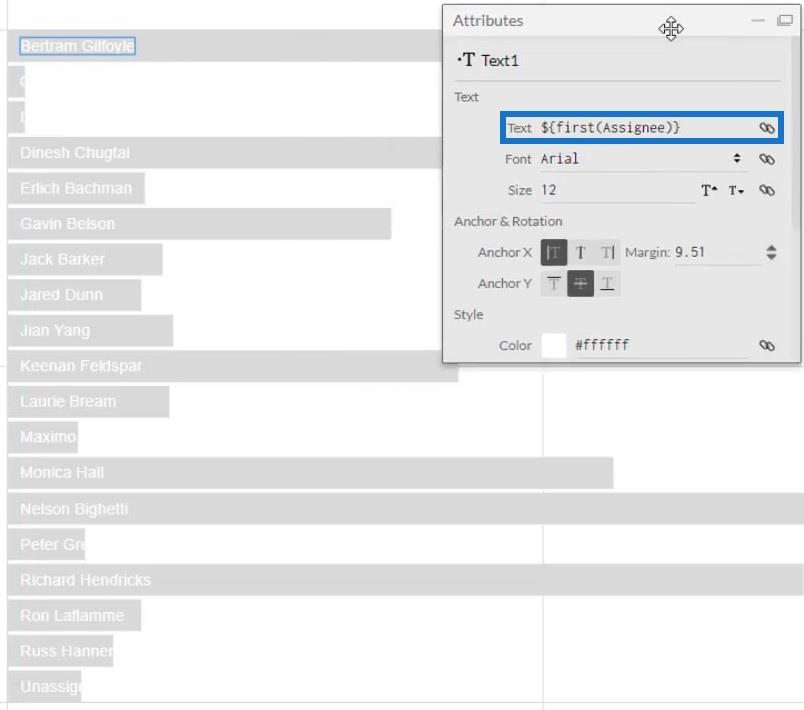
สิ่งต่อไปที่ต้องทำคือใส่ค่าตามหมวดหมู่ในแถบ ใส่ข้อความอื่นใน Glyph และวางจำนวนตั๋วในส่วนข้อความภายในส่วนข้อความในแอตทริบิวต์ของ Text2 จากนั้นคัดลอกโค้ดในส่วนข้อความ
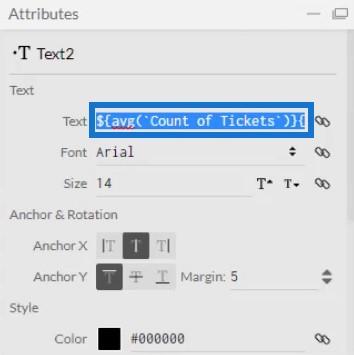
หลังจากคัดลอก ให้ลบ Text2 และวางโค้ดในส่วน Text ของ Attributes ของ Text1 ตรวจสอบให้แน่ใจว่าได้แยกรหัสด้วยแถบแนวตั้ง หลังจากนั้น คุณจะเห็นแถบแนวตั้งและค่าหลังจากแต่ละหมวดหมู่
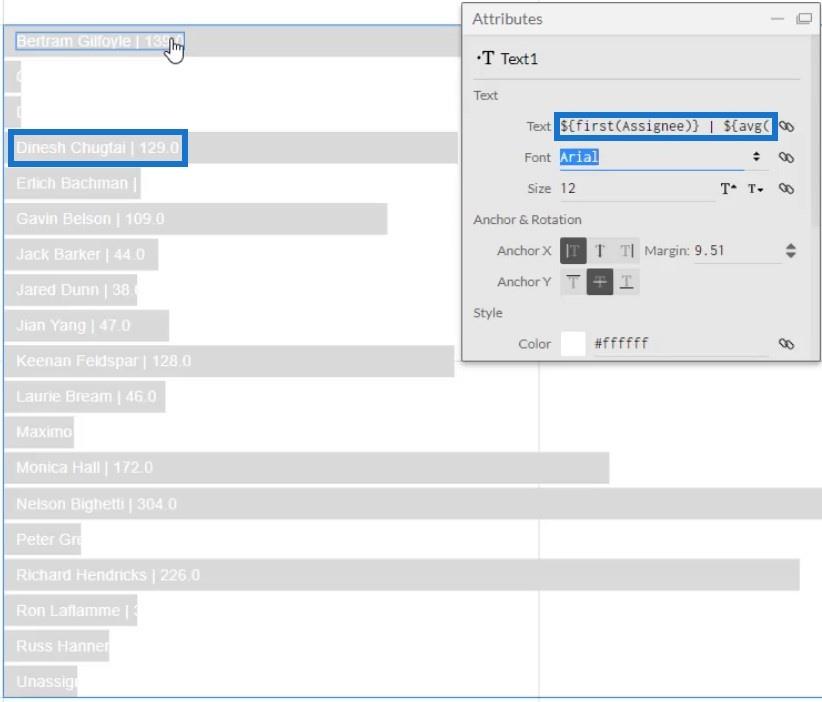
จบการแสดงภาพของแผนภูมิแท่ง
ถ้าคุณดูที่ค่า คุณจะเห็นว่ามีทศนิยม ลบออกโดยเปลี่ยน .1 เป็น .0 ในรหัสภายในส่วนข้อความ หลังจากนั้นค่าจะแสดงจำนวนเต็ม
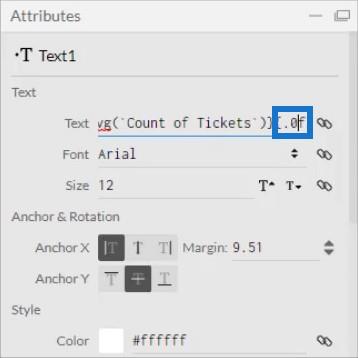
คุณยังสามารถเพิ่มคำหลังรหัสในส่วนข้อความเพื่อระบุหน่วยของค่า สำหรับตัวอย่างนี้ ใช้ตั๋ว
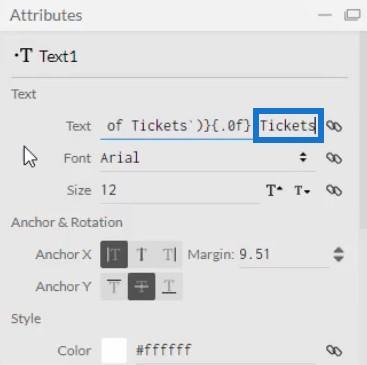
ตอนนี้คุณต้องเน้นแถบที่มีค่าสูงสุด คลิก Shape1 เพื่อเปิดแอตทริบิวต์การตั้งค่า และลากMax Tickets Count By Assigneeไปยัง Fill Style
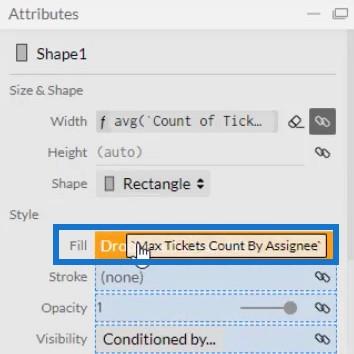
จากนั้นคุณจะเห็นแถบทั้งหมดมีสีเดียวกัน ยกเว้นหมวดหมู่ที่มีตั๋วมากที่สุด คุณสามารถเปลี่ยนสีของแถบตามที่คุณต้องการ
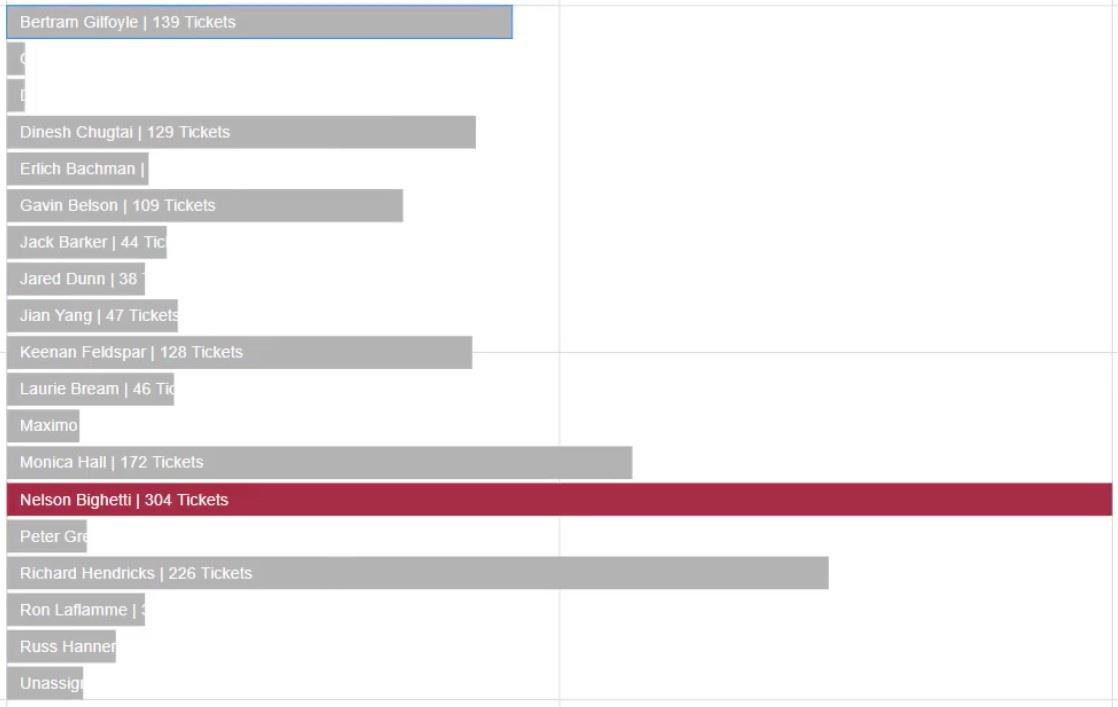
หากต้องการสร้างแผนภูมิแท่งขนาดใหญ่ขึ้นใหม่ในผืนผ้าใบตัวอย่าง ให้ลบ Text1 และทำให้หมวดหมู่ในแกน Y มองเห็นได้อีกครั้ง คลิก PlotSegments1 และทำเครื่องหมายที่ช่อง Visible
ถัดไป ป้อนค่าบนแถบด้วยการลาก Text ลงใน Glyph และจัดแนวให้ตรงกับแถบ จากนั้นวางจำนวนตั๋วในส่วนข้อความของแอตทริบิวต์เพื่อแสดงค่า เปลี่ยน .1 เป็น .0 เพื่อลบทศนิยมของค่าต่างๆ
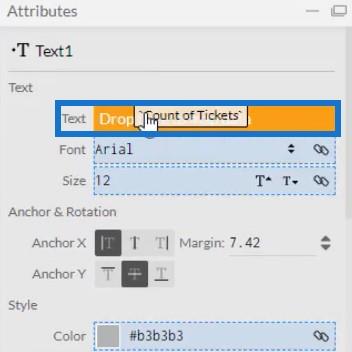
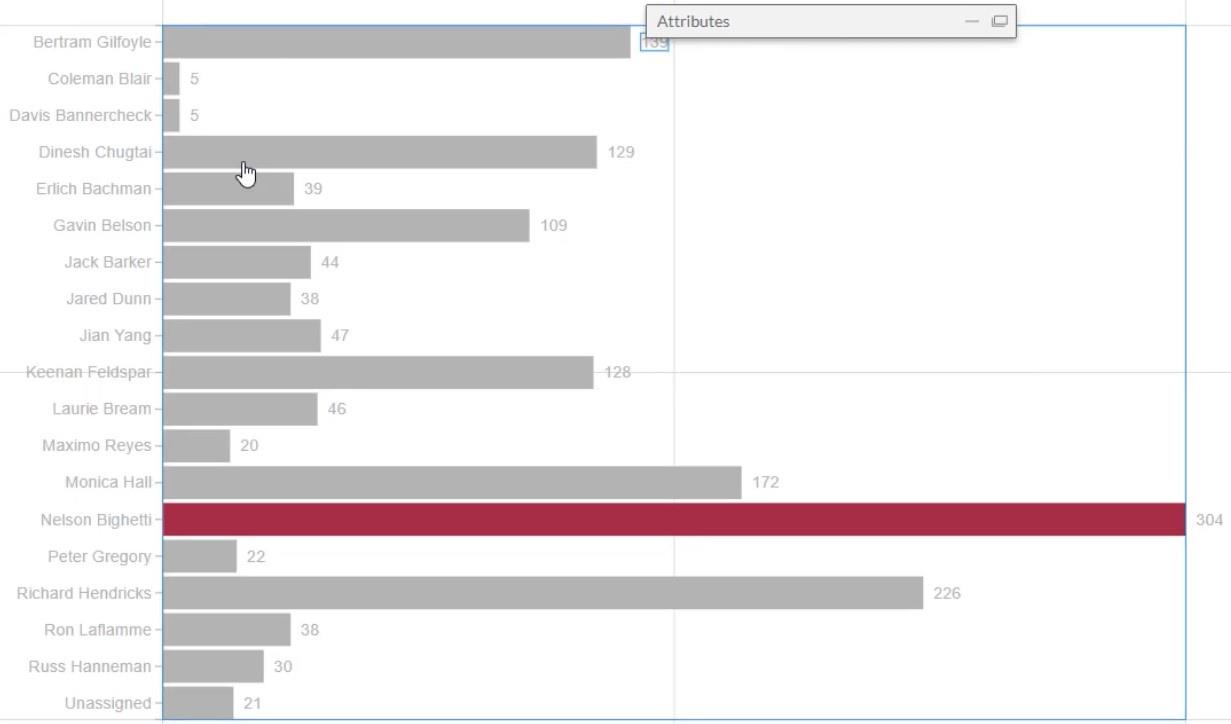
ส่งออกไปยังรายงาน LuckyTemplates
หลังจากทั้งหมดนี้ คุณสามารถบันทึกไฟล์และส่งออกไปยัง LuckyTemplates Custom Visual ได้แล้ว อย่างไรก็ตาม ก่อนที่คุณจะส่งออกแผนภูมิ ให้ยกเลิกการเลือกสองช่องแรกในการตั้งค่า Axes and Scales สิ่งเหล่านี้ทำให้แกนของคุณไม่สามารถเปลี่ยนแปลงได้เมื่อคุณเปลี่ยนบริบทตัวกรองของข้อมูล
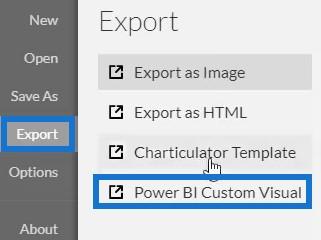
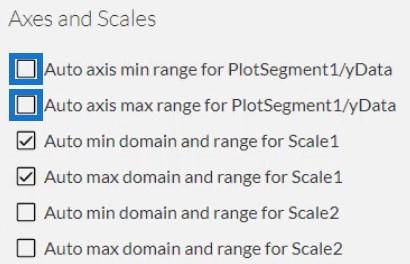
สำหรับการตั้งค่าคุณสมบัติภาพแบบกำหนดเองของ LuckyTemplates ให้ทำเครื่องหมายในช่องแรกเพื่อเปิดใช้งานการเจาะลึกสำหรับคอลัมน์ผู้รับมอบหมาย อย่าเปิดใช้งานการเจาะลึกสำหรับสองกล่องถัดไป เนื่องจากการวัดของคุณจะไม่ทำงาน จากนั้น เพิ่มชื่อวิชวลโดยไม่มีช่องว่าง และคลิกวิชวลแบบกำหนดเองของ LuckyTemplatesเพื่อส่งออกแผนภูมิ
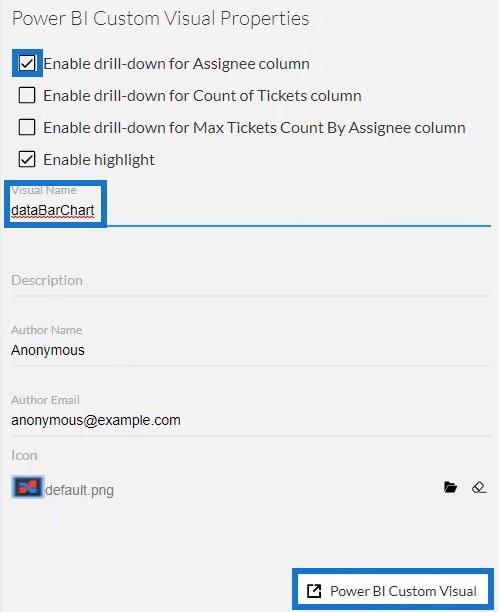
ถัดไป เปิด LuckyTemplates เพื่อนำเข้าไฟล์ คลิกจุดสามจุดด้านล่างการแสดงภาพ แล้วเลือกนำเข้าภาพจากไฟล์ จากนั้นนำเข้าและเปิดไฟล์แผนภูมิแท่ง
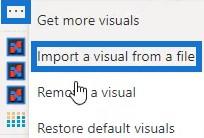
คลิกปุ่ม Charticulator พร้อมชื่อภาพของแผนภูมิแท่ง
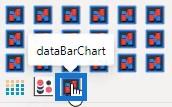
กรอกข้อมูลในส่วนฟิลด์ด้วยผู้รับมอบหมายจำนวนตั๋วและจำนวนตั๋วสูงสุดตามผู้รับโอน แผนภูมิแท่งจะแสดงขึ้น
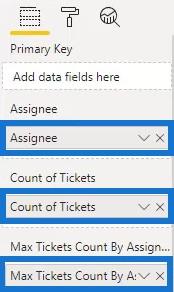
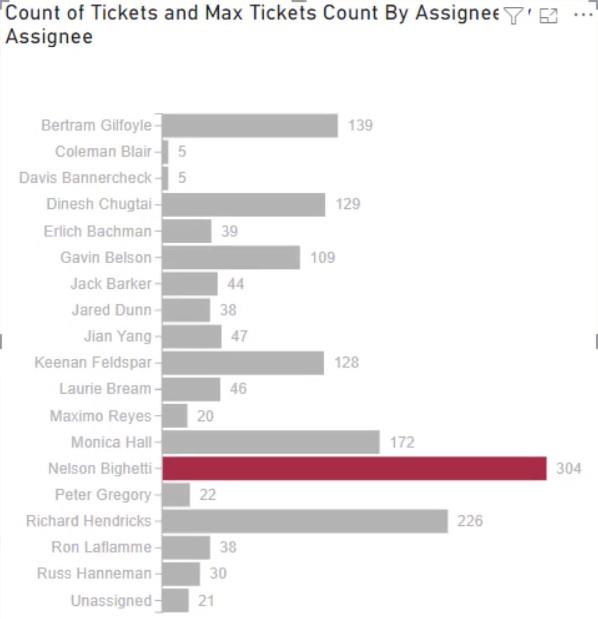
สุดท้า�� ปรับการตั้งค่าหรือแอตทริบิวต์ของการแสดงภาพตามความต้องการของคุณเอง คุณสามารถเปลี่ยนขนาดและรูปแบบฟอนต์ สีพื้นหลัง และรายละเอียดอื่นๆ เพื่อให้ได้ภาพที่คุณต้องการ สำหรับตัวอย่างนี้ รูปลักษณ์สุดท้ายของการแสดงภาพคือ:
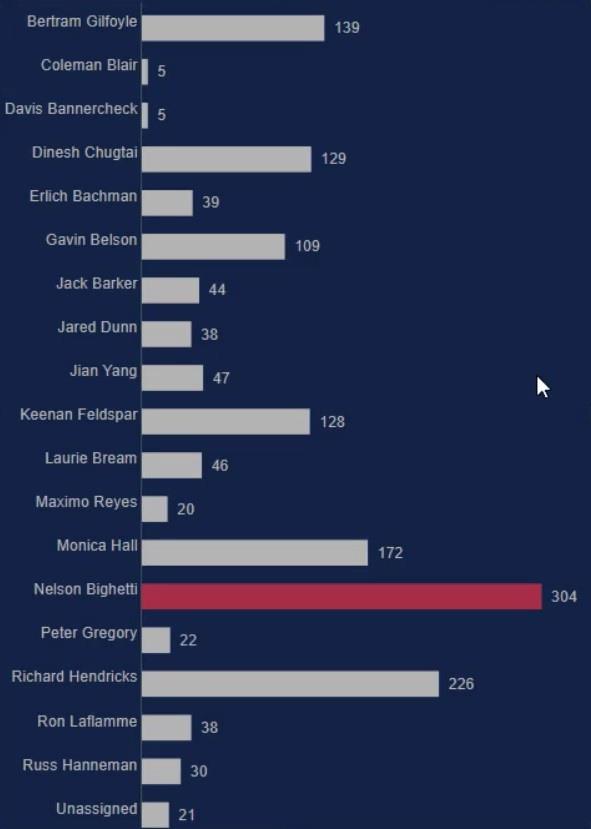
LuckyTemplates Desktop Update: The Charticulator Visual
Cu stom Bar Chart In LuckyTemplates: Varieties And Modification
แผนภูมิ LuckyTemplates Slope: ภาพรวม
บทสรุป
แผนภูมิแท่งเป็นการแสดงภาพที่มีประสิทธิภาพเนื่องจากช่วยให้คุณเห็นภาพและเข้าใจข้อมูลของคุณได้อย่างง่ายดาย ด้วย Charticulator การสร้างแผนภูมิจะเร็วกว่าเมื่อเทียบกับวิชวลแบบกำหนดเองดั้งเดิมใน LuckyTemplates คุณสามารถเข้าถึง Charticulator ในเว็บไซต์และส่งออกข้อมูลของคุณไปยังเครื่องมือการรายงานข้อมูลใด ๆ ได้อย่างง่ายดาย
เรียนรู้เพิ่มเติมเกี่ยวกับการสร้างแผนภูมิและการแสดงภาพด้วย Charticulator โดยไปที่ นี้ ในเว็บไซต์ LuckyTemplates
มูดาซีร์
ค้นพบวิธีที่เราสามารถดาวน์โหลดและติดตั้ง R และ RStudio ซึ่งเป็นทั้งแบบฟรีและแบบโอเพ่นซอร์สสำหรับการเขียนโปรแกรมสถิติและกราฟิก
วิธีลดขนาดไฟล์ Excel – 6 วิธีที่มีประสิทธิภาพ
Power Automate คืออะไร? - สุดยอดคู่มือที่ช่วยให้คุณเข้าใจและใช้ได้อย่างมีประสิทธิภาพ
วิธีใช้ Power Query ใน Excel: คำแนะนำทั้งหมดเพื่อทำให้ข้อมูลของคุณมีประสิทธิภาพมากขึ้น
ตนเองคืออะไรใน Python: ตัวอย่างในโลกแห่งความเป็นจริง
คุณจะได้เรียนรู้วิธีการบันทึกและโหลดวัตถุจากไฟล์ .rds ใน R บล็อกนี้จะครอบคลุมถึงวิธีการนำเข้าวัตถุจาก R ไปยัง LuckyTemplates
ในบทช่วยสอนภาษาการเข้ารหัส DAX นี้ เรียนรู้วิธีใช้ฟังก์ชัน GENERATE และวิธีเปลี่ยนชื่อหน่วยวัดแบบไดนามิก
บทช่วยสอนนี้จะครอบคลุมถึงวิธีการใช้เทคนิค Multi Threaded Dynamic Visuals เพื่อสร้างข้อมูลเชิงลึกจากการแสดงข้อมูลแบบไดนามิกในรายงานของคุณ
ในบทความนี้ ฉันจะเรียกใช้ผ่านบริบทตัวกรอง บริบทตัวกรองเป็นหนึ่งในหัวข้อหลักที่ผู้ใช้ LuckyTemplates ควรเรียนรู้ในขั้นต้น
ฉันต้องการแสดงให้เห็นว่าบริการออนไลน์ของ LuckyTemplates Apps สามารถช่วยในการจัดการรายงานและข้อมูลเชิงลึกต่างๆ ที่สร้างจากแหล่งข้อมูลต่างๆ ได้อย่างไร








