คู่มือการดาวน์โหลดและติดตั้ง R และ RStudio

ค้นพบวิธีที่เราสามารถดาวน์โหลดและติดตั้ง R และ RStudio ซึ่งเป็นทั้งแบบฟรีและแบบโอเพ่นซอร์สสำหรับการเขียนโปรแกรมสถิติและกราฟิก
ฉันจะแสดง วิธีทำให้ชุดข้อมูลการปฏิบัติของคุณอัปเดตทุกครั้ง ที่คุณรีเฟรช คุณสามารถดูวิดีโอทั้งหมดของบทช่วยสอนนี้ได้ที่ด้านล่างของบล็อกนี้
หากคุณต้องการพัฒนาทักษะ DAX ของคุณจริงๆ วิธีคือใช้มันและนำไปปฏิบัติ และในการทำเช่นนั้น คุณต้องมีชุดข้อมูลฝึกปฏิบัติที่ช่วยให้คุณเห็นภาพและทำงานกับสถานการณ์ในชีวิตจริงที่เป็นไปได้
ปัญหาเกี่ยวกับชุดข้อมูลการปฏิบัติคือข้อมูลมักจะเป็นแบบคงที่ เพื่อให้คุณฝึกฝนได้อย่างมีประสิทธิภาพ คุณต้องสร้างความประทับใจว่าข้อมูลนั้นมีอยู่จริง
สารบัญ
การตั้งค่าเส้นทางไฟล์สำหรับชุดข้อมูลการปฏิบัติ
สำหรับข้อมูลตัวอย่างของฉัน ฉันมีไฟล์ Excel ที่มี ข้อมูล การขายตั้งแต่ปี 2014, 2015 และ 2016
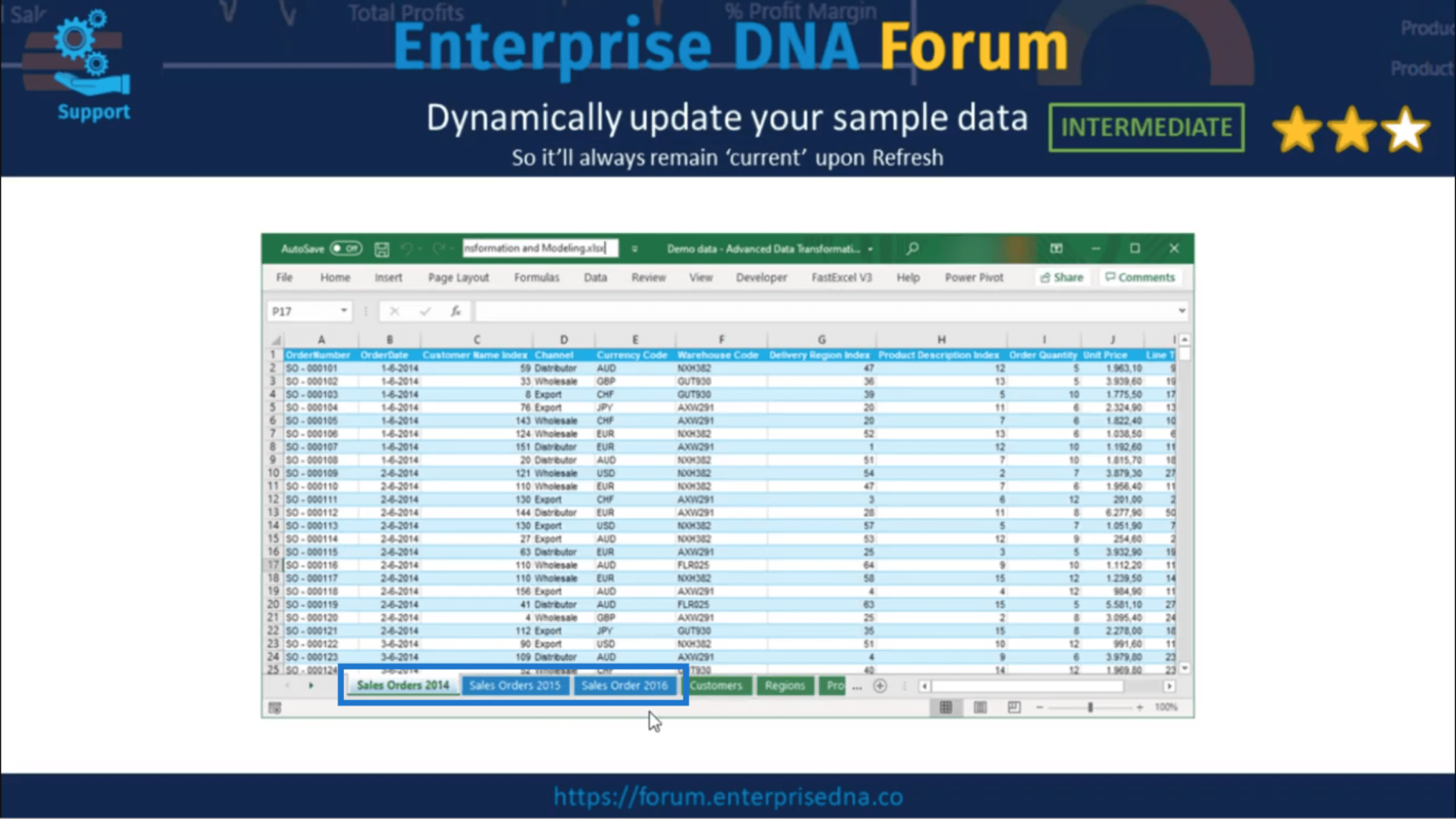
นี่คือข้อมูลที่ฉันต้องอัปเดต
สามารถดูตำแหน่งเอกสารได้ที่นี่บน Quick Access Toolbar ของฉัน
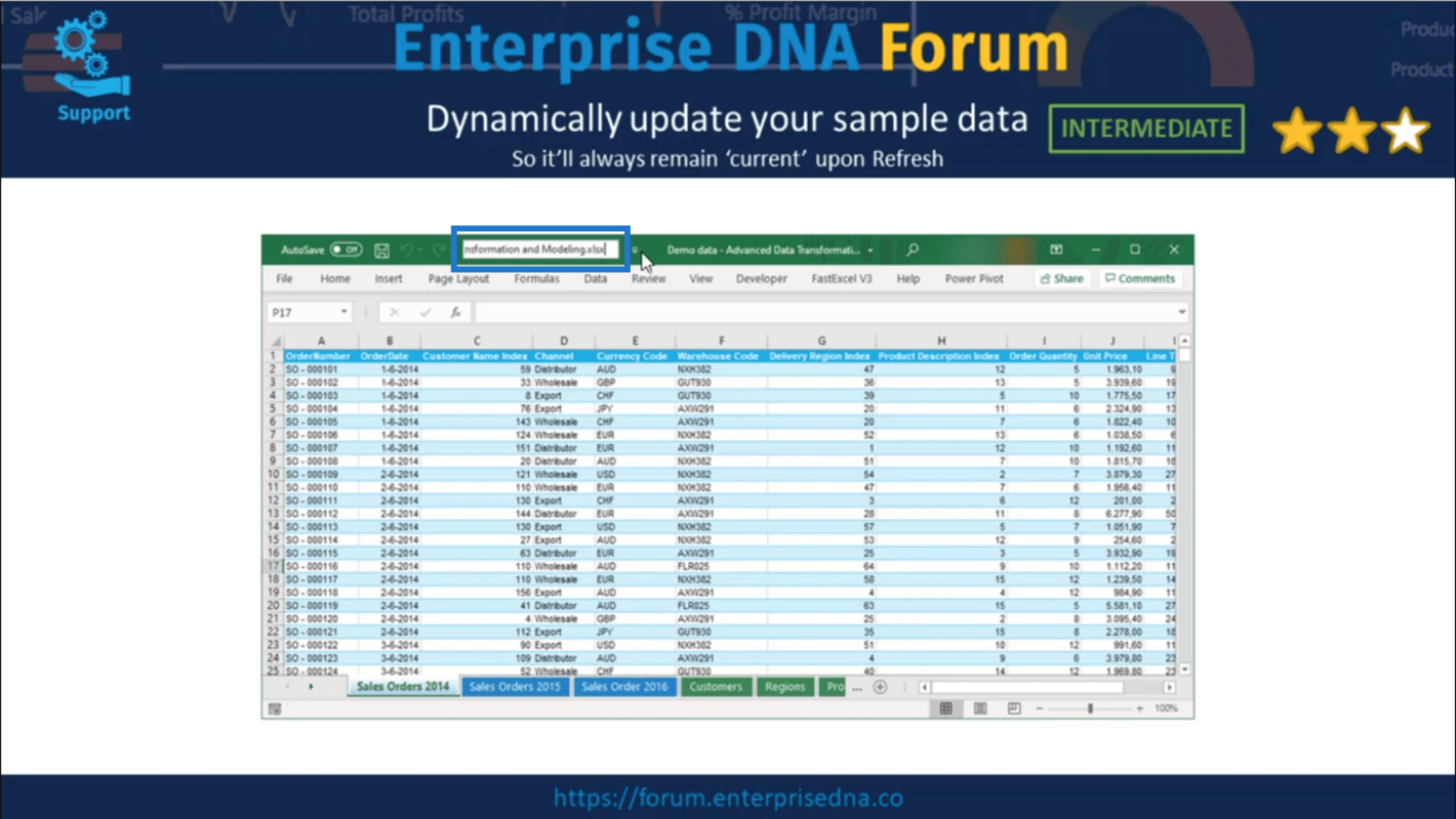
ฉันต้องการสิ่งนั้นเพื่อตั้งค่าพารามิเตอร์สำหรับเส้นทางไฟล์ของฉัน ฉันจะคัดลอกตำแหน่งเอกสารนั้น
มีจุดเชื่อมต่อไปยัง Quick Access Toolbar ทางด้านขวา
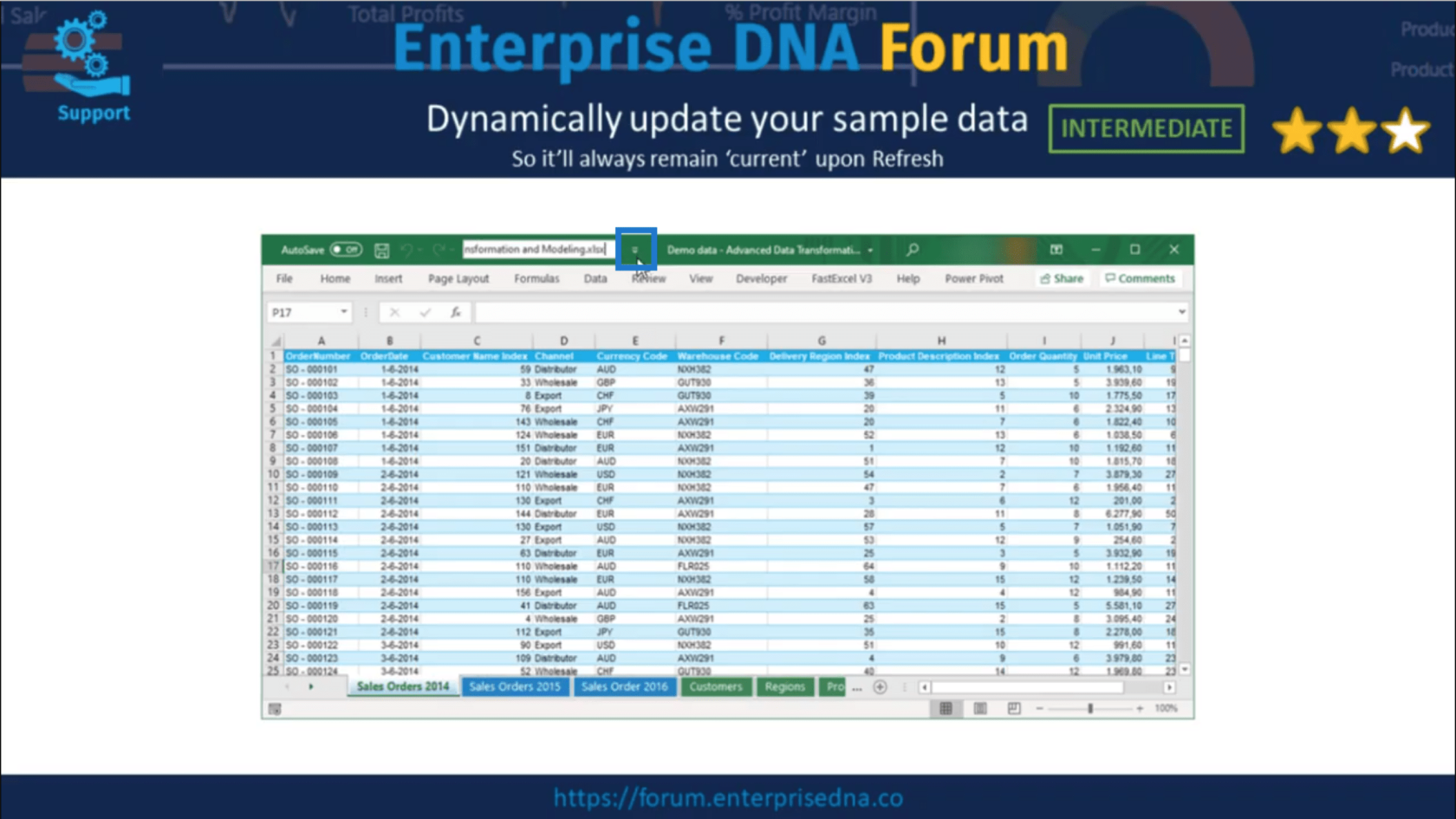
พอกดเข้าไปก็จะได้หน้าจอนี้
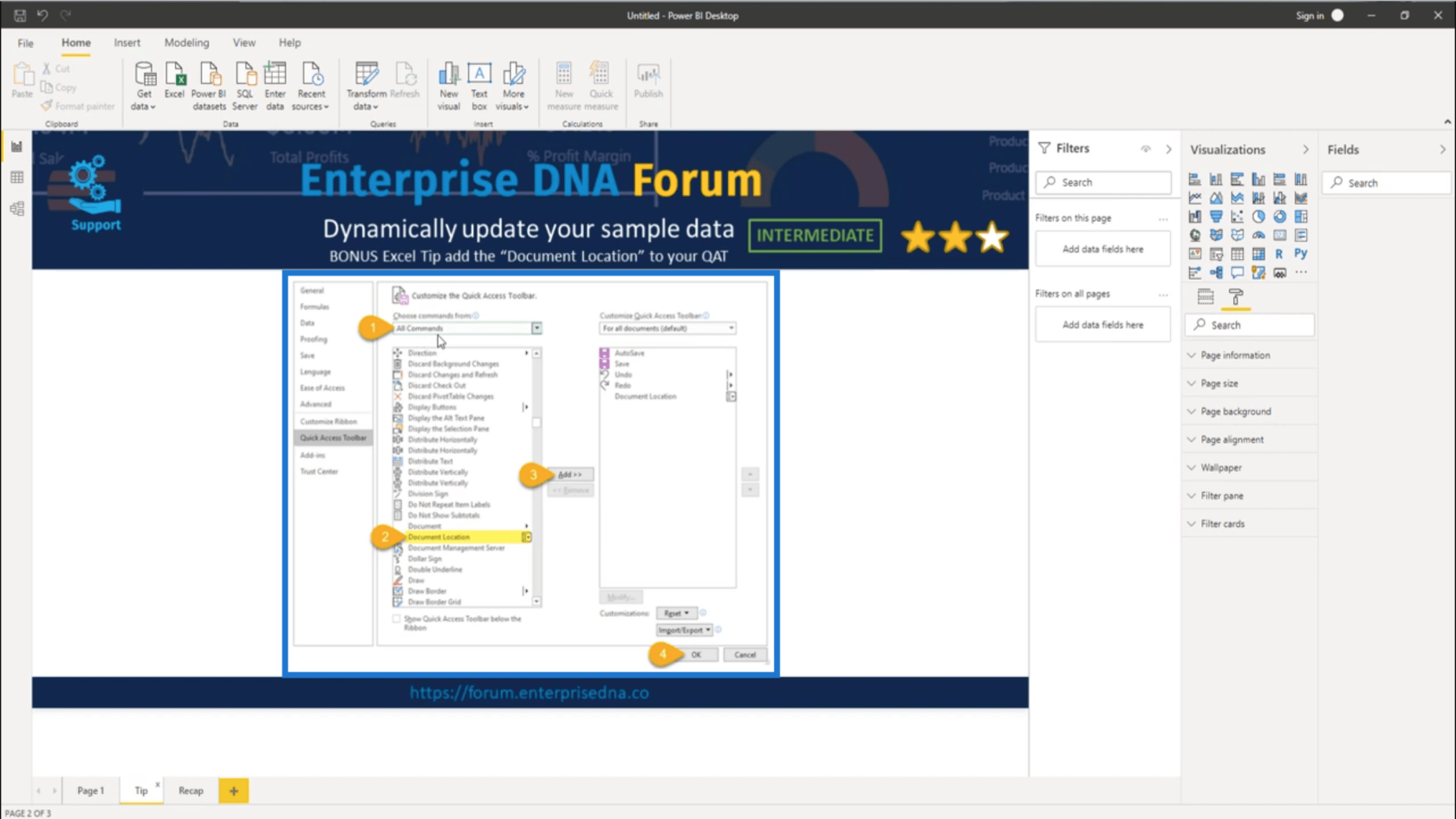
ดังนั้นฉันจะไปที่All Commandsแล้วเลือกDocument Location เพิ่มลงในแถบเครื่องมือด่วนแล้วกดตกลง
ตอนนี้ ฉันจะไปที่Power Queryเพื่อสร้างพารามิเตอร์ที่จะเก็บเส้นทางไฟล์ของฉัน ขั้นตอนนี้มีความสำคัญเนื่องจากจะช่วยให้การสืบค้นทั้งหมดภายในโมเดลสามารถกู้คืนได้ หากผู้ใช้รายอื่นเปลี่ยนตำแหน่งไฟล์
ดังนั้นฉันจะสร้างพารามิเตอร์ใหม่
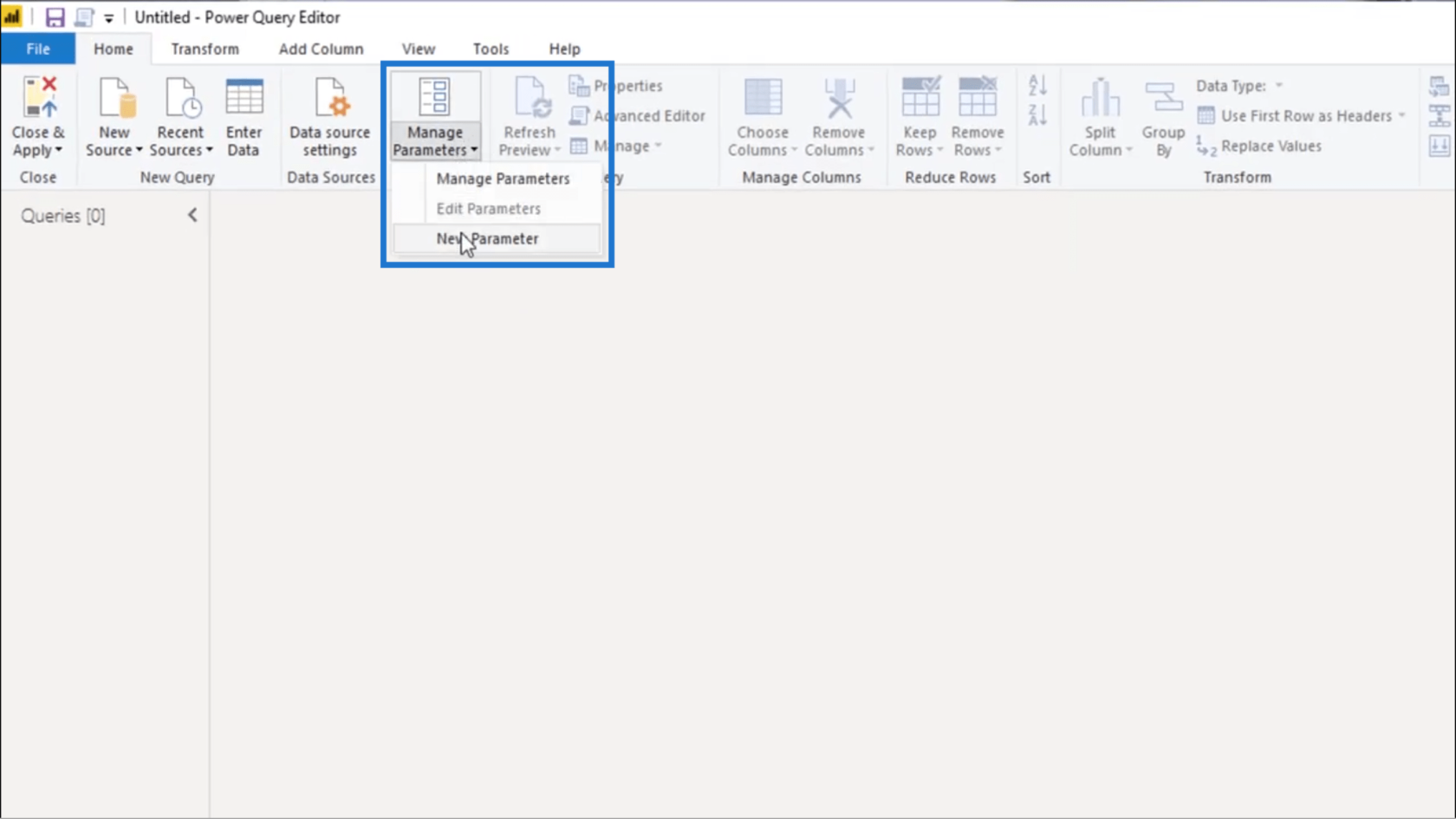
ฉันจะเรียกมันว่าFileLocation
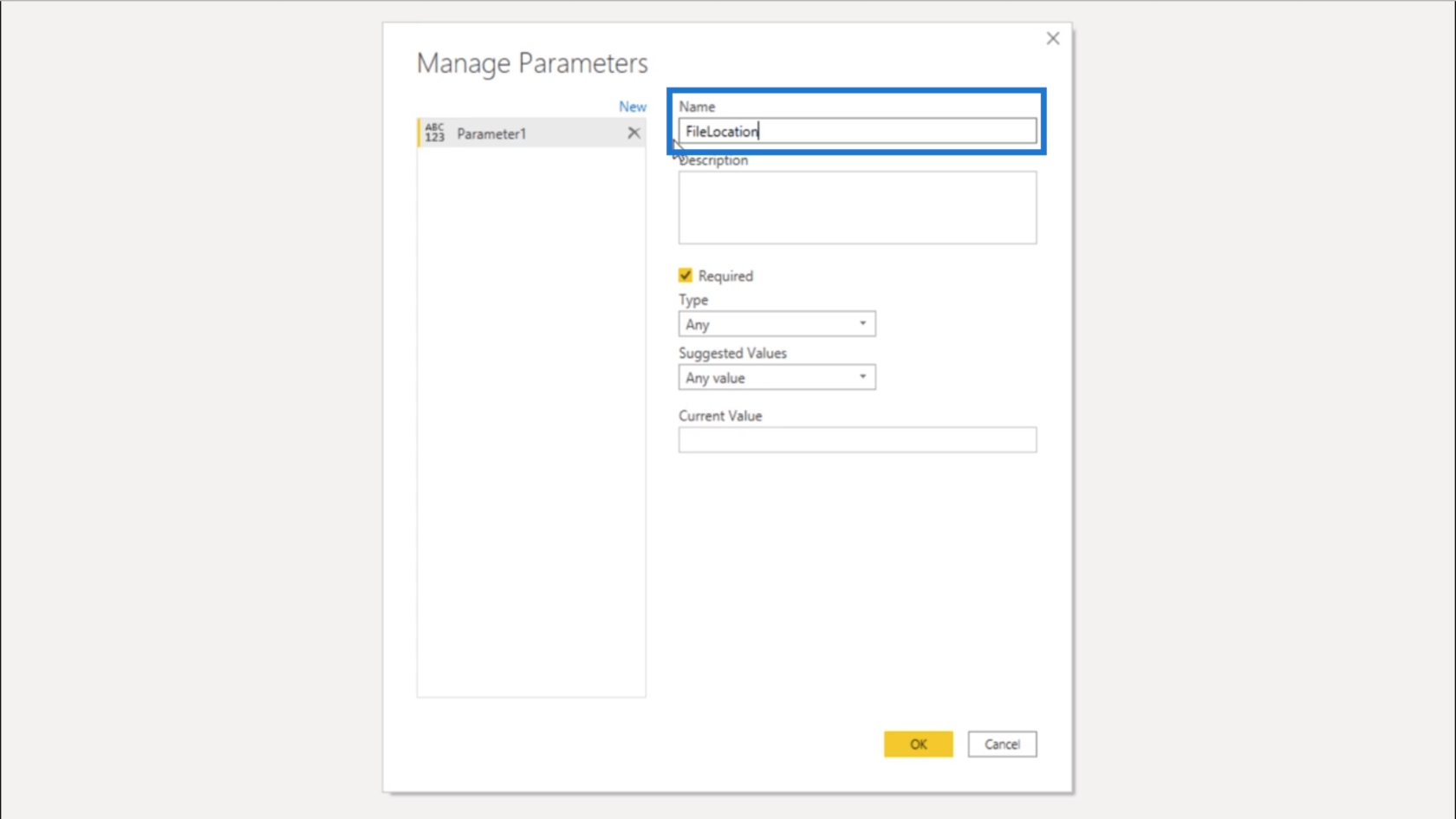
ภายใต้ประเภท ฉันจะเลือกข้อความ และสำหรับค่าปัจจุบันฉันจะวางในตำแหน่งเอกสารที่ฉันคัดลอกไว้ก่อนหน้านี้
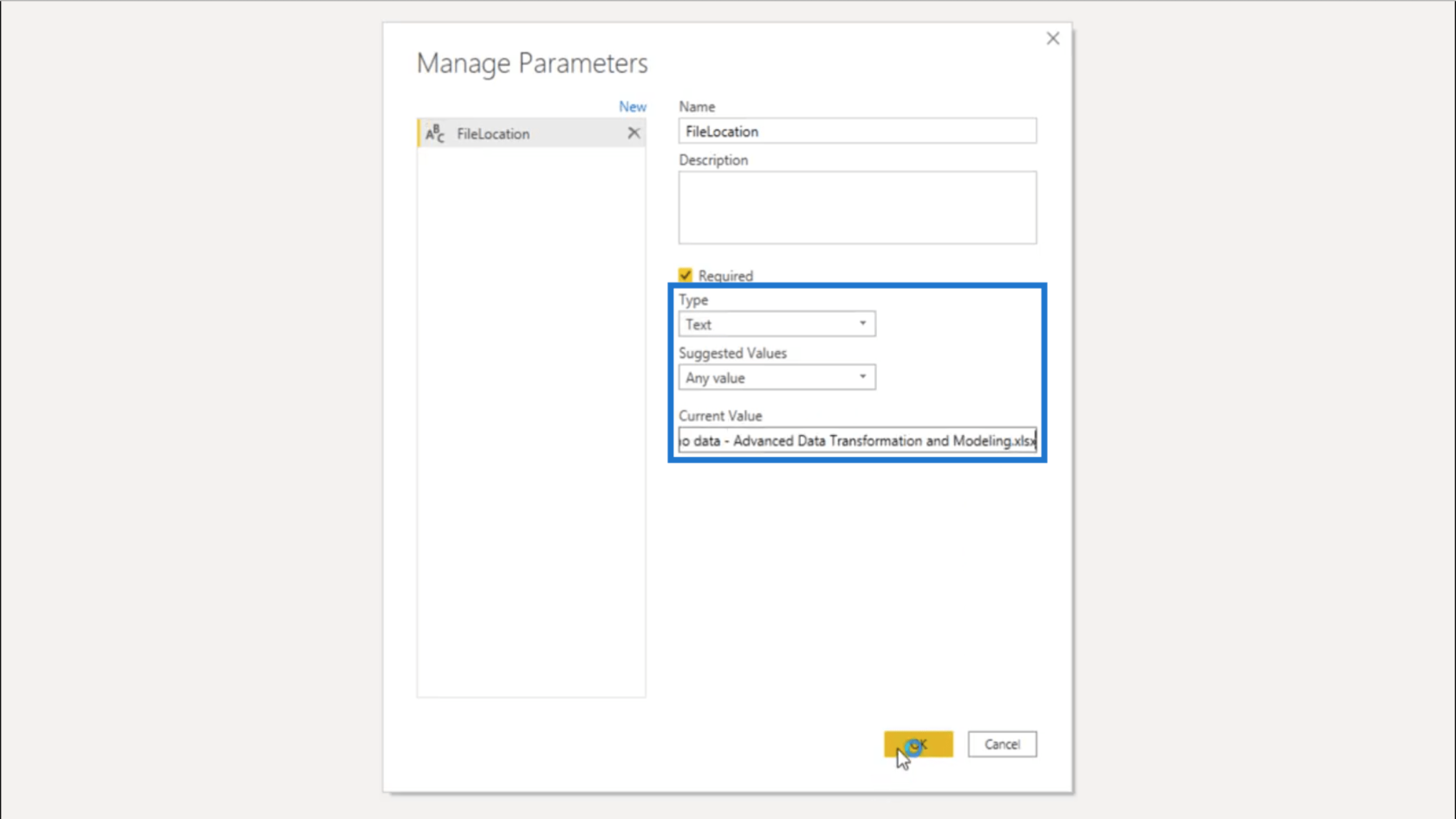
ฉันจะสร้างแบบสอบถามใหม่
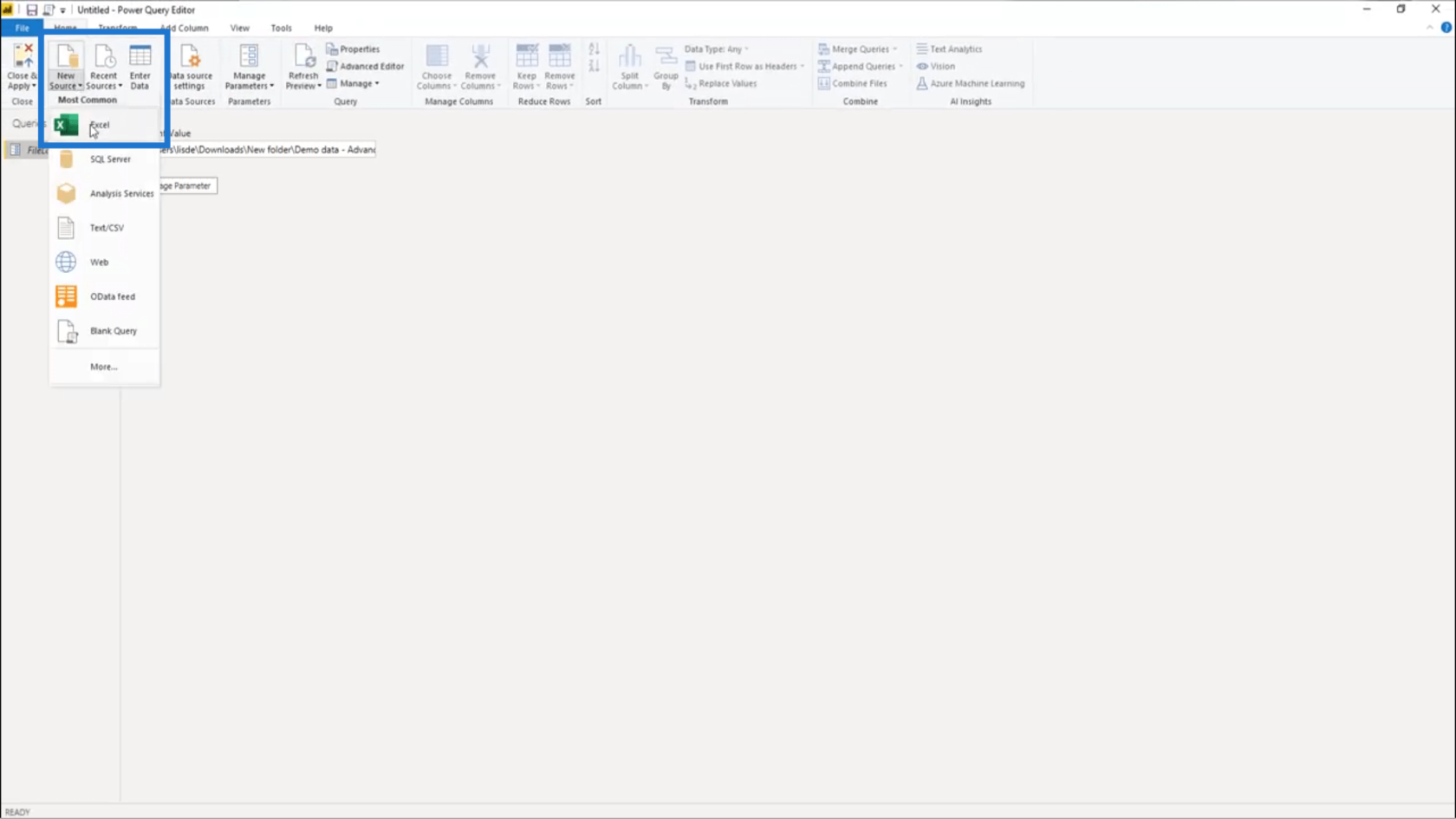
จากนั้น ฉันจะเลือกข้อมูลตัวอย่างที่จะใช้เป็นชุดข้อมูลการปฏิบัติของฉัน
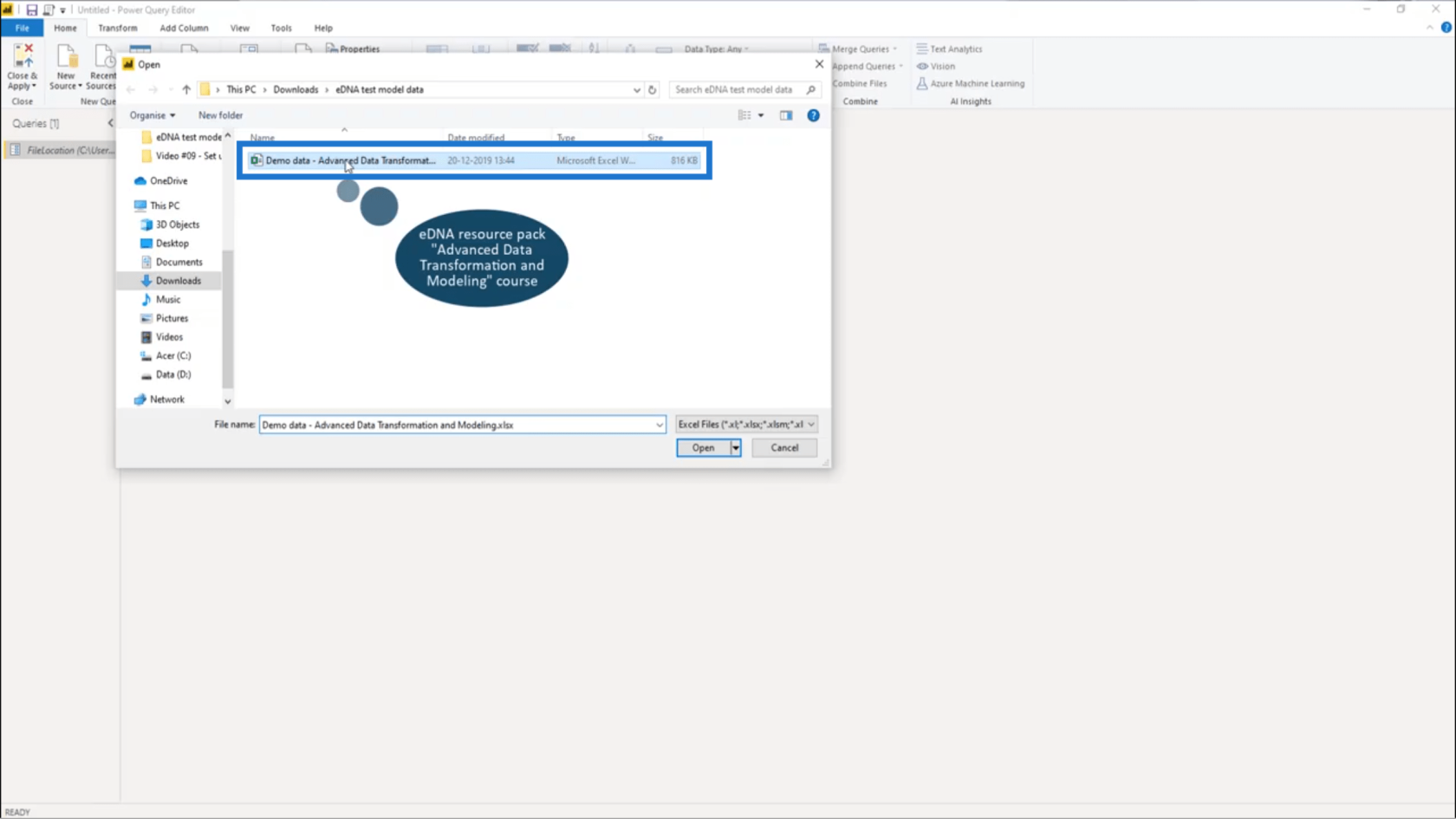
จะมีตารางต่างๆ ปรากฏขึ้นที่นี่ เนื่องจากฉันมีข้อมูลการขายตั้งแต่ปี 2014, 2015 และ 2016 ฉันแค่ต้องเลือกตารางแรก ซึ่งก็คือSales_2014
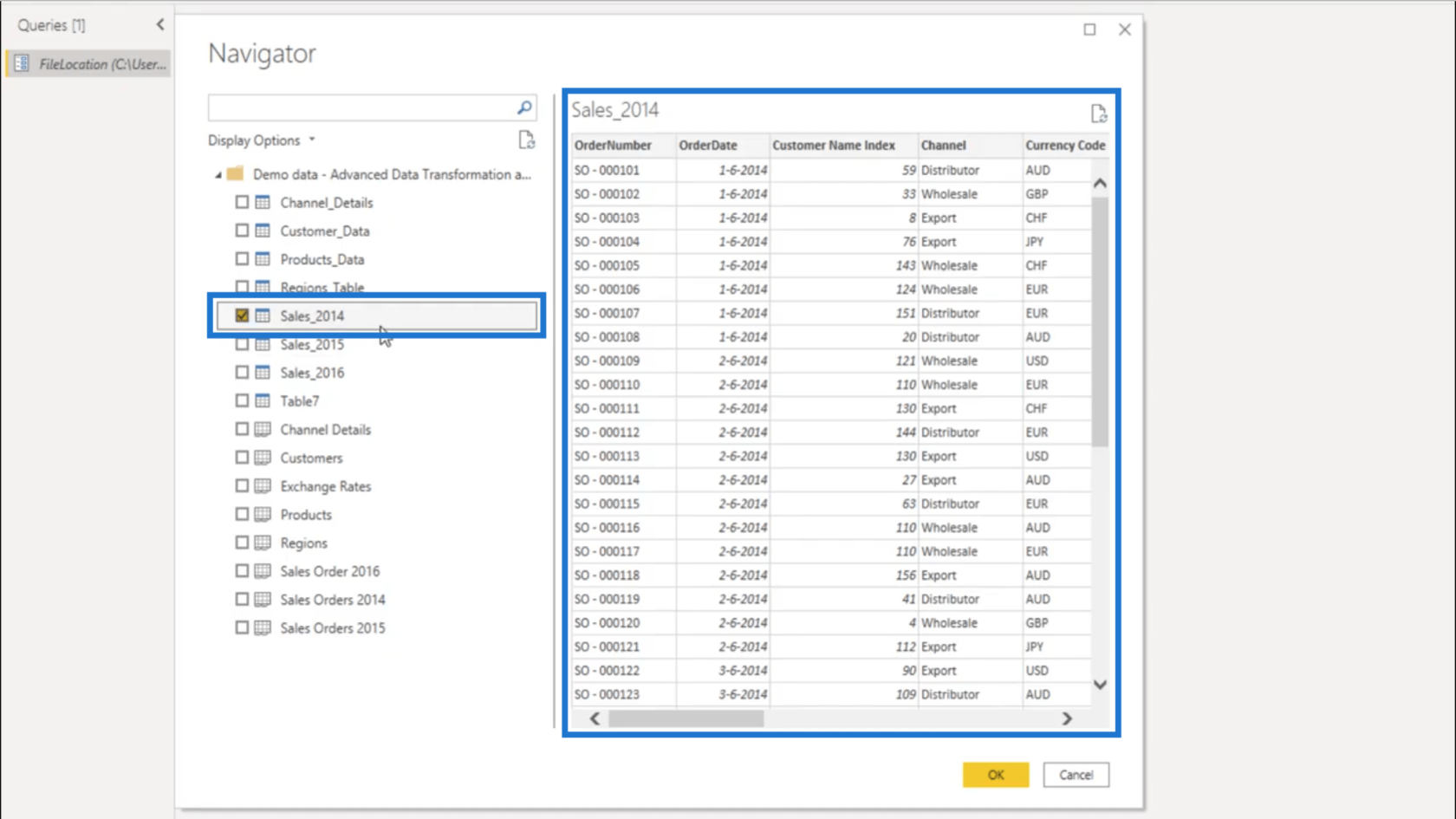
เมื่อฉันได้เลือกข้อมูล Sales_2014 แล้ว ก็ถึงเวลาเปลี่ยนตำแหน่งไฟล์แบบฮาร์ดโค้ดให้เป็นตำแหน่งไฟล์แบบไดนามิก
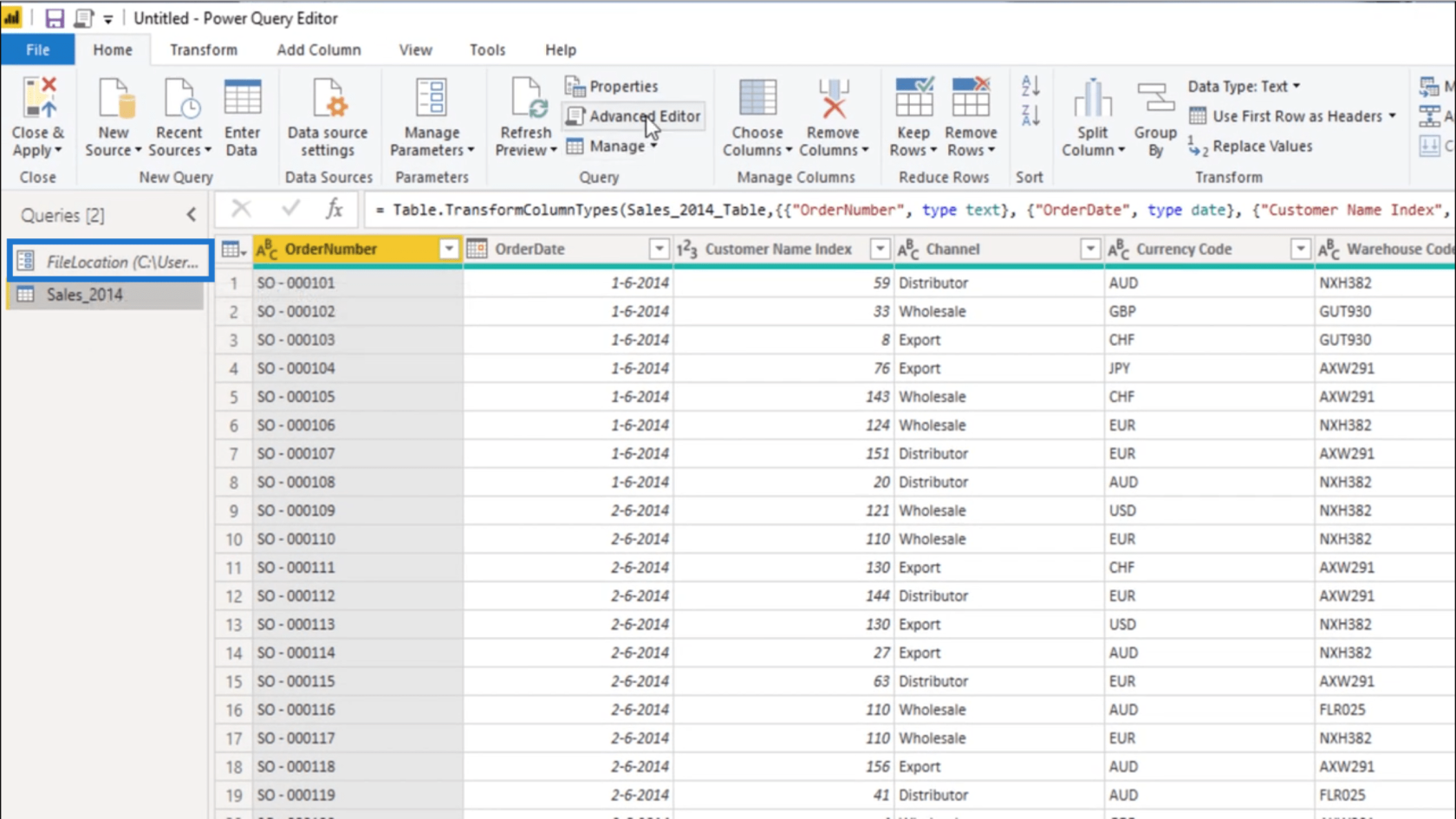
ฉันจะไปที่ ตัว แก้ไขขั้นสูงและเลือกทุกอย่างที่เกี่ยวข้องกับตำแหน่งไฟล์
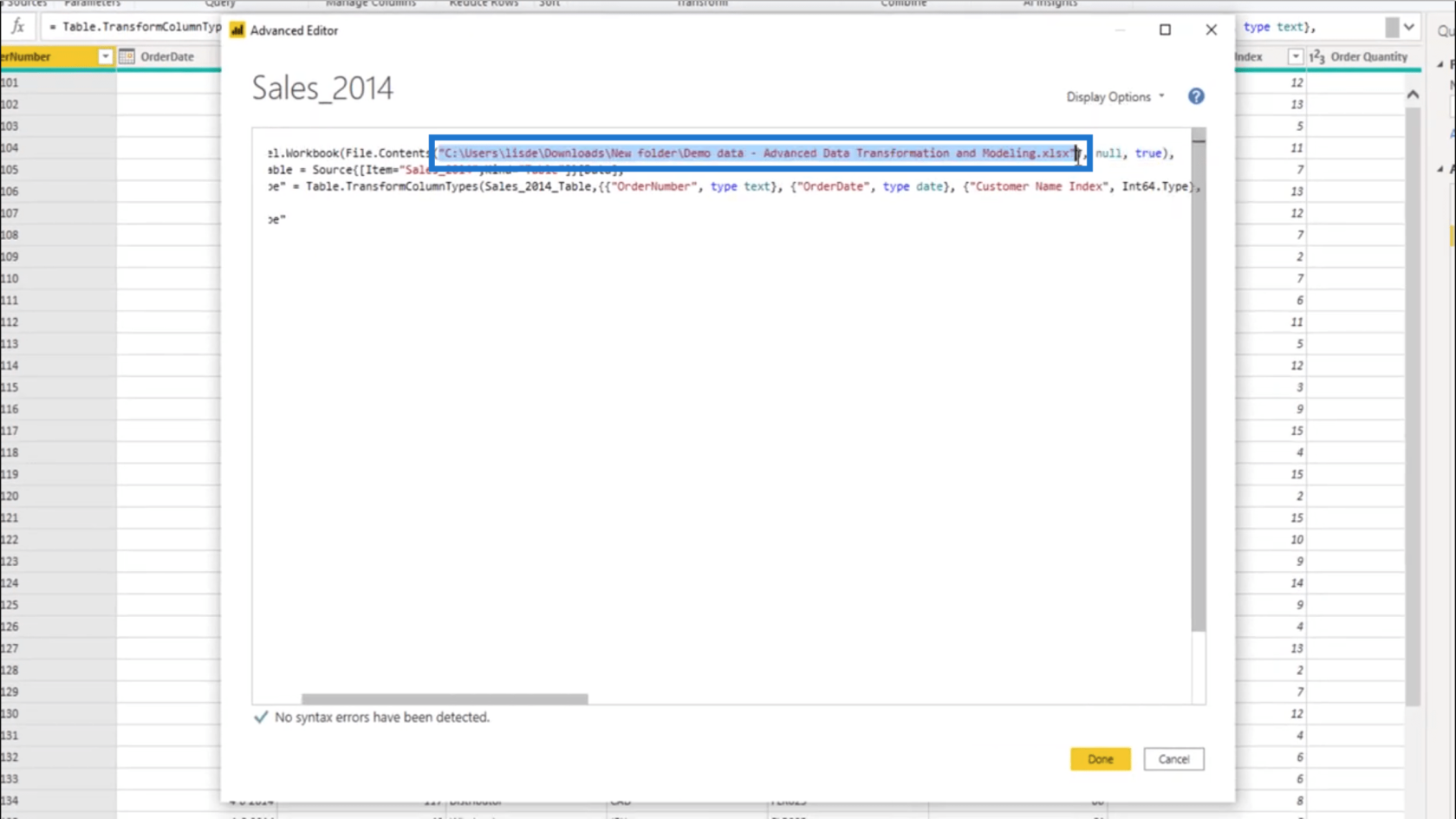
จากนั้น ฉันจะเปลี่ยนเป็นพารามิเตอร์ FileLocationที่ฉันสร้างไว้ก่อนหน้านี้
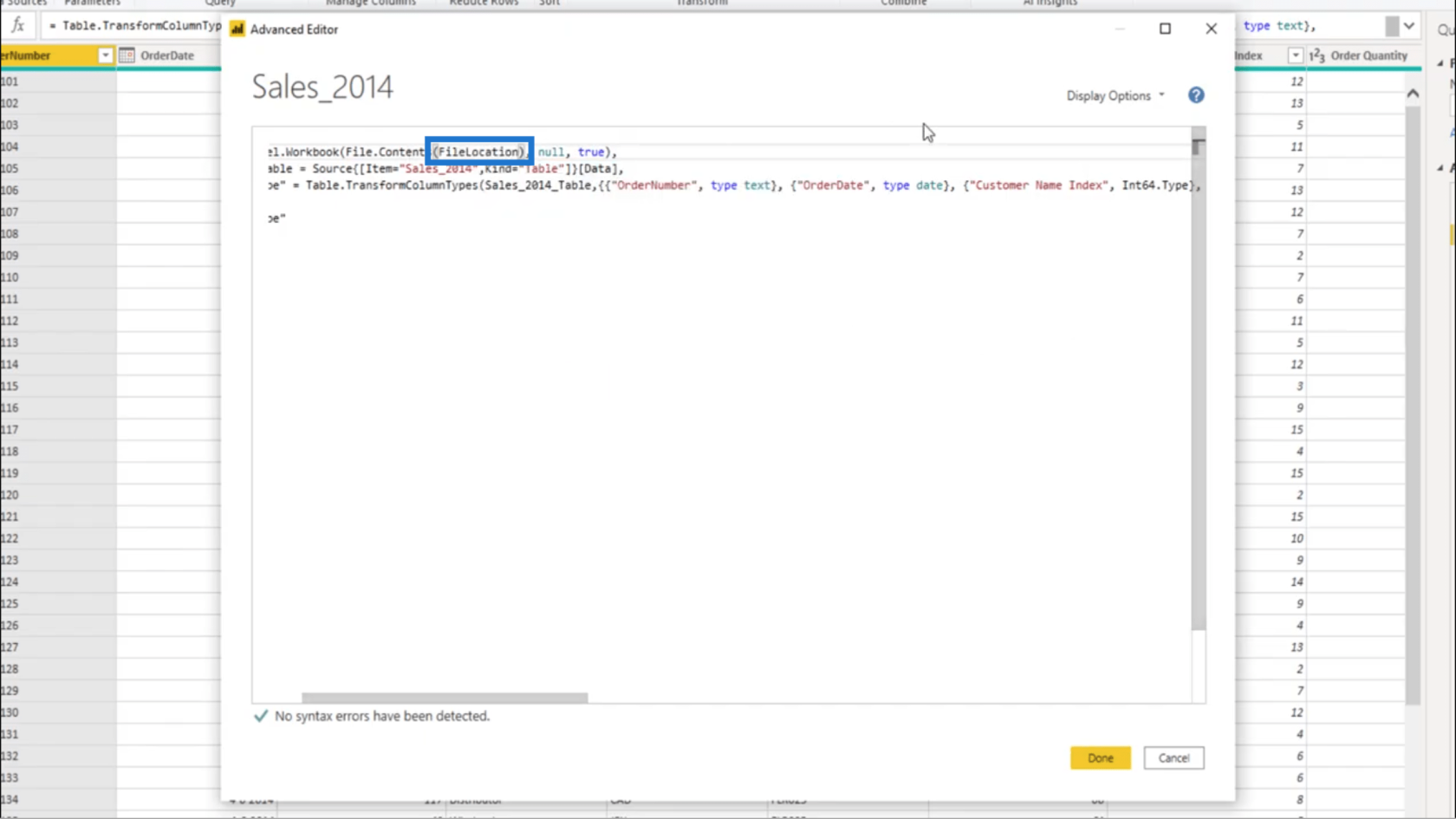
จากนั้นฉันจะกดเสร็จสิ้นเพื่อล็อคการเปลี่ยนแปลงเหล่านั้นในแบบสอบถาม Sales_2014
การสร้างโฟลเดอร์เตรียมข้อมูล
เมื่อดูขั้นตอนที่ใช้สำหรับแบบสอบถาม Sales_2014 ฉันจะคลิกที่ขั้นตอนการนำทาง นี่แสดงให้ฉันเห็นว่ามันอ้างอิงถึงขั้นตอนแหล่งที่มา
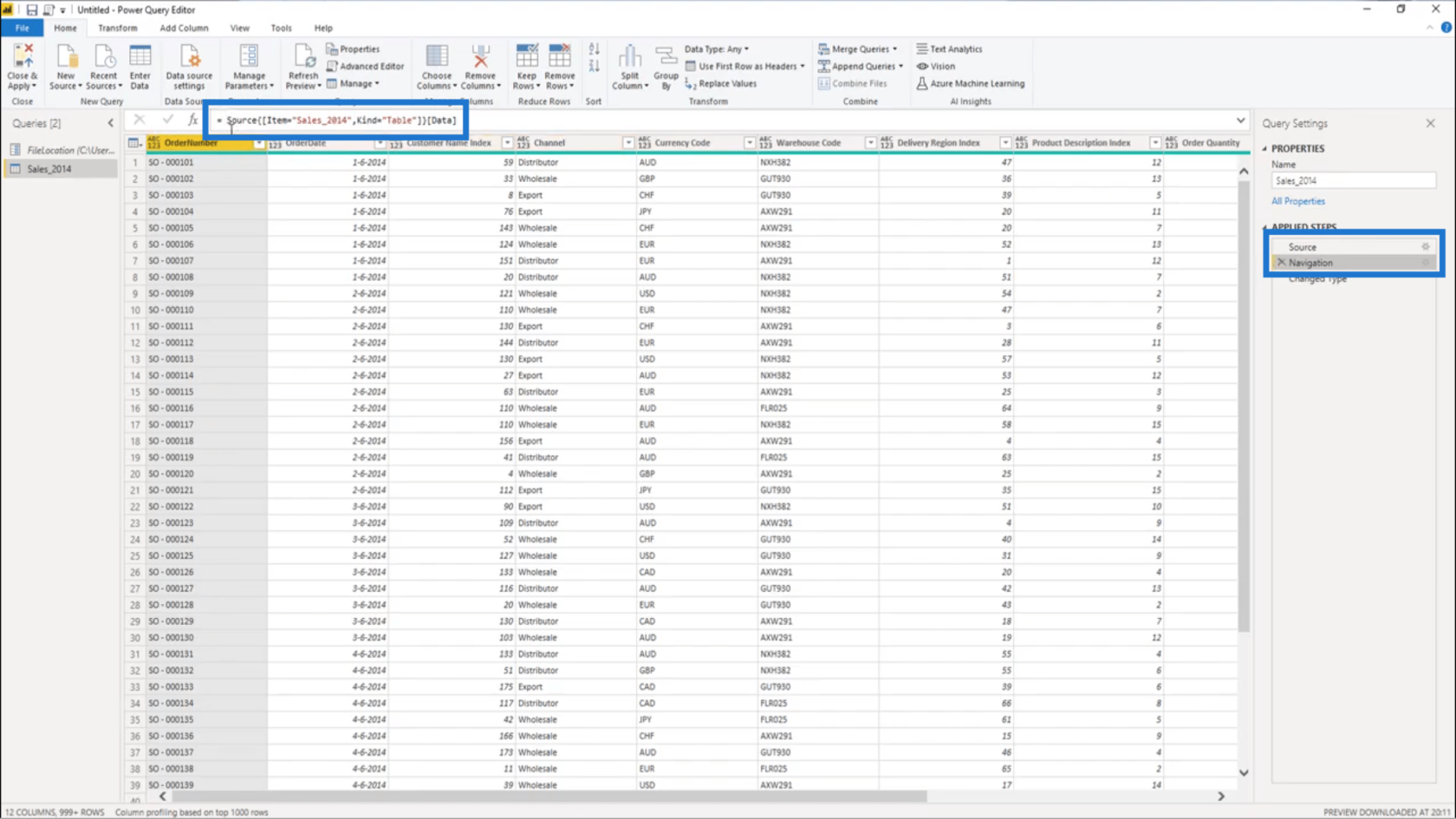
นอกจากนี้ยังอ้างอิงถึงSales_2014ซึ่งแสดงเป็นตาราง นอกจากนี้ยังแสดงว่ากำลังแยกข้อมูลจากคอลัมน์ข้อมูล
ตอนนี้ ให้ฉันดูที่ ขั้นตอน แหล่งที่มาถัดไป
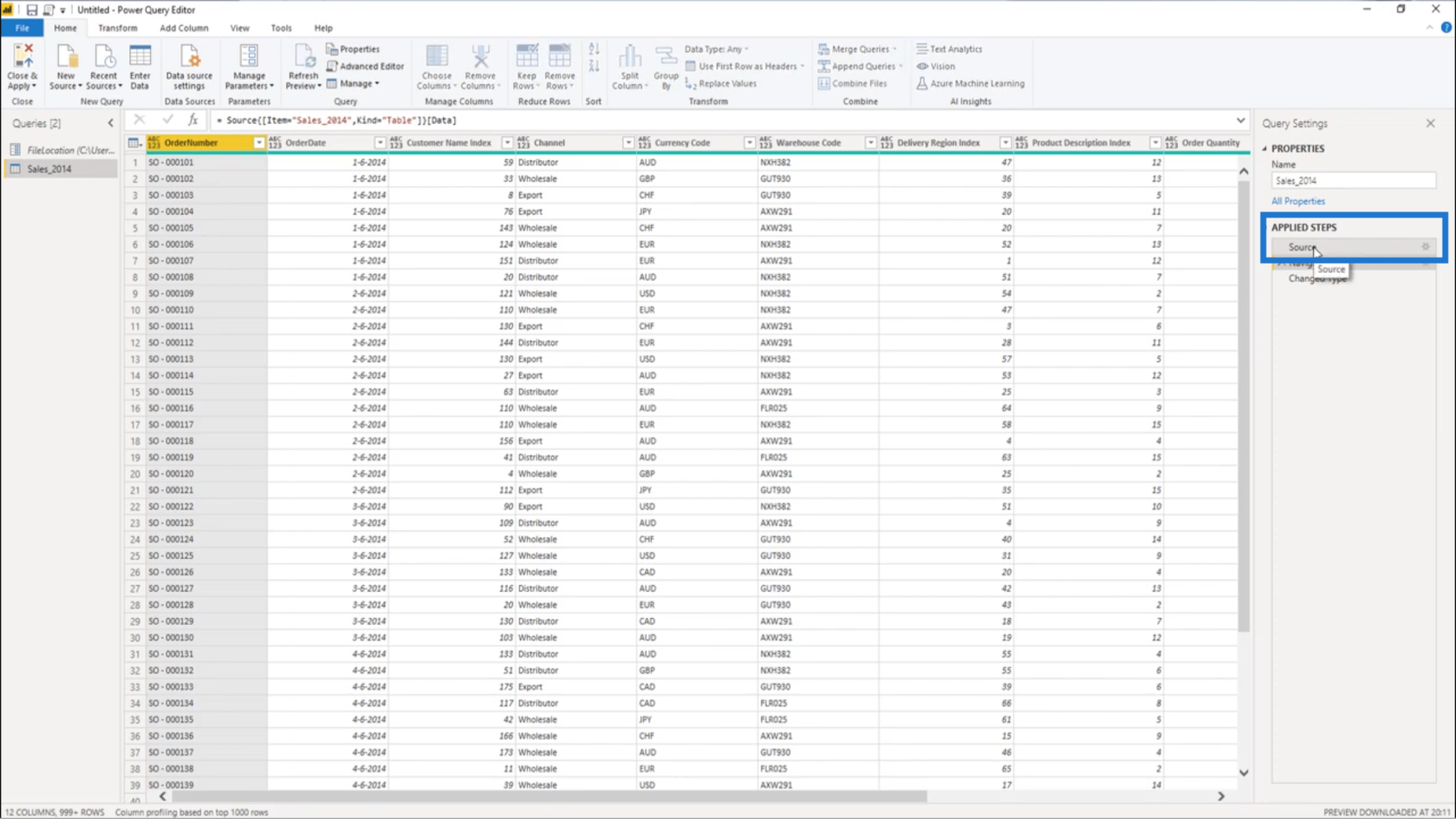
ขั้นตอน Source แสดงทุกอย่างที่อยู่ในไฟล์ Excel ของฉัน ถ้าฉันตรวจสอบพิกัดเหล่านั้น ฉันเห็นSales_2014และใต้ Kind มีข้อความว่าTable
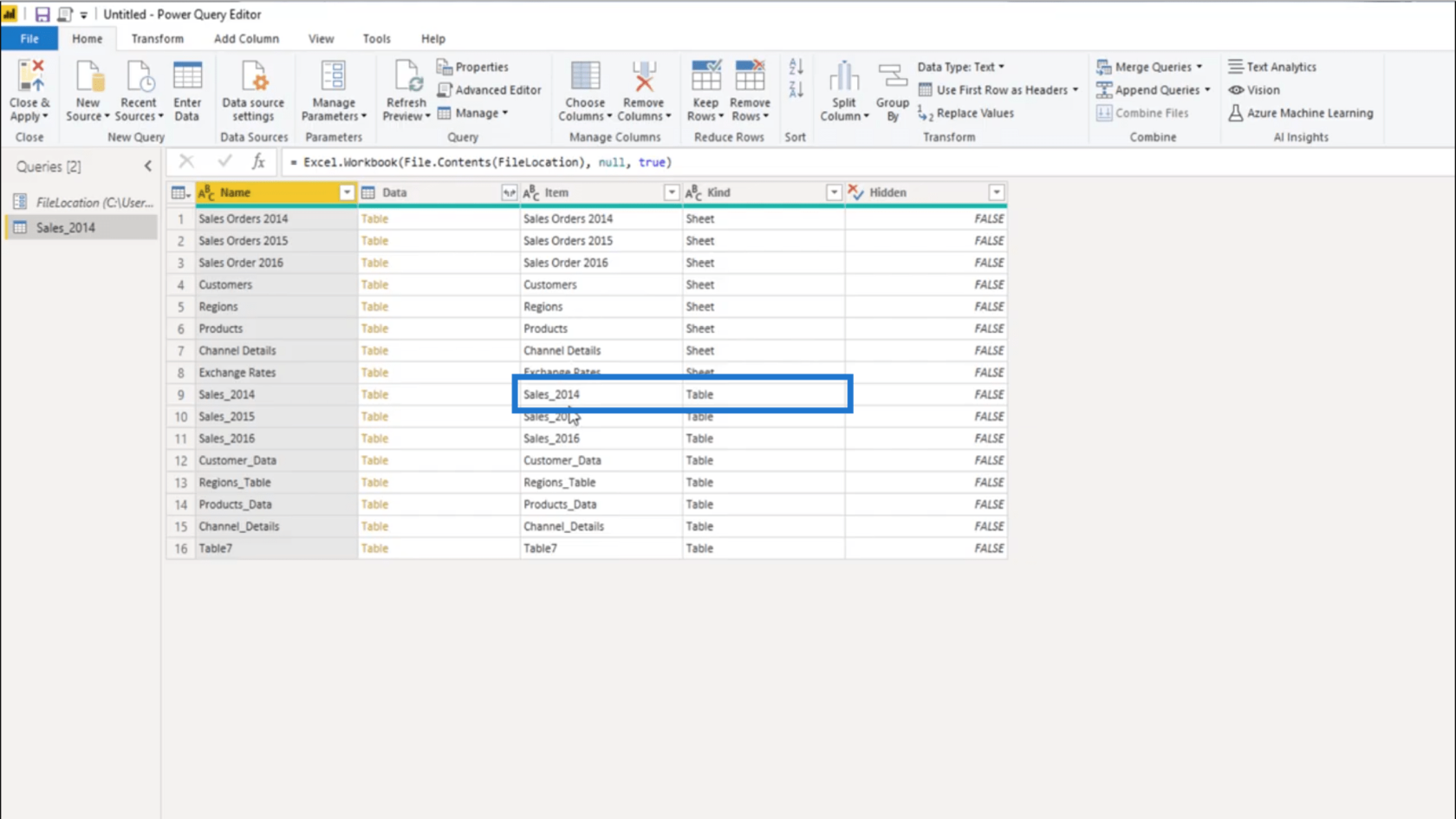
เมื่อฉันค้นหาคอลัมน์ข้อมูล จะแสดง วัตถุ ตารางที่ถูกแยกออกมา
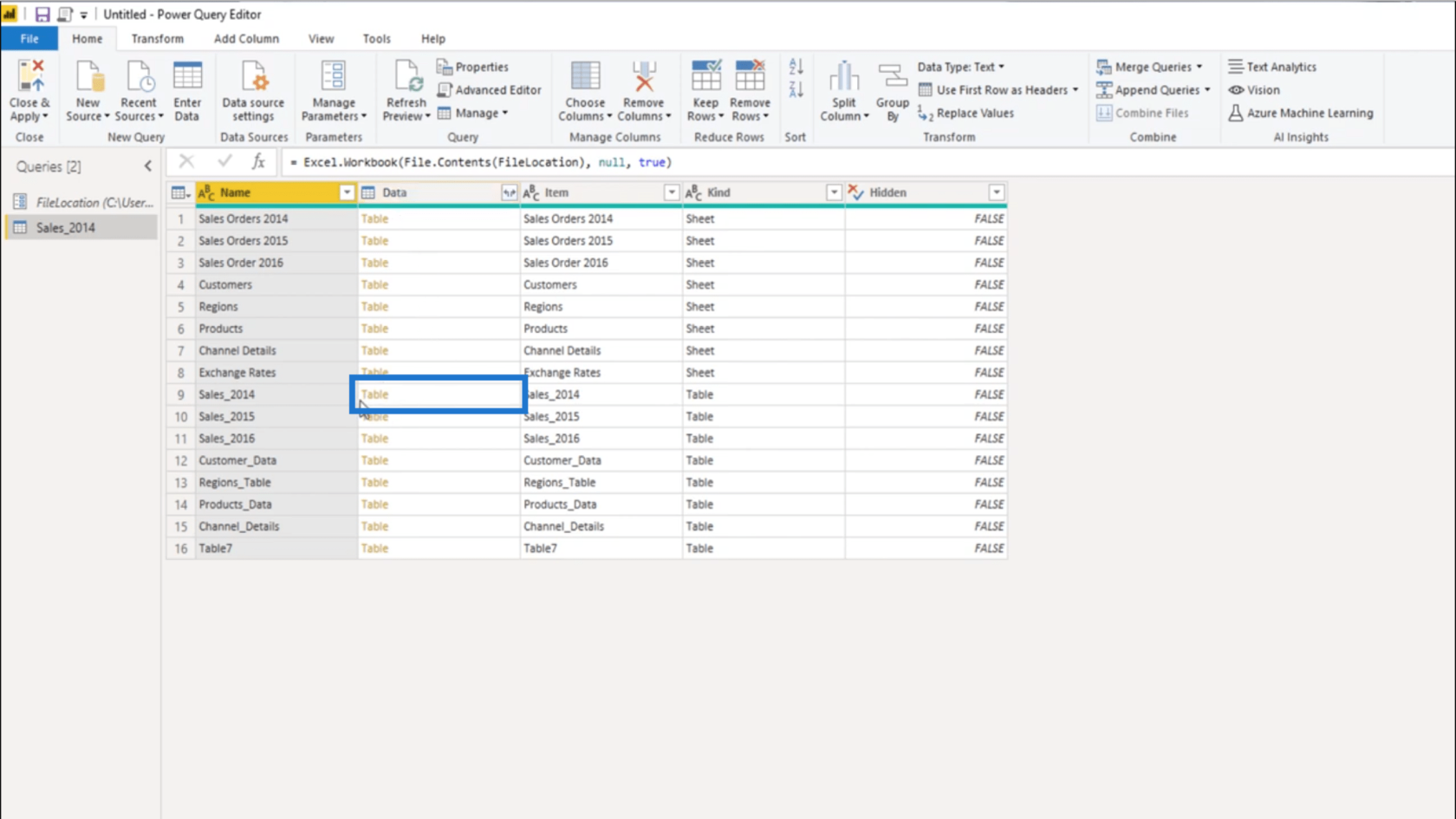
ดังนั้นฉันสามารถ ทำซ้ำข้อความค้นหานี้เพื่อ ให้ได้ข้อมูลปี 2015 ในการทำเช่นนั้น ฉันแค่ต้องคลิกขวาที่ Sales_2014 แล้วเลือกทำซ้ำ
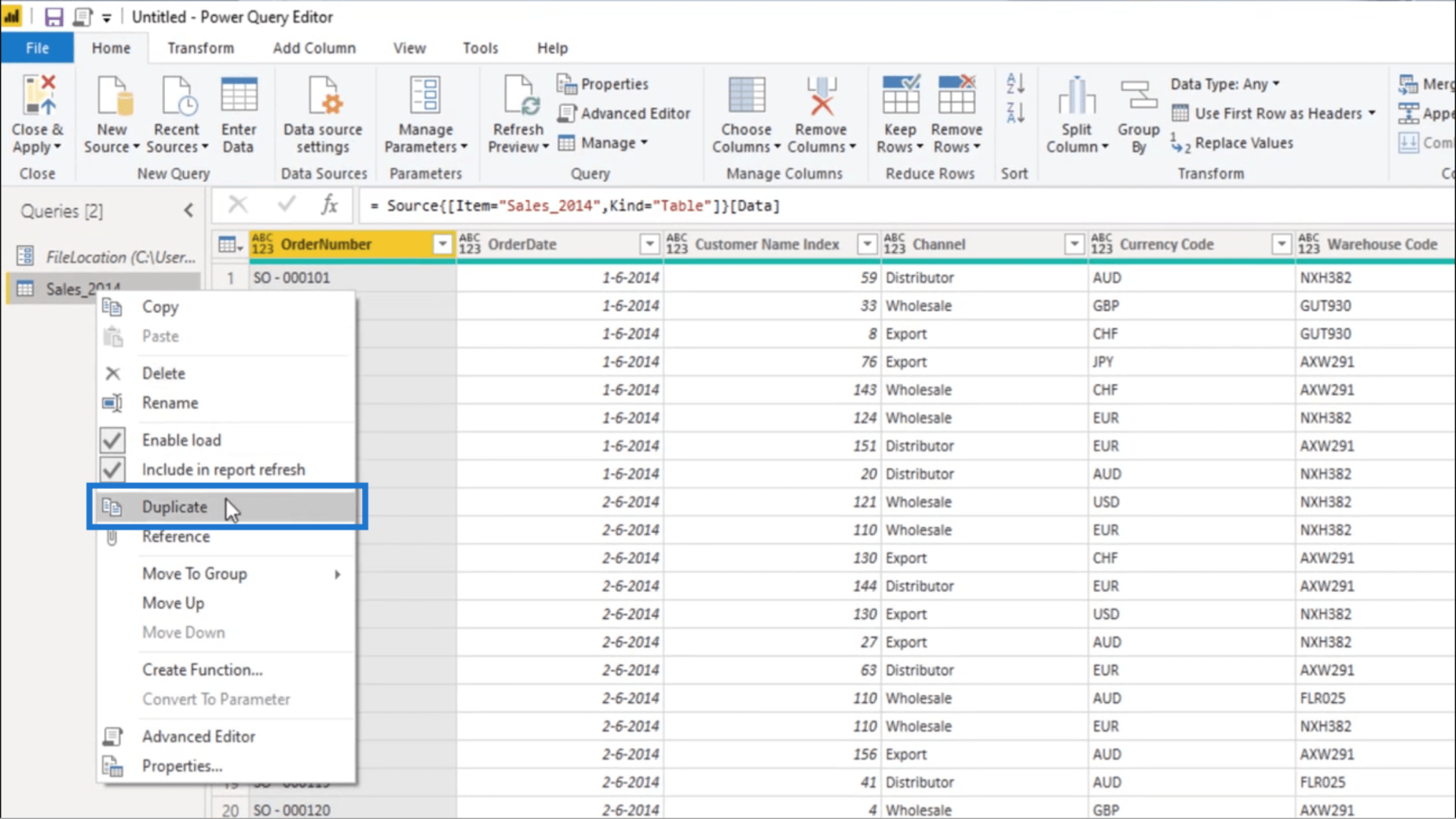
จากนั้นฉันจะย้อนกลับไปยังขั้นตอนการนำทาง
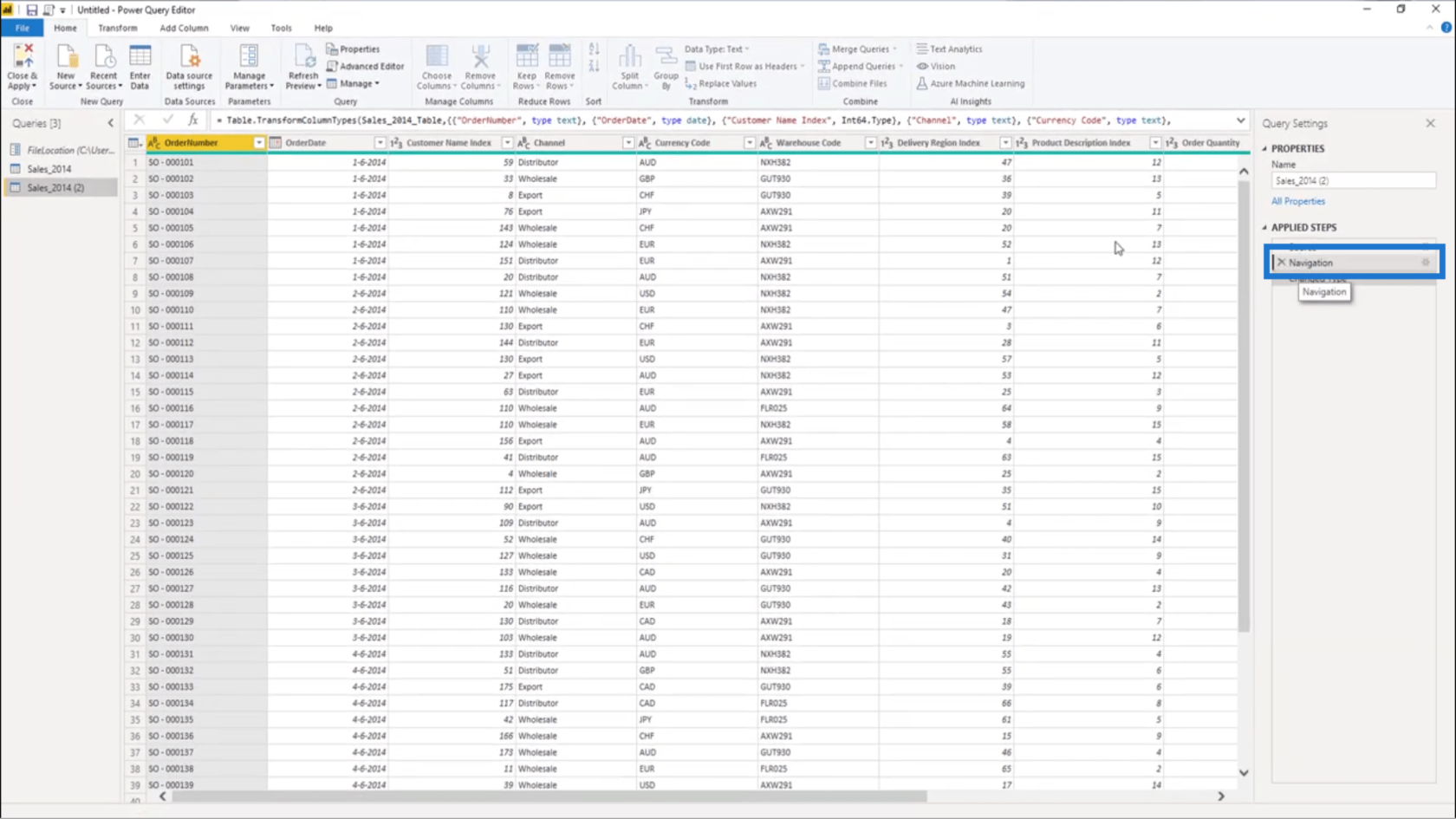
ฉันจะเปลี่ยนปีนั้นจาก 2014 เป็น 2015
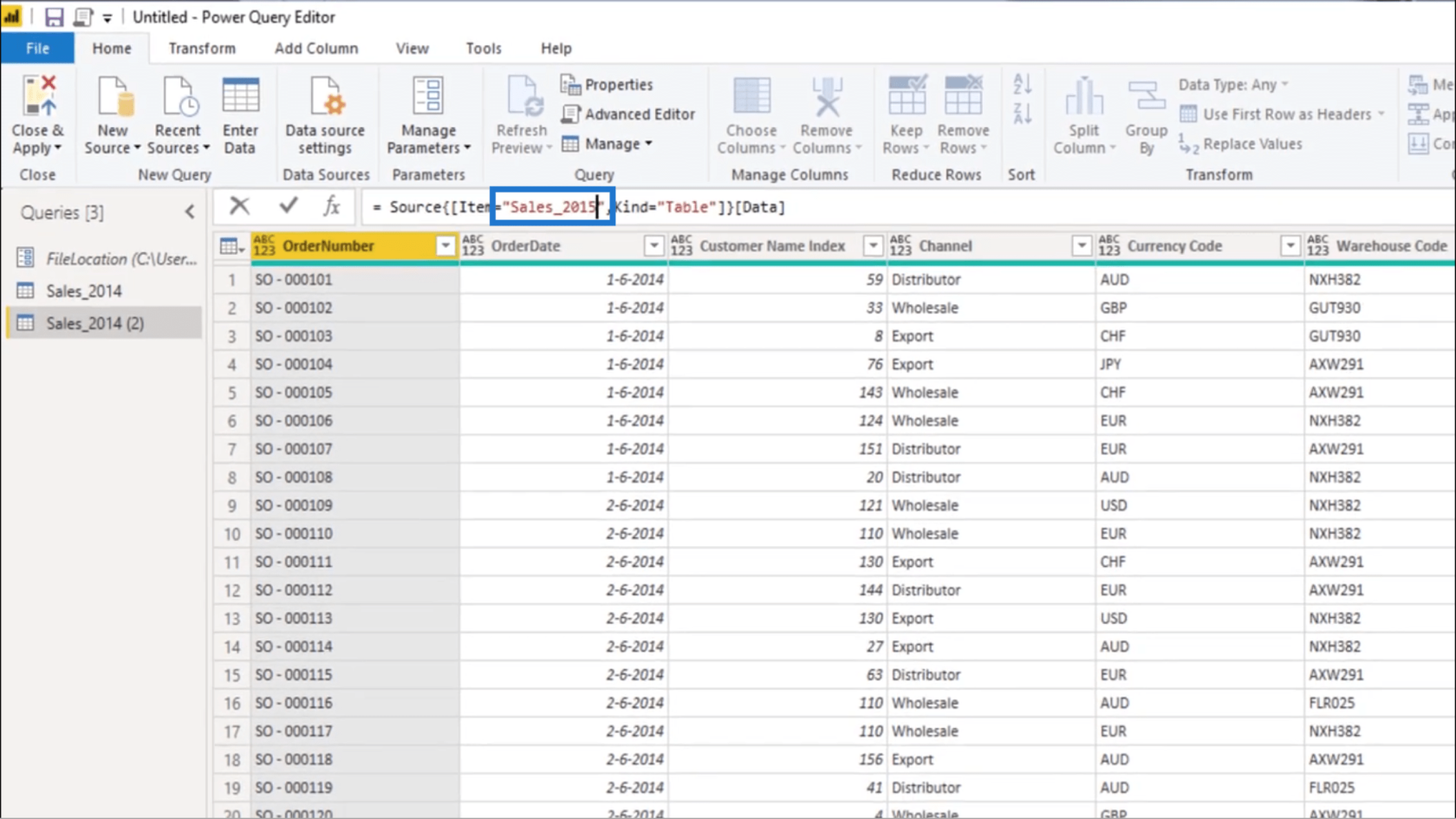
ฉันจะเปลี่ยนชื่อที่นี่ภายใต้คุณสมบัติด้วย ฉันจะเรียกมันว่า Sales_2015
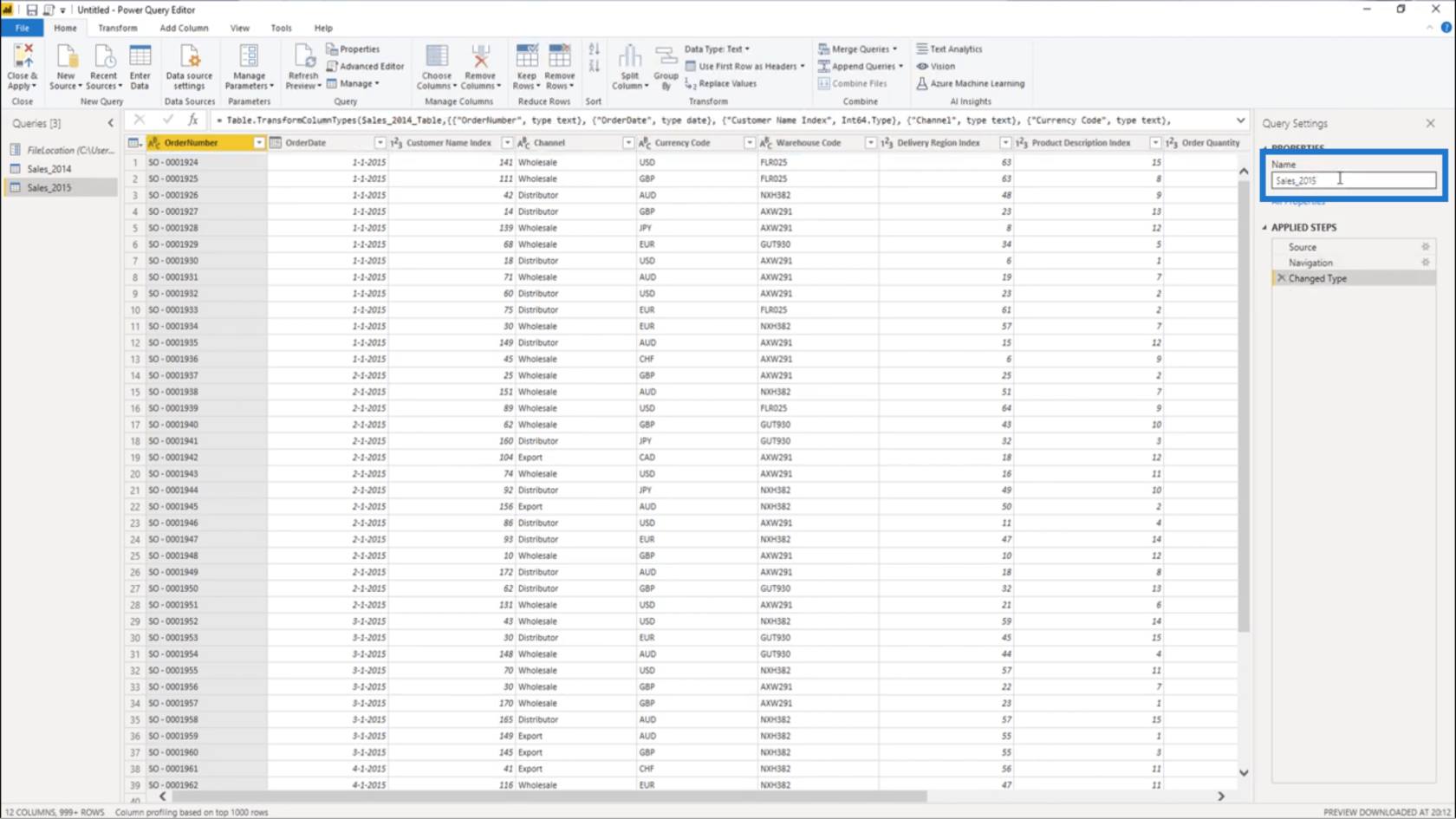
คราวนี้ ฉันจะทำซ้ำ Sales_2015
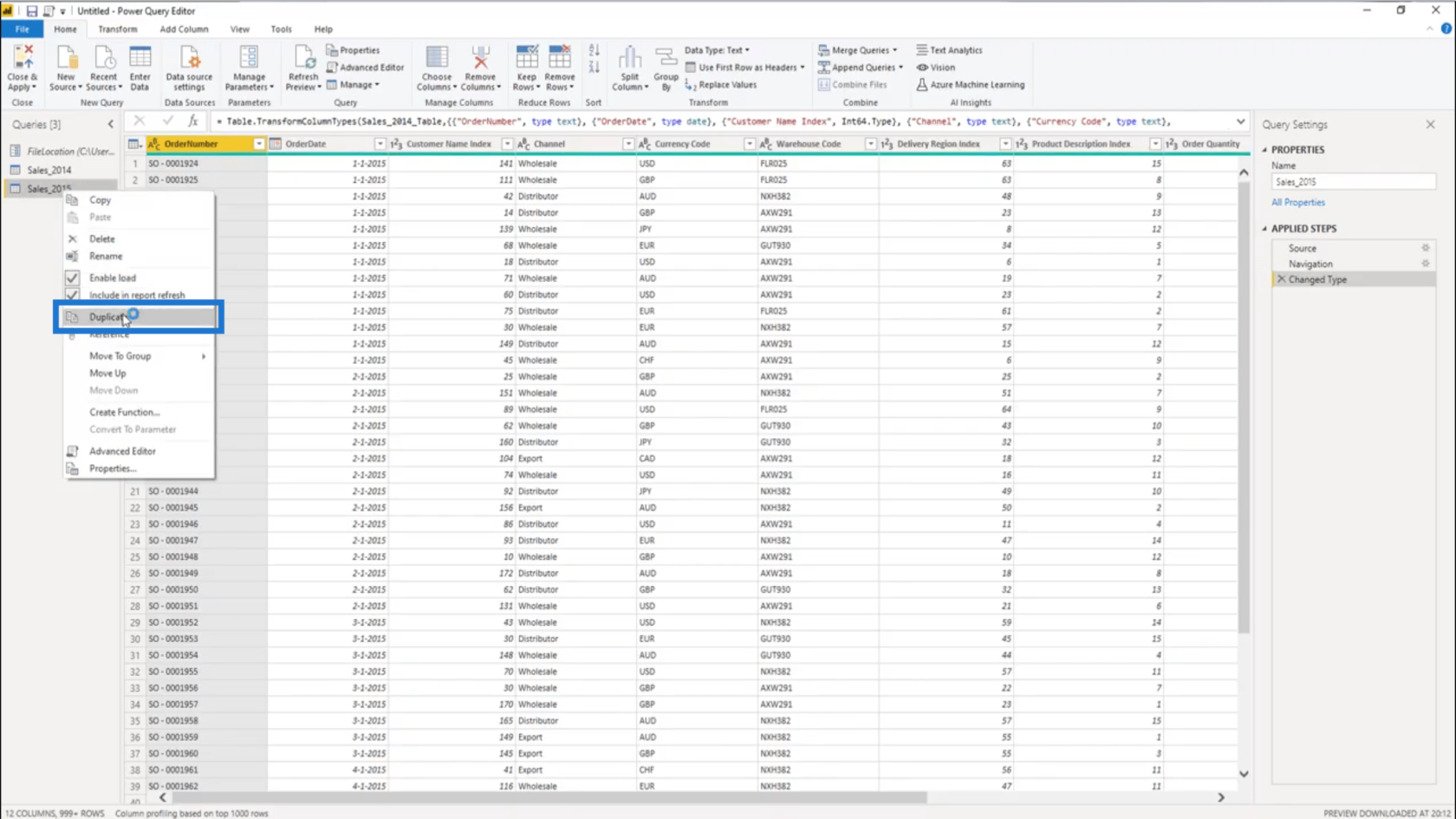
จากนั้นฉันจะกลับไปที่ขั้นตอนการนำทางและเปลี่ยนปีเป็น 2559
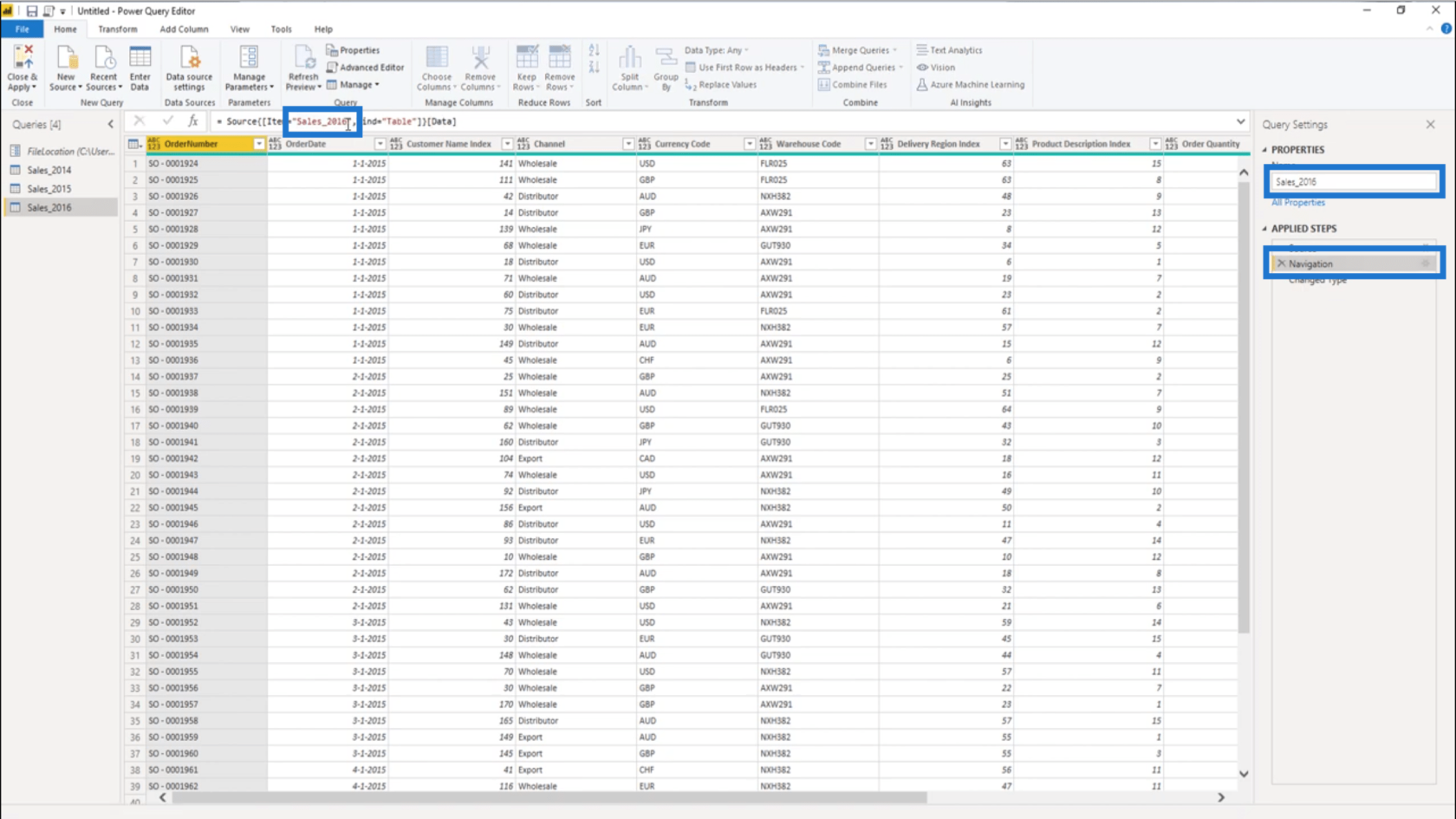
ตอนนี้ฉันมีข้อมูลการขายที่สมบูรณ์แล้ว แต่ไม่ควรโหลดแบบสอบถามเหล่านี้ลงในแบบจำลองของฉัน ฉันแค่ต้องคลิกขวาที่แต่ละอันแล้วยกเลิกการเลือก Enable load
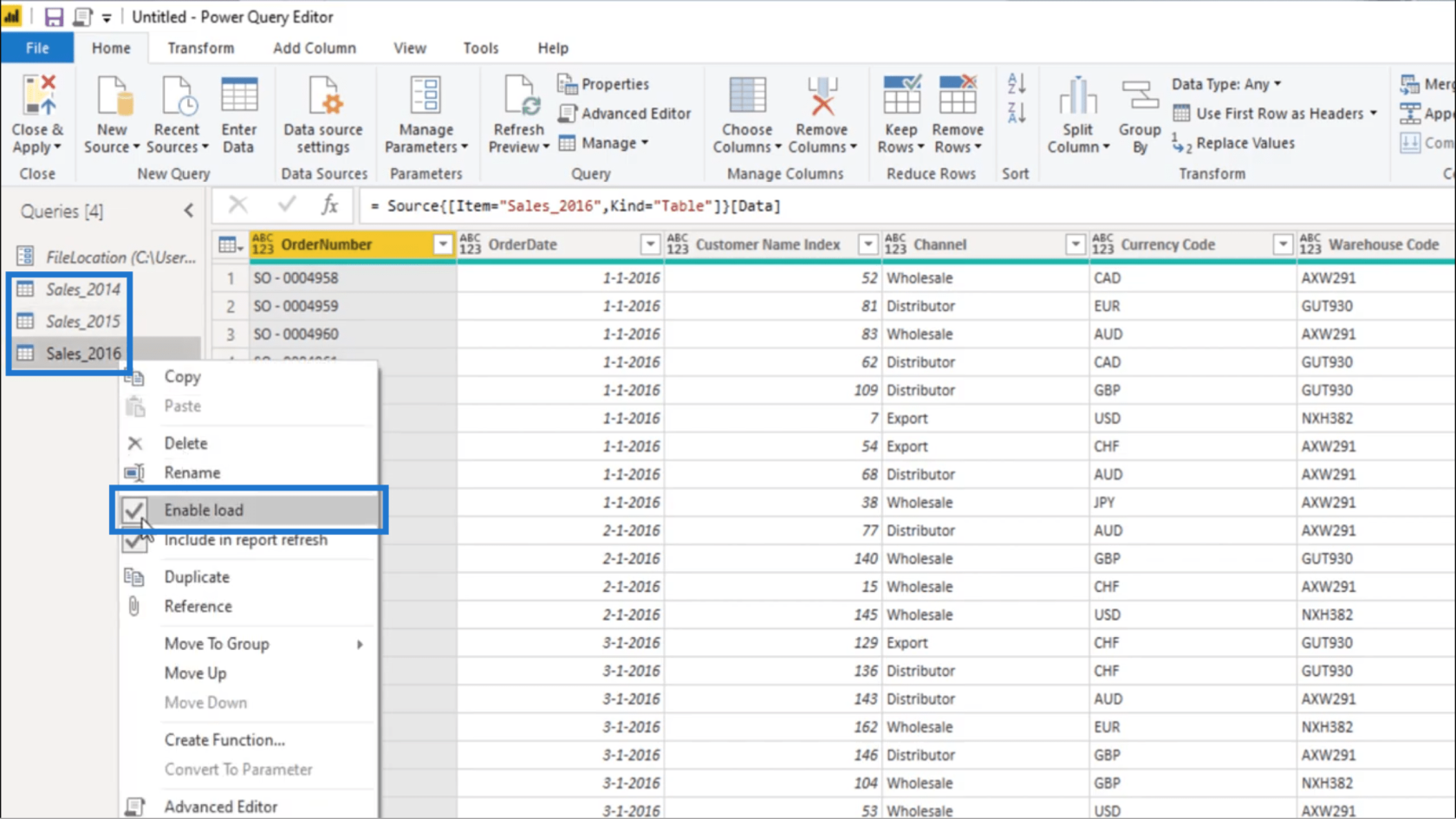
ตอนนี้ ฉันจะเลือกข้อความค้นหาทั้งหมดและวางไว้ในโฟลเดอร์เดียวเพื่อให้สิ่งต่างๆ เป็นระเบียบมากขึ้น
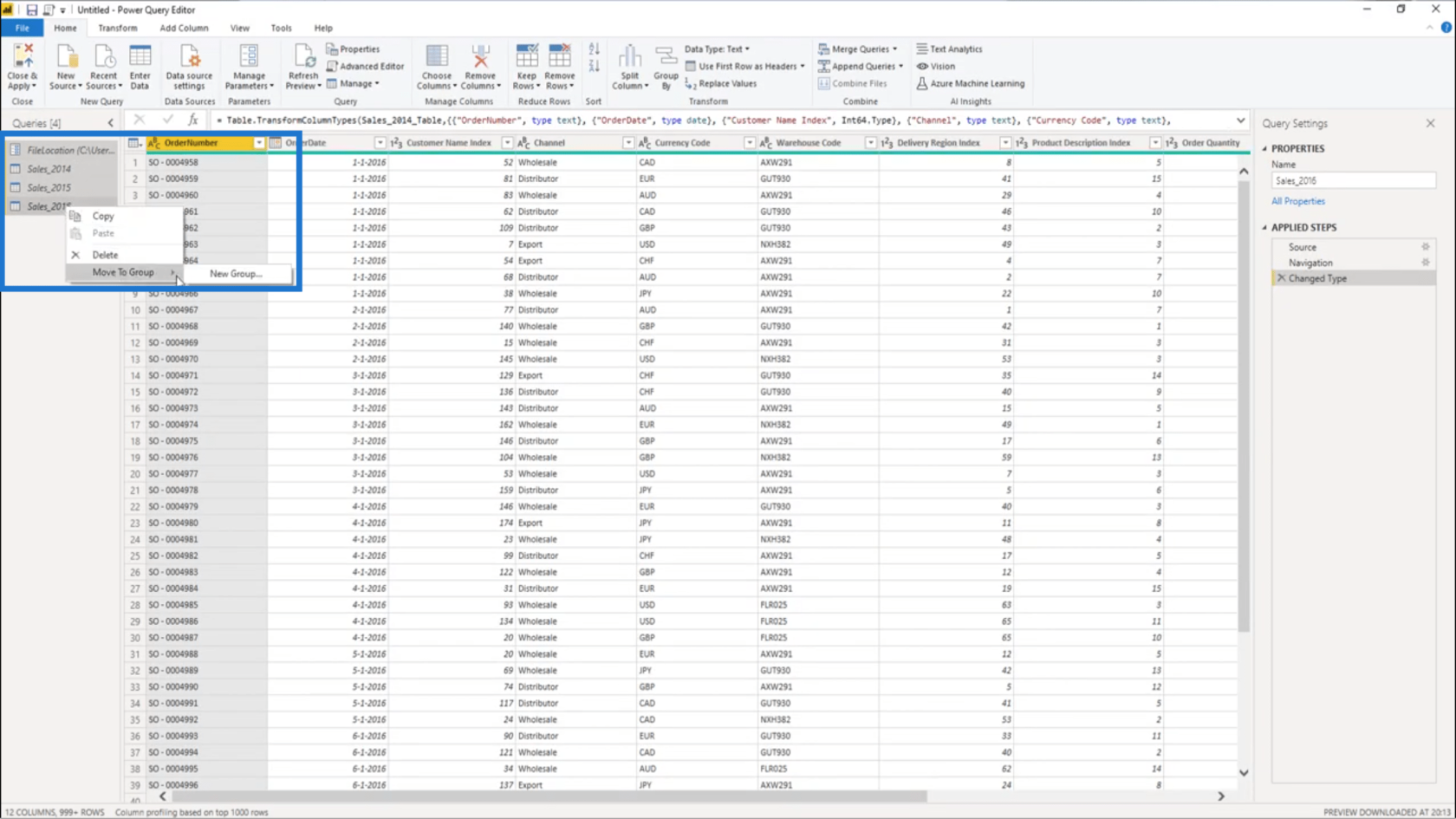
ฉันจะเรียกโฟลเดอร์นี้ว่าData Prep
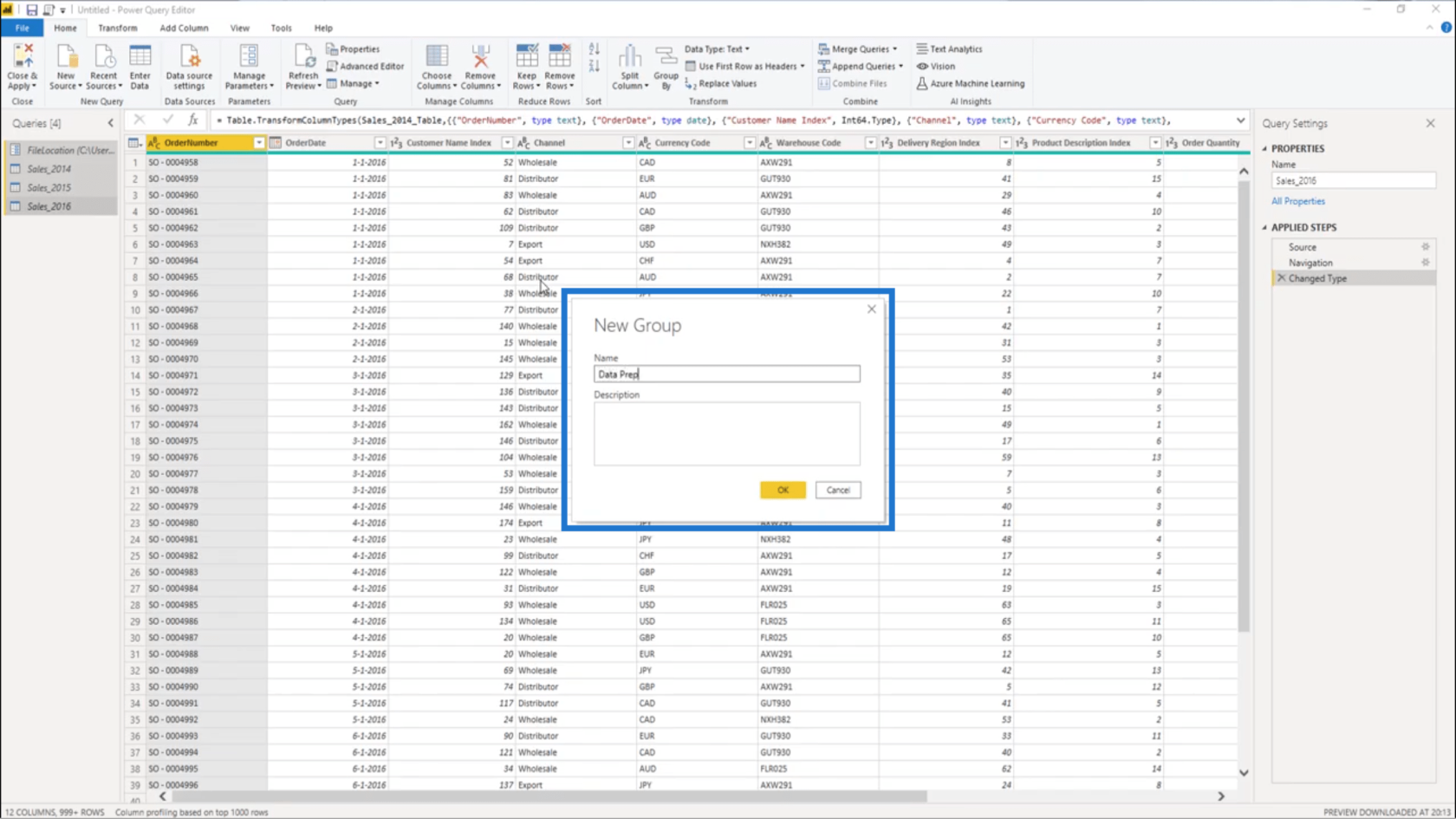
การชดเชยวัน
ข้อมูลตัวอย่างในส่วนการเตรียมข้อมูลจะเป็นแบบคงที่ ซึ่งหมายความว่าวันที่ 1 และวันสุดท้ายจะไม่เปลี่ยนแปลง
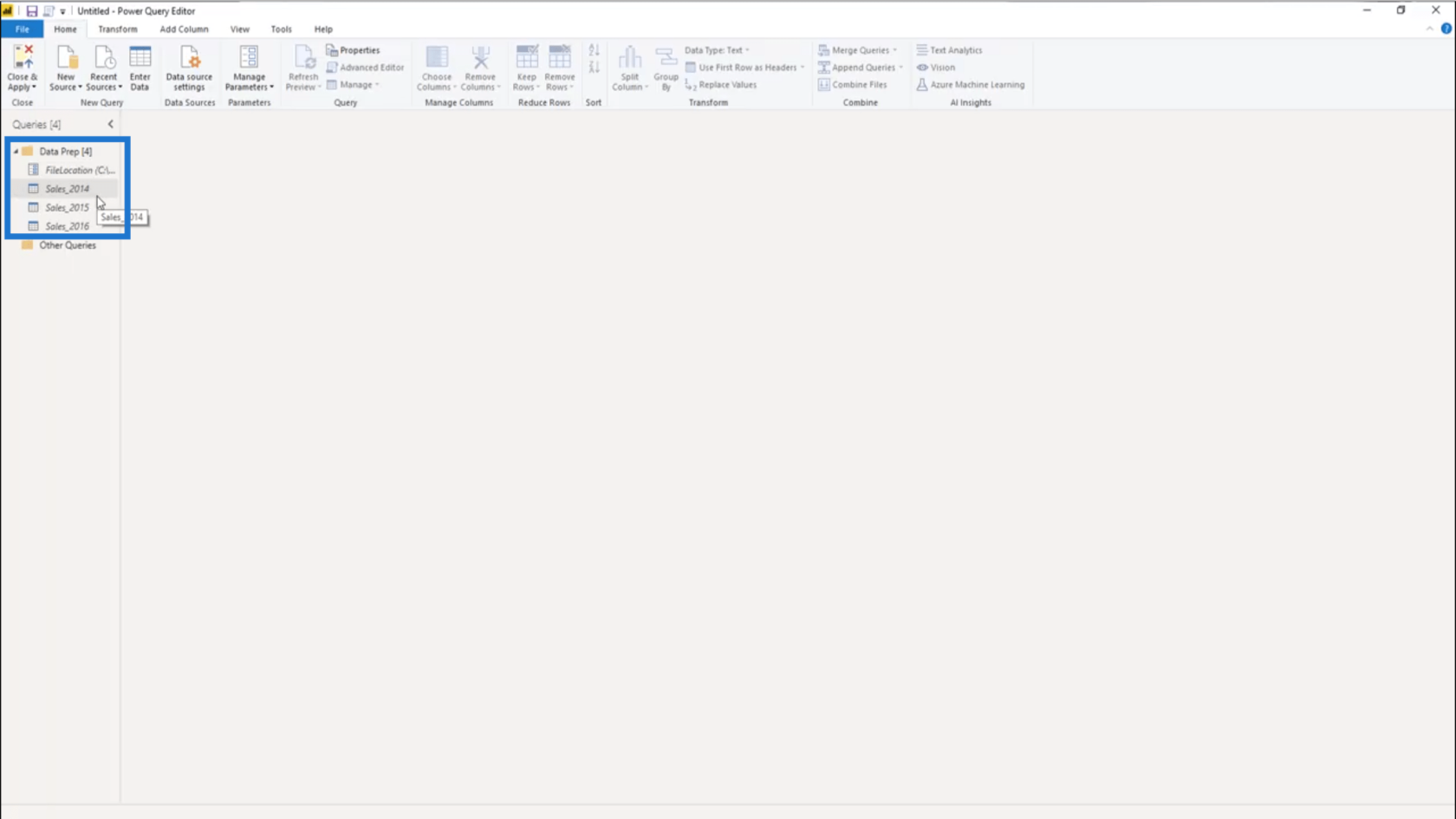
ดังนั้นฉันจะไปที่Sales_2016และฉันจะจัดเรียงคอลัมน์วันที่สั่งซื้อจากมาก ไป หาน้อยเพื่อรับวันที่ล่าสุดจากชุดข้อมูลนี้
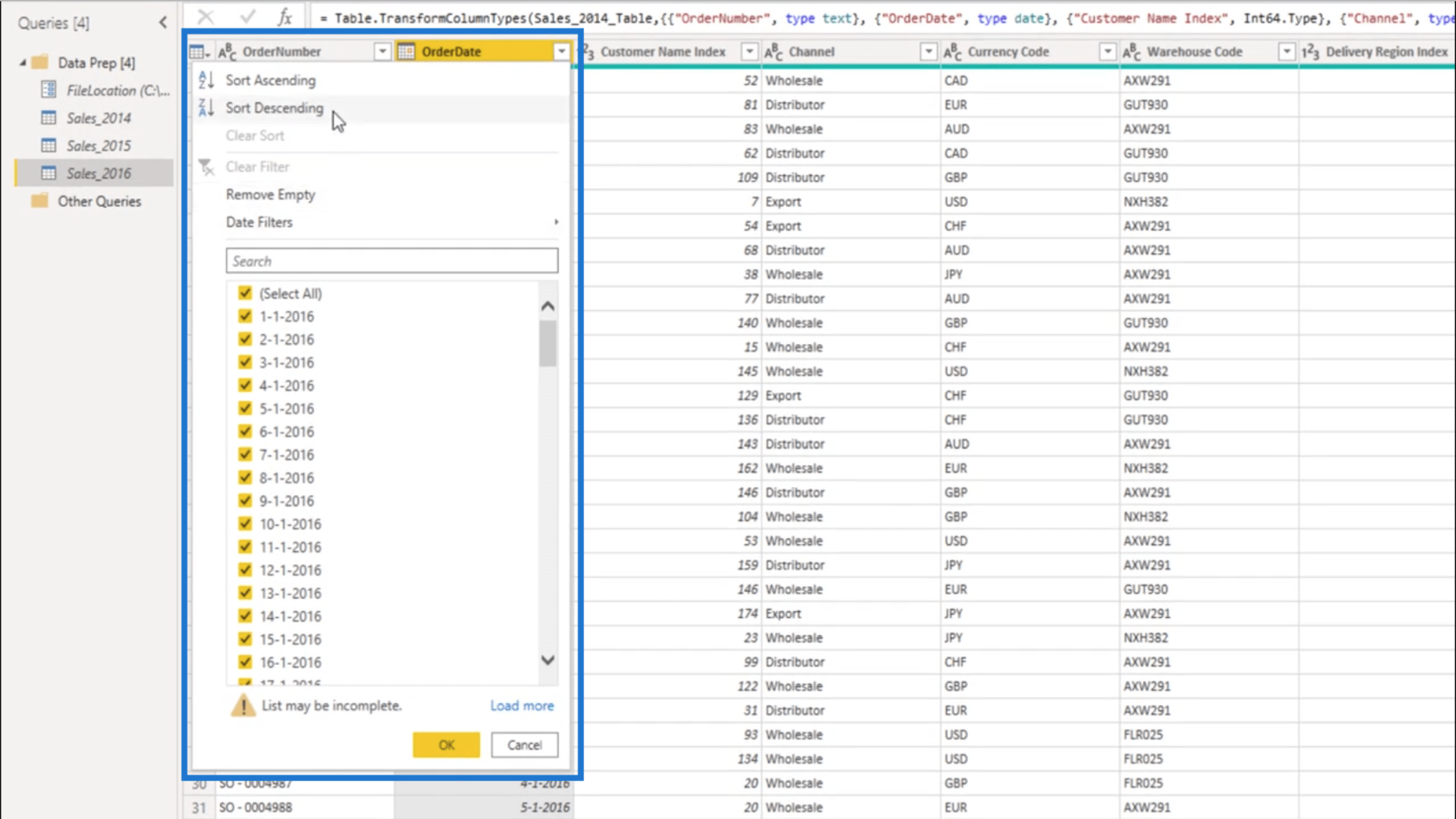
วันที่สุดท้ายในชุดข้อมูลนี้คือ31 ธันวาคม 2016
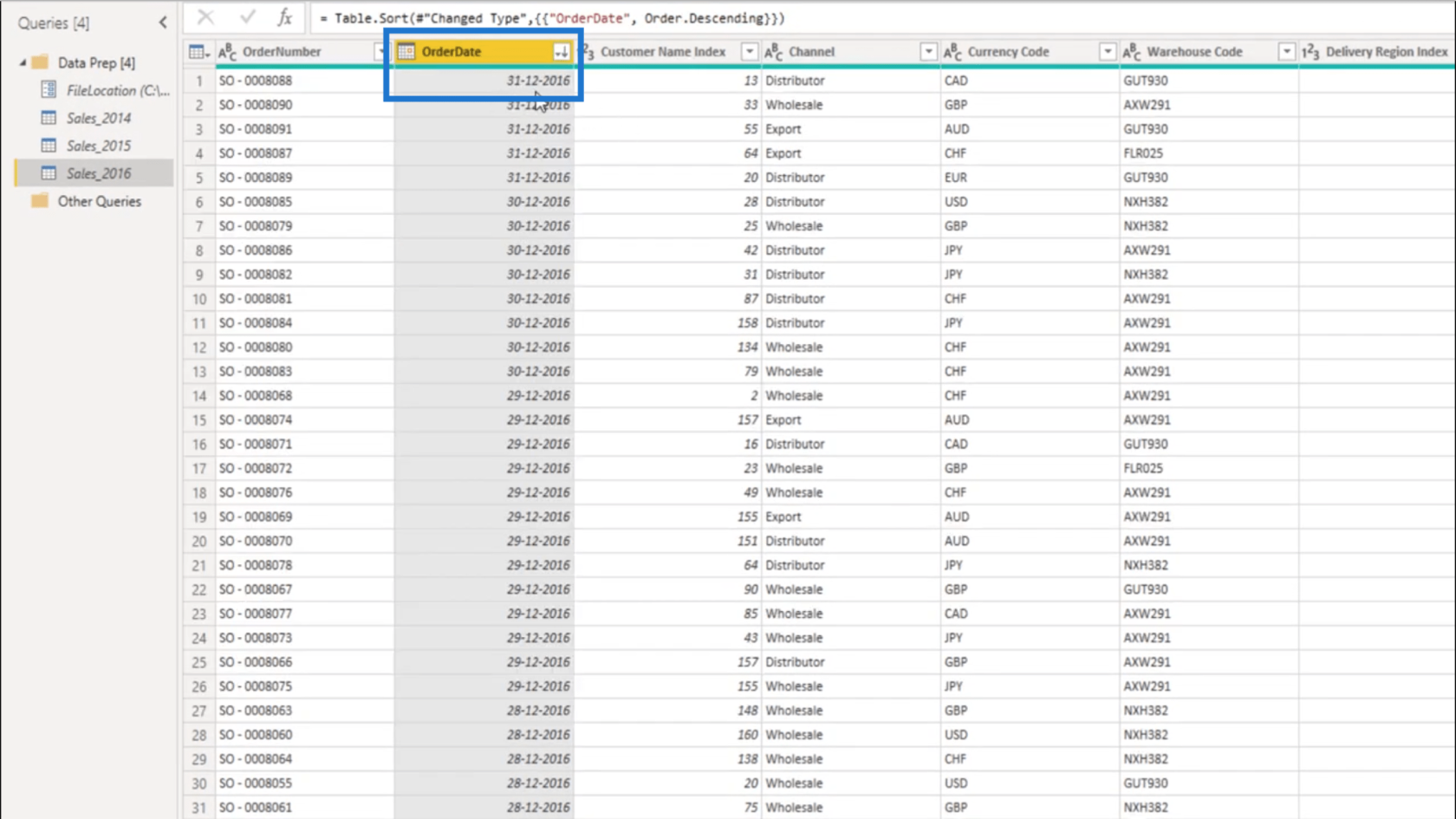
ตอนนี้ ฉันจะสร้างแบบสอบถามใหม่
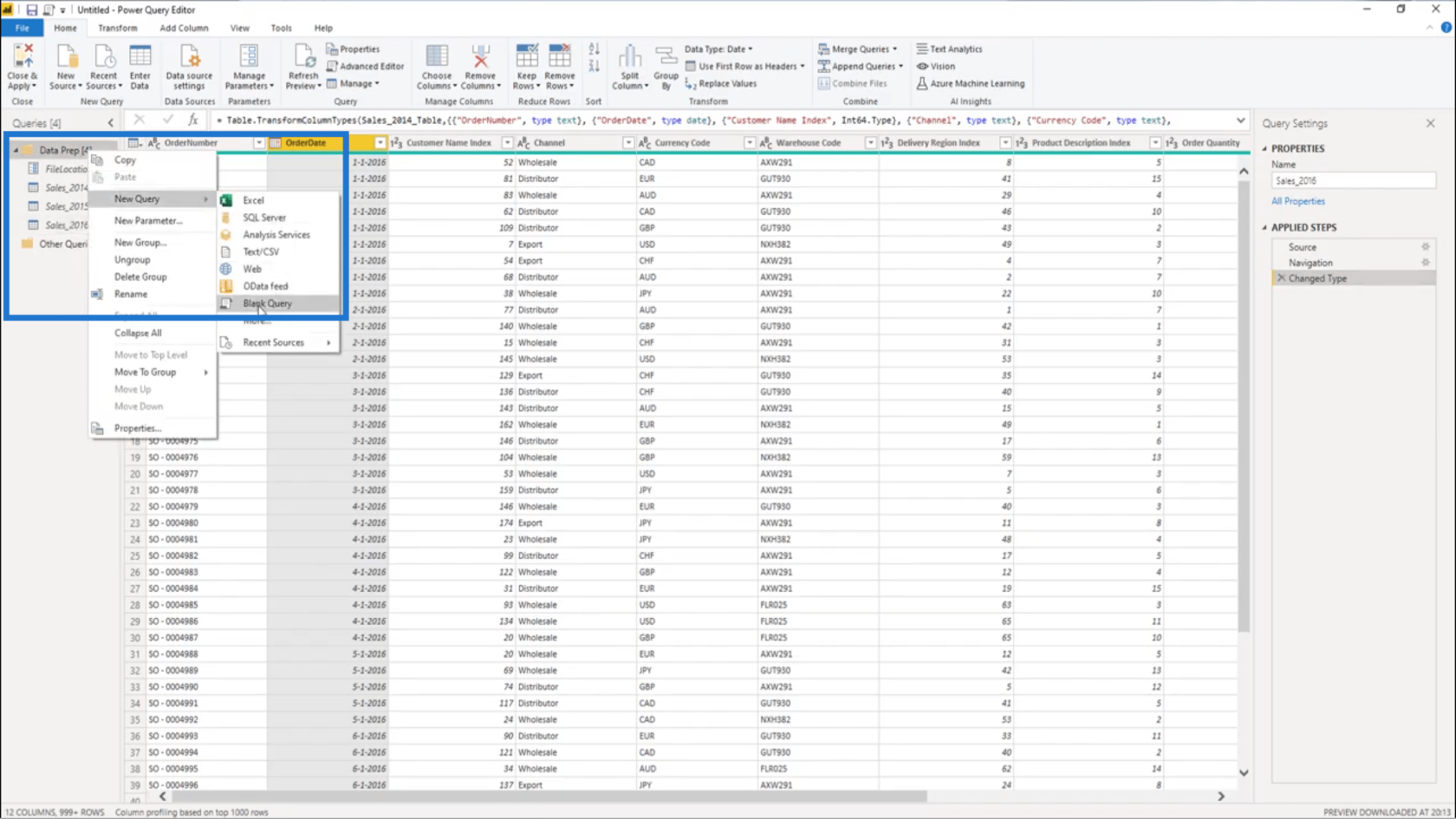
จากนั้น ฉันจะตรวจสอบว่าการชดเชยวันนับจากวันที่ล่าสุดในชุดข้อมูลจนถึงวันนี้เป็นอย่างไร นี่หมายความว่าฉันต้องค้นหาว่าวันนี้คืออะไร ในการทำเช่น นั้นฉันจะใช้ฟังก์ชันDateTime.FixedLocalNow นี่จะให้วันที่และเวลาจากเครื่องที่ฉันกำลังทำงานอยู่
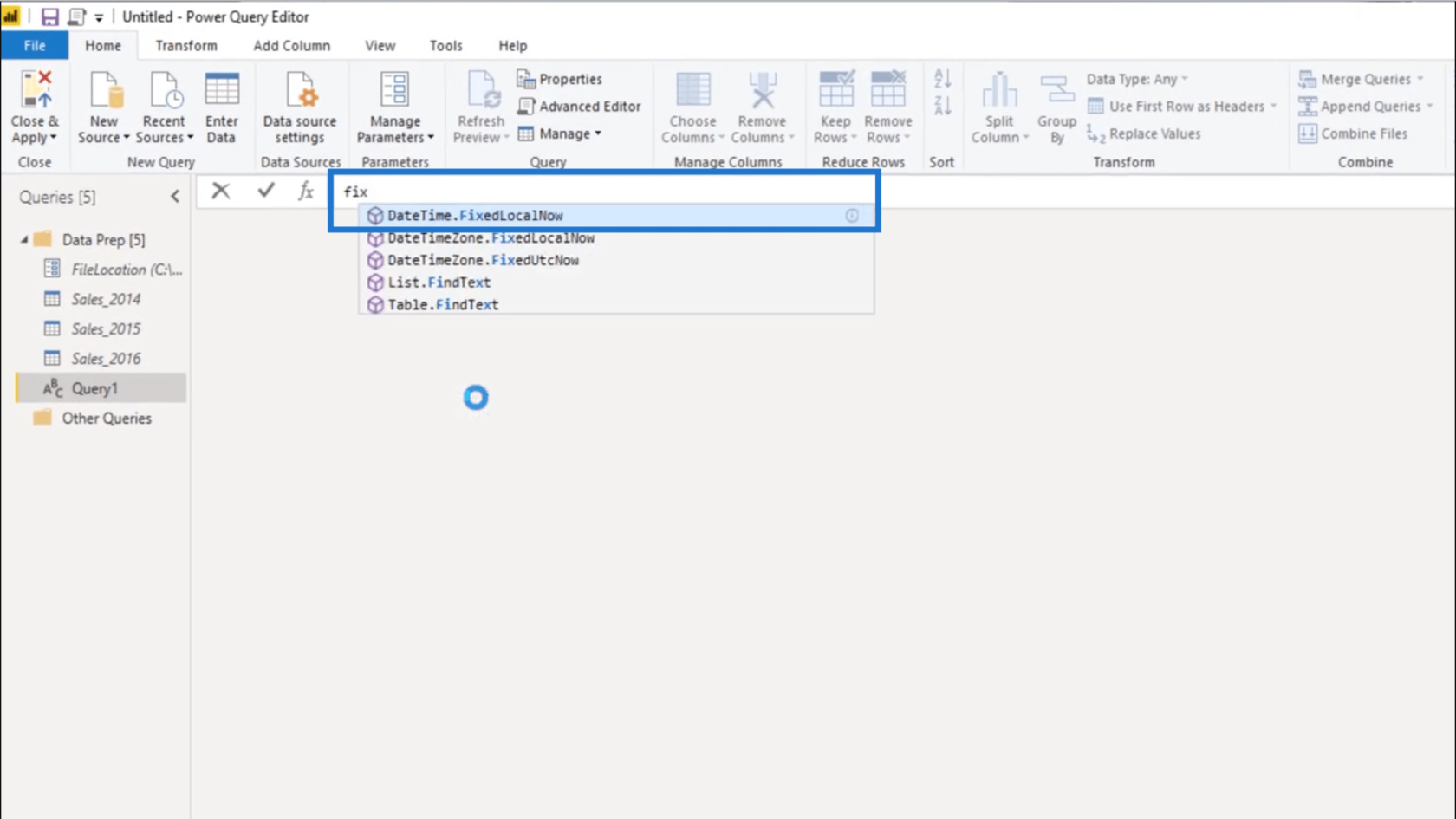
แต่ฉันไม่ต้องการส่วนเวลาที่นี่ ฉันต้องการส่วนวันที่ของค่านี้เท่านั้น
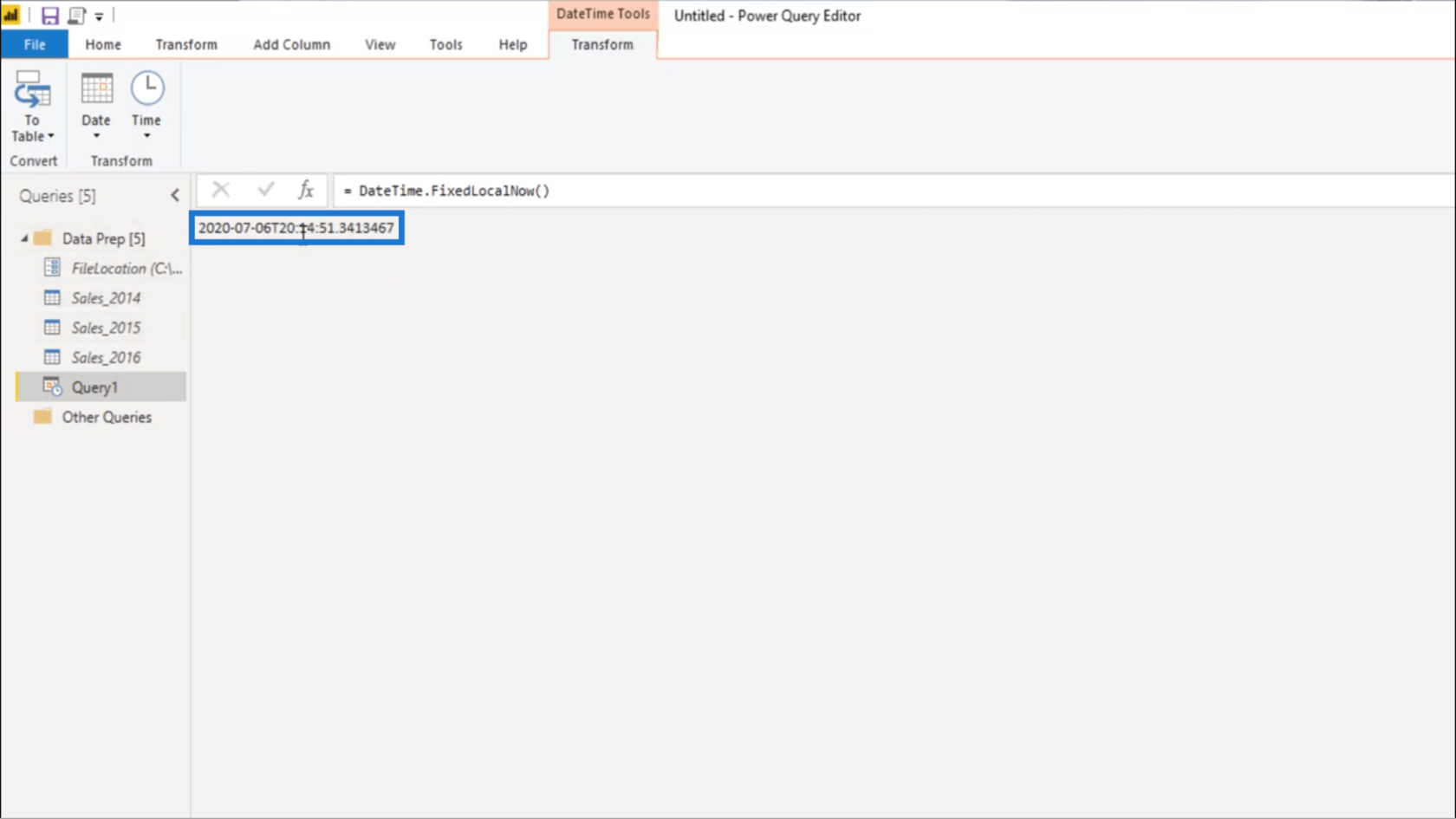
ดังนั้นฉันจะแยกวันที่โดยใช้ Date.From
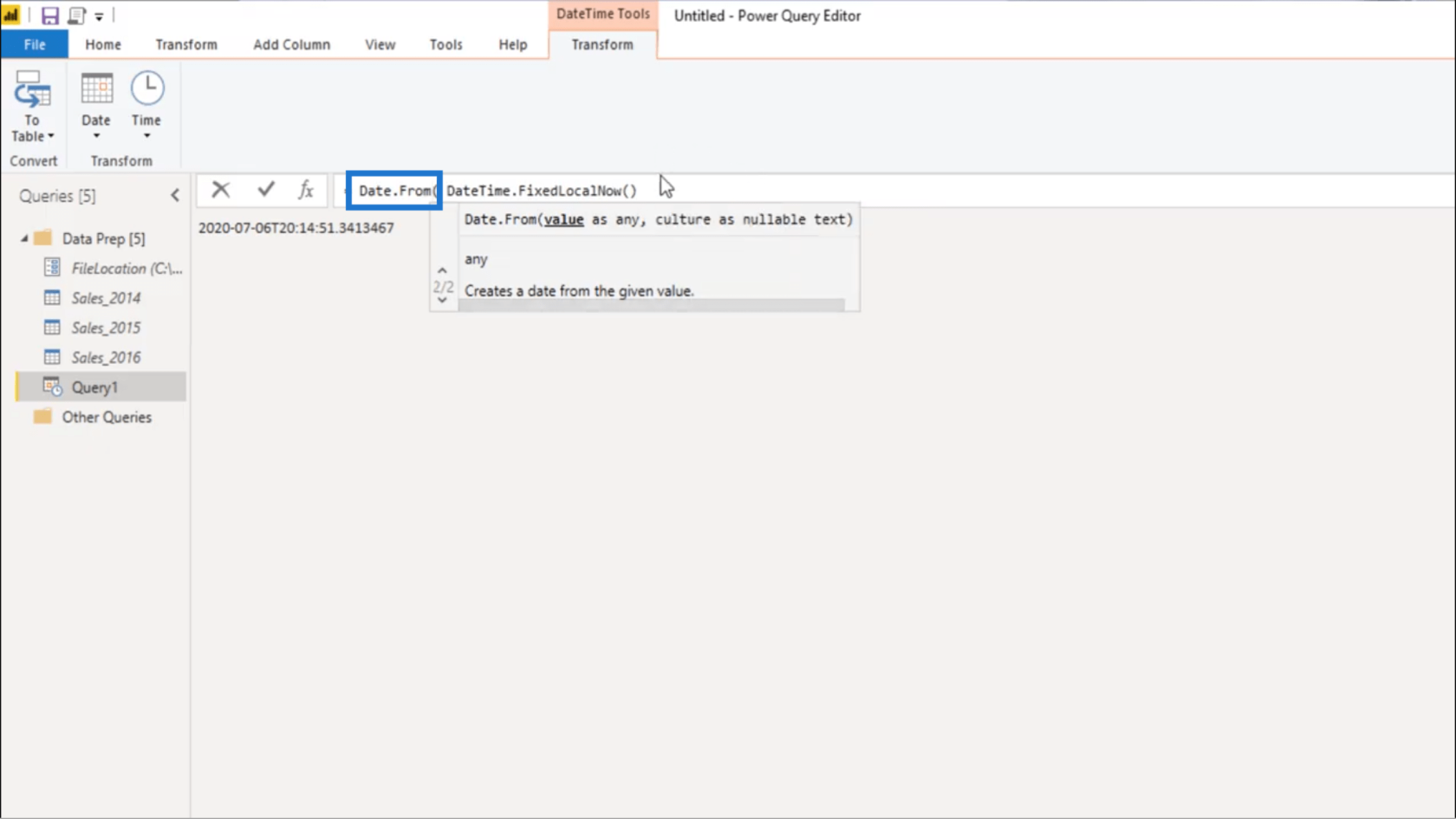
จากค่านั้น ฉันจะลบวันที่ล่าสุดในชุดข้อมูลของฉัน เนื่องจากข้อมูลเป็นแบบคงที่ ฉันจึงใช้ค่าวันที่ที่แท้จริงได้ นั่นคือ #date แล้วอ้างอิงวันที่ 31 ธันวาคม 2016
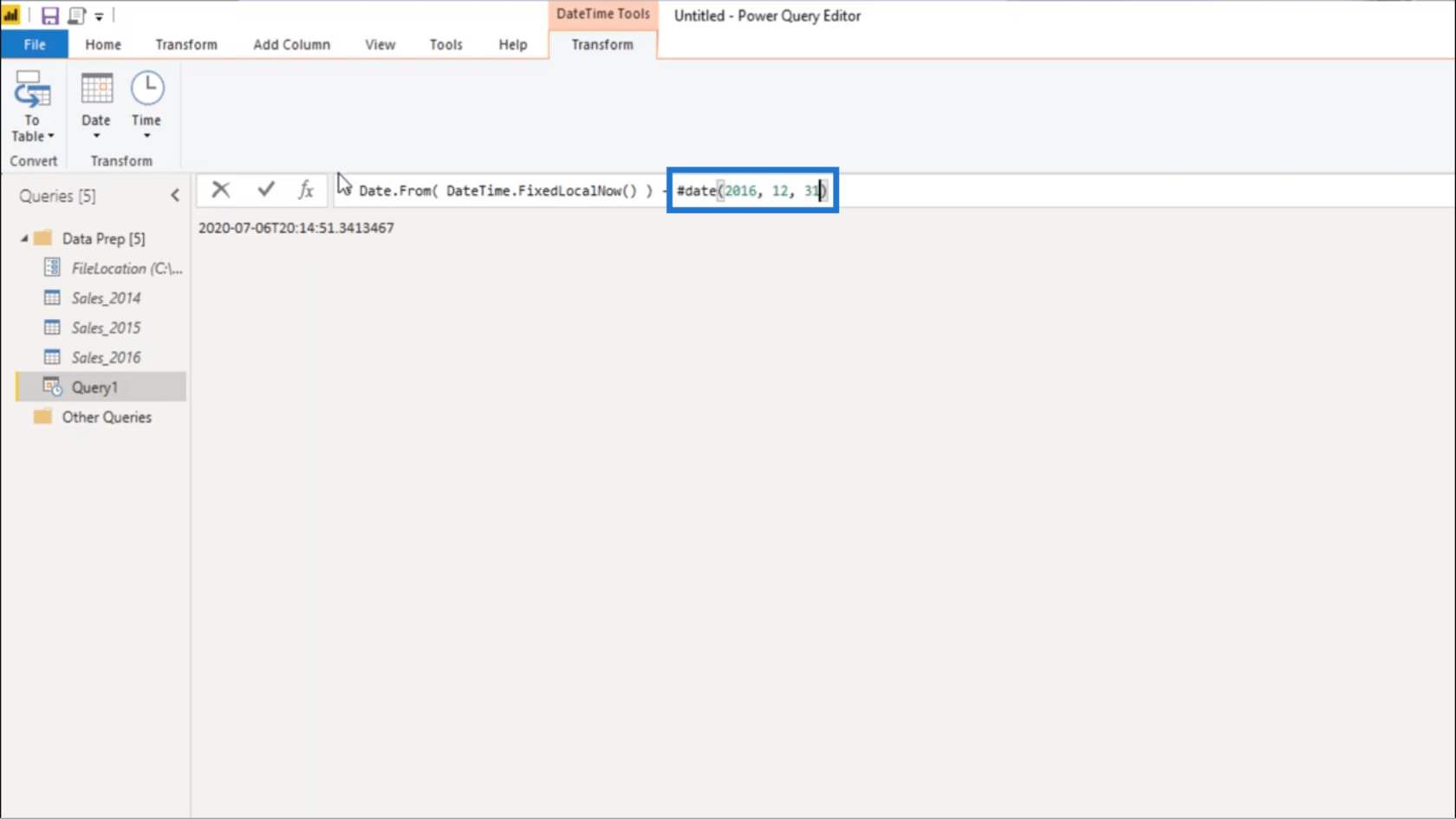
ตอนนี้ ฉันต้องแยกตัวเลขจากผลต่างนี้ ฉันจะเพิ่มNumber.Fromและปิดด้วยวงเล็บ จากนั้นกด Enter
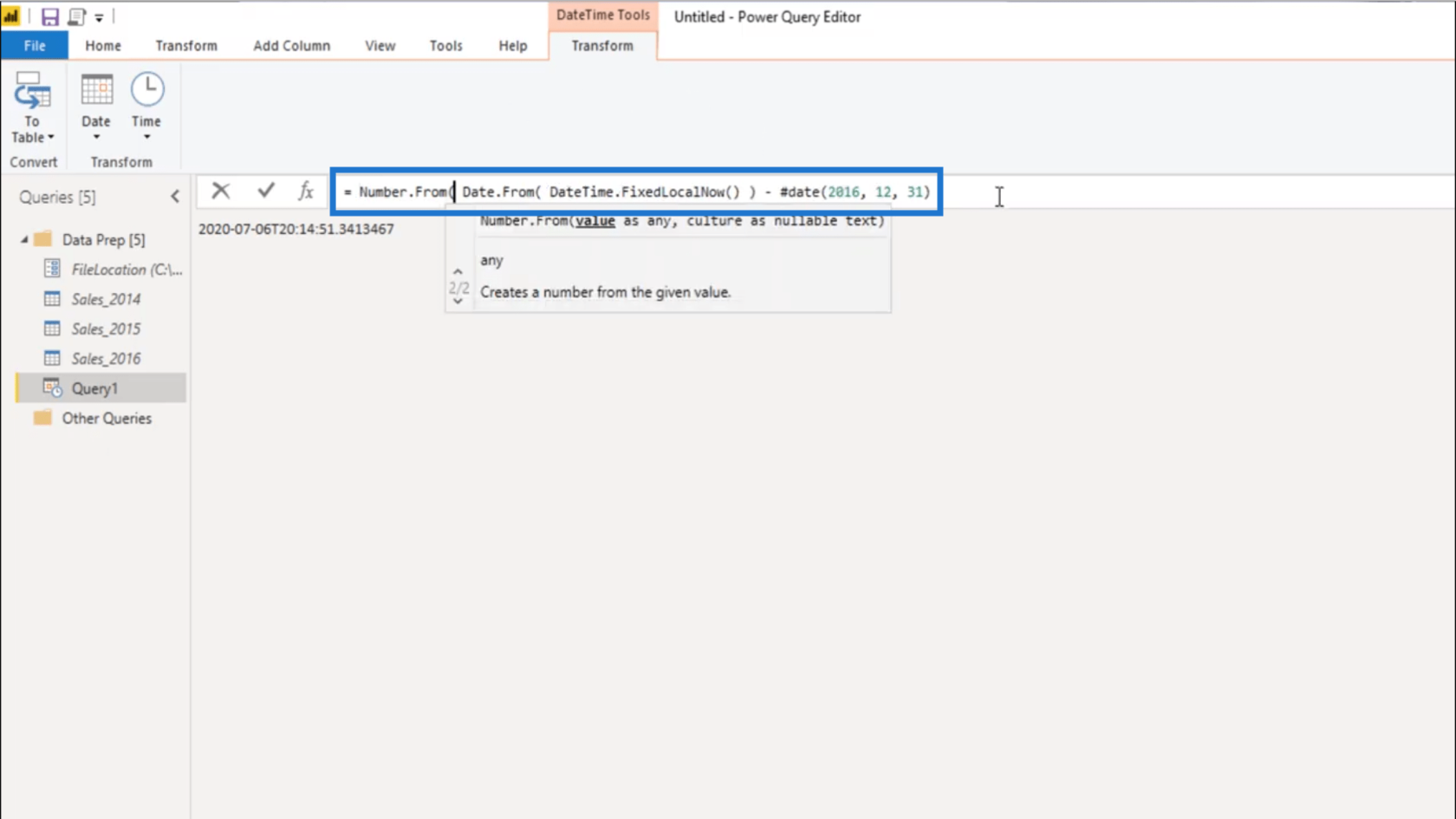
ฉันจะเปลี่ยนชื่อเป็นDayOffset
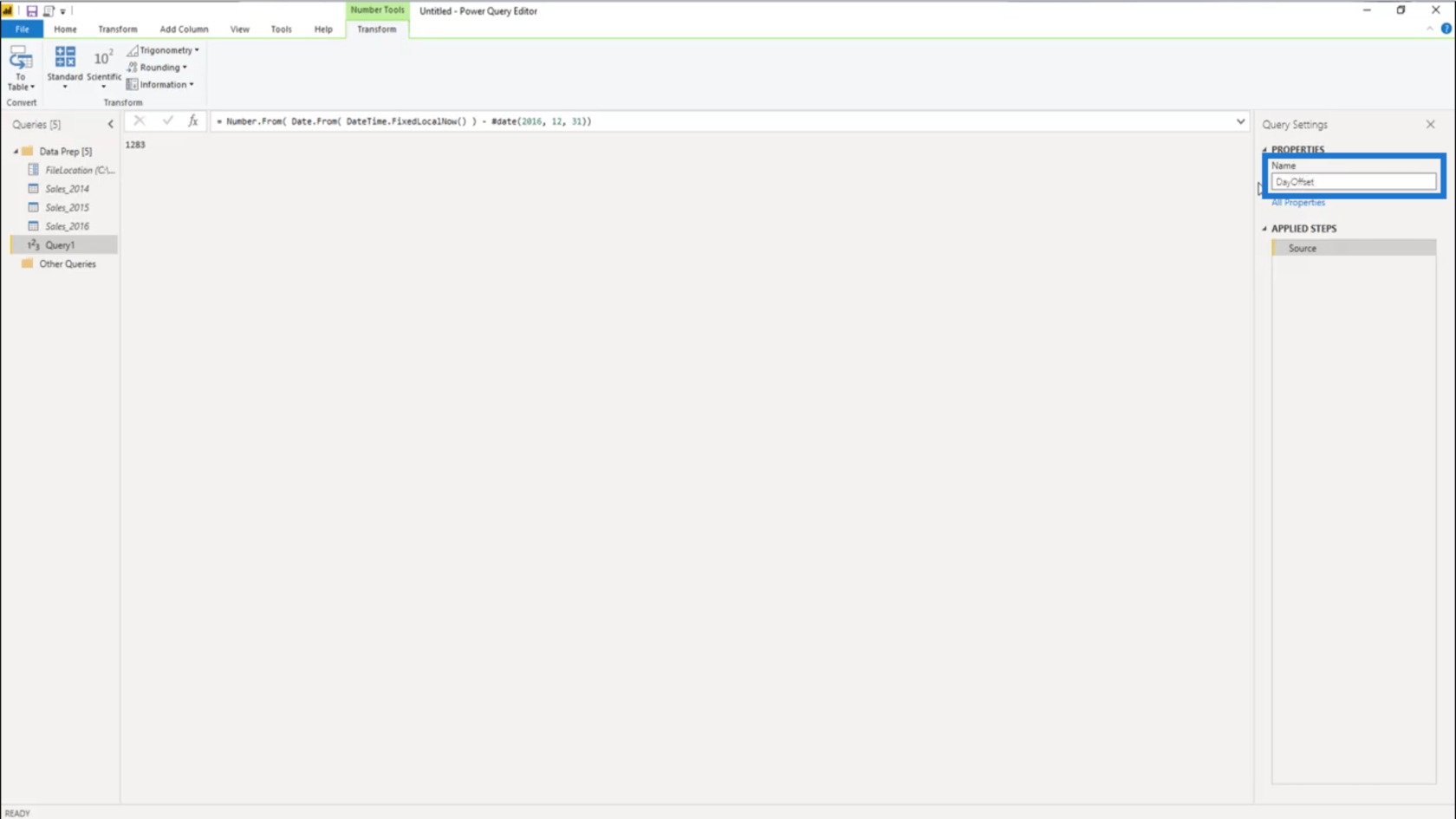
การตั้งค่าช่วงวันที่แบบไดนามิก
ฉันต้องการช่วงวันที่แบบไดนามิกสำหรับตารางวันที่ของฉันด้วย ฉันจะเริ่มต้นด้วยการคลิกขวาที่โฟลเดอร์ Data Prep และสร้าง Blank Query ใหม่
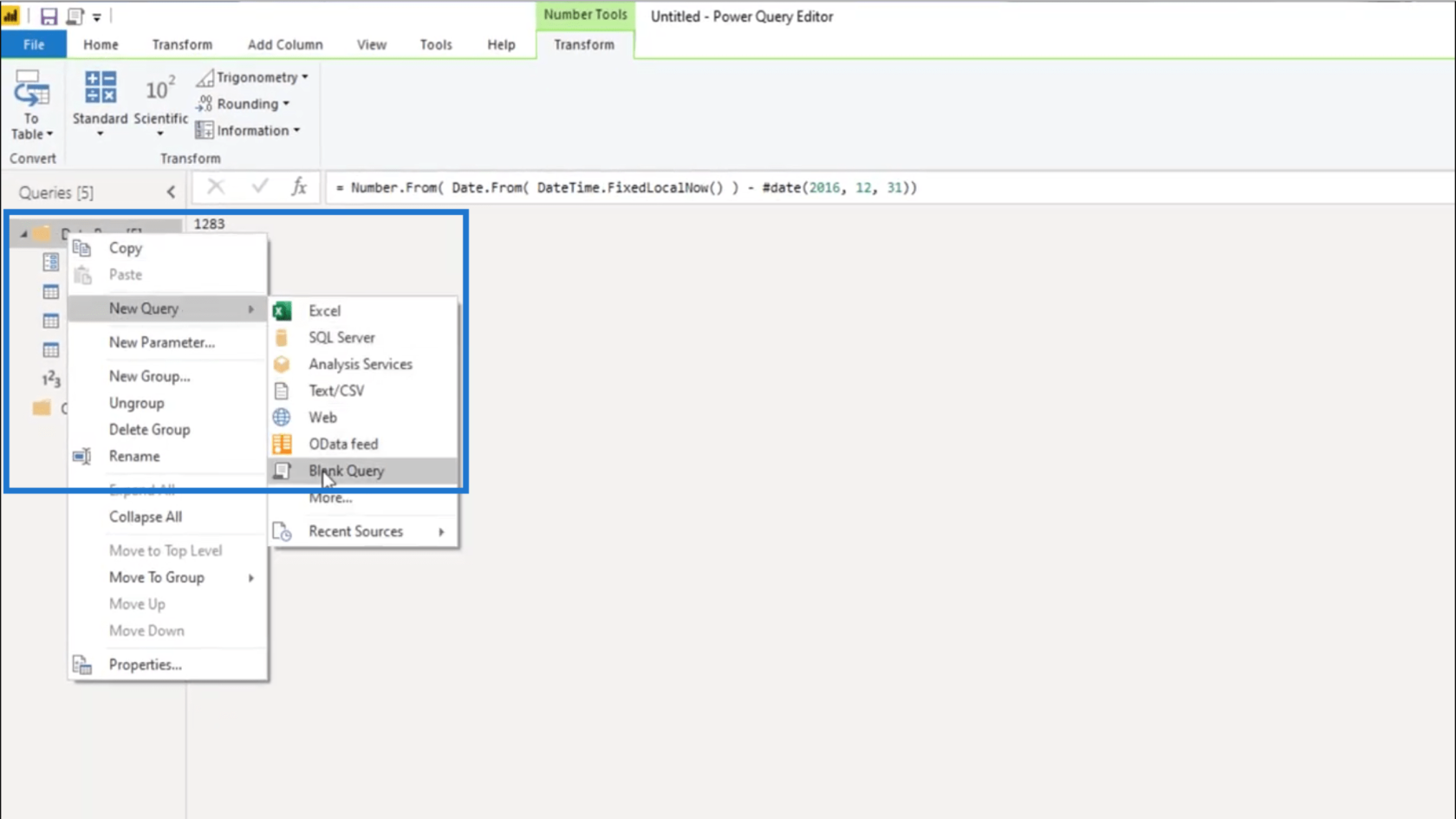
จากนั้น ฉันจะทำงานกับวันที่เริ่มต้นของตารางวันที่ของฉัน
ฉันต้องการวันที่ 1 ของปีเป็นวันที่เริ่มต้นเสมอ ผมจะใส่เครื่องหมายเท่ากับและ ใช้ฟังก์ชันDate.StartOfYear
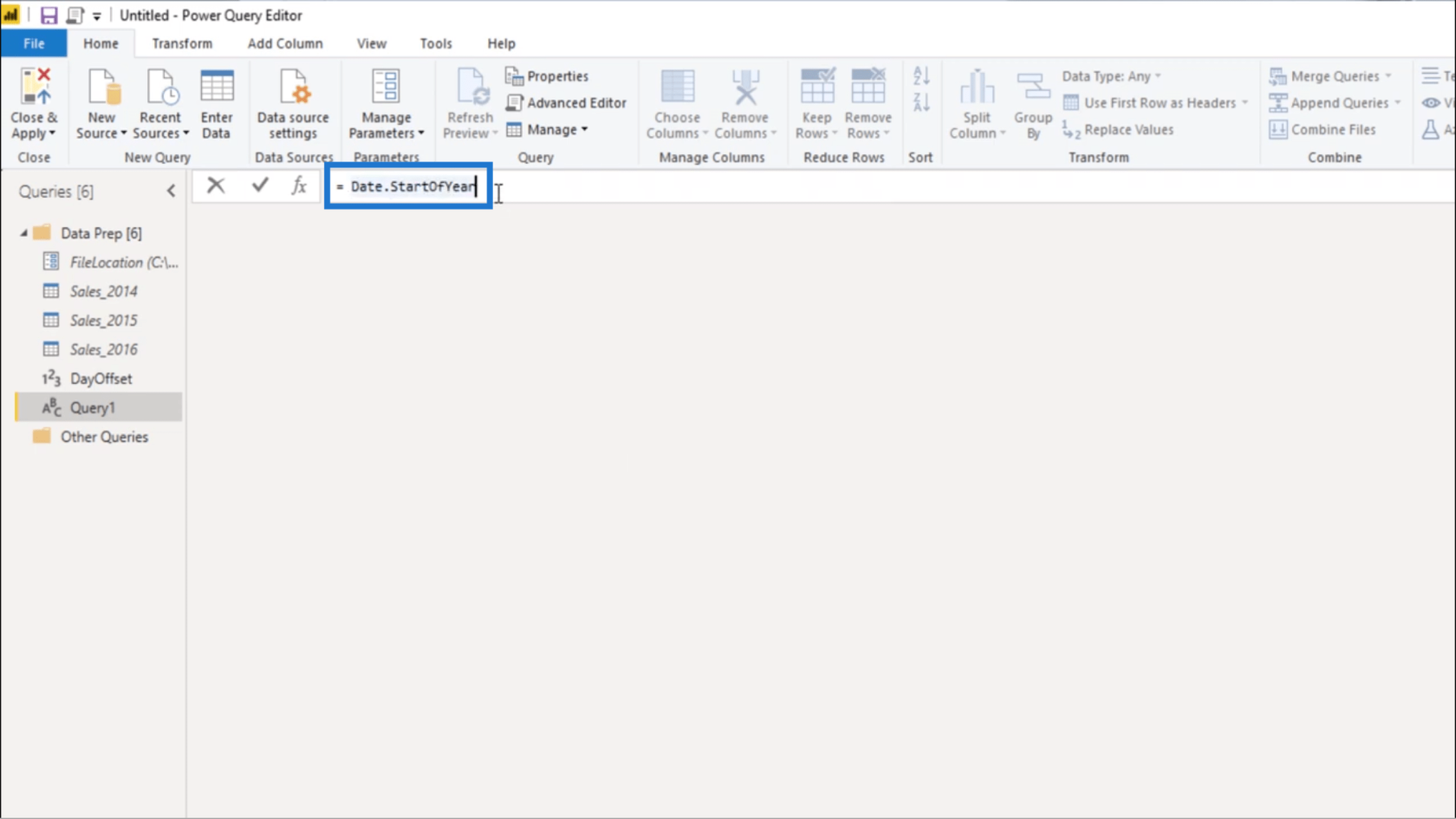
เนื่องจากฉันต้องให้ค่า นั้นฉันจะชดเชยโดยใช้ Date.AddDays
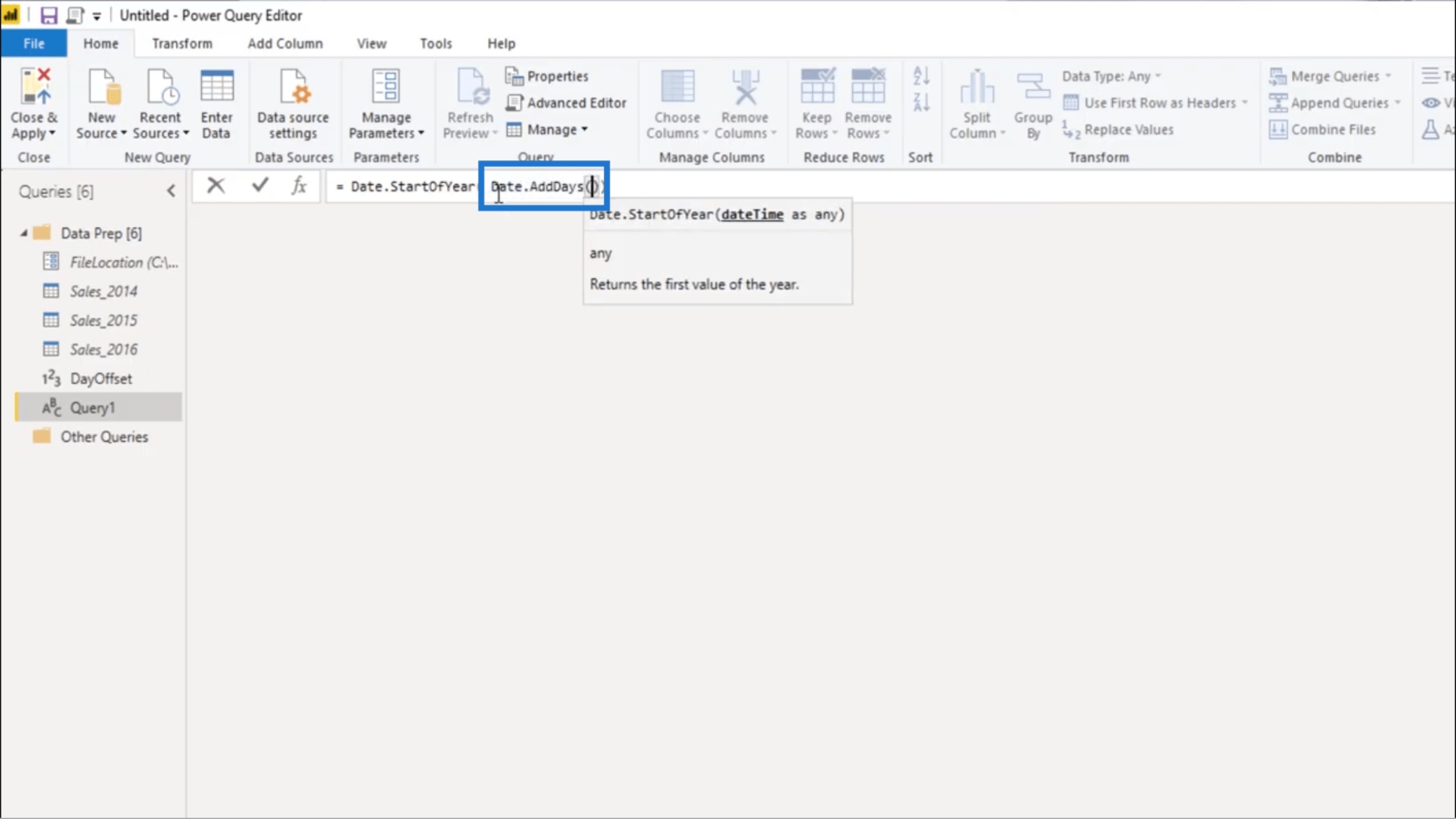
จากนั้น ฉันจะใช้ค่าวันที่ที่แท้จริงอีกครั้ง และใช้วันที่ 1 ในชุดข้อมูลของฉันซึ่งก็คือ 1 มิถุนายน 2014
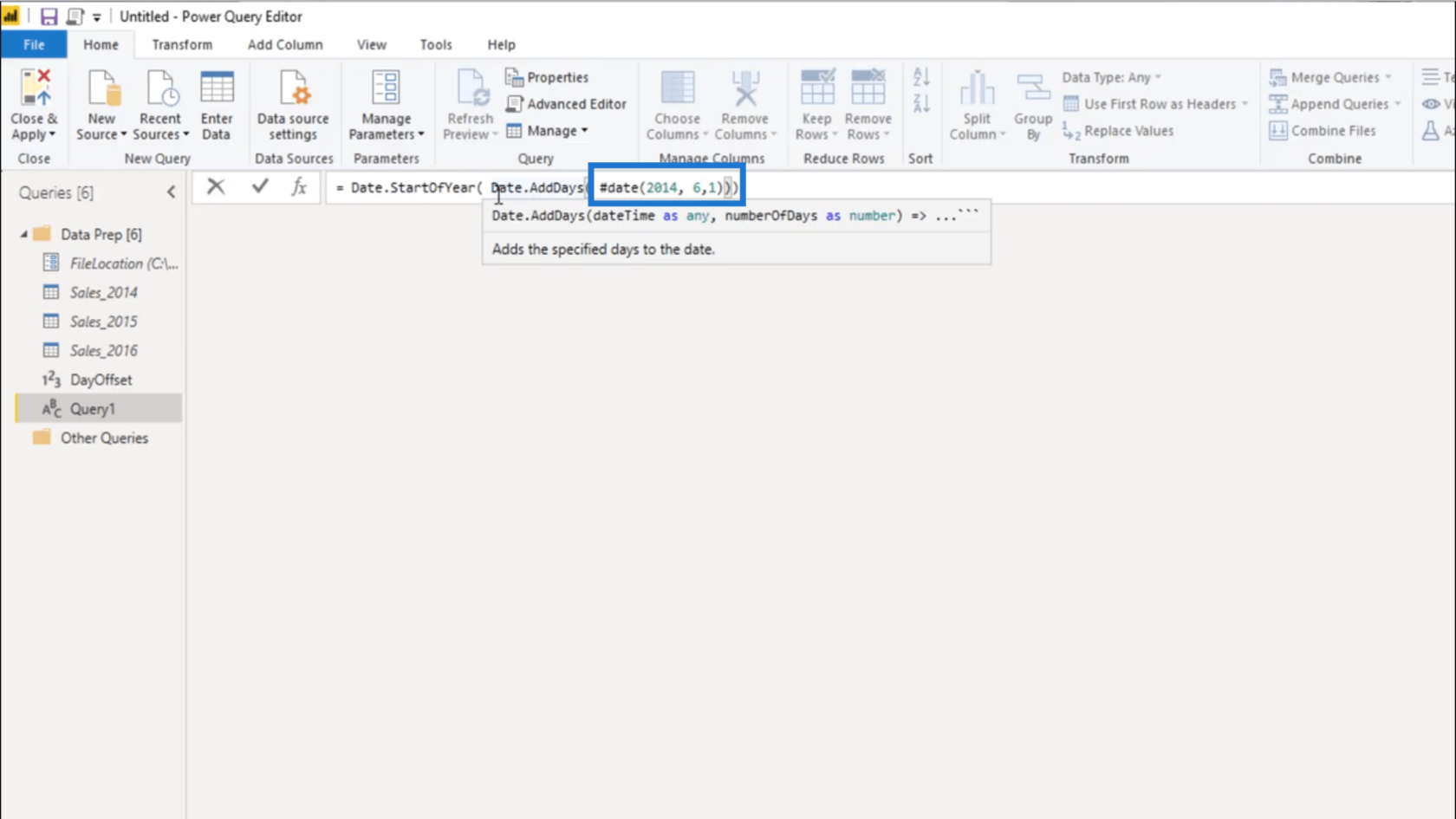
ฉันต้องการจำนวนวันที่คำนวณใน DayOffset ของฉัน ด้วย ดังนั้นฉันจะเพิ่มเข้าไป
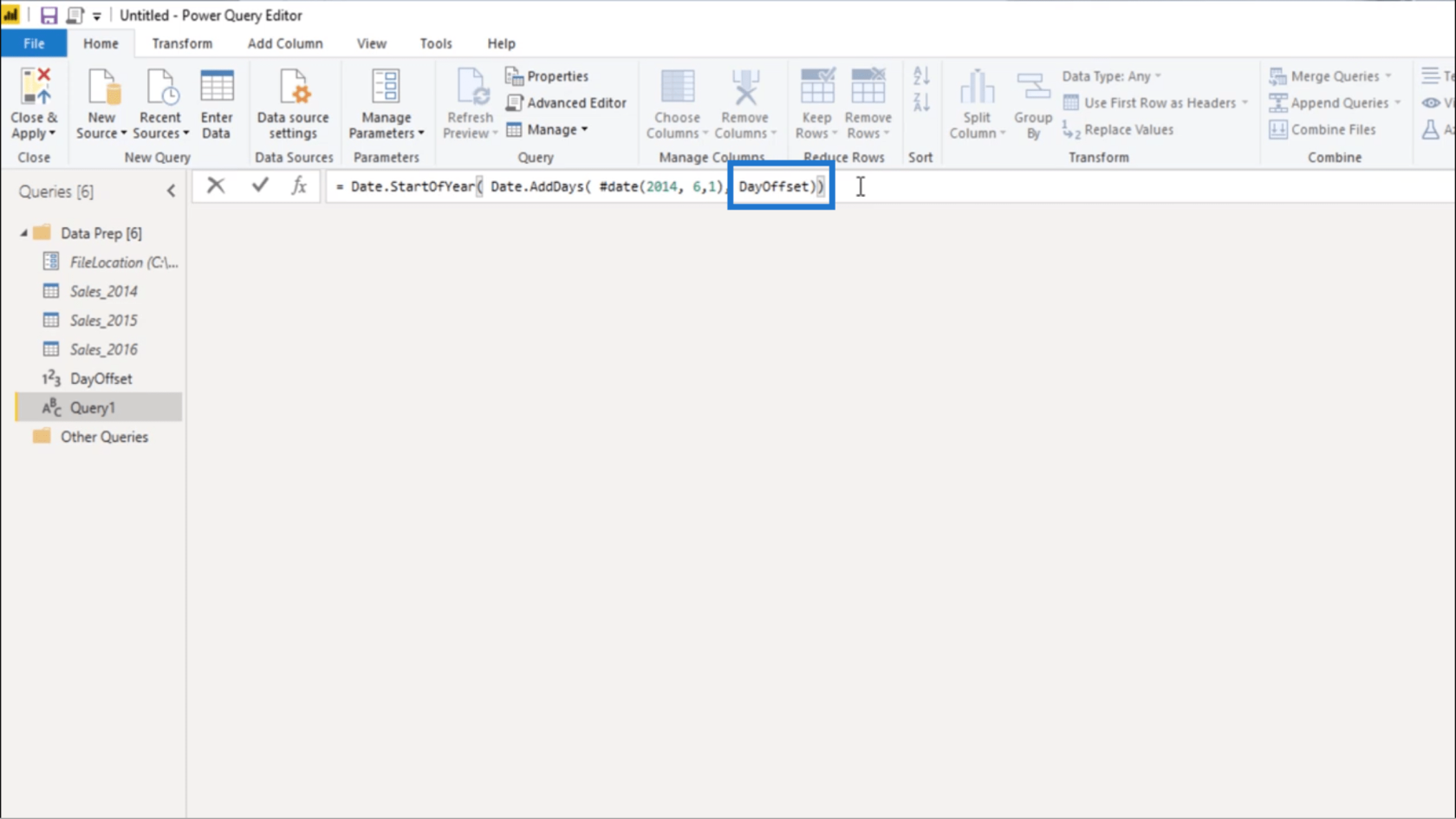
เมื่อฉันกดเข้าไป มันทำให้ฉันเป็นวันที่ 1 มกราคม 2017 นี่จะเป็นวันที่ 1 ในตารางวันที่ของฉัน
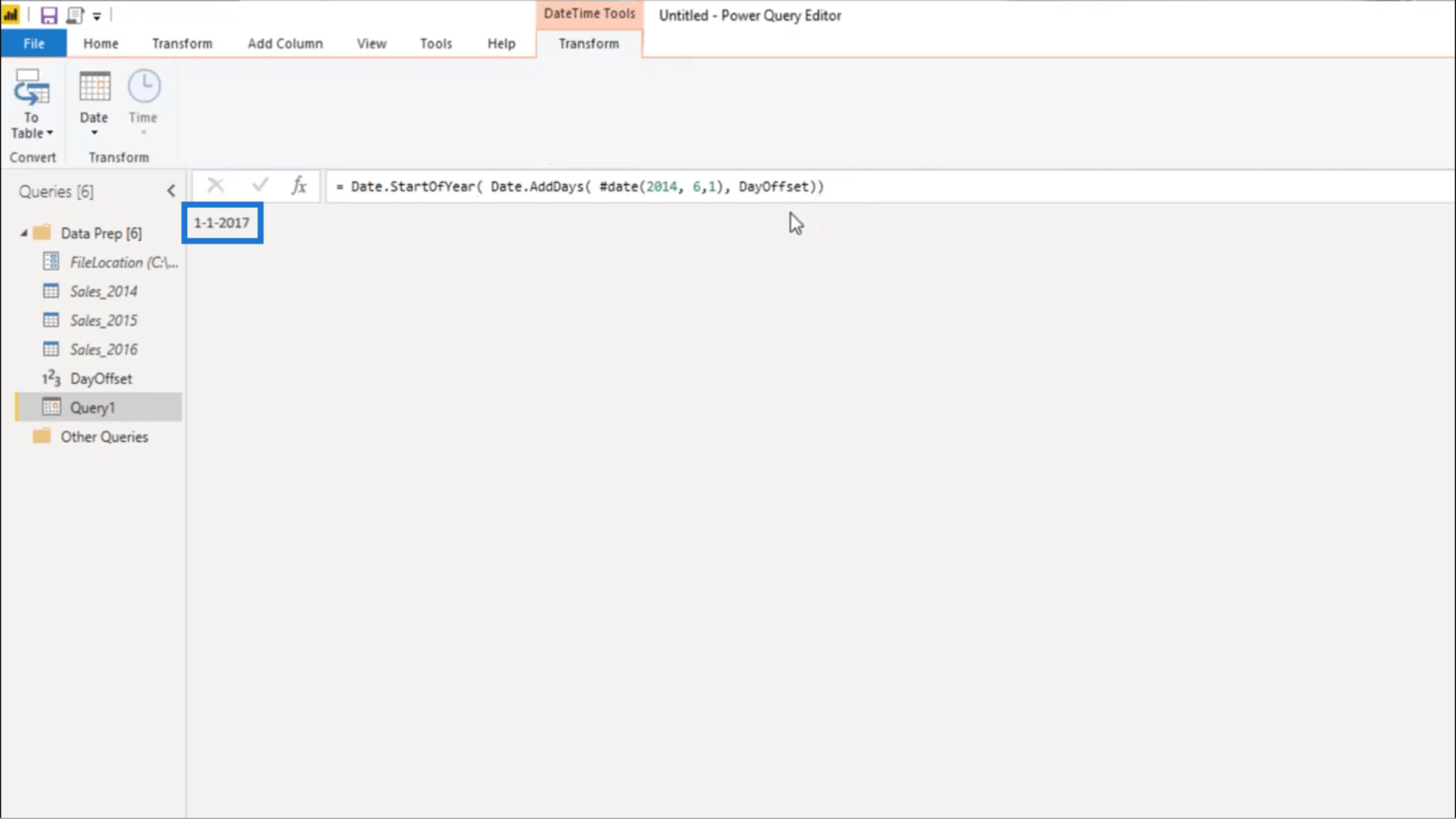
ฉันจะ เปลี่ยนชื่อเป็นfxStartDate
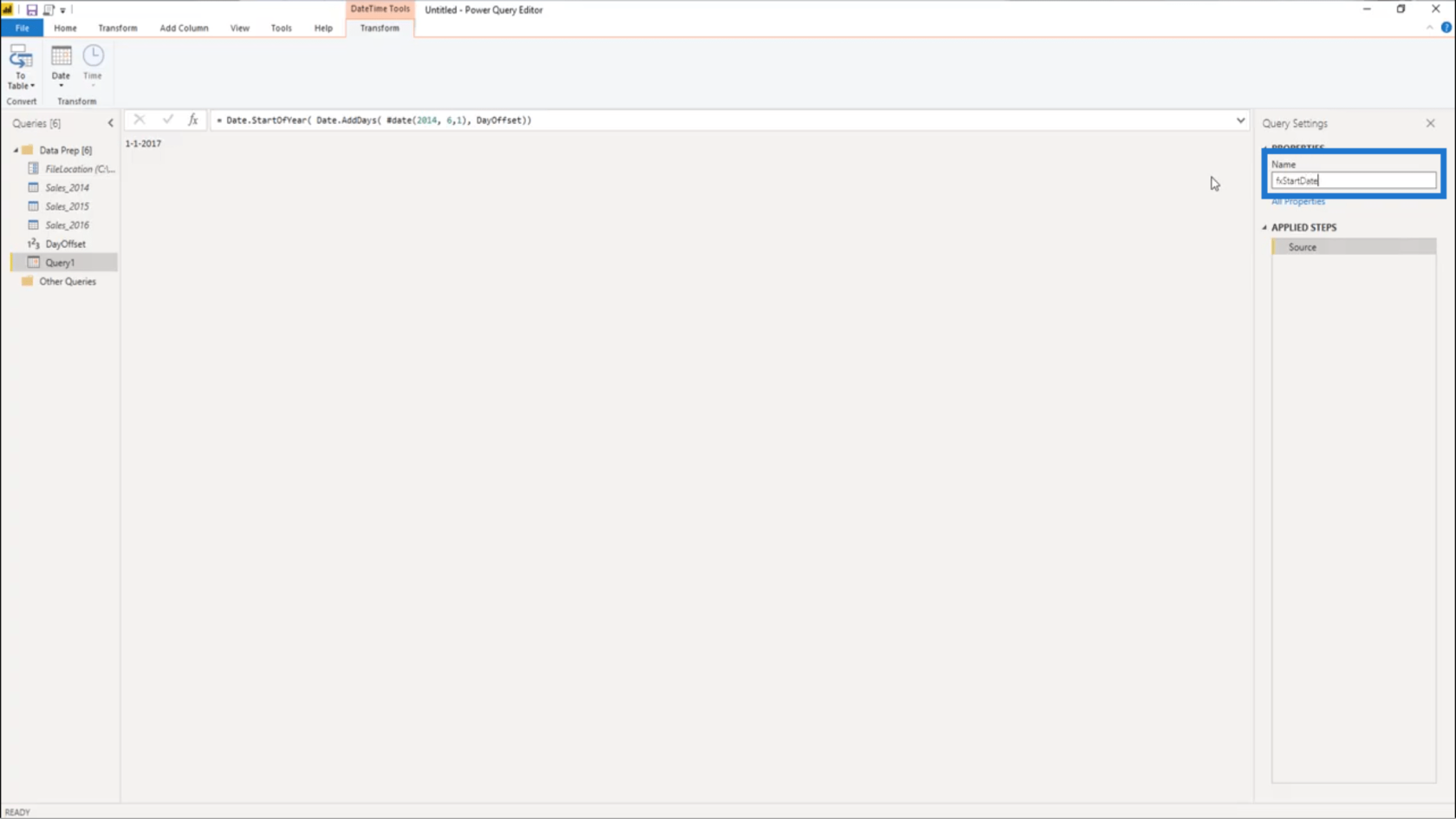
ตอนนี้ ฉันสามารถตั้งค่าวันที่สิ้นสุดของฉัน ฉันจะคัดลอกไวยากรณ์นี้ที่ฉันใช้ในวันที่เริ่มต้นของฉัน
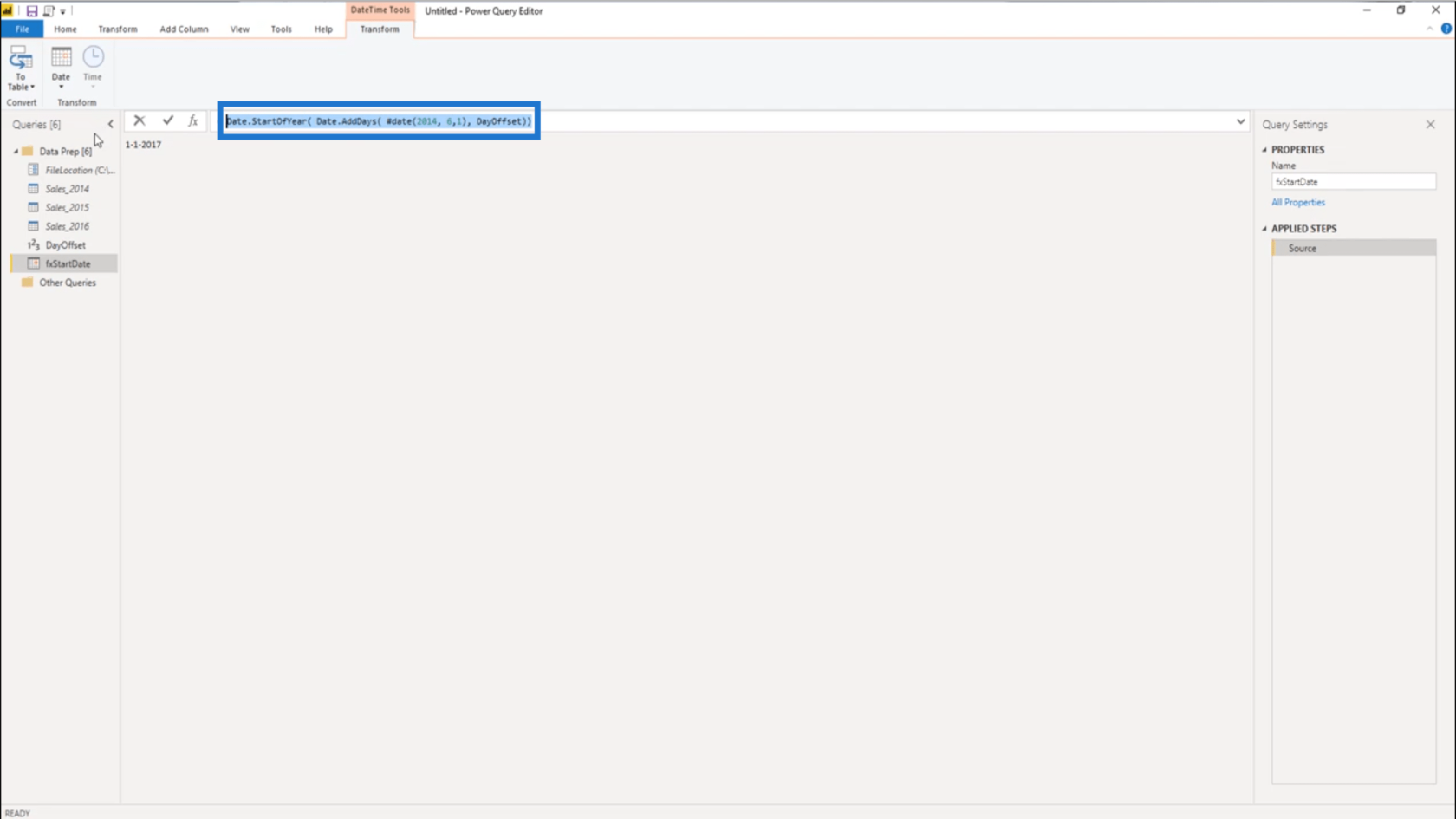
ฉันจะสร้างแบบสอบถามเปล่าใหม่
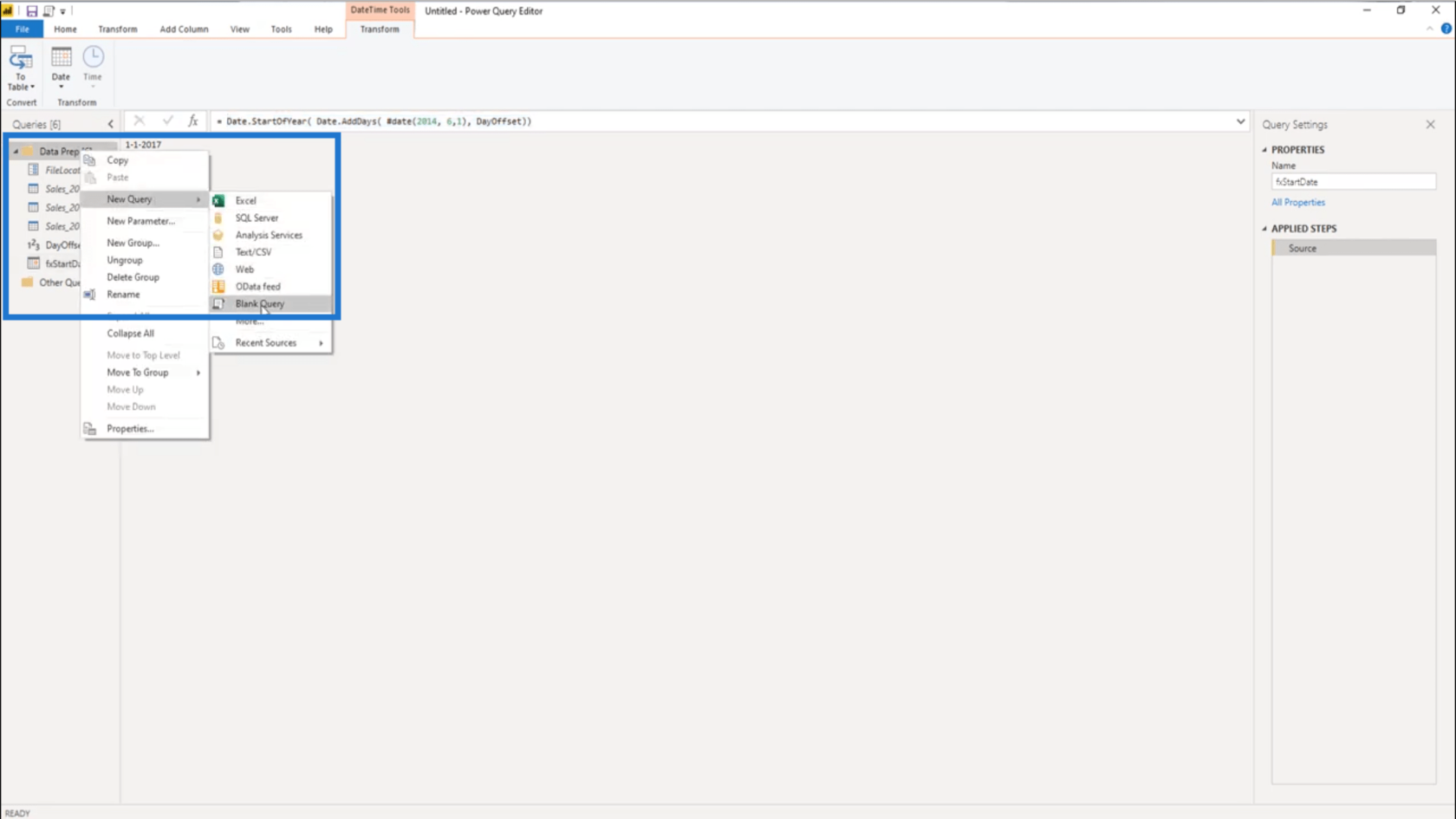
จากนั้น เปลี่ยนชื่อเป็นfxEndDate
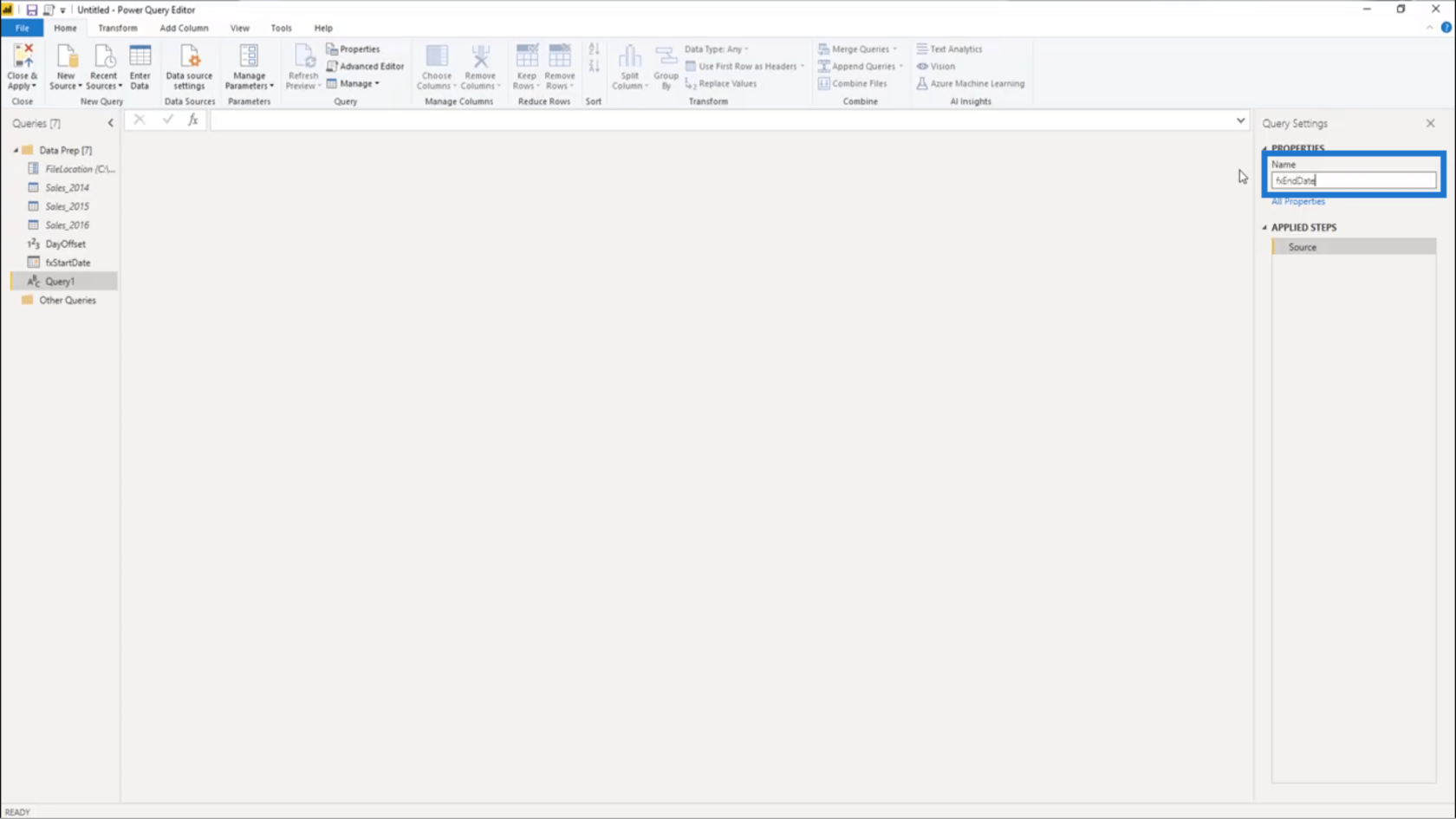
จากนั้นฉันจะวางไวยากรณ์จากวันที่เริ่มต้นของฉัน
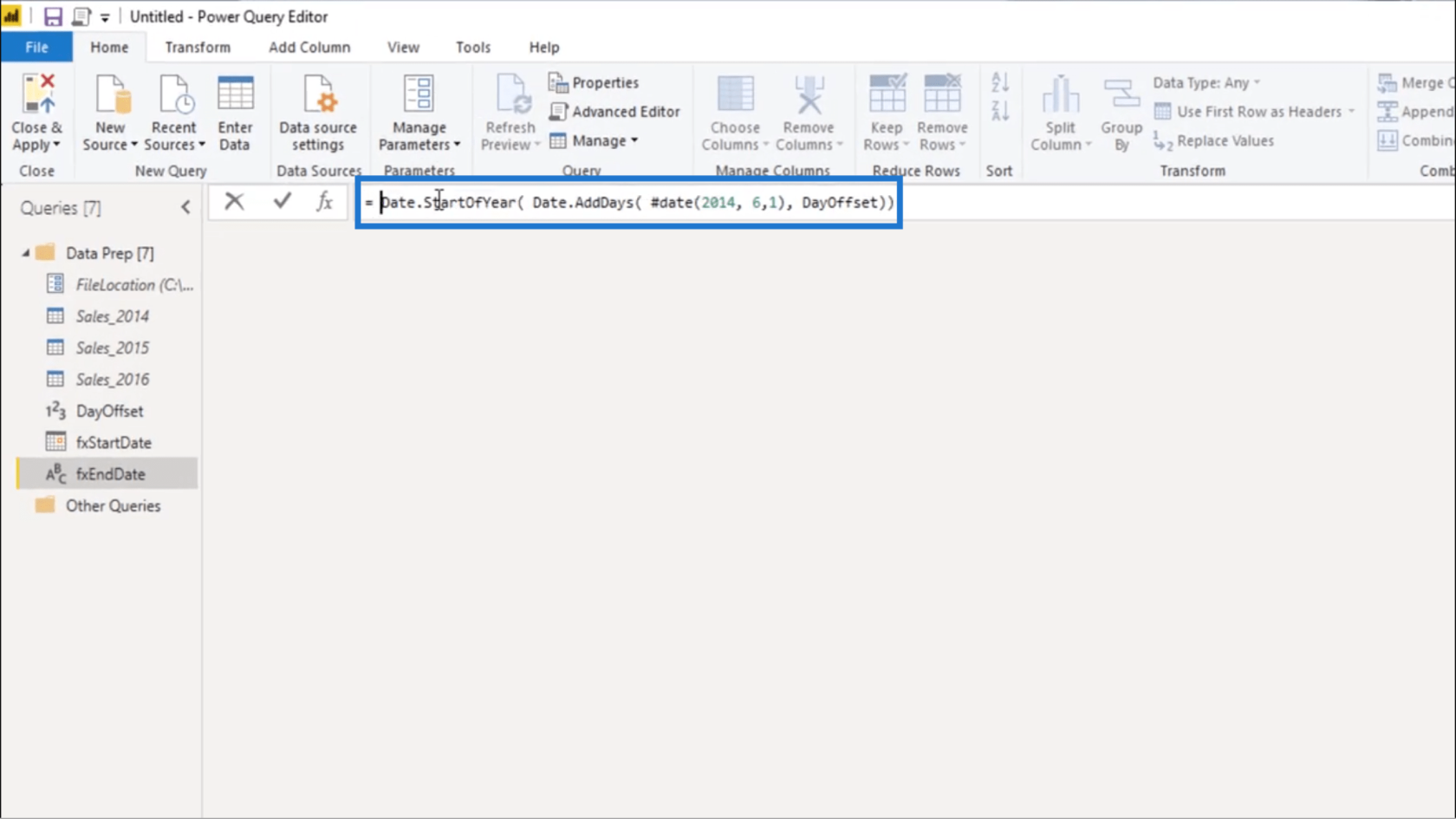
แทนที่จะเป็นStartOfYearฉันจะเปลี่ยนเป็นEndOfYear
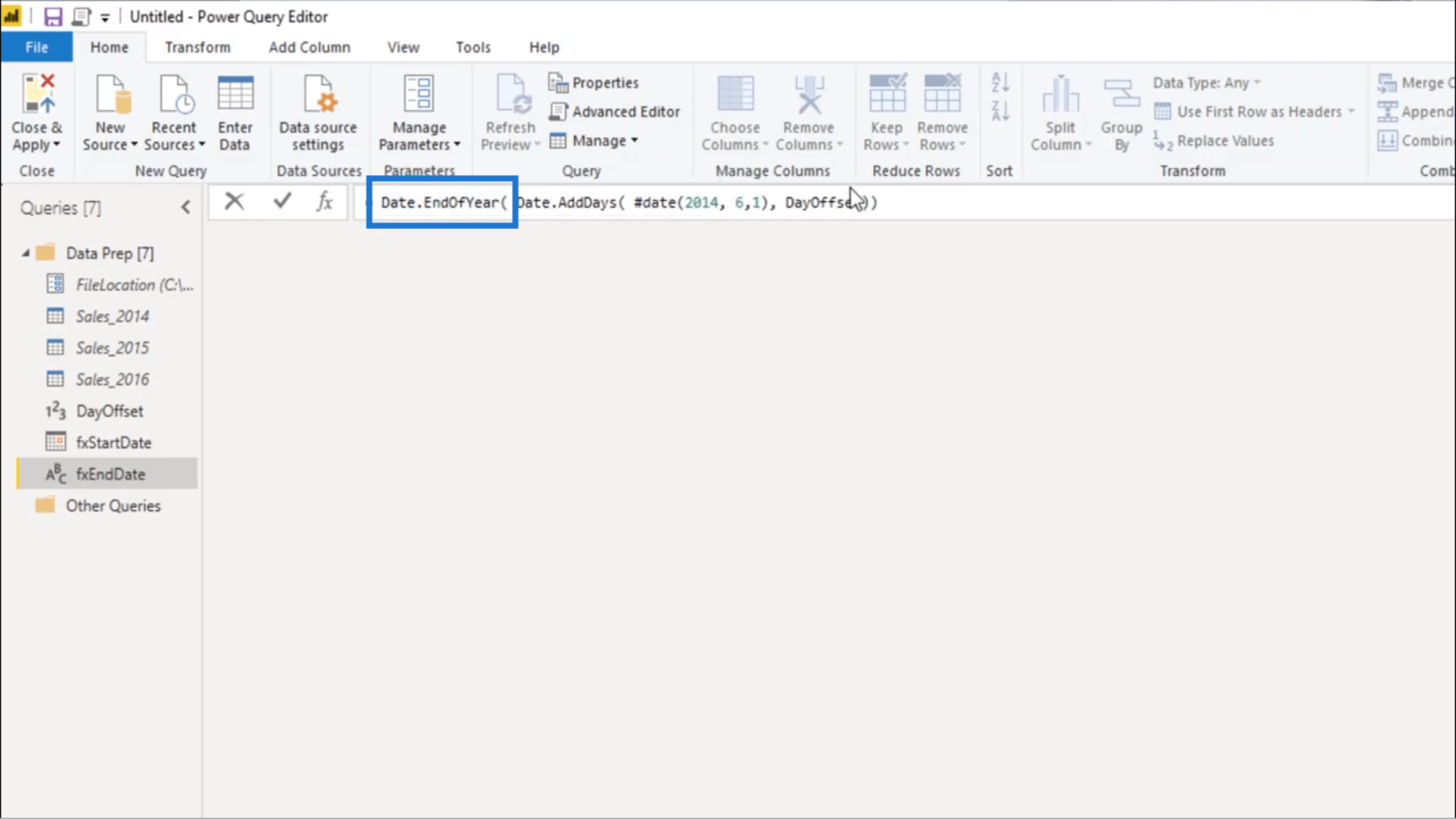
ฉันจะใช้วันที่สุดท้ายของชุดข้อมูลของฉันซึ่งก็คือวันที่ 31 ธันวาคม
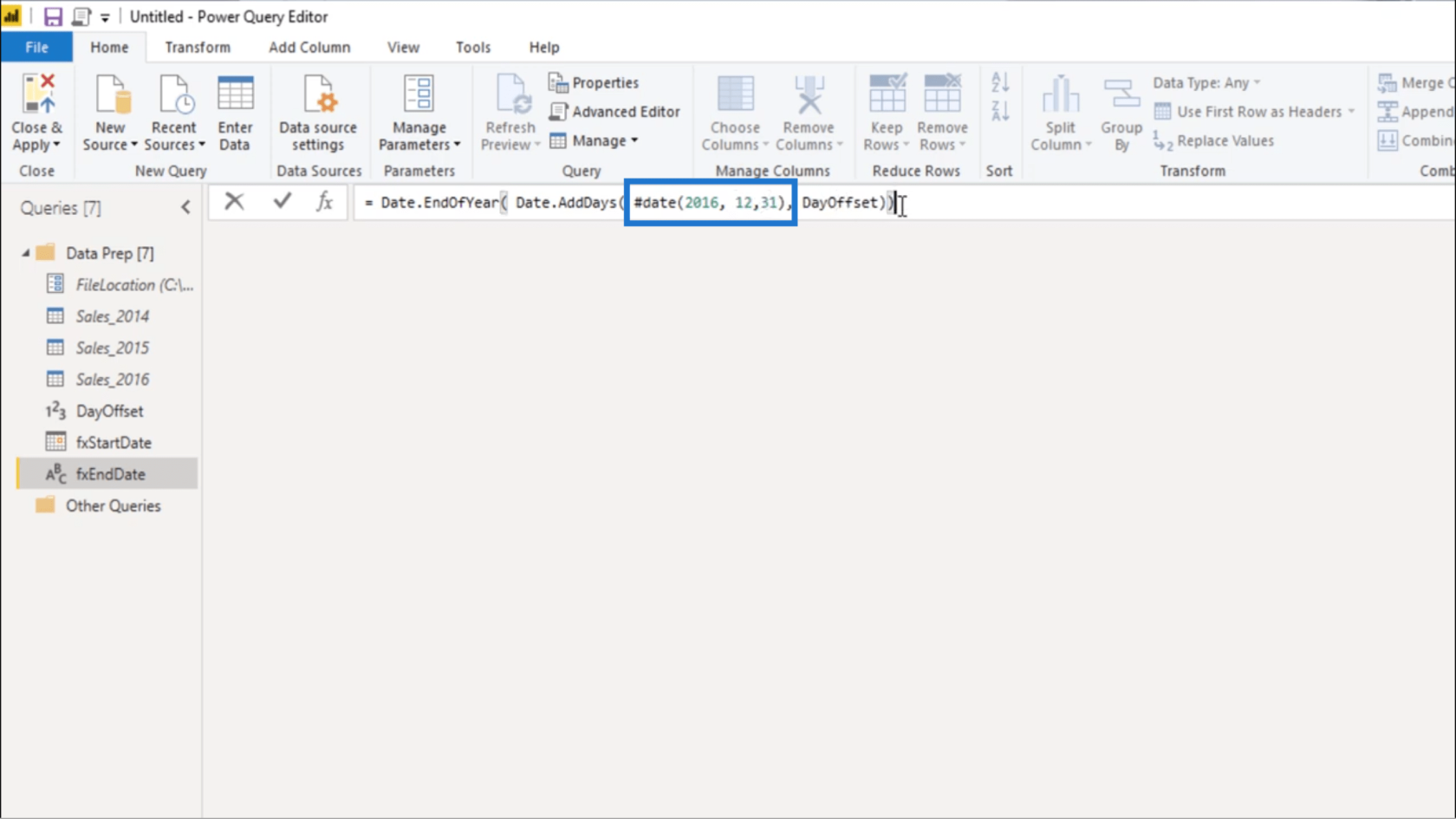
เมื่อฉันกด Enter จะกลับมาเป็นวันที่ 31 ธันวาคม 2020
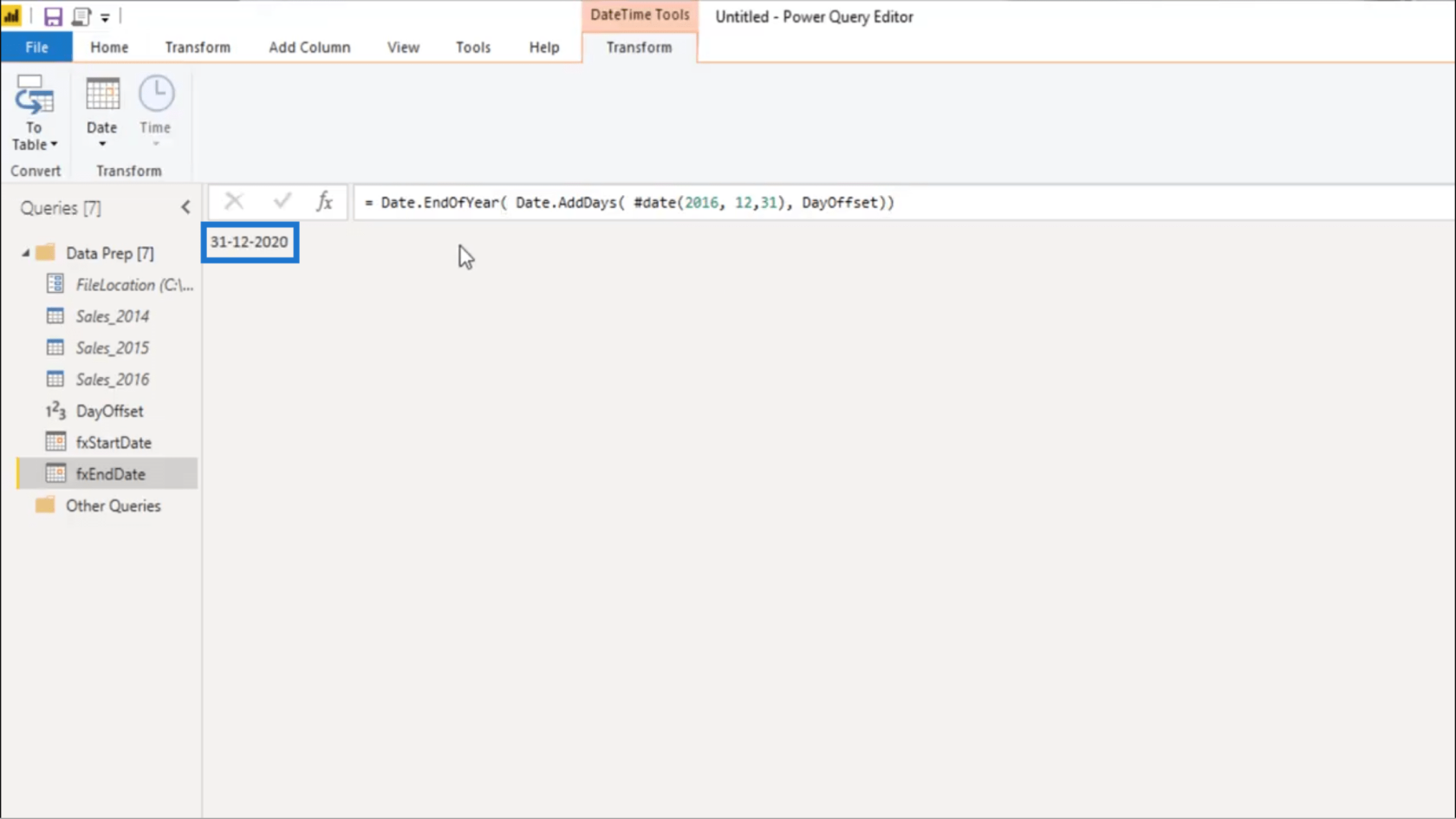
การสร้างตารางการขายเดียว
ฉันจะรวม 3 ตารางเป็นตาราง Sales ตารางเดียว ในการทำเช่นนั้น ฉันจะสร้างข้อความค้นหาใหม่
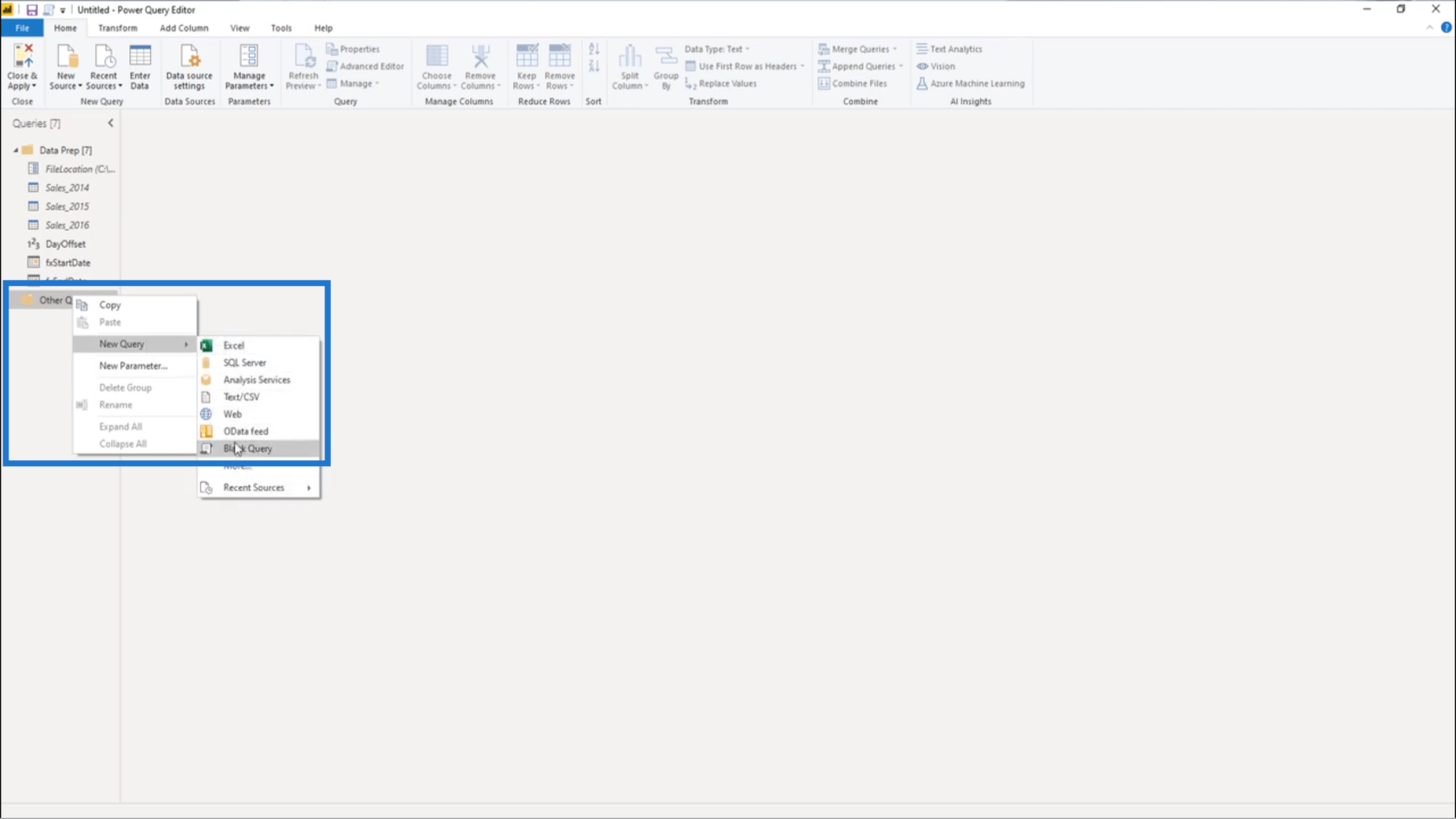
ฉันจะเรียกสิ่งนี้ว่าตารางการขาย ของฉัน
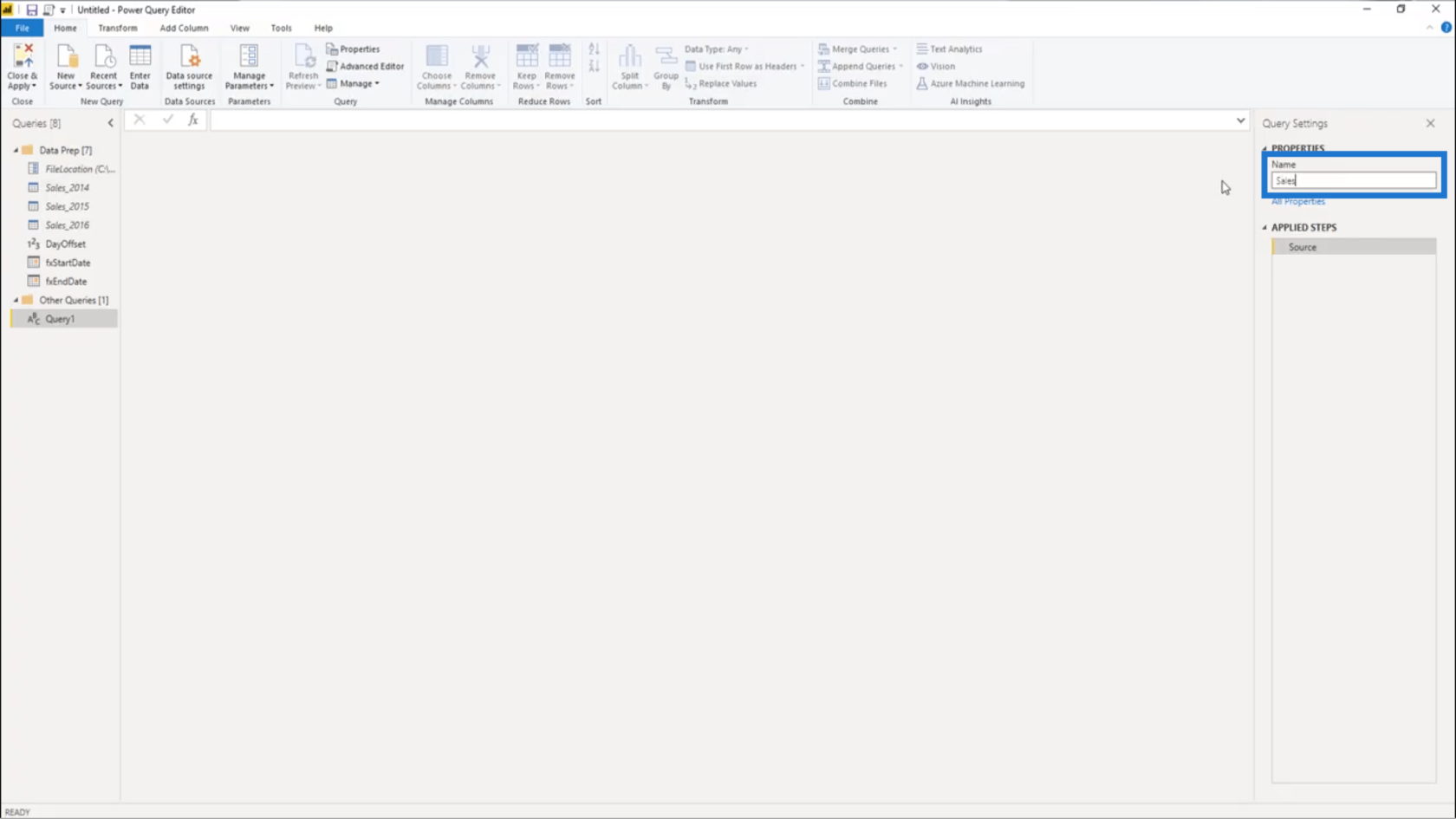
จากนั้นฉันจะรวม Sales_2014, Sales_2015 และ Sales_2016ไว้ในตารางเดียว
ฉันรู้ว่าคุณสามารถทำได้ผ่าน Ribbon แต่ก็ยังมีตัวเลือกให้ทำโดยตรงในแถบสูตร ฉันจะเลือกตัวเลือกที่ 2
ฉันจะเริ่มต้นด้วยTable.Combine
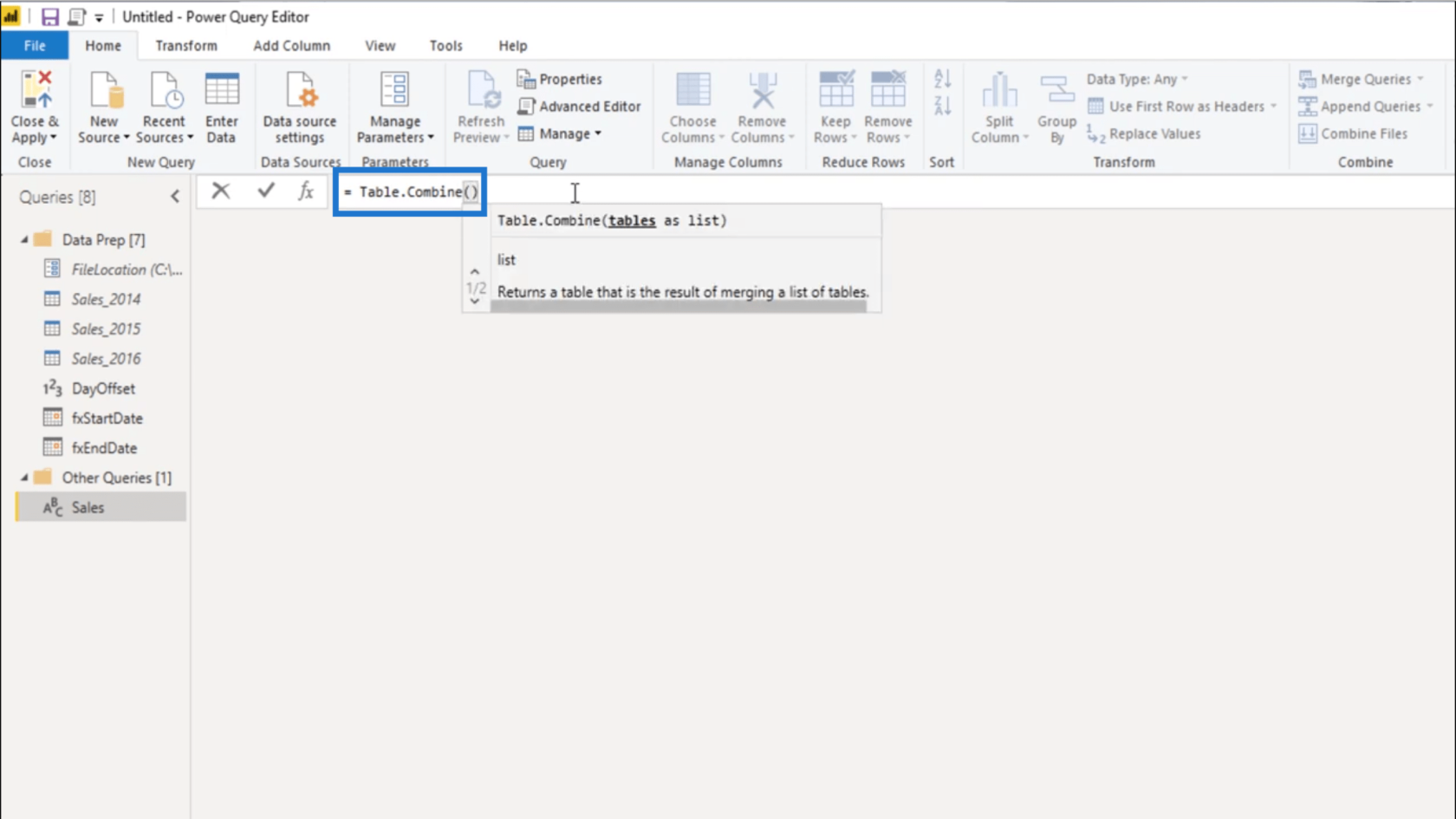
Table.Combine ต้องการรายการตาราง ดังนั้นฉันจะเพิ่มlist initializerซึ่งก็คือวงเล็บปีกกาจากนั้นฉันจะ ตั้งชื่อ การค้นหา 3 รายการ กด Enter หลังจากนั้น
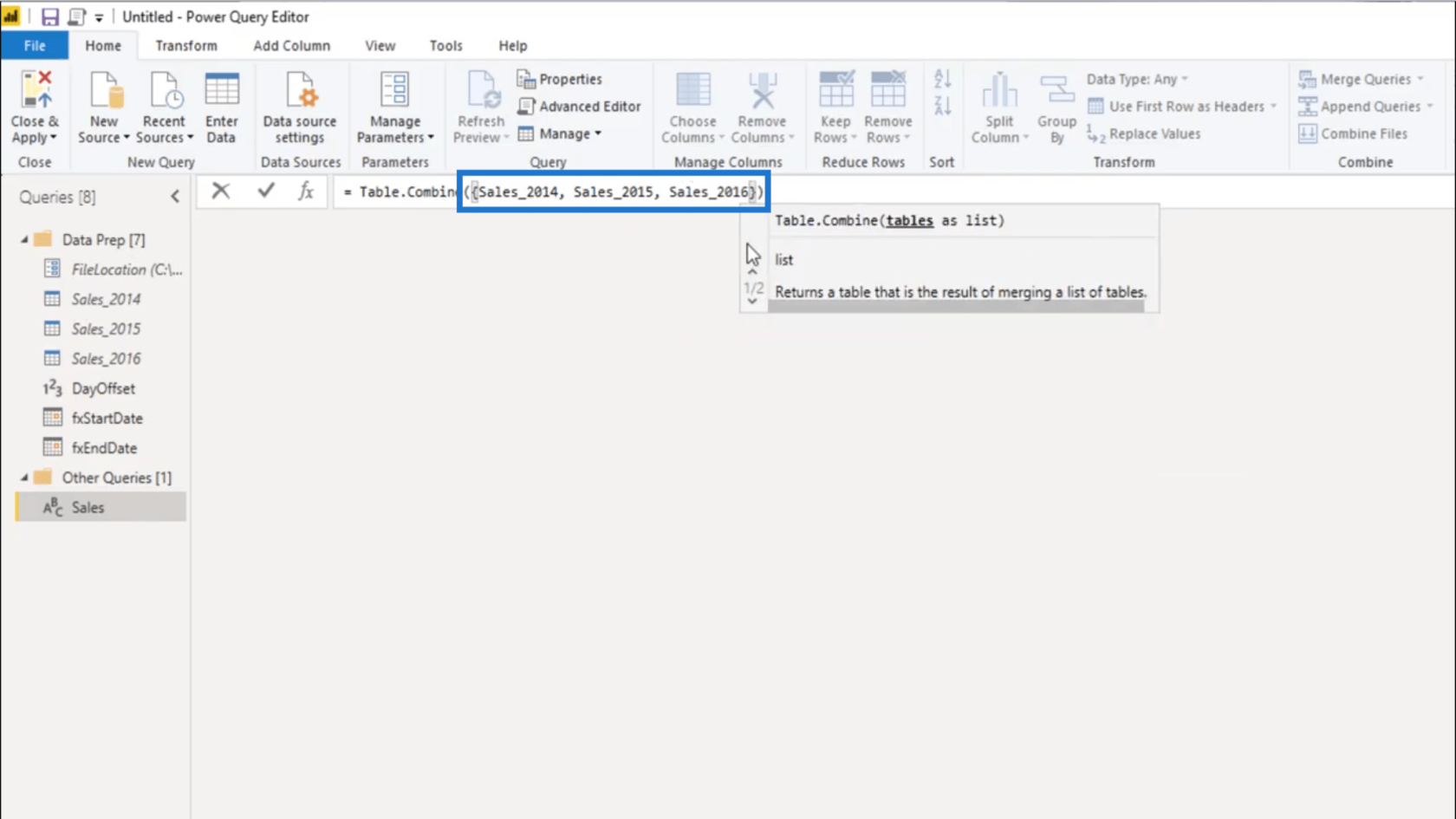
การแปลงคอลัมน์วันที่สั่งซื้อ
ตอนนี้ฉันมีองค์ประกอบส่วนใหญ่ที่ต้องการแล้ว ฉันจะสร้างส่วนสำคัญของไวยากรณ์ที่ฉันจะใช้ในภายหลังเพื่อทำให้ชุดข้อมูลการปฏิบัติแบบไดนามิกของฉันสมบูรณ์
ฉันจะเริ่มต้นด้วยการเลือกคอลัมน์ตัวเลขสองคอลัมน์ ฉันสามารถใช้Delivery Region IndexและProduct Description Indexได้ ในตอนท้าย คุณสามารถกด Shift หรือ Ctrl ลงเพื่อเลือกทั้งสองคอลัมน์
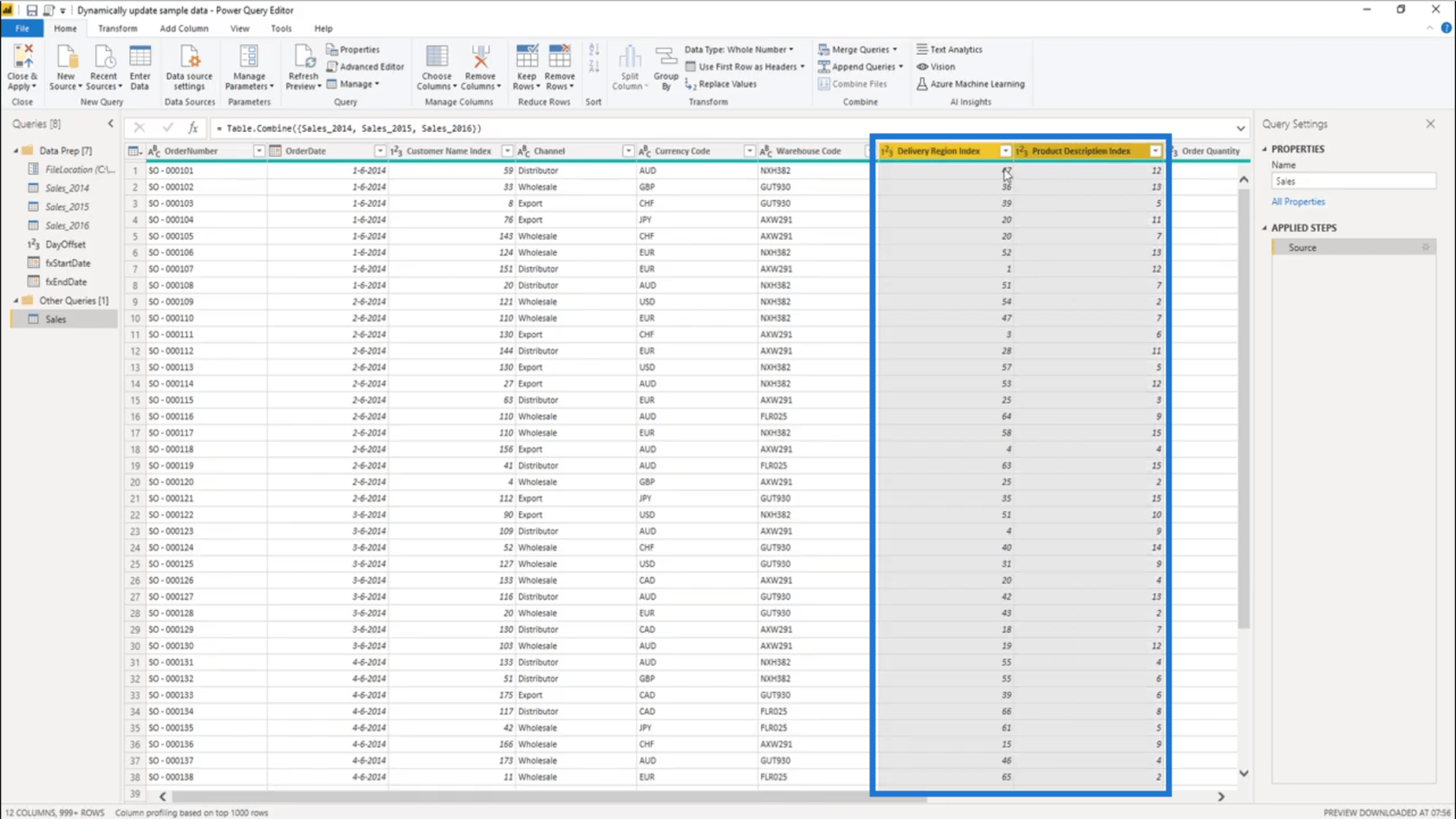
ภายใต้ แท็ บการแปลงฉันจะเลือกค่าสัมบูรณ์
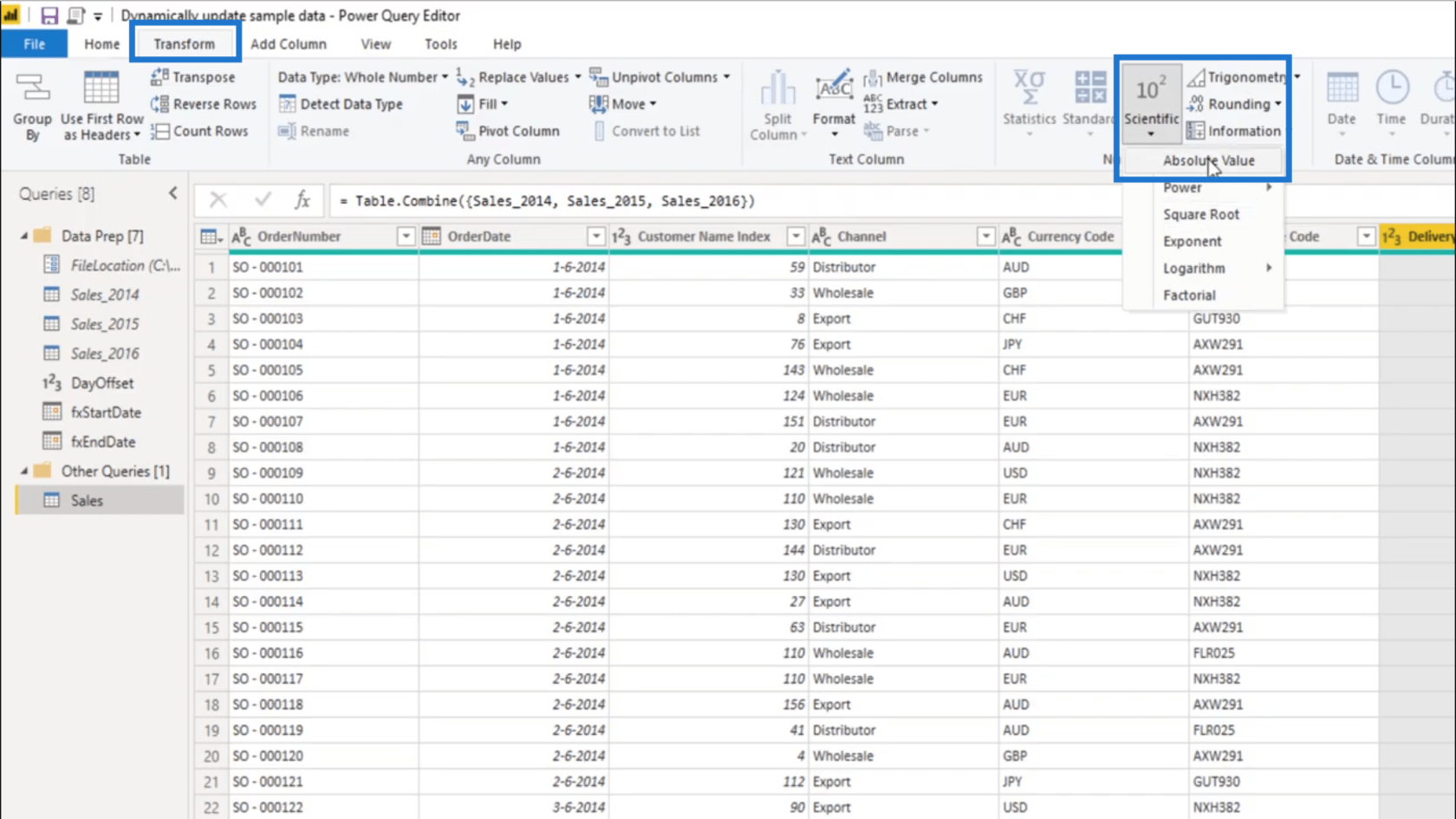
ถ้าฉันดูที่แถบสูตร มันจะแสดงฟังก์ชันTable.TransformColumns นี่คือกุญแจสู่ทางออกสุดท้าย
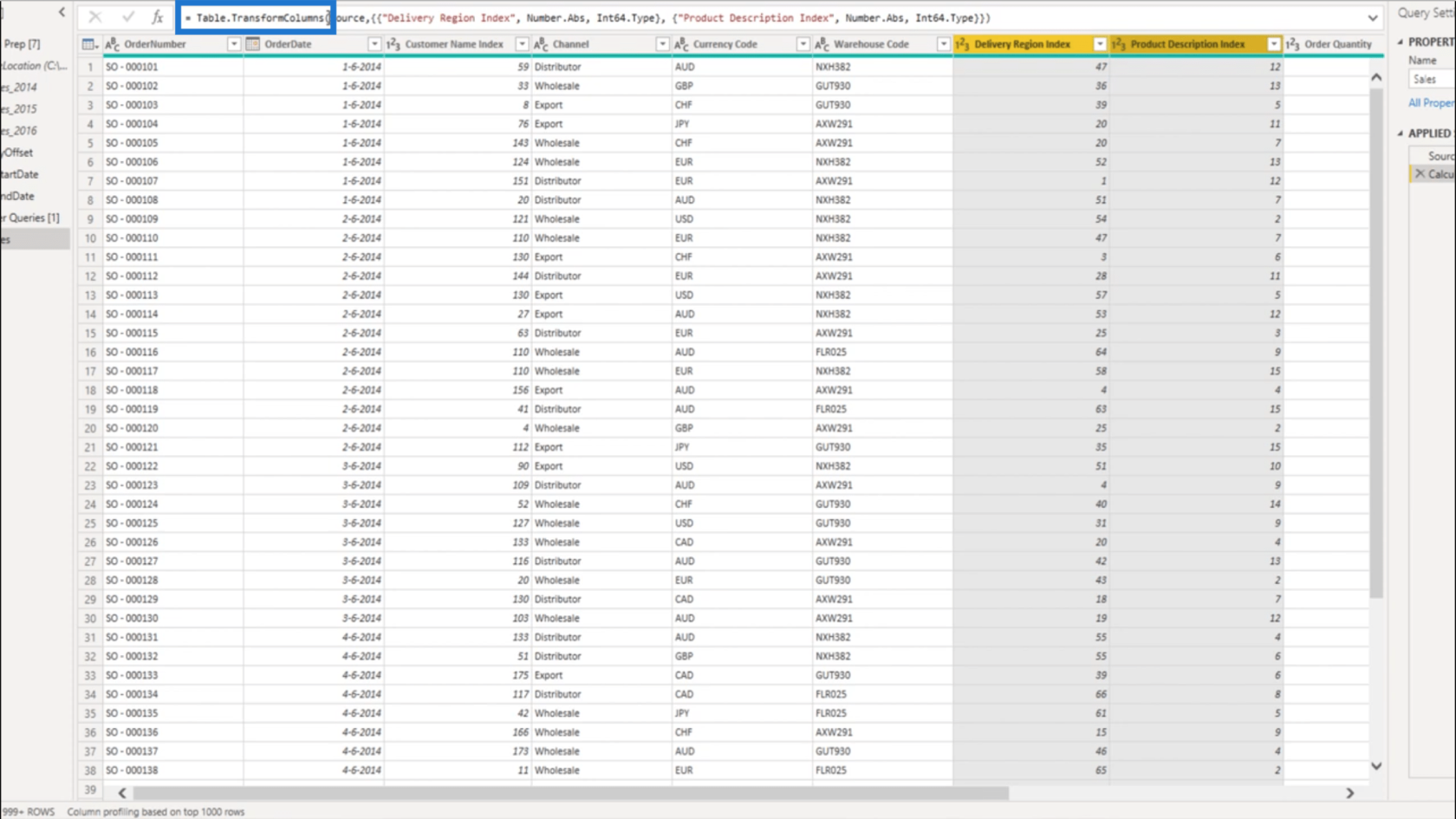
ฟังก์ชันใช้รายการการแปลงรายการ อย่างที่คุณเห็น มี 2 รายการซ้อนอยู่ภายในกัน
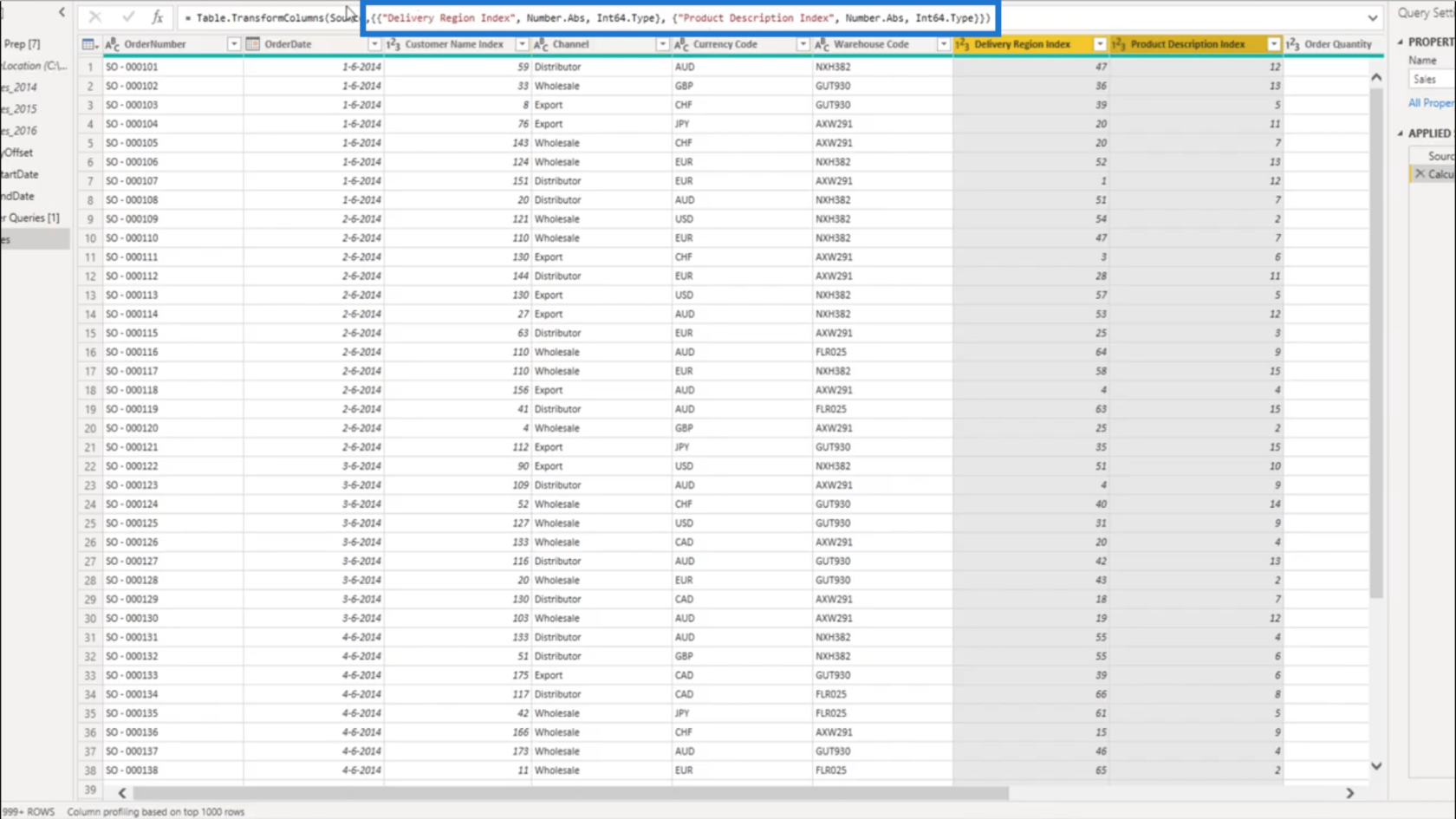
มันอ้างอิงชื่อคอลัมน์เป็นข้อความ นั่นเป็นเหตุผลที่ดัชนีภูมิภาคการจัดส่งถูกอ้างอิงที่นี่ในชุดที่ 1
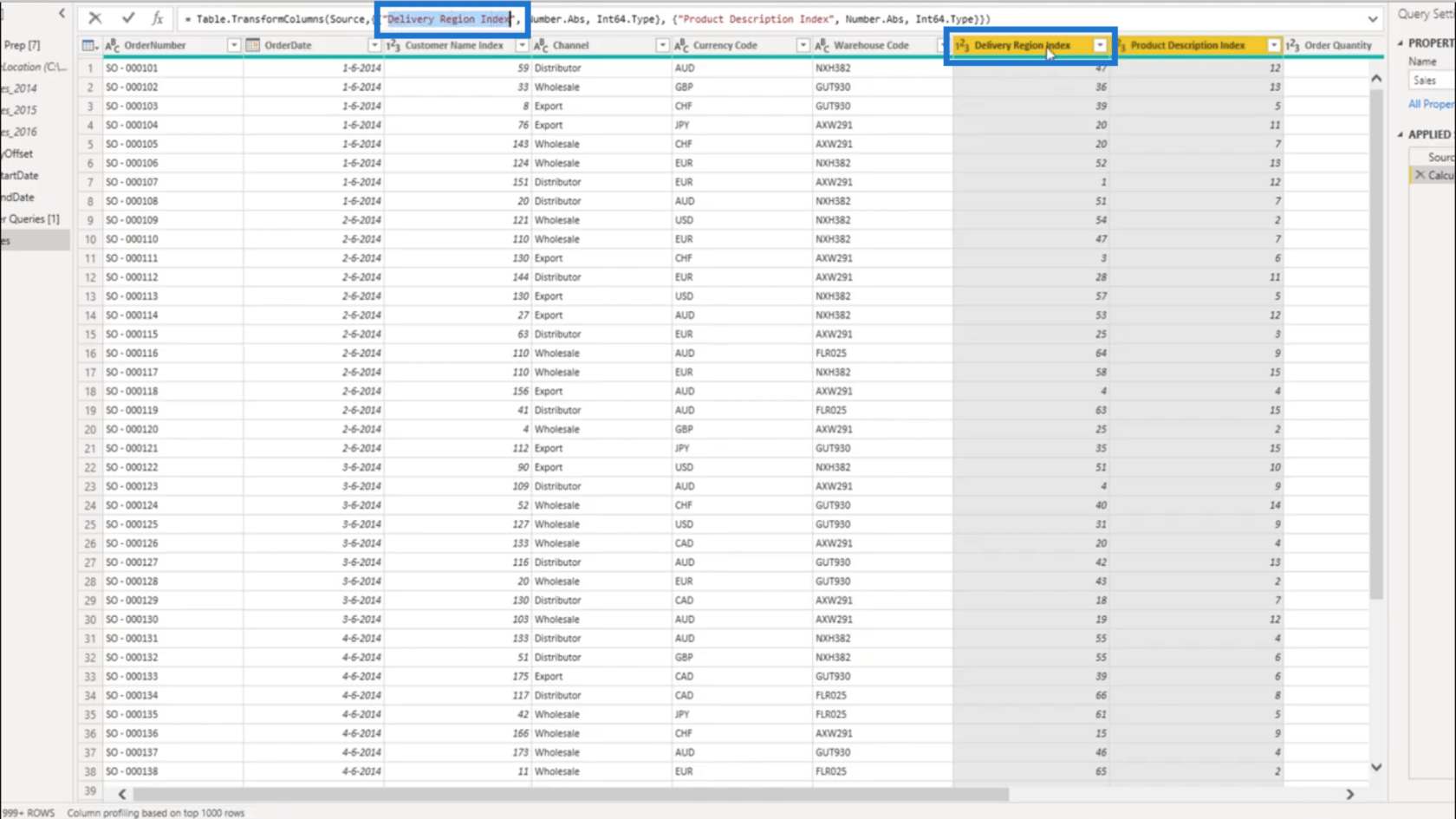
จากนั้นจะเพิ่มขั้นตอนการเปลี่ยนแปลง
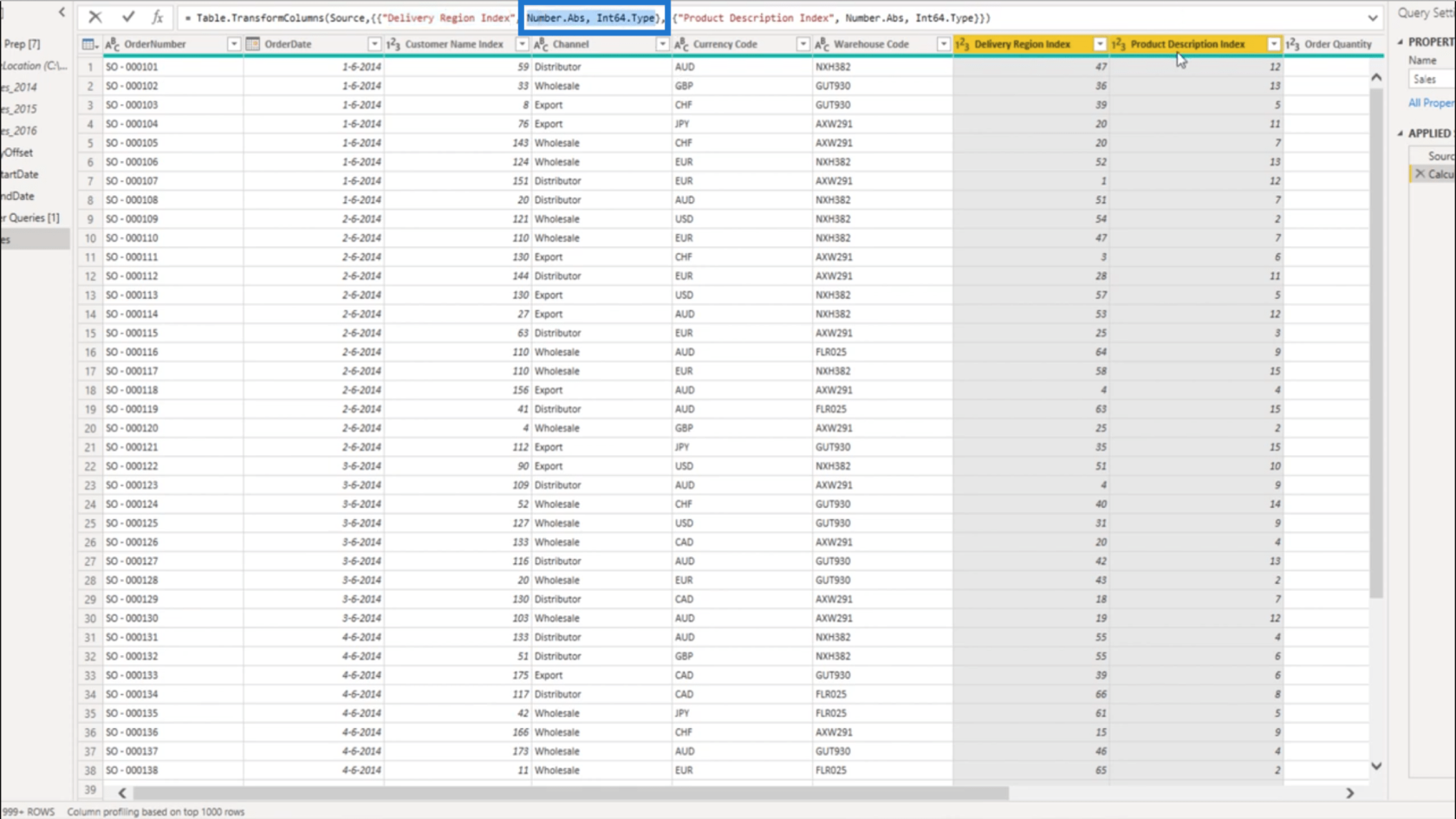
ทำเช่นเดียวกันในรายการแยกต่างหากสำหรับคอลัมน์ดัชนีคำอธิบายผลิตภัณฑ์
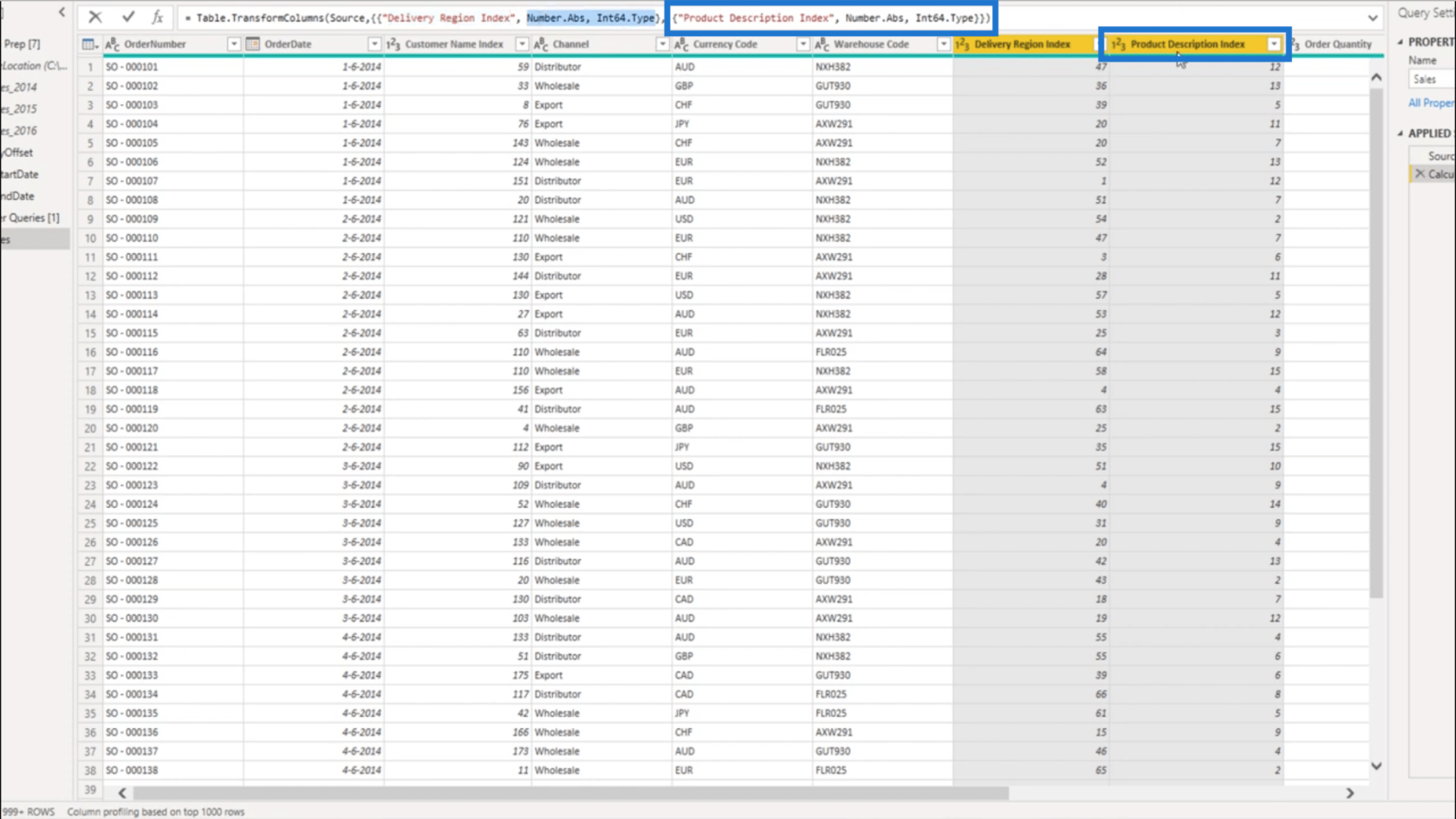
ตอน นี้ฉันจะไปที่ตัวแก้ไขขั้นสูง
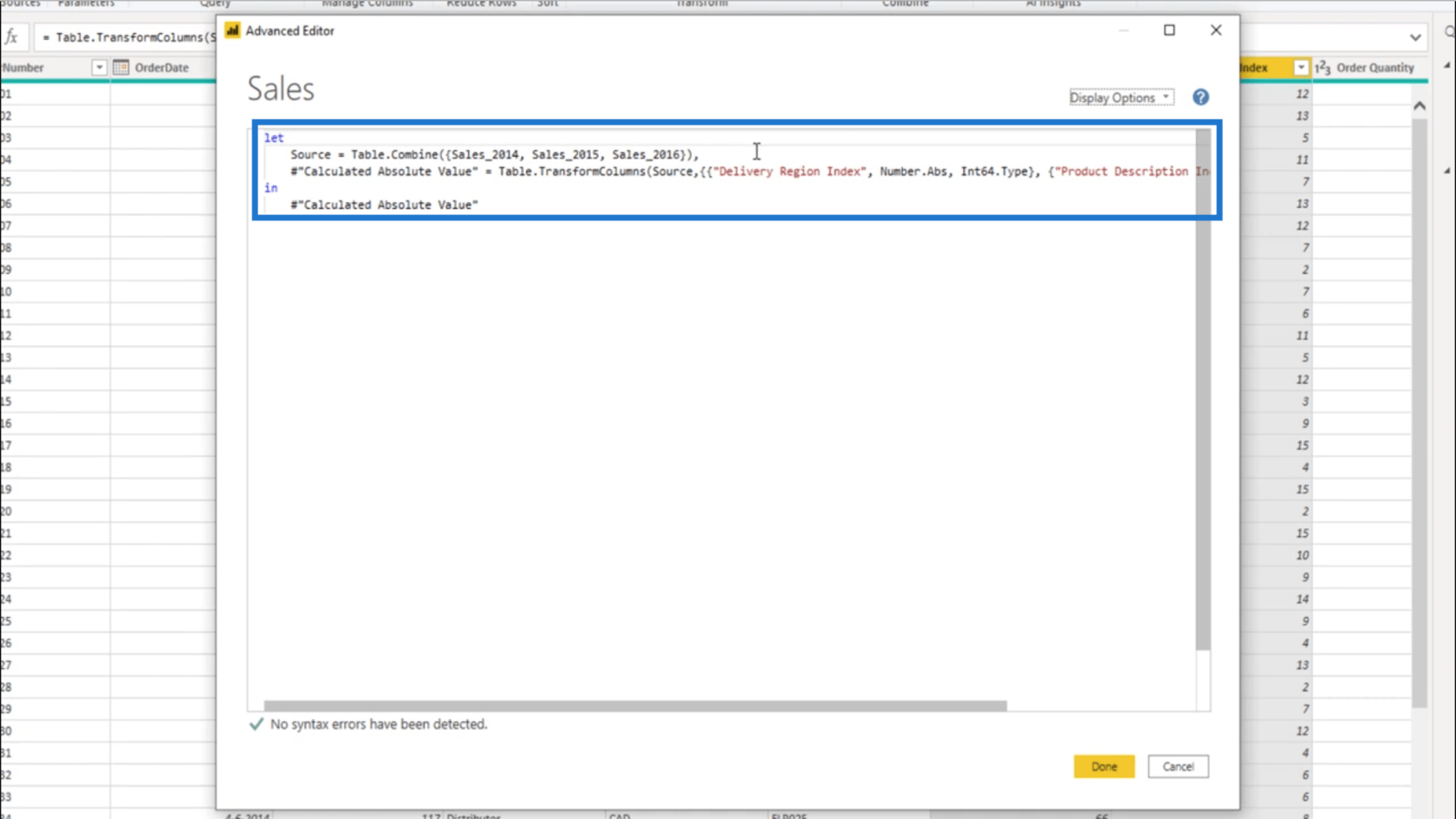
ฉันไม่ ต้องการค่าสัมบูรณ์ สิ่งแรกที่ฉันจะทำคือชดเชยวันที่ของฉัน ฉันจะสร้างฟังก์ชันชื่อfxUpdateDateเพื่อทำเช่นนั้น มันจะใช้วันที่ปัจจุบัน ซึ่งผมจะพิมพ์เป็นcDate
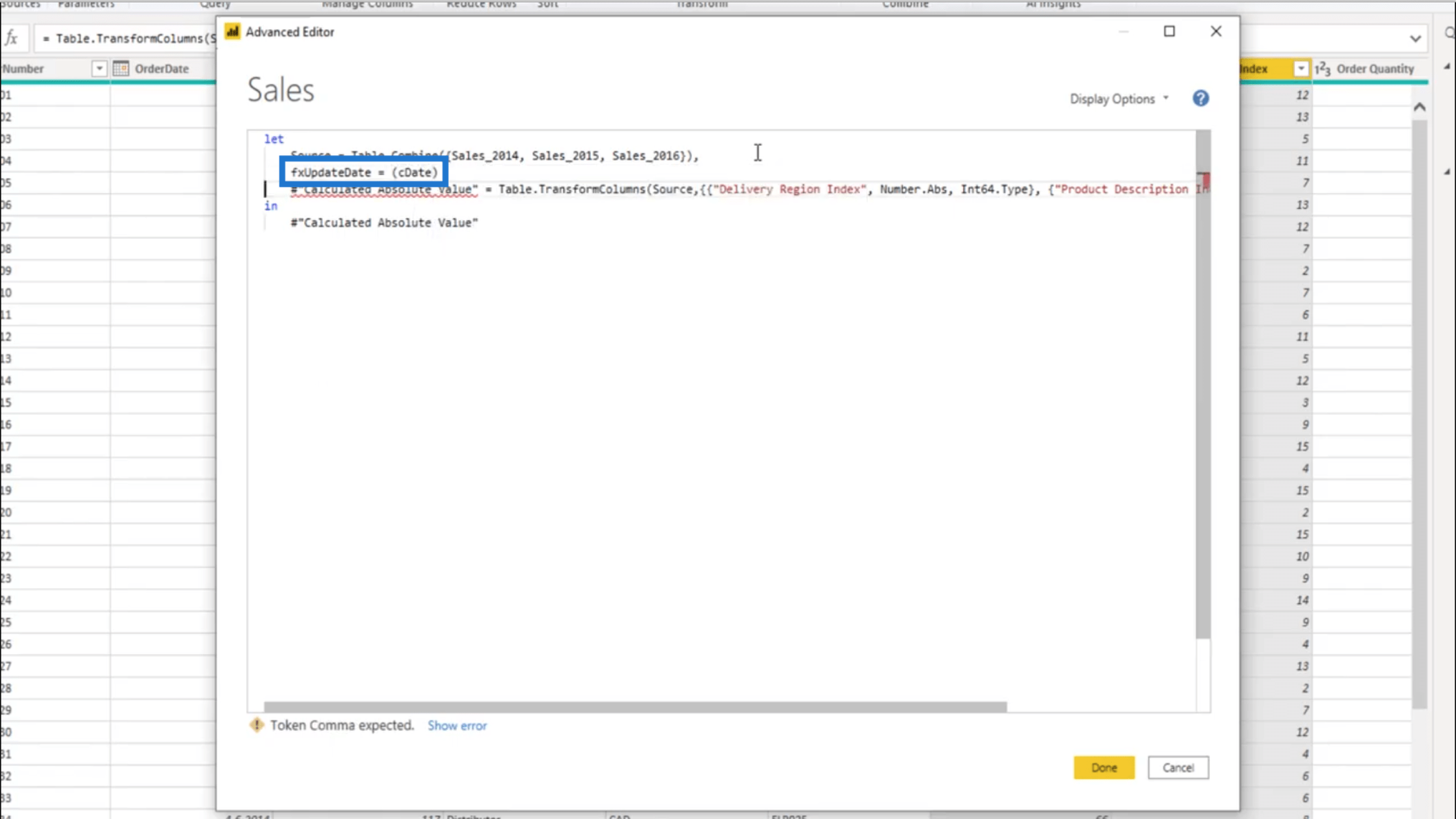
จากนั้น ฉันจะใช้ ฟังก์ชัน Date.AddDaysอีกครั้ง ซึ่งใช้cDateด้วย ฉันจะใช้DayOffsetที่ฉันสร้างไว้ก่อนหน้านี้ ด้วย
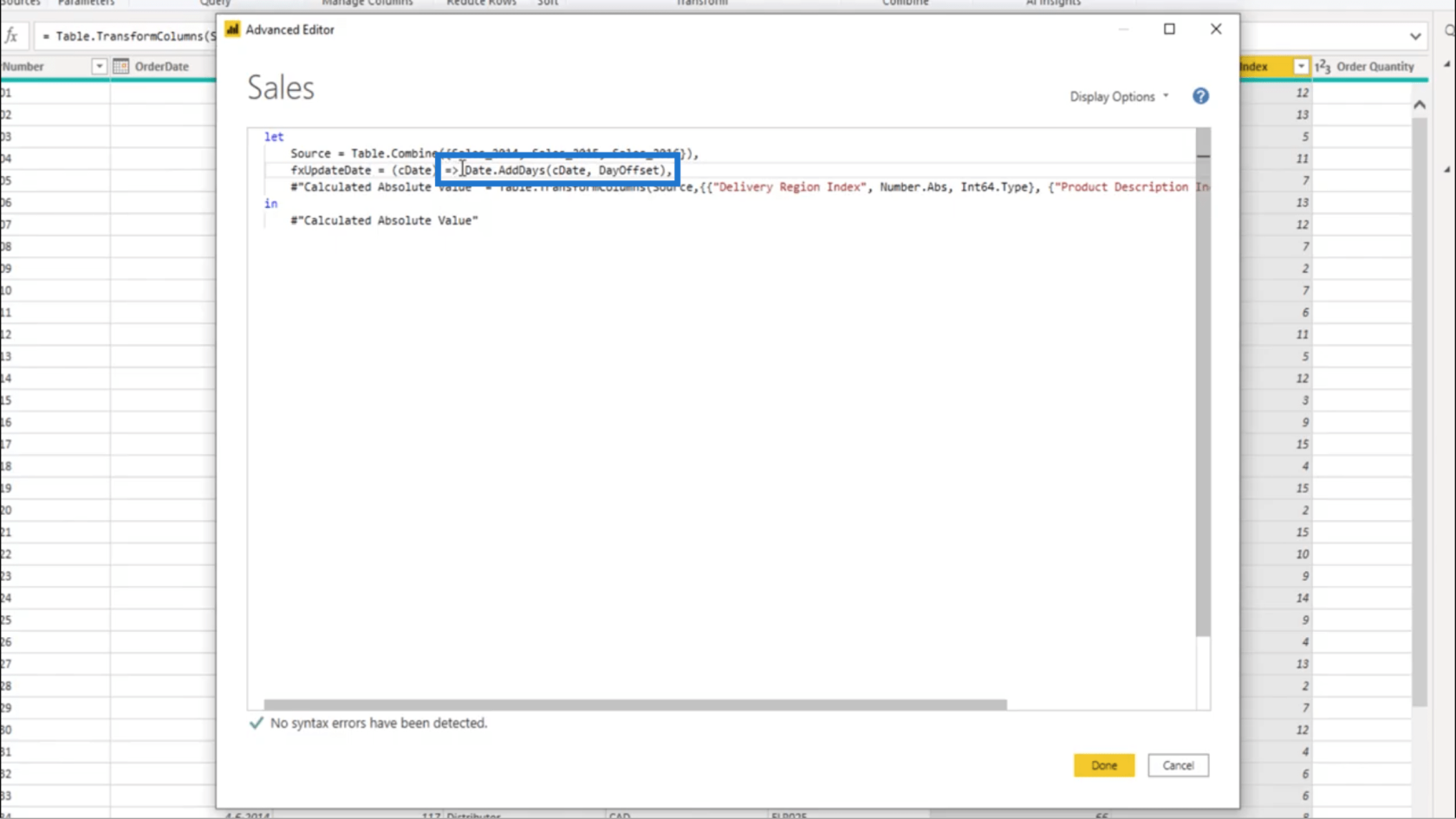
สิ่งที่fxUpdateDateทำคือใช้วันที่ ดังนั้นหากฉันส่งผ่านไปยัง ฟังก์ชัน Table.TransformColumnsก็จะเริ่มตรวจสอบวันที่ที่บันทึกไว้ในแต่ละวัน
ดังนั้น ถ้าฉันทำงานในแถวที่ 1 ตรงนี้ จะถือว่าวันที่ 1 มิถุนายน 2014 เป็น cDate
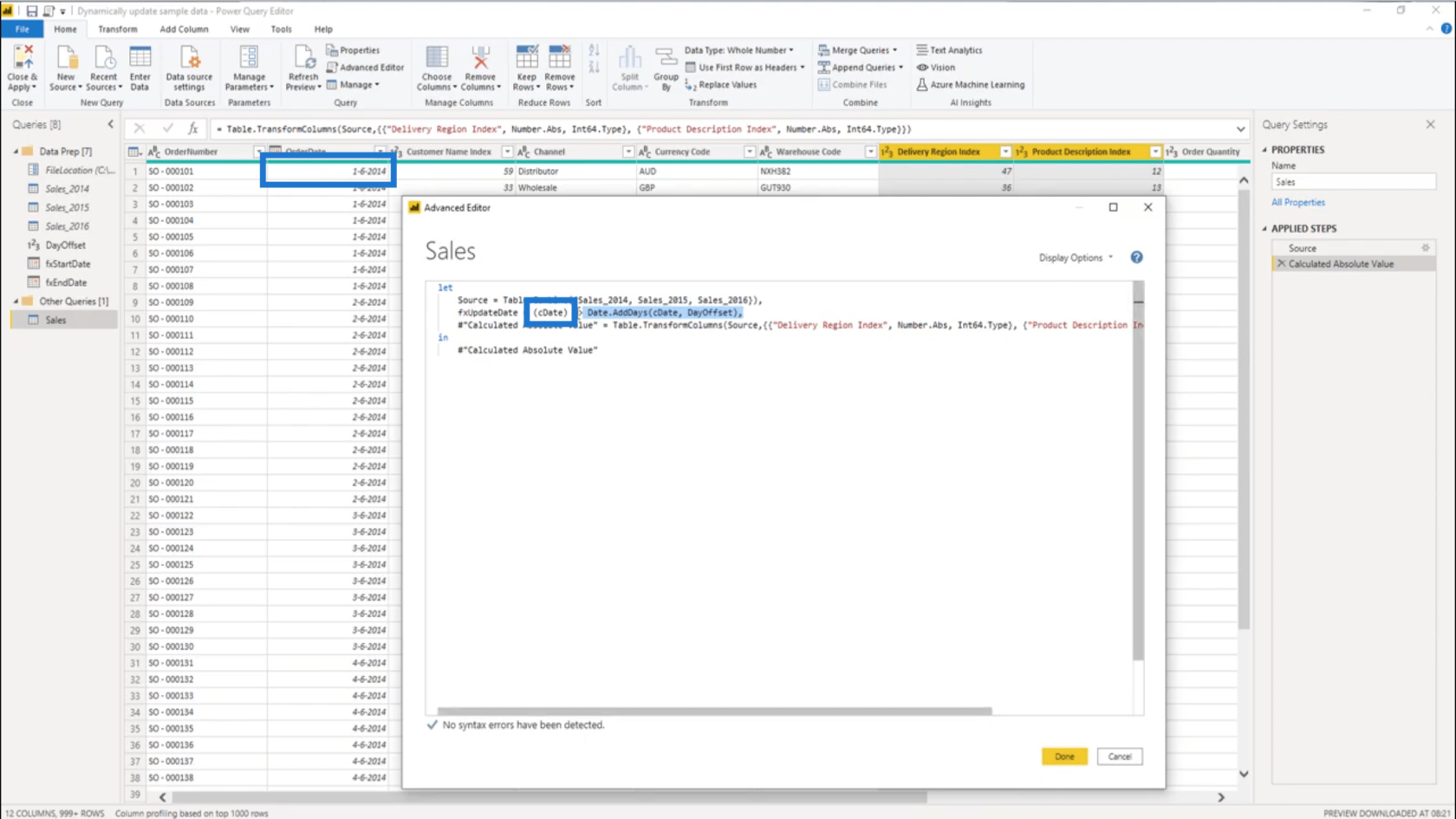
และทุกครั้งที่มีการเรียกใช้ฟังก์ชัน ก็จะเพิ่ม DayOffset ที่ฉันสร้างขึ้น
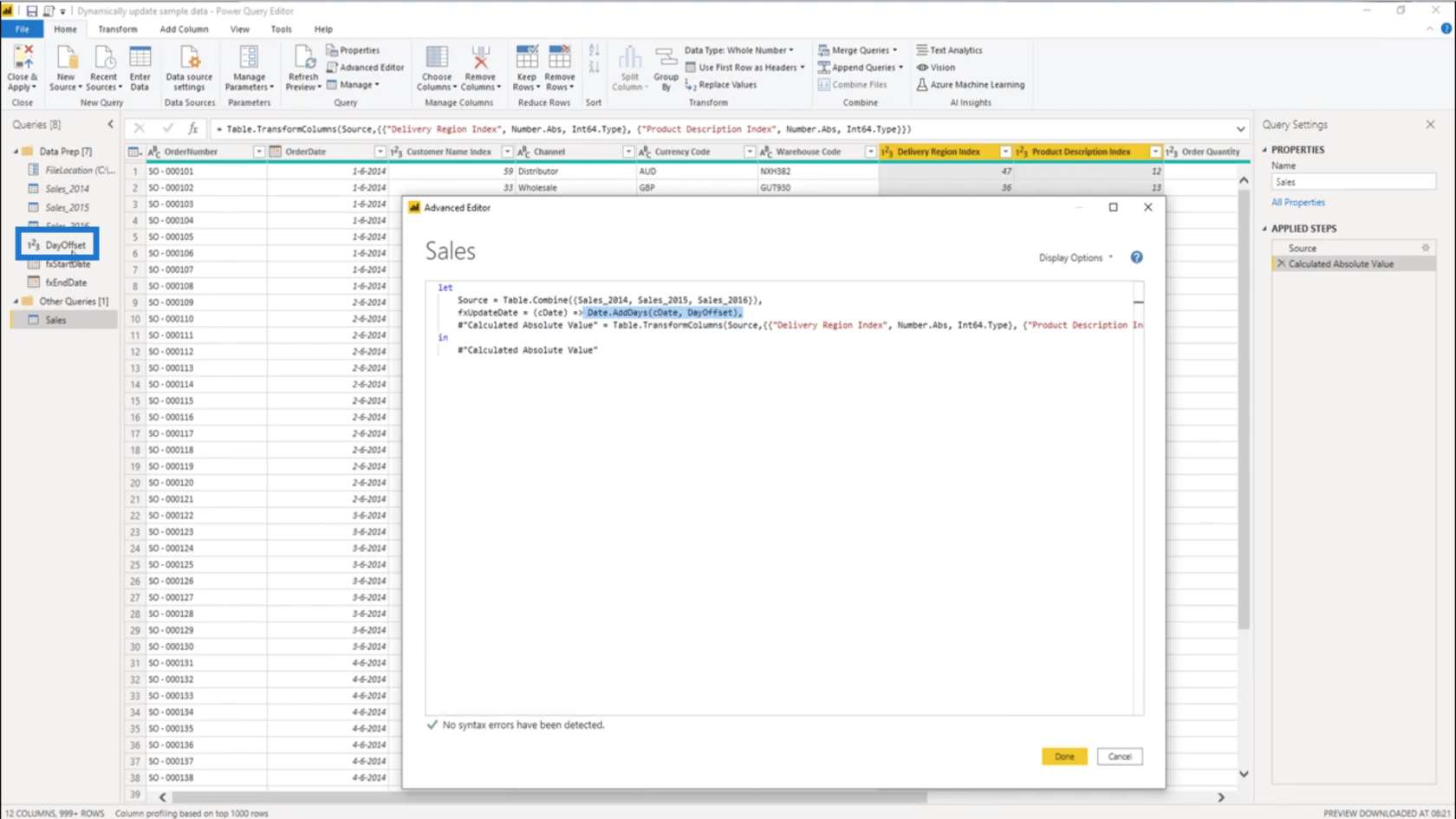
ตอน นี้ขั้นตอน Table.Transform แสดงในค่าสัมบูรณ์จากการคำนวณ
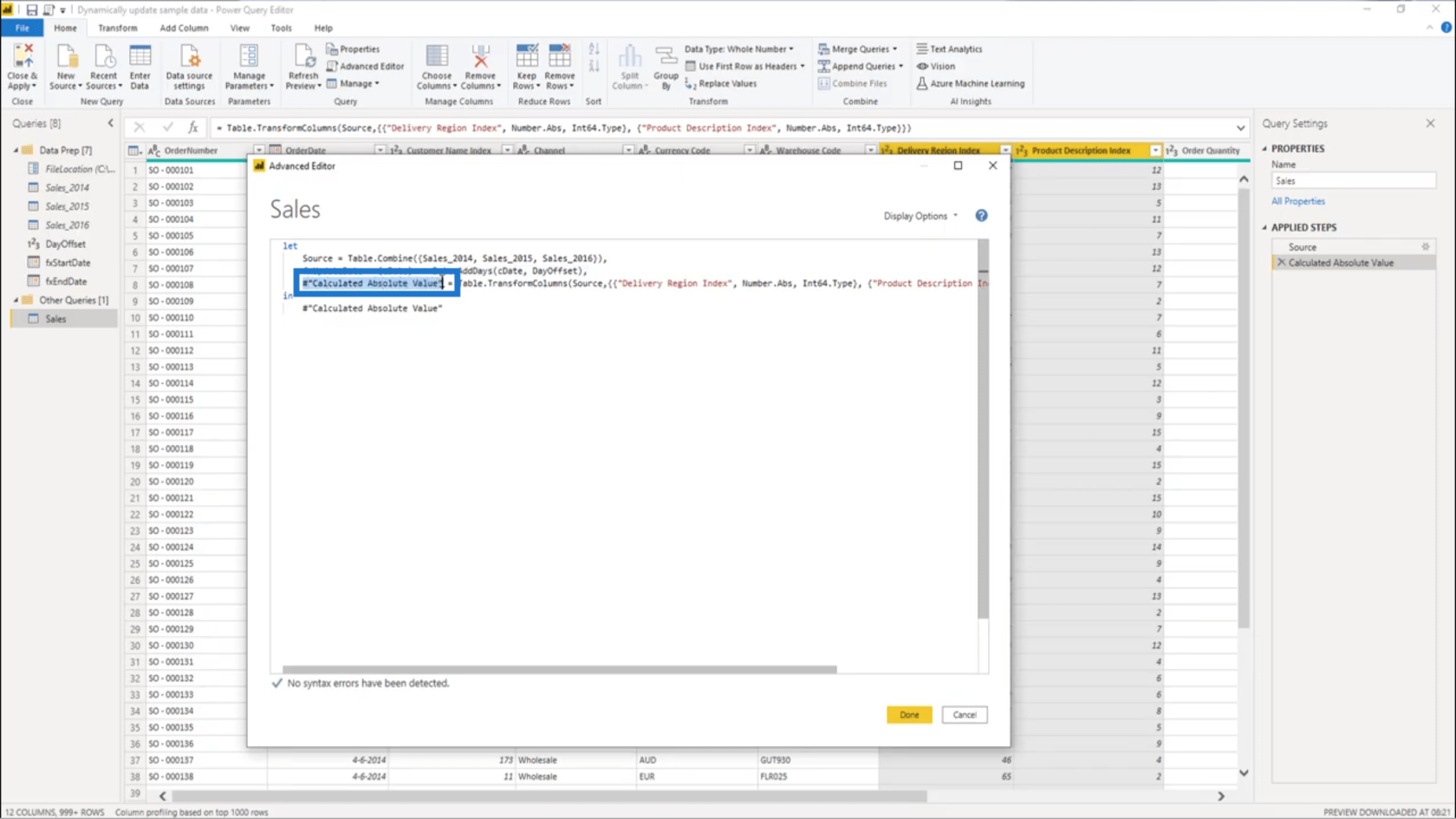
ฉันจะเปลี่ยนชื่อก่อนและเรียกมันว่าUpdateOrderDate
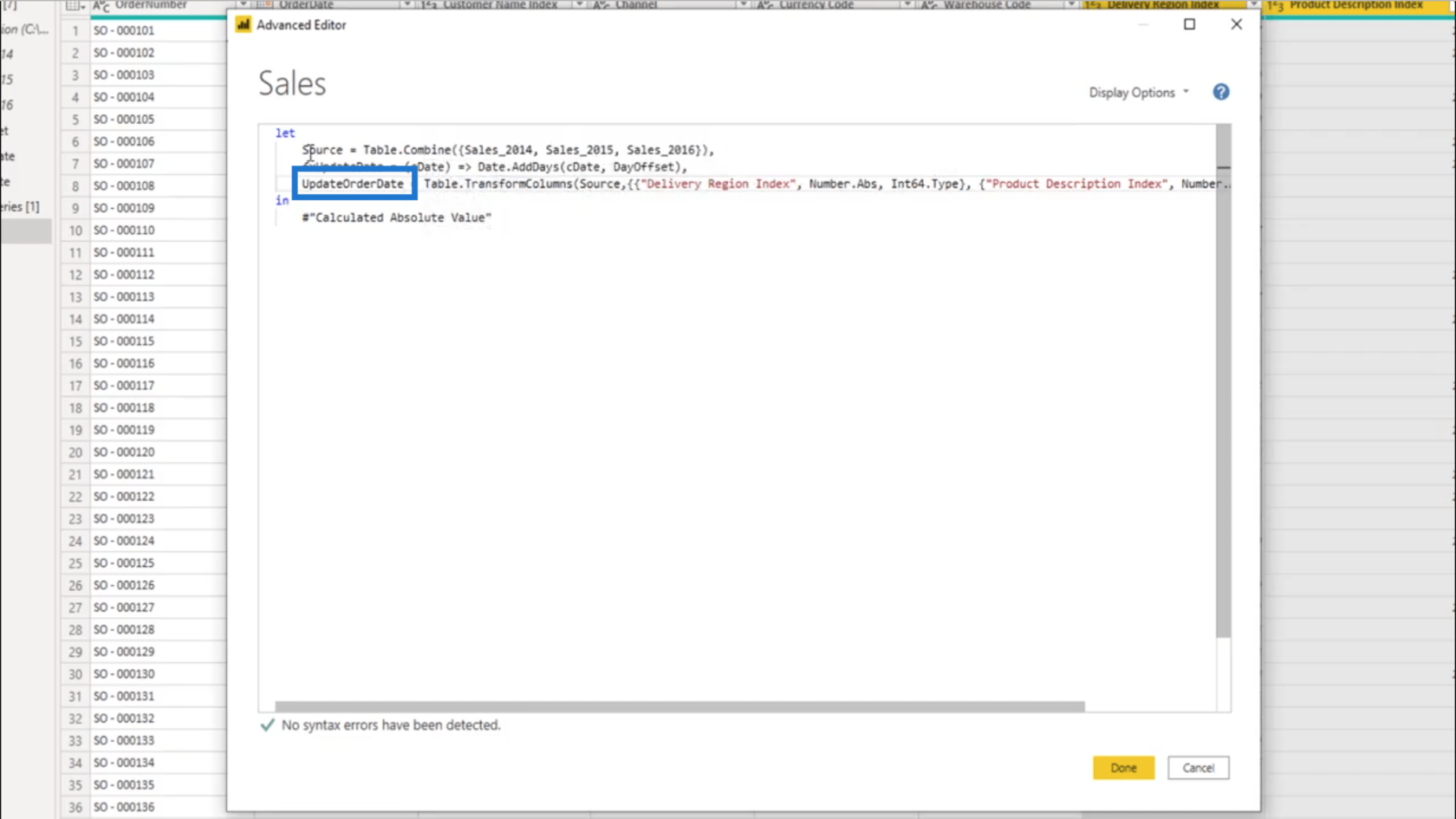
ขั้นตอน UpdateOrderDateนี้เกี่ยวข้องกับTable.TransformColumns ซึ่งเท่ากับSource
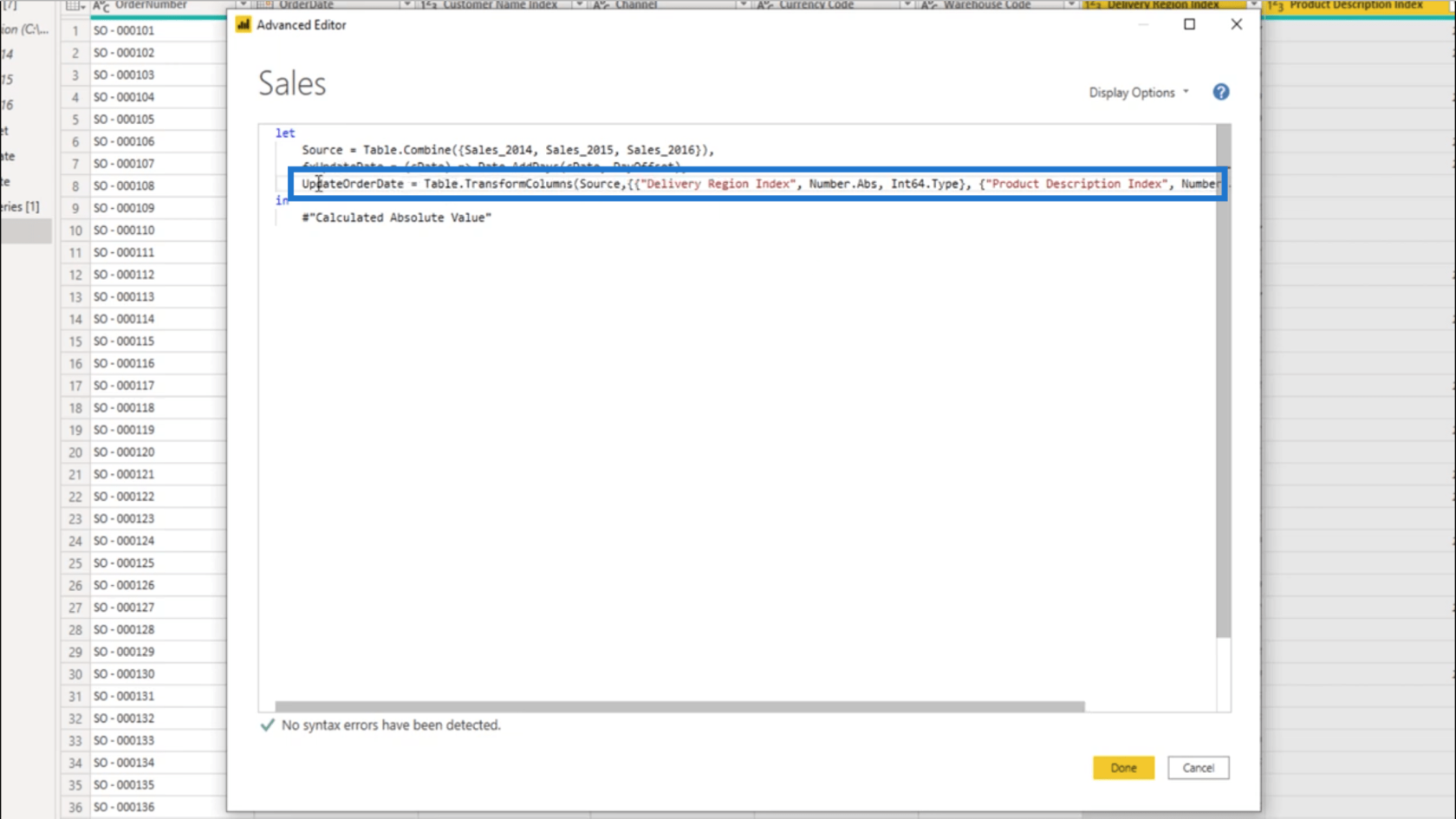
ตารางเริ่มต้นที่แสดงคือดัชนีภูมิภาคการจัดส่ง แต่ไม่จำเป็นต้องเปลี่ยนสิ่งนั้น ดังนั้นฉันจะเปลี่ยนคอลัมน์ที่ 1 ที่อ้างอิงเป็นคอลัมน์OrderDate
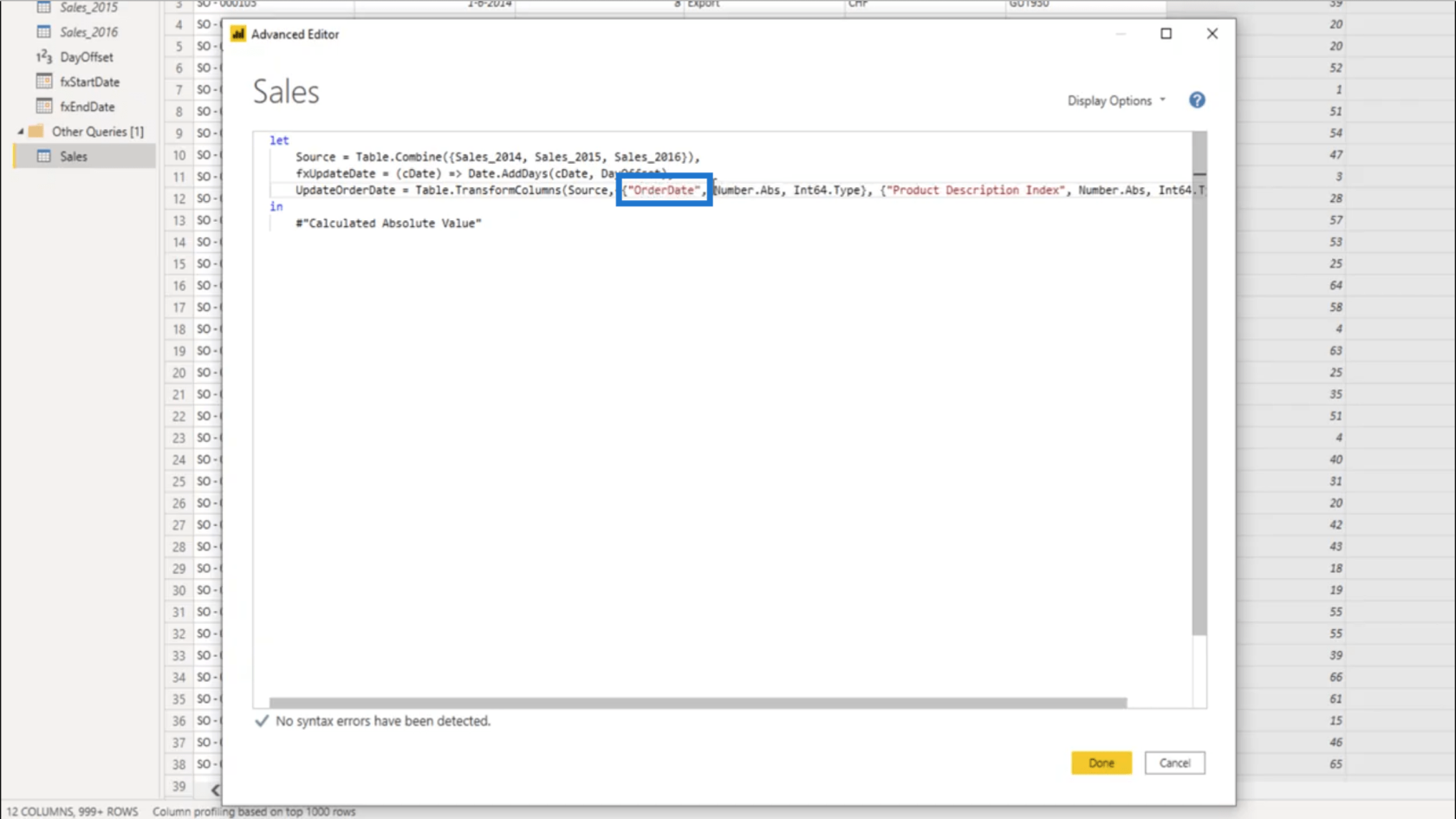
มันยังบอกด้วยว่าการแปลงจะเป็นค่าสัมบูรณ์
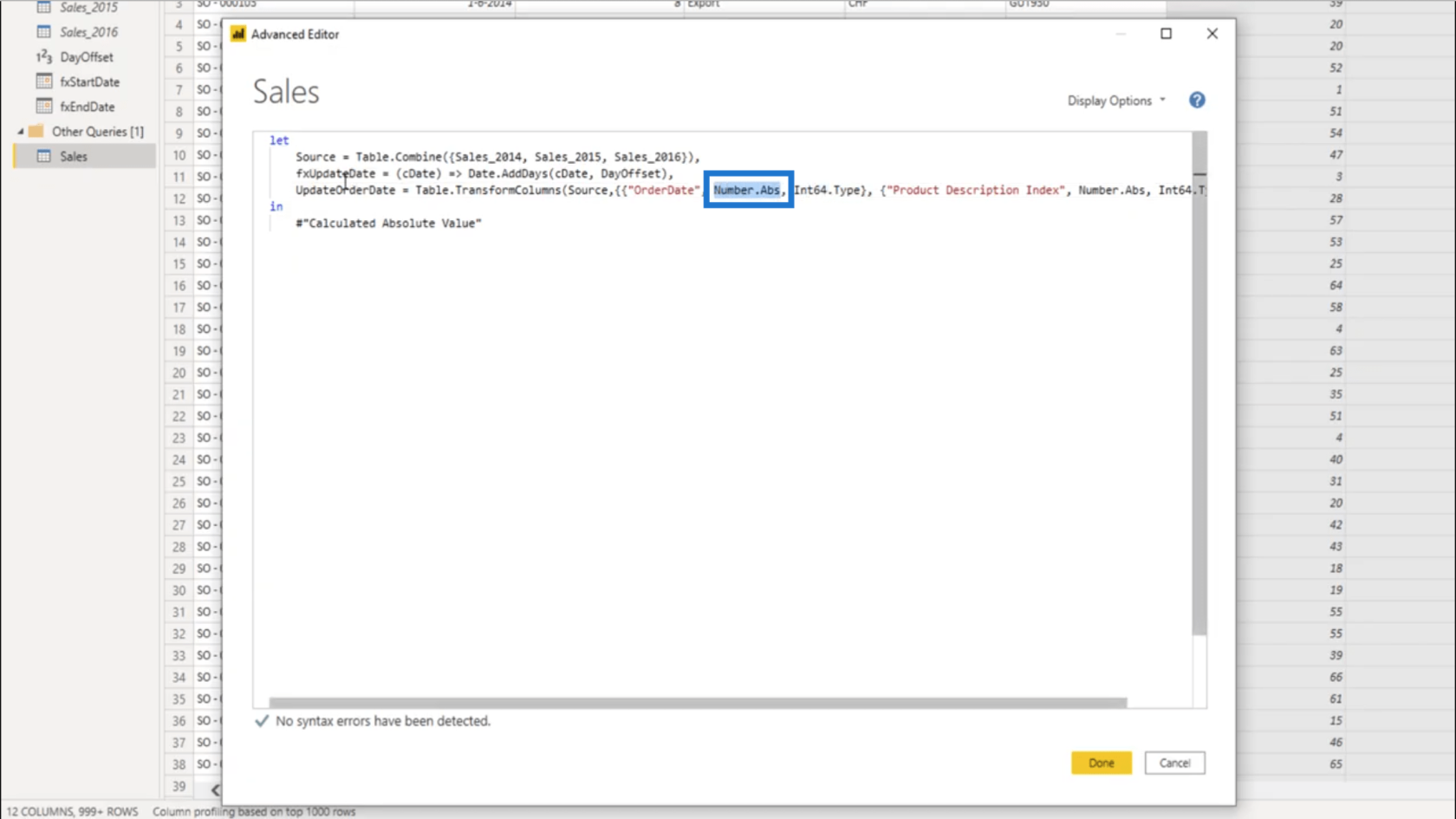
เนื่องจากฉันไม่ ต้องการฉันจะเปลี่ยนเป็นfxUpdateDate
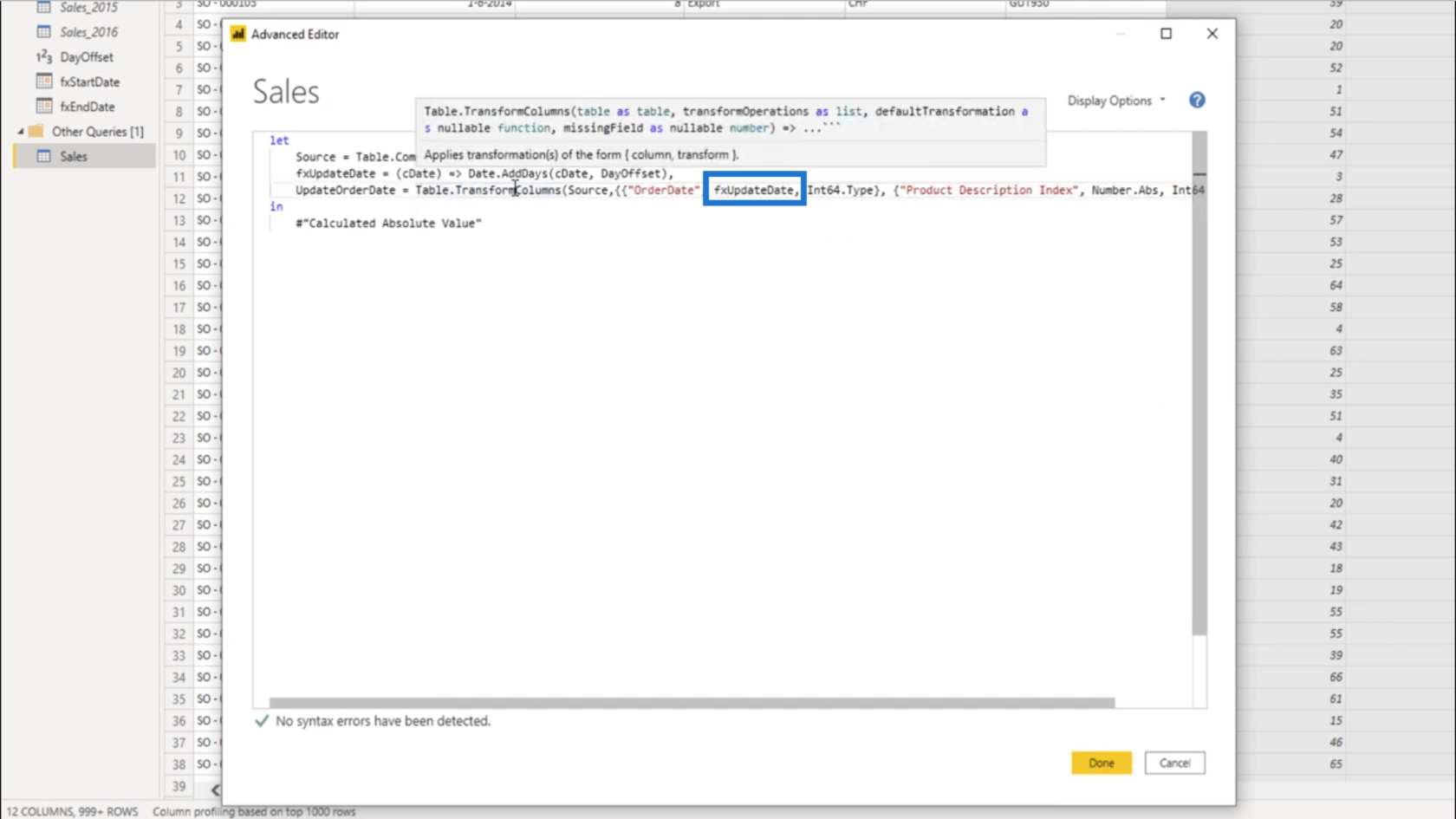
ประเภทจะไม่เป็นค่าสัมบูรณ์ ดังนั้นฉันจึงต้องเปลี่ยนส่วนนี้ด้วย
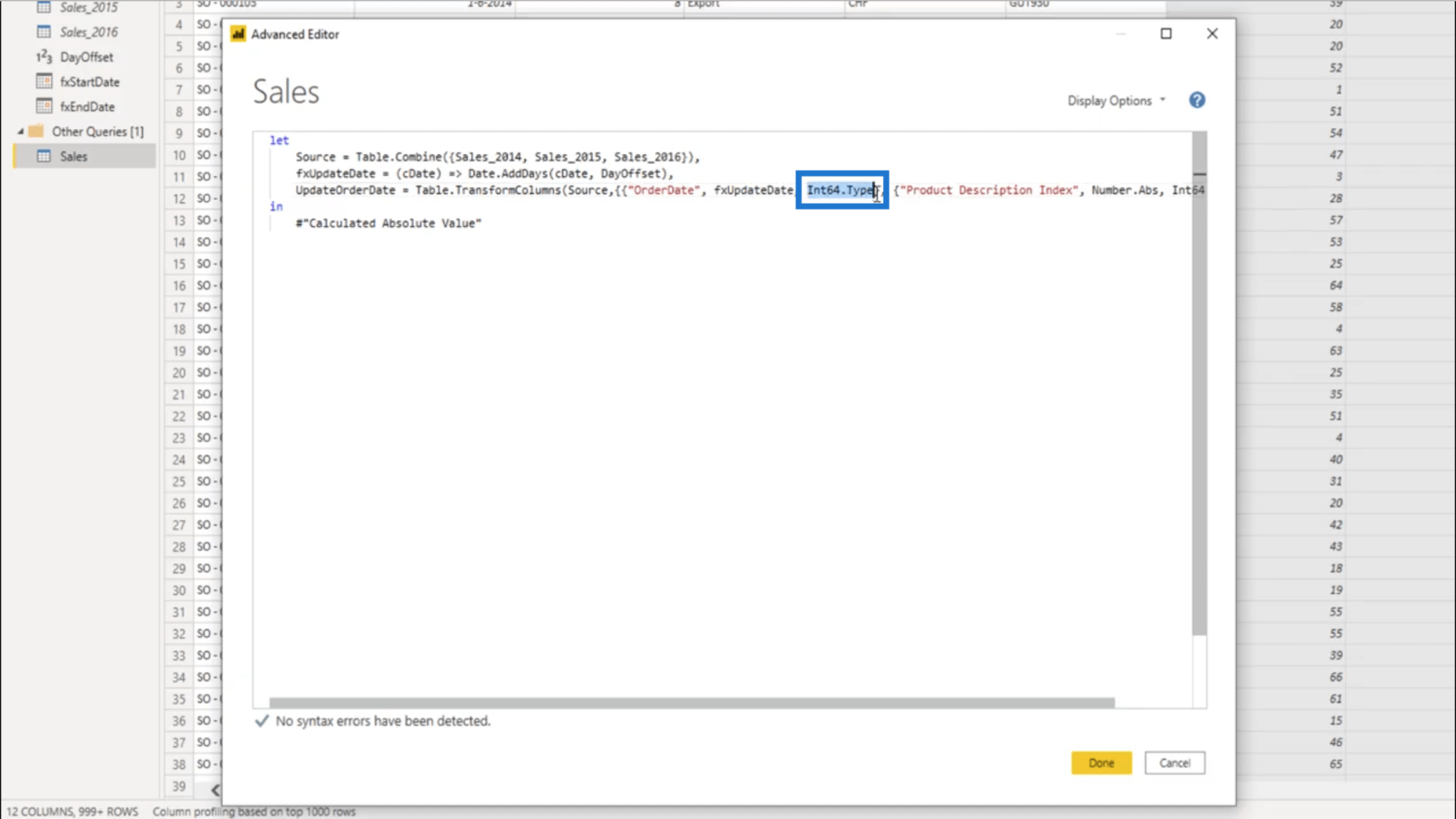
ฉันจะเปลี่ยนเป็นวันที่
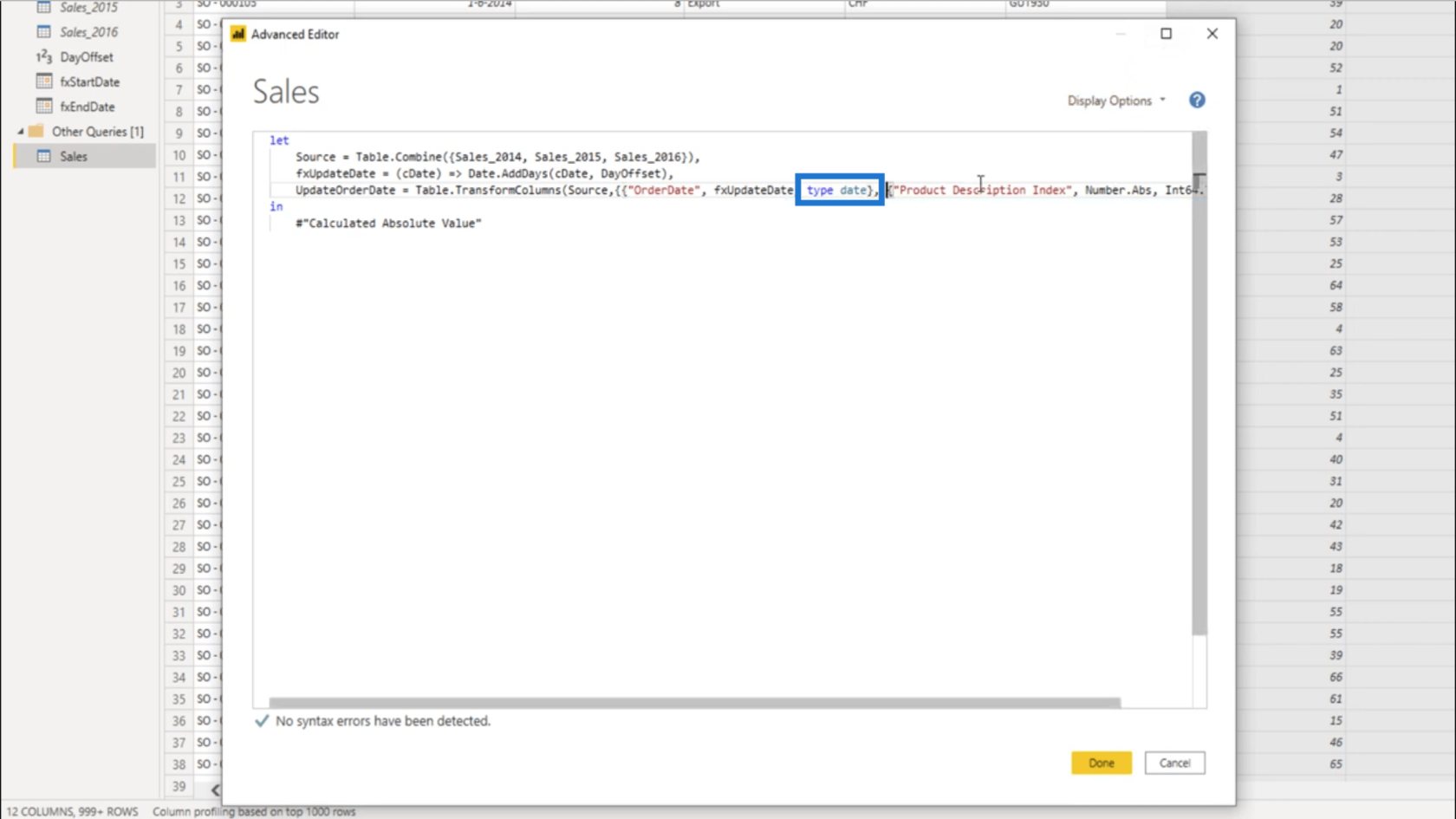
ฉันต้องการเพียงการแปลงเดียว ดังนั้นฉันจะลบรายการที่ 2พร้อมกับขั้นตอนการแปลงที่มาพร้อมกับชุดนั้น...
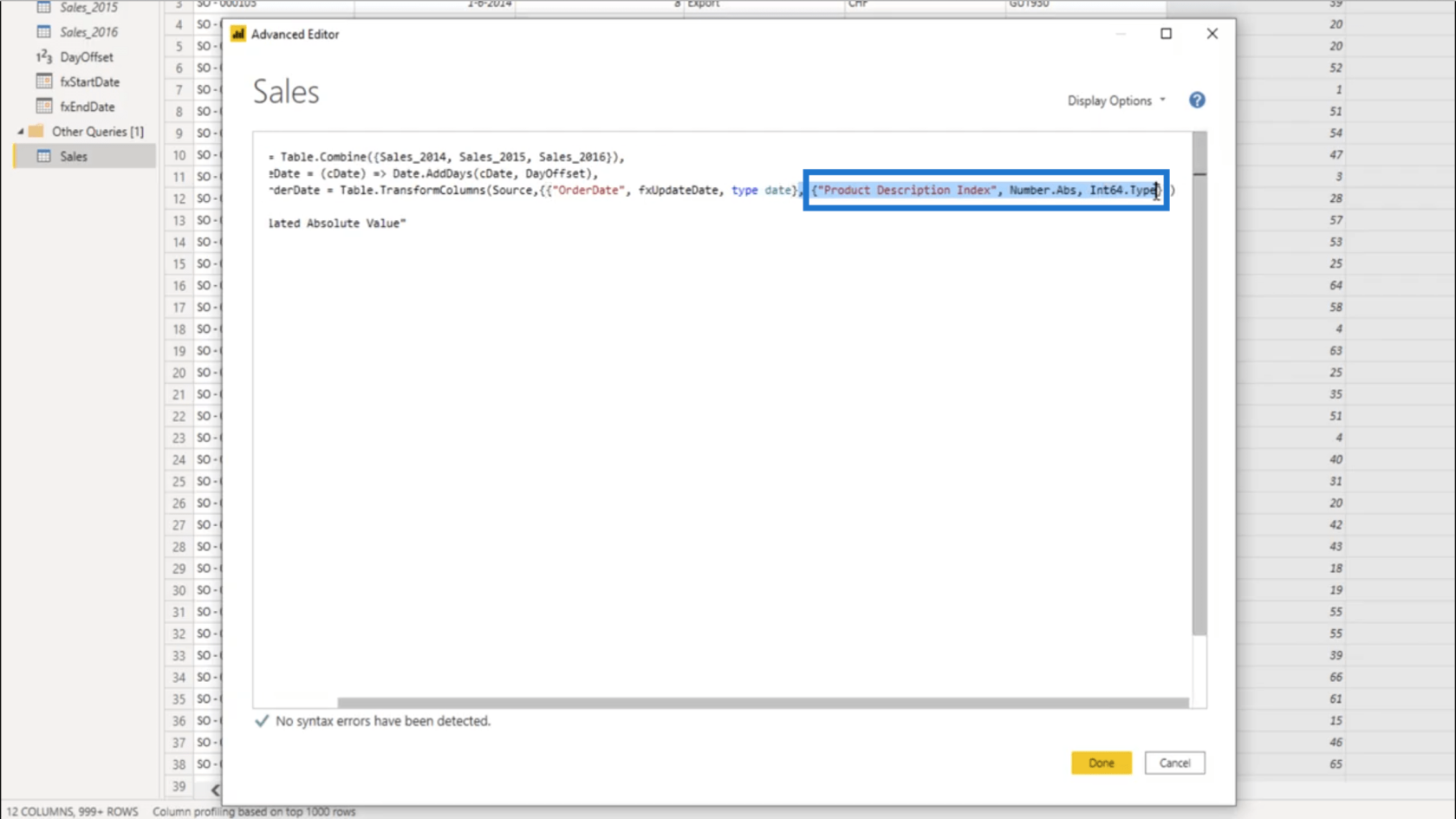
…ดังนั้นจึงเป็นเพียงการแปลงเดียวสำหรับคอลัมน์ OrderDate
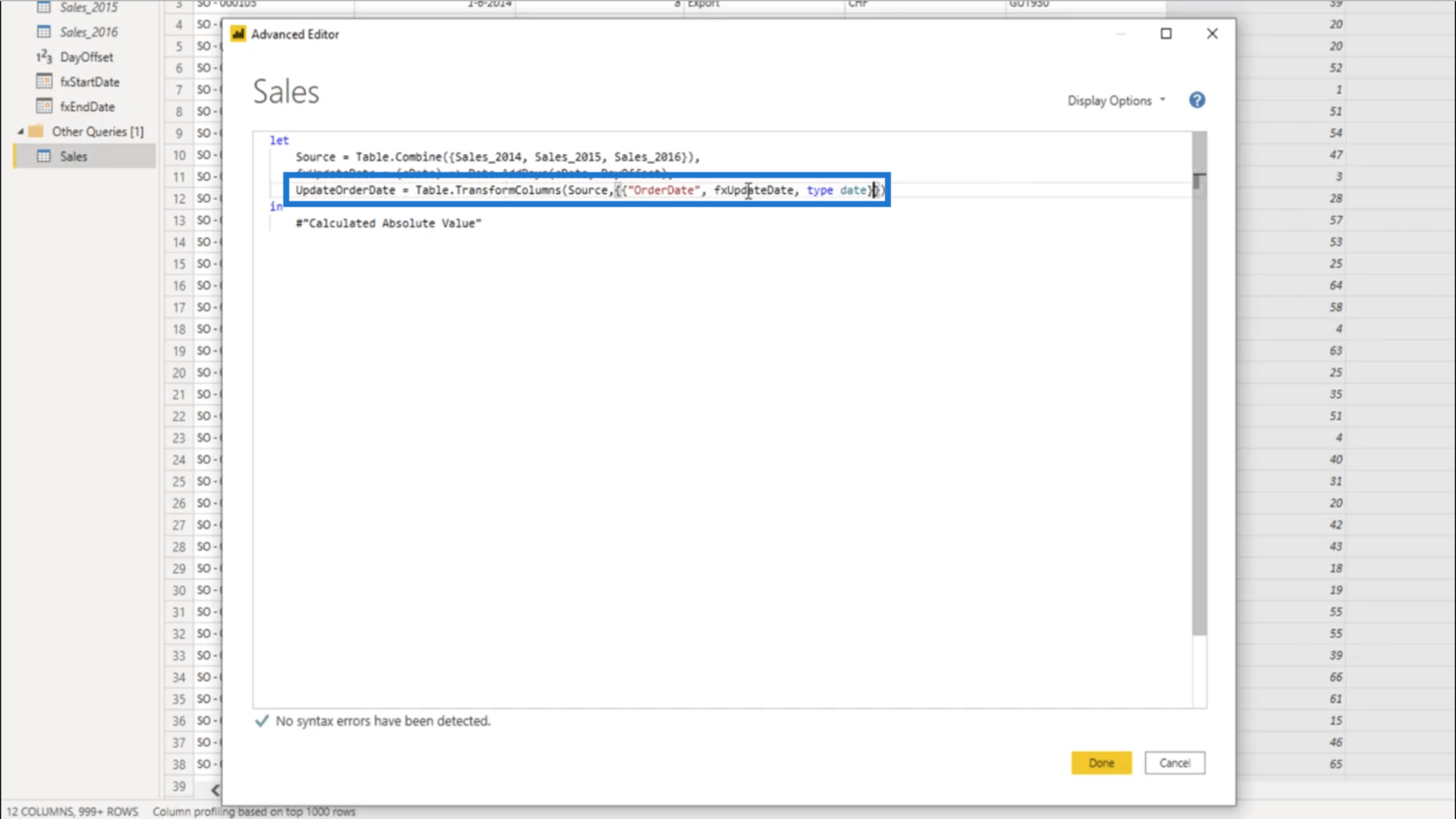
เนื่องจากฉันเปลี่ยนชื่อขั้นตอนสำหรับค่าสัมบูรณ์จากการคำนวณ ฉันจึงต้องเปลี่ยนสิ่งนั้นในคำสั่งของฉันด้วย
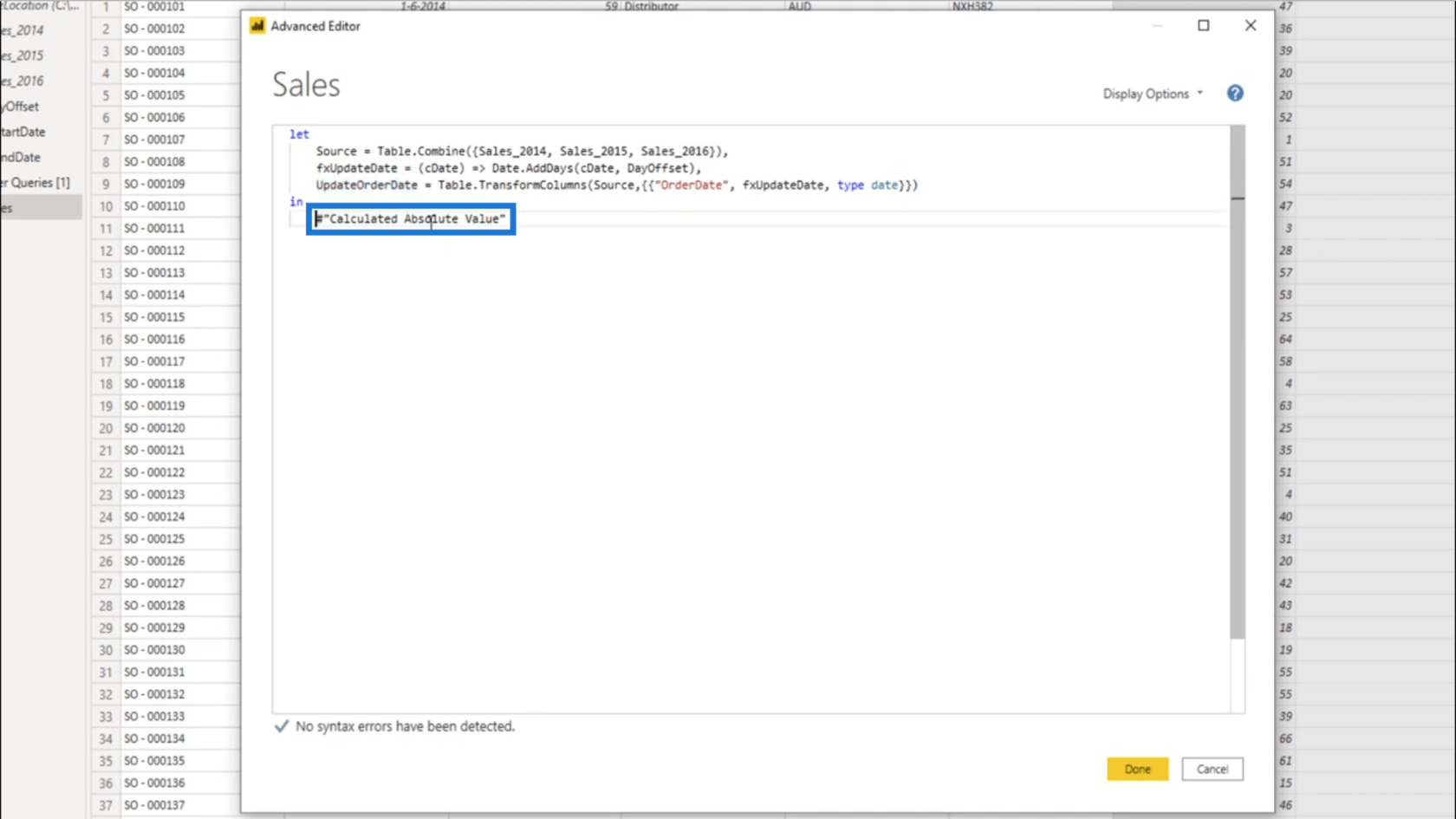
ตอนนี้จะแสดงUpdateOrderDateด้วย
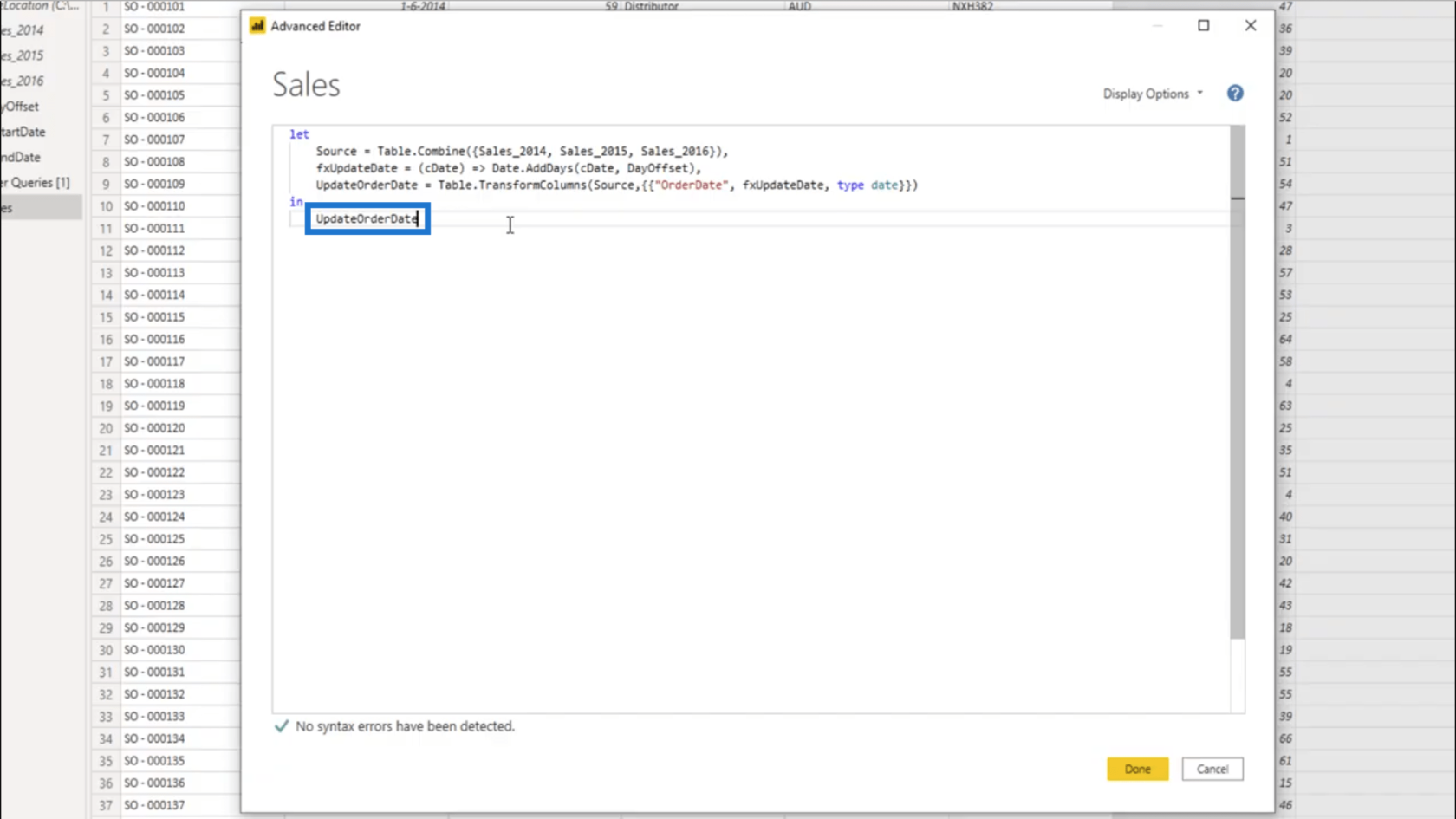
ดังนั้นคอลัมน์ OrderDate จะเรียกใช้ฟังก์ชันนี้สำหรับแต่ละระเบียนใน Table.TransformColumns
เมื่อดูที่คอลัมน์วันที่สั่งซื้อ ฉันเห็นว่ามีการอัปเดตแล้ว
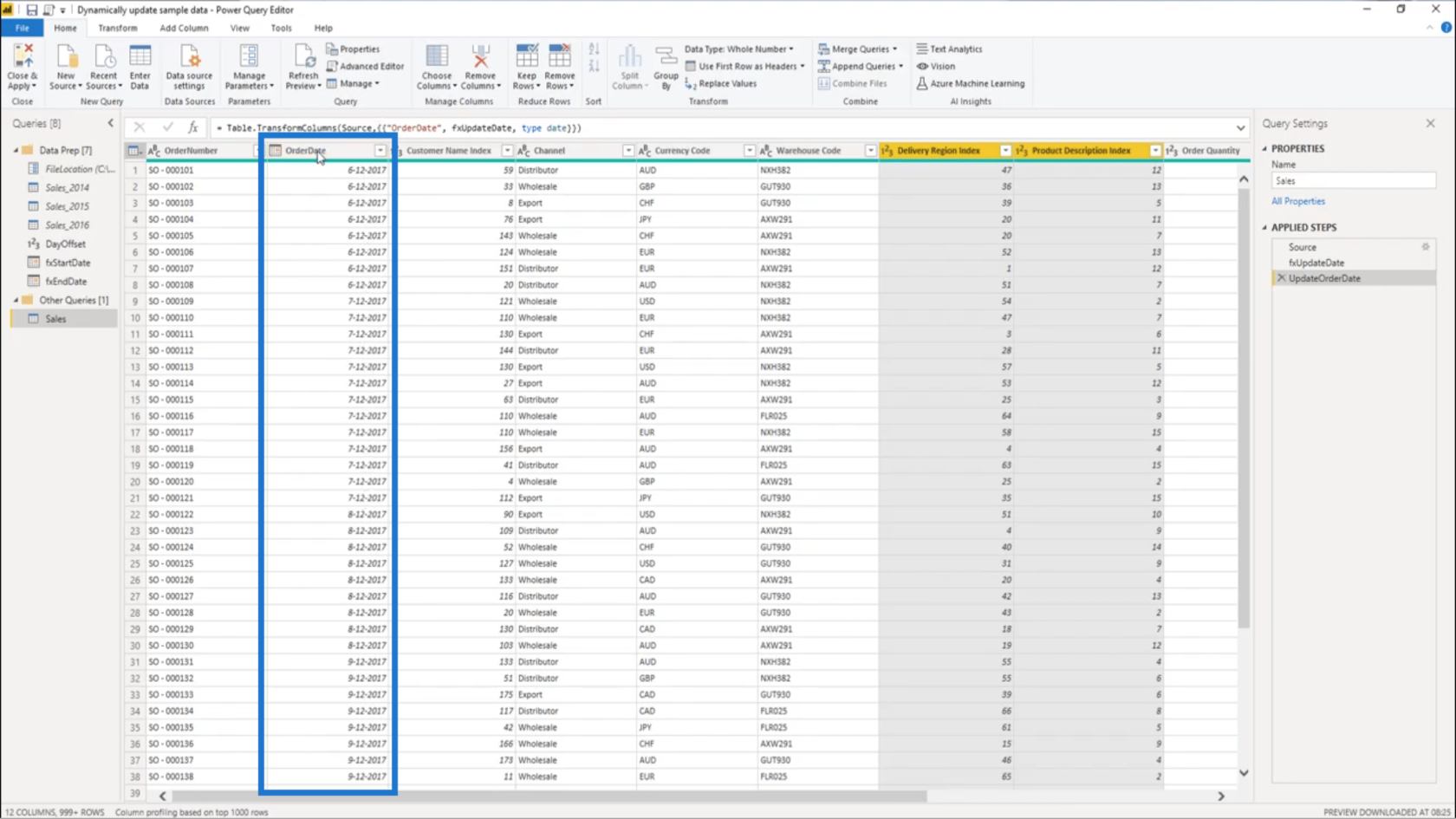
และถ้าฉันเรียงลำดับจากมากไปหาน้อย แสดงว่าวันที่ปัจจุบันเป็นวันที่7 กรกฎาคม 2020
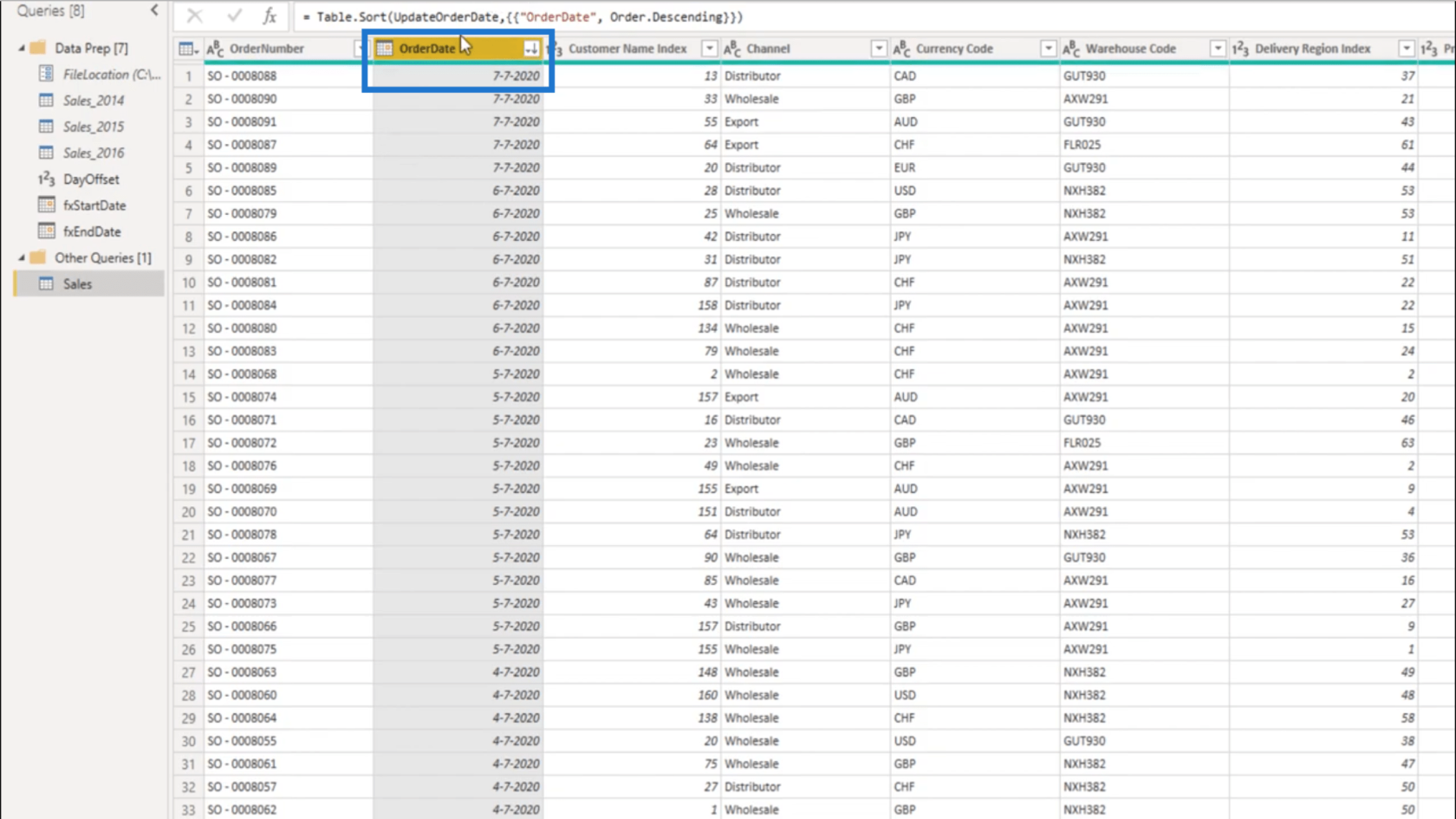
ดังนั้นฉันจะลบขั้นตอนการจัดเรียงออกเพราะฉันไม่ต้องการสิ่งนั้นจริงๆ ฉันทำอย่างนั้นเพื่อตรวจสอบว่าวันที่ปัจจุบันได้รับการอัปเดตด้วยหรือไม่
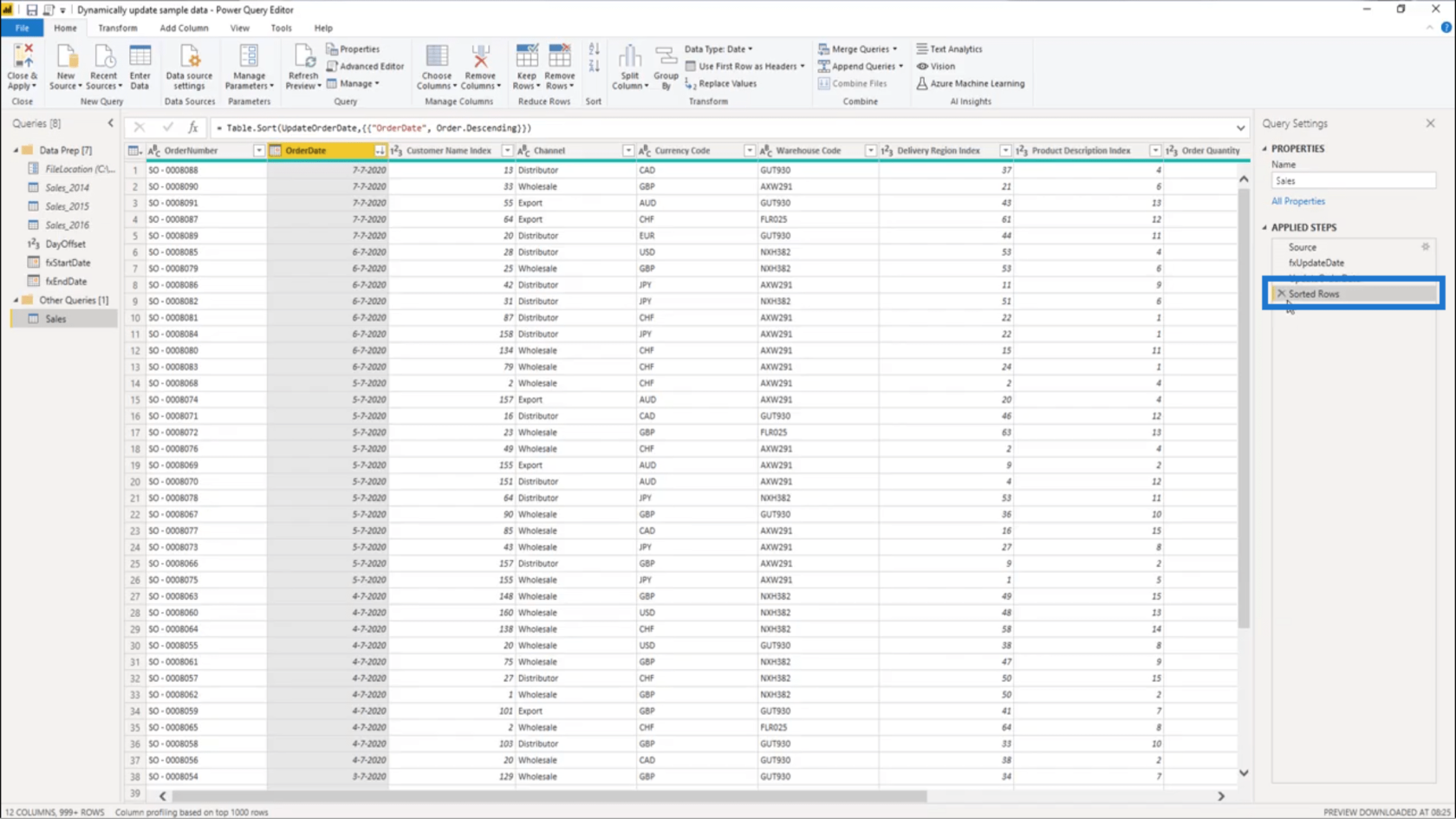
การใช้ Time Intelligence โดยใช้ M Code
โมเดลของฉันเกี่ยวกับข้อมูลการขาย เนื่องจากฉันกำลังจะทำการวิเคราะห์เวลา ฉันจึงต้องมีตารางวันที่
ฉันจะไปที่ ฟ อในM-code Showcaseฉันจะไปที่หัวข้อExtended Date Table
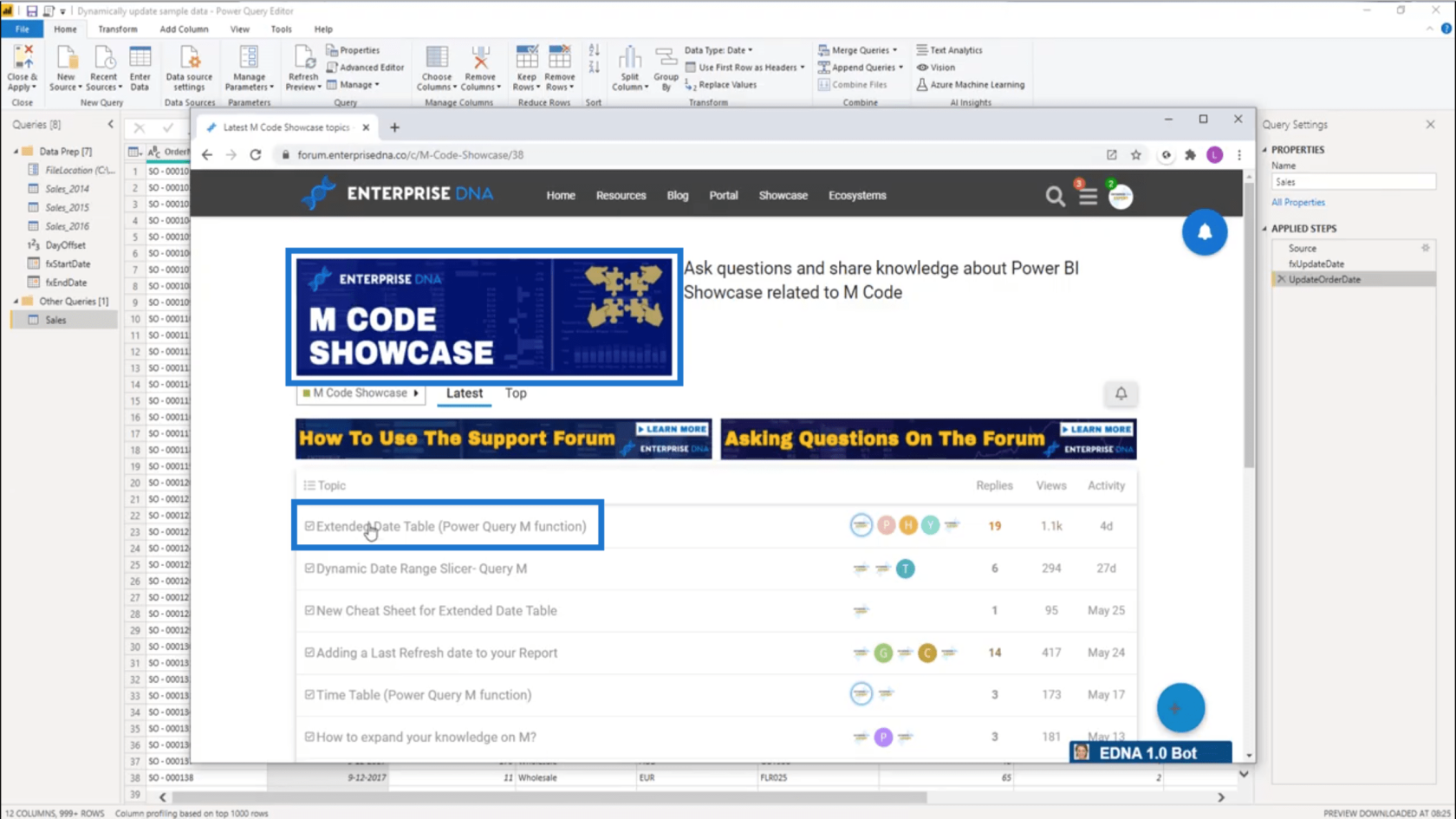
เลื่อนขึ้นไปด้านบนสุดของหน้าและคัดลอกโค้ดทั้งหมด
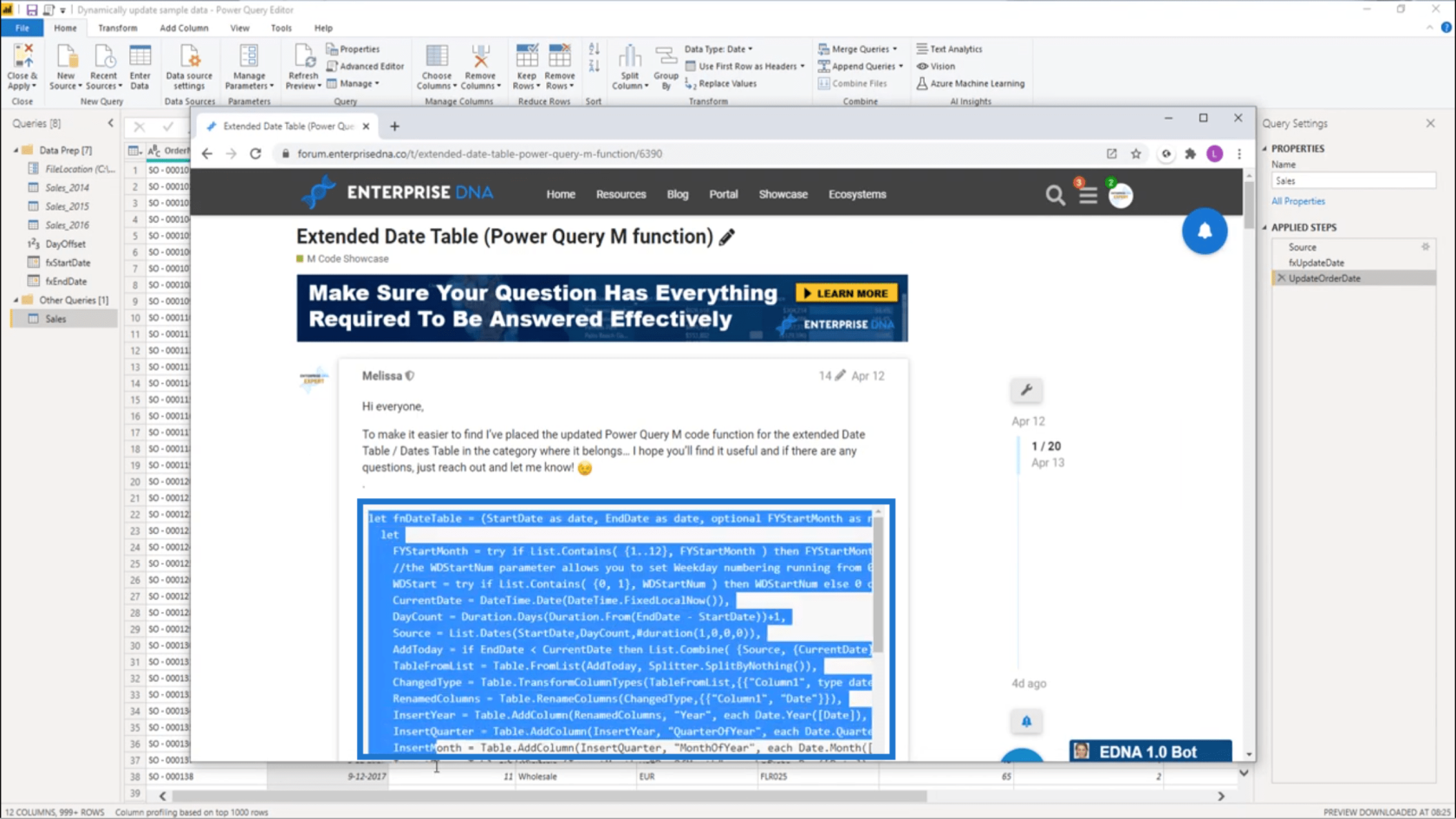
กลับไปที่โมเดลของฉัน ฉันจะสร้างคิวรีเปล่าใหม่และวางโค้ด M นั้นใน กดเสร็จสิ้น
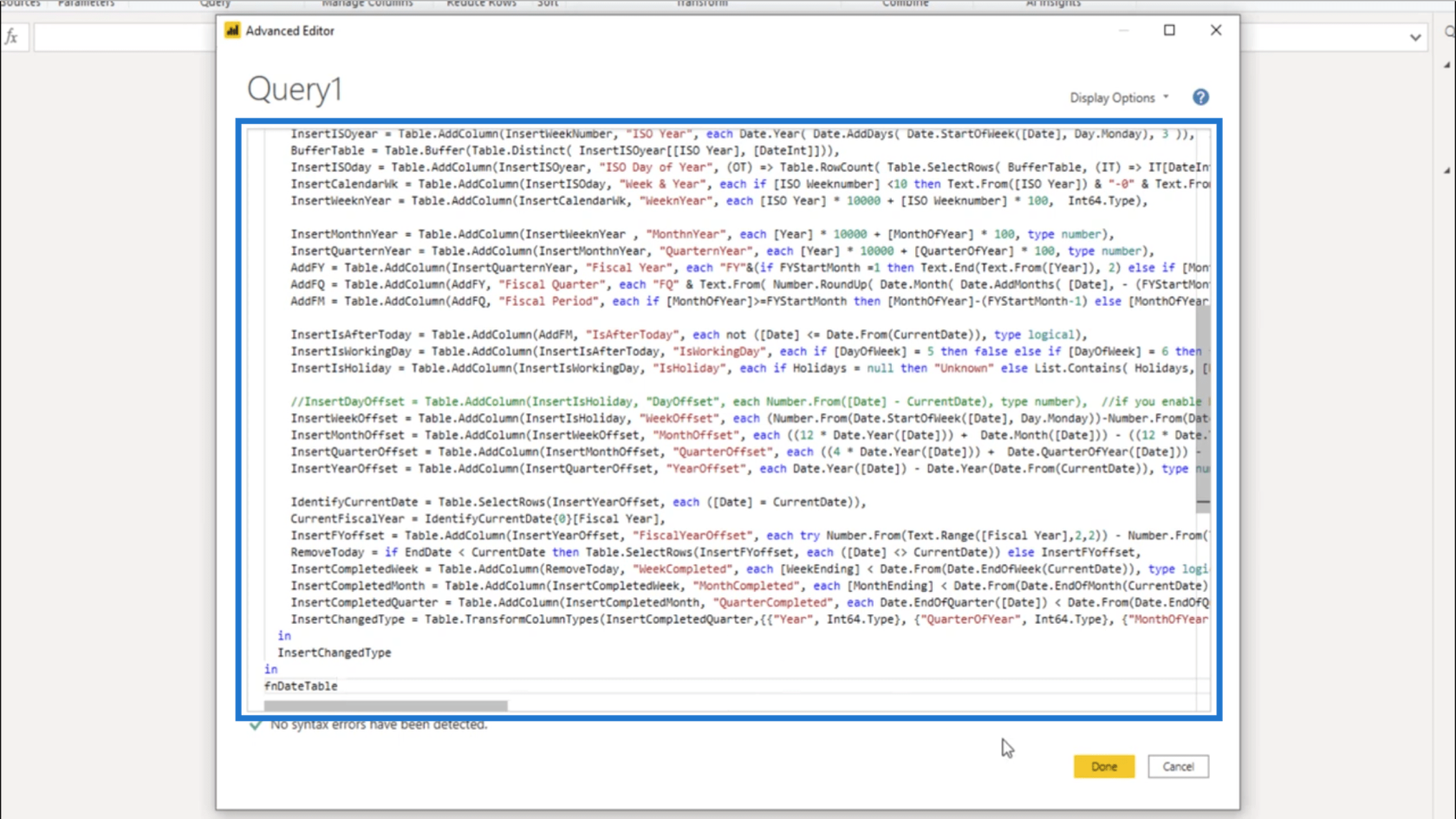
ฉันจะเปลี่ยนชื่อข้อความค้นหานั้นเป็นfxCalendar
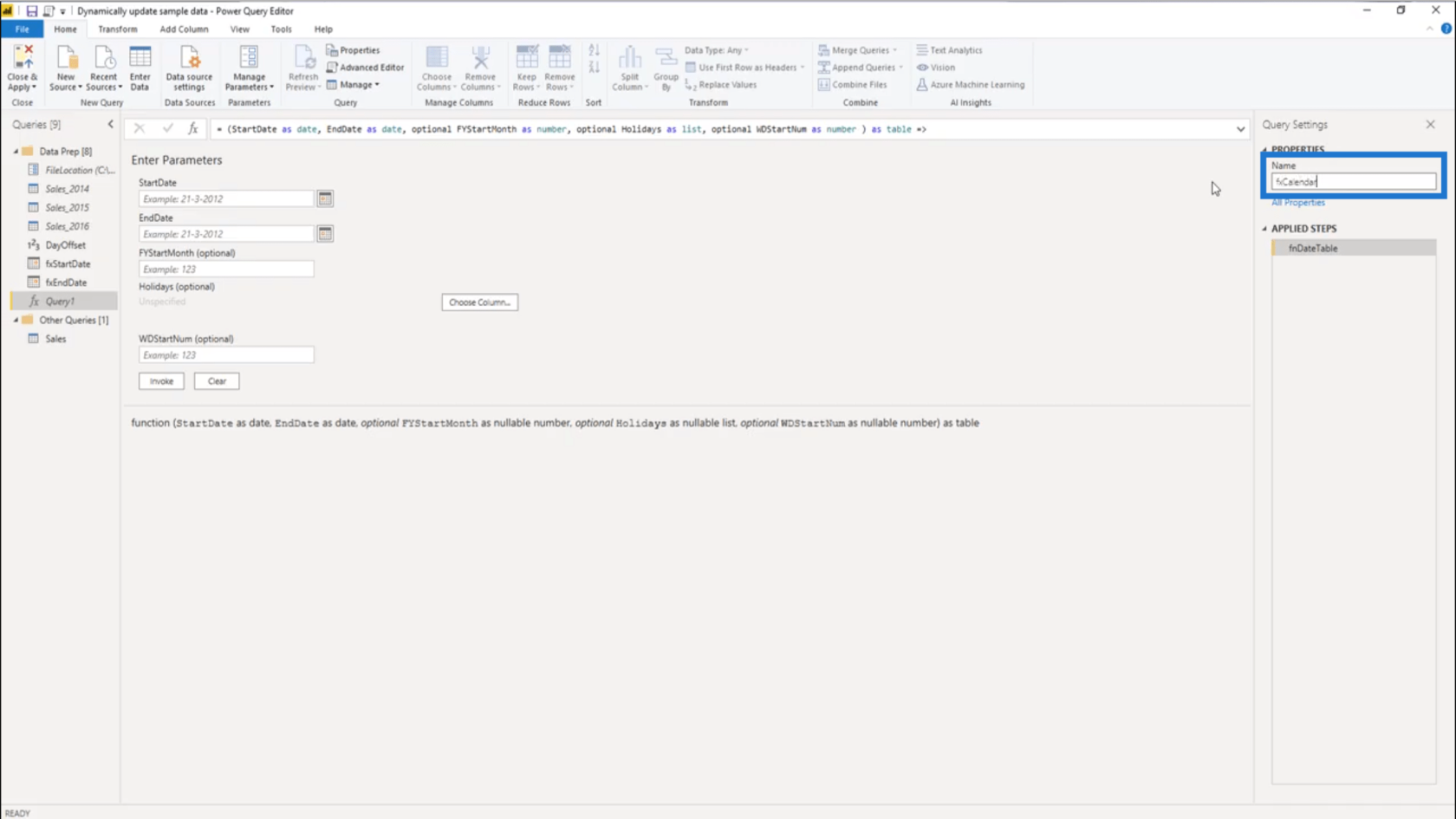
สำหรับพารามิเตอร์ของฉัน ฉันจะใช้วันที่ 1 มกราคมสำหรับวันที่เริ่มต้น และวันที่ 31 มกราคมสำหรับวันที่สิ้นสุด จากนั้นกดเรียกใช้
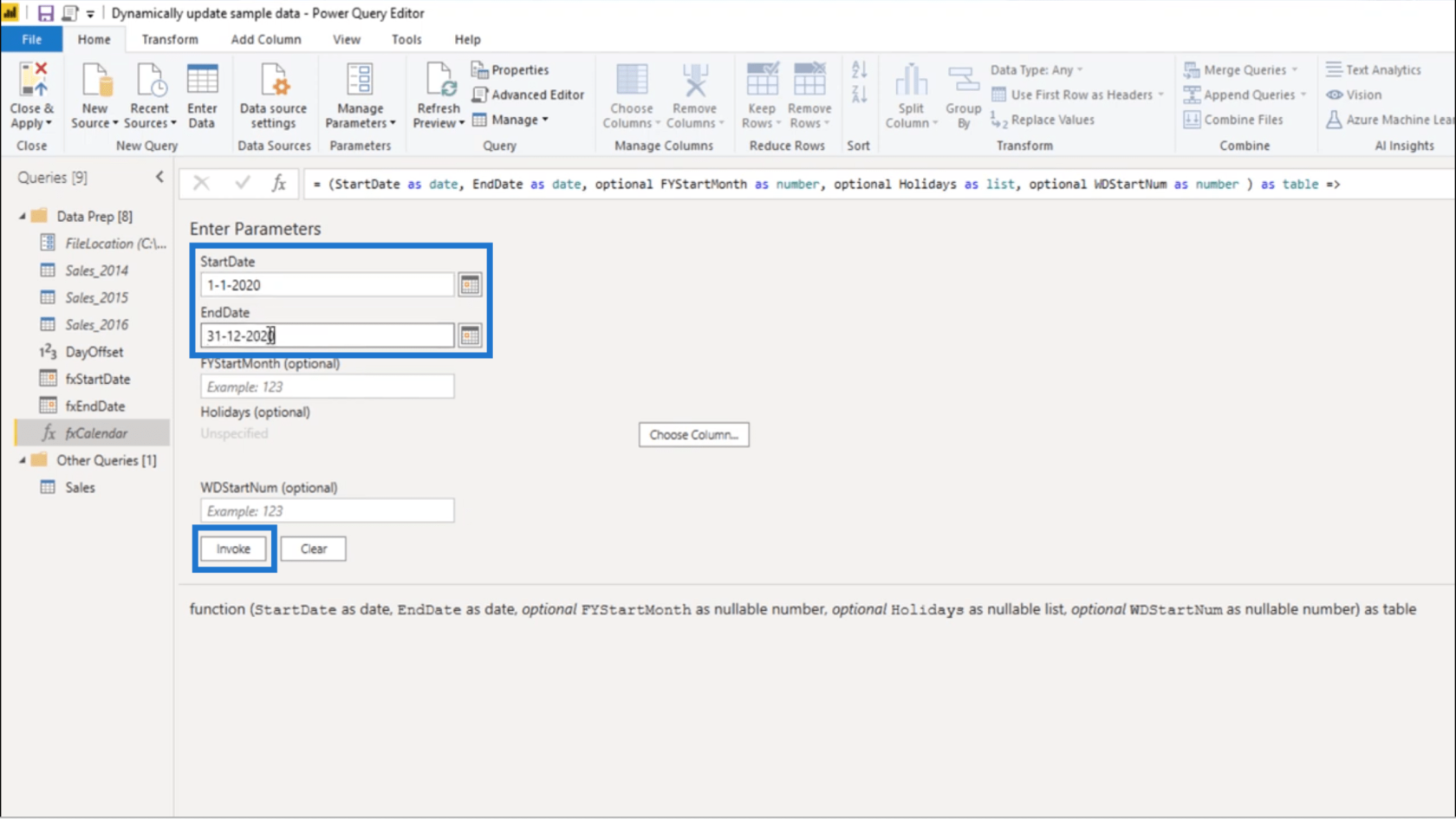
เมื่อตารางปรากฏ ขึ้นฉันจะเปลี่ยนชื่อเป็นDates
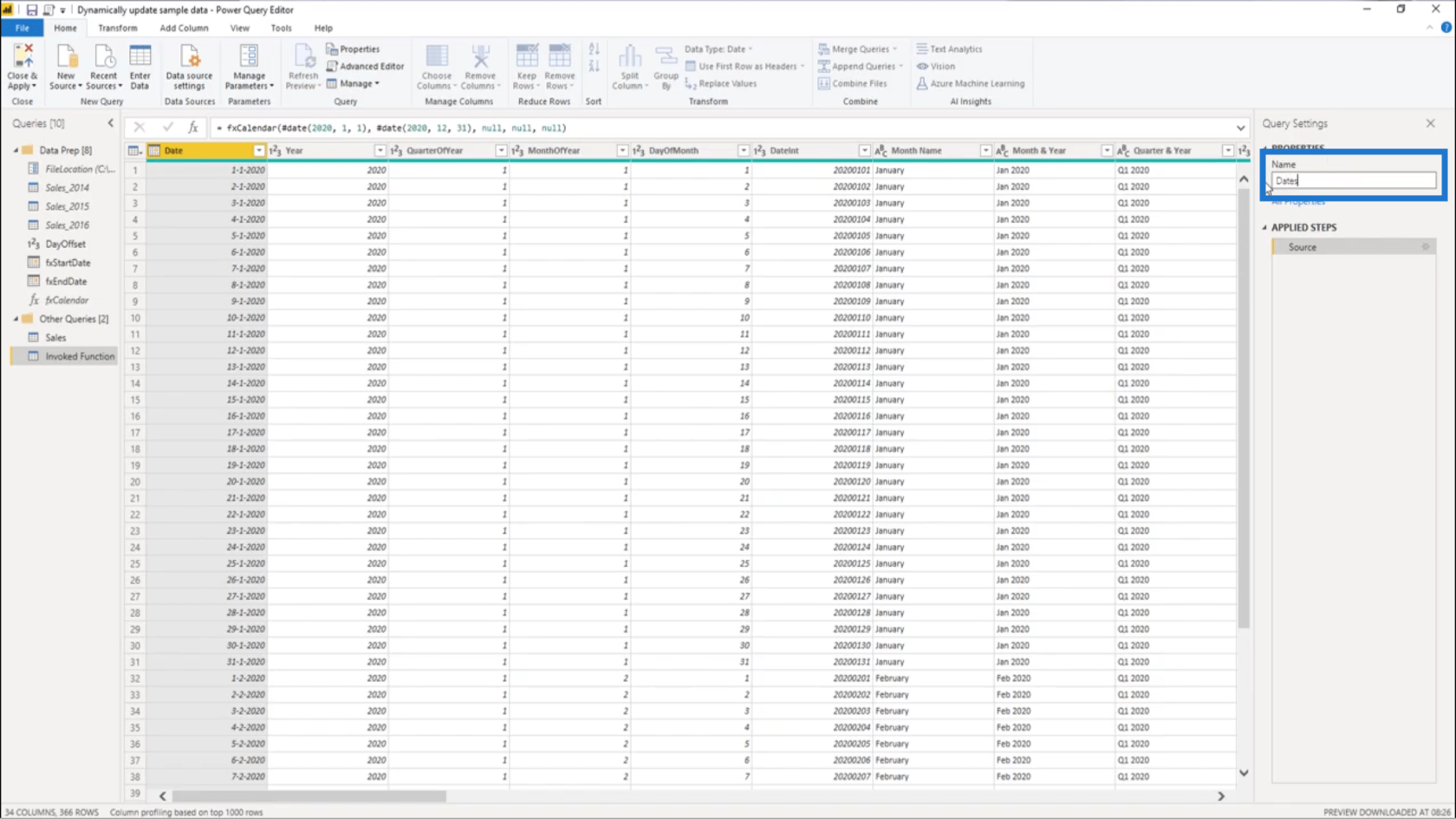
โปรดจำไว้ว่าฉันสร้างวันที่เริ่มต้นและวันที่สิ้นสุดแล้วโดยดูที่วันที่ 1 ในชุดข้อมูลตัวอย่างและชดเชยด้วย DayOffset ของฉัน ดังนั้น fxStartDate ที่นี่จึงแสดงเป็นวันที่ 1 มกราคม 2017
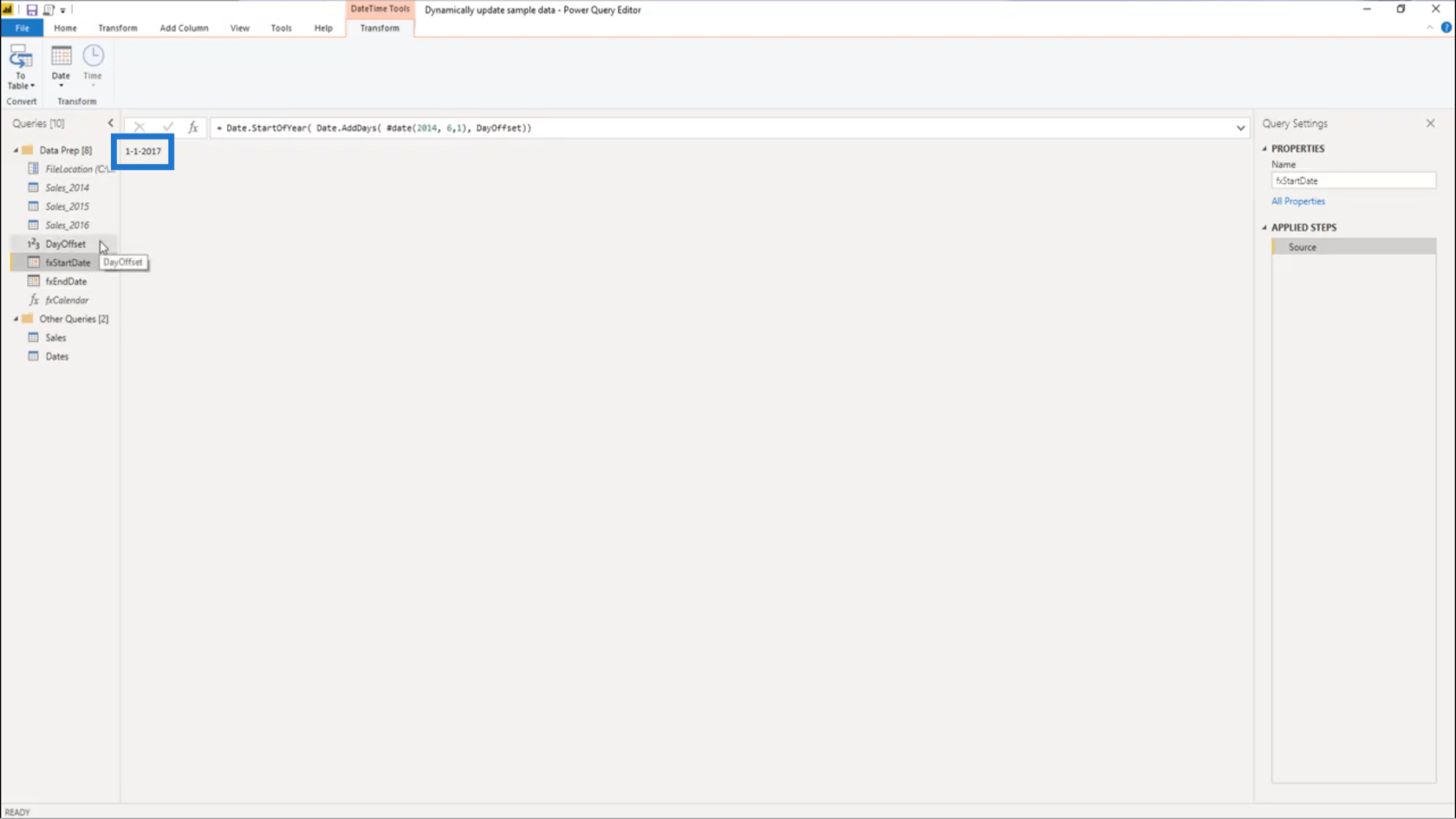
สำหรับ fxEndDate จะส่งกลับวันที่ 31 ธันวาคม 2020
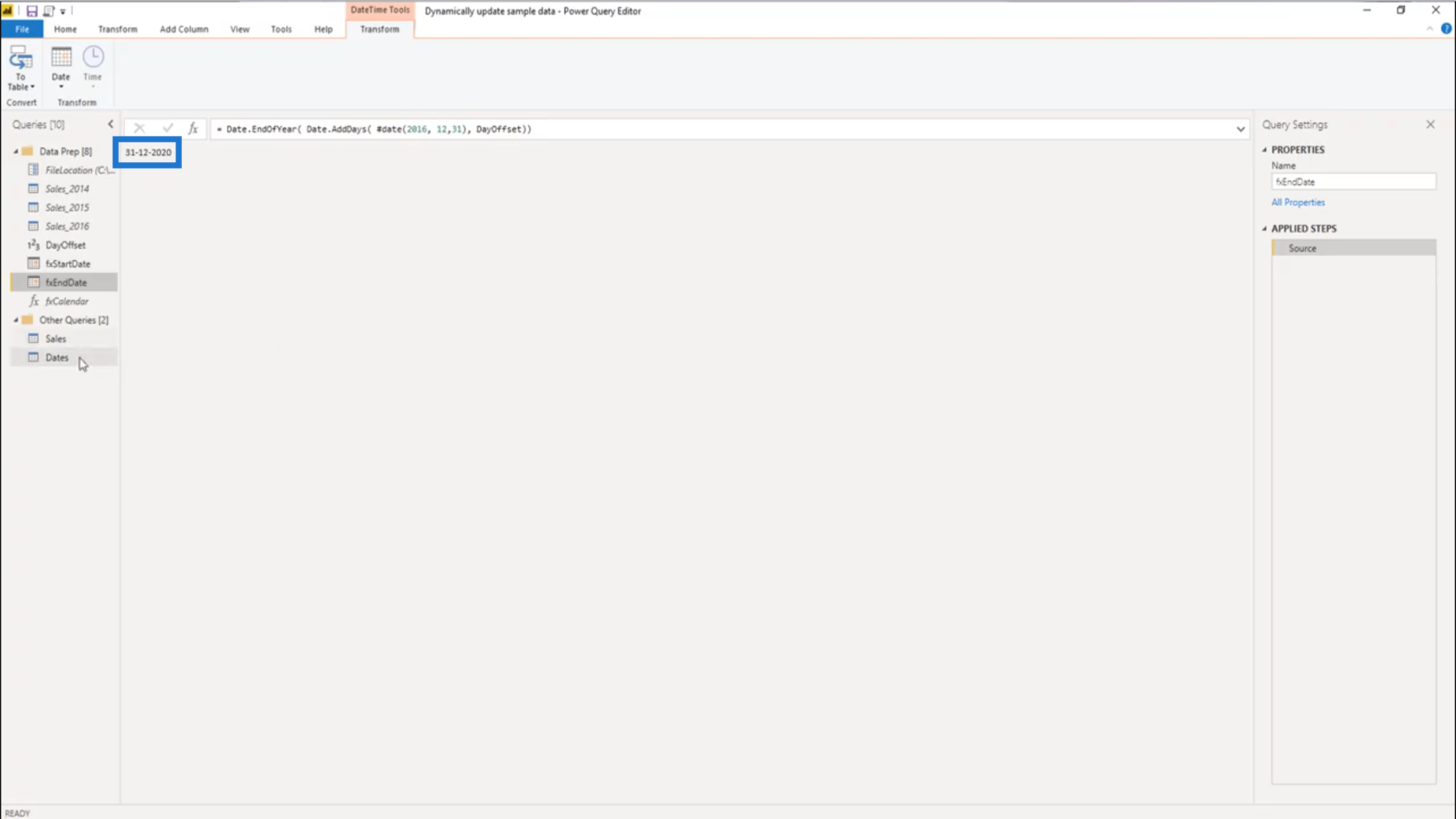
ฉันสามารถกลับไปที่ ตาราง Datesและอัปเดตขั้นตอน Source นั้นได้เช่นกัน
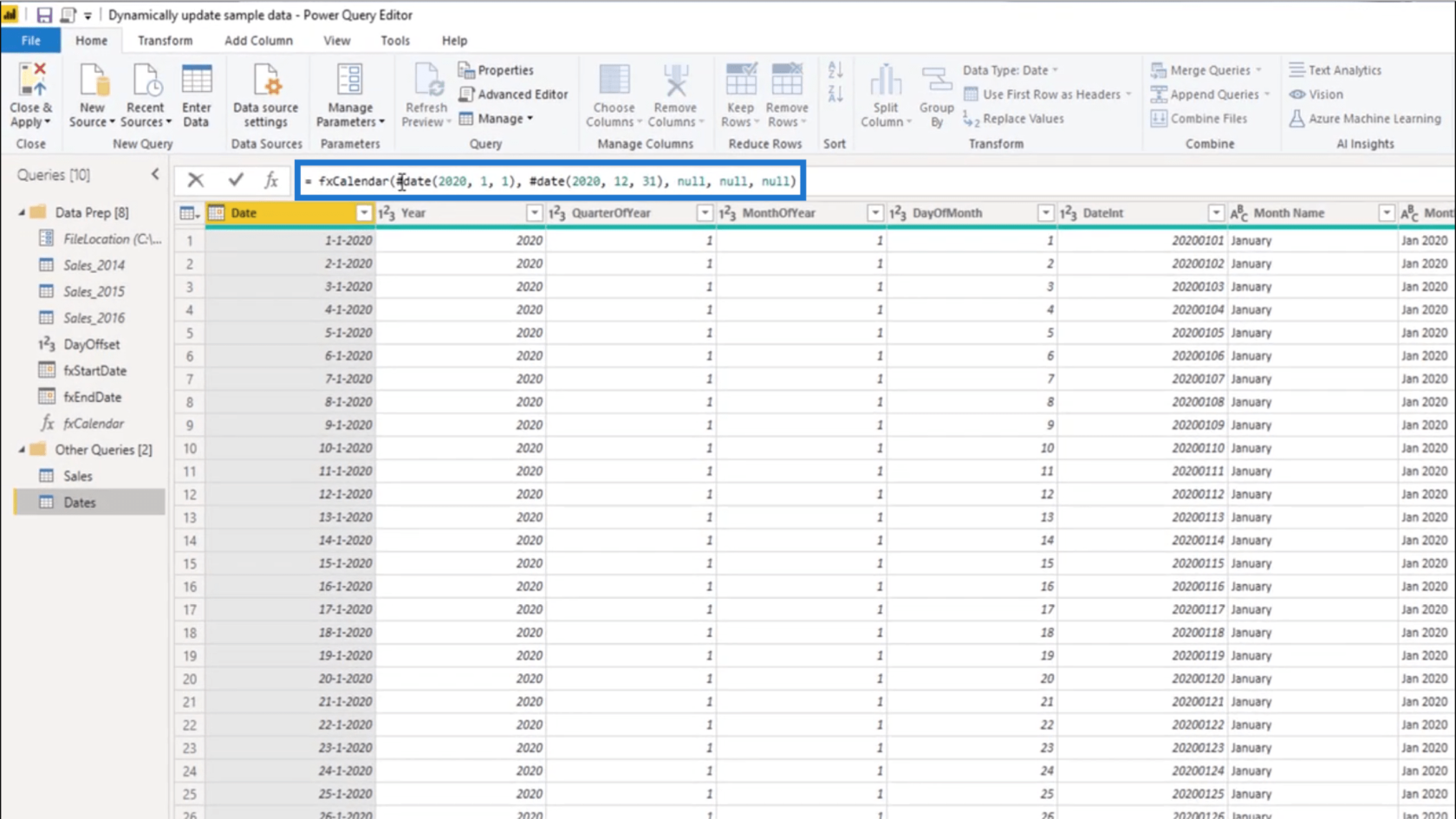
โดยแสดงรายการพารามิเตอร์ตามลำดับที่ถูกเรียกใช้ พารามิเตอร์แรกควรแสดง วัน ที่เริ่มต้น
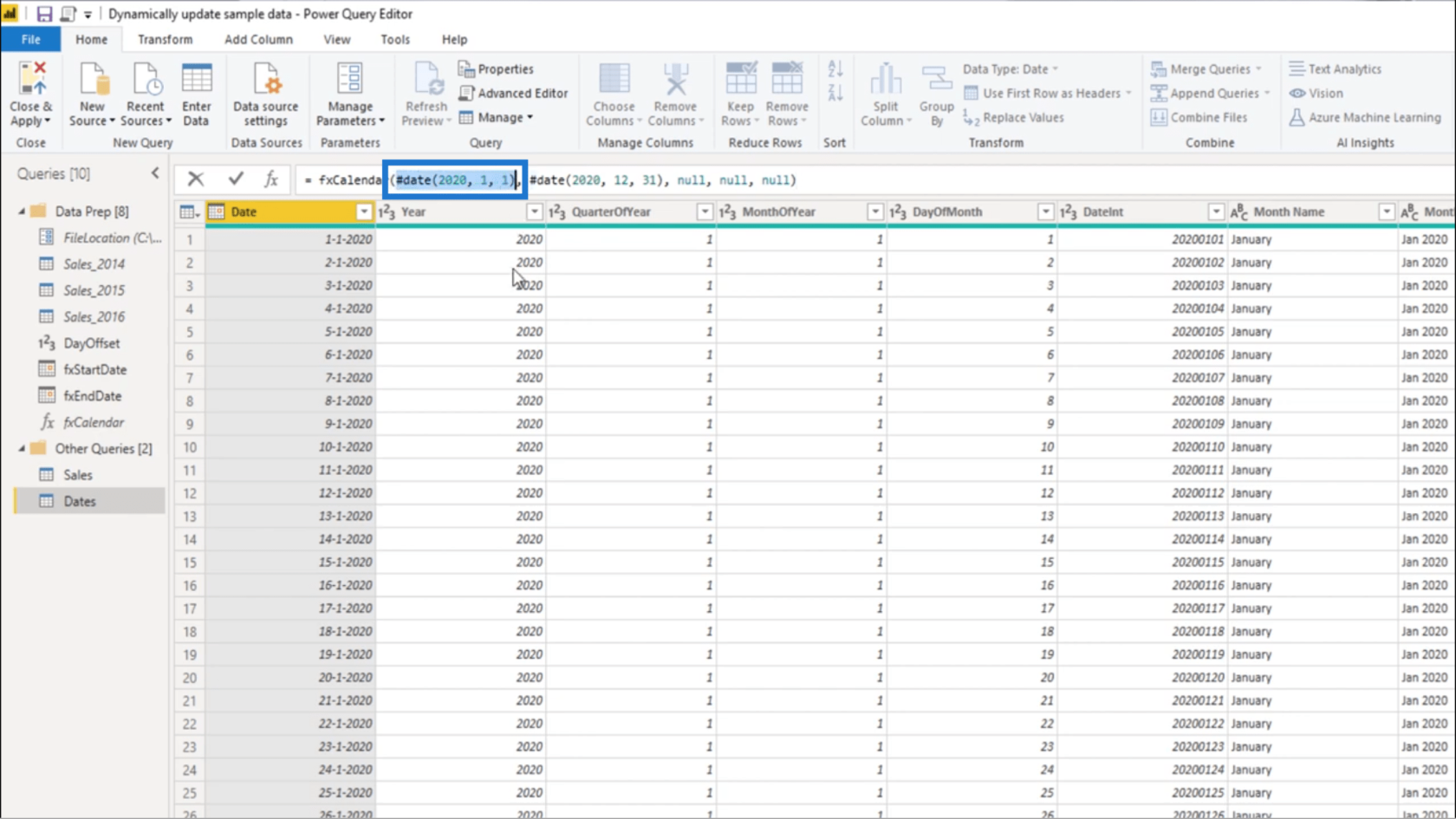
ฉันจะเปลี่ยนเป็นfxStartDate
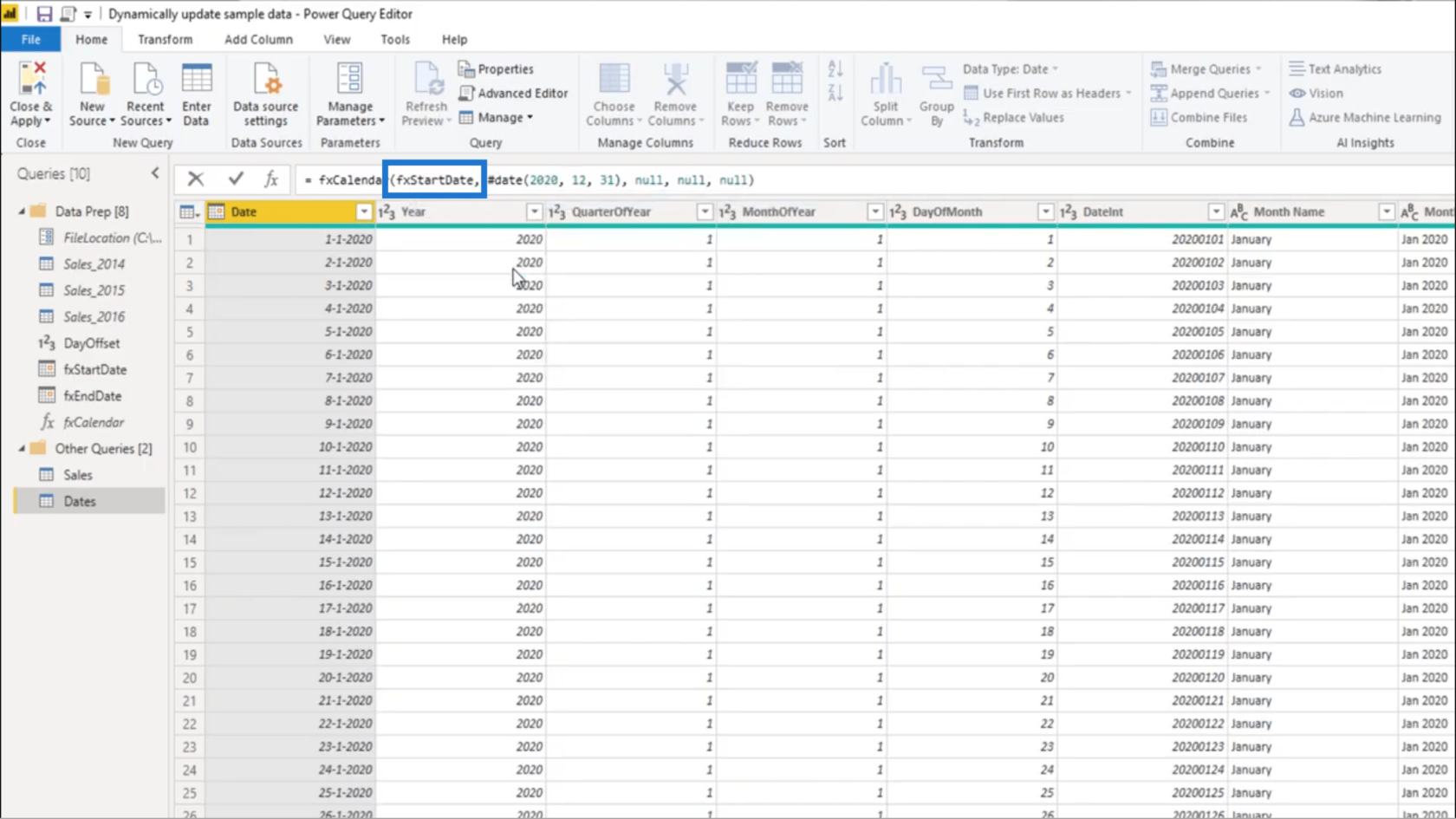
ฉันจะแทนที่พารามิเตอร์ที่สองด้วย
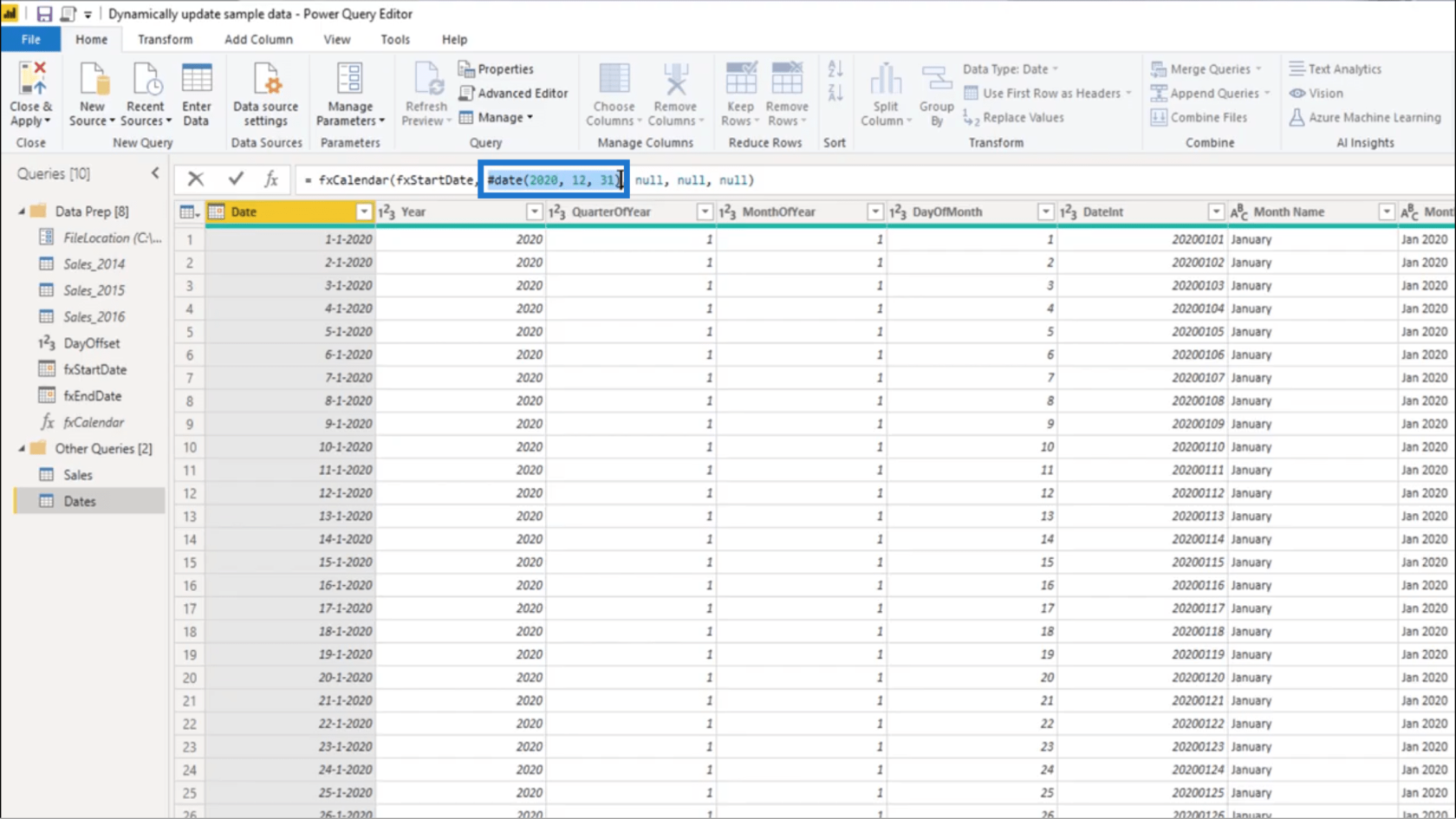
ฉันจะใส่fxEndDate
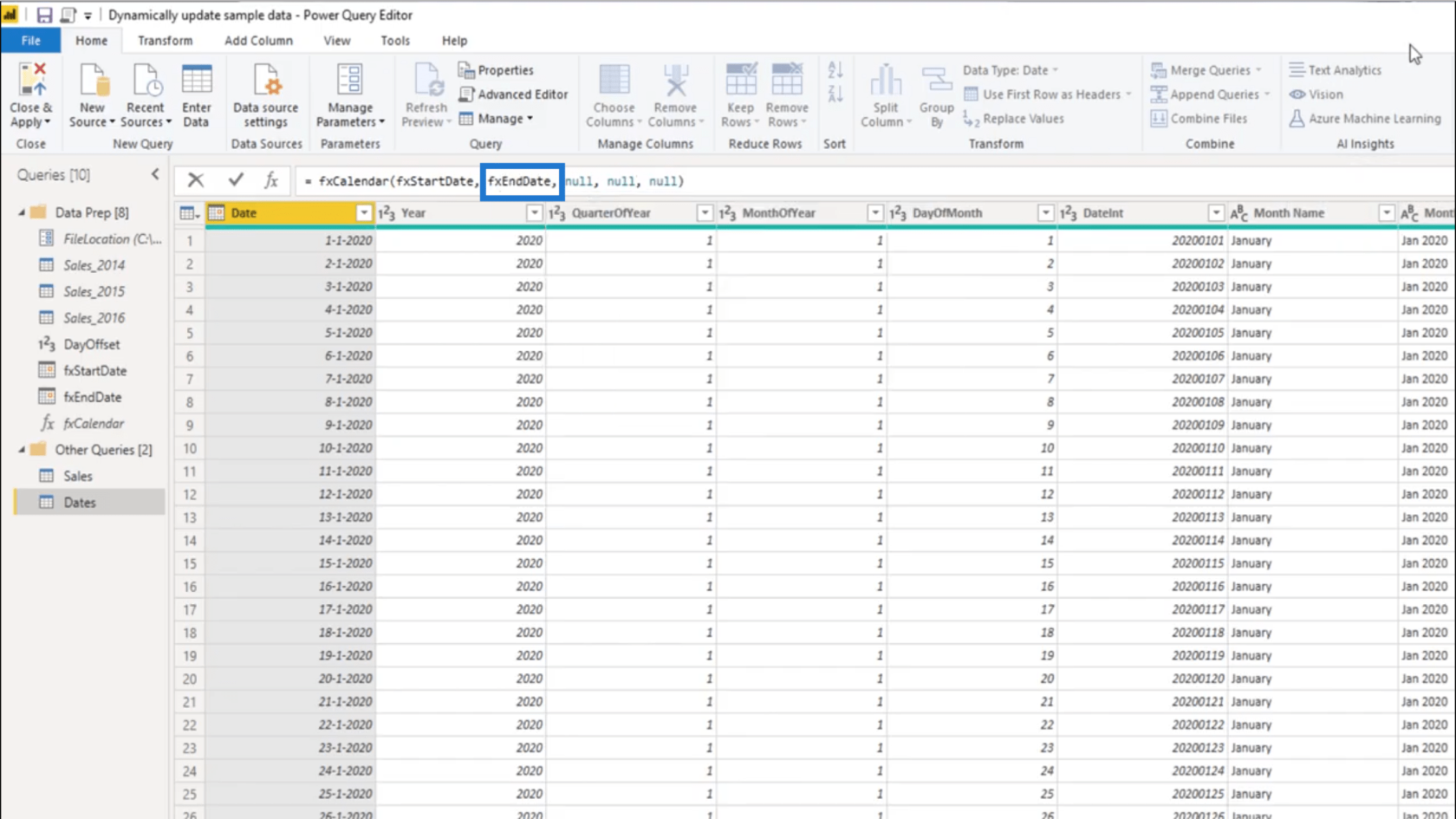
เมื่อฉันกด Enter การแปลงเสร็จสมบูรณ์ ตอนนี้ฉันมีชุดข้อมูลการปฏิบัติที่เป็นปัจจุบันอย่างสมบูรณ์ซึ่งจะยังคงเป็นปัจจุบันอยู่เสมอ
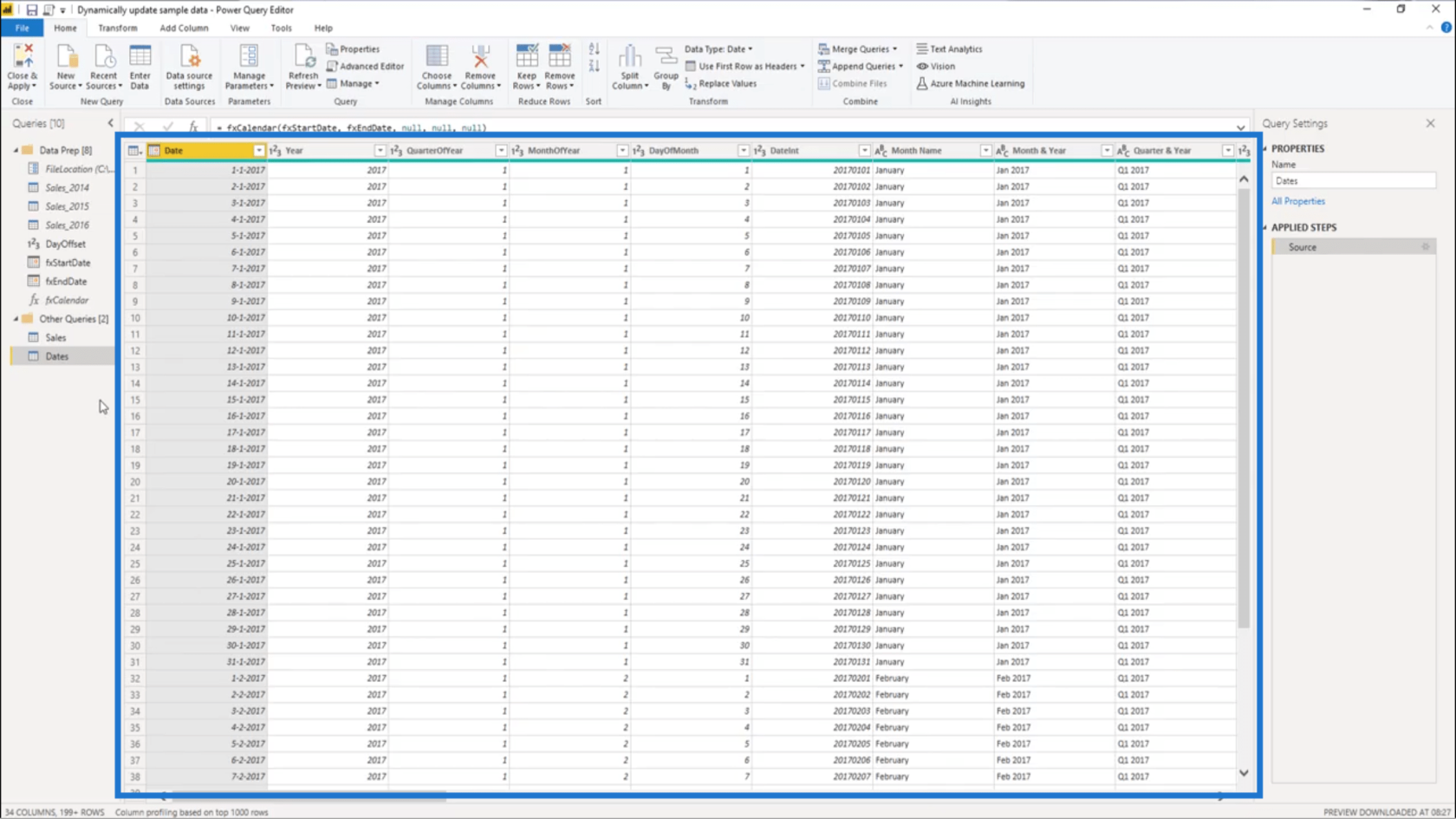
ฉันจะคลิกปิด & นำไปใช้เพื่อล็อคขั้นตอนเหล่านั้นทั้งหมด
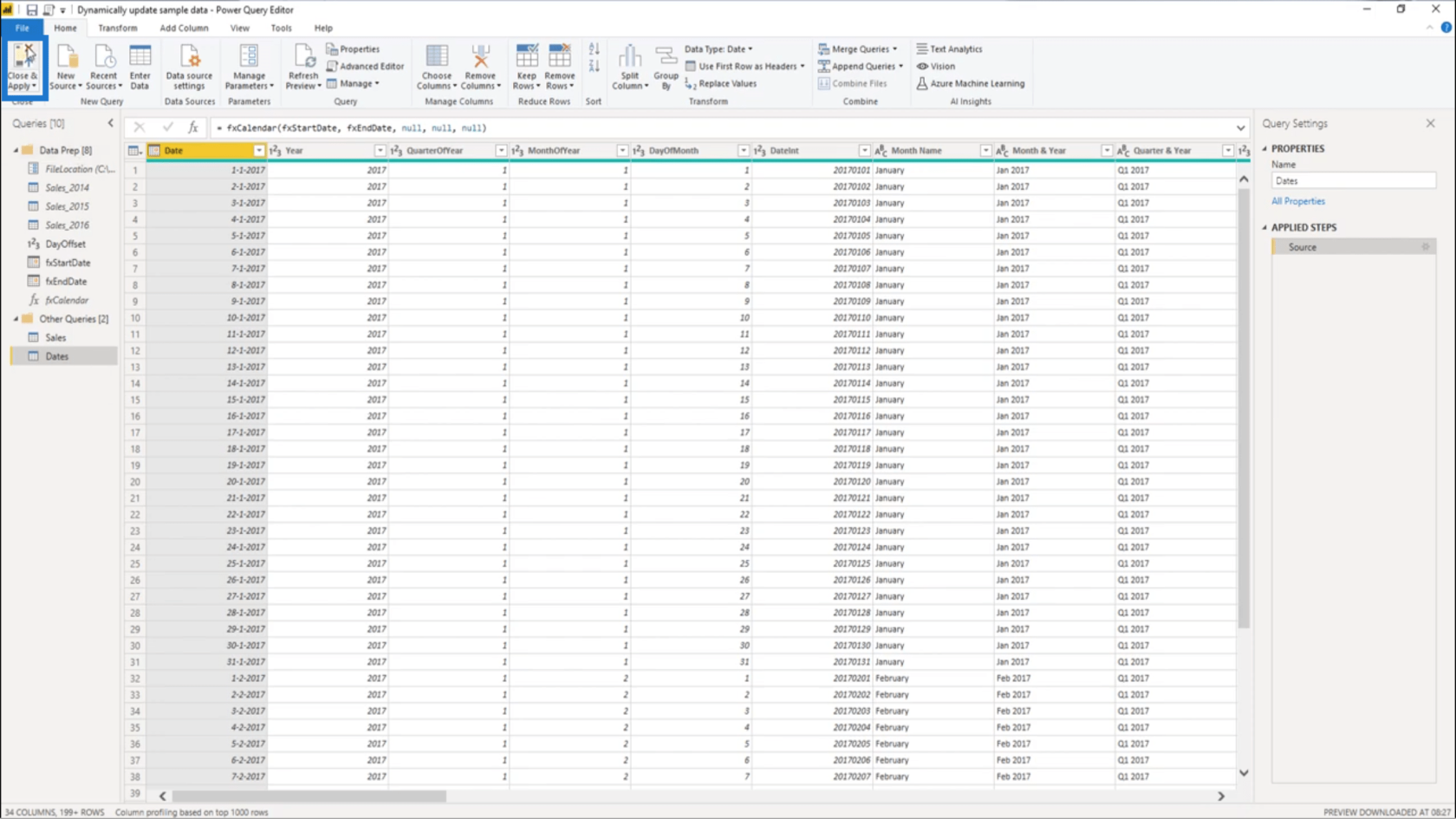
การสร้างตาราง Query Date แบบไดนามิกใน LuckyTemplates: บทช่วยสอนตัวแก้ไข Query
การตั้งค่าวันที่เริ่มต้นและวันที่สิ้นสุดแบบไดนามิกสำหรับตารางวันที่ Power Query
โดยใช้ฟังก์ชัน Offset ในตารางวันที่ขยาย
บทสรุป
ดังที่ฉันได้กล่าวไว้ก่อนหน้านี้ การมีชุดข้อมูลการปฏิบัติแบบไดนามิกของคุณเองจะยกระดับเกมของคุณเมื่อพูดถึง LuckyTemplates ช่วยให้คุณฝึกฝนทักษะและความรู้ของคุณในขณะที่แสร้งทำเป็นว่าคุณกำลังทำงานในสถานการณ์จริง
หากคุณต้องการเรียนรู้เพิ่มเติมเกี่ยวกับการทำให้วันที่เริ่มต้นและวันที่สิ้นสุดเป็นแบบไดนามิก โดยเฉพาะอย่างยิ่งสำหรับชุดข้อมูลแบบฝึกหัดที่คุณใช้ คุณสามารถดูฟอรัม LuckyTemplates มีการสนทนามากมายเกี่ยวกับเรื่องนี้รวมถึงหัวข้อที่เกี่ยวข้องอื่นๆ คุณอาจพบแนวทางอื่นๆ ที่เหมาะกับคุณ
สิ่งที่ดีที่สุด
เมลิสซ่า
ค้นพบวิธีที่เราสามารถดาวน์โหลดและติดตั้ง R และ RStudio ซึ่งเป็นทั้งแบบฟรีและแบบโอเพ่นซอร์สสำหรับการเขียนโปรแกรมสถิติและกราฟิก
วิธีลดขนาดไฟล์ Excel – 6 วิธีที่มีประสิทธิภาพ
Power Automate คืออะไร? - สุดยอดคู่มือที่ช่วยให้คุณเข้าใจและใช้ได้อย่างมีประสิทธิภาพ
วิธีใช้ Power Query ใน Excel: คำแนะนำทั้งหมดเพื่อทำให้ข้อมูลของคุณมีประสิทธิภาพมากขึ้น
ตนเองคืออะไรใน Python: ตัวอย่างในโลกแห่งความเป็นจริง
คุณจะได้เรียนรู้วิธีการบันทึกและโหลดวัตถุจากไฟล์ .rds ใน R บล็อกนี้จะครอบคลุมถึงวิธีการนำเข้าวัตถุจาก R ไปยัง LuckyTemplates
ในบทช่วยสอนภาษาการเข้ารหัส DAX นี้ เรียนรู้วิธีใช้ฟังก์ชัน GENERATE และวิธีเปลี่ยนชื่อหน่วยวัดแบบไดนามิก
บทช่วยสอนนี้จะครอบคลุมถึงวิธีการใช้เทคนิค Multi Threaded Dynamic Visuals เพื่อสร้างข้อมูลเชิงลึกจากการแสดงข้อมูลแบบไดนามิกในรายงานของคุณ
ในบทความนี้ ฉันจะเรียกใช้ผ่านบริบทตัวกรอง บริบทตัวกรองเป็นหนึ่งในหัวข้อหลักที่ผู้ใช้ LuckyTemplates ควรเรียนรู้ในขั้นต้น
ฉันต้องการแสดงให้เห็นว่าบริการออนไลน์ของ LuckyTemplates Apps สามารถช่วยในการจัดการรายงานและข้อมูลเชิงลึกต่างๆ ที่สร้างจากแหล่งข้อมูลต่างๆ ได้อย่างไร








