คู่มือการดาวน์โหลดและติดตั้ง R และ RStudio

ค้นพบวิธีที่เราสามารถดาวน์โหลดและติดตั้ง R และ RStudio ซึ่งเป็นทั้งแบบฟรีและแบบโอเพ่นซอร์สสำหรับการเขียนโปรแกรมสถิติและกราฟิก
ในบทช่วยสอนนี้ เราจะพูดถึงตัวแปรประเภทที่สามที่เรียกว่าคอลเลกชั่น คอลเล็กชันจะมีประโยชน์ถ้าคุณต้องการสร้างตัวแปรบน Power Apps ที่ครอบคลุมมากกว่าตัวแปรตามบริบทและตัวแปรส่วนกลาง
เราได้พูดคุยเกี่ยวกับตัวแปรตามบริบทและตัวแปรส่วนกลางในบทช่วยสอนอื่น
ตัวแปรตามบริบทเป็นตัวแปรที่ตรงไปตรงมาซึ่งสามารถเข้าถึงได้ผ่านหน้าจอเดียวเท่านั้น ในขณะที่ตัวแปรส่วนกลางสามารถเข้าถึงได้ผ่านหน้าจอต่างๆ สำหรับตัวแปรคอลเล็กชัน พวกมันสมบูรณ์แบบสำหรับแอปพลิเคชันขั้นสูง
มาดูกันว่ามีอะไรที่แตกต่างกันบ้างหากเราสร้างตัวแปรบน Power Apps โดยใช้ตัวแปรคอลเลกชัน
สารบัญ
ตัวแปรคอลเลกชันคืออะไร?
คอลเลกชันมีความซับซ้อนมากกว่าตัวแปรตามบริบทและตัวแปรส่วนกลาง
ตัวแปรส่วนกลางและตัวแปรตามบริบทสามารถจัดเก็บได้ครั้งละหนึ่งรายการเท่านั้น ในขณะที่คอลเล็กชันมีความสามารถในการจัดเก็บรายการต่างๆ ในคราวเดียว
ให้คิดว่า ตัวแปรคอลเล็กชันมีความคล้ายคลึงกับแหล่งข้อมูล พวกเขาสามารถเก็บคอลัมน์ข้อมูลที่แตกต่างกันสำหรับระเบียนต่างๆ ซึ่งคล้ายกับวิธีการทำงานของไฟล์Excel หากคุณดูที่ไฟล์ Excel แต่ละระเบียนจะนับเป็นรายการในขณะที่แต่ละคอลัมน์จะนับเป็นเขตข้อมูล นี่คือวิธีการทำงานของคอลเลกชันเช่นกัน
วิธีสร้างตัวแปรคอลเลกชัน
หากต้องการสร้างตัวแปรคอลเลกชัน ให้เริ่มด้วยการเพิ่มปุ่ม เราสามารถทำได้โดยคลิกที่ปุ่มใต้ริบบิ้นแทรก
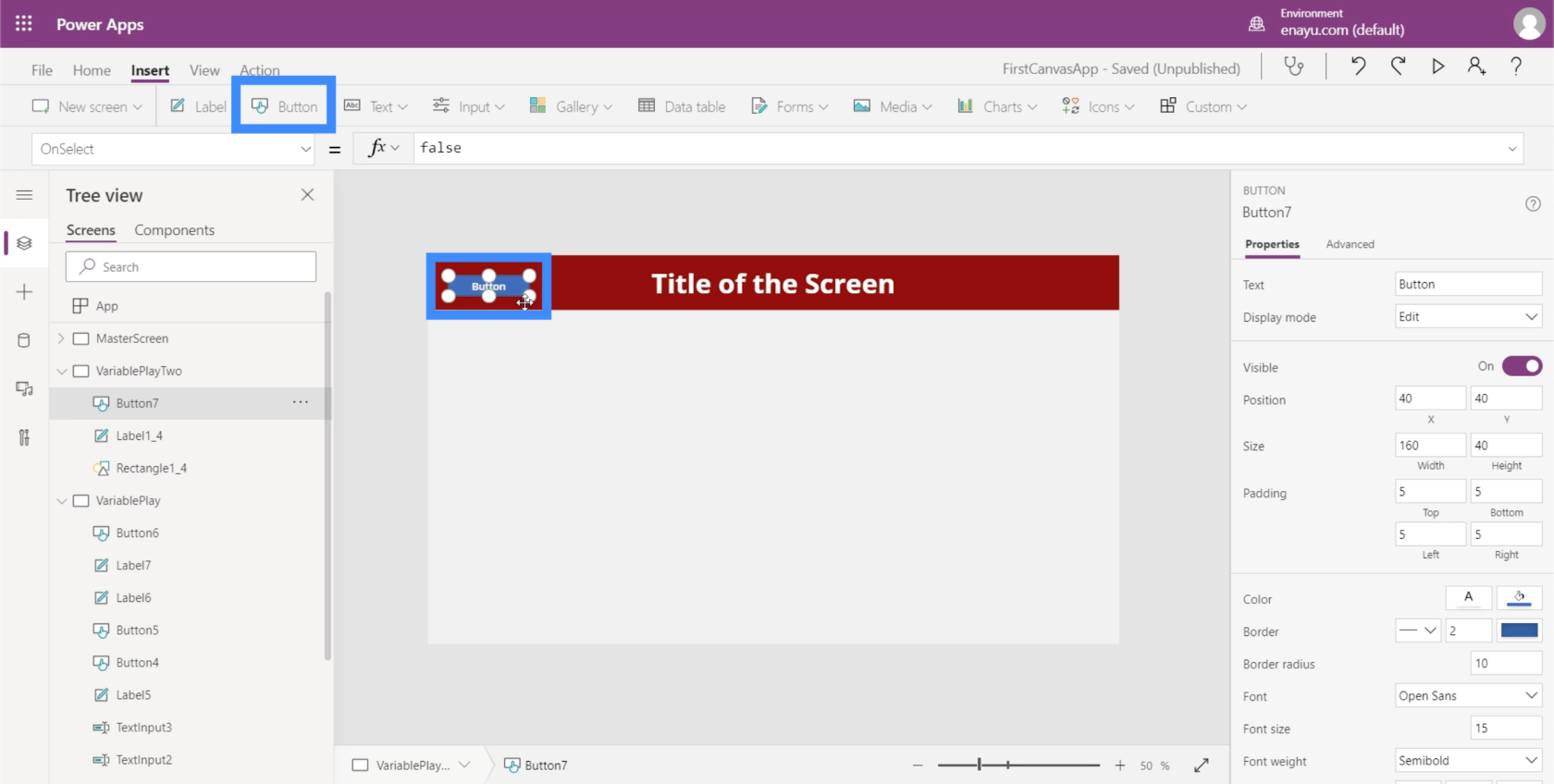
เช่นเดียวกับองค์ประกอบอื่นๆ บน Power Apps เราสามารถลากปุ่มไปที่ใดก็ได้บนหน้าจอ
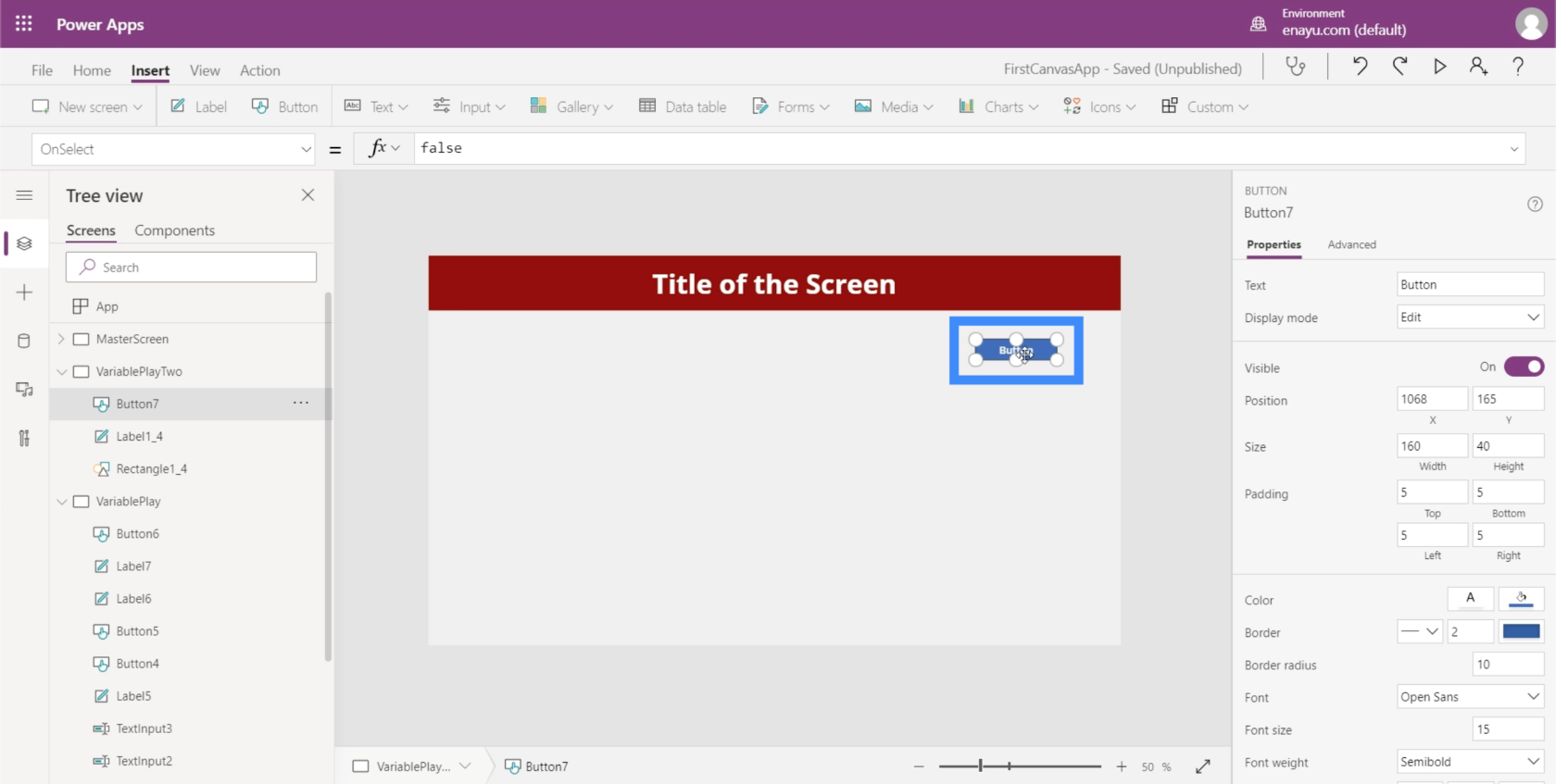
สิ่งที่เราต้องการทำที่นี่คือการสร้างตัวแปรเมื่อเราคลิกที่ปุ่ม เนื่องจากเราต้องการสร้างตัวแปรคอลเล็กชัน เราจะเริ่มด้วยฟังก์ชัน Collect ในแถบสูตร
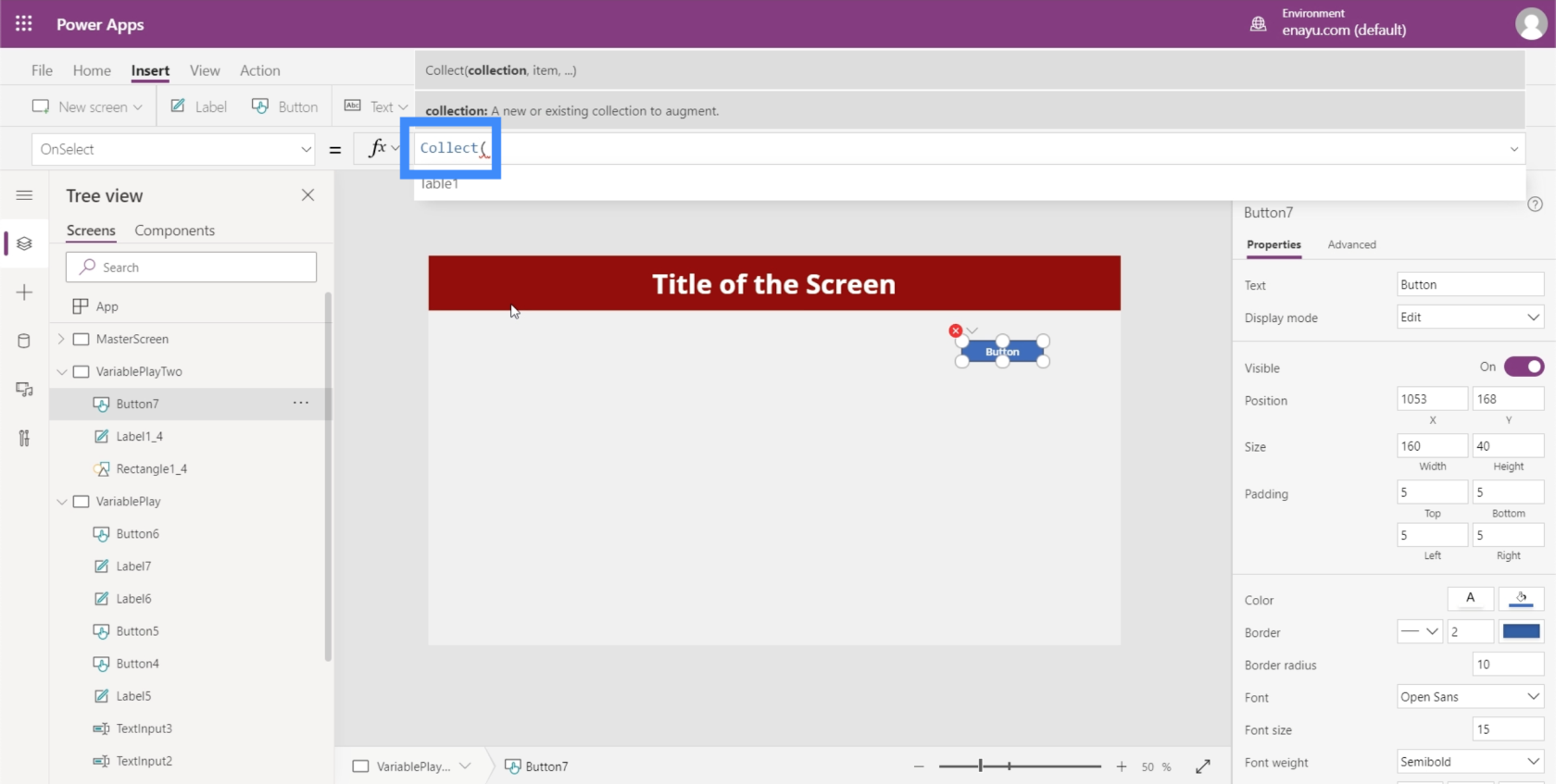
ฟังก์ชัน Collect ใช้ชื่อคอลเลกชัน ดังนั้นขอเรียกมันว่า OurCollection
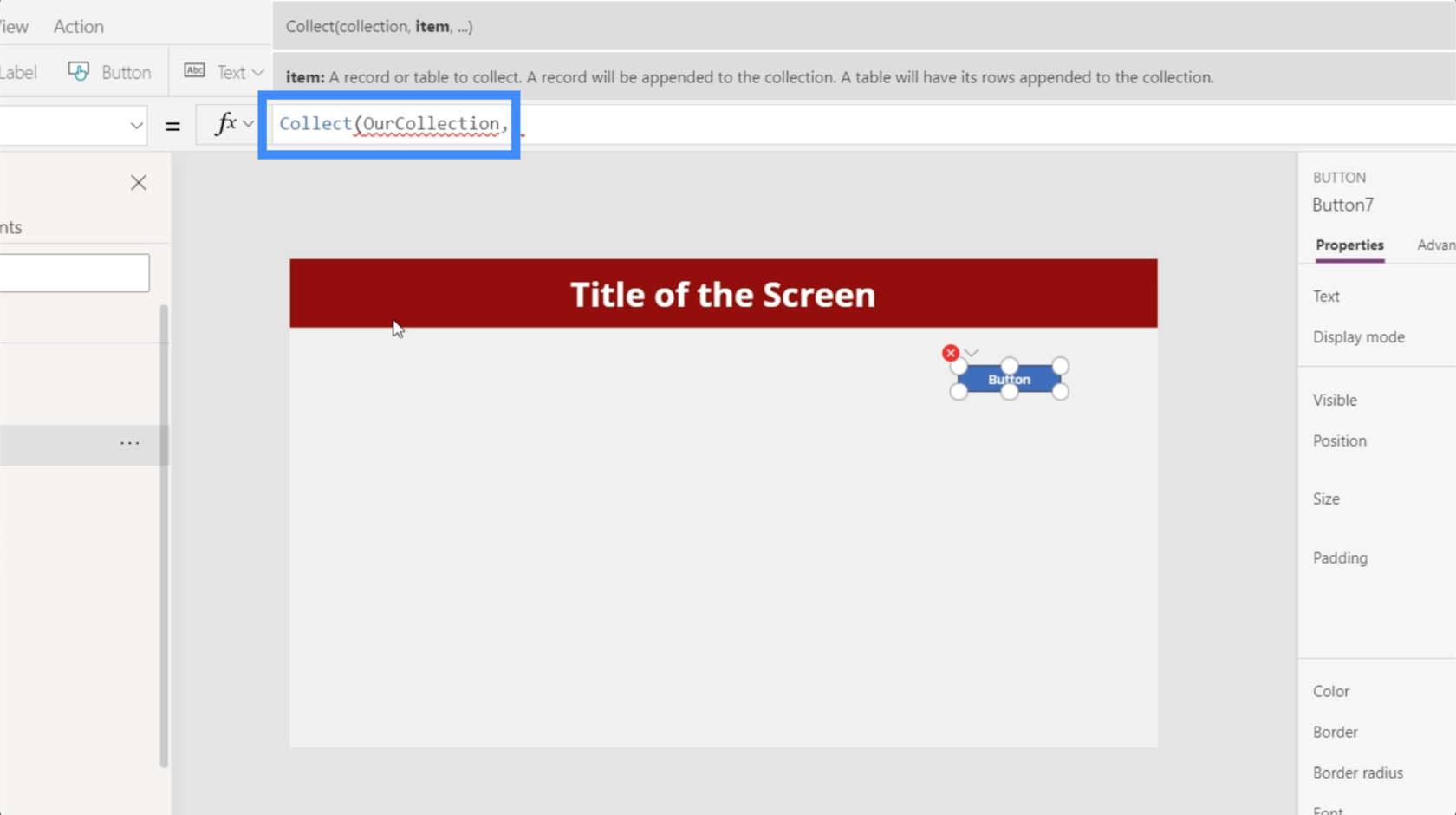
จากนั้นจะใช้รายการซึ่งโดยพื้นฐานแล้วเป็นพจนานุกรมของสิ่งต่างๆ ในการอ้างอิงรายการที่เราต้องการ เราจะใช้วงเล็บปีกกา จากนั้นเราจะกำหนดคอลัมน์
เรียกคอลัมน์แรกก่อน จากนั้นอ้างอิงบันทึกสำหรับเบ็น จากนั้น เรามาเพิ่มคอลัมน์ที่สองชื่อ Second และอ้างอิงถึงระเบียน Dover
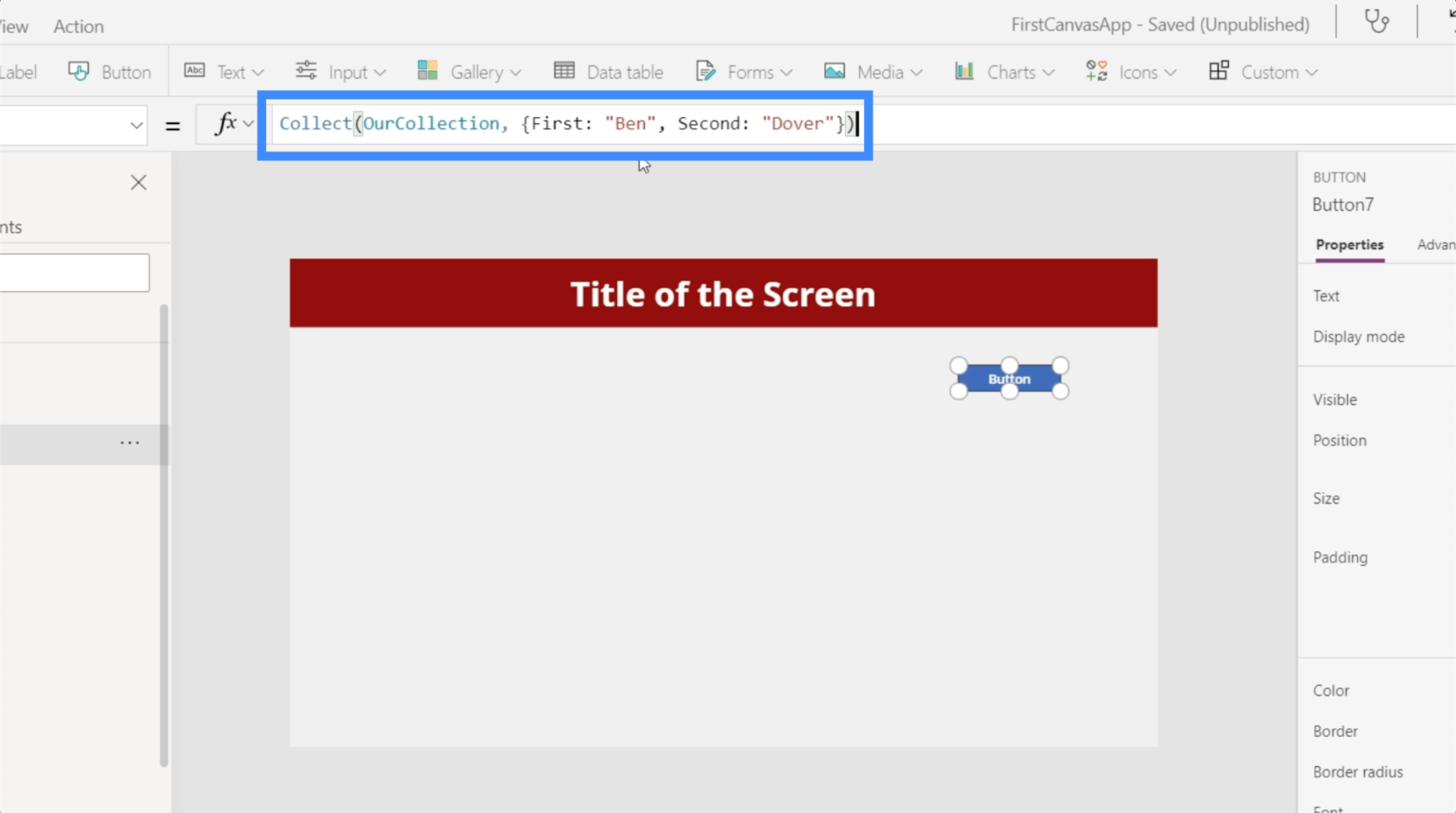
ลองคลิก Enter เพื่อให้สูตรเริ่มทำงาน ซึ่งหมายความว่าเรากำลังตั้งค่าตัวแปรคอลเลกชันใหม่ทุกครั้งที่เราคลิกที่ปุ่ม
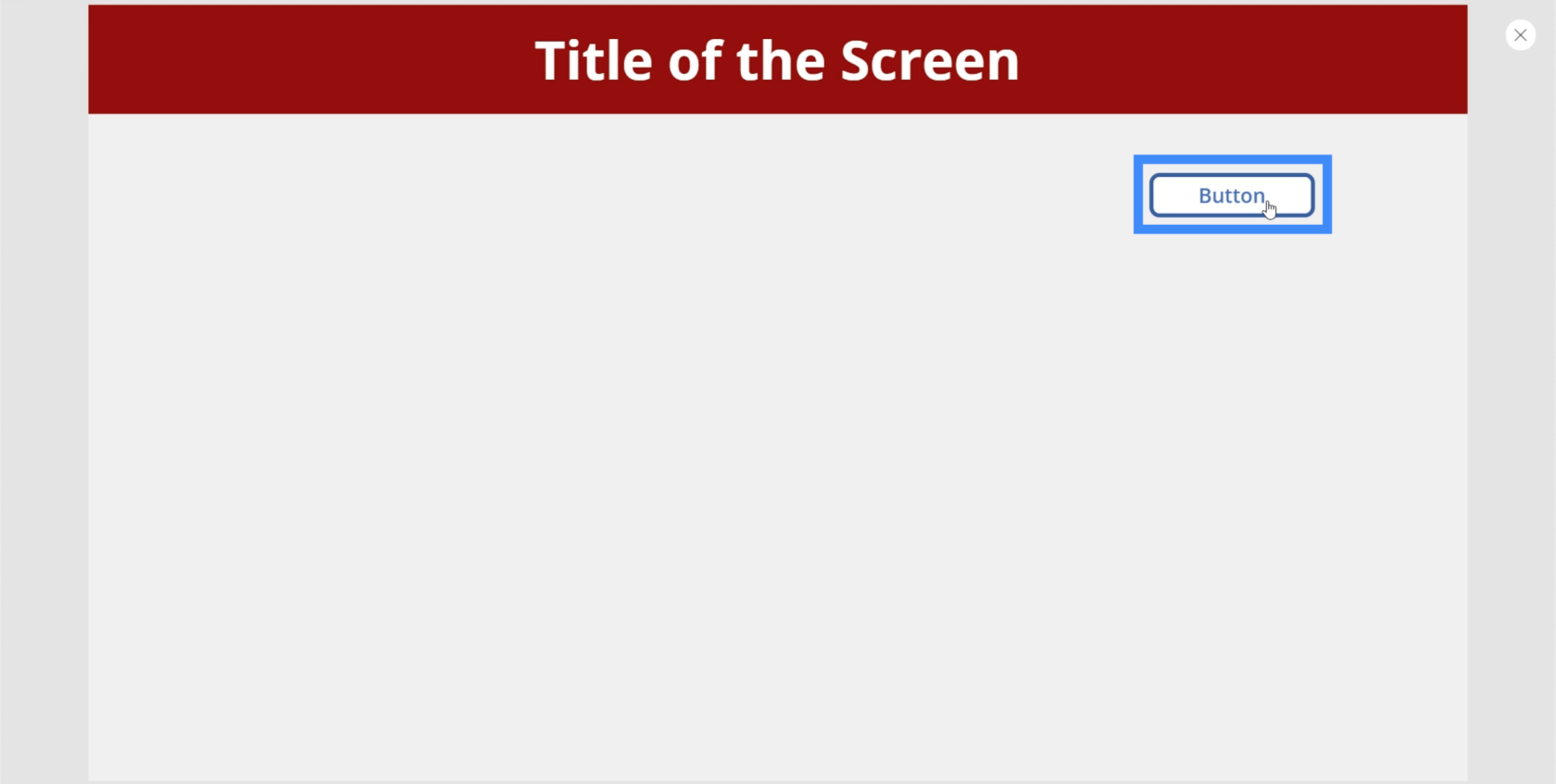
สร้างตัวแปรในแกลเลอรี
ทีนี้ มาดูกันว่าคอลเลกชั่นถูกนำเสนออย่างไร
คอลเลกชันมีประโยชน์มากสำหรับสองสิ่ง — ตารางข้อมูลและแกลเลอรี สำหรับตอนนี้ เรามาเริ่มใช้ตัวแปรในแกลเลอรีกัน เพียงคลิกปุ่มแกลเลอรีใต้ริบบิ้นแทรก
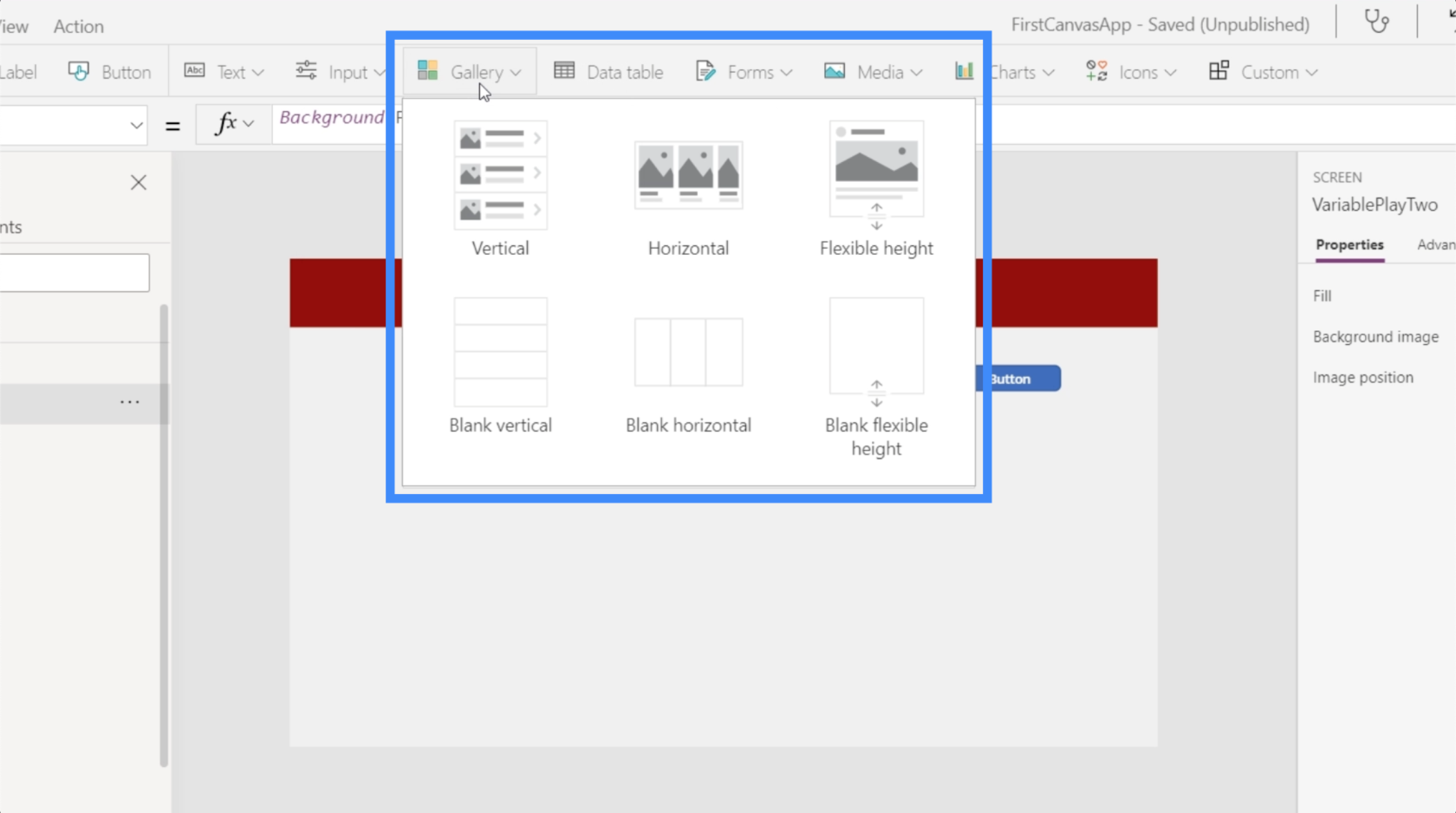
สำหรับสิ่งนี้ มาใช้แกลเลอรีแนวตั้งกัน
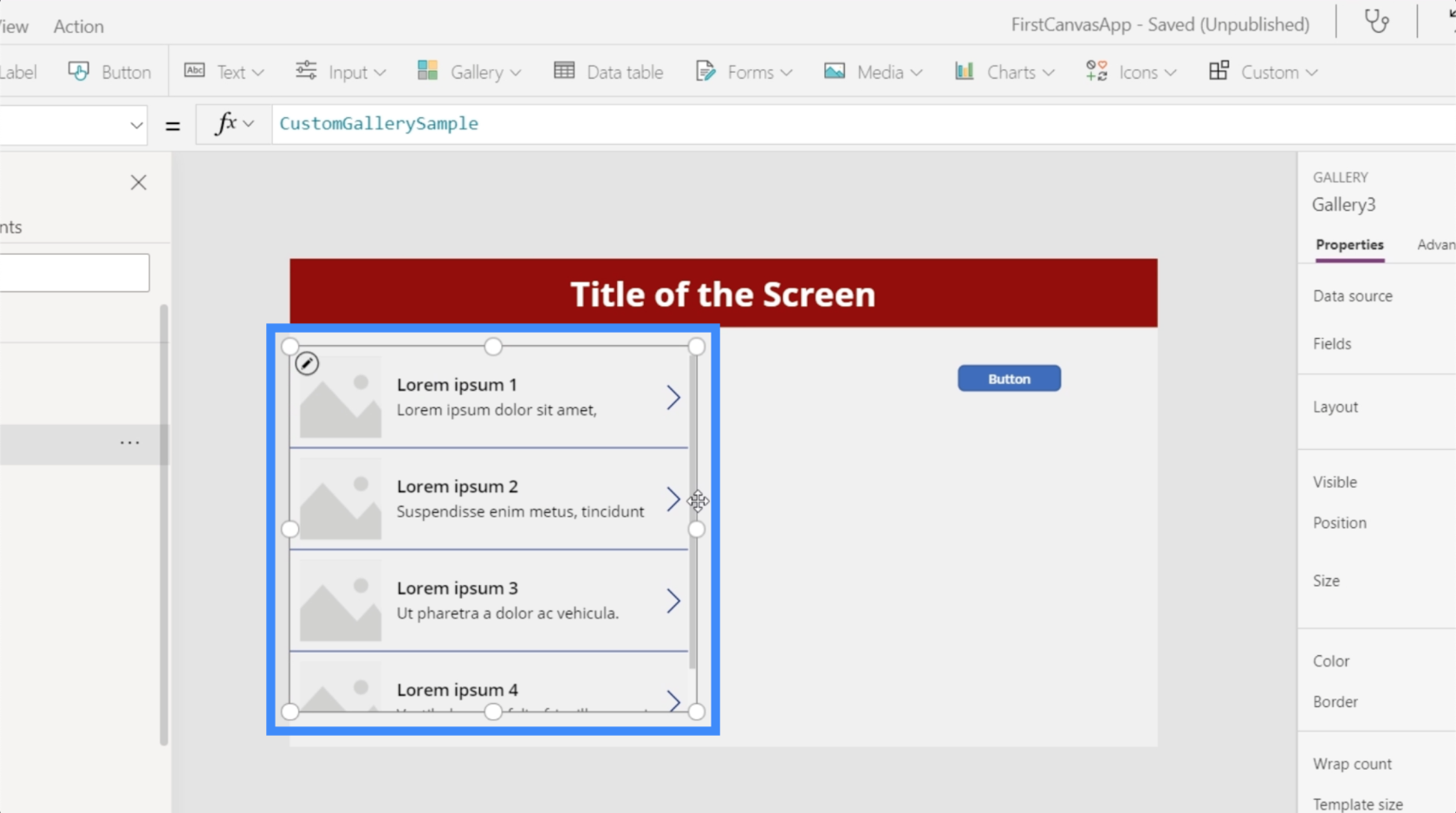
หากคุณเคยดูบทช่วยสอนของเราเกี่ยวกับแกลเลอรี คุณจะจำได้ว่าเราต้องการแหล่งข้อมูลที่แกลเลอรีของเราสามารถรับข้อมูลที่จะแสดงได้ ดังนั้นหากเราตรวจสอบแหล่งข้อมูลของห้องครัว คุณจะเห็นว่ามี Table1 อยู่ในตัวเลือก นี่คือตารางที่เราเชื่อมต่อกับแอพนี้ก่อนหน้านี้เมื่อเราเริ่มทำงานกับมันครั้งแรก
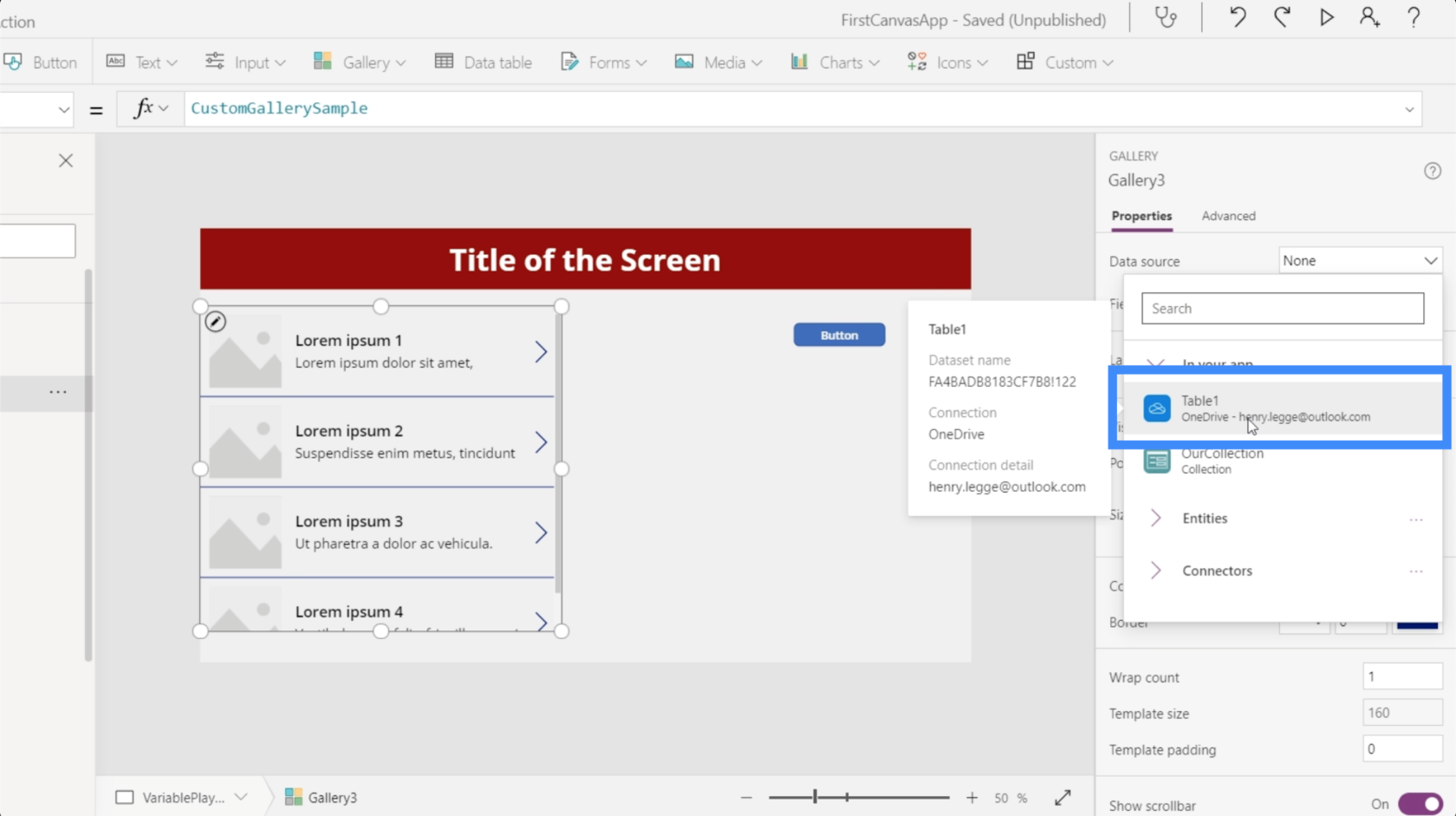
แต่เรายังกล่าวถึงก่อนหน้านี้ว่าคอลเล็กชันทำงานในลักษณะเดียวกับแหล่งข้อมูล นั่นเป็นเหตุผลที่คอลเล็กชันของเราแสดงอยู่ใต้แหล่งข้อมูลด้วย นี่คือตัวแปรที่เราเพิ่งสร้างขึ้น
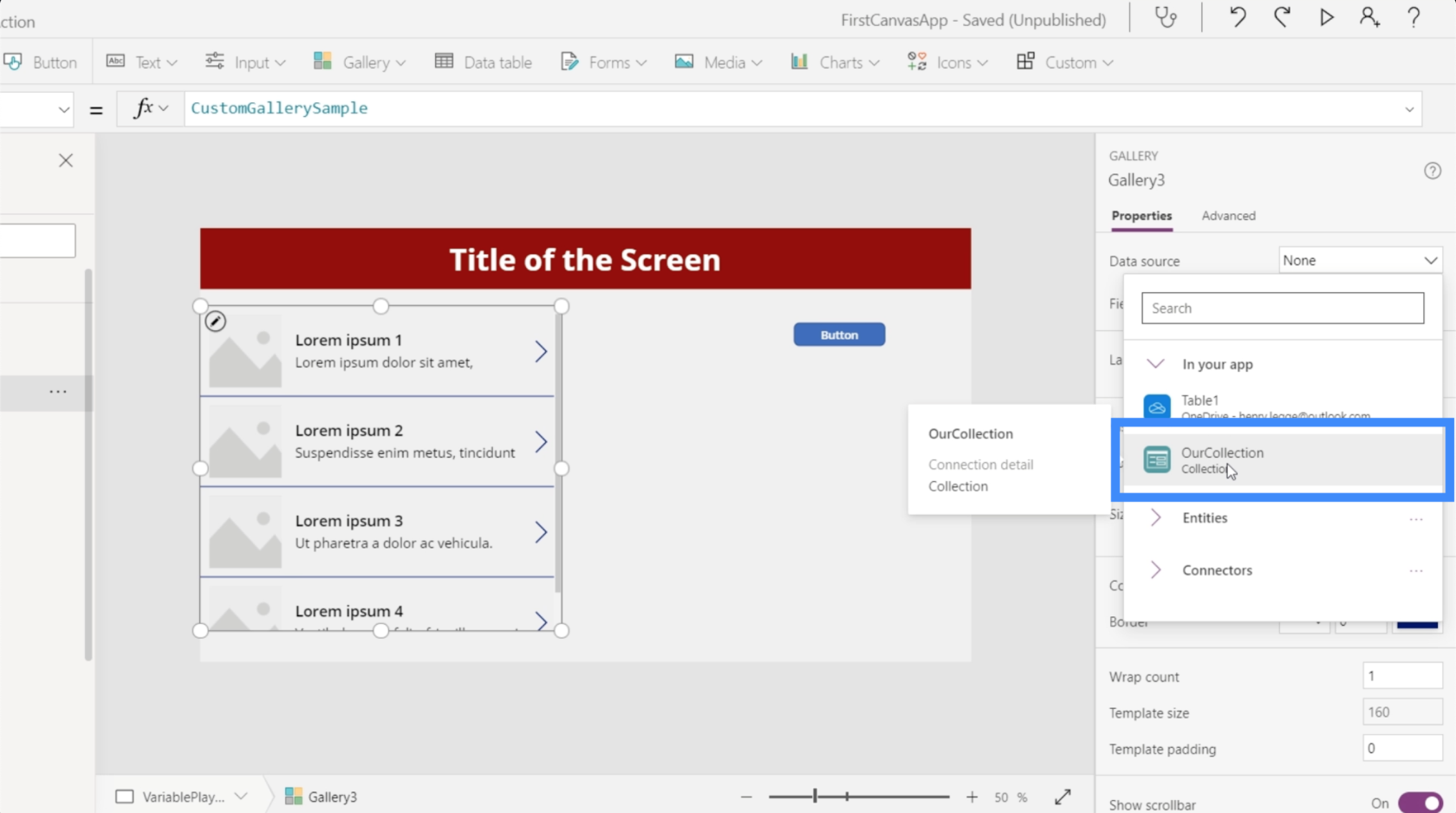
หากเราเลือก คุณจะเห็นว่าตอนนี้แกลเลอรีแสดงรายการที่เราสร้างไว้ก่อนหน้านี้สำหรับ Ben Dover
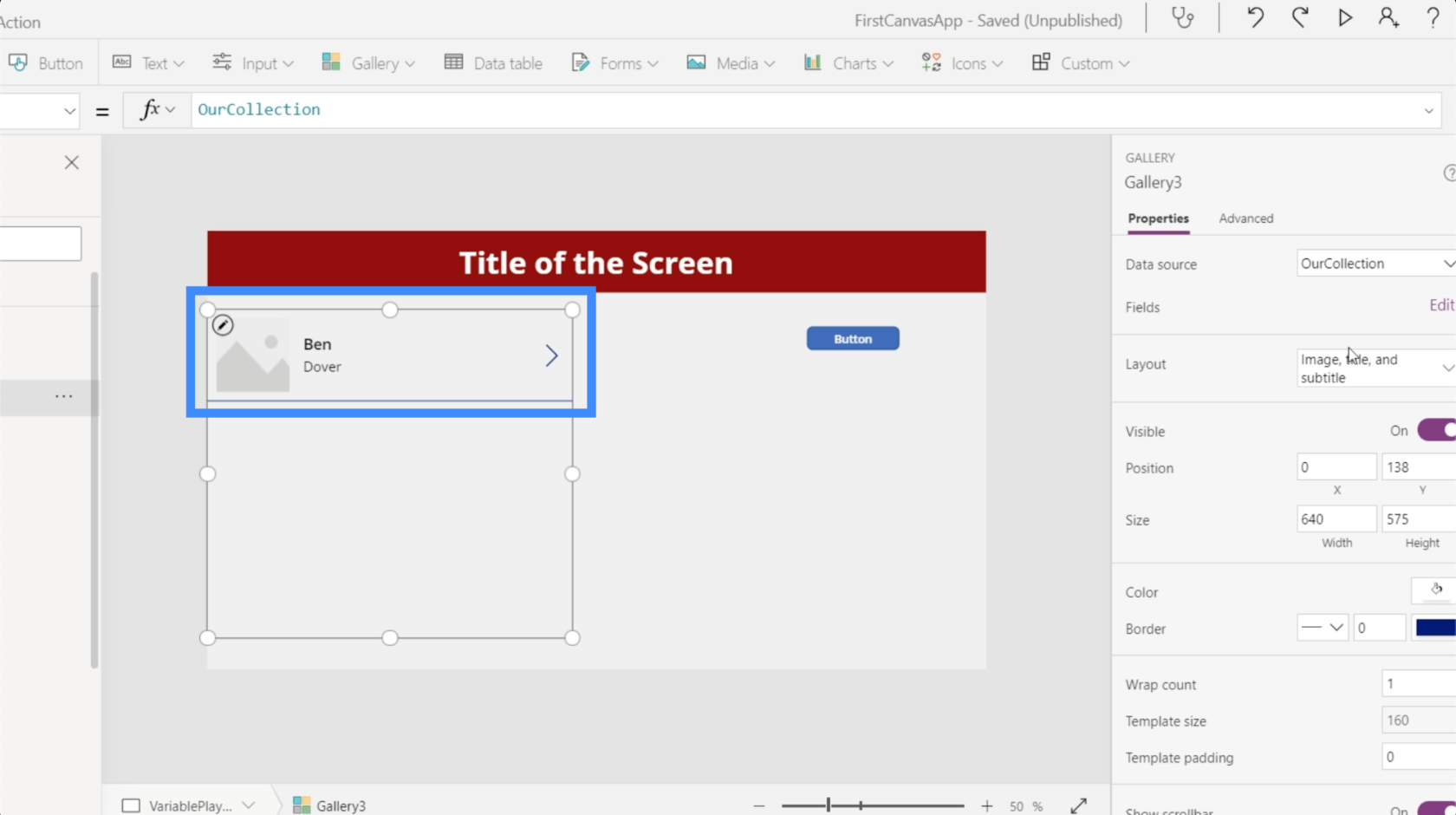
หากเราตรวจสอบฟิลด์ภายใต้แท็บคุณสมบัติในบานหน้าต่างด้านขวา คุณจะเห็นคอลัมน์ที่เราสร้างขึ้นด้วย — ที่หนึ่งและที่สอง ตอนนี้รายการแรกแสดงเป็นชื่อเรื่องในขณะที่รายการที่สองแสดงเป็นชื่อเรื่องรอง
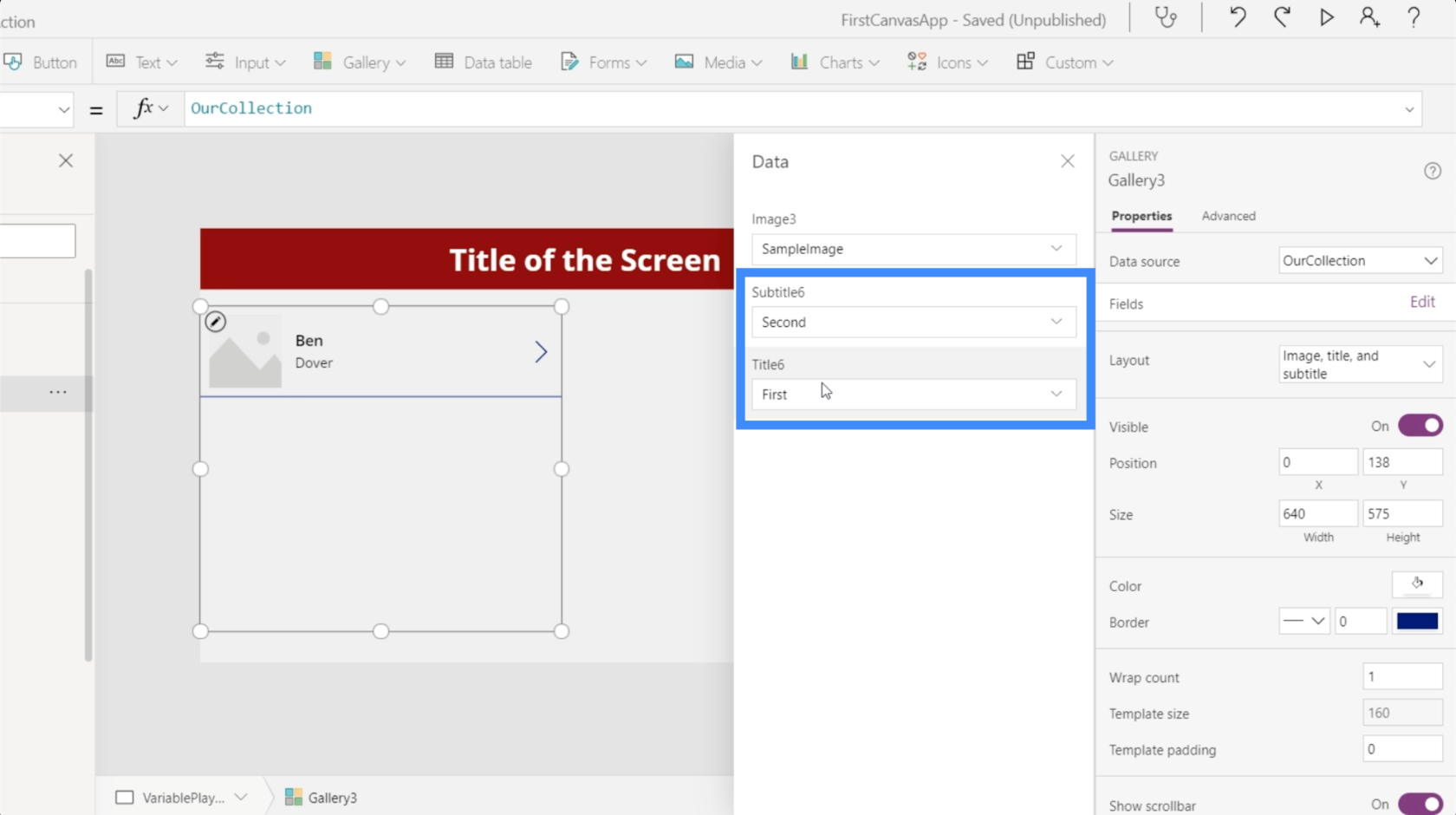
นอกจากนี้ คุณจะสังเกตเห็นว่าแกลเลอรีของเรามีรูปภาพอยู่ด้วย เนื่องจากเราไม่มีภาพที่จะใช้ในขณะนี้ เราจึงสามารถเปลี่ยนเค้าโครงของแกลเลอรีเพื่อให้มีเพียงชื่อเรื่องและคำบรรยาย
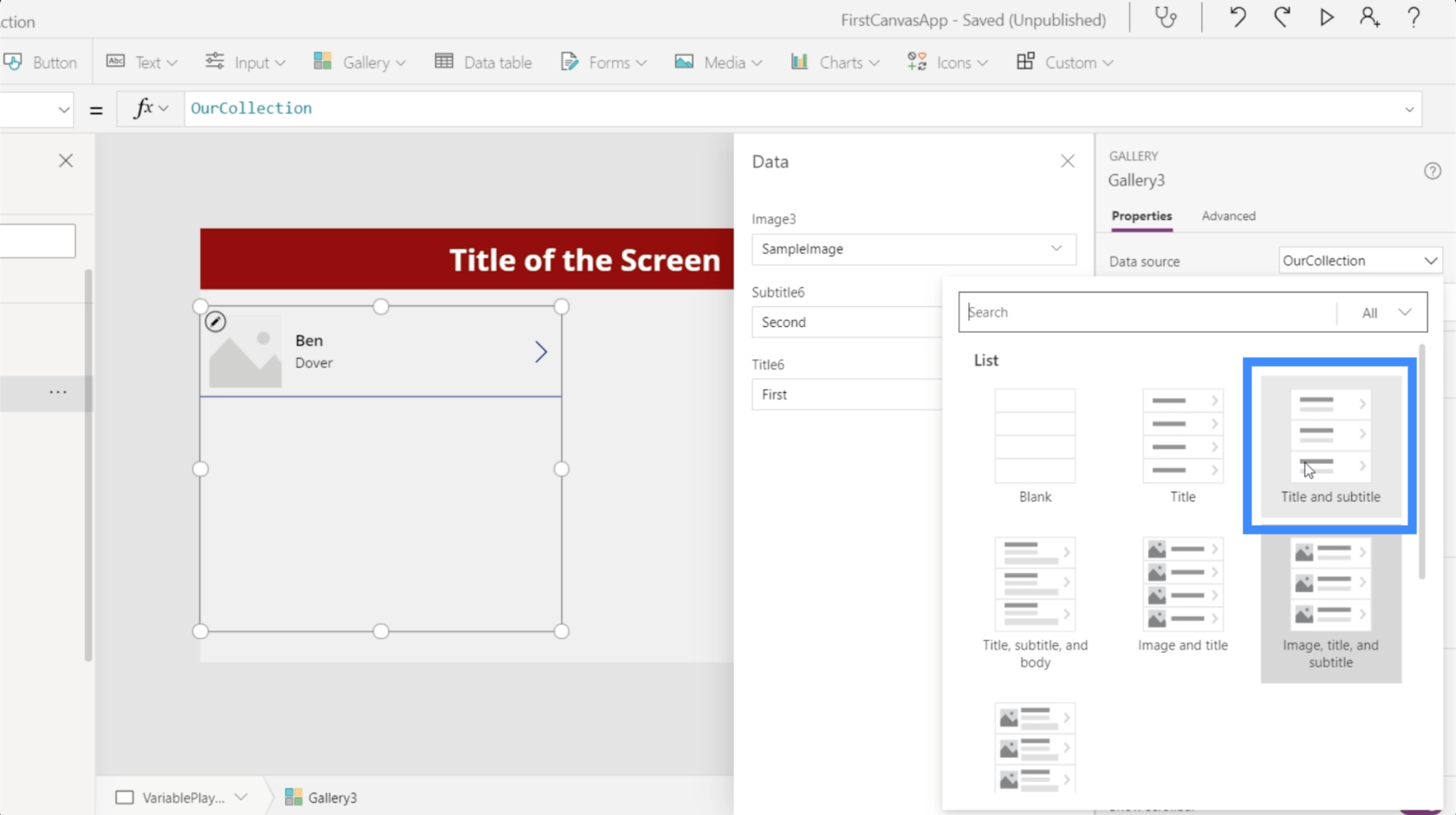
เมื่อทำเช่นนั้นแล้ว เราจะเหลือฟิลด์อีกเพียงสองฟิลด์เท่านั้น
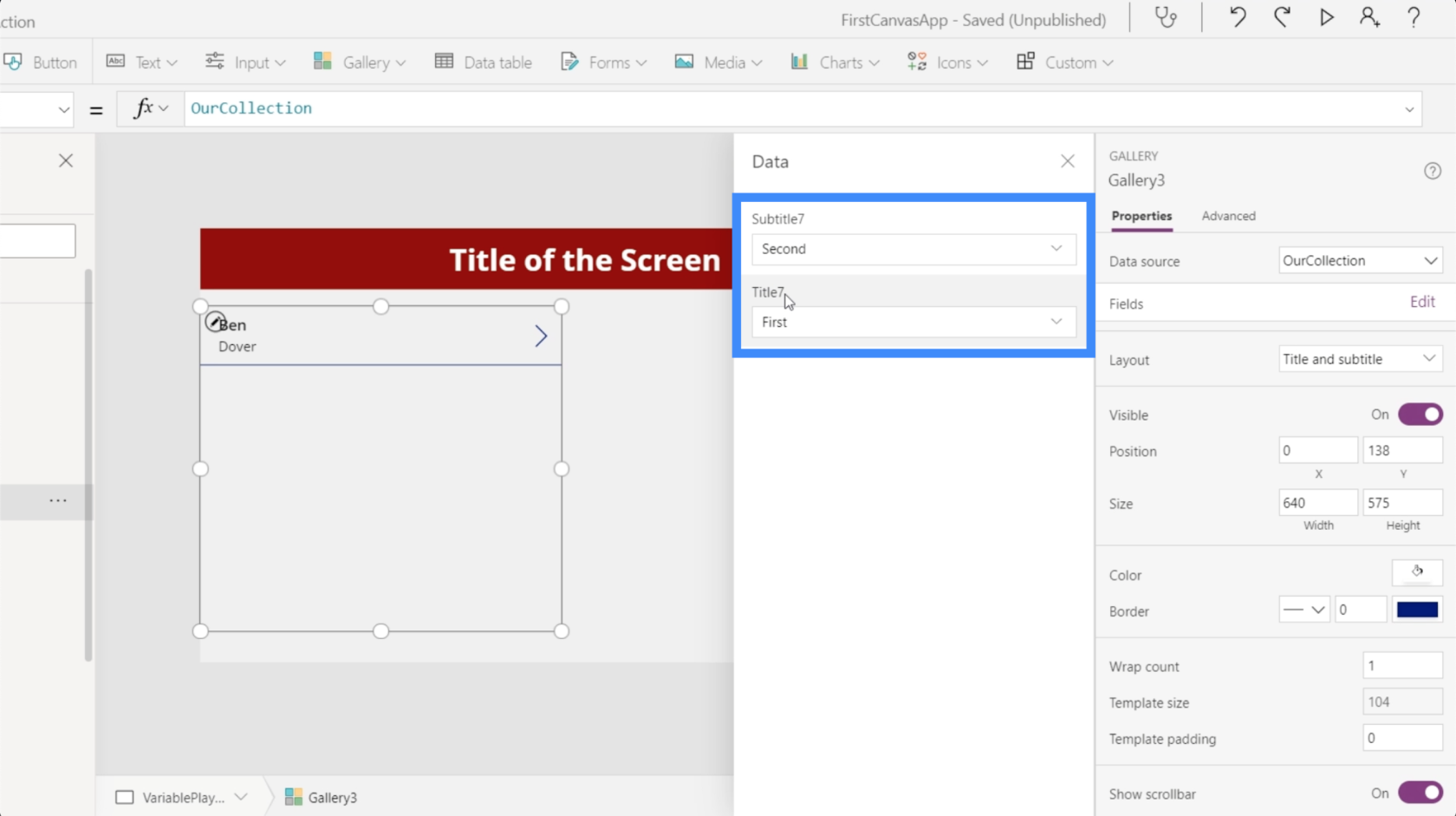
ตอนนี้ เรากำลังเพิ่มบันทึกสำหรับ Ben Dover ทุกครั้งที่เราคลิกปุ่ม
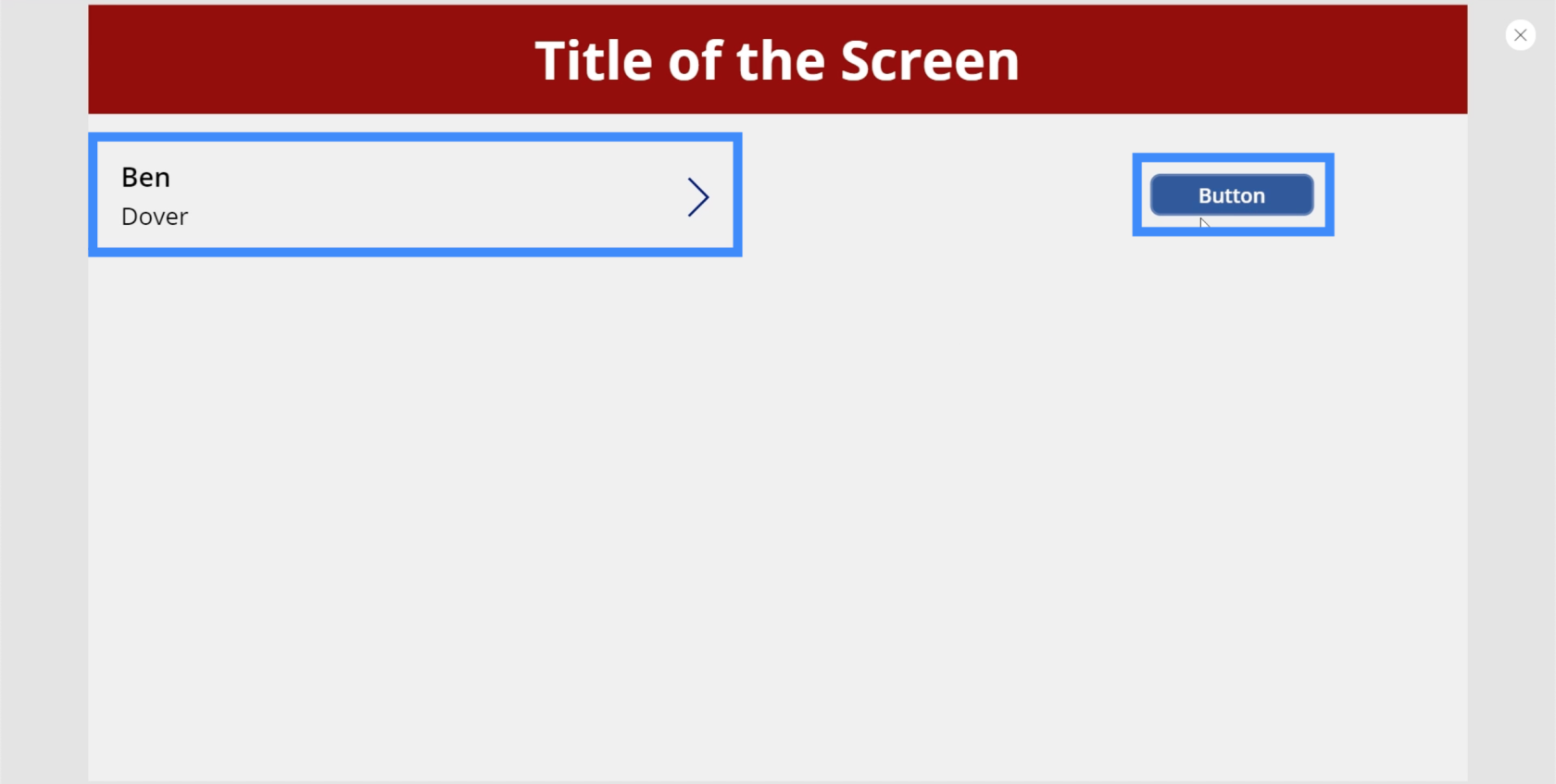
ดังนั้น หากเราคลิกที่ปุ่มเป็นครั้งที่สอง เรากำลังสร้างตัวแปรคอลเลคชันอื่น ซึ่งเพิ่มเรคคอร์ดใหม่สำหรับ Ben Dover
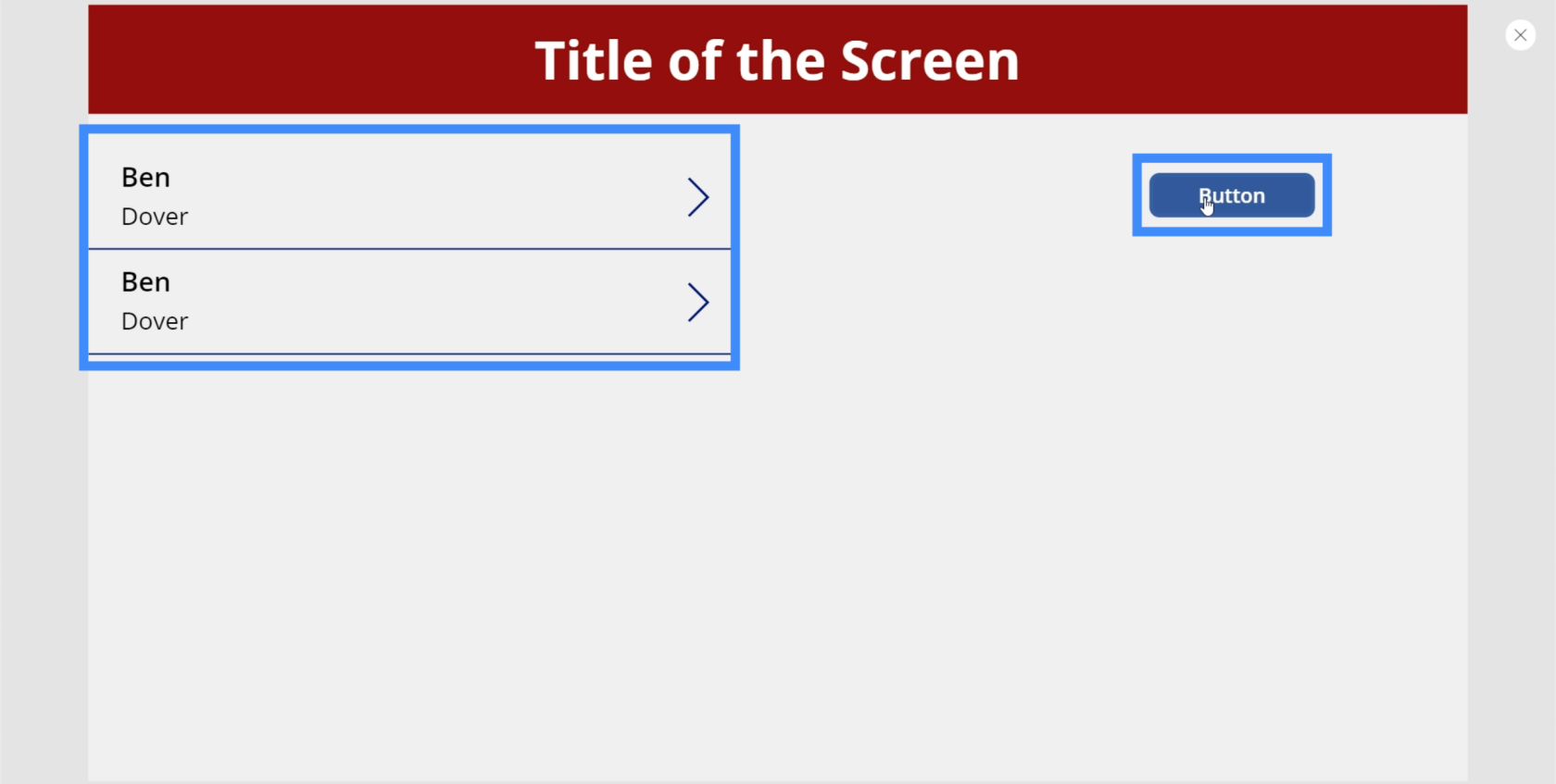
การสร้างตัวแปรคอลเลกชันแบบไดนามิก
ตอนนี้ปุ่มของเราสร้างสถิติเดิมซ้ำแล้วซ้ำอีก ดังนั้นมาทำให้ตัวแปรของเราเป็นไดนามิกเพื่อให้เราสามารถเพิ่มระเบียนอื่นๆ ได้เช่นกัน ในการทำเช่นนั้น ให้เพิ่มการป้อนข้อความ
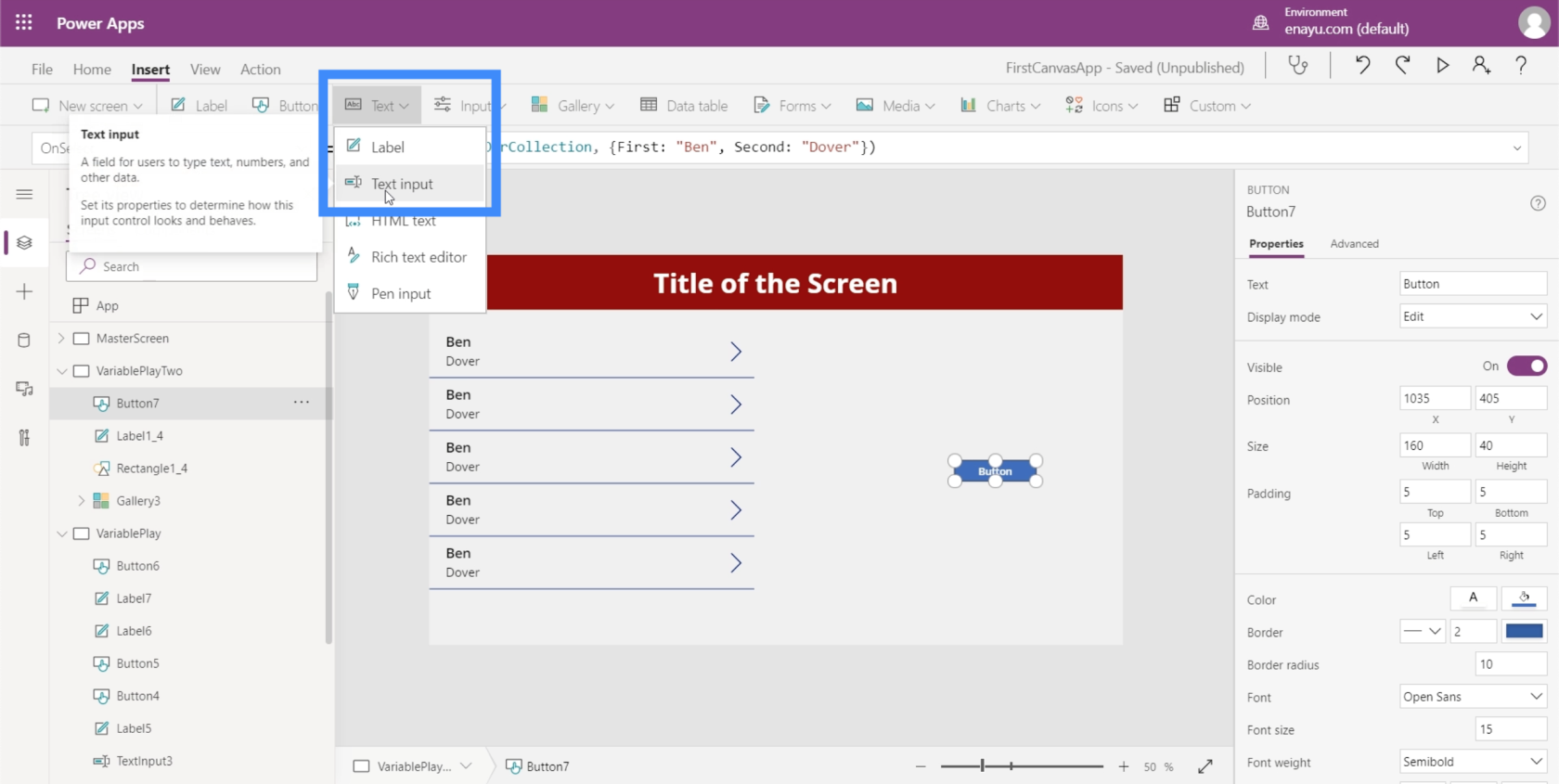
เราจะต้องป้อนข้อความสองรายการสำหรับตัวแปรของเรา คุณจะเห็นว่ากล่องข้อความทั้งสองนี้ตรงกับ TextInput4 และ TextInput5
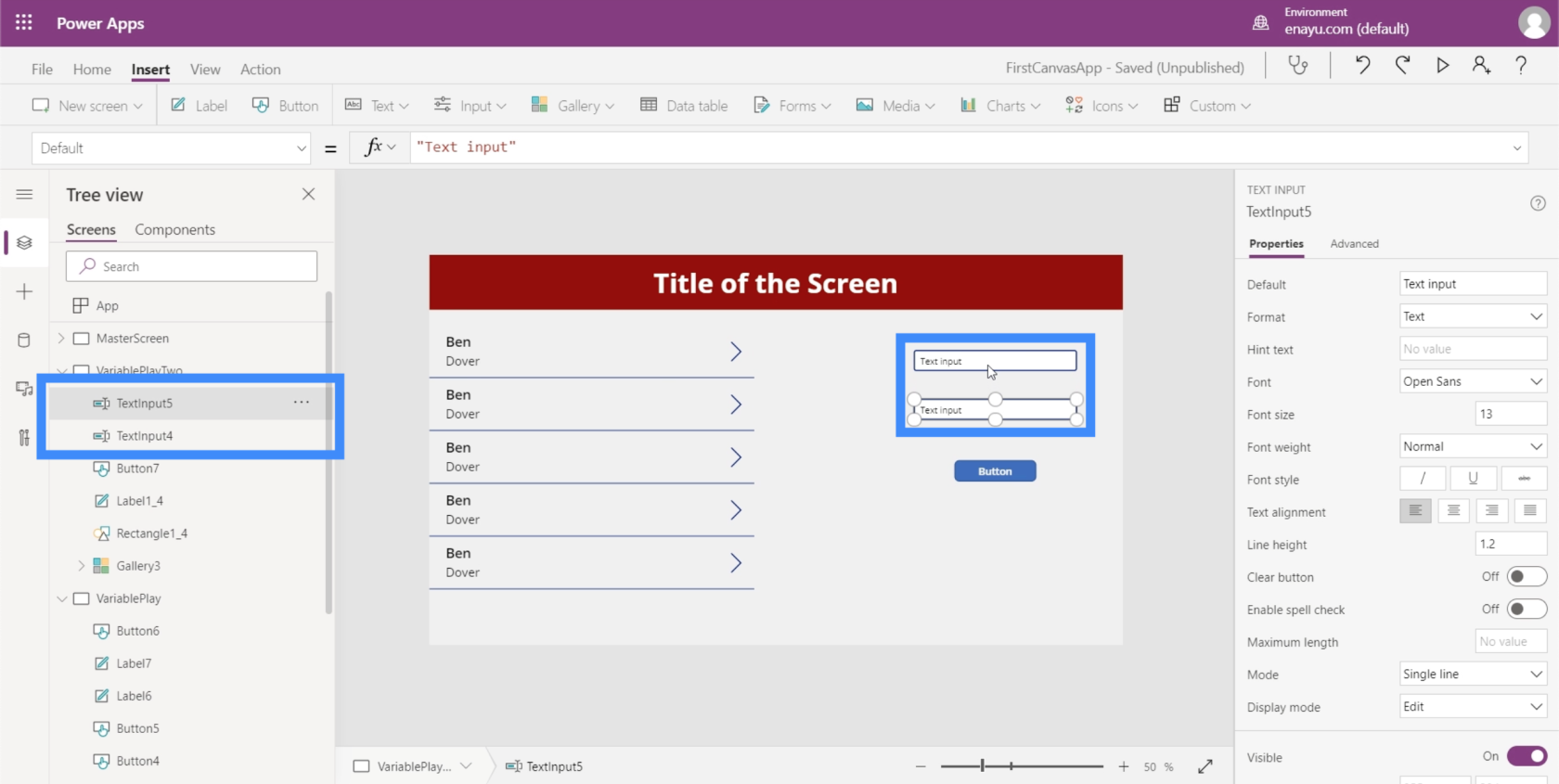
กลับไปที่แถบสูตร เราจะต้องเปลี่ยน Ben เป็น TextInput4.Text ซึ่งหมายความว่าจะใช้สิ่งที่เราพิมพ์ลงใน TextInput4
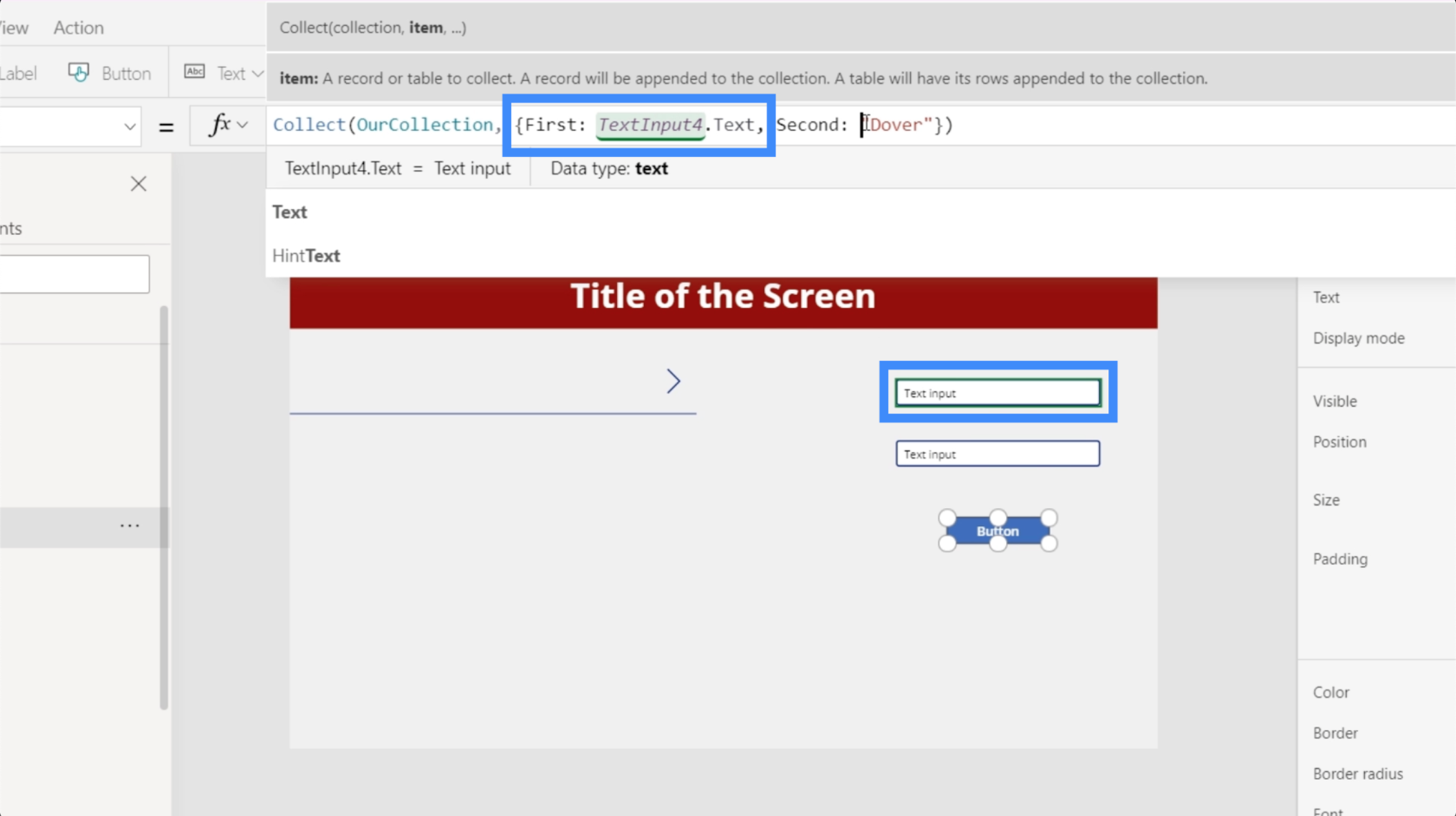
จากนั้นมาเปลี่ยนระเบียนที่สองด้วยและทำให้เป็น TextInput5
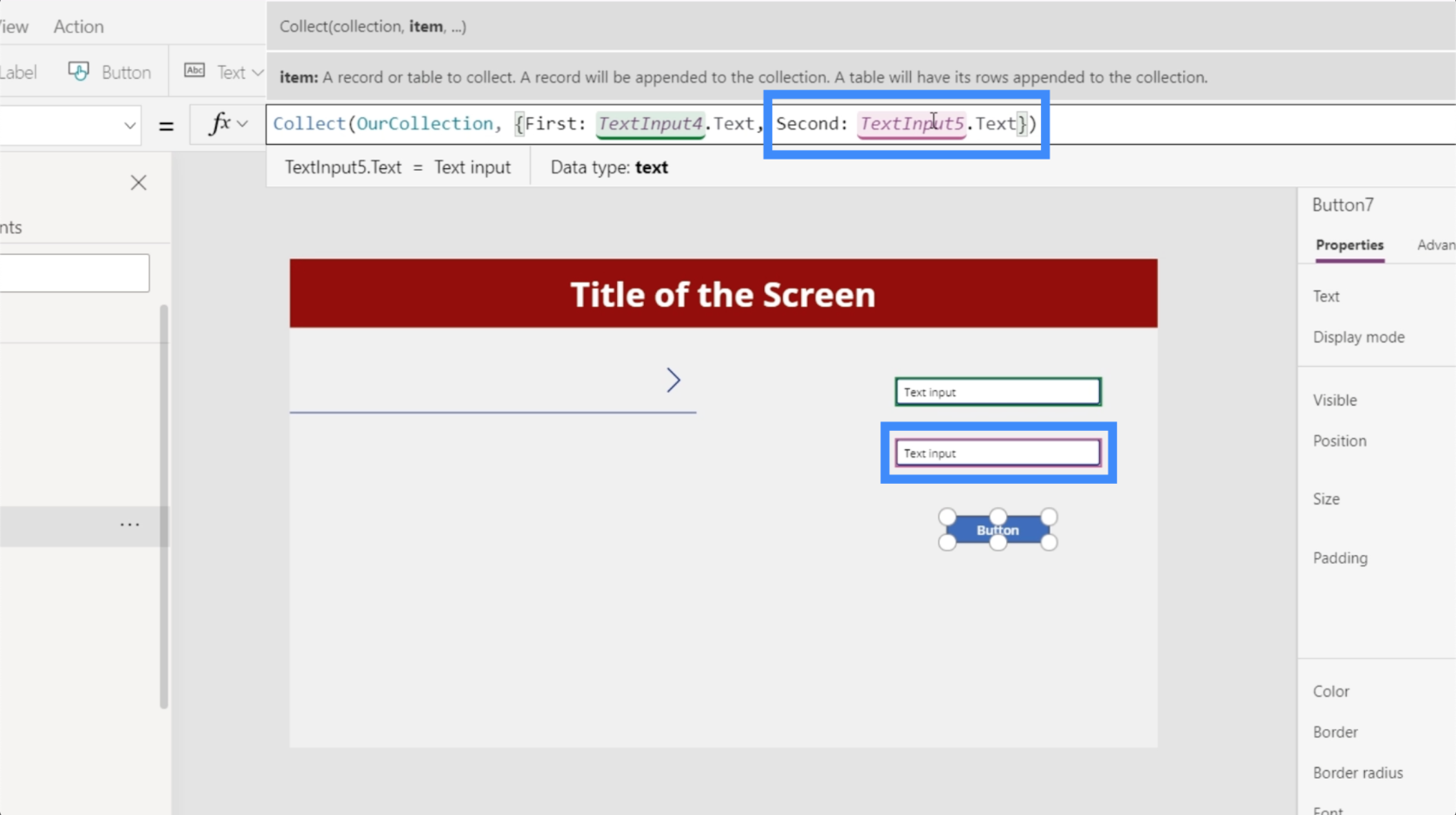
ทีนี้มาดูวิธีการทำงานกัน ถ้าเราพิมพ์ Alfred ในช่องข้อความแรก ใส่ Pennyworth ในช่องที่สอง แล้วคลิกปุ่ม จะสร้างสถิติใหม่สำหรับ Alfred Pennyworth
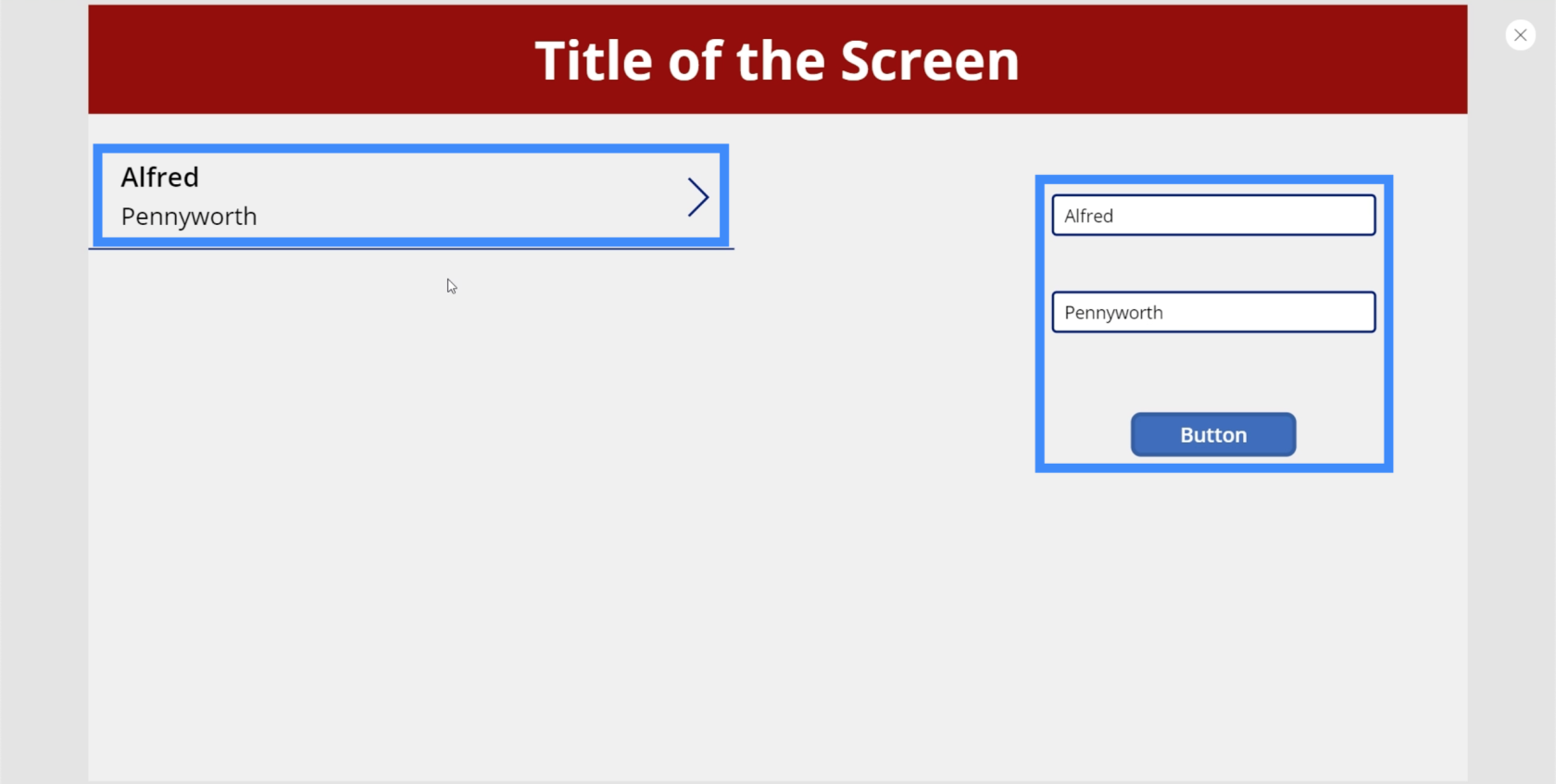
เราสามารถใส่บันทึกอื่นโดยพิมพ์ชื่ออื่นลงในกล่องข้อความอีกครั้ง คราวนี้มาใส่บรูซ เวย์น
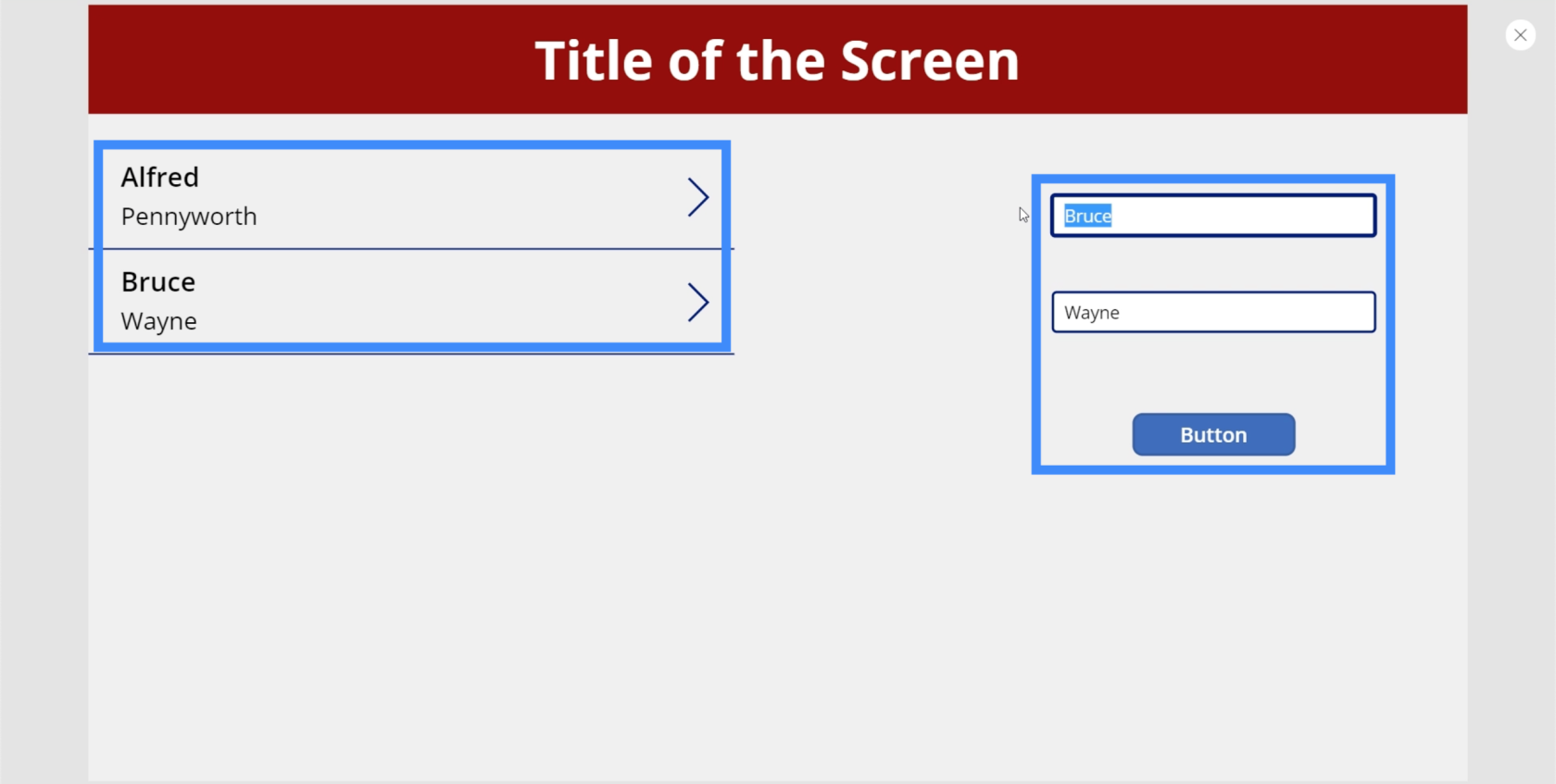
เราสามารถเพิ่มบันทึกได้มากเท่าที่เราต้องการที่นี่ มาเพิ่มสถิติที่สามของ Christian Bale กันเถอะ
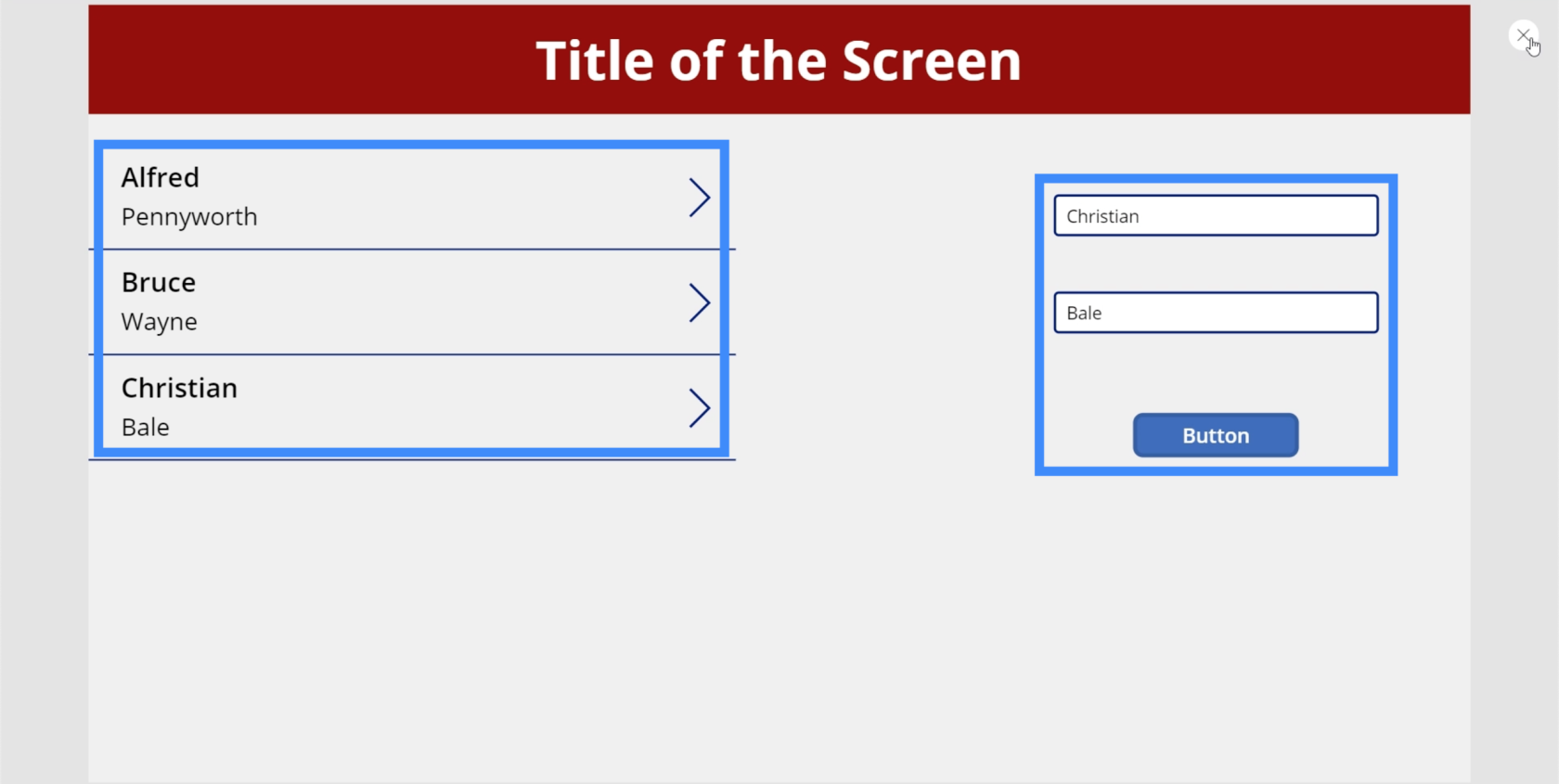
วิธีลบบันทึกออกจากแกลเลอรี
ตอนนี้เราได้เพิ่มรายการในแกลเลอรีของเราเรียบร้อยแล้ว มาดูวิธีลบรายการกัน
มาเพิ่มไอคอนลบในแกลเลอรีของเราโดยคลิกที่เมนูแบบเลื่อนลงไอคอนใต้ริบบิ้นแทรก
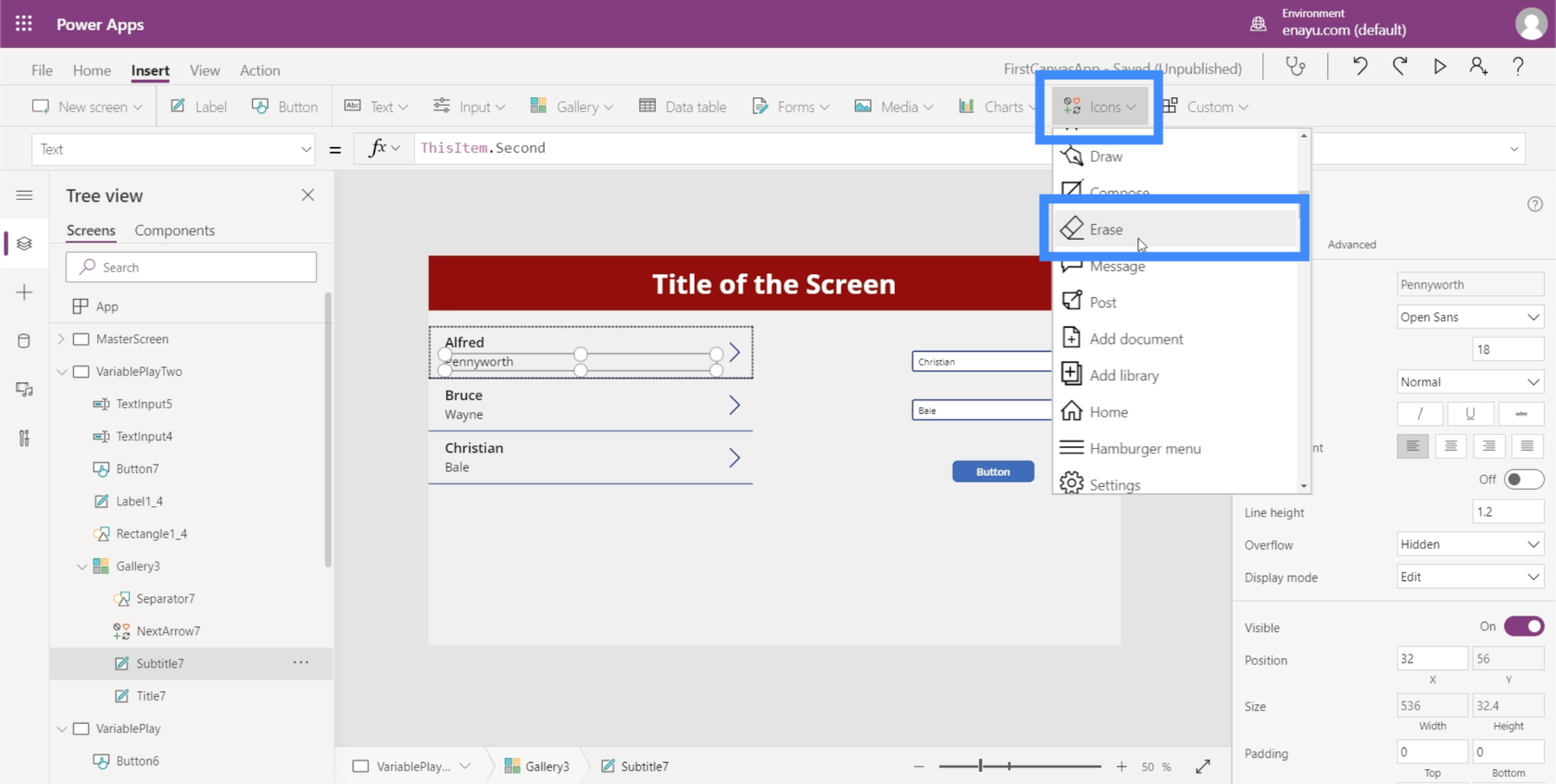
ย้ายไปด้านขวาของแต่ละระเบียน
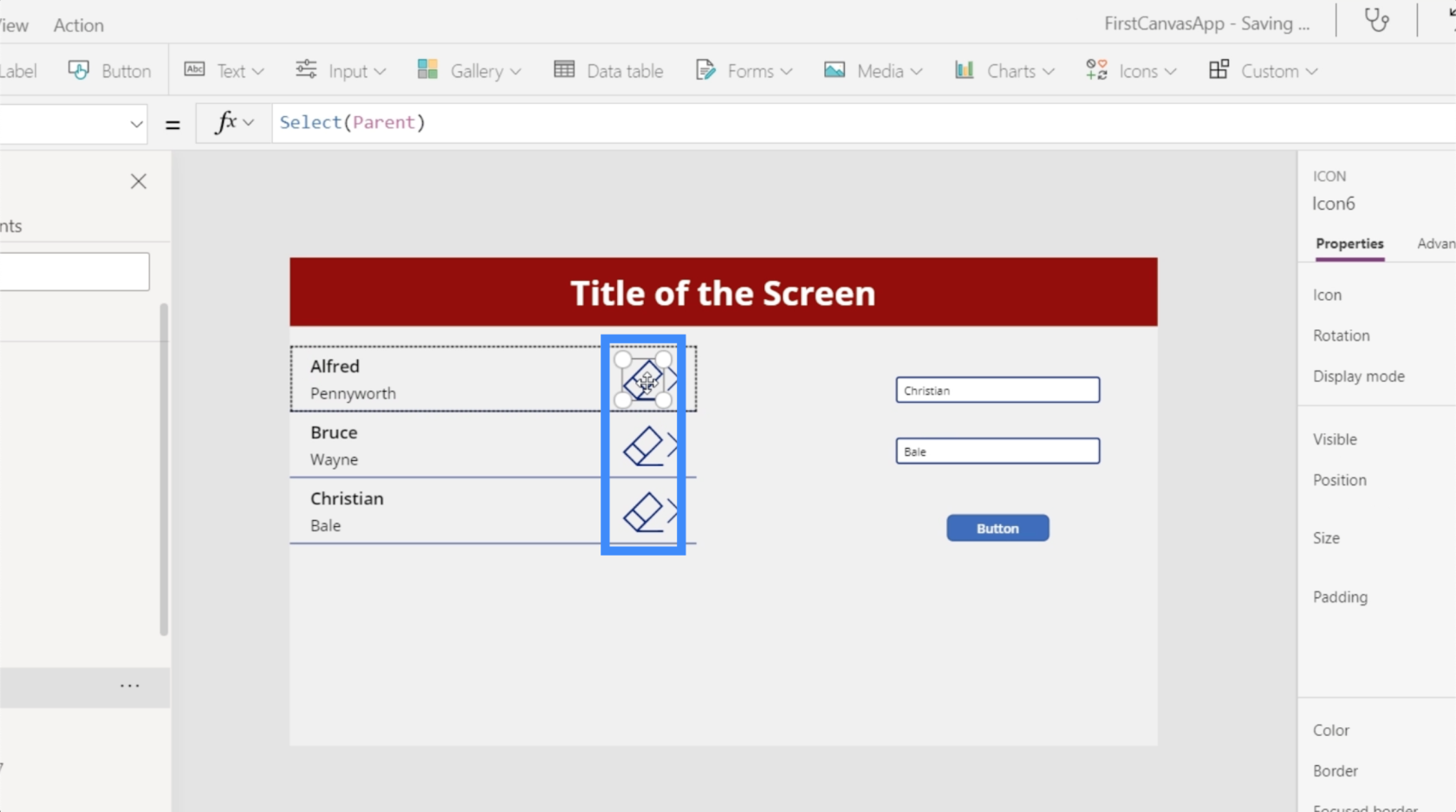
จากนั้นภายใต้ OnSelect ให้ใช้ฟังก์ชัน Remove
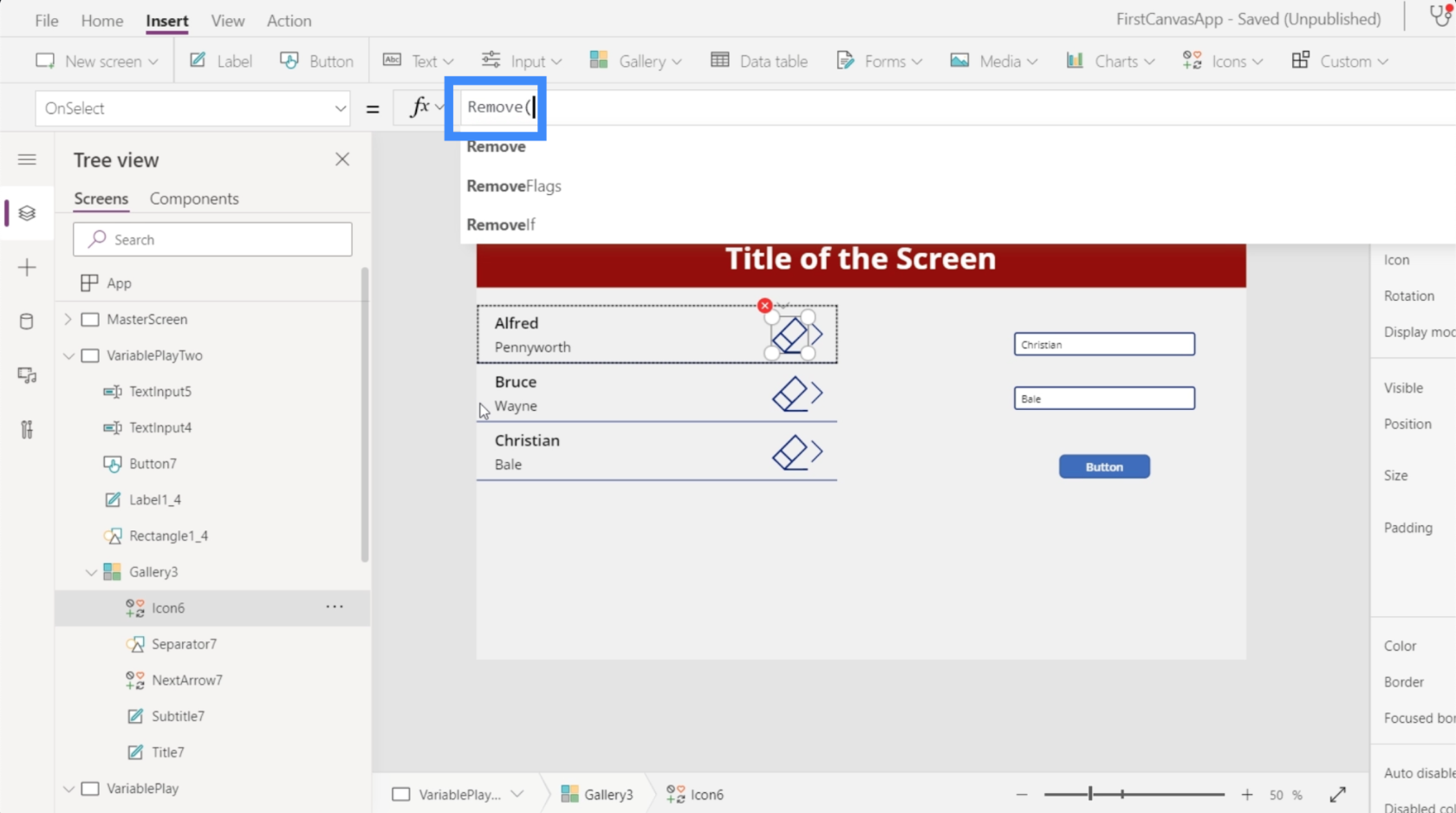
ฟังก์ชัน Remove รับสองอาร์กิวเมนต์ ก่อนอื่นเราต้องระบุคอลเลคชันที่เราต้องการลบ ในกรณีนี้ มีแหล่งข้อมูล 2 แหล่งปรากฏขึ้น ได้แก่ คอลเล็กชันของเราและ Table1
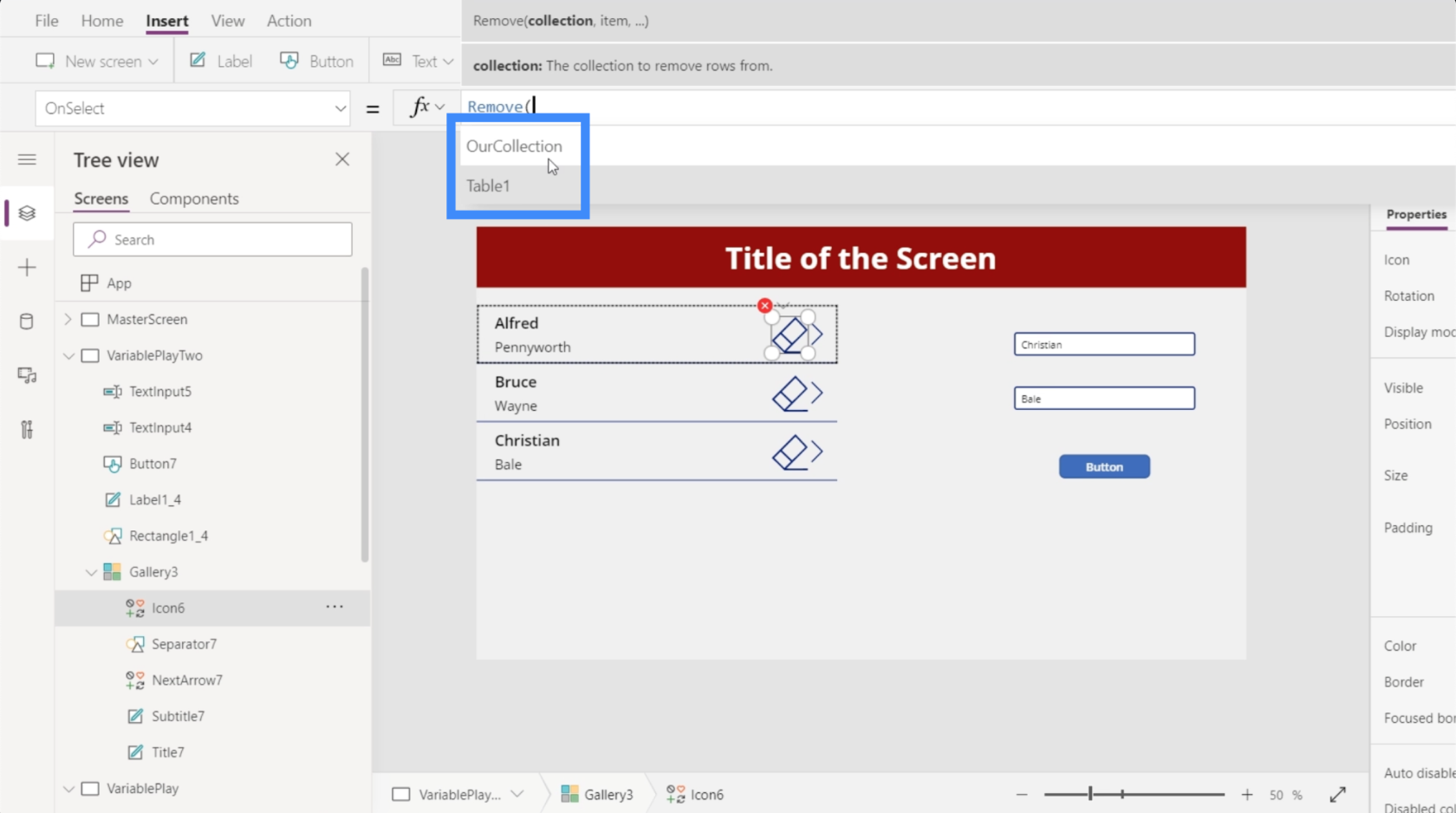
เนื่องจากบันทึกที่เราต้องการลบอยู่ใน OurCollection เราจึงเลือกรายการนั้น
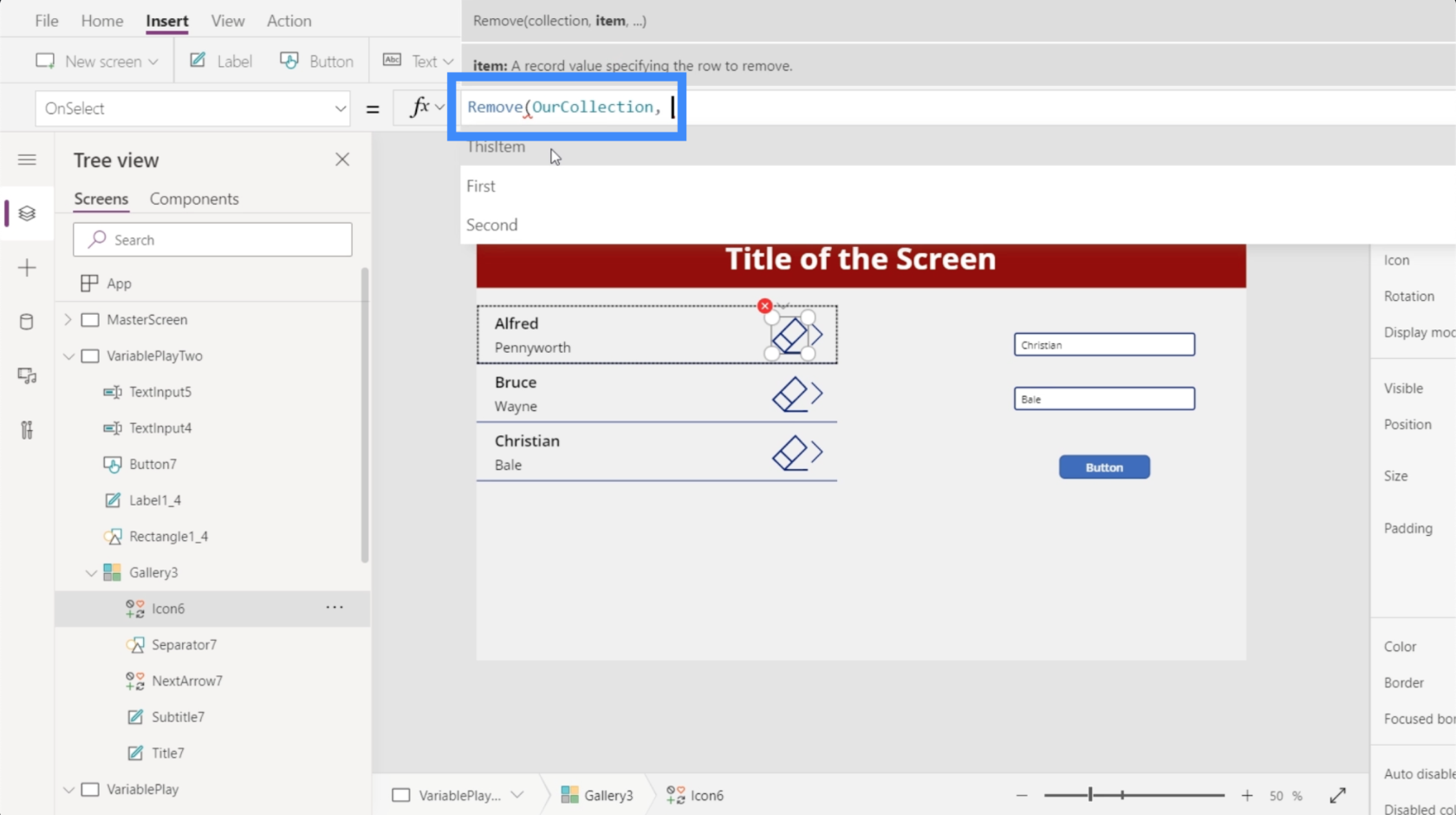
อาร์กิวเมนต์ที่สองค้นหารายการที่เราต้องการลบ แม้ว่าการดำเนินการนี้จะช่วยให้เราลบฟิลด์ที่หนึ่งหรือสองได้ แต่ก็ช่วยให้เราสามารถลบระเบียนทั้งหมดโดยใช้รายการนี้ได้
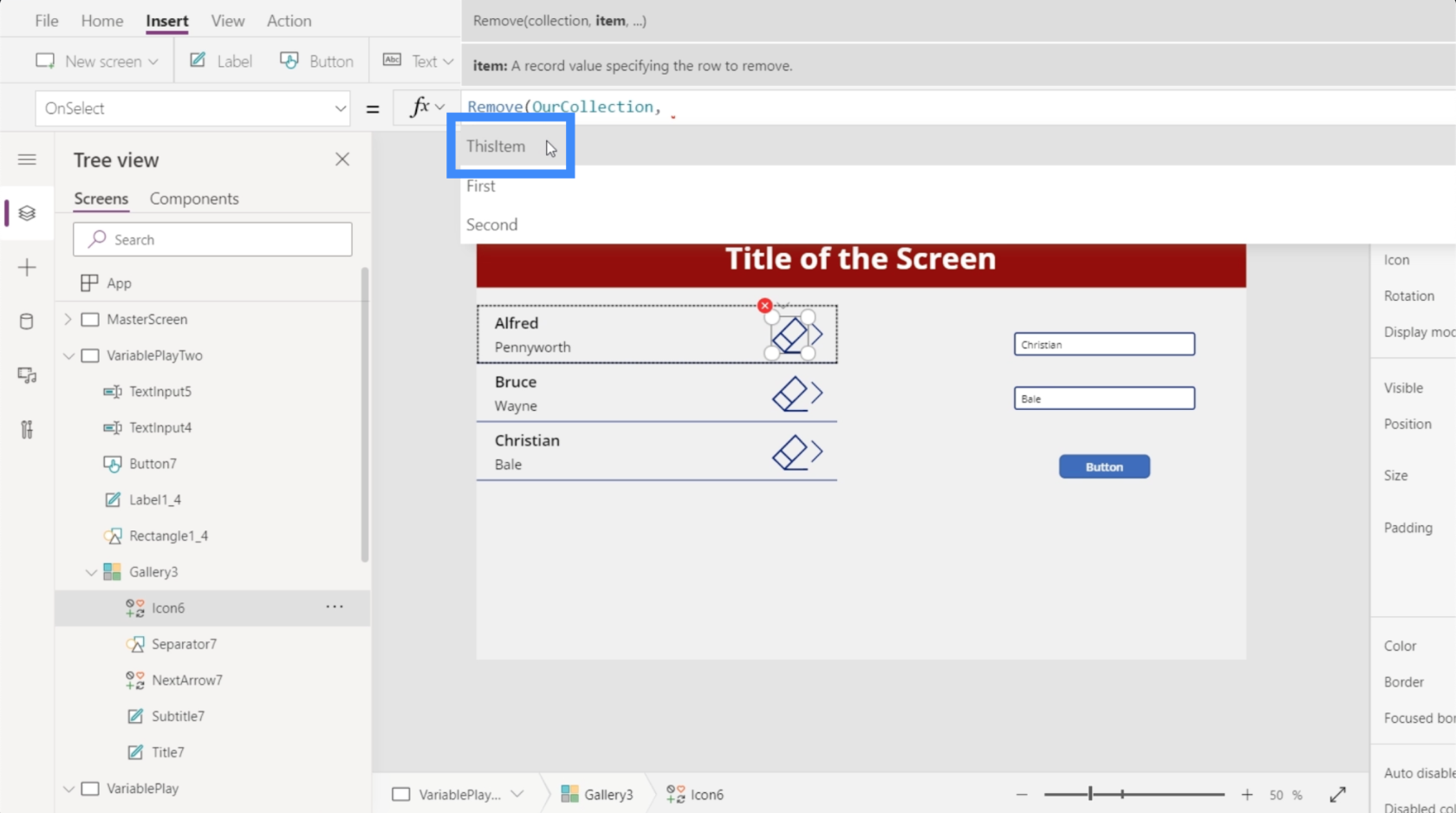
เมื่อเราใช้รายการนี้Power Appsจะใช้งานง่ายพอที่จะรู้ว่าปุ่มใดสอดคล้องกับรายการใด ในกรณีนี้ หากเราต้องการลบ Christian Bale เราก็แค่คลิกที่ไอคอนข้างๆ
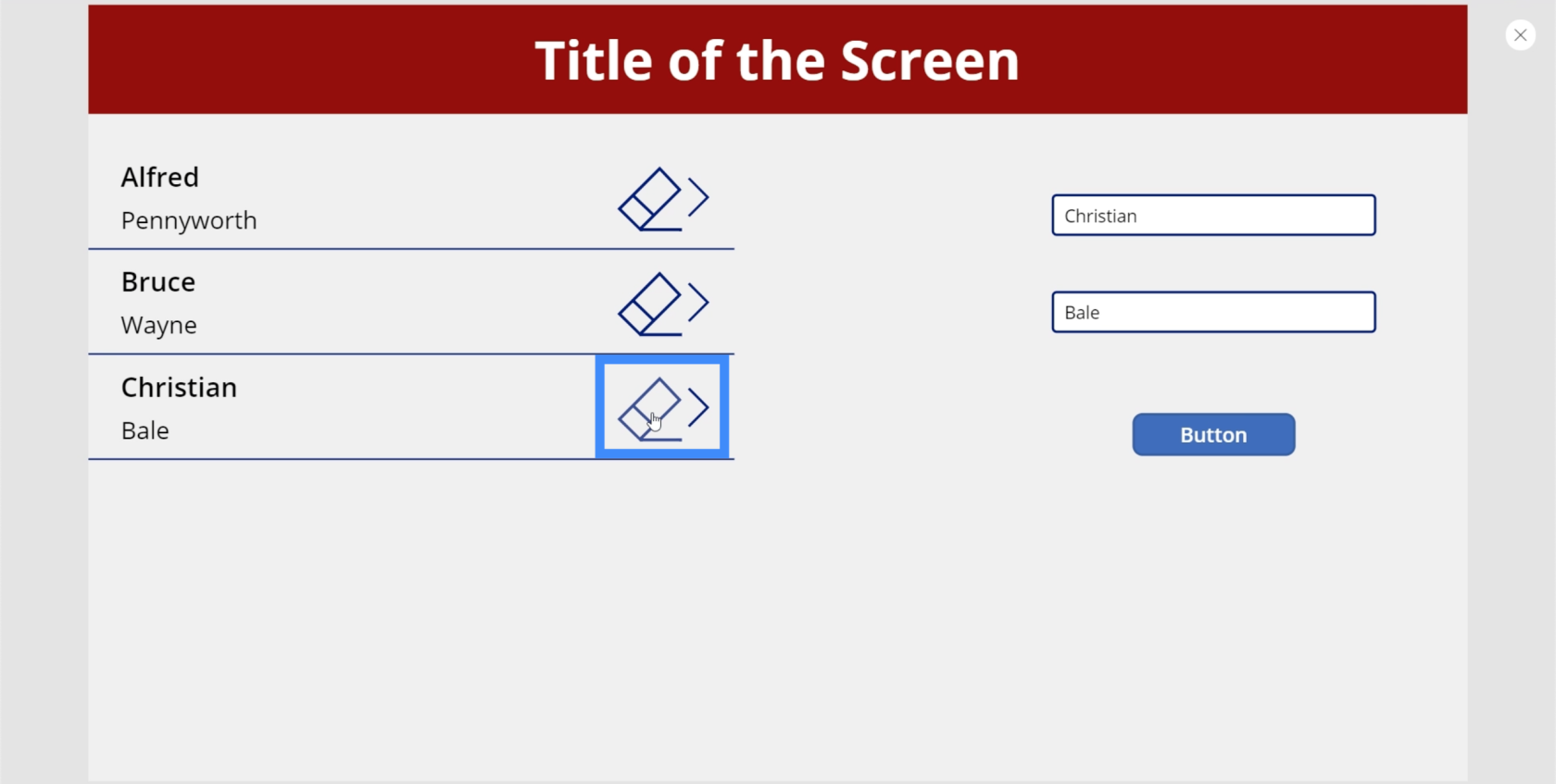
เมื่อเราทำเช่นนั้น บันทึกนั้นจะถูกลบออกในขณะที่ทุกอย่างยังคงอยู่ที่เดิม
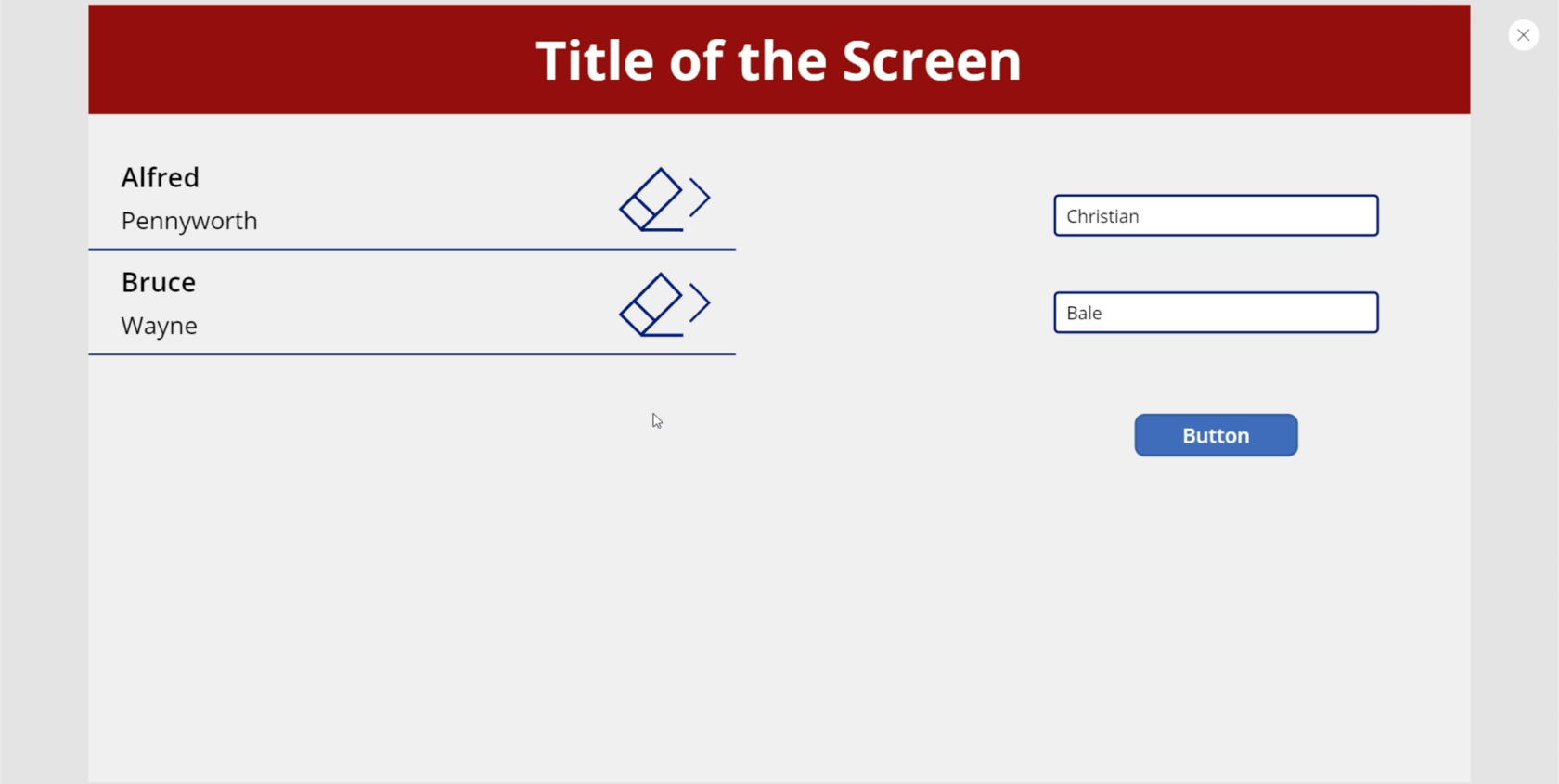
บทนำ Power Apps: คำจำกัดความ คุณลักษณะ ฟังก์ชัน และความสำคัญ
สภาพแวดล้อม Power Apps: การตั้งค่าองค์ประกอบของแอปอย่างเหมาะสม
Power Apps Canvas: วิธีสร้างแอปตั้งแต่เริ่มต้น
บทสรุป
เมื่อคุณสร้างตัวแปรใน Power Apps คุณจะเพิ่มวิธีอื่นๆ สำหรับผู้ใช้ในการเล่นกับข้อมูลที่มีให้ โดยเฉพาะอย่างยิ่งเมื่อพูดถึงตัวแปรการรวบรวม เราพบว่ามันสร้างโอกาสมากขึ้นสำหรับผู้ใช้ในการโต้ตอบกับแอพที่เรากำลังสร้าง
นี่เป็นเพียงวิธีหนึ่งที่ตัวแปรการรวบรวมจะมีประโยชน์ เมื่อเราเจาะลึกลงไปใน Power Apps คุณจะพบแอปพลิเคชันเพิ่มเติมอย่างแน่นอน โดยขึ้นอยู่กับประเภทของผลลัพธ์ที่คุณกำลังมองหา
สิ่งที่ดีที่สุด
เฮนรี่
ค้นพบวิธีที่เราสามารถดาวน์โหลดและติดตั้ง R และ RStudio ซึ่งเป็นทั้งแบบฟรีและแบบโอเพ่นซอร์สสำหรับการเขียนโปรแกรมสถิติและกราฟิก
วิธีลดขนาดไฟล์ Excel – 6 วิธีที่มีประสิทธิภาพ
Power Automate คืออะไร? - สุดยอดคู่มือที่ช่วยให้คุณเข้าใจและใช้ได้อย่างมีประสิทธิภาพ
วิธีใช้ Power Query ใน Excel: คำแนะนำทั้งหมดเพื่อทำให้ข้อมูลของคุณมีประสิทธิภาพมากขึ้น
ตนเองคืออะไรใน Python: ตัวอย่างในโลกแห่งความเป็นจริง
คุณจะได้เรียนรู้วิธีการบันทึกและโหลดวัตถุจากไฟล์ .rds ใน R บล็อกนี้จะครอบคลุมถึงวิธีการนำเข้าวัตถุจาก R ไปยัง LuckyTemplates
ในบทช่วยสอนภาษาการเข้ารหัส DAX นี้ เรียนรู้วิธีใช้ฟังก์ชัน GENERATE และวิธีเปลี่ยนชื่อหน่วยวัดแบบไดนามิก
บทช่วยสอนนี้จะครอบคลุมถึงวิธีการใช้เทคนิค Multi Threaded Dynamic Visuals เพื่อสร้างข้อมูลเชิงลึกจากการแสดงข้อมูลแบบไดนามิกในรายงานของคุณ
ในบทความนี้ ฉันจะเรียกใช้ผ่านบริบทตัวกรอง บริบทตัวกรองเป็นหนึ่งในหัวข้อหลักที่ผู้ใช้ LuckyTemplates ควรเรียนรู้ในขั้นต้น
ฉันต้องการแสดงให้เห็นว่าบริการออนไลน์ของ LuckyTemplates Apps สามารถช่วยในการจัดการรายงานและข้อมูลเชิงลึกต่างๆ ที่สร้างจากแหล่งข้อมูลต่างๆ ได้อย่างไร








