คู่มือการดาวน์โหลดและติดตั้ง R และ RStudio

ค้นพบวิธีที่เราสามารถดาวน์โหลดและติดตั้ง R และ RStudio ซึ่งเป็นทั้งแบบฟรีและแบบโอเพ่นซอร์สสำหรับการเขียนโปรแกรมสถิติและกราฟิก
หลังจากได้รับข้อมูลเข้าสู่ตัวสร้างรายงานแล้ว ขั้นตอนต่อไปคือการแปลงข้อมูลเหล่านี้ให้เป็นรายงาน ในบท ช่วยสอนนี้ คุณจะได้เรียนรู้วิธีสร้างรายงานที่มีเลขหน้า คุณจะได้เรียนรู้วิธีเพิ่มข้อความและรูปภาพ จากนั้นจึงส่งออกรายงานของคุณเป็นรูปแบบเอกสารต่างๆ
สารบัญ
บานหน้าต่างคุณสมบัติในตัวสร้างรายงาน
ในเครื่องมือสร้างรายงาน บานหน้าต่างคุณสมบัติจะอยู่ทางด้านขวา
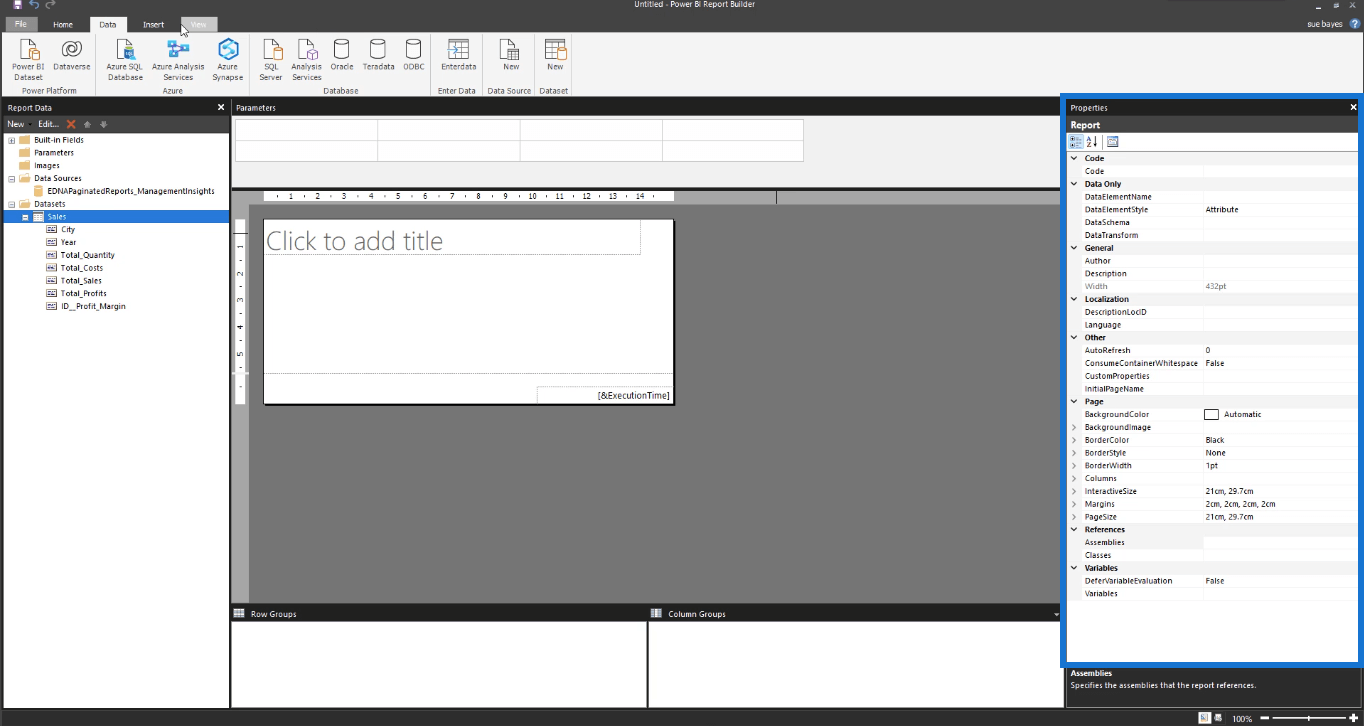
หากไม่มี ให้ไปที่แท็บ View แล้วคลิกProperties
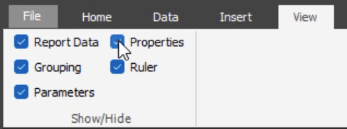
ช่องทำเครื่องหมายอื่นๆ ภายใต้แท็บมุมมองช่วยให้คุณสามารถสลับระหว่างการแสดงและการซ่อนบานหน้าต่างต่างๆ ในตัวสร้างรายงาน
ในทางกลับกัน แท็บแทรกช่วยให้คุณสามารถแทรกตาราง เมทริกซ์ รายการ และวิชวลอื่นๆ ที่คุณต้องการในรายงานของคุณ

ในบานหน้าต่างคุณสมบัติ คุณสามารถปรับแต่งการตั้งค่าต่างๆ ในรายงานของคุณได้ คุณสามารถเปลี่ยนขนาดหน้าและระยะขอบหน้า และอื่นๆ อีกมากมาย
มีปุ่มสามปุ่มที่ส่วนบนสุดของบานหน้าต่างคุณสมบัติ ปุ่มที่สามคือหน้าคุณสมบัติ
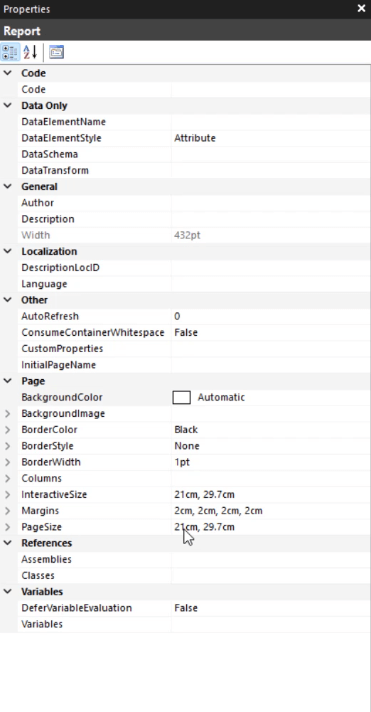
หากคุณคลิกที่นี่ หน้าต่างป๊อปอัปจะปรากฏขึ้น
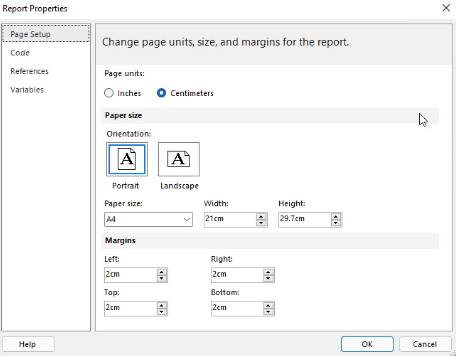
แสดงการตั้งค่าพื้นฐานที่คุณสามารถแก้ไขเพื่อปรับแต่งหน้ารายงานของคุณ
หากคุณคลิกที่ หน้าว่าง แผงคุณสมบัติจะแสดงคุณสมบัติเนื้อหา
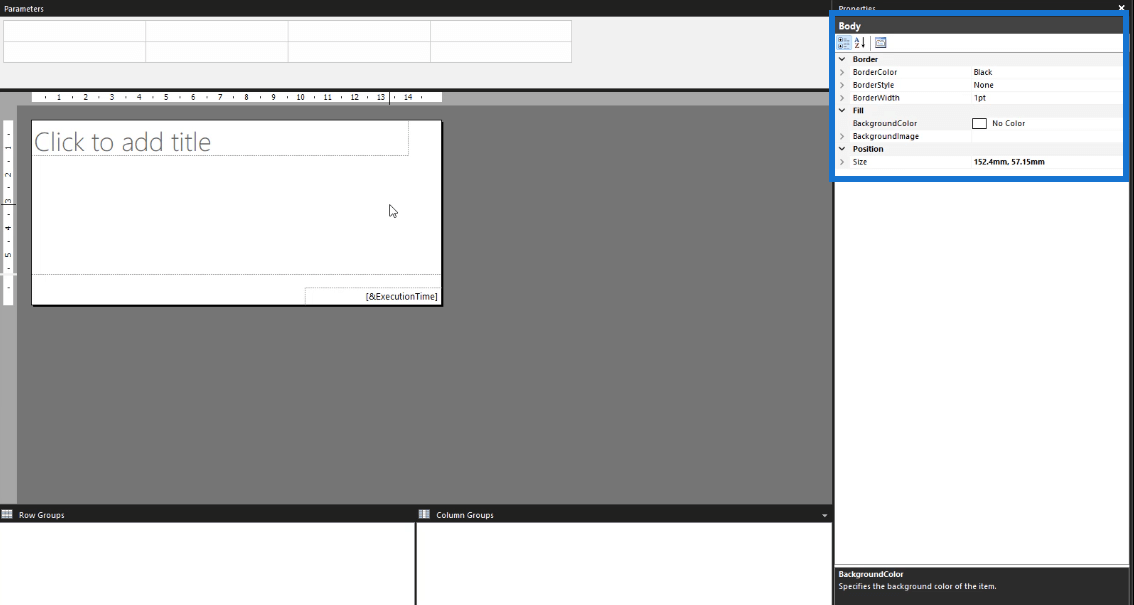
คุณยังสามารถเข้าถึงสิ่งนี้ได้ด้วยการ คลิกขวาที่หน้าว่างแล้วเลือกBody Properties หน้าต่างป๊อปอัพจะปรากฏขึ้นเพื่อให้คุณปรับแต่งการตั้งค่าต่างๆ ของรายงานจริงของคุณได้ มีตัวเลือกในการปรับแต่งพื้นหลังหรือเพิ่มเส้นขอบ
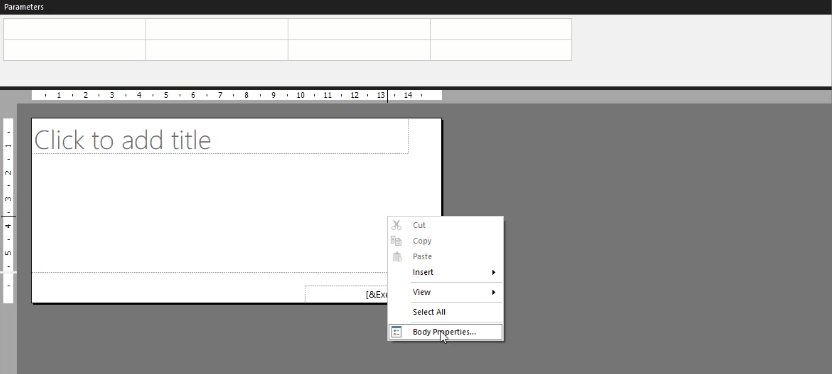
การสร้างส่วนหัวในรายงานที่มีการแบ่งหน้า
หากต้องการเพิ่มส่วนหัวในรายงาน ให้คลิกแท็บแทรก จากนั้นเลือกเพิ่มส่วนหัว

จากนั้นคุณจะเห็นว่าส่วนบนสุดของหน้ารายงานเปล่าของคุณมีไว้สำหรับส่วนหัวโดยเฉพาะ
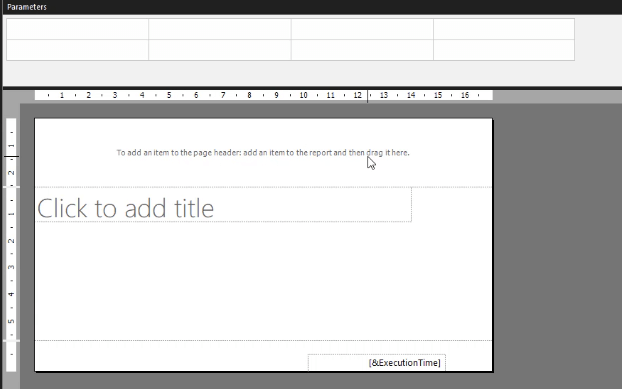
หากต้องการเพิ่มส่วนหัว ให้ลากรายการไปที่ส่วนบนสุด ตัวอย่างเช่น คุณสามารถลากกล่องข้อความแล้วเขียนชื่อเรื่องที่คุณต้องการสำหรับรายงานของคุณ
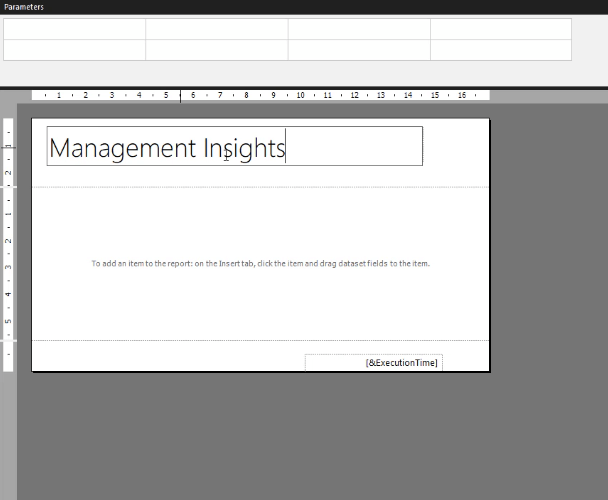
ตรวจสอบให้แน่ใจว่าได้เลือกส่วนหัวของคุณอย่างชาญฉลาด ส่วนหัวซ้ำกันในทุกหน้า คุณไม่สามารถเลือกได้ว่าจะให้ปรากฏในหน้าใด หากคุณต้องการให้ส่วนหัวหรือชื่อเรื่องแตกต่างกันสำหรับแต่ละหน้า อย่าเพิ่มส่วนหัว
กล่องข้อความในตัวสร้างรายงานจะคล้ายกับกล่องข้อความในโปรแกรมอื่นๆ ของ Microsoft คุณสามารถย้ายไปรอบๆ หรือปรับขนาดได้ เมื่อใช้บานหน้าต่างคุณสมบัติ คุณยังสามารถเพิ่มสีพื้นหลังและเปลี่ยนแบบอักษร และอื่น ๆ อีกมากมาย
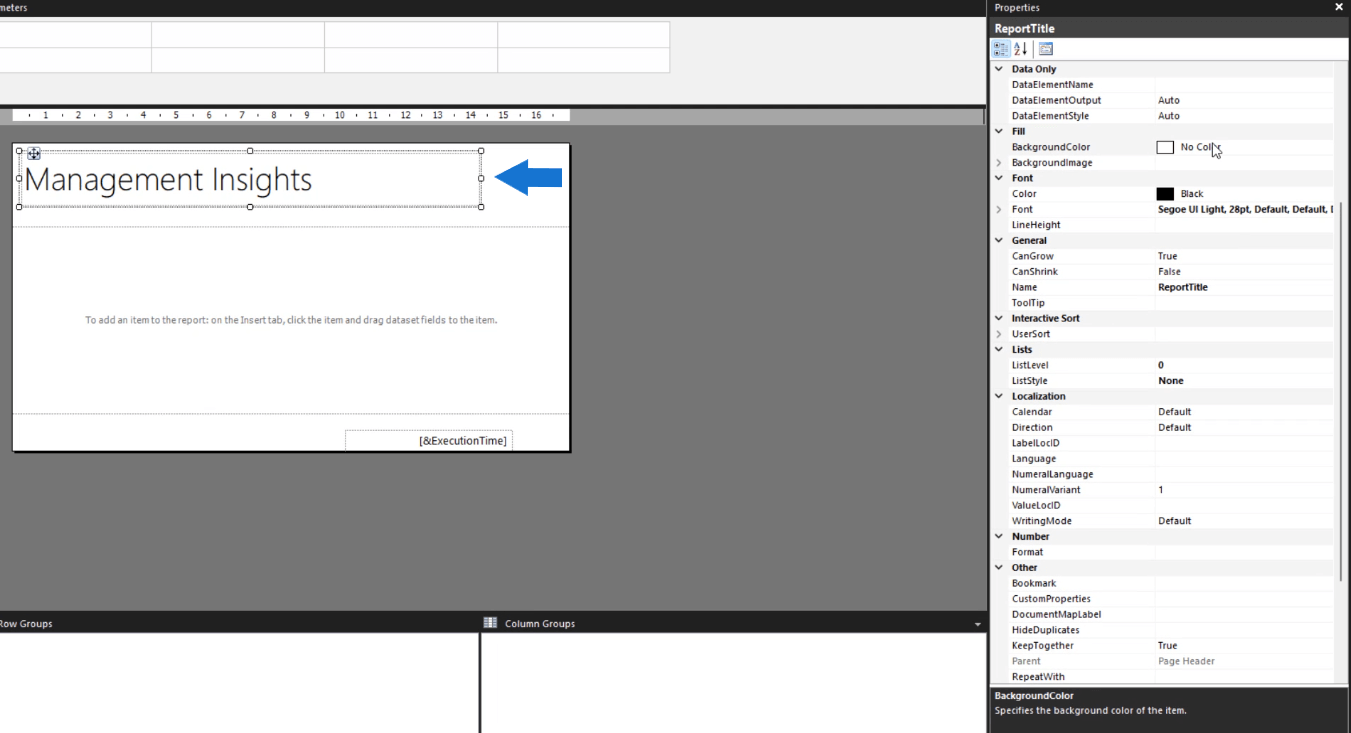
เมื่อคุณคลิกลูกศรดรอปดาวน์ของการตั้งค่าสี ตัวเลือกสำหรับExpressionจะปรากฏขึ้น
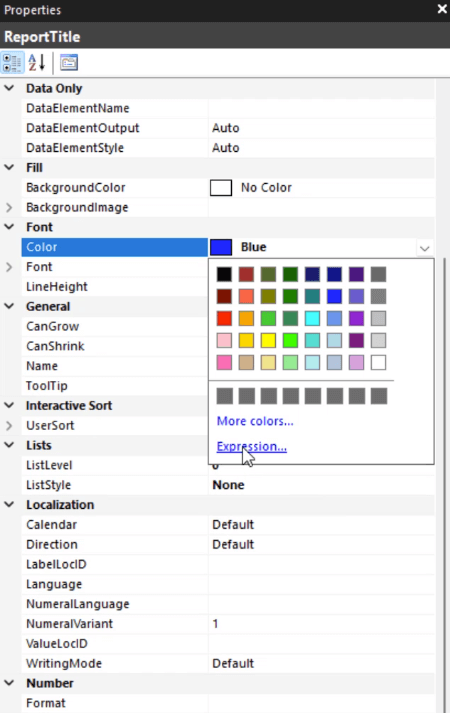
เมื่อคุณคลิก หน้าต่างป๊อปอัปจะปรากฏขึ้น
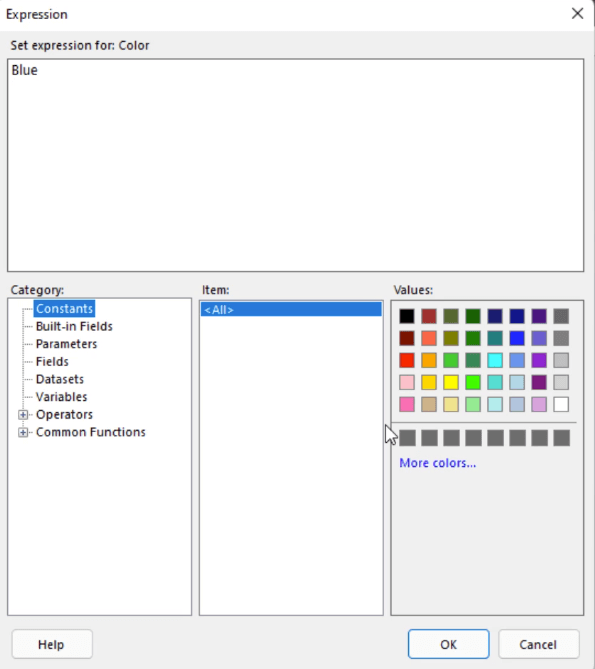
Expression ช่วยให้คุณควบคุมสีของเซลล์หรือการแสดงภาพใดๆ ในรายงานที่มีเลขหน้าของคุณ ตัวอย่างเช่น ถ้าคุณต้องการสีเฉพาะที่ไม่ได้อยู่ในตัวเลือกเริ่มต้นในตัวสร้างรายงาน คุณสามารถคัดลอกโค้ดฐานสิบหก ของสีนั้น และวางลงใน Expressions เช่นเดียวกับกล่องข้อความใน Word คุณต้องเน้นคำที่คุณต้องการเปลี่ยนสี
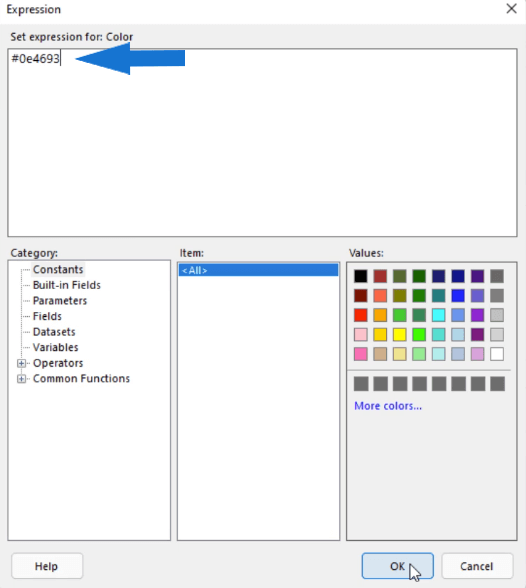
ตัวเลือกตำแหน่งในตัวสร้างรายงาน
หากคุณต้องการเจาะจงตำแหน่งกล่องข้อความและวัตถุอื่นๆ ในตัวสร้างรายงาน ให้ใช้ ตัวเลือก ตำแหน่งในบานหน้าต่างคุณสมบัติ
วิธีนี้ทำให้คุณสามารถระบุตำแหน่งและขนาดของวัตถุในรายงานของคุณโดยใช้ตัวเลขจริง แทนที่จะอาศัยการมองเห็น
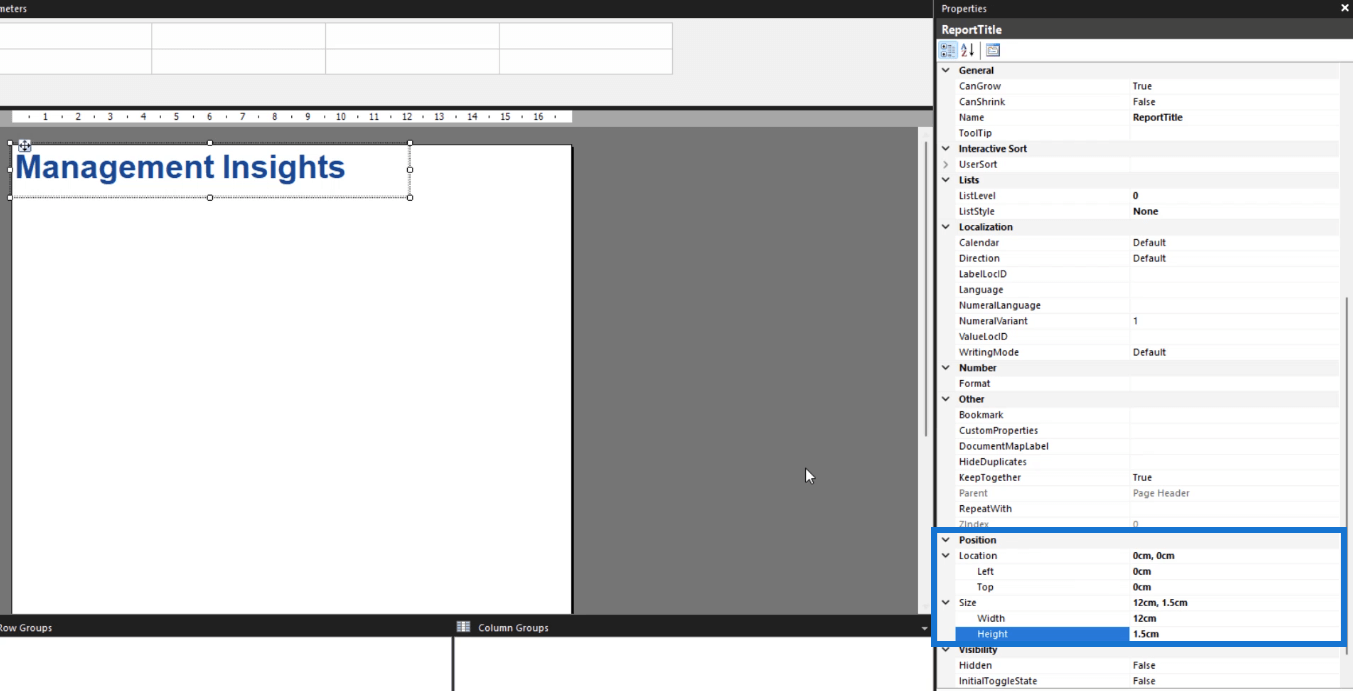
ตำแหน่งหมายถึงตำแหน่งของวัตถุจากด้านบนและด้านซ้ายของหน้า ขนาดหมายถึงความกว้างและความสูงของวัตถุ ในตัวอย่างนี้ เป็นการแก้ไขความกว้างและความสูงของกล่องข้อความ
หากขนาดของวัตถุของคุณใหญ่เกินกว่าขนาดของหน้า หน้าจะปรับขนาดโดยอัตโนมัติเพื่อให้พอดีกับขนาดของวัตถุ
ตัวอย่างเช่น หากคุณเผลอสร้างวัตถุให้ใหญ่กว่าที่คุณต้องการและหน้ายาวขึ้น คุณสามารถแก้ไขขนาดหน้าได้โดยใช้ตัวเลือกเนื้อหา
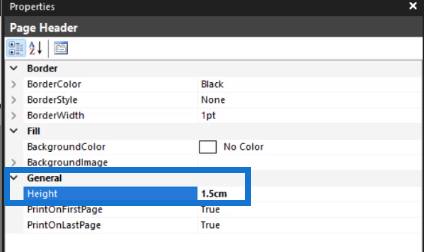
การสร้างรูปภาพในรายงานที่มีเลขหน้า
หากต้องการแทรกรูปภาพในตัวสร้างรายงาน ให้ คลิกขวาบนพื้นที่ที่คุณต้องการวาง คลิกแทรกแล้วคลิกรูปภาพ
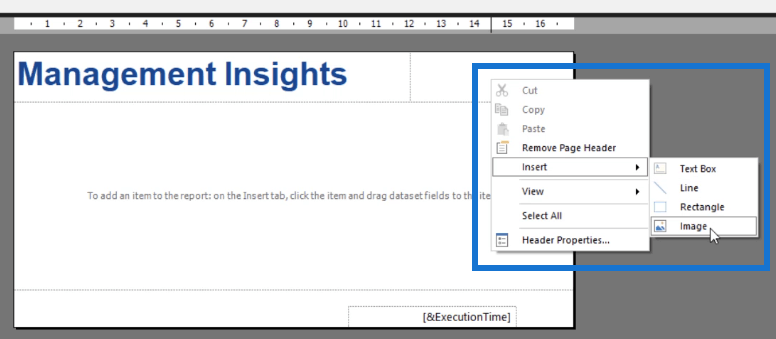
จากนั้นกล่องคุณสมบัติของรูปภาพจะปรากฏขึ้น
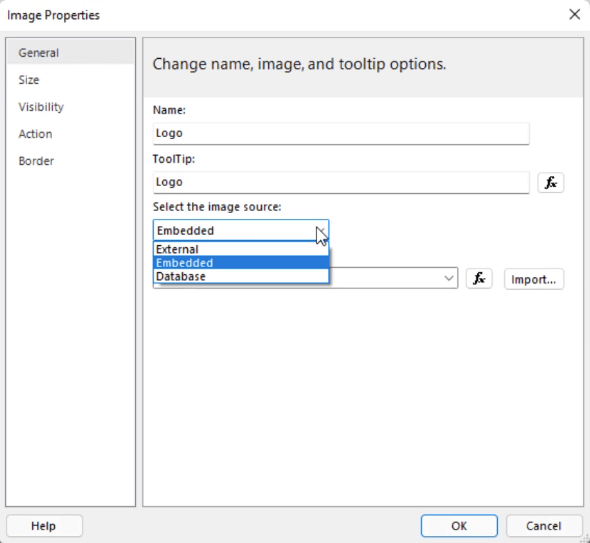
เป็นแนวปฏิบัติที่ดีในการตั้งชื่อทุกอย่างให้ถูกต้อง เพื่อให้คุณค้นหาวัตถุได้ง่ายขึ้นในกรณีที่คุณต้องการเปลี่ยนแปลง แหล่งที่มาของรูปภาพมีสามตัวเลือก: ภายนอก ฝังตัว และฐานข้อมูล ในกรณีนี้ รูปภาพจะถูกฝังอยู่ในรายงาน
เมื่อคุณทำตามขั้นตอนเหล่านี้เสร็จแล้ว ให้คลิกนำเข้า เลือกรูปภาพที่คุณต้องการจากไฟล์ของคุณ เมื่อเสร็จแล้ว ให้คลิกเปิด
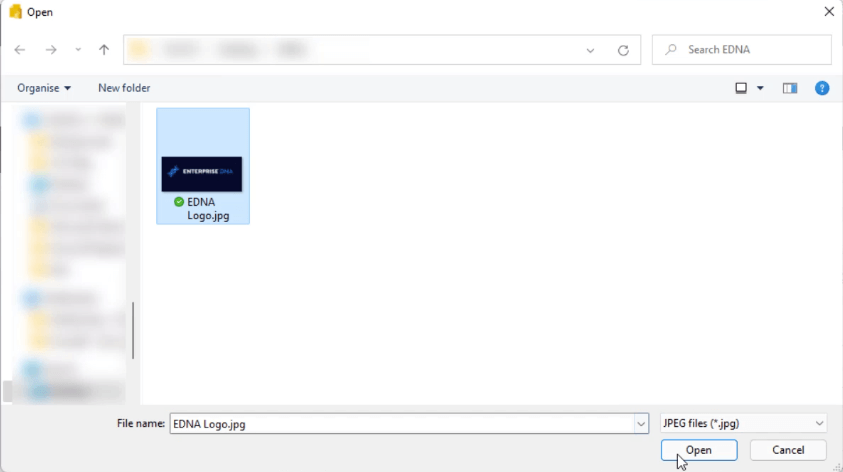
ก่อนคลิกตกลง อย่าลืมตรวจสอบตัวเลือกอื่นๆ
ภายใต้ แท็บ ขนาดคุณสามารถปรับขนาดรูปภาพตามชุดตัวเลือกเฉพาะได้ นอกจากนี้ยังมีตัวเลือกการเติมที่คุณสามารถปรับแต่งได้
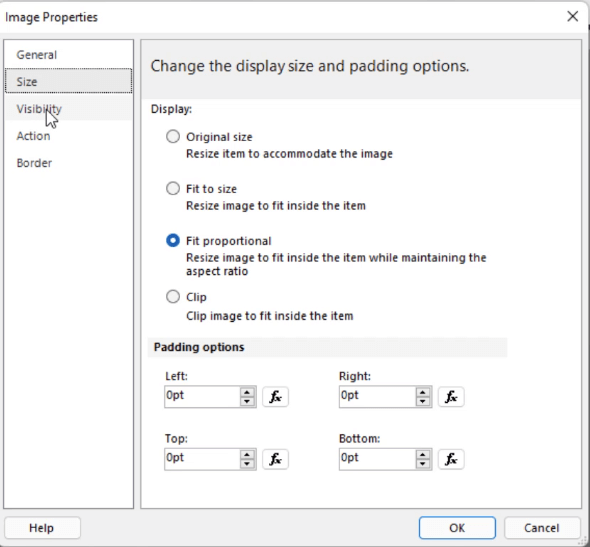
แท็ บ การเปิดเผยช่วยให้คุณเลือกได้ว่าจะแสดงภาพอย่างไรเมื่อเริ่มต้นรายงาน ตัวเลือกที่สามช่วยให้คุณสร้างการจัดรูปแบบตามเงื่อนไขบนรูปภาพ คุณยังสามารถตัดสินใจได้ว่าต้องการให้รูปภาพเปิดหรือปิดโดยรายการรายงานอื่น
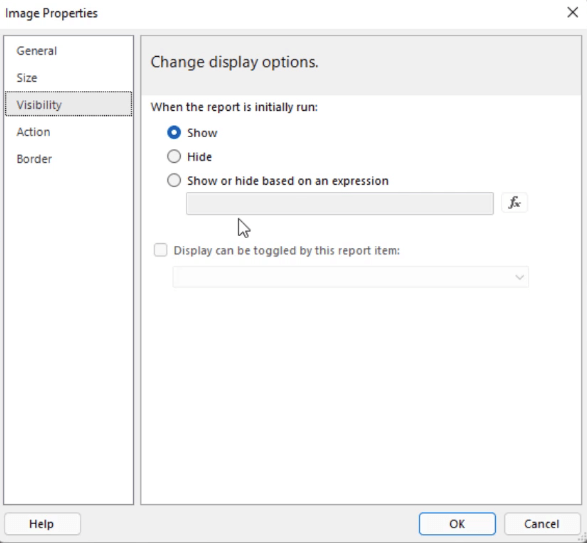
แท็ บ การดำเนินการช่วยให้คุณสามารถเปิดใช้รูปภาพเป็นการกระทำได้ คุณสามารถใช้เพื่อสร้างบุ๊กมาร์กหรือใช้เพื่อไปยัง URL ที่ต้องการ
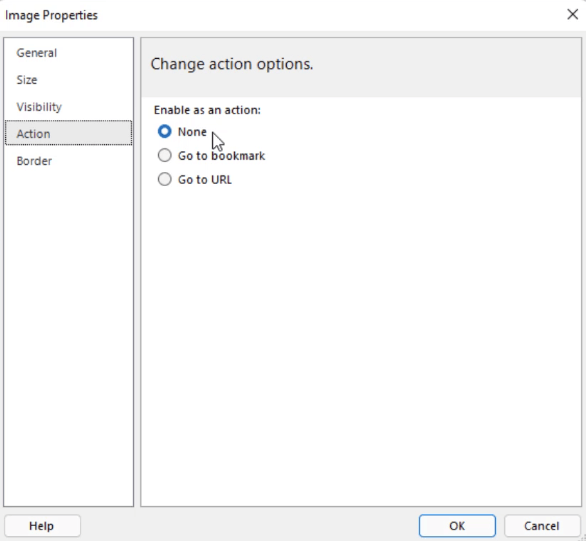
แท็ บ Borderช่วยให้คุณกำหนดเส้นขอบรอบรูปภาพของคุณ
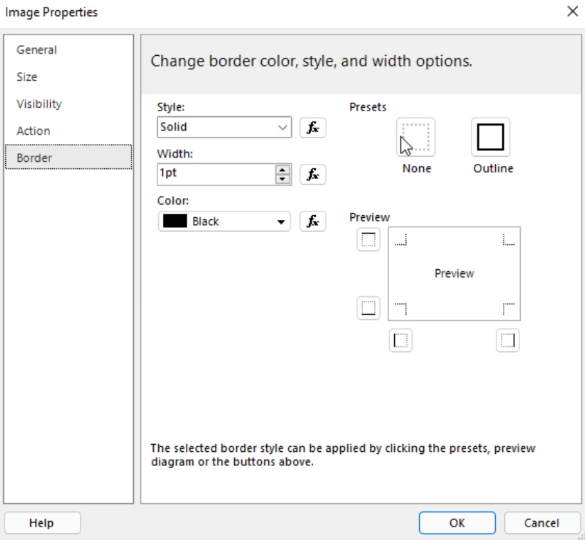
เมื่อคุณปรับแต่งคุณสมบัติรูปภาพทั้งหมดเสร็จแล้ว ตอนนี้คุณสามารถกด ตกลง เพื่อกลับไปที่หน้ารายงานของคุณ อีกครั้ง คุณสามารถปรับขนาดและเปลี่ยนตำแหน่งรูปภาพของคุณโดยใช้ตัวเลือกตำแหน่งในบานหน้าต่างคุณสมบัติ
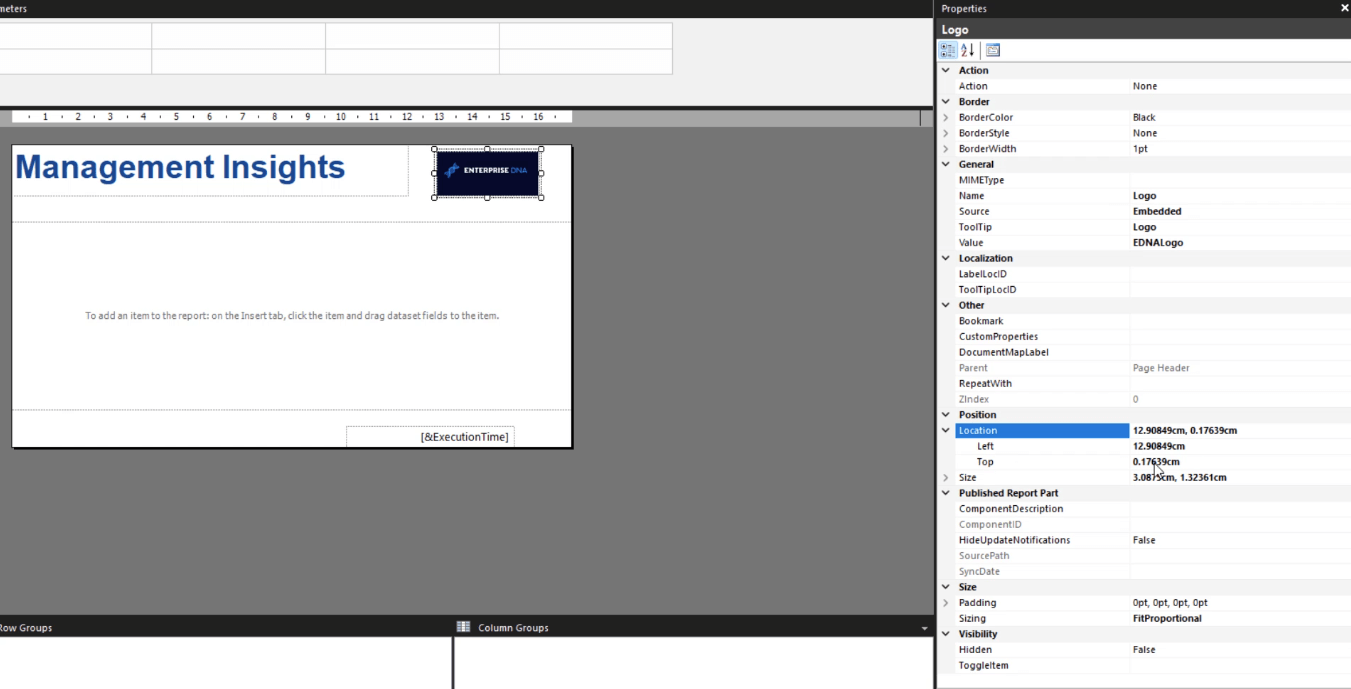
เรียกใช้รายงานการแบ่งหน้า
ตรวจสอบให้แน่ใจว่าได้บันทึกงานของคุณเป็นครั้งคราว เมื่อคุณเพิ่มอ็อบเจกต์ทั้งหมดที่คุณต้องการและพอใจกับรายงานของคุณแล้ว คุณสามารถเรียกใช้เพื่อดูว่ามันจะมีลักษณะอย่างไรเมื่อแสดงผลเป็นรายงานที่มีเลขหน้า
ใต้แท็บ หน้าแรก ให้คลิกเรียกใช้

จากนั้นคุณจะเห็นรายงานของคุณในเวอร์ชันที่แสดงผล
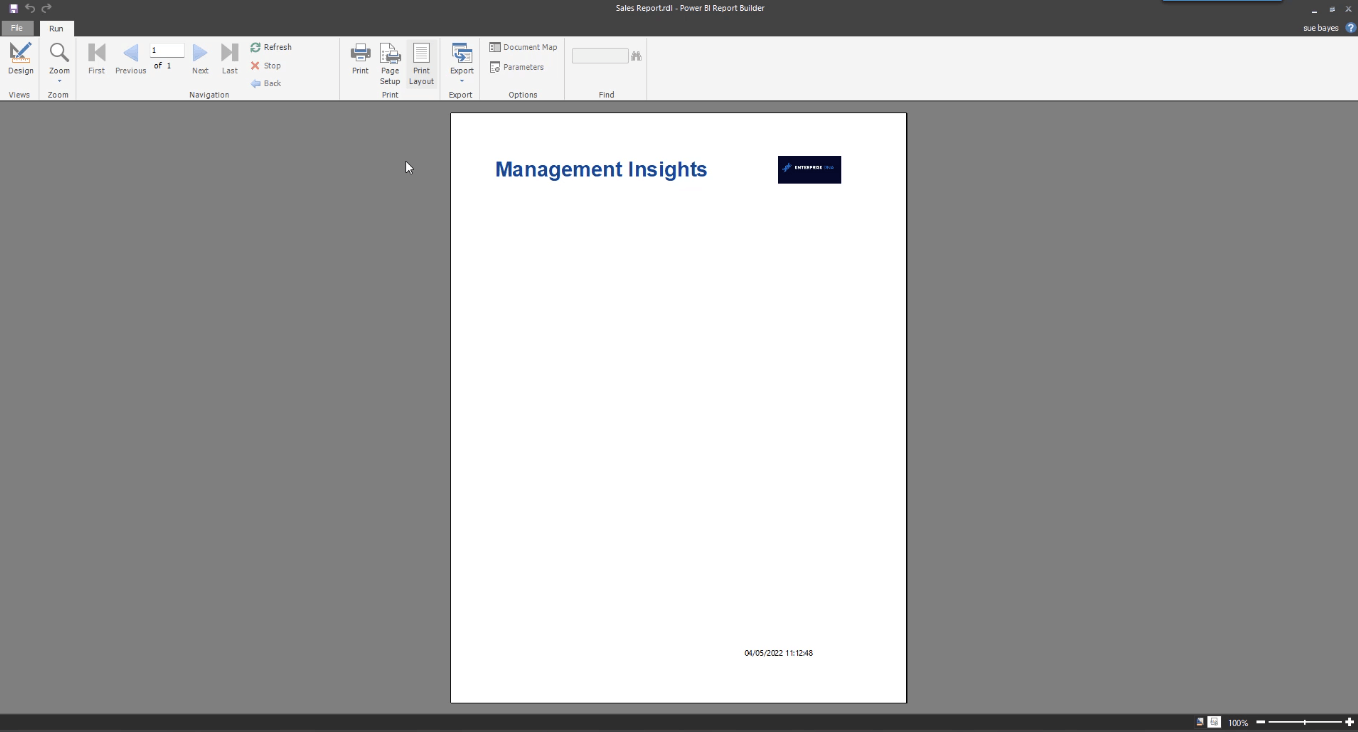
คุณสามารถสลับระหว่างมุมมองการออกแบบและมุมมองเค้าโครงเหมือนพิมพ์ได้โดยคลิกที่ปุ่มเค้าโครงเหมือนพิมพ์
เมื่อคุณพอใจกับผลลัพธ์ที่ได้ คุณสามารถส่งออกรายงานของคุณเป็นรูปแบบที่คุณต้องการโดยคลิกที่ปุ่มส่งออก
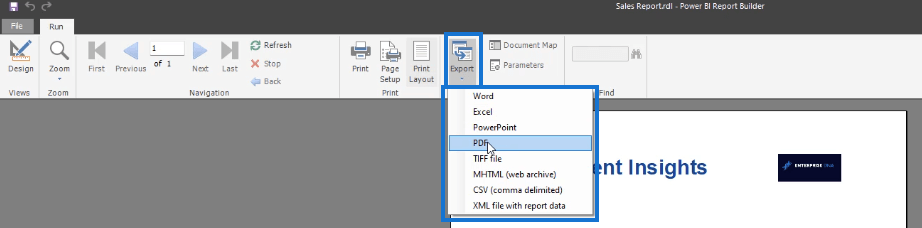
คุณสามารถบันทึกรายงานที่มีเลขหน้าของคุณบนคอมพิวเตอร์ของคุณ ซึ่งหมายความว่าคุณไม่จำเป็นต้องเผยแพร่รายงานของคุณไปยังบริการของ LuckyTemplates
บทสรุป
บทช่วยสอนนี้ครอบคลุมพื้นฐานของการสร้างรายงานที่มีเลขหน้า การเพิ่มข้อความและรูปภาพทำได้ง่ายมาก กระบวนการนี้คล้ายกับผลิตภัณฑ์อื่นๆ ของ Microsoft ซึ่งทำให้ Report Builder เป็นเครื่องมือที่ยอดเยี่ยมในการใช้งาน
ไฮไลท์ของบทช่วยสอนนี้คือบานหน้าต่างคุณสมบัติ เป็นคุณลักษณะที่ทำให้การแก้ไขและจัดรูปแบบใน Report Builder เป็นเรื่องง่าย มีตัวเลือกเพิ่มเติมในบานหน้าต่างคุณสมบัติให้สำรวจ ซึ่งจะช่วยให้คุณสร้างรายงานที่มีการแบ่งหน้าได้ดี
ฟ้อง
ค้นพบวิธีที่เราสามารถดาวน์โหลดและติดตั้ง R และ RStudio ซึ่งเป็นทั้งแบบฟรีและแบบโอเพ่นซอร์สสำหรับการเขียนโปรแกรมสถิติและกราฟิก
วิธีลดขนาดไฟล์ Excel – 6 วิธีที่มีประสิทธิภาพ
Power Automate คืออะไร? - สุดยอดคู่มือที่ช่วยให้คุณเข้าใจและใช้ได้อย่างมีประสิทธิภาพ
วิธีใช้ Power Query ใน Excel: คำแนะนำทั้งหมดเพื่อทำให้ข้อมูลของคุณมีประสิทธิภาพมากขึ้น
ตนเองคืออะไรใน Python: ตัวอย่างในโลกแห่งความเป็นจริง
คุณจะได้เรียนรู้วิธีการบันทึกและโหลดวัตถุจากไฟล์ .rds ใน R บล็อกนี้จะครอบคลุมถึงวิธีการนำเข้าวัตถุจาก R ไปยัง LuckyTemplates
ในบทช่วยสอนภาษาการเข้ารหัส DAX นี้ เรียนรู้วิธีใช้ฟังก์ชัน GENERATE และวิธีเปลี่ยนชื่อหน่วยวัดแบบไดนามิก
บทช่วยสอนนี้จะครอบคลุมถึงวิธีการใช้เทคนิค Multi Threaded Dynamic Visuals เพื่อสร้างข้อมูลเชิงลึกจากการแสดงข้อมูลแบบไดนามิกในรายงานของคุณ
ในบทความนี้ ฉันจะเรียกใช้ผ่านบริบทตัวกรอง บริบทตัวกรองเป็นหนึ่งในหัวข้อหลักที่ผู้ใช้ LuckyTemplates ควรเรียนรู้ในขั้นต้น
ฉันต้องการแสดงให้เห็นว่าบริการออนไลน์ของ LuckyTemplates Apps สามารถช่วยในการจัดการรายงานและข้อมูลเชิงลึกต่างๆ ที่สร้างจากแหล่งข้อมูลต่างๆ ได้อย่างไร








