คู่มือการดาวน์โหลดและติดตั้ง R และ RStudio

ค้นพบวิธีที่เราสามารถดาวน์โหลดและติดตั้ง R และ RStudio ซึ่งเป็นทั้งแบบฟรีและแบบโอเพ่นซอร์สสำหรับการเขียนโปรแกรมสถิติและกราฟิก
Excel เป็นเครื่องมืออันทรงพลังที่ช่วยให้คุณจัดเก็บข้อมูล ทำการคำนวณ และจัดระเบียบข้อมูล ในการใช้เครื่องมือให้เกิดประโยชน์สูงสุด คุณต้องใช้ข้อมูลอ้างอิงอย่างรวดเร็วเพื่อแนะนำคุณเกี่ยวกับฟังก์ชัน คำสั่ง และทางลัดต่างๆ
บทความนี้เป็นสูตรสรุป Excel ที่ครอบคลุมซึ่งออกแบบมาสำหรับผู้เริ่มต้นโดยเฉพาะ โดยจะเริ่มต้นด้วยพื้นฐานและไปยังฟังก์ชัน สูตร และเครื่องมือวิเคราะห์ข้อมูล
ทำเครื่องหมายให้แน่ใจว่าได้คั่นหน้าหน้านี้ไว้เพื่อให้คุณสามารถค้นหาได้ง่ายหรือหากคุณต้องการดาวน์โหลดและพิมพ์เอกสารข้อมูลสรุป คุณสามารถทำได้ด้านล่าง
Excel-cheat-sheet-beginners-1 ดาวน์โหลด
มาเริ่มกันเลย!
สารบัญ
แผ่นชีทสำหรับการนำทางอินเทอร์เฟซ Excel
เราเริ่มต้นด้วยเอกสารข้อมูลสรุปสำหรับการนำทางอินเทอร์เฟซของ Excelซึ่งอาจดูน่ากลัวเล็กน้อยเมื่อมองแวบแรก แต่ไม่ต้องกังวล!
ส่วนนี้จะให้รายละเอียดเกี่ยวกับฟีเจอร์ ทางลัด และลูกเล่นที่จำเป็น รวมถึงRibbon เวิร์กบุ๊กและเวิร์กชีตและแถว คอลัมน์ และเซลล์
1. ริบบิ้น
Ribbon อยู่ที่ด้านบนของหน้าจอ แต่ละแท็บมีชุดคำสั่งที่จะช่วยให้คุณทำงานได้อย่างรวดเร็ว
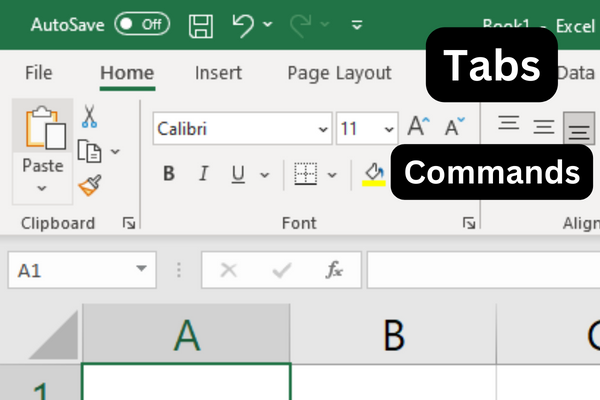
เมื่อต้องการแสดงหรือซ่อนคำสั่ง Ribbon ให้กด Ctrl-F1
หากคุณจำตำแหน่งของคำสั่งไม่ได้ คุณสามารถใช้แถบค้นหาบน Ribbon เพื่อค้นหาได้ทุกเมื่อ
2. สมุดงานและแผ่นงาน
สมุดงานคือไฟล์ Excel ที่มีแผ่นงานตั้งแต่หนึ่งแผ่นขึ้นไป แผ่นงานเป็นที่ที่คุณจัดระเบียบและประมวลผลข้อมูลของคุณ
คุณสามารถนำทางผ่านแผ่นงานของคุณโดยใช้แป้นพิมพ์ลัด:
กด Ctrl + Page Up เพื่อเลื่อนไปยังชีตถัดไป
กด Ctrl + Page Down เพื่อเลื่อนไปยังแผ่นงานก่อนหน้า
3. แถว คอลัมน์ และเซลล์
แผ่นงานประกอบด้วยแถว คอลัมน์ และเซลล์
แถวมีป้ายกำกับเป็นตัวเลข และคอลัมน์มีป้ายกำกับเป็นตัวอักษร เซลล์เป็นจุดตัดกันของแถวและคอลัมน์ และถูกอ้างถึงโดยป้ายชื่อคอลัมน์และแถว เช่น A1 หรือ B2
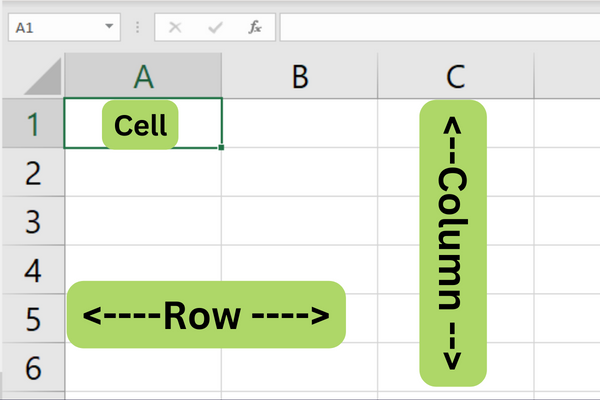
เมื่อต้องการนำทางภายในเวิร์กชีต ให้ใช้แป้นลูกศรเพื่อเลื่อนขึ้น ลง ซ้าย หรือขวา
คุณยังสามารถใช้ทางลัดต่อไปนี้:
Ctrl + ลูกศรขึ้น
Ctrl + ลูกศรลง
Ctrl + ลูกศรซ้าย
Ctrl + ลูกศรขวา
หากต้องการเลือกช่วงของเซลล์ ให้คลิกและลากด้วยเมาส์หรือกดแป้น Shift ค้างไว้ในขณะที่ใช้แป้นลูกศร
หากต้องการเลือกทั้งแถวหรือทั้งคอลัมน์อย่างรวดเร็ว ให้คลิกที่หมายเลขแถวหรือตัวอักษรประจำคอลัมน์
ตอนนี้คุณรู้วิธีไปยังส่วนต่างๆ ของอินเทอร์เฟซ Excel แล้ว มาดูข้อมูลพื้นฐานของโปรแกรมในส่วนถัดไปของเอกสารข้อมูลสรุปของเรา
Cheat Sheet สำหรับพื้นฐาน Excel
ข้อมูลสรุปส่วนนี้นำเสนอพื้นฐาน ที่ จำเป็น สำหรับการทำงานกับข้อมูลในสเปรดชีตของคุณ เช่น วิธีป้อนแก้ไขย้ายและค้นหาข้อมูล
1. การป้อนข้อมูล
ในการป้อนข้อมูลใน Excel เพียงคลิกที่เซลล์แล้วเริ่มพิมพ์ กด 'Enter' หรือ 'Tab' เพื่อย้ายไปยังเซลล์ถัดไปในแถวหรือคอลัมน์ตามลำดับ
คุณยังสามารถใช้แป้นลูกศรเพื่อนำทางระหว่างเซลล์ต่างๆ
2. การแก้ไขข้อมูล
หากต้องการแก้ไขข้อมูลในเซลล์ ให้ดับเบิลคลิกที่เซลล์หรือกด 'F2' เพื่อแก้ไขเนื้อหาของเซลล์โดยตรง
คุณยังสามารถคลิกที่เซลล์และแก้ไขเนื้อหาใน แถบ สูตรที่อยู่ด้านบนสุดของหน้าต่าง Excel
กด 'Enter' เพื่อใช้การเปลี่ยนแปลงของคุณ
หากต้องการเลิกทำ ให้กด 'Ctrl' + 'Z' หรือใช้ปุ่ม 'เลิกทำ' ในแถบเครื่องมือด่วน
หากต้องการทำซ้ำ ให้กด 'Ctrl' + 'Y' หรือใช้ปุ่ม 'ทำซ้ำ' ในแถบเครื่องมือด่วน
3. การย้ายและเลือกข้อมูล
เมื่อต้องการย้ายเซลล์เดียวหรือหลายเซลล์ ให้ทำตามขั้นตอนเหล่านี้:
คลิกที่เซลล์ที่คุณต้องการย้าย
เลื่อนเคอร์เซอร์ไปที่ขอบเซลล์จนกระทั่งกลายเป็นลูกศรสี่ด้าน
คลิกและลากเซลล์ไปยังตำแหน่งใหม่
หากต้องการเลือกช่วงของเซลล์ ให้คลิกมุมซ้ายบนของช่วงแล้วลากเคอร์เซอร์ไปที่มุมขวาล่าง
หรือคุณสามารถใช้ปุ่ม 'Shift' + ลูกศรเพื่อเลือกเซลล์
หากต้องการเลือกเซลล์ที่ไม่ติดกัน ให้กด 'Ctrl' ค้างไว้ในขณะที่คลิกเซลล์ที่ต้องการ
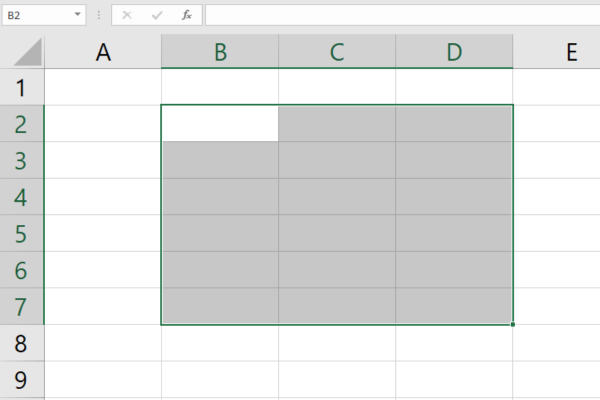
4. ค้นหาและแทนที่
เมื่อต้องการค้นหาค่าหรือข้อความเฉพาะในเวิร์กชีตของคุณ:
กด 'Ctrl' + 'F' เพื่อเปิดกล่องโต้ตอบ 'ค้นหา'
ป้อนคำค้นหาของคุณ
คลิก 'ค้นหาถัดไป' หรือ 'ค้นหาทั้งหมด' เพื่อค้นหาอินสแตนซ์ของข้อความค้นหาของคุณ
ในการแทนที่ค่าหรือข้อความ:
กด 'Ctrl' + 'H' เพื่อเปิดกล่องโต้ตอบ 'แทนที่'
ป้อนค่าที่คุณต้องการค้นหาในฟิลด์ 'ค้นหาอะไร'
ป้อนค่าที่คุณต้องการแทนที่ภายในฟิลด์ 'แทนที่ด้วย'
ตอนนี้คุณสามารถคลิก 'แทนที่' เพื่อแทนที่อินสแตนซ์เดียว หรือ 'แทนที่ทั้งหมด' เพื่อแทนที่อินสแตนซ์ทั้งหมดในช่วงที่เลือกหรือทั้งเวิร์กชีต
เมื่อทำพื้นฐานเสร็จแล้ว มาดูสิ่งที่คุณต้องจำเมื่อจัดรูปแบบเซลล์ในส่วนถัดไป
Cheat Sheet สำหรับการจัดรูปแบบเซลล์
เมื่อป้อนวันที่หรือเวลา ให้จัดรูปแบบเซลล์ตามนั้นก่อนป้อนข้อมูล
ในการจัดรูปแบบเซลล์:
คลิกขวาที่เซลล์
เลือก 'จัดรูปแบบเซลล์'
เลือกรูปแบบที่ต้องการ
1. รูปแบบตัวเลข
คุณสามารถเลือกรูปแบบตัวเลขที่เหมาะสมเพื่อทำให้การนำเสนอข้อมูลง่ายขึ้น ต่อไปนี้เป็นวิธีที่คุณสามารถใช้รูปแบบตัวเลขต่างๆ ได้:
เลือกเซลล์ที่คุณต้องการจัดรูปแบบ
คลิกขวาแล้วเลือก 'จัดรูปแบบเซลล์' หรือใช้ทางลัด Ctrl+1
คลิกที่แท็บ 'ตัวเลข' และเลือกรูปแบบที่ต้องการจากรายการ

รูปแบบตัวเลขทั่วไปประกอบด้วย:
ทั่วไป : รูปแบบเริ่มต้นที่ไม่มีสไตล์เฉพาะ
Number : แสดงตัวเลขด้วยทศนิยมและเครื่องหมายจุลภาค
สกุลเงิน : เพิ่มสัญลักษณ์สกุลเงินให้กับตัวเลข
เปอร์เซ็นต์ : แสดงค่าเป็นเปอร์เซ็นต์
วันที่ : จัดรูปแบบค่าเซลล์เป็นวันที่
2. รูปแบบข้อความ
เพิ่มความสามารถในการอ่านข้อความของคุณโดยใช้ตัวเลือกการจัดรูปแบบ ต่างๆ
เมื่อคุณเลือกเซลล์ที่มีข้อความที่คุณต้องการจัดรูปแบบ คุณสามารถใช้แป้นพิมพ์ลัดเพื่อจัดรูปแบบอย่างรวดเร็วได้:
Ctrl+B เป็นตัวหนา
Ctrl+I สำหรับตัวเอียง
Ctrl+U เพื่อขีดเส้นใต้
หรือใช้ตัวเลือกแถบเครื่องมือในแท็บ 'หน้าแรก' เช่น 'แบบอักษร' และ 'การจัดตำแหน่ง'
3. เส้นขอบและการแรเงา
ใช้เส้นขอบและการแรเงาเพื่อเน้นหรือแยกความแตกต่างของข้อมูลเซลล์ ทำตามขั้นตอนเหล่านี้:
เลือกเซลล์ที่คุณต้องการจัดรูปแบบ
คลิกขวาและเลือก 'จัดรูปแบบเซลล์' หรือใช้ทางลัด Ctrl+1
คลิกแท็บ 'เส้นขอบ' เพื่อปรับแต่งเส้นขอบเซลล์หรือแท็บ 'เติม' สำหรับการแรเงา
4. การจัดรูปแบบตามเงื่อนไข
การจัดรูปแบบตามเงื่อนไขทำให้คุณสามารถใช้รูปแบบตามเงื่อนไขเฉพาะได้ นี่คือวิธีการใช้งาน:
��ลือกเซลล์ที่คุณต้องการใช้การจัดรูปแบบตามเงื่อนไข
คลิกที่แท็บ 'หน้าแรก' และเลือก 'การจัดรูปแบบตามเงื่อนไข' จากริบบิ้น
เลือกจากรายการเงื่อนไขที่มีอยู่หรือสร้างกฎใหม่
กำหนดรูปแบบที่เหมาะสมสำหรับเงื่อนไขที่เลือก
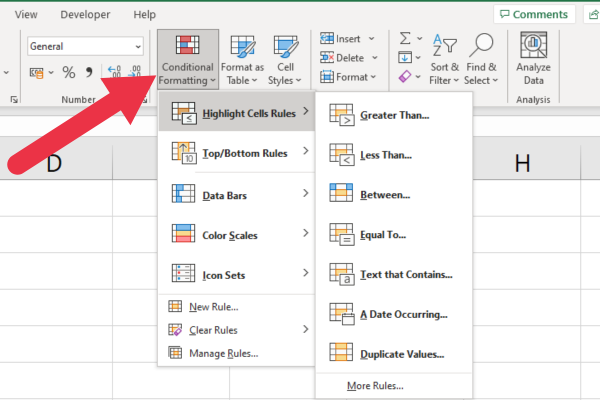
เครื่องมือที่มีประสิทธิภาพนี้สามารถช่วยคุณระบุแนวโน้ม ความไม่สอดคล้องกัน หรือค่าเฉพาะในสเปรดชีตของคุณได้อย่างง่ายดาย
ในส่วนถัดไปของคู่มืออ้างอิง เรามีเอกสารข้อมูลสรุปสำหรับสูตร Excel ยอดนิยม ไปกันเถอะ!
แผ่นสูตรสูตร Excel
ก่อนที่เราจะให้สูตรและฟังก์ชันของ Excel ที่ใช้บ่อยที่สุดแก่คุณ ต่อไปนี้เป็นข้อมูลคร่าวๆ เกี่ยวกับวิธีใช้งาน
สูตรใน Excel ใช้ในการคำนวณและจัดการข้อมูลด้วยฟังก์ชันในตัว
หากต้องการสร้างสูตร ให้เริ่มด้วยเครื่องหมายเท่ากับ (=) ตามด้วยตัวเลข การอ้างอิงเซลล์ และตัวดำเนินการทางคณิตศาสตร์ผสมกัน
นี่คือตัวอย่างที่เพิ่มค่าในช่วง A1 ถึง A5
=SUM(A1:A5)
ด้วยเหตุนี้ เรามาดูสูตรและฟังก์ชันพื้นฐานบางอย่างของ Excel กัน
1. ฟังก์ชันข้อความของ Excel
บางครั้งคุณต้องตัดสตริงในเซลล์ ตัวอย่างเช่น การแยกส่วนของที่อยู่เป็นงานทั่วไป ฟังก์ชันข้อความเหล่านี้มีประโยชน์มาก:
ซ้าย : ฟังก์ชันนี้ส่งคืนอักขระตัวแรกหรือหลายตัวจากสตริง
RIGHT : รับอักขระตัวสุดท้ายหรือหลายตัวจากสตริง
MID : รับอักขระที่อยู่ตรงกลางของสตริง
CONCAT : รวมสตริงเข้าด้วยกัน
ตัวอย่างนี้แสดงการใช้ฟังก์ชัน LEFT เพื่อแยกอักขระสี่ตัวแรก:
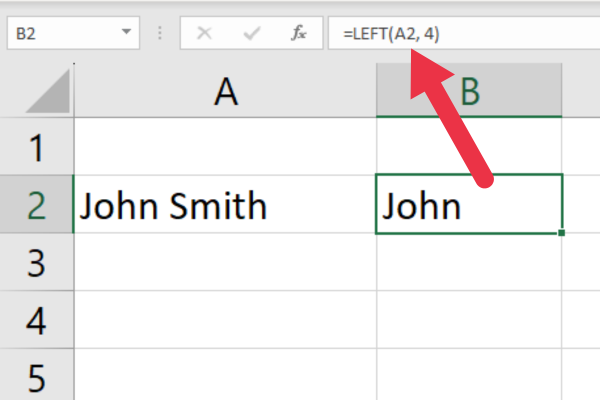
ฟังก์ชันค้นหามีคุณสมบัติที่มีประสิทธิภาพสำหรับการทำงานกับข้อความ:
FIND : ค้นหาสตริงเฉพาะภายในสตริงข้อความอื่น
ค้นหา:คล้ายกับ FIND แต่ใช้งานได้กับอักขระตัวแทน
ในหัวข้อถัดไป เราจะดูฟังก์ชันทางคณิตศาสตร์ของ Excel ที่เป็นที่นิยม
2. ฟังก์ชันคณิตศาสตร์ของ Excel
มีรายการฟังก์ชัน Excel มากมายที่มีการคำนวณที่ซับซ้อนสูง นี่คือสิ่งที่คุณจะใช้บ่อยที่สุด:
SUM : เพิ่มช่วงของตัวเลข
AVERAGE : คำนวณค่าเฉลี่ย (ค่าเฉลี่ยเลขคณิต) ของช่วงตัวเลข
MIN : ส่งกลับค่าที่น้อยที่สุดในชุดข้อมูล
MAX : คืนค่าสูงสุดในชุดข้อมูล
COUNT : นับจำนวนเซลล์ที่มีตัวเลขอยู่ในช่วง
ผลิตภัณฑ์ : คูณช่วงของตัวเลขเข้าด้วยกัน
นี่คือตัวอย่างของฟังก์ชัน SUM:

3. ฟังก์ชันเวลาของ Excel
ฟังก์ชันเวลาช่วยให้คุณจัดการ แปลง และควบคุมข้อมูลเวลา
NOW : ส่งกลับวันที่และเวลาปัจจุบัน
: ส่งกลับวันที่ปัจจุบันโดยไม่มีเวลา
ชั่วโมง : แยกชั่วโมงจากเวลาที่กำหนด
MINUTE : แยกนาทีจากเวลาที่กำหนด
วินาที : แยกวินาทีจากเวลาที่กำหนด
TIME : สร้างค่าเวลาจากค่าชั่วโมง นาที และวินาทีที่แยกจากกัน
4. ฟังก์ชันการค้นหาของ Excel
ฟังก์ชันการค้นหาจะค้นหาค่าเฉพาะภายในช่วงหรือตาราง และส่งคืนข้อมูลที่สอดคล้องกันจากคอลัมน์หรือแถวอื่น สิ่งเหล่านี้เป็นเรื่องธรรมดาที่สุดสำหรับผู้ใช้ Excel:
VLOOKUP: Searches for a value in the first column of a table and returns a value in the same row from a specified column.
HLOOKUP: Searches for a value in the first row of a table and returns a value from a specified row in the same column.
INDEX: Returns a value from a specified row and column within a given range or table.
MATCH: Searches for a specified item in a range or array and returns the relative position of the item within that range.
If you’ve got the latest version of MS Excel, there are some new features like XLOOKUP, which is faster than the older functions.
Here’s an example of using the VLOOKUP function:

Cell Referencing with Excel Formulas
Cell referencing is a way to point to a specific cell or range of cells in a formula. There are two types of cell references: absolute and relative.
Absolute refers to a specific cell or range and keeps the same reference even when the formula is copied. It uses a dollar sign ($) to denote absolute referencing, like $A$1.
A relative reference changes when the formula is copied to another cell or range, adjusting the reference based on the new location.
Formula Error Troubleshooting
Formulas can sometimes result in errors due to incorrect syntax, invalid references, or other issues with calculation. Some common error messages are:
#DIV/0!: Division by zero
#NAME?: Occurs when Excel doesn’t recognize text in the formula
#REF!: Invalid cell reference
#VALUE!: Occurs when the wrong data type is used in a formula
หากต้องการแก้ไขข้อผิดพลาด ให้ตรวจสอบไวยากรณ์ของสูตร การอ้างอิงเซลล์ และประเภทข้อมูลเพื่อให้แน่ใจว่าถูกต้องและเข้ากันได้
เมื่อทำสูตรเสร็จแล้ว ส่วนถัดไปของข้อมูลอ้างอิงของเราคือเครื่องมือวิเคราะห์ข้อมูลของ Excel
Cheat Sheet สำหรับเครื่องมือวิเคราะห์ข้อมูล Excel
Excel มีเครื่องมือมากมายที่จะช่วยให้คุณวิเคราะห์และจัดระเบียบข้อมูลได้อย่างมีประสิทธิภาพ เรามาพูดถึงเครื่องมือต่างๆ และความสำคัญของมันกัน
1. การเรียงลำดับและการกรอง
การเรียงลำดับและการกรองใน Microsoft Excel ทำให้คุณสามารถจัดเรียงข้อมูลได้อย่างเป็นระเบียบมากขึ้น ในการเข้าถึงคุณสมบัติ:
ไปที่แท็บหน้าแรก
คลิกที่ "เรียงลำดับและกรอง" ในส่วนการแก้ไข
เลือกหนึ่งในตัวเลือกในรายการแบบเลื่อนลง
นี่คือตัวเลือกของคุณ:
เรียง A ถึง Z: เรียงลำดับข้อมูลตัวอักษรหรือตัวเลขจากค่าต่ำสุดไปยังค่าสูงสุด
เรียงจาก Z ถึง A: เรียงลำดับข้อมูลข้อความโดยเรียงตามลำดับตัวอักษรหรือข้อมูลตัวเลขแบบย้อนกลับจากค่าสูงสุดไปยังค่าต่ำสุด
การจัดเรียงแบบกำหนดเอง: ใช้เงื่อนไขการเรียงลำดับหลายอย่างกับข้อมูลของคุณ
ตัวกรอง: แสดงเฉพาะแถวที่ตรงตามเกณฑ์ที่กำหนด
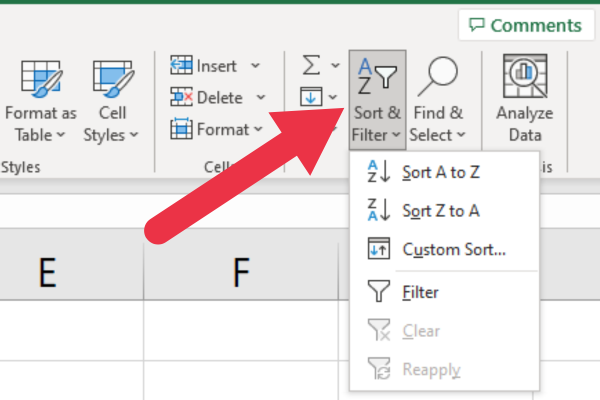
2. ตารางสาระสำคัญ
ตาราง Pivot ใช้เพื่อสรุปและรวมข้อมูลของคุณอย่างมีประสิทธิภาพ ซึ่งจะช่วยให้คุณสามารถวิเคราะห์ข้อมูลได้อย่างรวดเร็วโดยการลากและวางฟิลด์ต่างๆ ลงในแถวหรือคอลัมน์ และใช้การคำนวณ เช่น ผลรวม ค่าเฉลี่ย และส่วนเบี่ยงเบนมาตรฐาน
วิธีสร้างตารางเดือย:
เลือกช่วงข้อมูลของคุณ
คลิกที่แท็บ 'แทรก' ในแถบเครื่องมือ Excel
เลือก 'PivotTable' จากเมนูแบบเลื่อนลงและกำหนดการตั้งค่าตาราง Pivot
ลากและวางฟิลด์ลงในแถว คอลัมน์ และพื้นที่ค่าเพื่อวิเคราะห์ข้อมูลของคุณ
3. แผนภูมิและกราฟ
การแสดงภาพข้อมูลของคุณโดยใช้แผนภูมิ
และกราฟจะช่วยให้คุณได้รับข้อมูลเชิงลึกที่ดีขึ้นและทำการตัดสินใจอย่างรอบรู้ Excel มาพร้อมกับแผนภูมิและกราฟที่มีประโยชน์มากมายให้เลือก ได้แก่:
แผนภูมิคอลัมน์: เปรียบเทียบชุดข้อมูลต่างๆ ในหมวดหมู่ที่แตกต่างกัน
แผนภูมิแท่ง: แสดงการเปรียบเทียบระหว่างหมวดหมู่แยกตามแนวนอน
แผนภูมิเส้น: แสดงแนวโน้มและรูปแบบเมื่อเวลาผ่านไป
แผนภูมิวงกลม: แสดงข้อมูลสัดส่วนและเปอร์เซ็นต์
การสร้างแผนภูมิใน Excel:
เลือกช่วงข้อมูลของคุณ
คลิกที่แท็บ 'แทรก' ในแถบเครื่องมือ Excel แล้วเลือกประเภทแผนภูมิที่ต้องการ
ปรับแต่งการออกแบบ เค้าโครง และการจัดรูปแบบแผนภูมิของคุณให้ตรงกับความต้องการของคุณ
แผนภูมิและกราฟเป็นเครื่องมือที่มีประสิทธิภาพ หากคุณต้องการดูการดำเนินการ ลองดูวิดีโอนี้:
เราได้ครอบคลุมพื้นที่มากมายแล้ว! ถัดไปเป็นข้อมูลอ้างอิงสำหรับแป้นพิมพ์ลัดยอดนิยมของ Excel
Cheat Sheet สำหรับแป้นพิมพ์ลัดของ Excel
แป้นพิมพ์ลัด ใน Excel มีสี่ประเภท:
ทางลัดทั่วไป
ทางลัดการนำทาง
การจัดรูปแบบทางลัด
ทางลัดการวิเคราะห์ข้อมูล
1. ทางลัดทั่วไป
ต่อไปนี้เป็นทางลัดที่ใช้กันทั่วไปสำหรับงานประจำและคำสั่ง Excel:
Ctrl + N : สร้างสมุดงานใหม่
Ctrl + O : เปิดสมุดงานที่มีอยู่
Ctrl + S : บันทึกสมุดงานปัจจุบัน
Ctrl + Z : เลิกทำการกระทำล่าสุด
Ctrl + Y : ทำซ้ำการกระทำล่าสุด
Ctrl + C : คัดลอกเซลล์ที่เลือก
Ctrl + X : ตัดเซลล์ที่เลือก
Ctrl + V : วางเซลล์ที่คัดลอกหรือตัด
2. ทางลัดการนำทาง
เมื่อต้องการนำทางภายในสมุดงาน ให้ลองใช้ทางลัดต่อไปนี้:
Ctrl + แป้นลูกศร : เลื่อนไปที่ขอบของขอบเขตข้อมูลปัจจุบัน
Ctrl + G : เปิดกล่องโต้ตอบไปที่
Ctrl + Page Up : เลื่อนไปยังแผ่นงานก่อนหน้าในสมุดงาน
Ctrl + Page Down : เลื่อนไปยังแผ่นงานถัดไปในสมุดงาน
หน้าแรก : ย้ายไปที่จุดเริ่มต้นของแถว
Ctrl + หน้าแรก : ย้ายไปที่เซลล์แรกในแผ่นงาน (A1)
3. การจัดรูปแบบทางลัด
ใช้ทางลัดเหล่านี้เพื่อจัดรูปแบบใน Excel:
Ctrl + 1 : เปิดกล่องโต้ตอบจัดรูปแบบเซลล์
Ctrl + B : ใช้หรือลบการจัดรูปแบบตัวหนา
Ctrl + I : ใช้หรือลบการจัดรูปแบบตัวเอียง
Ctrl + U : ใช้หรือลบการจัดรูปแบบขีดเส้นใต้
Ctrl + 5 : ใช้หรือลบการจัดรูปแบบขีดทับ
Alt + H + H : เข้าถึงตัวเลือกสีเติม
Alt + H + B : เข้าถึงตัวเลือก Border
4. ทางลัดการวิเคราะห์ข้อมูล
เมื่อทำงานกับข้อมูล ทางลัดเหล่านี้จะมีประโยชน์:
Alt + A + S + S : จัดเรียงข้อมูลที่เลือกตามตัวอักษร
Alt + A + T : เพิ่มหรือลบตัวกรองในช่วงที่เลือก
Ctrl + Shift + L : เปิดหรือปิดใช้งานตัวกรองอัตโนมัติ
Alt + = : ใส่สูตรผลรวมอัตโนมัติ
F2 : แก้ไขเซลล์ที่ใช้งานอยู่
Ctrl + Shift + Enter : ป้อนสูตรเป็นสูตรอาร์เรย์
เมื่อใช้แป้นพิมพ์ลัดเหล่านี้จนเชี่ยวชาญ คุณจะนำทาง จัดรูปแบบ และวิเคราะห์ข้อมูลได้อย่างมีประสิทธิภาพและประสิทธิผลยิ่งขึ้น
ความคิดสุดท้าย
และเรามีมัน เราได้ครอบคลุมข้อมูลสำคัญมากมายในเอกสารข้อมูลสรุปนี้ โดยเจาะลึกถึงสิ่งจำเป็นในการไปยังส่วนต่างๆ ของอินเทอร์เฟซ Excel
คู่มือนี้มีไว้เพื่อทำให้การเดินทางของคุณง่ายขึ้นด้วย Excel โดยนำเสนอเครื่องมือสำคัญ ทางลัด และเทคนิคต่างๆ ที่ปลายนิ้วของคุณ ดังนั้นอย่าลืมบันทึกไว้เพื่อใช้อ้างอิงในอนาคต!
แม้ว่า Excel ยังมีอะไรอีกมาก แต่การเรียนรู้พื้นฐานเหล่านี้อย่างเชี่ยวชาญจะช่วยให้คุณก้าวสู่การเป็น Excel pro ได้อย่างรวดเร็ว ดังนั้น จงหมั่นฝึกฝน สำรวจต่อไป แล้วคุณจะค้นพบความสามารถอันมหาศาลที่ Excel มีให้ต่อไป มีความสุขในสเปรดชีต!
ค้นพบวิธีที่เราสามารถดาวน์โหลดและติดตั้ง R และ RStudio ซึ่งเป็นทั้งแบบฟรีและแบบโอเพ่นซอร์สสำหรับการเขียนโปรแกรมสถิติและกราฟิก
วิธีลดขนาดไฟล์ Excel – 6 วิธีที่มีประสิทธิภาพ
Power Automate คืออะไร? - สุดยอดคู่มือที่ช่วยให้คุณเข้าใจและใช้ได้อย่างมีประสิทธิภาพ
วิธีใช้ Power Query ใน Excel: คำแนะนำทั้งหมดเพื่อทำให้ข้อมูลของคุณมีประสิทธิภาพมากขึ้น
ตนเองคืออะไรใน Python: ตัวอย่างในโลกแห่งความเป็นจริง
คุณจะได้เรียนรู้วิธีการบันทึกและโหลดวัตถุจากไฟล์ .rds ใน R บล็อกนี้จะครอบคลุมถึงวิธีการนำเข้าวัตถุจาก R ไปยัง LuckyTemplates
ในบทช่วยสอนภาษาการเข้ารหัส DAX นี้ เรียนรู้วิธีใช้ฟังก์ชัน GENERATE และวิธีเปลี่ยนชื่อหน่วยวัดแบบไดนามิก
บทช่วยสอนนี้จะครอบคลุมถึงวิธีการใช้เทคนิค Multi Threaded Dynamic Visuals เพื่อสร้างข้อมูลเชิงลึกจากการแสดงข้อมูลแบบไดนามิกในรายงานของคุณ
ในบทความนี้ ฉันจะเรียกใช้ผ่านบริบทตัวกรอง บริบทตัวกรองเป็นหนึ่งในหัวข้อหลักที่ผู้ใช้ LuckyTemplates ควรเรียนรู้ในขั้นต้น
ฉันต้องการแสดงให้เห็นว่าบริการออนไลน์ของ LuckyTemplates Apps สามารถช่วยในการจัดการรายงานและข้อมูลเชิงลึกต่างๆ ที่สร้างจากแหล่งข้อมูลต่างๆ ได้อย่างไร








