คู่มือการดาวน์โหลดและติดตั้ง R และ RStudio

ค้นพบวิธีที่เราสามารถดาวน์โหลดและติดตั้ง R และ RStudio ซึ่งเป็นทั้งแบบฟรีและแบบโอเพ่นซอร์สสำหรับการเขียนโปรแกรมสถิติและกราฟิก
วันนี้เราจะแสดงวิธีเชื่อมต่อแพลตฟอร์มLuckyTemplates และ Power Automate กรณีการใช้งานอย่างง่ายกรณีหนึ่งสำหรับสิ่งนี้คือ ถ้าคุณมีรายงาน LuckyTemplates ที่แสดงรายการลูกค้า ลูกค้า และสมาชิกของทีมของคุณเองในรายการ และคุณต้องการหมุนเวียนแต่ละรายการและทำบางอย่างสำหรับลูกค้าแต่ละราย ลูกค้าหรือ สมาชิกในทีม.
ตัวอย่างเช่น คุณต้องการส่งอีเมลถึงพวกเขา คุณสามารถเชื่อมต่อ LuckyTemplates กับ Power Automate และเน้นเรกคอร์ดที่คุณต้องการให้การดำเนินการนั้นเกิดขึ้น เมื่อคุณคลิกปุ่ม สคริปต์ Power Automate จะถูกทริกเกอร์โดยทั่วไป ซึ่งจะส่งอีเมลหรือสร้างไฟล์สำหรับลูกค้า ลูกค้า หรือสมาชิกในทีมแต่ละราย
ตอนที่ฉันกับทิมแก้ปัญหานี้เป็นครั้งแรก มันค่อนข้างง่ายที่จะทำ แต่ข้อผิดพลาดที่เราพบคือเมื่อคุณมีผู้ใช้ที่จะคลิกปุ่มก่อนที่จะกรองเรก คอร์ดเฉพาะ สองรายการ
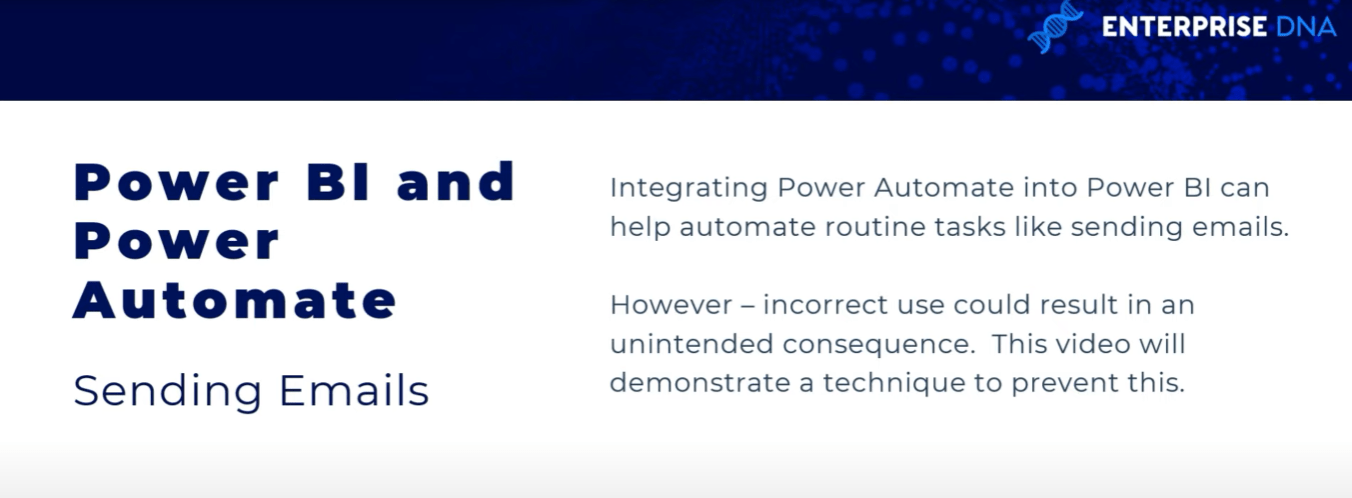
สมมติว่าคุณเป็นส่วนหนึ่งของบริษัทที่มีพนักงาน 10,000 คน และคุณมีรายชื่อสมาชิกในทีมทั้งหมดในองค์กรของคุณ คุณไม่ต้องการส่งอีเมลถึง 10,000 คน คุณต้องมีเกณฑ์หรือตัวกรองในสคริปต์ Power Automate ของคุณ มิฉะนั้น คุณจะต้องส่งอีเมลที่ไม่จำเป็นหลายพันฉบับ ซึ่งจะบล็อกระบบ Outlook ของคุณ
นี่เป็นตัวอย่างที่ดีของตารางง่ายๆ ในตัวอย่างของฉัน ฉันแสดงชื่อเพียงหกชื่อ แต่ในรายงานของคุณ คุณสามารถมีเรคคอร์ดเป็นร้อยเป็นพันเรคคอร์ดในตารางนี้ได้

สิ่งที่ยอดเยี่ยมเกี่ยวกับ Power Automate คือการใช้ฟังก์ชันเพื่อส่งอีเมลโดยอัตโนมัติแทนที่จะส่งด้วยตนเอง
อย่างไรก็ตาม คุณอาจพบปัญหาที่อาจเกิดขึ้นได้ สมมติว่าเราต้องส่งอีเมลไปยังตัวแทนฝ่ายขายของเราทางตะวันออก: Melissa และ Sam เรามี ปุ่ม Power Automateที่เชื่อมต่อกับรายงานของเรา
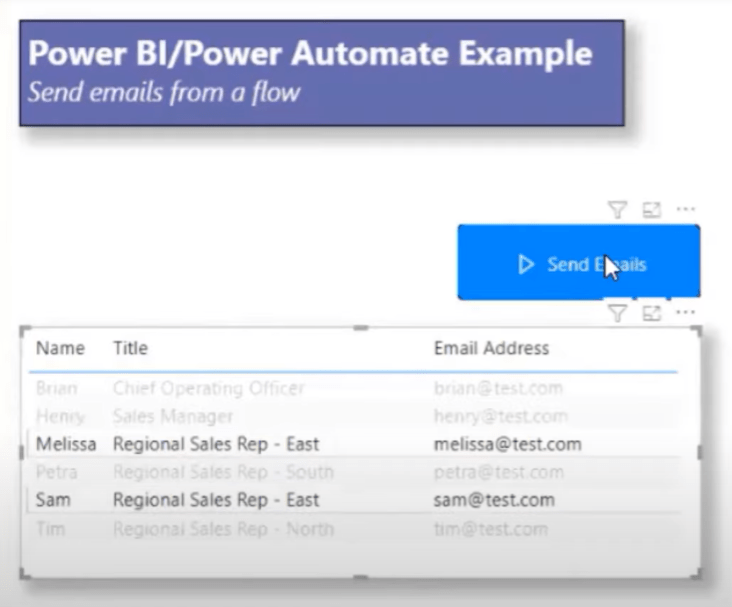
เราจะเรียกใช้เพื่อส่งอีเมล ในสถานการณ์นี้ ฉันได้ส่งอีเมลถึงฉันเพื่อที่ฉันจะได้แสดงสิ่งนี้ ในกล่องจดหมายของฉัน นี่คืออีเมลสองฉบับที่เรียกใช้จากรายงาน Power Automate และ LuckyTemplates เห็นได้ชัดว่าสิ่งเหล่านี้จะส่งไปถึงผู้ใช้ด้วย
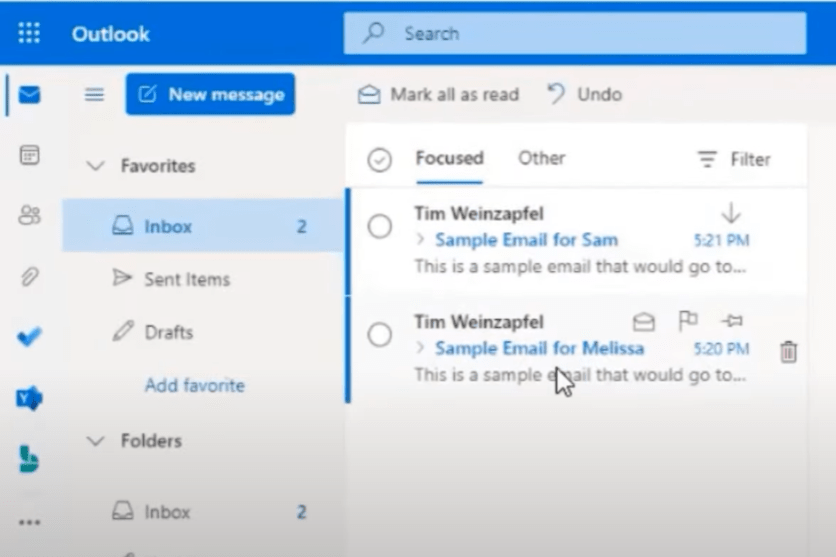
สารบัญ
ปัญหาที่อาจเกิดขึ้นบางอย่างในแพลตฟอร์ม Power Automate
ก่อนที่ฉันจะแนะนำคุณเกี่ยวกับการตั้งค่ากระบวนการอีเมลและใส่มาตรการหยุดช่องว่างแบบมีเงื่อนไข ฉันต้องการเน้น ประเด็นสองสามข้อที่ ฉันเคยประสบ
อย่างแรกคือเมื่อคุณมีตารางที่มีเรกคอร์ดเป็นร้อยเป็นพัน อาจทำให้ระบบอีเมลของคุณอุดตันได้
สิ่งที่สองที่ผู้คนอาจไม่ทราบคือ ถ้าตารางของคุณมีตัวกรองที่ซ่อนอยู่ ซึ่งไม่ใช่ตัวกรองเดียวกับที่อยู่ในปุ่มแพลตฟอร์ม Power Automate ของคุณ คุณอาจได้รับผลลัพธ์ที่คาดไม่ถึง
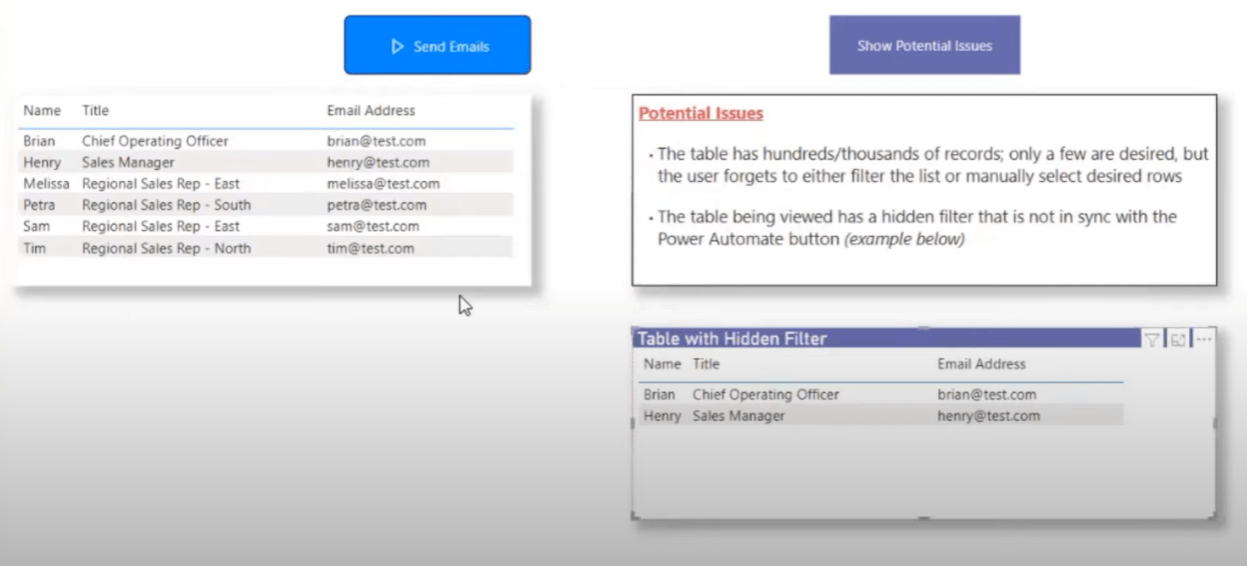
การส่งอีเมลโดยใช้แพลตฟอร์ม Power Automate
อันดับแรก ฉันจะแนะนำวิธีการตั้งค่าและส่งอีเมล จากนั้นฉันจะแนะนำเทคนิคที่ฉันใช้เพื่อป้องกันอีเมลจำนวนมากไม่ให้ผ่านเข้าไป
นี่คือตารางของฉันใน Power Automate ซึ่งควรเป็นภาพมาตรฐานที่แสดงในบานหน้าต่างภาพ

ทุกครั้งที่คุณดึง Power Automate มา สิ่งแรกที่จะขอคือฟิลด์ ตอนนี้ ไม่จำเป็นต้องเป็นฟิลด์ทั้งหมดที่คุณมีในวิชวลของคุณ แต่เฉพาะข้อมูลที่คุณต้องการสำหรับโฟลว์ของคุณ ในกรณีของฉัน ฉันต้องการที่อยู่อีเมลชื่อและตำแหน่ง
ฉันจะเพิ่มชื่อและชื่อเรื่องลงในวิชวลของฉัน ฉันจะคลิกที่จุดไข่ปลา แล้วคลิกแก้ไข การดำเนินการนี้จะส่งฉันไปที่ Power Automate
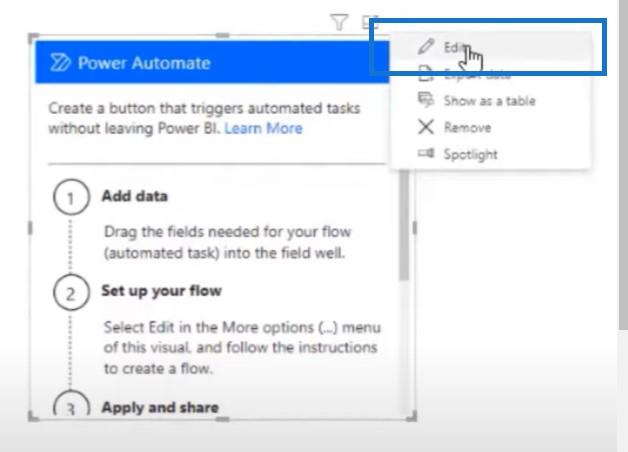
สิ่งหนึ่งที่ควรทราบก็คือ ในการเข้าถึงฟิลด์ที่นี่ คุณต้องเข้าถึงโฟลว์เมื่อฉันได้บันทึกไว้ในแอปพลิเคชัน Power Automate แล้ว การเข้าถึงฟิลด์ไดนามิกใน LuckyTemplates นั้นยากกว่าจริง ๆ ซึ่งเป็นเหตุผลที่ฉันมักจะทำการพัฒนาหลายอย่างที่นี่ แต่เพื่อให้คุณรู้ว่าคุณสามารถทำได้ทั้งสองอย่าง
นี่คือเชลล์ Power Automate ภายใน LuckyTemplates และง่ายกว่ามากในการพัฒนาโฟลว์ที่นี่ แทนที่จะเปิดเว็บเบราว์เซอร์ Power Automate และทำที่นั่น

ฉันได้ตั้งค่าโฟลว์ 2-3 รายการแล้ว แต่มาสร้างโฟลว์ใหม่กันเถอะ คลิกใหม่จากนั้นเริ่มจากเทมเพลตจากนั้นโฟลว์คลาวด์ทันที
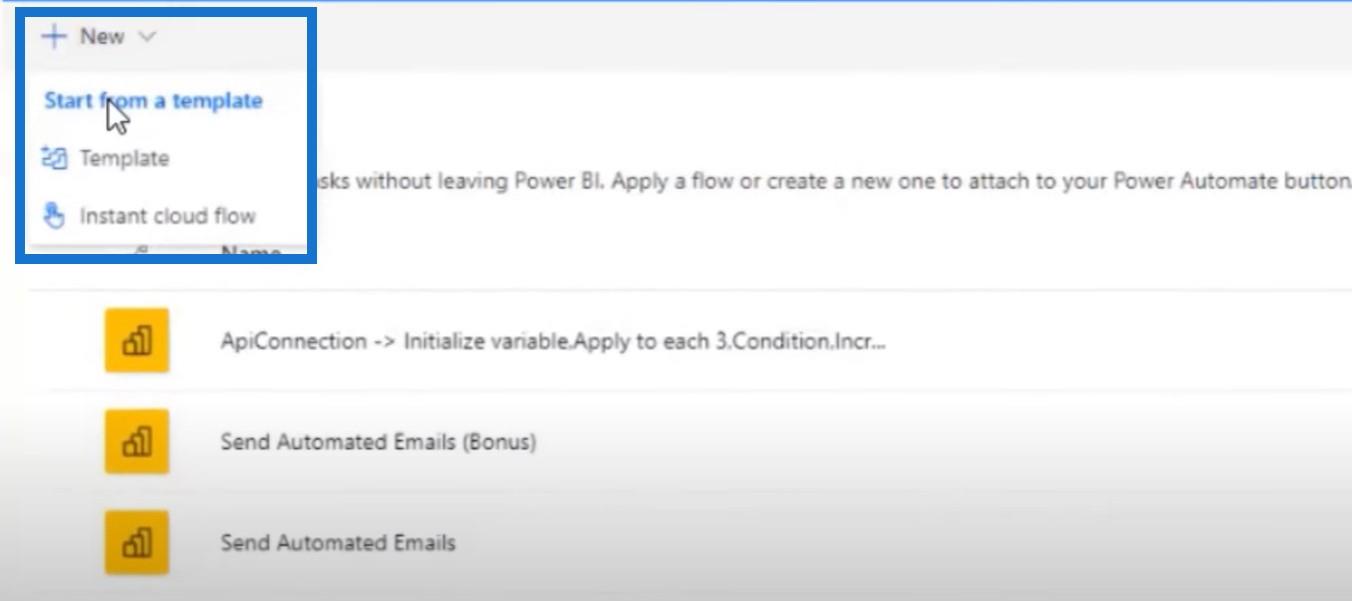
มันจะเพิ่มปุ่ม LuckyTemplates ให้โดย อัตโนมัติเมื่อคลิก จากนั้นฉันจะไปที่ตัวเชื่อมต่อของฉันและเลือกตัวดำเนินการ พอพิมพ์send an emailมันจะแสดง V2 และ V3
ความเข้าใจและประสบการณ์ของฉันกับ V3 คือสิ่งนี้จะถูกส่งจากบริการ Power Automate เอง ในขณะที่ V2 จะมาจากผู้ใช้ที่สร้างโฟลว์ มันจะมาจากกล่องจดหมายอีเมลของพวกเขา
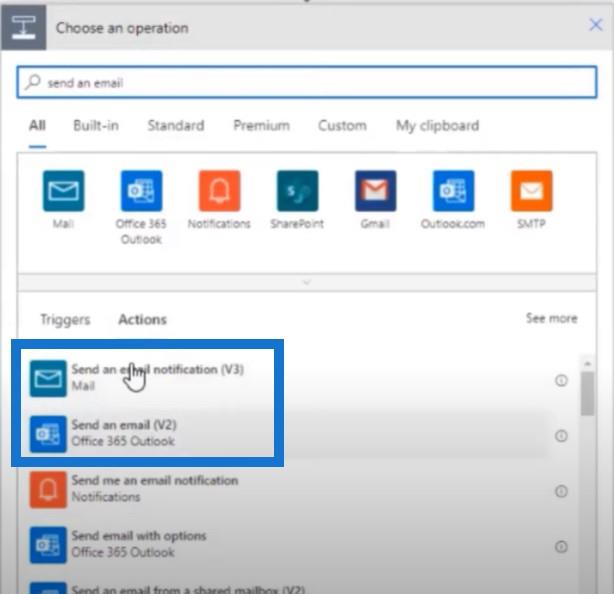
สิ่งหนึ่งที่ต้องระวังคือเมื่อคุณส่งการแจ้งเตือนทางอีเมลผ่าน Power Automate คุณจะถูกจำกัดไว้ที่ 100 อีเมลต่อวัน อย่างไรก็ตาม หากคุณต้องการให้อีเมลส่งมาจากคุณ แน่นอนว่าคุณต้องใช้วิธีส่งอีเมล (V2)
มันถามฉันถึงชื่อ ซึ่งจะมาจากเนื้อหาไดนามิก ของฉัน มีที่อยู่อีเมลเพียงสองรายการเท่านั้นที่ฉันต้องการ: อีเมลผู้ใช้ (อีเมลเริ่มต้นซึ่งฉันจะเข้าถึงในภายหลัง) และฟิลด์ข้อมูลที่ฉันเพิ่มเข้าไป

เพื่อให้ชัดเจน ข้อมูลไดนามิกแรกคือที่อยู่อีเมลของผู้ใช้ หรือผู้ที่คลิกปุ่มจริงๆ ในขณะที่ข้อมูลที่สองคืออีเมลข้อมูล LuckyTemplates ซึ่งเป็นอีเมลในตารางและอีเมลที่เราจะใช้ .
และเนื่องจากข้อมูลที่มาจากรายงาน LuckyTemplates มีหลายระเบียน ข้อมูลจะแปลงเป็น "นำไปใช้กับแต่ละตัวควบคุม"โดย อัตโนมัติ

ฉันเพิ่มเรื่องของฉันซึ่งเป็นอีเมลสำหรับและในส่วนเนื้อหาที่ฉันพิมพ์ในDear จากนั้นฉันคลิกที่บันทึกและนำไปใช้

นี่คือหลักการพื้นฐานและทั้งหมดที่คุณจำเป็นต้องรู้เพื่อตั้งค่าอีเมล ดังนั้นถ้าเราบันทึกและใช้สิ่งนี้ เมื่อเรากลับไปและเรียกใช้การทดสอบเหล่านี้ มันจะส่งอีเมล แต่ถ้าคุณมีหนึ่งพันแถว มันจะวนรอบการนำไปใช้กับแต่ละฟังก์ชันเป็นพันครั้ง
ฉันต้องการบอกโฟลว์ได้ว่าถ้าเกินเกณฑ์ 3 โฟลว์จะไม่หยุดโฟลว์และส่งอีเมลถึงผู้ใช้ ในการทำเช่นนี้ เราจะสร้างตัวแปร

การเริ่มต้นตัวแปร
ขั้นตอนแรกคือการเริ่มต้นตัวแปร ผมขอเรียกสิ่งนี้ว่าRecordCountเลือกประเภทIntegerและเริ่มต้นด้วย 0
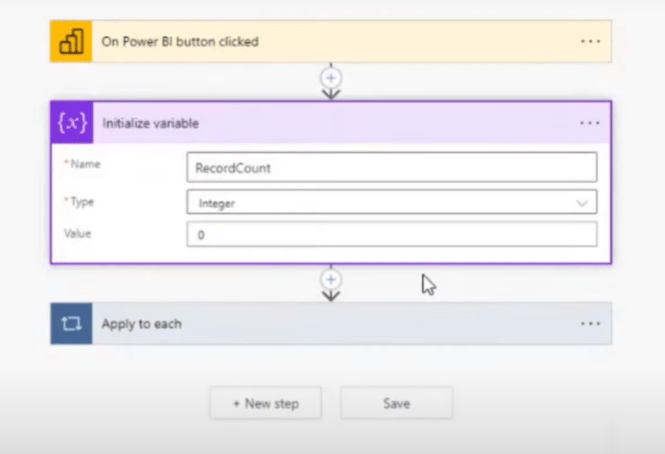
ตอนนี้ฉันได้เริ่มต้นตัวแปรแล้ว ขั้นตอนต่อไปคือการเพิ่มตัวแปร สิ่งนี้จะช่วยฉันกำหนดจำนวนระเบียนที่เลือกเมื่อฉันคลิกปุ่ม LuckyTemplates วิธีง่ายๆ ในการดำเนินการนี้คือการเพิ่มการดำเนินการ

และเนื่องจากฉันต้องการวนดูทุกๆ อัน ฉันจึงใช้ปุ่มApply กับแต่ละคอนโทรล

จากนั้นเพิ่มการกระทำและเพิ่มตัวแปรของฉัน

สำหรับตัวแปรของฉัน ฉันจะเลือกRecordCountซึ่งฉันได้เริ่มต้นไว้ก่อนหน้านี้ และฉันต้องการเพิ่มมันด้วยค่าหนึ่ง

สิ่งนี้จะวนรอบทุกระเบียนในชุดข้อมูลของฉันและเพิ่มขึ้นทีละ 1 ในตอนท้าย ฉันจะนับจำนวนระเบียนทั้งหมดที่มีอยู่ ซึ่งเป็นสิ่งที่ฉันสามารถใช้ในคำสั่งเงื่อนไขได้
การเพิ่มคำสั่งแบบมีเงื่อนไข
ขั้นตอนต่อไปคือการเพิ่มเงื่อนไข ฉันจะดึง ตัวแปร RecordCount ของฉัน เลือกค่าที่น้อยกว่าหรือเท่ากับสาม เพราะฉันมีเพียงหกเรคคอร์ด
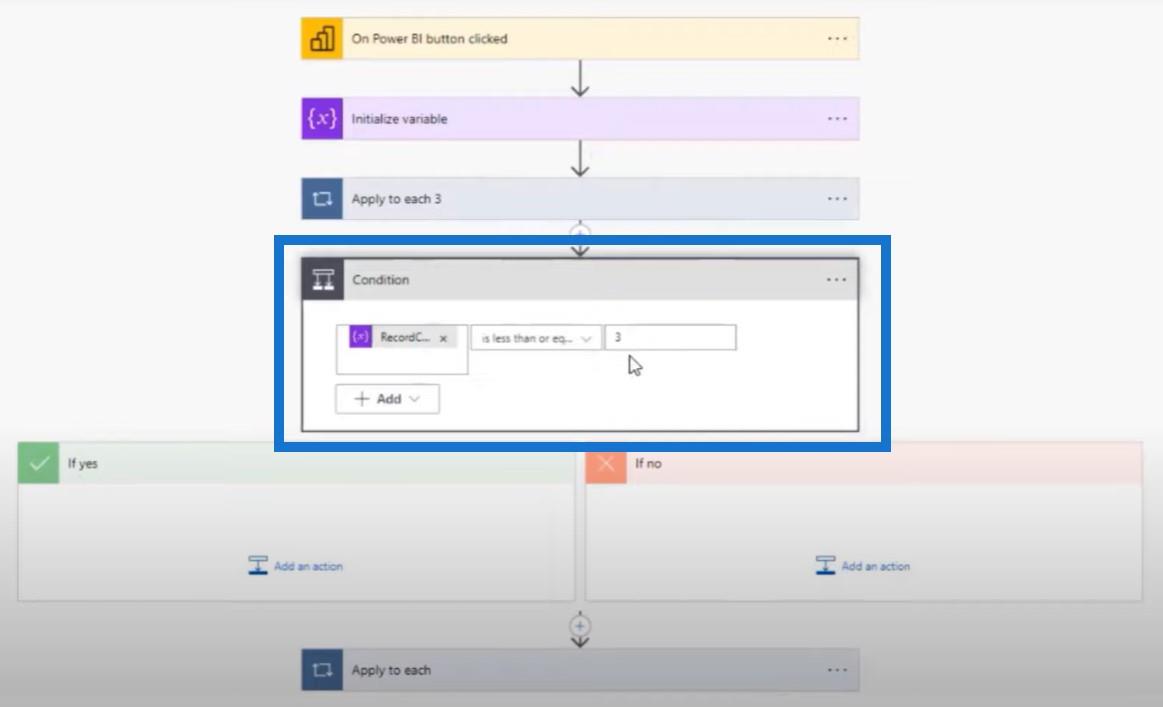
หากมีค่าน้อยกว่าหรือเท่ากับ 3 การไหลจะลงไปตามเส้นทางใช่ มันจะส่งอีเมลและทุกอย่างจะดี
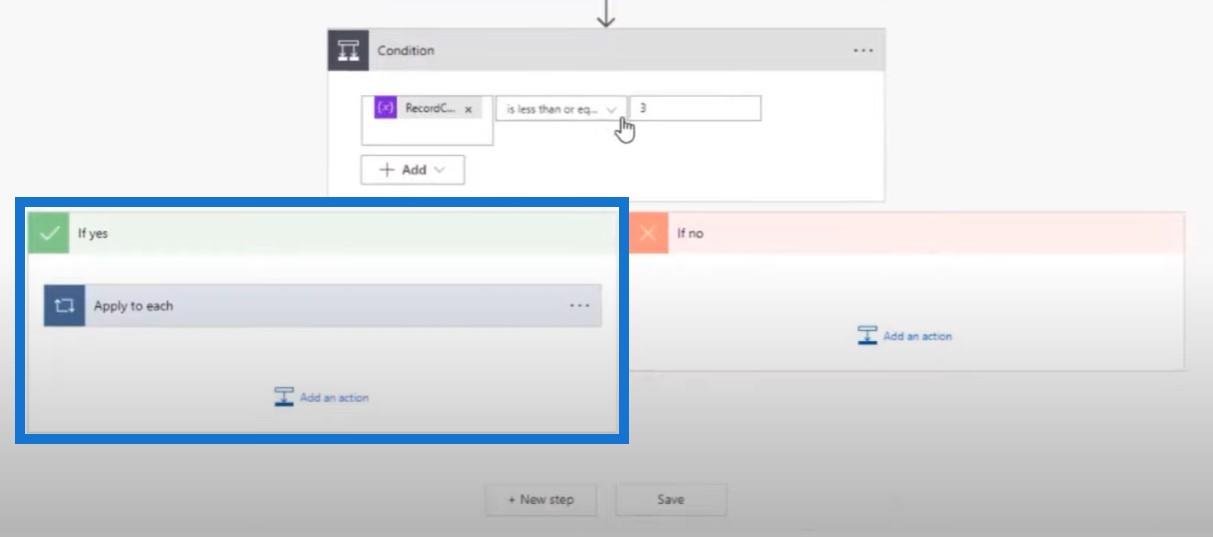
ถ้าไม่เช่นนั้นก็จะลงไปตามเส้นทางที่ฉันยกเลิกการไหล ถ้าตัวแปรนี้มากกว่าสาม ตัวแปรจะทำสองอย่าง ขั้นแรก โฟลว์จะแจ้งเตือนผู้ใช้ผ่านอีเมล ฉันจะเลือก V2 อีกครั้ง

ตอนนี้นี่คือฟิลด์ที่มีประโยชน์เพราะนี่คือผู้กระตุ้นโฟลว์
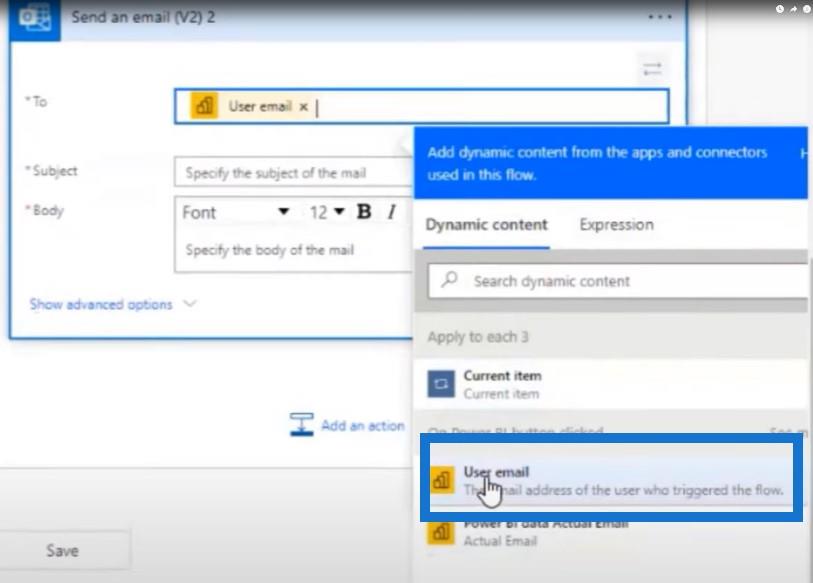
ฉันจะเขียนที่นี่ว่าโฟลว์ถูกยกเลิกและดึงตัวแปรของฉันขึ้นมา จากนั้นฉันจะคลิกที่บันทึกและนำไปใช้
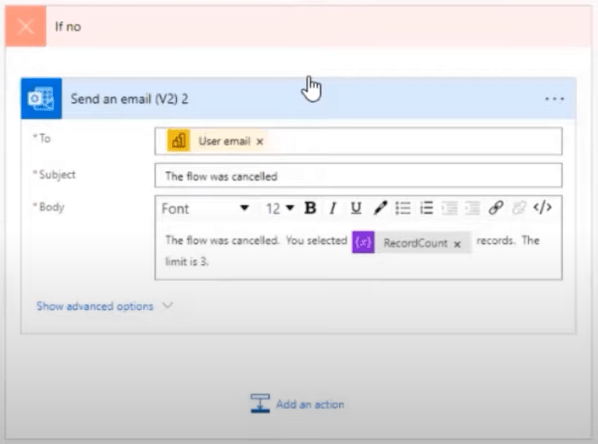
การทดสอบโฟลว์ในแพลตฟอร์ม Power Automate
ตรวจสอบให้แน่ใจว่าโฟลว์นี้ทำงาน ดังนั้นเราจะกลับไปที่รายงาน เลือกสองเรกคอร์ดที่นี่และเรียกใช้โฟลว์

เนื่องจากมีข้อความแจ้งว่าโฟลว์เริ่มทำงานแล้ว ให้ข้ามไปที่กล่องจดหมายของฉัน เราสามารถเห็นอีเมลสองฉบับที่ส่งโดยโฟลว์
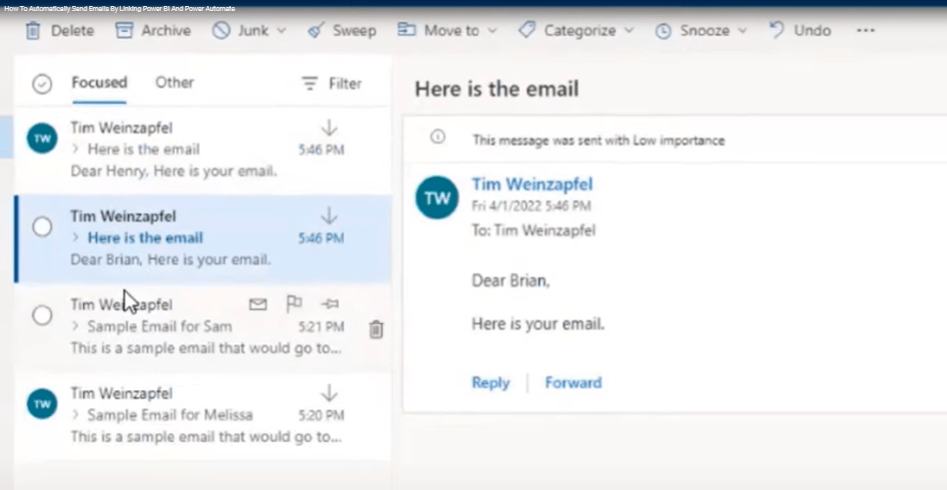
ตอนนี้ เมื่อเราเลือกทั้งหมด สิ่งนี้จะทำให้เกิดเงื่อนไขที่จะยกเลิกโฟลว์ของฉัน อย่างที่คุณเห็น มีอีเ���ลแจ้งฉันว่าโฟลว์ถูกยกเลิก

การเพิ่มขีดจำกัดบันทึกด้วยตัวแบ่งส่วนข้อมูล
สมมติว่าผู้ใช้ของคุณไม่มีสิทธิ์เข้าถึงโฟลว์ แต่คุณต้องการให้ผู้ใช้สามารถเลือกขีดจำกัดเรกคอร์ดได้ ในตัวอย่างนี้ เรามีตัวแบ่งส่วนข้อมูล
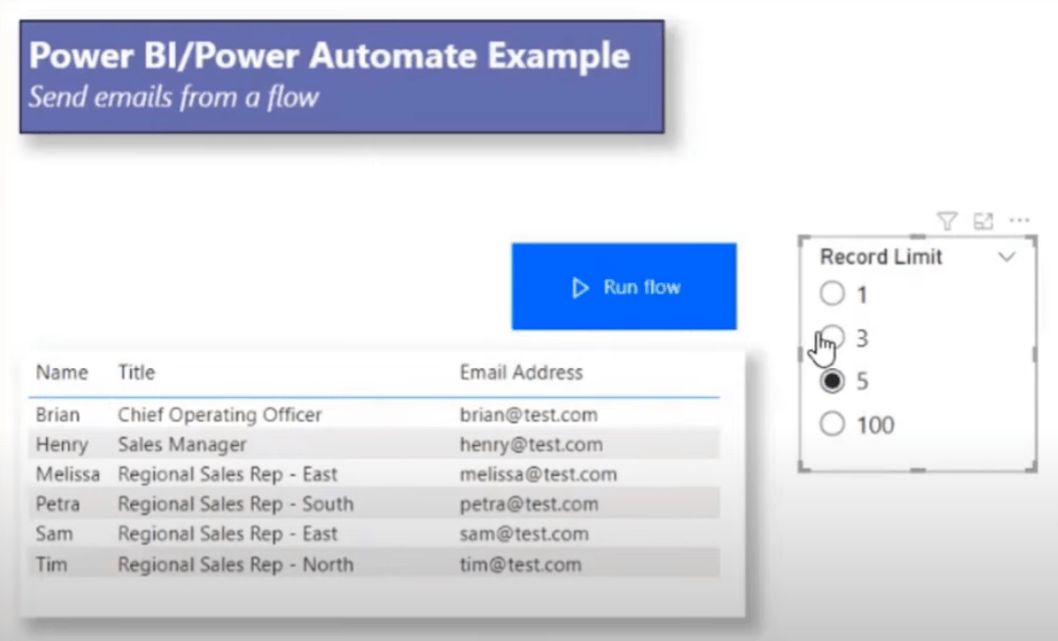
ฉันจะแสดงให้คุณเห็นว่าฉันฝังสิ่งนี้ลงในโฟลว์และสร้างตัวแปรอื่นเพื่อสร้างตัวแบ่งส่วนข้อมูลนี้ได้อย่างไร ฉันได้สร้างตารางอย่างง่ายนี้และเรียกมันว่า Max Selection Count ซึ่งเป็นสิ่งที่ฉันใช้สำหรับตัวแบ่งส่วนข้อมูล

จากนั้นฉันได้สร้างหน่วยวัดที่เรียกว่าSelected Max Recordsและใช้คุณเพียงแค่ต้องแน่ใจว่ามันถูกแปลงเป็นปุ่มตัวเลือกแล้ว เพื่อให้ผู้ใช้สามารถเลือกได้ ขั้นตอนต่อไปคือการเพิ่มมาตรการนั้นในการไหล
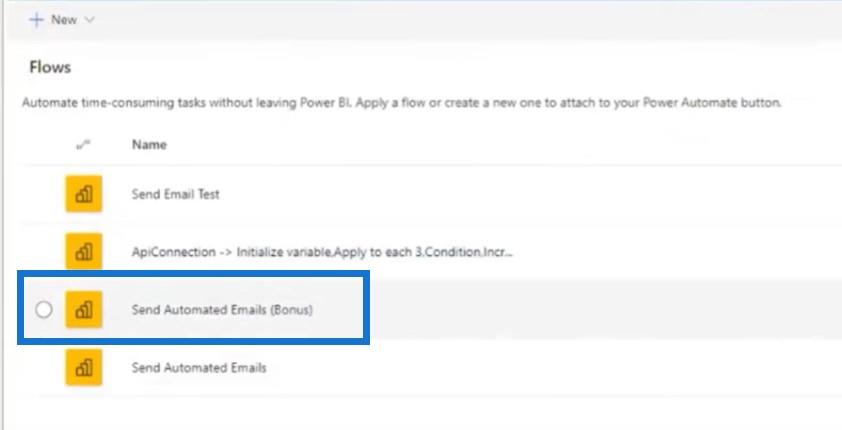
นี่คือตัวแปรตัวแรกที่ฉันได้เริ่มต้น และตัวแปรตัวที่สองที่ฉันเปลี่ยนให้เป็นจำนวนเต็ม
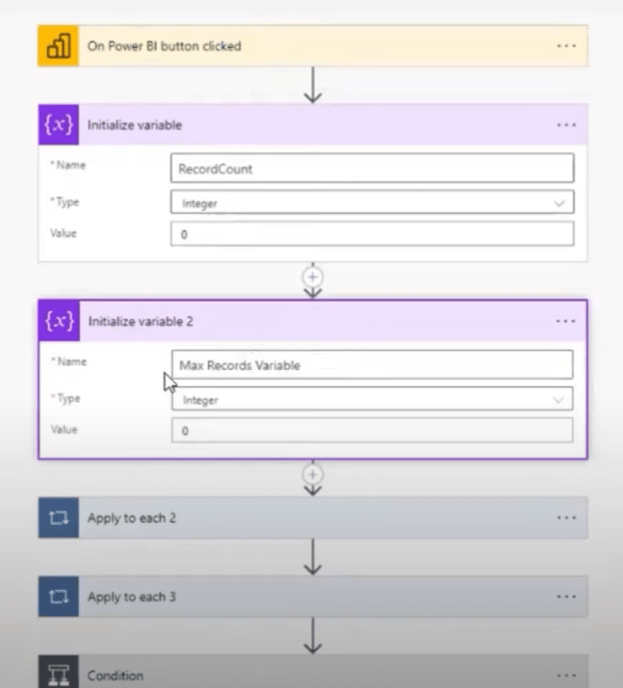
และตอนนี้ฉันทำการ วนซ้ำอีกครั้ง แต่แทนที่จะเพิ่มขึ้น ฉันแค่ทำตัวแปร set ทั้งหมดที่ฉันทำคือการตั้งค่าตัวแปรนั้น และมันก็วนซ้ำสิ่งเดิมทุกครั้ง ตอนนี้ตัวแปร Max Records ของฉัน ถูกตั้งค่าด้วยการวัดที่ฉันเพิ่งสร้างขึ้น
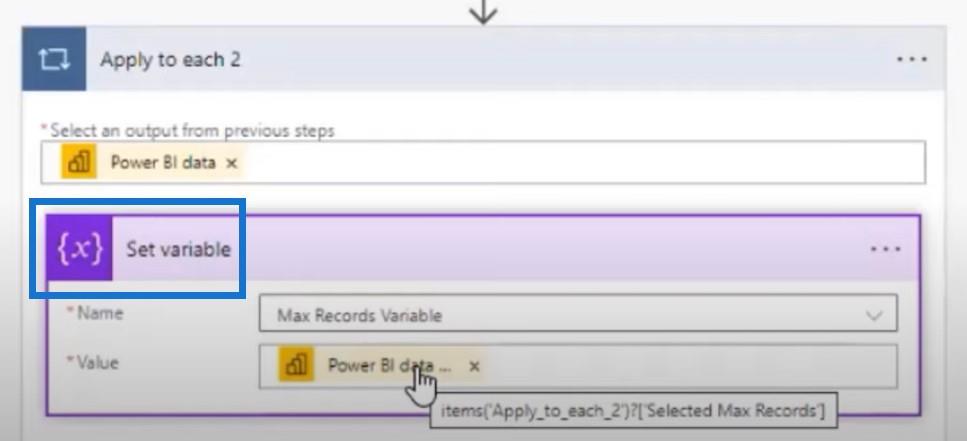
สำหรับเงื่อนไข แทนที่จะเขียนฮาร์ดโค้ด ฉันแค่เสียบตัวแปร Max Records ของฉัน เพื่อทำให้เป็นไดนามิก แล้วเพิ่มลงในอีเมลของฉัน
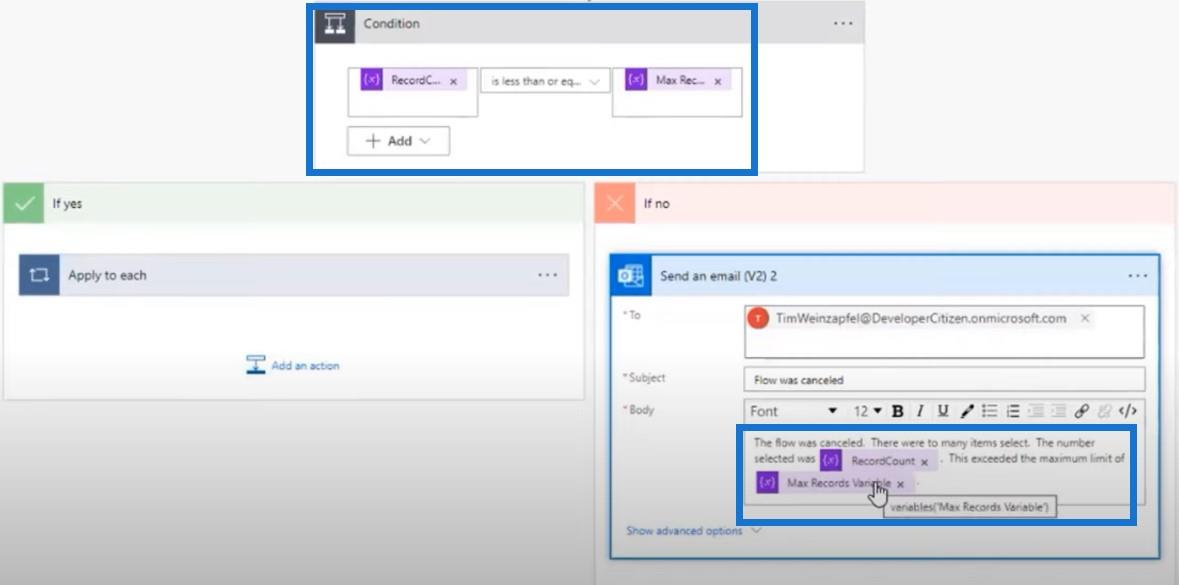
บทสรุป
สำหรับวันนี้ เราได้เรียนรู้วิธียกระดับรายงาน LuckyTemplates ของเราไปอีกขั้นโดยใช้แพลตฟอร์ม Power Automate โดยเฉพาะอย่างยิ่ง คุณสามารถมีตารางและคลิกปุ่มที่ดำเนินการตามกระบวนการ ซึ่งในตัวอย่างนี้เป็นการส่งอีเมลไปยังแต่ละระเบียน นี่เป็นเทคนิคใหม่ที่เราสามารถเริ่มทำได้ และหวังว่าผู้คนจะพบว่าสิ่งนี้มีประโยชน์เมื่อสร้างรายงานของตนเอง
เฮนรี่
ค้นพบวิธีที่เราสามารถดาวน์โหลดและติดตั้ง R และ RStudio ซึ่งเป็นทั้งแบบฟรีและแบบโอเพ่นซอร์สสำหรับการเขียนโปรแกรมสถิติและกราฟิก
วิธีลดขนาดไฟล์ Excel – 6 วิธีที่มีประสิทธิภาพ
Power Automate คืออะไร? - สุดยอดคู่มือที่ช่วยให้คุณเข้าใจและใช้ได้อย่างมีประสิทธิภาพ
วิธีใช้ Power Query ใน Excel: คำแนะนำทั้งหมดเพื่อทำให้ข้อมูลของคุณมีประสิทธิภาพมากขึ้น
ตนเองคืออะไรใน Python: ตัวอย่างในโลกแห่งความเป็นจริง
คุณจะได้เรียนรู้วิธีการบันทึกและโหลดวัตถุจากไฟล์ .rds ใน R บล็อกนี้จะครอบคลุมถึงวิธีการนำเข้าวัตถุจาก R ไปยัง LuckyTemplates
ในบทช่วยสอนภาษาการเข้ารหัส DAX นี้ เรียนรู้วิธีใช้ฟังก์ชัน GENERATE และวิธีเปลี่ยนชื่อหน่วยวัดแบบไดนามิก
บทช่วยสอนนี้จะครอบคลุมถึงวิธีการใช้เทคนิค Multi Threaded Dynamic Visuals เพื่อสร้างข้อมูลเชิงลึกจากการแสดงข้อมูลแบบไดนามิกในรายงานของคุณ
ในบทความนี้ ฉันจะเรียกใช้ผ่านบริบทตัวกรอง บริบทตัวกรองเป็นหนึ่งในหัวข้อหลักที่ผู้ใช้ LuckyTemplates ควรเรียนรู้ในขั้นต้น
ฉันต้องการแสดงให้เห็นว่าบริการออนไลน์ของ LuckyTemplates Apps สามารถช่วยในการจัดการรายงานและข้อมูลเชิงลึกต่างๆ ที่สร้างจากแหล่งข้อมูลต่างๆ ได้อย่างไร








