คู่มือการดาวน์โหลดและติดตั้ง R และ RStudio

ค้นพบวิธีที่เราสามารถดาวน์โหลดและติดตั้ง R และ RStudio ซึ่งเป็นทั้งแบบฟรีและแบบโอเพ่นซอร์สสำหรับการเขียนโปรแกรมสถิติและกราฟิก
อินพุตเป็นเรื่องปกติมากใน Microsoft Power Automate ในบทช่วยสอนนี้ เราจะเรียนรู้วิธีตั้งค่าอินพุตโฟลว์ UI สำหรับการดำเนินการที่เราจำเป็นต้องบันทึก
อินพุตโฟลว์ UI ใช้เพื่อส่งผ่านข้อมูลจากแหล่งภายนอกหรือตัวเชื่อมต่อที่รองรับไปยังการดำเนินการที่บันทึกไว้ซึ่งเรากำลังทำให้เป็นอัตโนมัติ
เราจะใช้โฟลว์ UI ตัวอย่างที่ฉันสร้างไว้ก่อนหน้านี้ โฟลว์นี้แสดงข้อความคงที่บนแผ่นจดบันทึก

ตัวอย่างเช่น เราต้องการแสดง " เฮ้ ฉันชื่อ " จากนั้นผู้ใช้สามารถป้อนชื่อใดก็ได้ และโฟลว์ของเราจะใส่ชื่อนั้นลงในไฟล์แผ่นจดบันทึก นี่คือสิ่งที่เราจะทำในขั้นตอนต่อไป
สารบัญ
การกำหนดค่าโฟลว์ UI ตัวอย่าง
ขั้นแรก เราต้องกำจัด ขั้นตอน สคริปต์ Run Untitled – Notepadเนื่องจากเราต้องการบันทึกโฟลว์ UI อื่นหรือการดำเนินการตัวบันทึก UI อื่น เพียงคลิกที่ จุดไข่ปลาแล้วคลิกลบ
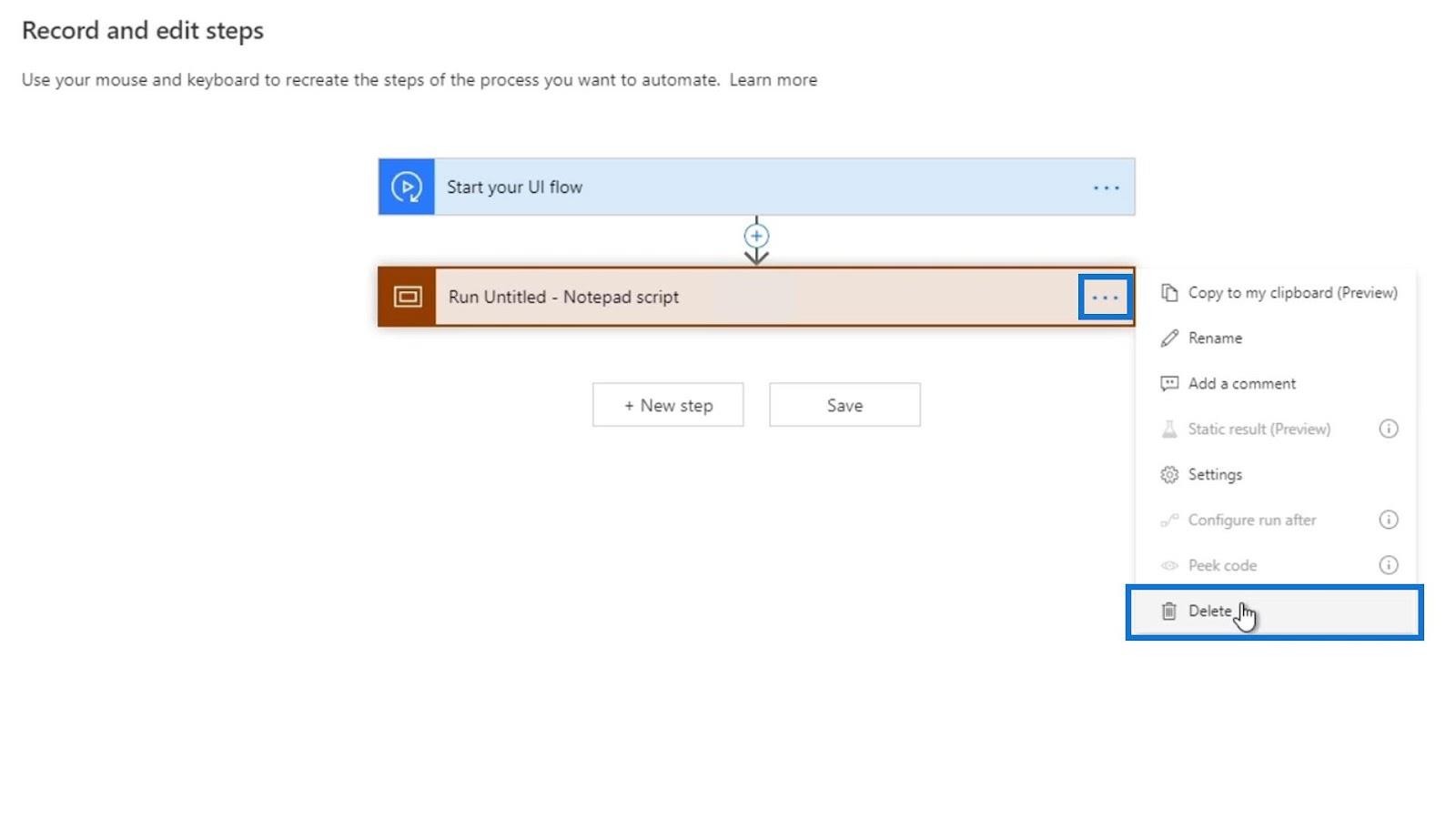
จาก นั้นคลิกตกลง
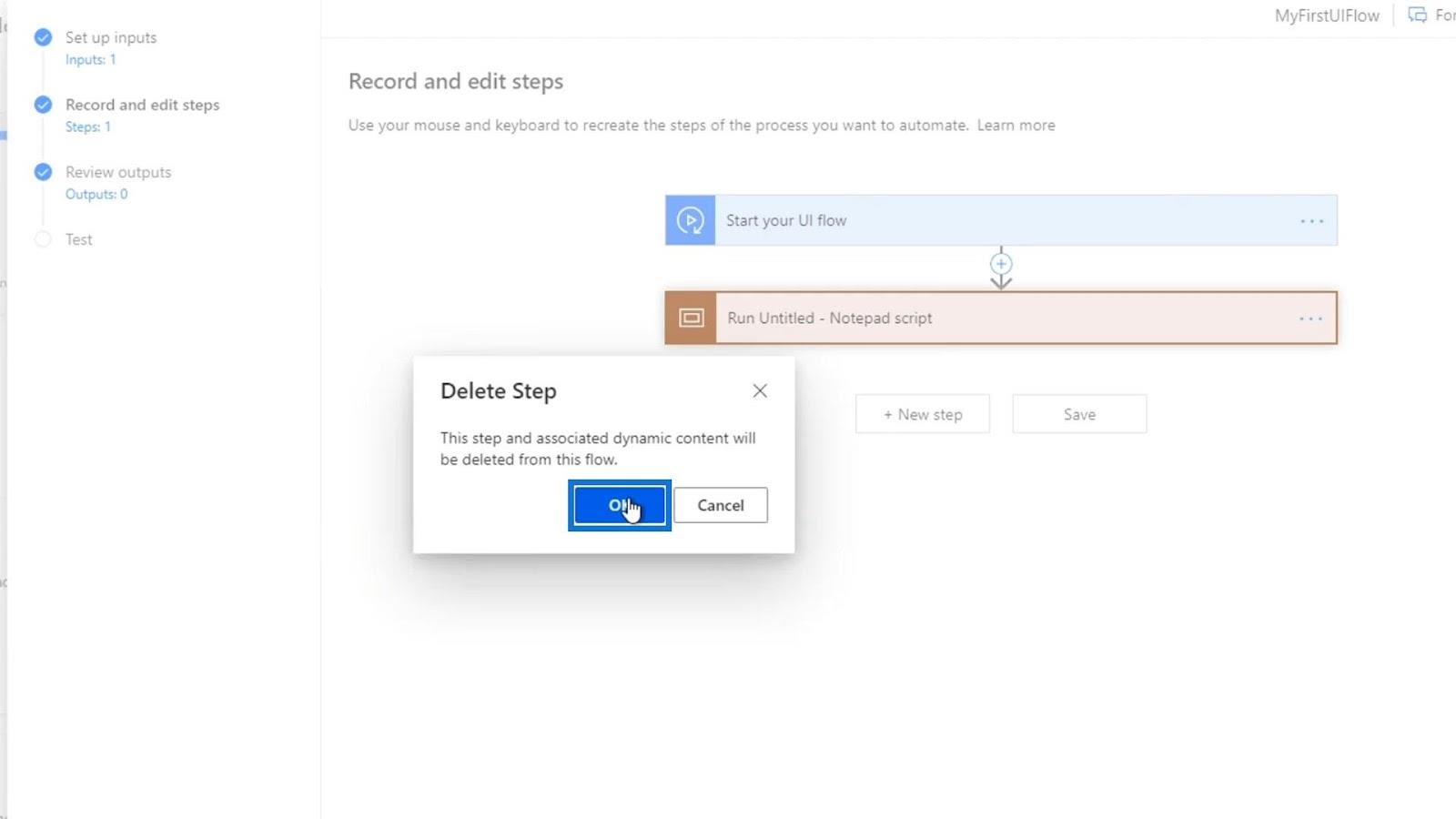
หลังจากนั้นมาสร้างการกระทำใหม่
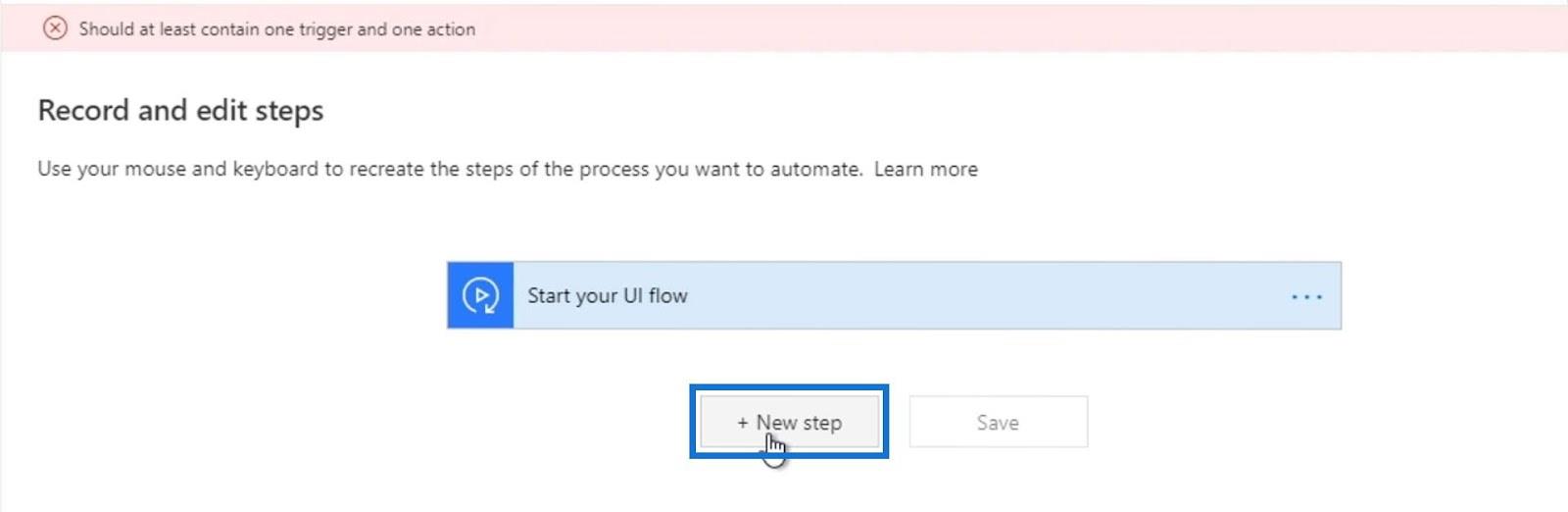
เราจะสร้างตัวแปรใหม่โดยคลิกตัวแปร
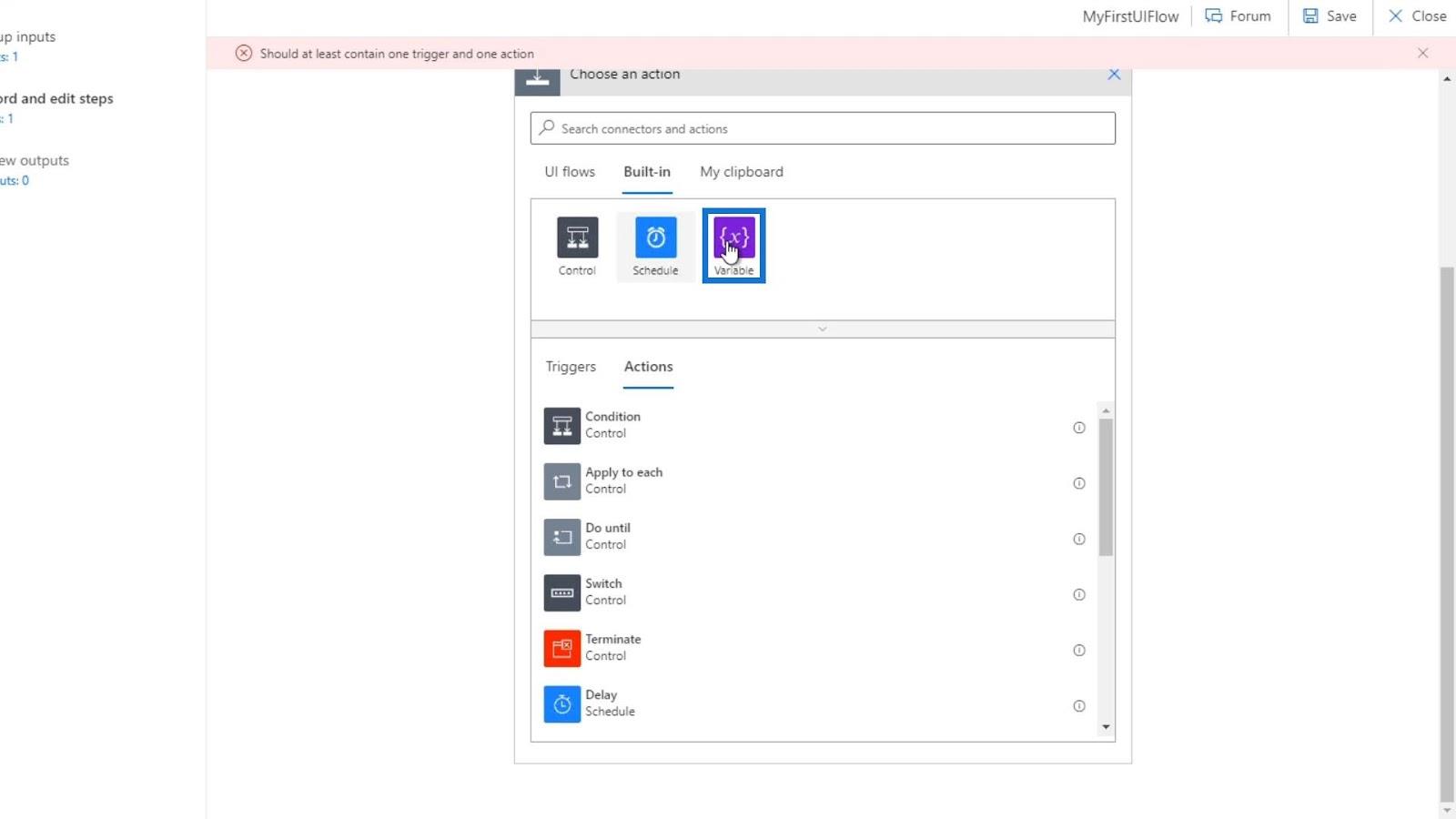
คลิกInitialize ตัวแปร
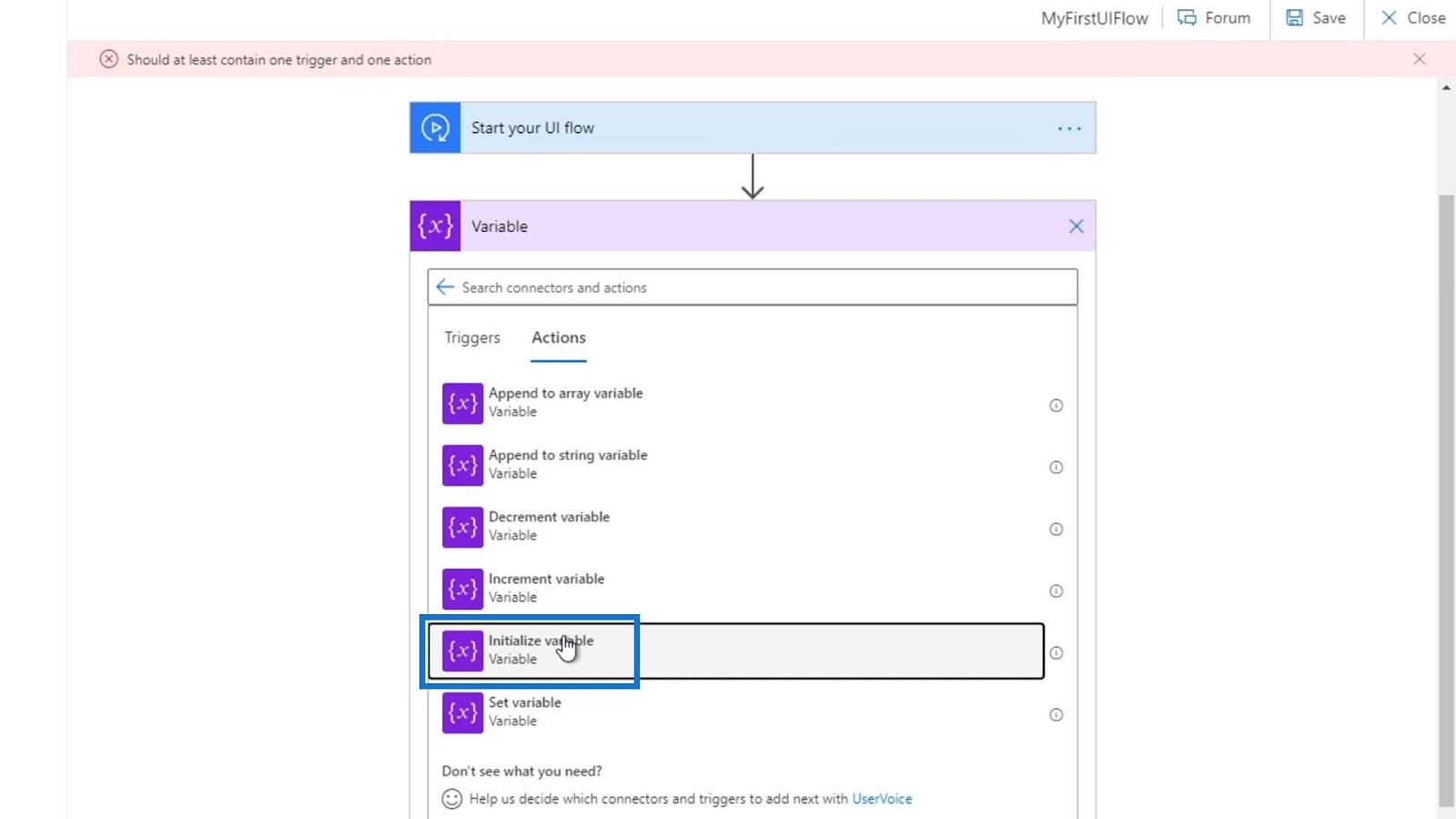
ตั้งชื่อตัวแปรเป็นboolเลือกBooleanเป็นประเภท และตั้งค่าเป็นtrue
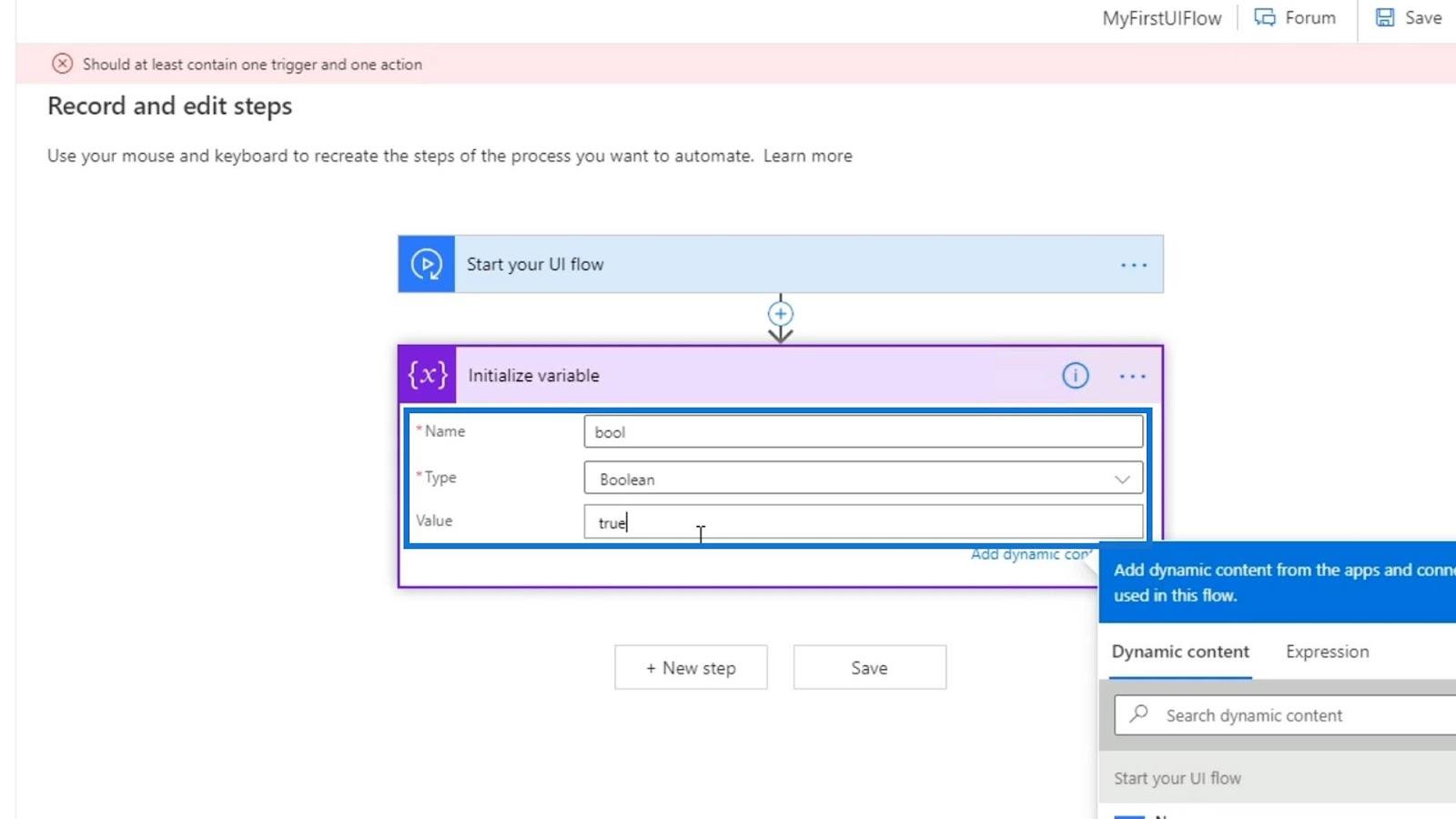
เราจะกำจัดสิ่งนี้ในภายหลัง เหตุผลที่เราตั้งค่าการดำเนินการนี้เนื่องจากเราต้องการย้อนกลับไปยังขั้นตอนก่อนหน้าในกระบวนการโฟลว์ UI ของเรา หากไม่มีการตั้งค่า เราจะไม่สามารถย้อนกลับไปยังขั้นตอนก่อนหน้านี้ได้ ดังนั้นให้คลิก ปุ่ม ย้อนกลับทันที
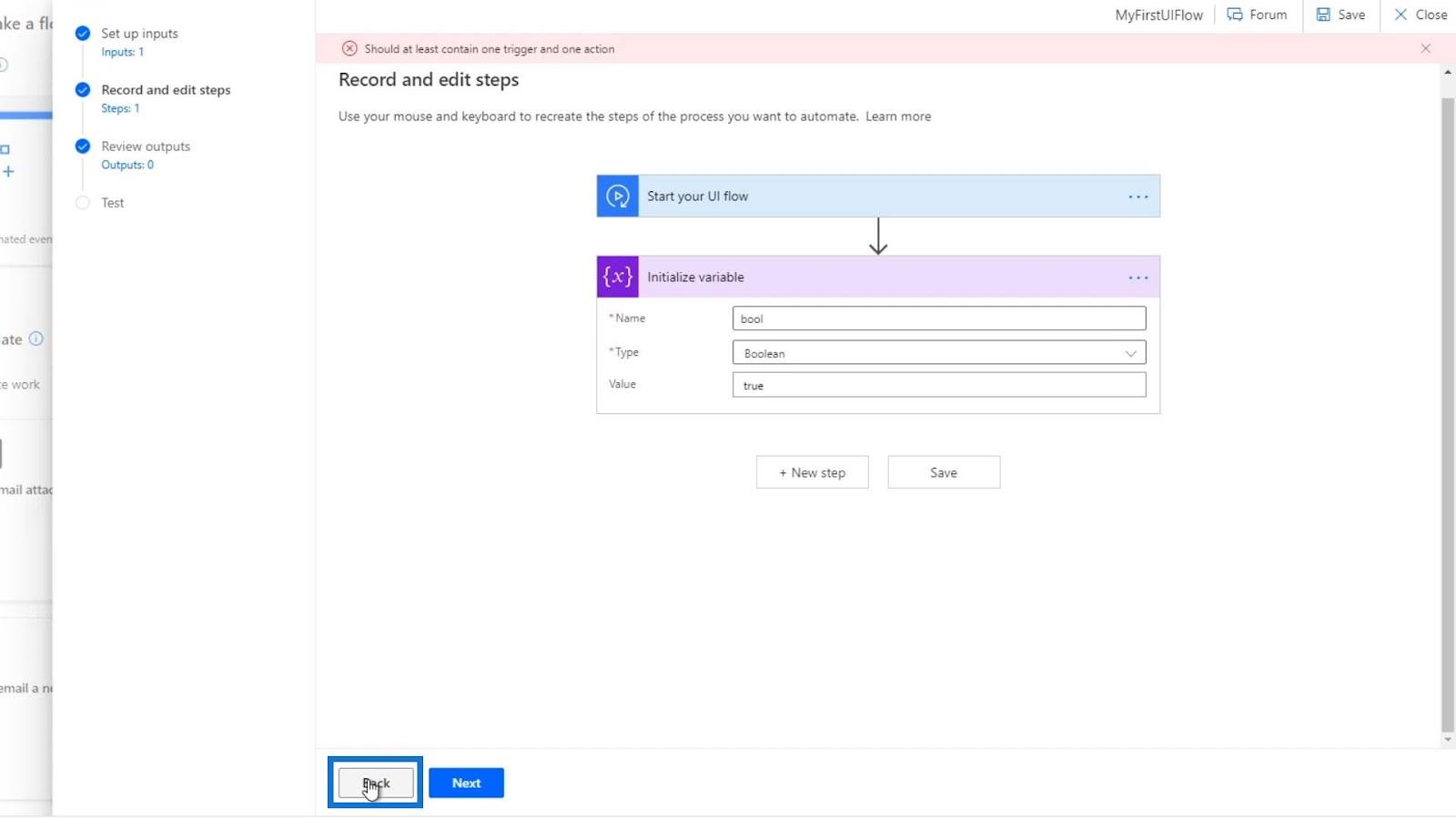
ก่อนหน้าบทช่วย สอนนี้ ฉันได้ตั้งค่าอินพุตใหม่ชื่อName ฉันได้ตั้งค่าเริ่มต้นเป็น “ Henry ” และคำอธิบายของ “ Please enter in your first name ” ดังนั้นก่อนที่เราจะเริ่มโฟลว์นี้ เราต้องป้อนชื่อ
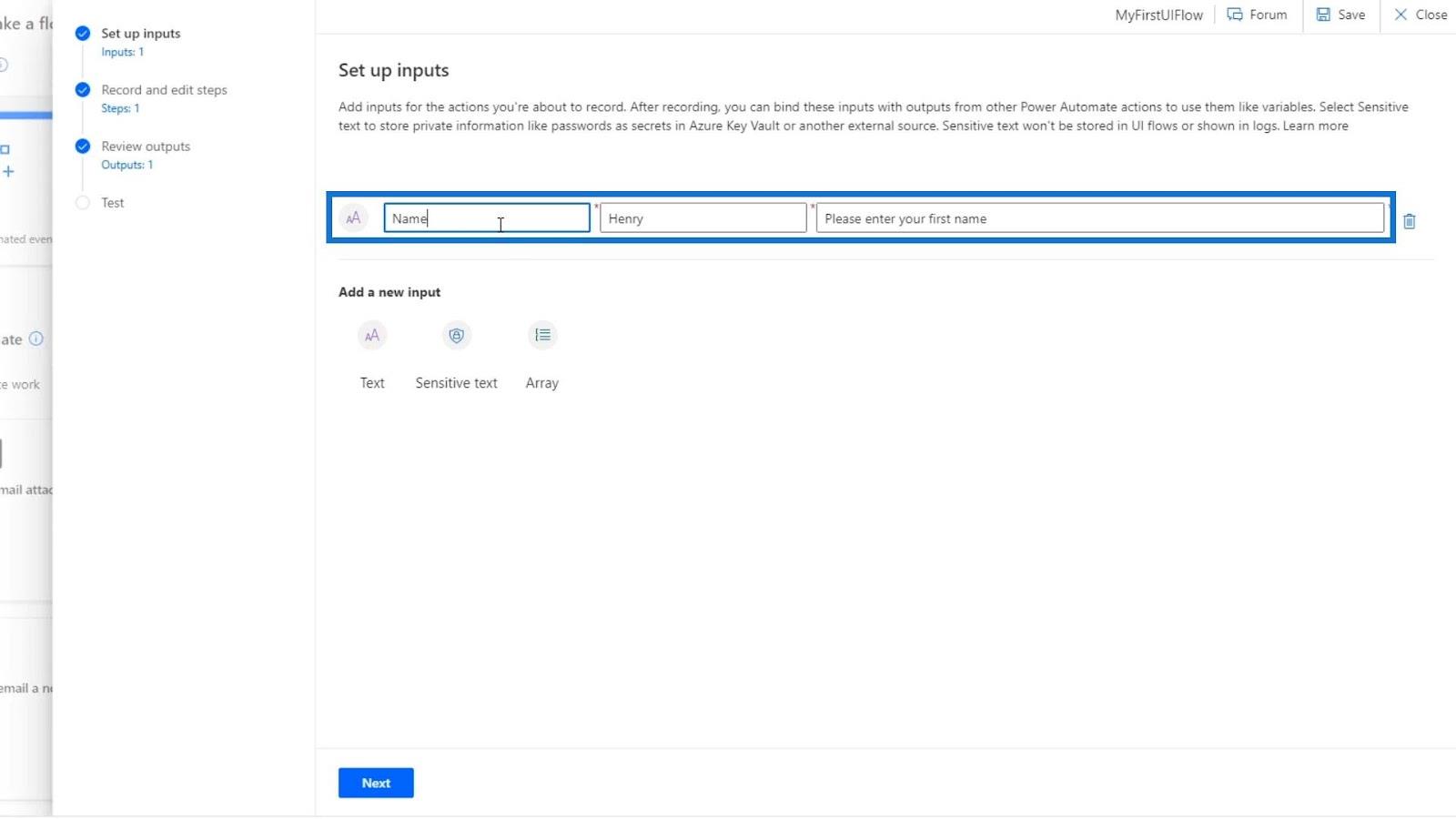
คลิกถัดไป
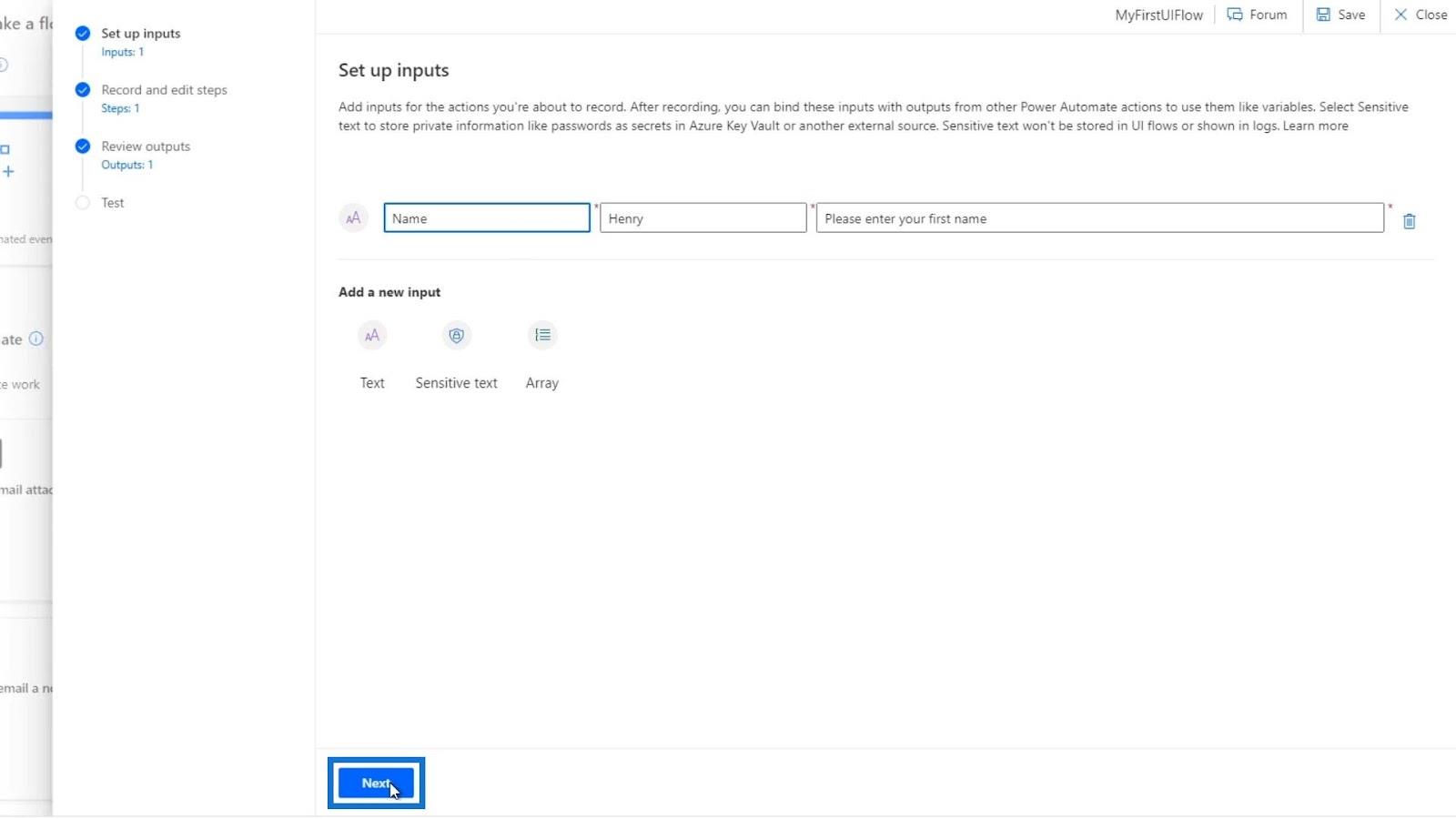
จากนั้น เราจะกำจัด การดำเนิน การตัวแปร Initializeที่เราสร้างไว้ก่อนหน้านี้
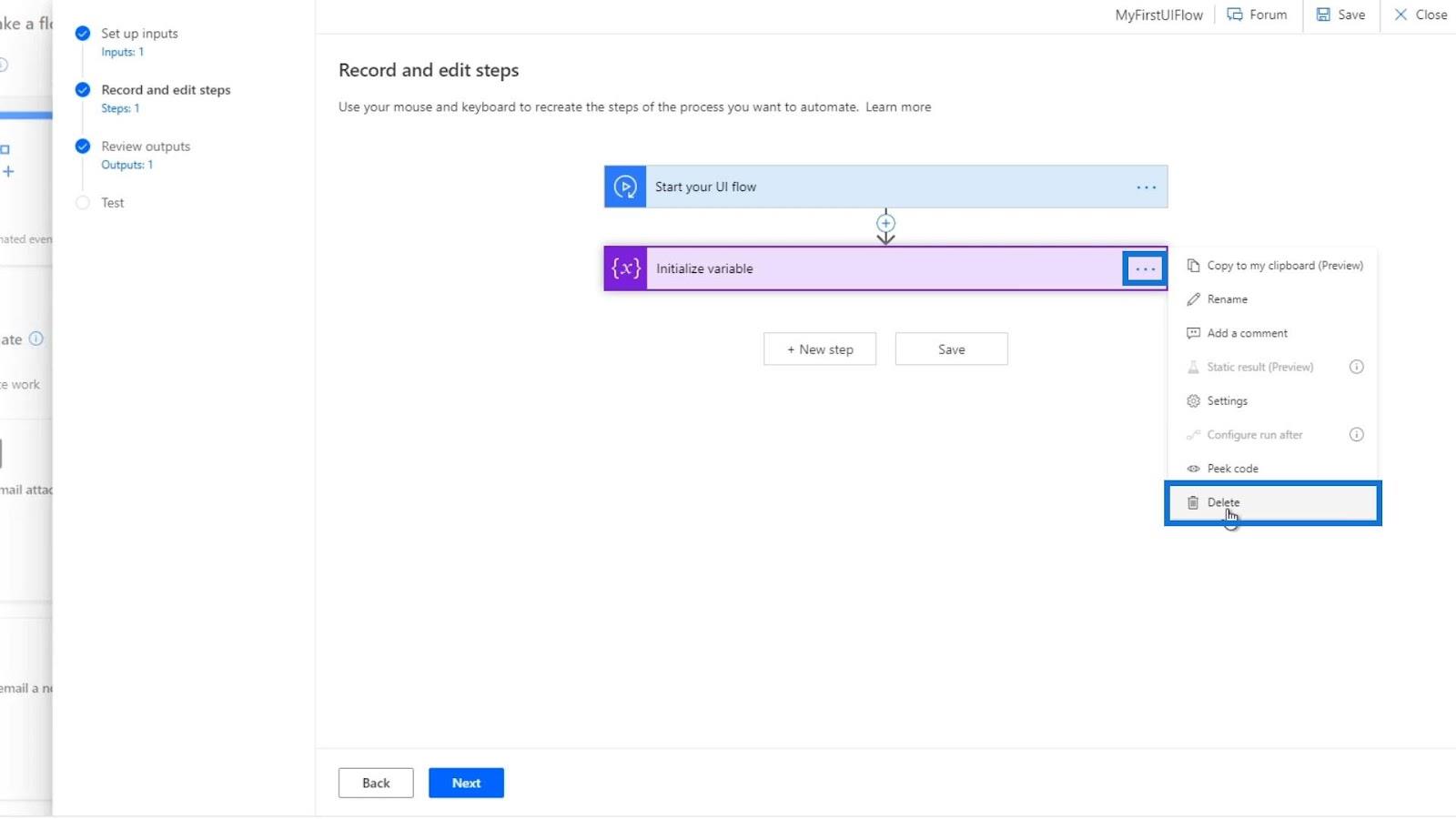
คลิกตกลง
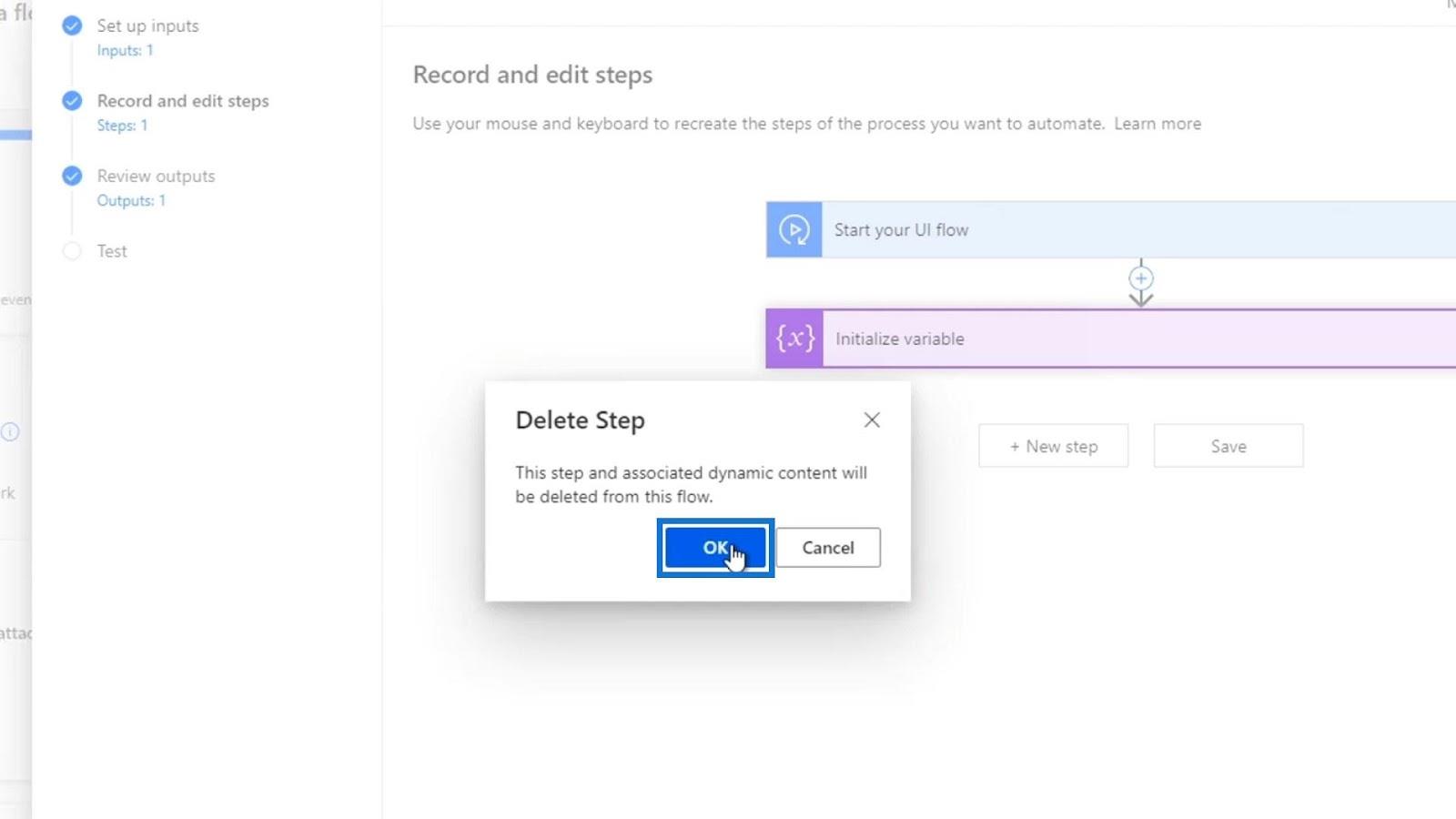
หลังจากนั้น เราจะสร้างการดำเนินการบันทึกโฟลว์ UI ใหม่ ลองคลิกขั้นตอนใหม่
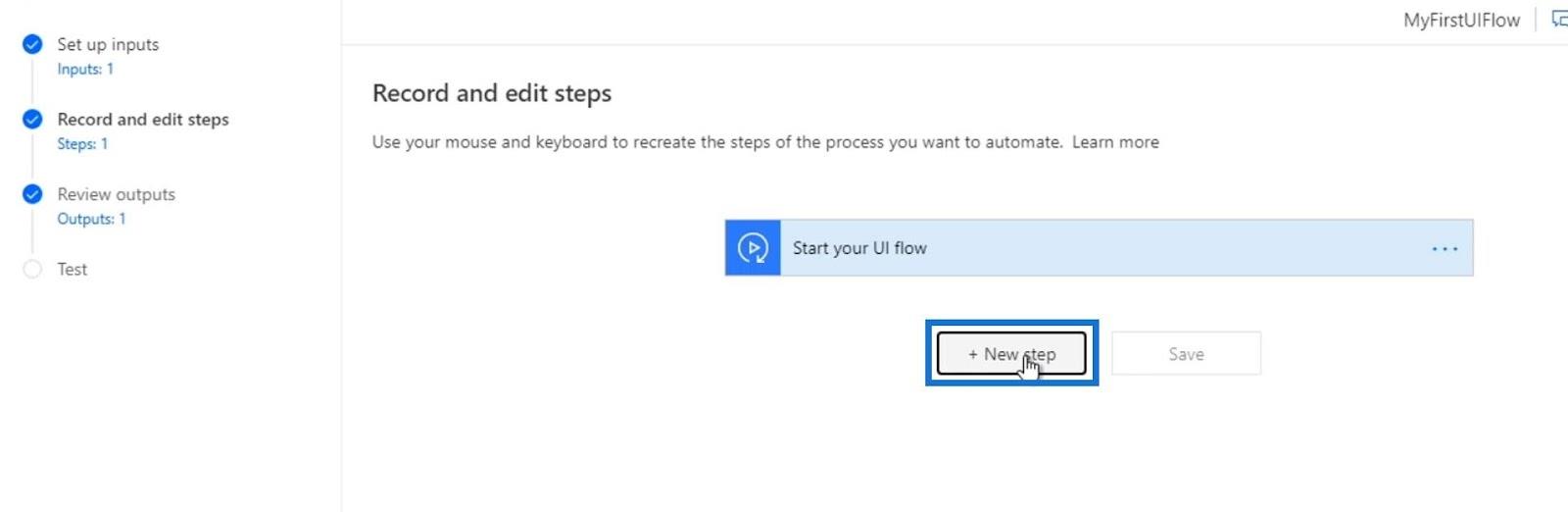
จากนั้นคลิกเครื่องบันทึก
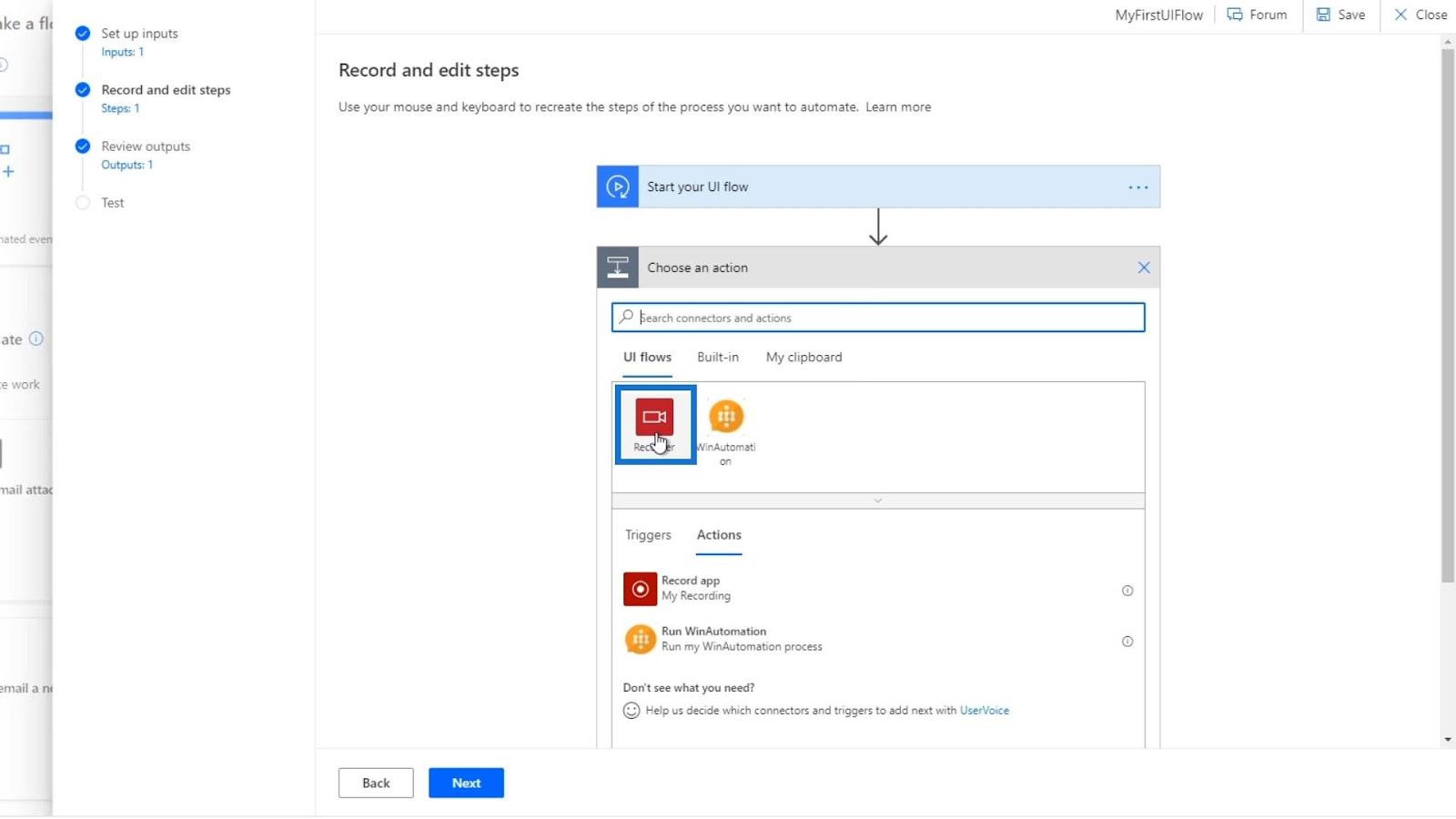
คลิกบันทึกแอป
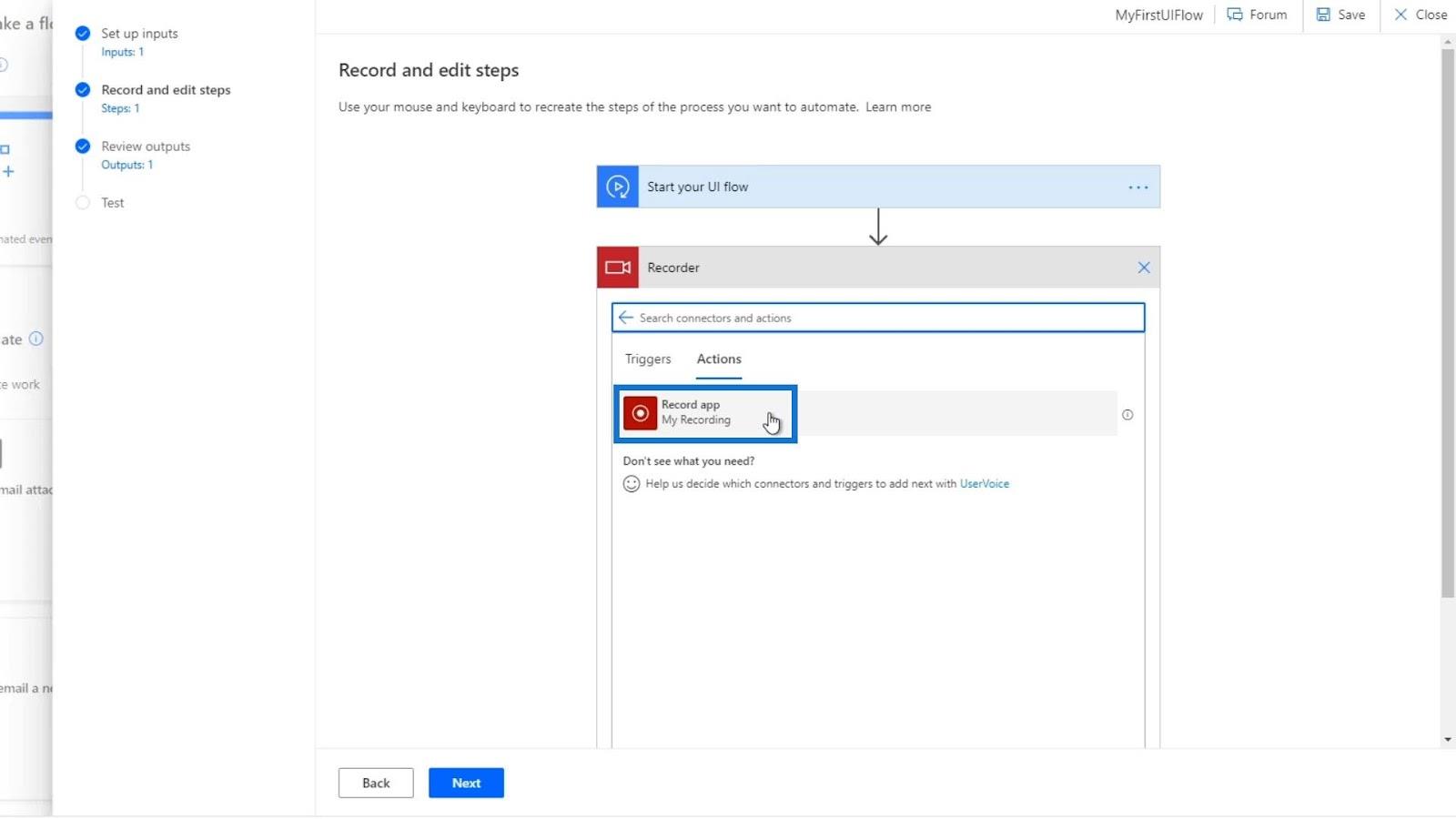
หลังจากนั้น คลิกเปิดเครื่องบันทึก
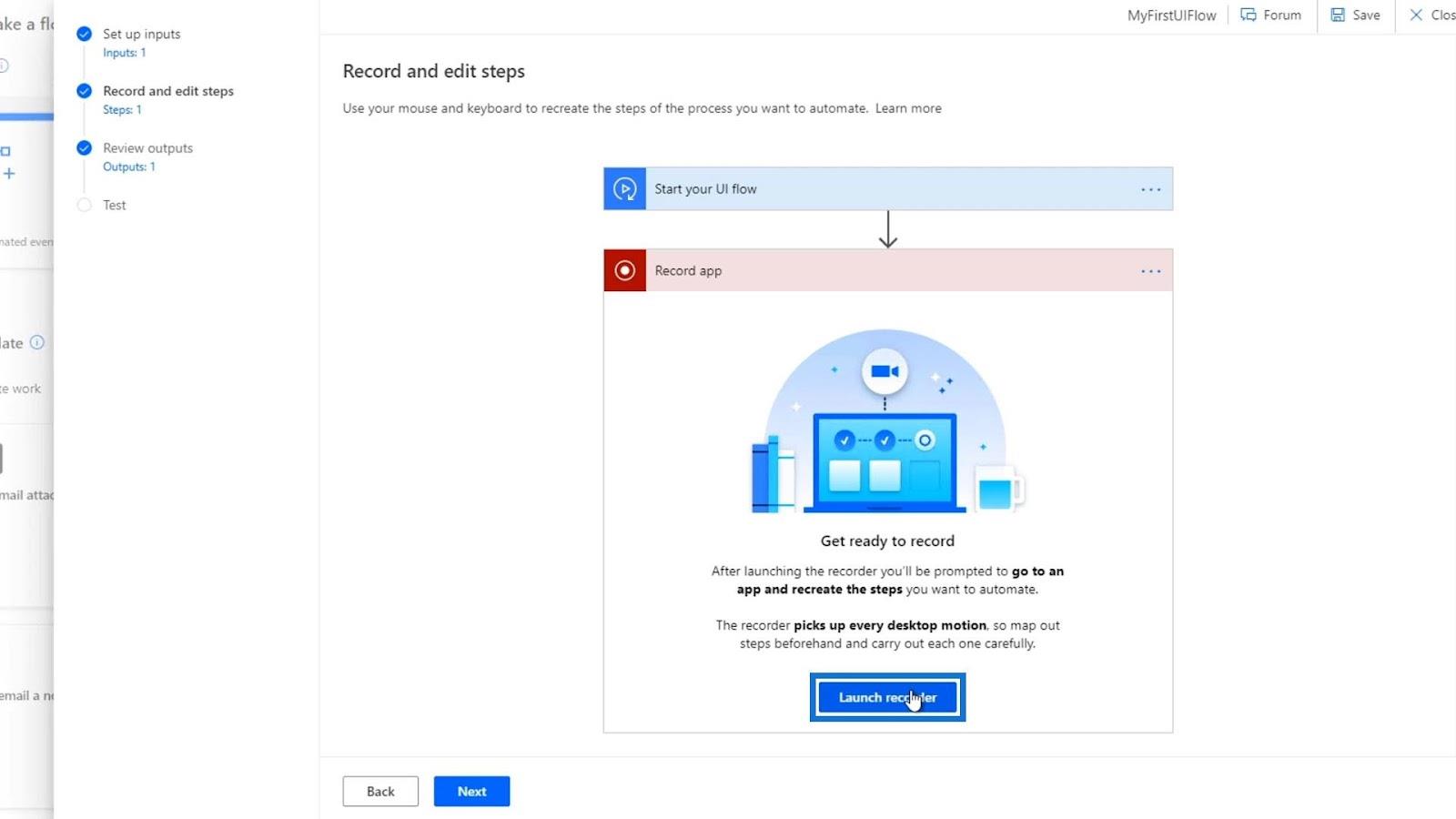
การบันทึกอินพุตโฟลว์ UI
ขั้น แรกคลิกบันทึก
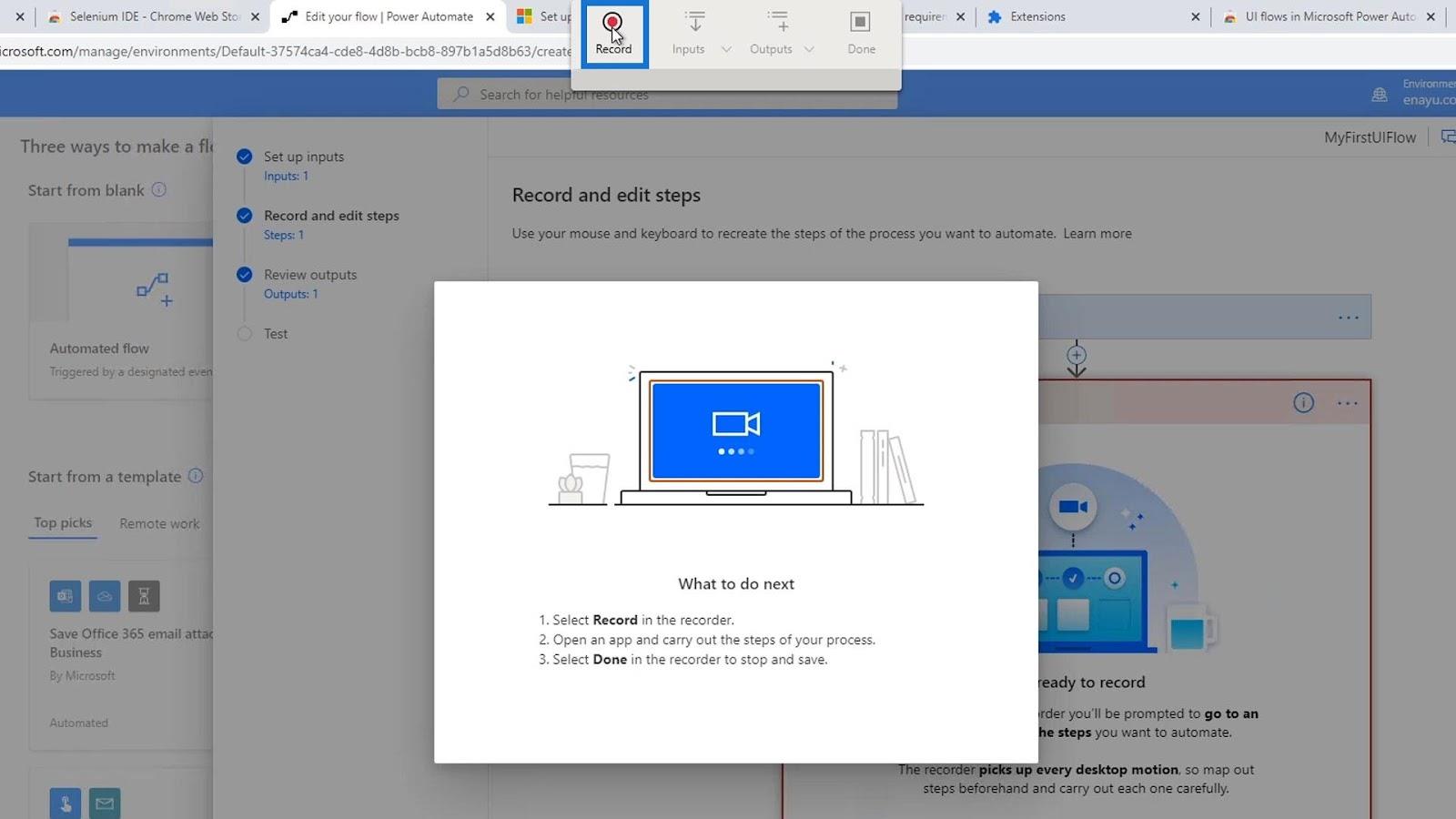
จากนั้นมาเปิดNotepadกัน
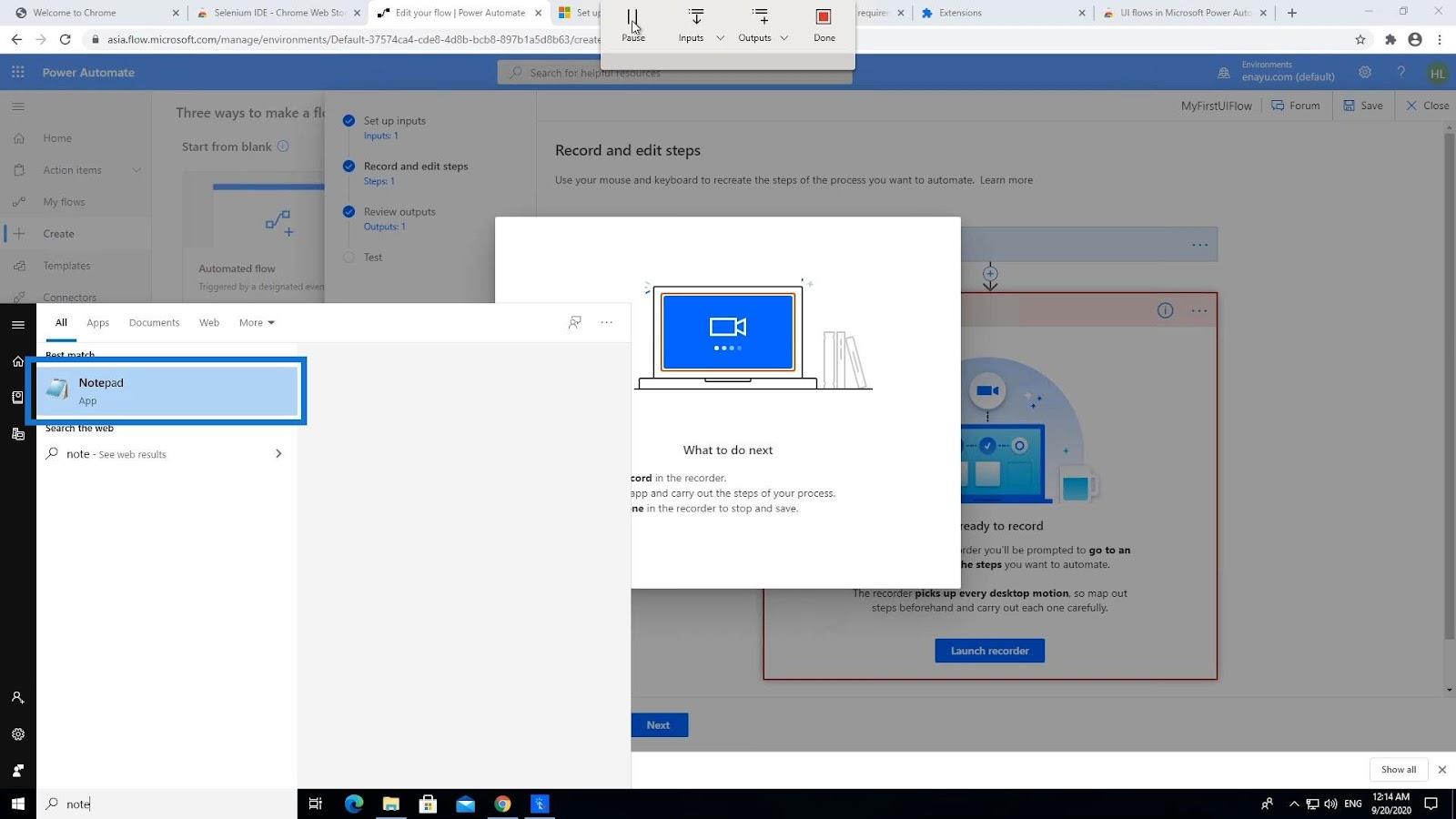
ลองพิมพ์ " เฮ้ ฉันชื่อ " และแทนที่จะระบุค่าคงที่ ให้ใช้อินพุตจากโฟลว์ Power Automate ของเรา ดังนั้น ให้คลิกInputsที่แถบเมนูด้านบน จากนั้นคลิกการป้อนชื่อ
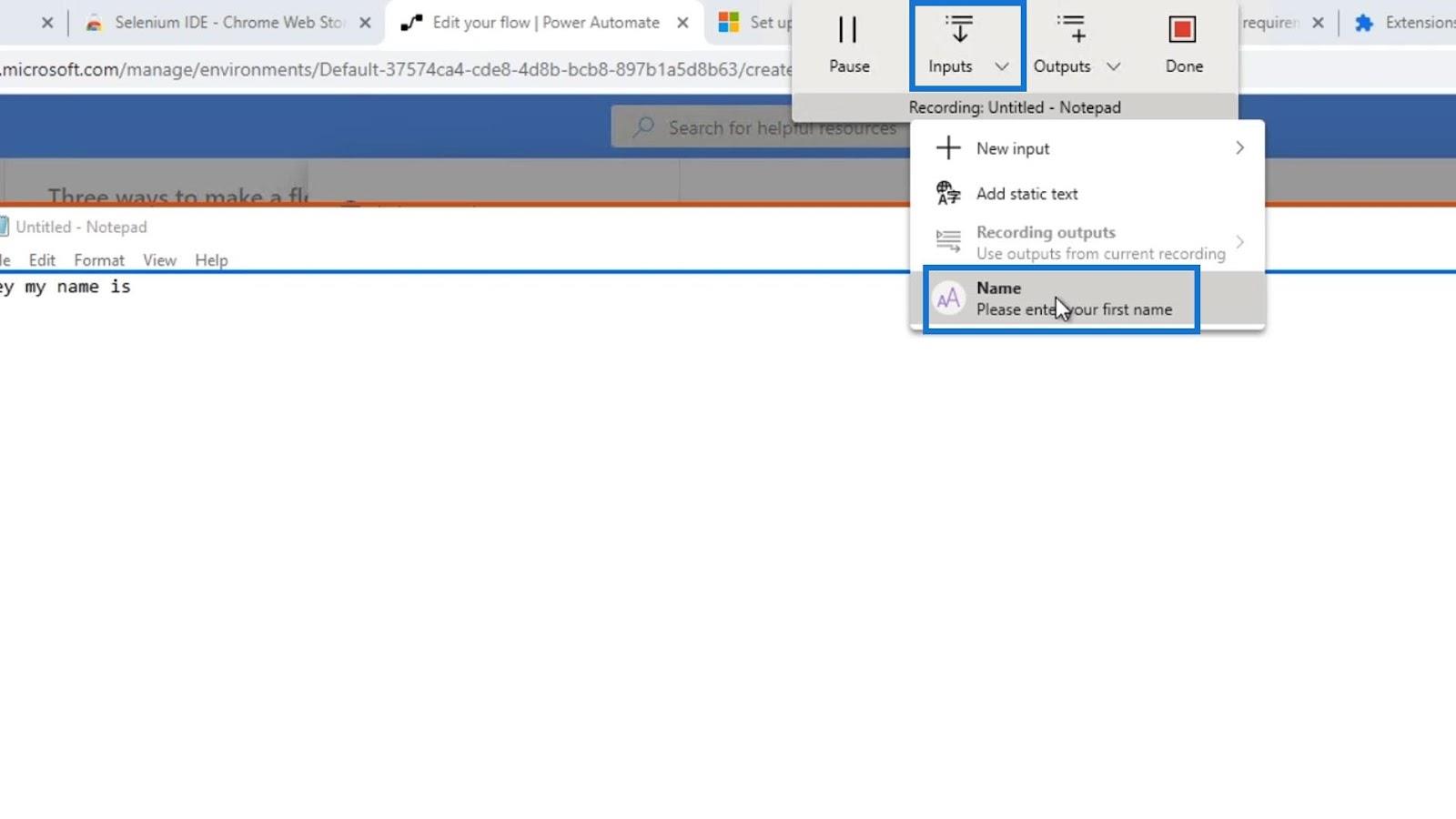
เมื่อทำเช่นนั้น มันจะพิมพ์ค่าเริ่มต้นที่เราตั้งไว้ใน ช่องใส่ ชื่อซึ่งก็คือ “ Henry ”
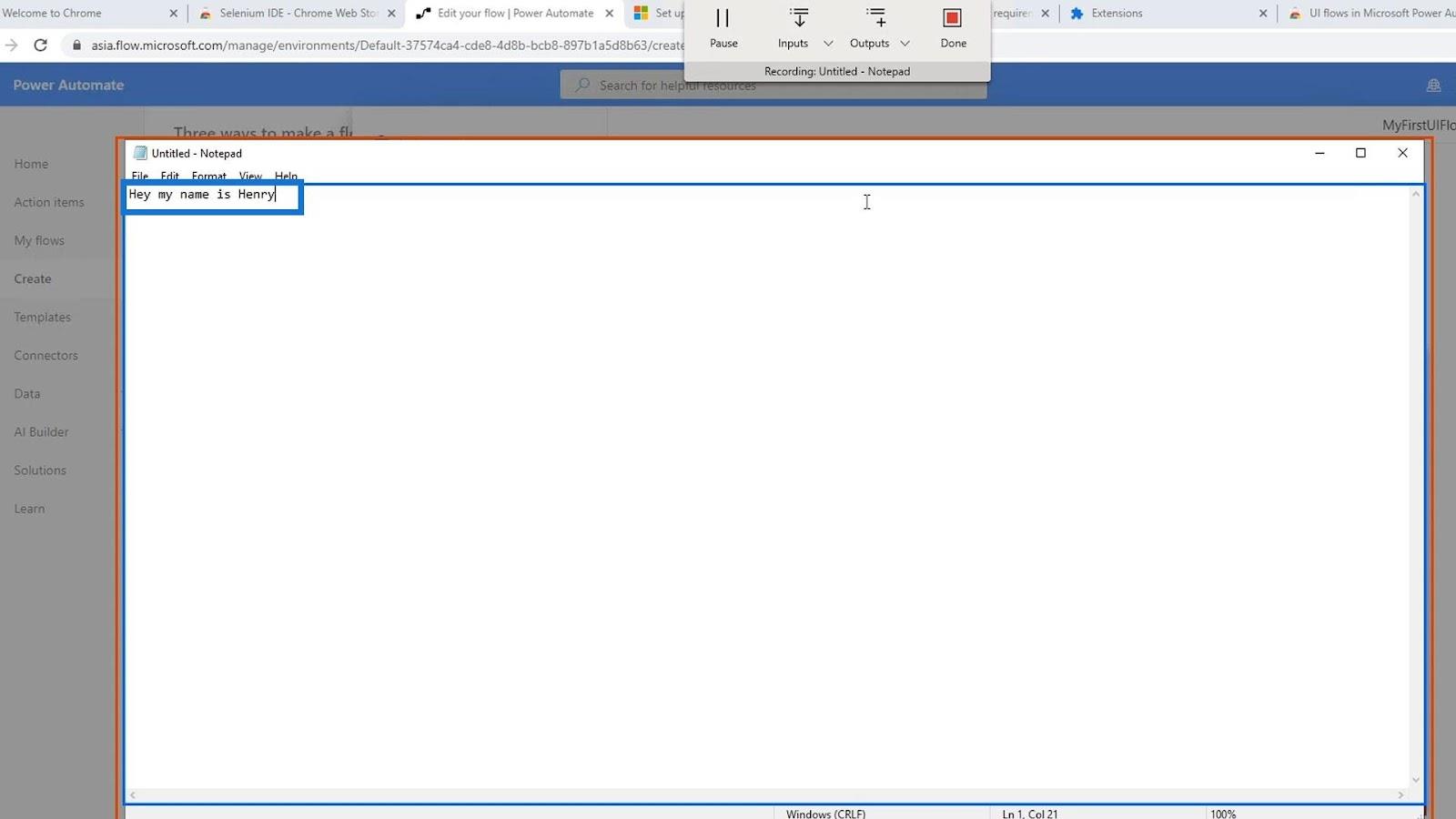
สุดท้าย คลิกเสร็จสิ้น
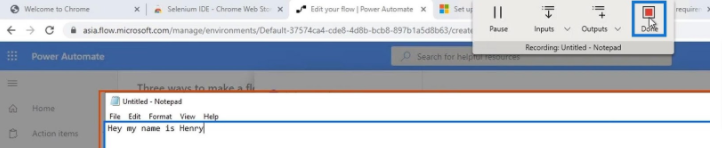
ตอนนี้เราได้สร้างโฟลว์ด้วยตัวแปรอินพุตแล้ว เรามาดูกันว่ามันใช้งานได้จริง
การทดสอบอินพุตการไหลของ UI
ขั้นแรกให้คลิกปุ่มถัดไป
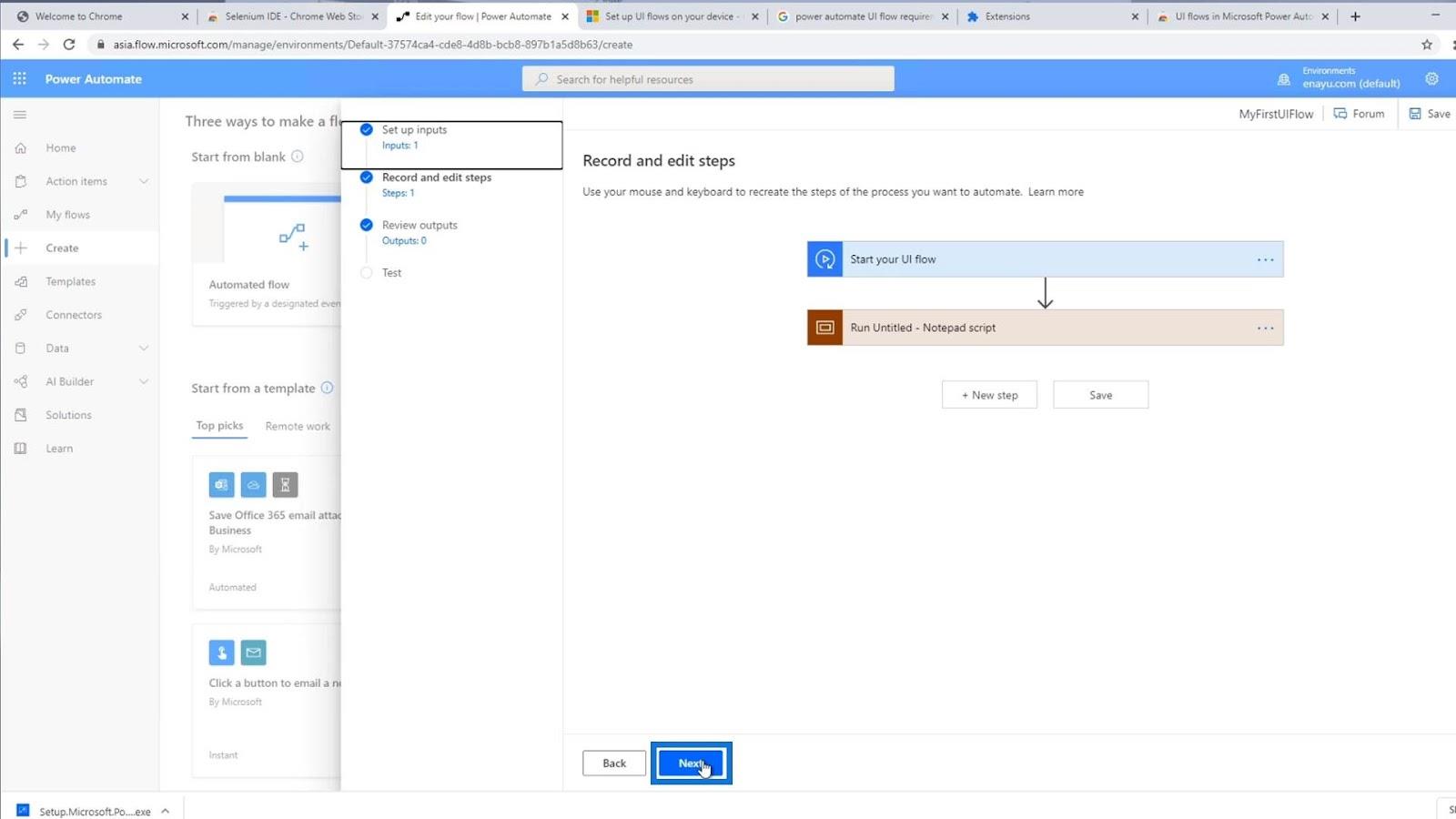
เรายังไม่มีเอาต์พุต ดังนั้นเราไม่จำเป็นต้องกังวลเกี่ยวกับเรื่องนี้ เพียงคลิกถัดไป
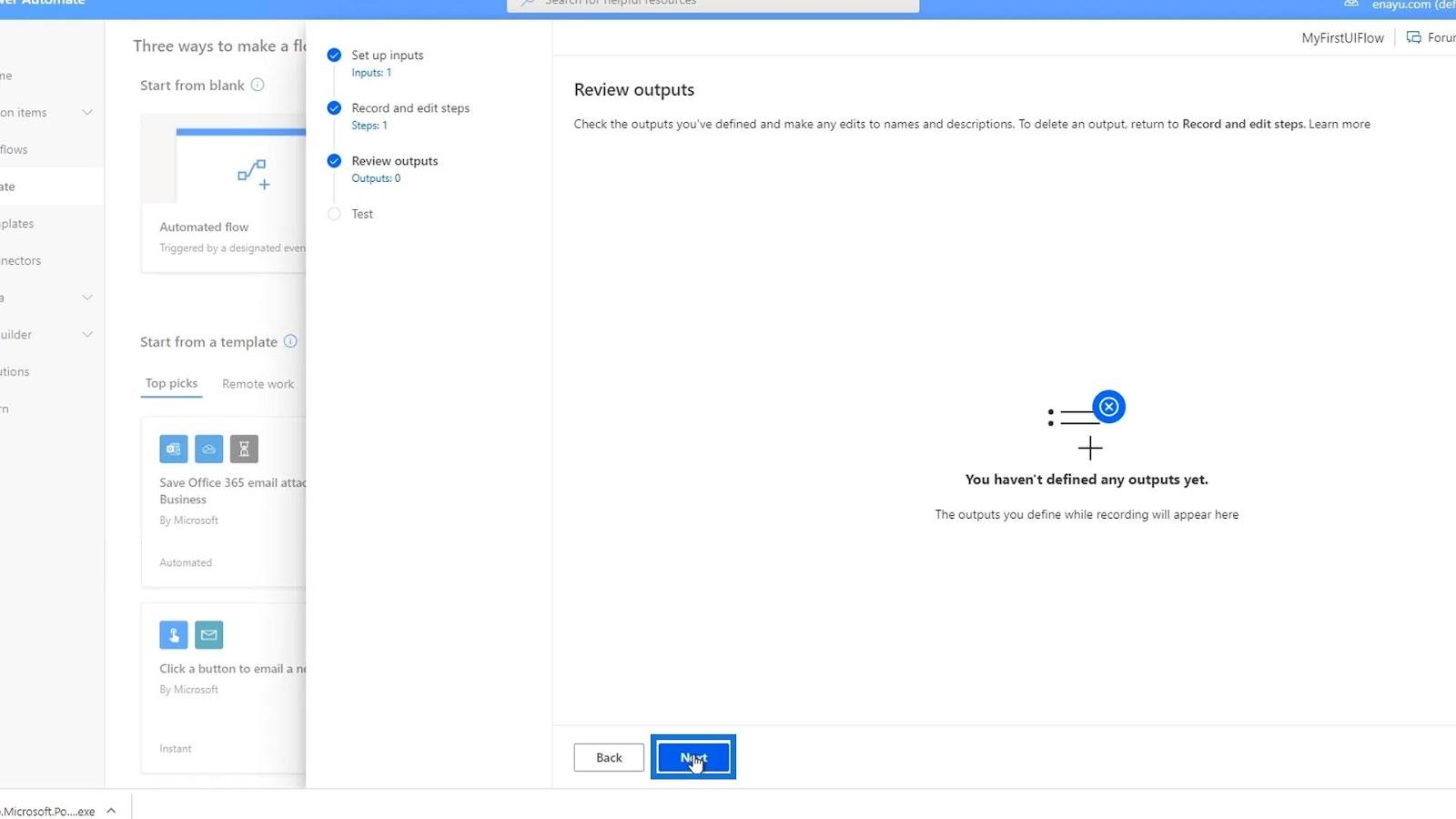
จากนั้นอีกครั้ง เรามาป้อนชื่อที่นี่ก่อน ตัวอย่างเช่น พิมพ์ว่า " David Copperfield " หลังจากนั้นคลิกทดสอบทันที
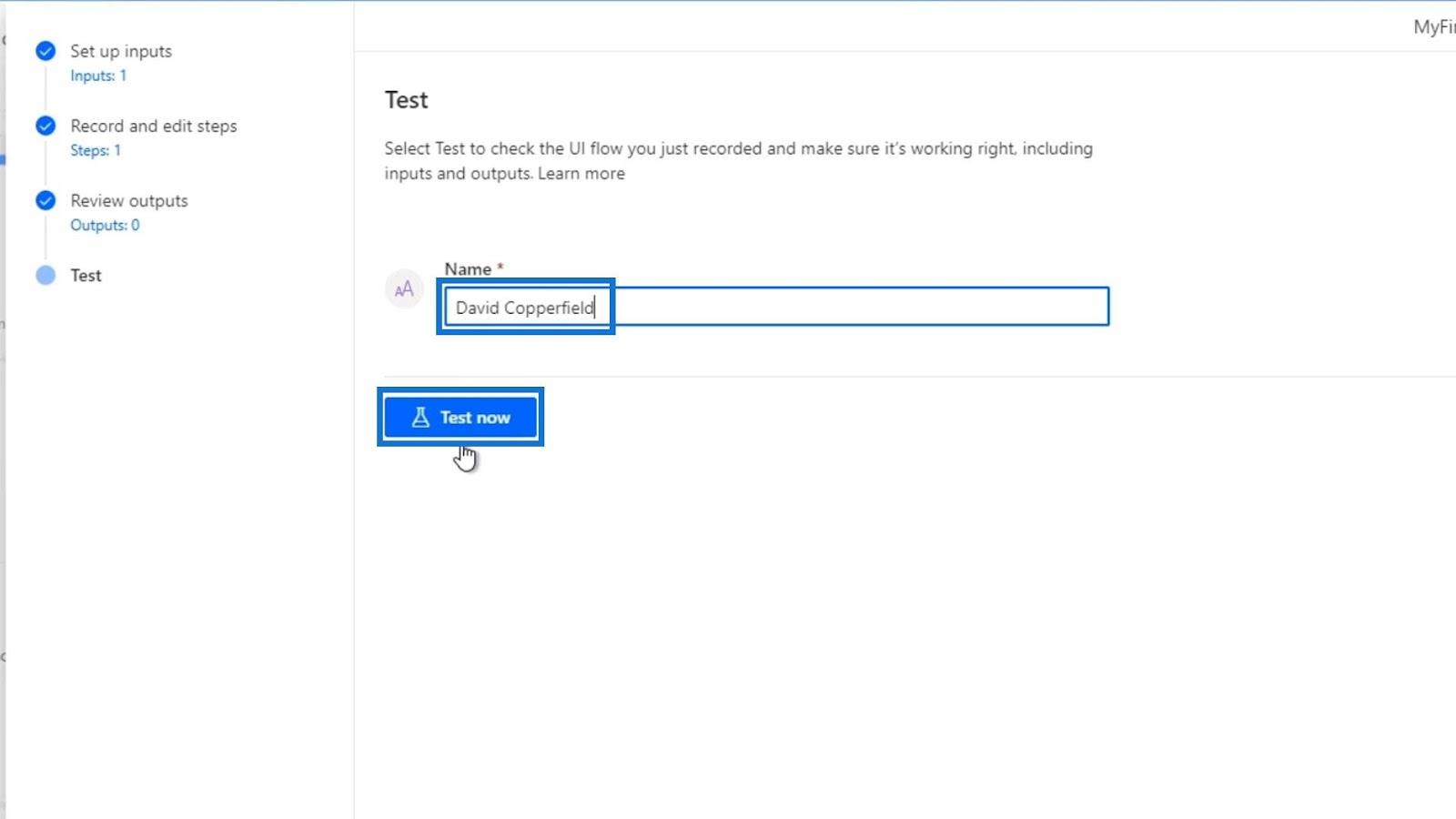
คลิกทดสอบ _
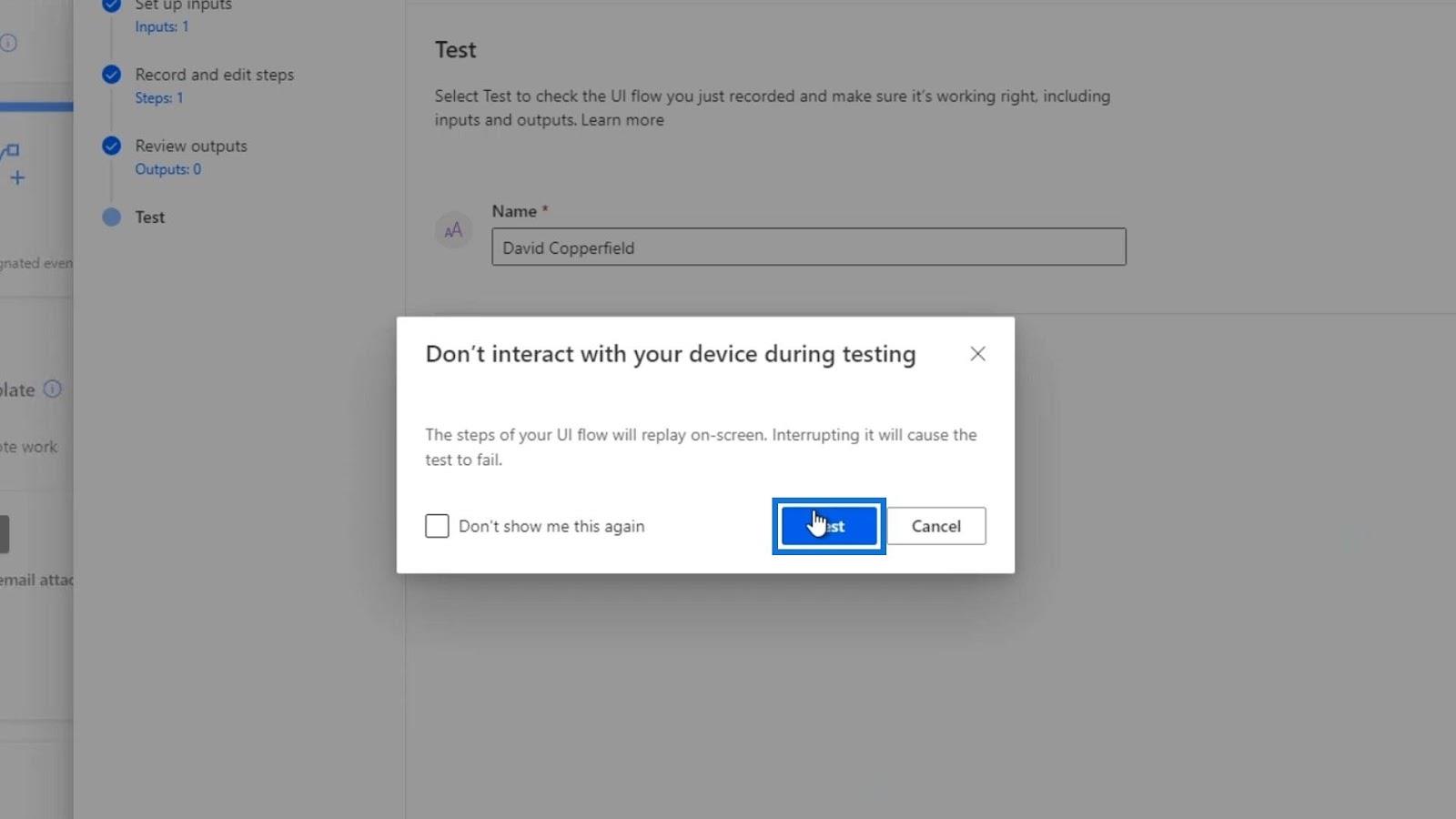
ตรวจสอบให้แน่ใจว่าไม่ได้ขยับเมาส์ในระหว่างกระบวนการทั้งหมด อย่างที่เราเห็น มันเปิดไฟล์แผ่นจดบันทึกใหม่และพิมพ์โดยอัตโนมัติใน " Hey my name is " พร้อมกับค่าที่เราป้อนซึ่งก็คือ " David Copperfield "
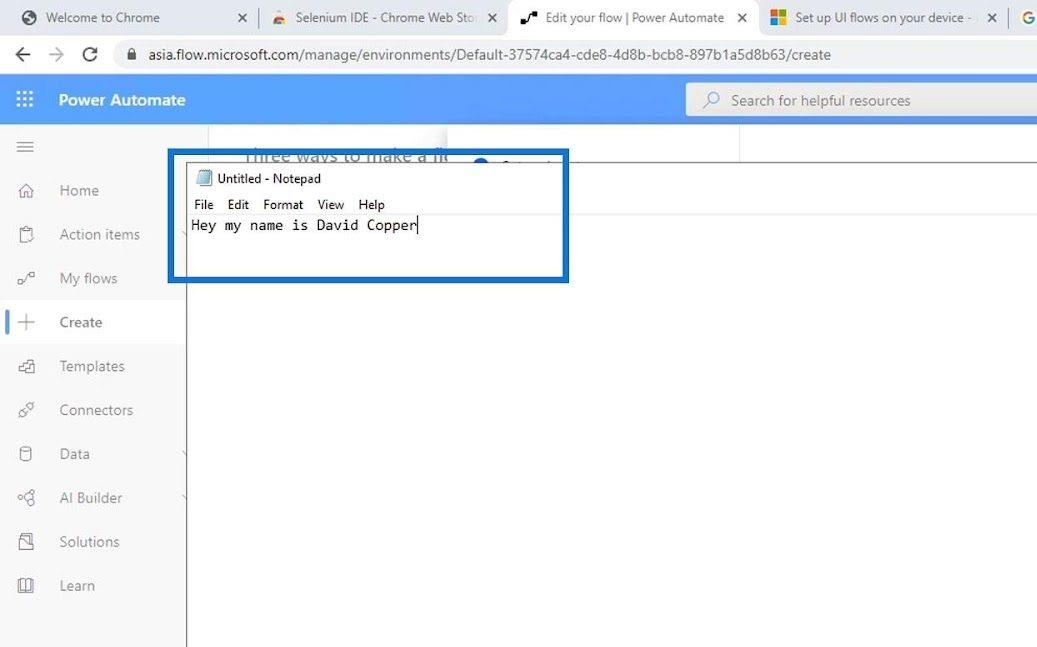
นั่นหมายความว่าโฟลว์ UI ของเราทำงานได้สำเร็จ หากเรากลับไปที่ขั้นตอน บันทึกและแก้ไขเราก็สามารถเห็นได้ในโค้ดเช่นกัน เพียงคลิกขั้นตอนสคริปต์ Run Untitled – Notepad
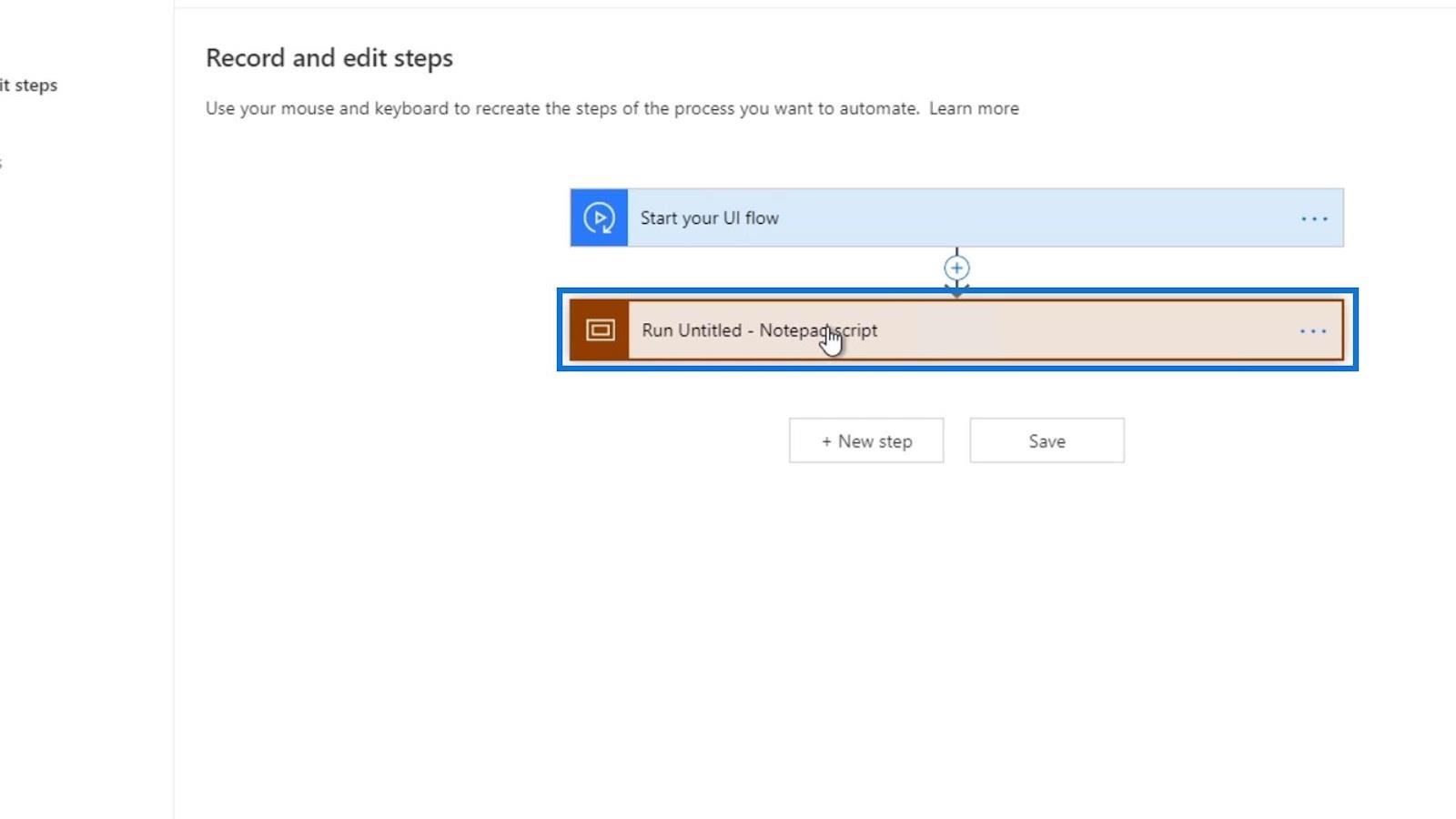
อย่างที่เราเห็น มันเปิดตัว Notepad เป็นครั้งแรก
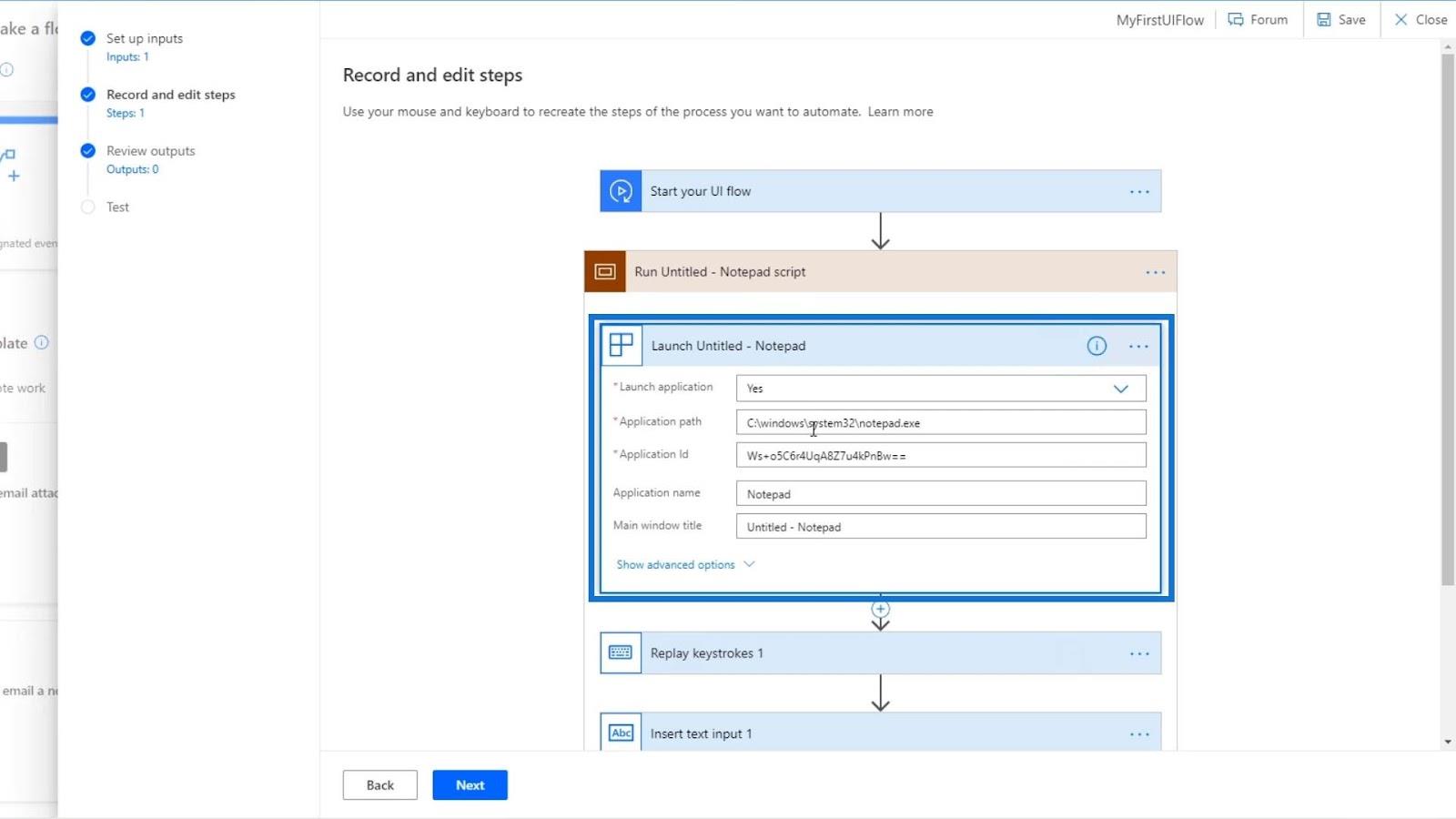
จากนั้นจะเล่นซ้ำการกดแป้นพิมพ์ นี่คือตอนที่เราพิมพ์ " เฮ้ ฉันชื่อ "
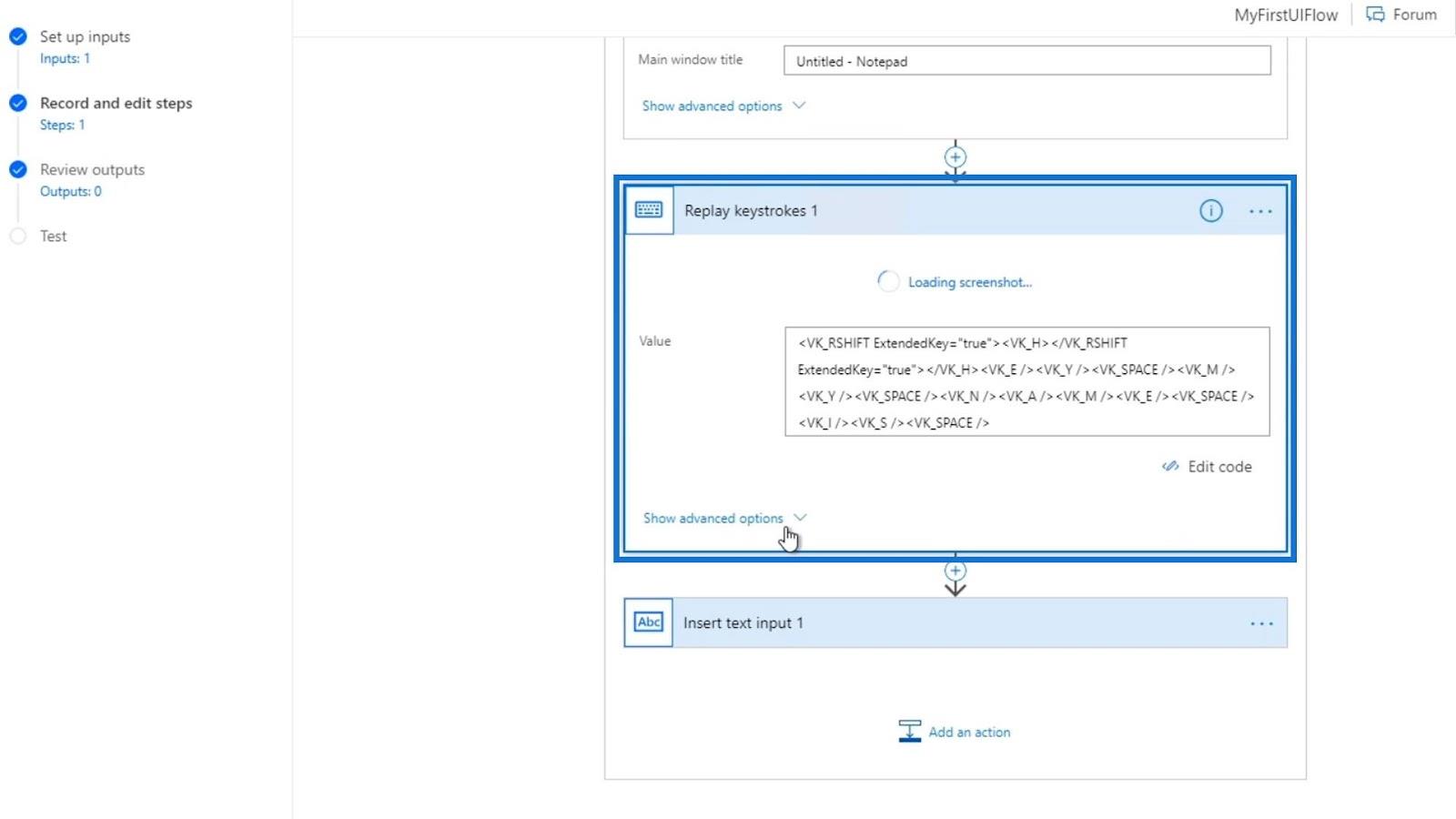
สุดท้ายก็ใส่ text input ด้วยค่าของ ตัวแปร Nameที่เราคอนฟิกไว้ก่อนหน้านี้
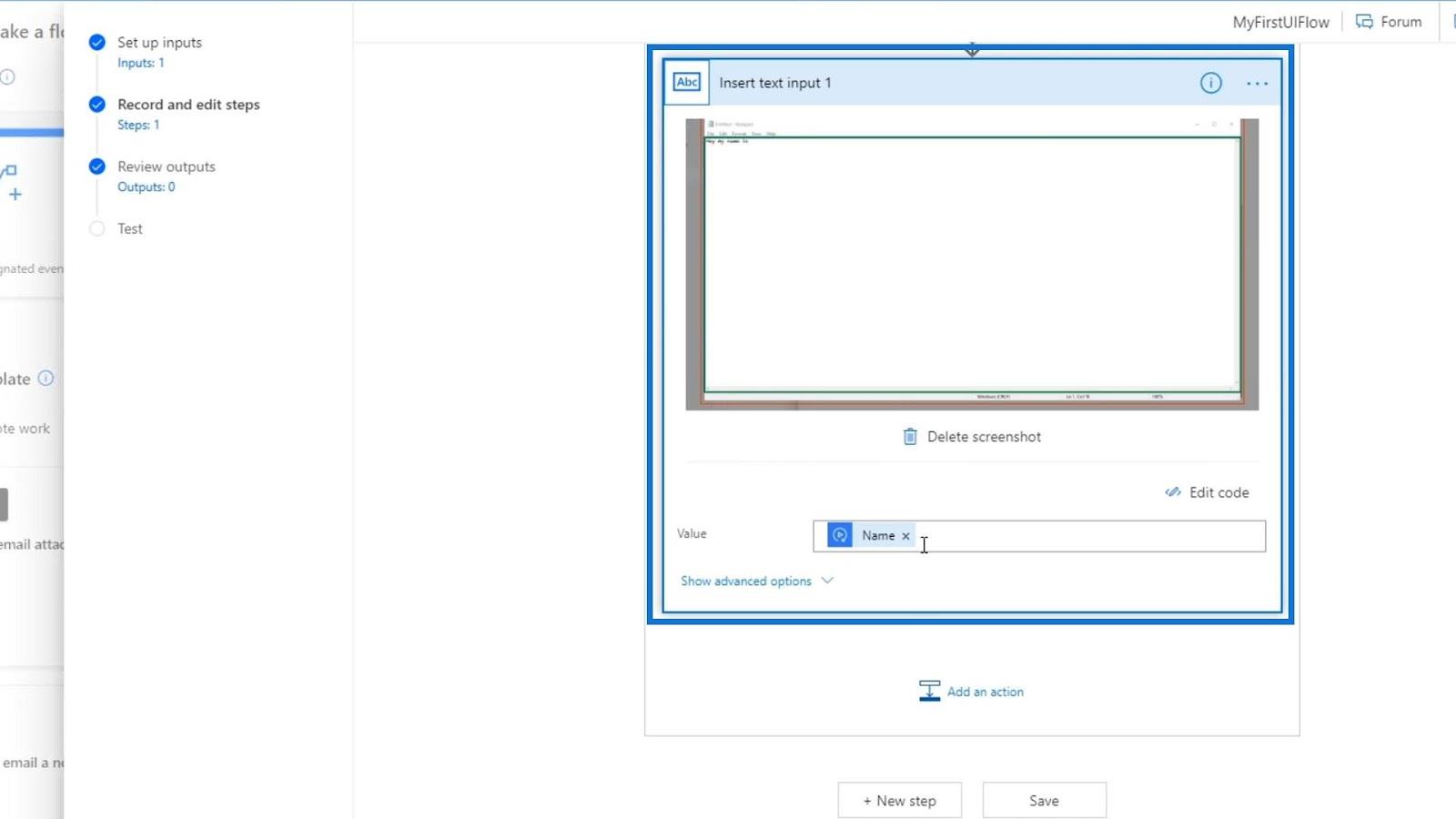
Power Automate Flow: การใช้งานและประเภทที่อธิบาย
เวิร์กโฟลว์ตามกำหนดการใน Microsoft Power Automate
Power Automate UI Flow | การแนะนำ
บทสรุป
เมื่อใช้อินพุต เราสามารถปรับแต่งการดำเนินการโฟลว์ UI ของเราเพื่อให้เป็นไปตามที่เราต้องการ เราไม่จำเป็นต้องบันทึกโฟลว์ UI ของเราในทางเทคนิค เราสามารถเพิ่มการกระทำและเลือกการกระทำใด ๆ ที่เราต้องการ เช่นคลิกซ้ายคลิก ขวาหรือแม้แต่รับข้อความ
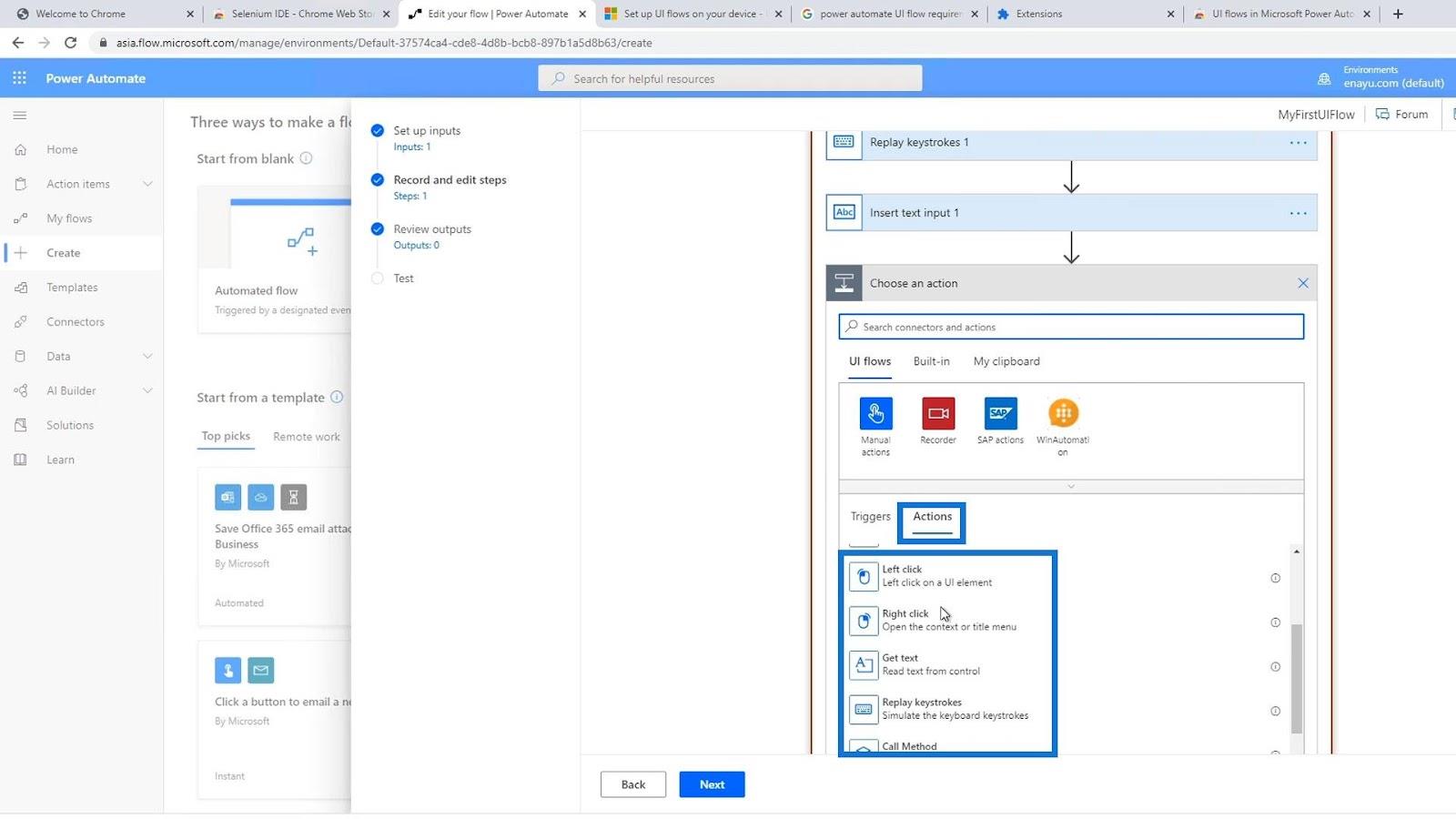
นั่นเป็นวิธีที่เราสามารถใช้โฟลว์ UI กับอินพุตได้ มันง่ายกว่ามากในการทำฟังก์ชั่นบันทึกก่อน แล้วจึงแก้ไขโค้ดหากเราต้องการ
สิ่งที่ดีที่สุด
เฮนรี่
ค้นพบวิธีที่เราสามารถดาวน์โหลดและติดตั้ง R และ RStudio ซึ่งเป็นทั้งแบบฟรีและแบบโอเพ่นซอร์สสำหรับการเขียนโปรแกรมสถิติและกราฟิก
วิธีลดขนาดไฟล์ Excel – 6 วิธีที่มีประสิทธิภาพ
Power Automate คืออะไร? - สุดยอดคู่มือที่ช่วยให้คุณเข้าใจและใช้ได้อย่างมีประสิทธิภาพ
วิธีใช้ Power Query ใน Excel: คำแนะนำทั้งหมดเพื่อทำให้ข้อมูลของคุณมีประสิทธิภาพมากขึ้น
ตนเองคืออะไรใน Python: ตัวอย่างในโลกแห่งความเป็นจริง
คุณจะได้เรียนรู้วิธีการบันทึกและโหลดวัตถุจากไฟล์ .rds ใน R บล็อกนี้จะครอบคลุมถึงวิธีการนำเข้าวัตถุจาก R ไปยัง LuckyTemplates
ในบทช่วยสอนภาษาการเข้ารหัส DAX นี้ เรียนรู้วิธีใช้ฟังก์ชัน GENERATE และวิธีเปลี่ยนชื่อหน่วยวัดแบบไดนามิก
บทช่วยสอนนี้จะครอบคลุมถึงวิธีการใช้เทคนิค Multi Threaded Dynamic Visuals เพื่อสร้างข้อมูลเชิงลึกจากการแสดงข้อมูลแบบไดนามิกในรายงานของคุณ
ในบทความนี้ ฉันจะเรียกใช้ผ่านบริบทตัวกรอง บริบทตัวกรองเป็นหนึ่งในหัวข้อหลักที่ผู้ใช้ LuckyTemplates ควรเรียนรู้ในขั้นต้น
ฉันต้องการแสดงให้เห็นว่าบริการออนไลน์ของ LuckyTemplates Apps สามารถช่วยในการจัดการรายงานและข้อมูลเชิงลึกต่างๆ ที่สร้างจากแหล่งข้อมูลต่างๆ ได้อย่างไร








