คู่มือการดาวน์โหลดและติดตั้ง R และ RStudio

ค้นพบวิธีที่เราสามารถดาวน์โหลดและติดตั้ง R และ RStudio ซึ่งเป็นทั้งแบบฟรีและแบบโอเพ่นซอร์สสำหรับการเขียนโปรแกรมสถิติและกราฟิก
บทช่วยสอนนี้จะหารือเกี่ยวกับเครื่องมือ Power Query และ Ribbon คุณจะได้เรียนรู้วิธีการสร้างแบบจำลองข้อมูลอย่างมีประสิทธิภาพและจะทราบแนวทางของคุณในการแก้ไข นอกจากนี้คุณยังจะได้เรียนรู้เกี่ยวกับแท็บ ริบบอน และเมนูบริบทต่างๆ และวิธีที่พวกเขาสามารถช่วยให้คุณได้รับรายงานข้อมูล LuckyTemplates ที่สมบูรณ์แบบ
สารบัญ
เครื่องมือ Power Query และเค้าโครง
ตัวแก้ไขแบบสอบถามได้รับการออกแบบมาเพื่อช่วยให้ผู้ใช้สามารถใช้การแปลงทั่วไปส่วนใหญ่ได้โดยการโต้ตอบกับชุดของริบบอนและเมนู หากต้องการตรวจสอบตัวเลือกตัวแก้ไข Power Query ให้เปิดเดสก์ท็อป LuckyTemplates แล้วไปที่แท็บไฟล์
จากนั้นคลิกตัวเลือกและการตั้งค่าแล้วเลือก ตัวเลือก

เลือก Power Query Editor ภายใต้Global จากนั้นคุณจะเห็นตัวเลือกสำหรับตัวแก้ไข

ขอแนะนำให้แสดงทั้งแถบสูตรและบานหน้าต่างการตั้งค่าแบบสอบถาม อนุญาตพารามิเตอร์ และเปิดใช้งานM Intellisense

เครื่องมือ Power Query และ Ribbons
LuckyTemplates Desktop นำเสนอสองวิธีในการเปิดตัวแก้ไขแบบสอบถาม ในส่วนแบบสอบถามบนแท็บหน้าแรก คุณจะเห็น ปุ่ม แปลงข้อมูลที่แบ่งออกเป็นสองส่วน ครึ่งบนนำคุณตรงไปยังตัวแก้ไขแบบสอบถาม ในขณะที่ครึ่งล่างแสดงเมนูที่คุณสามารถเลือกได้

ตัวเลือกแรกในเมนูครึ่งล่างคือ แปลงข้อมูล ซึ่งจะนำคุณไปยังตัวแก้ไขแบบสอบถามโดยตรง ตัวเลือกอื่นๆ มีไว้สำหรับการตั้งค่าพารามิเตอร์และแหล่งข้อมูล

หากคุณคลิกแปลงข้อมูลตัวแก้ไขจะเปิดขึ้นในหน้าต่างแยกต่างหาก ในตัวแก้ไข คุณจะเห็นแถบริบบิ้นที่จัดระเบียบในหลายแท็บ แท็บหน้าแรกประกอบด้วยคอลเลกชันของการดำเนินการระดับคิวรี ตาราง และคอลัมน์ที่ใช้มากที่สุด

บันทึก ง

เครื่องมือ Power Query ในแท็บการแปลง
แท็บการแปลงประกอบด้วยคอลเลกชันของการดำเนินการระดับตารางและคอลัมน์ แต่ละฟังก์ชันหรือปุ่มภายในแท็บจะแปลงเนื้อหาของตารางหรือคอลัมน์

นี่เป็นข้อมูลตัวอย่างที่ใช้ในบทช่วยสอนนี้

หากคุณต้องการแยกปีจากคอลัมน์วันที่ของข้อมูลตัวอย่างนี้ ให้คลิกคอลัมน์วันที่ จากนั้นคลิกปุ่มวันที่ในแท็บการแปลง

ถัดไป คลิกปี แล้วเลือกปี

คุณสามารถดูปีได้ในตารางวันที่

เครื่องมือ Power Query ในแท็บเพิ่มคอลัมน์
เพิ่มคอลัมน์ประกอบด้วยคอลเลกชันของการดำเนินการระดับคอลัมน์ การกระทำบางอย่างภายในแท็บนี้ยังสามารถเห็นได้ในแท็บการแปลง ข้อแตกต่างคือแทนที่จะแปลงเนื้อหาของคอลัมน์ จะเพิ่มคอลัมน์ใหม่สำหรับการแปลงที่เลือก

ใช้ข้อมูลตัวอย่างเดียวกัน แยกปีจากคอลัมน์วันที่ จากนั้นคลิกคอลัมน์วันที่แล้วเลือกปุ่มวันที่ในแท็บเพิ่มคอลัมน์ จากนั้นคลิกปี แล้วเลือกปี
หลังจากนั้น คุณจะเห็นคอลัมน์ใหม่พร้อมปี

เครื่องมือ Power Query ในแท็บมุมมอง
แท็บมุมมองมีตัวเลือกในการเปิดหรือปิดการมองเห็นแถบสูตรและบานหน้าต่างการตั้งค่าแบบสอบถาม

แท็บเครื่องมือประกอบด้วยตัวเลือกการวินิจฉัยแบบสอบถามทั้งหมด การวินิจฉัยแบบสอบถามนำเสนอข้อมูลเชิงลึกเกี่ยวกับสิ่งที่ Power Query Engine กำลังทำอยู่ แท็บเครื่องมือทางเลือกสามารถใช้ได้ขึ้นอยู่กับประเภทการส่งคืนของข้อความค้นหาที่คุณเลือก

ตัวอย่างเช่น หากคุณเลือก Query ในบานหน้าต่าง Query Ribbon ของ Text Tools จะปรากฏขึ้น สิ่งเดียวกันนี้จะเกิดขึ้นหากคุณเลือกเอนทิตีอื่นภายในบานหน้าต่างแบบสอบถาม

มีหลายวิธีในการย่อและขยาย Ribbon ที่มุมบนขวา คุณจะพบปุ่มสลับเพื่อย่อหรือขยาย Ribbon
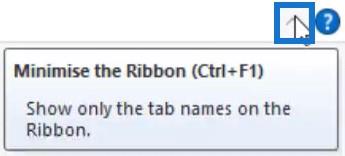
คุณยังสามารถคลิกขวาในพื้นที่แท็บและเลือกตัวเลือกย่อ Ribbon เล็กสุด
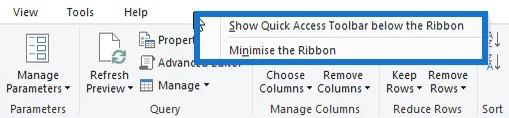
อีกทางเลือกหนึ่งคือการใช้แถบเครื่องมือด่วนที่ด้านบนซ้ายของตัวแก้ไข
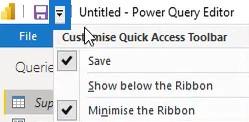
สุดท้าย คุณยังสามารถกด แป้น Ctrl + F1เพื่อย่อและขยาย Ribbon ให้ใหญ่สุด ถ้าคุณต้องการใช้ทางลัดเพื่อไปยังแถบเครื่องมือด่วน ให้กดแป้น Alt เพื่อดูตัวเลขหรือตัวอักษรที่แสดงแทน

ส่วนติดต่อผู้ใช้แถบสูตร
ใต้ Ribbon คุณจะพบแถบสูตร การมองเห็นนั้นหมายความว่าคุณสามารถมองเห็น รหัส Mที่สร้างขึ้นโดยส่วนต่อประสานผู้ใช้ มันกำลังเปิดเผยให้คุณเห็นโฟลว์และไวยากรณ์ซึ่งจะช่วยให้คุณเรียนรู้เกี่ยวกับMและช่วยให้คุณเข้าถึงและเปลี่ยนแปลงรหัสM ได้อย่างรวดเร็ว

คุณสามารถเพิ่มขั้นตอนด้วยตนเองได้โดยการกดf(x)ในแถบทางการ

บานหน้าต่างแบบสอบถาม
ทางด้านซ้ายของแถบสูตร คุณจะพบบานหน้าต่างแบบสอบถาม ประกอบด้วยรายการข้อความค้นหาทั้งหมดในไฟล์ปัจจุบัน ไอคอนข้างชื่อคิวรีจะแสดงประเภท

หากคุณคลิกที่พื้นที่ว่างในบานหน้าต่างแบบสอบถาม เมนูบริบทจะปรากฏขึ้นซึ่งคุณสามารถสร้างแบบสอบถาม พารามิเตอร์ และกลุ่มใหม่ได้

ในการจัดการแบบสอบถามที่มีอยู่ ให้คลิกขวาที่ชื่อแบบสอบถาม คุณจะเห็นตัวเลือกต่างๆ ทั้งหมดที่คุณสามารถทำได้กับข้อความค้นหาที่เลือก

ตัว เลือก คัดลอกไม่ได้จำกัดเฉพาะข้อความค้นหาที่เลือกเท่านั้น แต่ยังรวมถึงข้อความค้นหาอ้างอิงอื่นๆ ที่เกี่ยวข้องด้วย ตัว เลือก เปิดใช้งานการโหลดช่วยให้คุณโหลดการสืบค้นไปยังโมเดลข้อมูลเมื่อเลือก ปิดและนำไปใช้ ตัว เลือก รวมในรีเฟรชรายงานจะรีเฟรชคิวรีเมื่อมีการทริกเกอร์การดำเนินการรีเฟรช
ทำ สำเนาสคริปต์ Mแบบเต็มของแบบสอบถามที่เลือกและเพิ่มลงในรายการแบบสอบถาม การอ้างอิงส่งคืนผลลัพธ์ของแบบสอบถามที่เลือกซึ่งถูกเพิ่มลงในรายการด้วย ด้านล่างตัวเลือกนั้น คุณจะพบตัวเลือกอื่นๆ สำหรับจัดกลุ่มและจัดระเบียบข้อความค้นหาของคุณ
คุณสามารถเปิดหน้าต่างตัวแก้ไขขั้นสูงได้โดยการคลิกตัวแก้ไขขั้นสูง คุณยังสามารถเปลี่ยนชื่อหรือเพิ่ม คำอธิบายในกล่องโต้ตอบคุณสมบัติได้ด้วยการคลิกคุณสมบัติ
บานหน้าต่างการตั้งค่าแบบสอบถาม
ทางด้านขวาของตัวแก้ไข คุณจะพบบานหน้าต่างการตั้งค่าแบบสอบถามพร้อมกับขั้นตอนที่ใช้ นี่คือที่ที่คุณเปลี่ยนชื่อคิวรีและเข้าถึงกล่องโต้ตอบคุณสมบัติ บานหน้าต่างขั้นตอนที่ใช้ประกอบด้วยรายการขั้นตอนการแปลงทั้งหมดที่ทำในแบบสอบถาม

ไอคอนรูปเฟืองภายในขั้นตอนที่ใช้ช่วยให้คุณเข้าถึงกล่องโต้ตอบที่เกี่ยวข้องได้ ตัวอย่างเช่น หากคุณคลิกไอคอนข้างแหล่งที่มา กล่องโต้ตอบจะปรากฏขึ้น

เครื่องหมายอัศเจรีย์ข้างไอคอนแสดงว่ามีกิจกรรมทั่วไปที่ทำในขั้นตอน คุณสามารถดูข้อมูลได้โดยวางเมาส์เหนือเครื่องหมาย

ขั้นตอนในขั้นตอนที่ใช้มีเมนูบริบทคลิกขวา หากคุณคลิกขวาที่ขั้นตอนใดๆ คุณจะเห็นตัวเลือกที่คุณสามารถใช้ได้
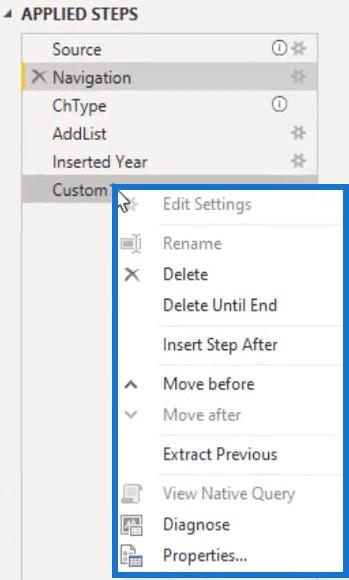
แก้ไขการตั้งค่าใช้ได้เฉพาะกับขั้นตอนที่มีไอคอนรูปเฟือง เมื่อคุณลบขั้นตอนด้วย ตัวเลือก ลบคุณจะไม่สามารถยกเลิกการกระทำนั้นได้ วิธีเดียวที่จะนำขั้นตอนกลับมาคือการทำซ้ำการแปลงเดิม ตัว เลือก ลบจนกว่าจะสิ้นสุดจะลบขั้นตอนที่เลือกไว้จนถึงขั้นตอนสุดท้าย
ตัว เลือก แทรกขั้นตอนหลังจากสร้างขั้นตอนด้วยตนเอง โดยจะส่งคืนชื่อขั้นตอนก่อนหน้าซึ่งเป็นผลมาจากขั้นตอนที่เพิ่มใหม่นั้น Extract Previousแยกการสืบค้นข้อมูลออกเป็นสองส่วนในขั้นตอนก่อนหน้า และอ้างอิงที่ส่งออกในขั้นตอนต้นทางของแบบสอบถามต้นฉบับ
View Native Query เปิดใช้งานเมื่อเคียวรีพับไปยังซอร์สได้ สุดท้ายคุณสมบัติจะเปิดกล่องโต้ตอบคุณสมบัติและให้คุณเปลี่ยนชื่อและแสดงความคิดเห็นในขั้นตอนที่เลือก
ตรงกลางหน้าจอ คุณจะเห็นบานหน้าต่างแสดงตัวอย่าง มีเมนูบริบทเพิ่มเติมที่ใช้ได้เฉพาะกับข้อความค้นหาที่ส่งกลับเป็นประเภทตาราง ประเภทจะแสดงด้วยไอคอนตารางขนาดเล็กที่มุมซ้ายบน
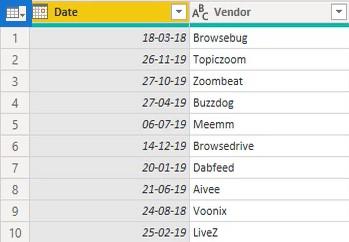
เมนูบริบทในตารางและคอลัมน์
หากคุณคลิกที่ไอคอนที่แสดงด้านล่าง เมนูจะปรากฏขึ้นเพื่อให้คุณสามารถเข้าถึงตารางและเพิ่มตัวเลือกคอลัมน์ได้

คอลัมน์ยังมีเมนูบริบทอีกด้วย หากต้องการเปิดเมนู ให้คลิกขวาที่ส่วนหัวของคอลัมน์ มีตัวเลือกการแปลงคอลัมน์มากมายจาก Ribbon อย่างไรก็ตาม เนื้อหาของเมนูจะเปลี่ยนไปหากคุณเลือกหลายคอลัมน์

หากคุณต้องการเลือกช่วงของคอลัมน์ที่ต่อเนื่องกัน ให้กด ปุ่ม Shift ค้างไว้ แล้วคลิกคอลัมน์ที่คุณต้องการให้ช่วงสิ้นสุด แต่ถ้าคุณต้องการเลือกช่วงที่ไม่ต่อเนื่องกัน ให้กด ปุ่ม Ctrl ค้างไว้ แล้วคลิกคอลัมน์ที่คุณต้องการ
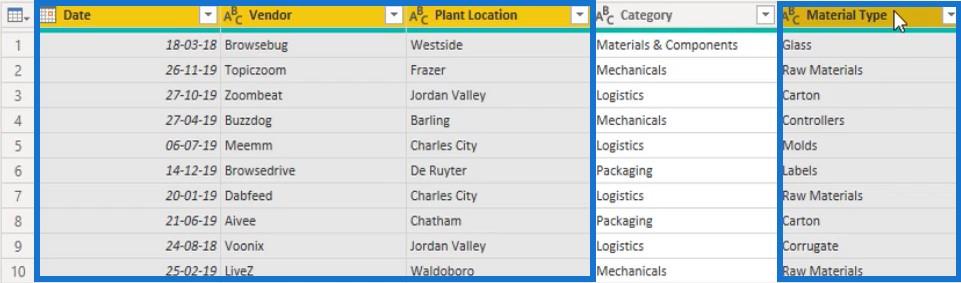
หากคุณคลิกขวาที่ส่วนหัวของคอลัมน์ที่เลือก คุณจะเห็นว่าเนื้อหาของเมนูตามบริบทนั้นแตกต่างกัน มีเพียงส่วนย่อยของการดำเนินการเปลี่ยนแปลงเท่านั้นที่ยังคงอยู่ เนื่องจากไม่สามารถใช้การแปลงทั้งหมดกับหลายคอลัมน์พร้อมกันได้
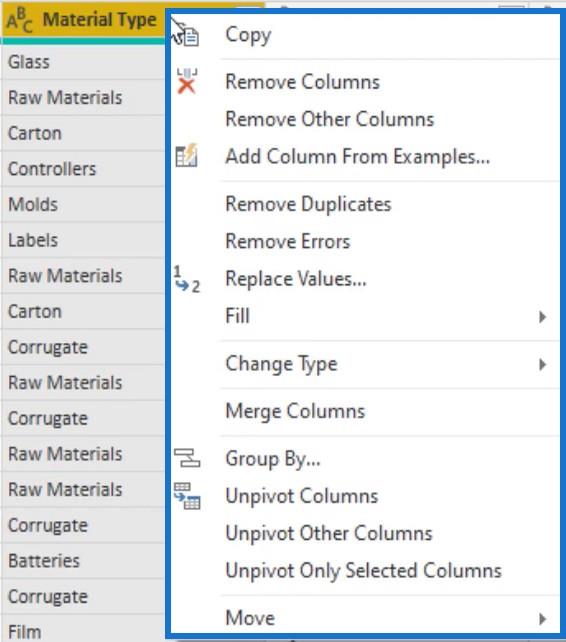
การคลิกขวาที่เส้นสีเขียวใต้ส่วนหัวของคอลัมน์จะแสดงเมนูบริบทเพื่อแก้ไขปัญหาเกี่ยวกับคุณภาพของคอลัมน์
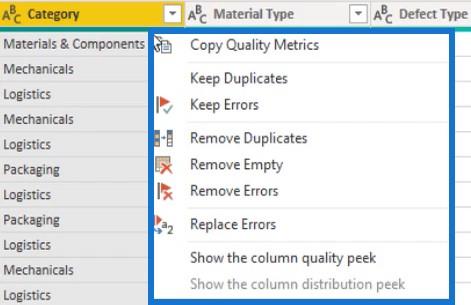
บานหน้าต่างแสดงตัวอย่างรองจะพร้อมใช้งานเมื่อคุณคลิกพื้นที่สีขาวในเซลล์ที่มีประเภทข้อมูลที่มีโครงสร้าง จากนั้นคุณจะเห็นบานหน้าต่างด้านล่างบานหน้าต่างแสดงตัวอย่างหลัก ซึ่งช่วยให้คุณดูตัวอย่างเนื้อหาภายในข้อมูลได้
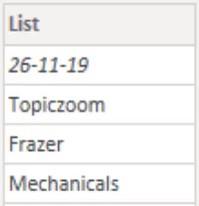
ที่ด้านล่างของบานหน้าต่างนั้น คุณจะเห็นแถบสถานะที่คุณสามารถเปลี่ยนจำนวนแถวที่กำลังทำโปรไฟล์ได้ การทำ โปรไฟล์คอลัมน์ จะดำเนินการใน 1,000 แถวแรก แต่คุณสามารถเปลี่ยนการตั้งค่าเป็นชุดข้อมูลทั้งหมดสำหรับแต่ละแบบสอบถามได้ อย่างไรก็ตาม การสแกนชุดข้อมูลทั้งหมดมีผลกระทบด้านลบต่อประสิทธิภาพ ดังนั้นขอแนะนำให้ตั้งค่าไว้ที่ 1,000 แถวบนสุดเท่านั้น

ส่วนติดต่อผู้ใช้แถบเครื่องมือด่วน
แถบเครื่องมือการเข้าถึงด่วน ซึ่งคุณจะพบที่ด้านบนซ้ายของหน้าจอ ช่วยให้คุณเข้าถึงและปรับแต่งเครื่องมือและรายการต่างๆ ได้

ตามค่าเริ่มต้น จะมีเพียงตัวเลือกเดียวเท่านั้น ซึ่งก็คือตัวเลือกบันทึก แต่คุณสามารถปรับแต่งเนื้อหาได้โดยคลิก ขวาที่รายการจาก Ribbon แล้วเลือกเพิ่มในแถบเครื่องมือด่วน

การทำเช่นนี้จะทำให้รายการปรากฏที่ด้านบนซ้ายของหน้าจอ

หากต้องการลบออกจากแถบเครื่องมือ ให้คลิกขวาที่รายการแล้วเลือกลบออกจากแถบเครื่องมือด่วน

สำหรับรายการที่คุณใช้บ่อยๆ ตรวจสอบให้แน่ใจว่าได้วางไว้ในแถบเครื่องมือด่วนเพื่อให้มองเห็นได้บนหน้าจอของคุณเสมอ คุณไม่จำเป็นต้องนำทางใน Ribbon เพื่อค้นหาและเข้าถึงรายการและเครื่องมือต่างๆ
ข้อดีอีกอย่างคือรายการเหล่านี้ถูกกำหนดให้เป็นทางลัด หากคุณกดปุ่ม Alt คุณจะเห็นว่าแต่ละรายการถูกกำหนดด้วยค่าตัวเลข
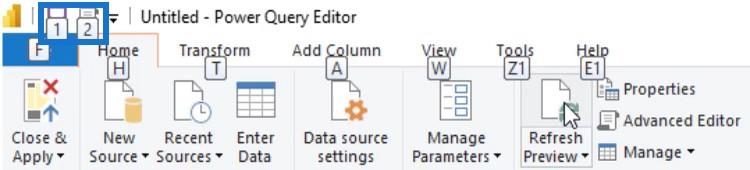
ในตัวอย่างนี้ การกดAlt + 1จะบันทึกงานของคุณ การกดAlt + 2จะเป็นการเปิดหน้าต่าง Advanced Editor
ตาราง Power Query: วิธีผสานคอลัมน์แบบไดนามิก
แยกค่าจากบันทึกและรายการใน Power Query
บทสรุป
การมีเครื่องมือที่เหมาะสมนั้นไม่เพียงพอ คุณต้องเรียนรู้และเชี่ยวชาญวิธีใช้อย่างมีประสิทธิภาพเพื่อเพิ่มผลผลิตสูงสุด ในกรณีนี้ การรู้วิธีการใช้เครื่องมือ Power Query และอินเทอร์เฟซผู้ใช้จะช่วยให้คุณสร้างรายงานข้อมูล ที่น่าประทับใจ และพัฒนาทักษะการพัฒนาข้อมูล ของคุณได้
เมลิสซ่า
ค้นพบวิธีที่เราสามารถดาวน์โหลดและติดตั้ง R และ RStudio ซึ่งเป็นทั้งแบบฟรีและแบบโอเพ่นซอร์สสำหรับการเขียนโปรแกรมสถิติและกราฟิก
วิธีลดขนาดไฟล์ Excel – 6 วิธีที่มีประสิทธิภาพ
Power Automate คืออะไร? - สุดยอดคู่มือที่ช่วยให้คุณเข้าใจและใช้ได้อย่างมีประสิทธิภาพ
วิธีใช้ Power Query ใน Excel: คำแนะนำทั้งหมดเพื่อทำให้ข้อมูลของคุณมีประสิทธิภาพมากขึ้น
ตนเองคืออะไรใน Python: ตัวอย่างในโลกแห่งความเป็นจริง
คุณจะได้เรียนรู้วิธีการบันทึกและโหลดวัตถุจากไฟล์ .rds ใน R บล็อกนี้จะครอบคลุมถึงวิธีการนำเข้าวัตถุจาก R ไปยัง LuckyTemplates
ในบทช่วยสอนภาษาการเข้ารหัส DAX นี้ เรียนรู้วิธีใช้ฟังก์ชัน GENERATE และวิธีเปลี่ยนชื่อหน่วยวัดแบบไดนามิก
บทช่วยสอนนี้จะครอบคลุมถึงวิธีการใช้เทคนิค Multi Threaded Dynamic Visuals เพื่อสร้างข้อมูลเชิงลึกจากการแสดงข้อมูลแบบไดนามิกในรายงานของคุณ
ในบทความนี้ ฉันจะเรียกใช้ผ่านบริบทตัวกรอง บริบทตัวกรองเป็นหนึ่งในหัวข้อหลักที่ผู้ใช้ LuckyTemplates ควรเรียนรู้ในขั้นต้น
ฉันต้องการแสดงให้เห็นว่าบริการออนไลน์ของ LuckyTemplates Apps สามารถช่วยในการจัดการรายงานและข้อมูลเชิงลึกต่างๆ ที่สร้างจากแหล่งข้อมูลต่างๆ ได้อย่างไร








