คู่มือการดาวน์โหลดและติดตั้ง R และ RStudio

ค้นพบวิธีที่เราสามารถดาวน์โหลดและติดตั้ง R และ RStudio ซึ่งเป็นทั้งแบบฟรีและแบบโอเพ่นซอร์สสำหรับการเขียนโปรแกรมสถิติและกราฟิก
เป็นเครื่องมือภายนอกที่มีประสิทธิภาพในการปรับปรุงการวิเคราะห์ข้อมูลและการแสดงภาพใน LuckyTemplates ในบล็อกวันนี้ เราจะเรียนรู้วิธีสร้างการวัดอย่างรวดเร็วเพื่อเน้นค่าสูงสุดและต่ำสุดในชุดข้อมูล เราจะใช้ Quick Measures Pro เพื่อสร้างหน่วยวัดใหม่ใน LuckyTemplates ที่สามารถนำมาใช้ซ้ำได้ในอนาคต คุณสามารถดูวิดีโอทั้งหมดของบทช่วยสอนนี้ได้ที่ด้านล่างของบล็อกนี้
สารบัญ
การสร้างไฟล์การวัดด่วน
เปิดQuick Measures Pro
หากคุณยังไม่เคยสร้างการวัดอย่างรวดเร็วมาก่อน ให้เริ่มต้นด้วยการบันทึกไฟล์เทมเพลต JSON ( *.json ) สำหรับตัวอย่างของเรา เรียกมันว่าSample QMsและบันทึกไว้ในไดเร็กทอรีใดๆ ที่เราสามารถเข้าถึงได้ง่าย
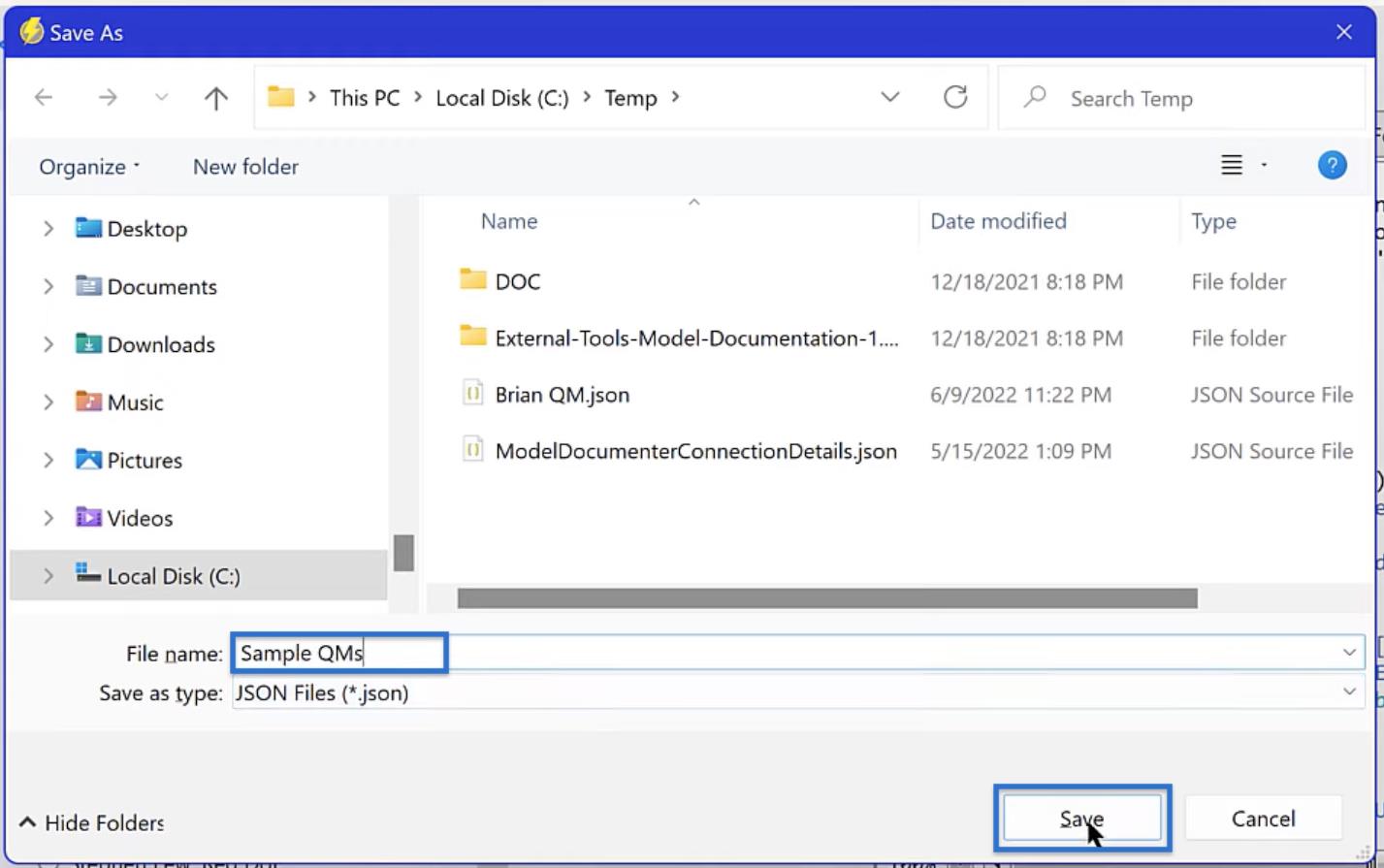
หากคุณกำลังทำงานกับมาตรการด่วนหลายรายการ คุณสามารถเปลี่ยนไฟล์เริ่มต้นใน Quick Measures Pro เพียงคลิกตั้งค่าและเปิดไฟล์ JSON ที่คุณต้องการบันทึกเป็นค่าเริ่มต้น
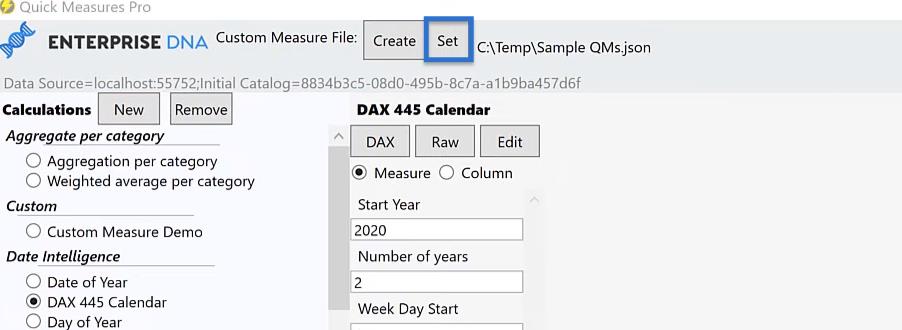
การตั้งค่าการวัดผลด่วนใน LuckyTemplates
ใน Quick Measures Pro ให้ไปที่ ส่วน Customแล้วคลิกCustom Measures Demo คลิกใหม่เพื่อเปิดเทมเพลตการวัดใหม่
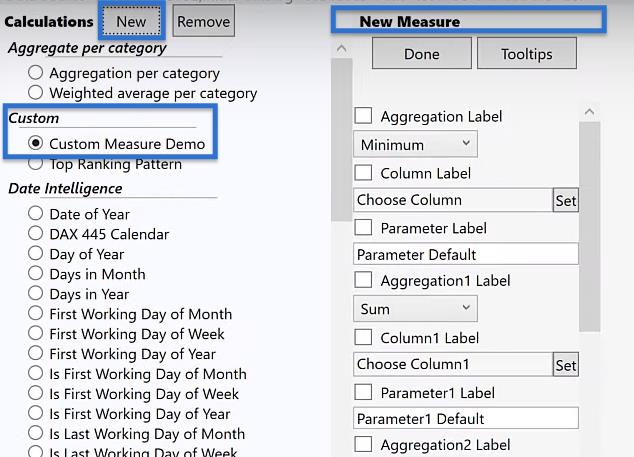
ในการตัดสินใจว่าเราต้องแก้ไขพารามิเตอร์ใดสำหรับการวัดใหม่ของเรา มาดูรหัสของเราให้ละเอียดยิ่งขึ้น
ภาพรวมของรหัส
ด้านล่างนี้คือโค้ดจากการวัดแบบกำหนดเองในAnalyst Hub รหัสนี้จัดรูปแบบตามเงื่อนไขและเน้นค่าสูงสุดและต่ำสุดในฟิลด์
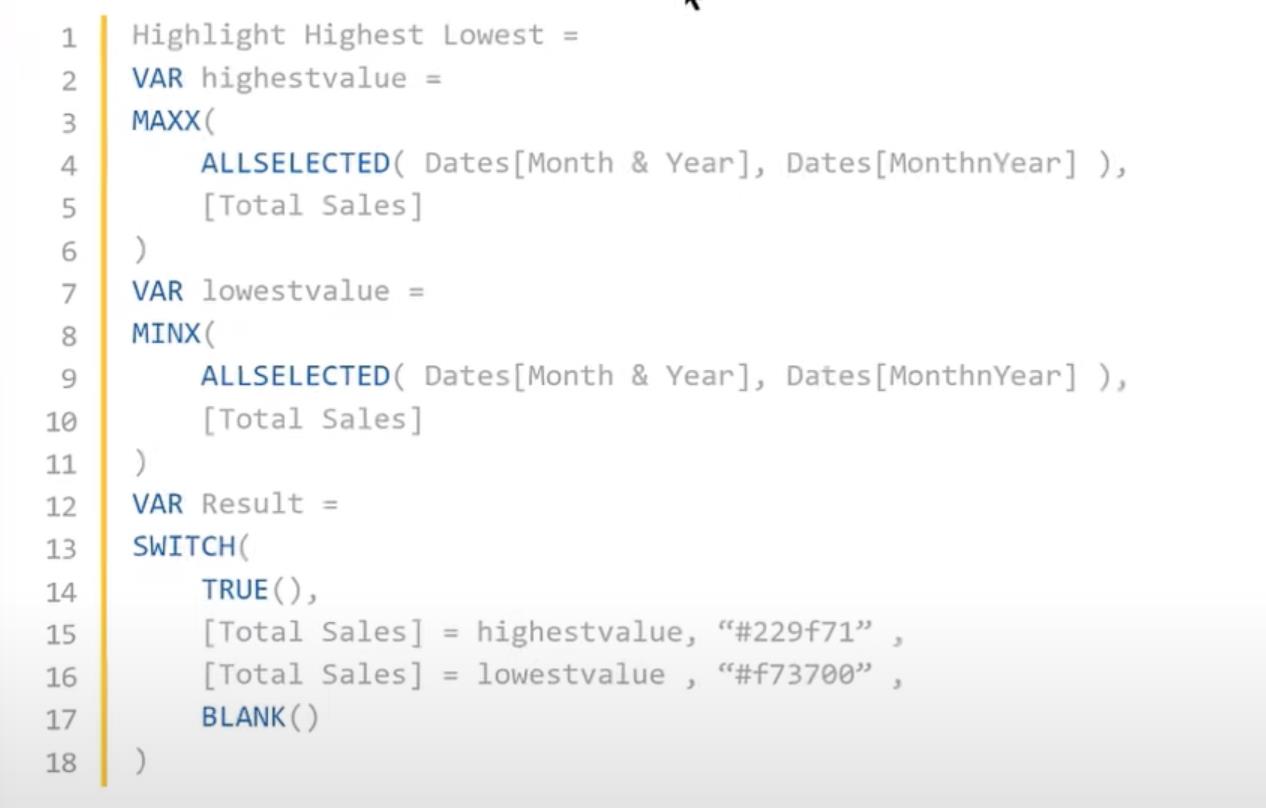
สำหรับบทช่วยสอนนี้ เราจะใช้โค้ดนี้เป็นเทมเพลตสำหรับการวัดผลอย่างรวดเร็วของเรา อย่างไรก็ตาม เนื่องจากพารามิเตอร์นี้สร้างขึ้นสำหรับชุดข้อมูลเฉพาะ ในกรณีส่วนใหญ่ พารามิเตอร์จะไม่นำไปใช้กับชุดข้อมูลของเรา ดังนั้น มีห้าสิ่งที่เราต้องการให้มีความยืดหยุ่นในโค้ดนี้
อันดับแรกคือช่วงเวลาที่เลือก ซึ่งปัจจุบันกำหนดเป็นวันที่ [เดือน & ปี]
อย่างที่สอง คือฟิลด์การเรียงลำดับ ตั้งเป็นDates [MonthnYear]
ประการที่สามคือการวัดซึ่งปัจจุบันบันทึกเป็น[ ยอดขายรวม]
ประการที่สี่คือรหัสฐานสิบหก#229f71 ซึ่งเป็นสีที่ใช้เพื่อเน้นค่าสูง
สุดท้าย รหัสเลขฐานสิบหกตัวที่สอง#f73700ที่จะใช้สำหรับค่าต่ำ
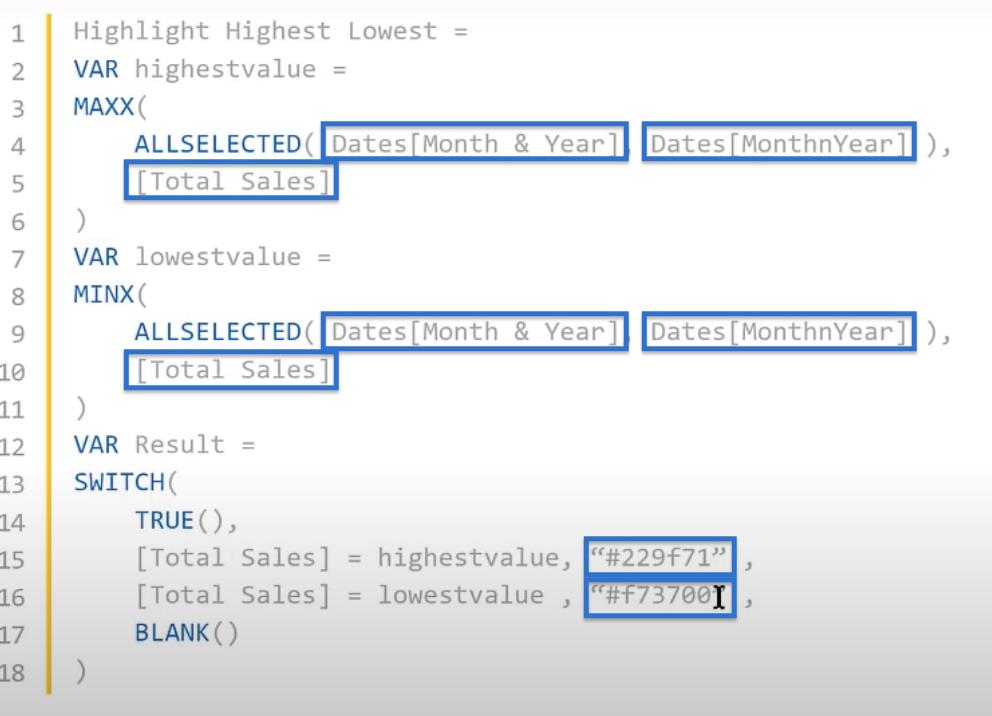
หากต้องการแก้ไขโค้ด เราจะใช้คอลัมน์รวมสำหรับรอบระยะเวลา ฟิลด์เรียงลำดับ และหน่วยวัด จากนั้นสำหรับรหัสฐานสิบหกสองตัว เราจะใช้พารามิเตอร์
เรามารวมการเปลี่ยนแปลงเหล่านี้เข้าด้วยกันอย่างรวดเร็ว
การปรับเปลี่ยนการวัดด่วนสำหรับ LuckyTemplates
ในเทมเพลตการวัดใหม่ ทำ เครื่องหมายที่ป้ายกำกับการรวมเพื่อเปิดใช้งาน และเลือกสูงสุดในรายการดรอปดาวน์
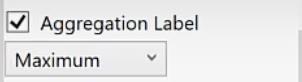
ทำเครื่องหมายที่พารามิเตอร์ตัวที่สองที่ชื่อColumn Labelตามค่าเริ่มต้น และเปลี่ยนชื่อเป็นPeriod คลิกตั้งค่าแล้วเลือกเดือนและปี
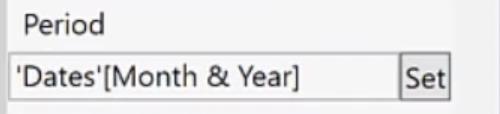
นอกจากนี้ เปิดใช้งานAggregation1 LabelและเลือกMaximumในดร็อปดาวน์
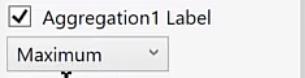
จากนั้นเราจะรวมColumn1 Labelและเปลี่ยนชื่อเป็นPeriod Sort คลิกตั้งค่าและเลือกเดือนปี นี่จะเป็นคอลัมน์จัดเรียงของเรา
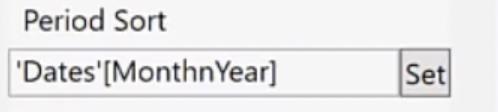
สำหรับการวัดผลของเรา ให้ทำเครื่องหมายAggregation2 LabelและเลือกMaximumในดร็อปดาวน์
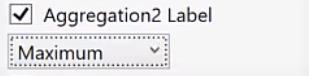
เปิดใช้งานColumn2 Labelและเปลี่ยนชื่อเป็นValueเนื่องจากเป็นค่าฟิลด์ที่จะใช้การจัดรูปแบบตามเงื่อนไข คลิกตั้งค่าและเลือกยอดขายรวมภายใต้หน่วยวัด
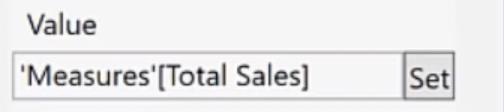
หลังจากตั้งค่าตัวรวบรวมของเราแล้ว เราจะเลือกพารามิเตอร์สองตัวของเรา โปรดทราบว่าเนื่องจากเราใช้ช่องข้อความ เราจึงใช้ทั้งชื่อสีและรหัสฐานสิบหกภายใต้พารามิเตอร์ได้
ดังนั้น ติ๊กParameter2 Labelและเปลี่ยนชื่อเป็นHigh Colour จากนั้นตั้งค่าเป็น“Light Blue”
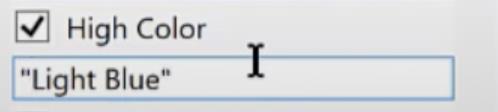
ทำเช่นเดียวกันกับParameter3 Label ติ๊กและเปลี่ยนชื่อเป็นLow Colorและตั้งค่าเป็น“Pink”
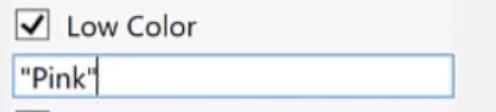
คลิกเสร็จสิ้น
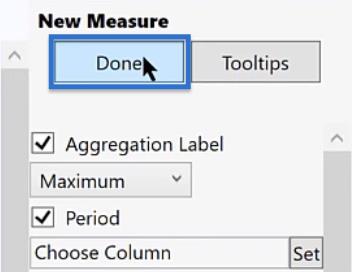
ตัวแปรที่กำหนดเองสำหรับการวัดด่วนใหม่
หลังจากตั้งค่าการวัดแล้ว รายการของตัวแปรสำหรับการวัดใหม่จะปรากฏขึ้น
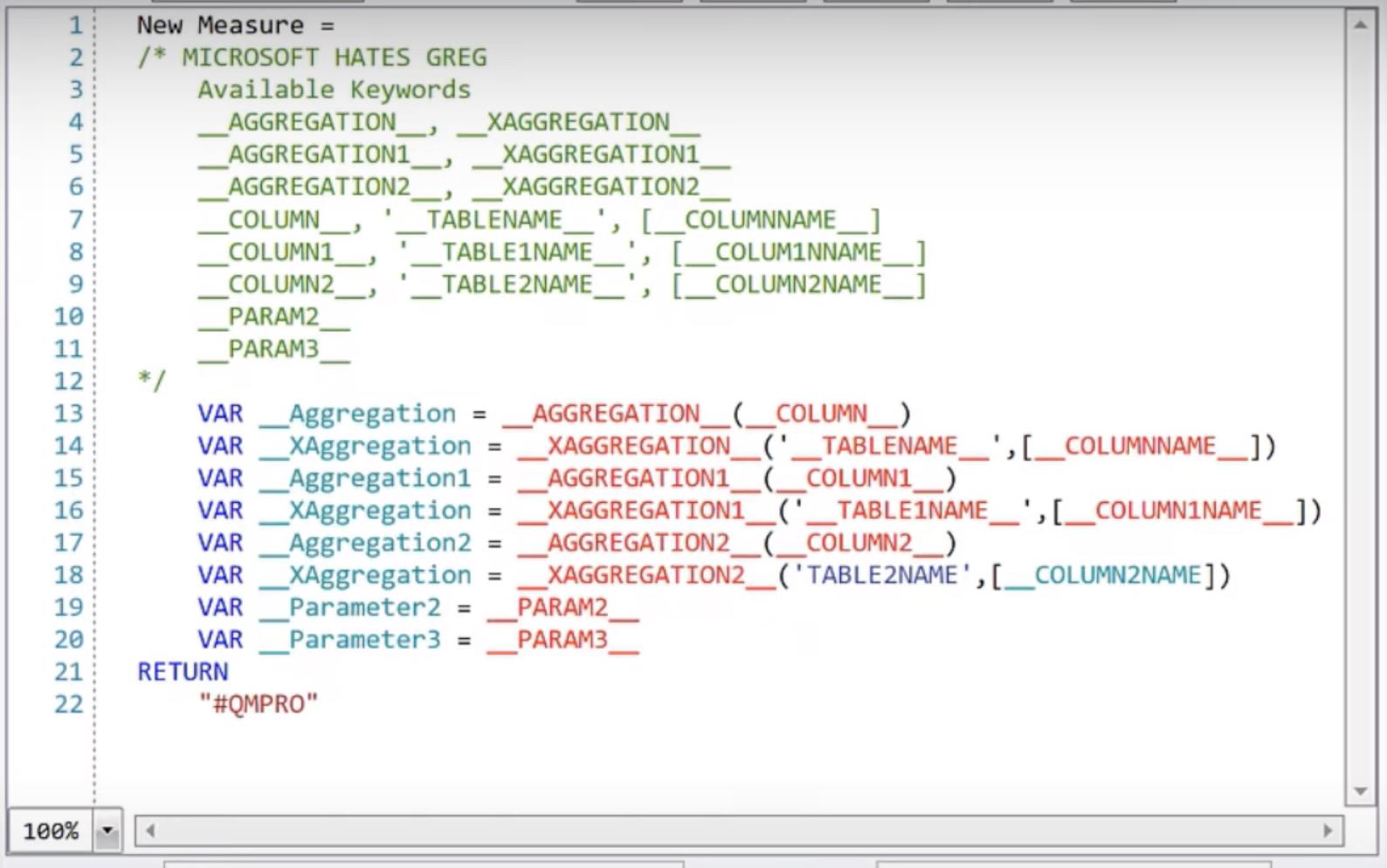
เพื่อให้มุมมองง่ายขึ้น ลองลบตัวแปรออกจากบรรทัดที่ 13 ถึง 22
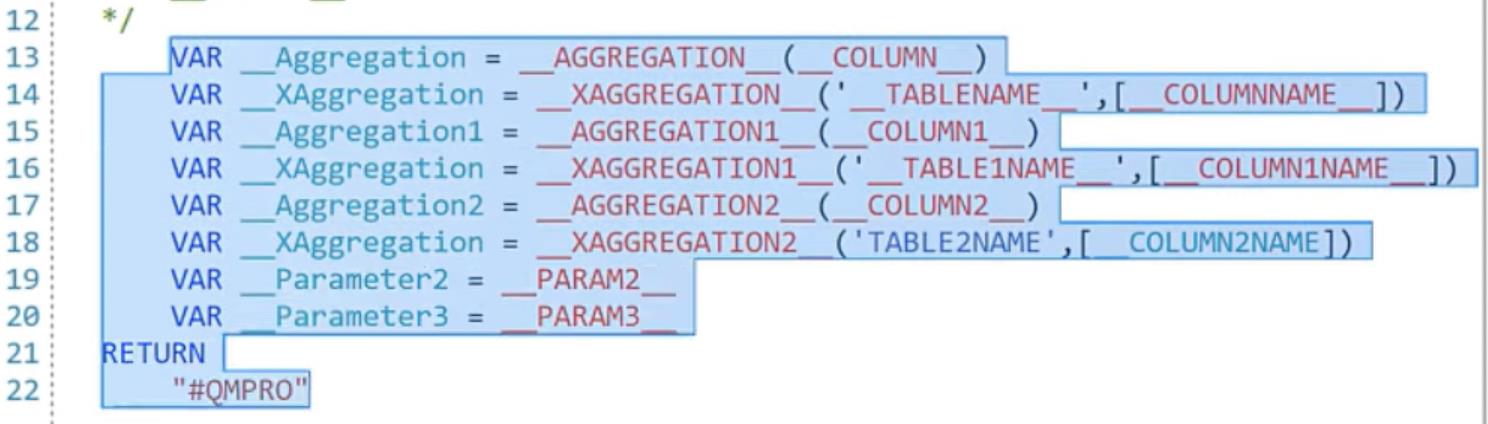
ในบรรทัดที่ 1 ให้เปลี่ยนชื่อการวัดเป็นCF เน้นสูง ต่ำ
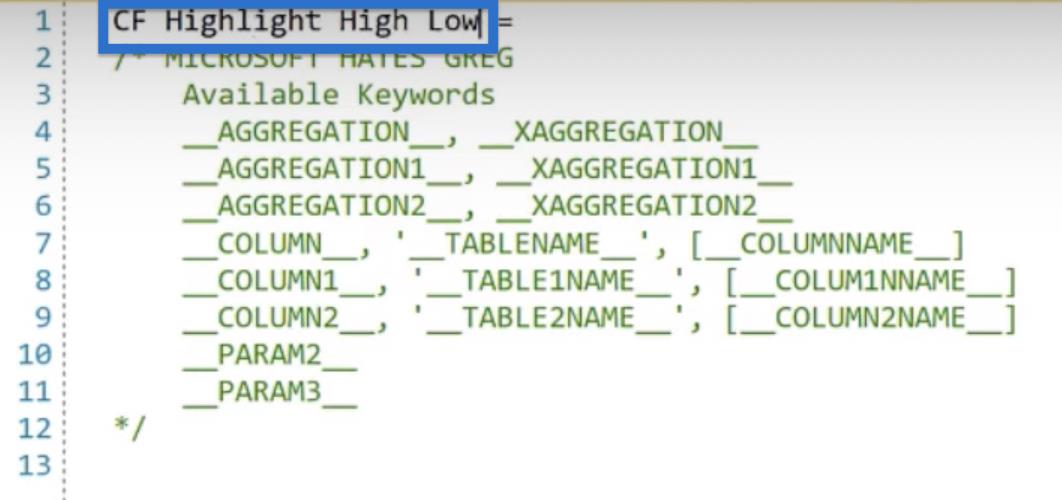
จากนั้นกลับไปที่ Analyst Hub และคัดลอกโค้ดของเรา
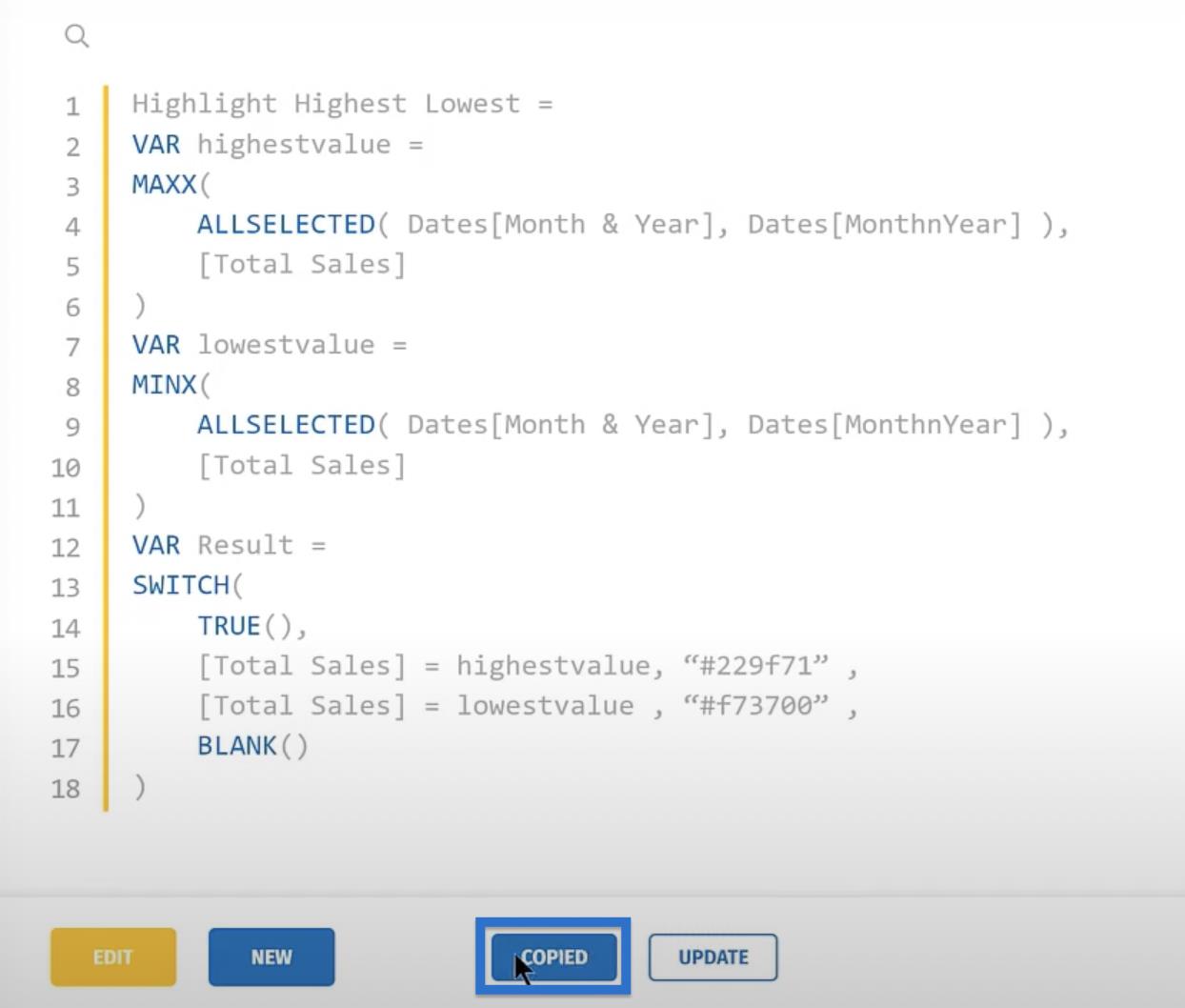
เริ่มจากบรรทัดที่ 13 วางโค้ดกลับไปที่ Quick Measures Pro ขอให้สังเกตว่าเราลบรหัสในบรรทัดที่ 13 เนื่องจากเราได้ตั้งชื่อหน่วยวัดของเราในบรรทัดที่ 1 แล้ว
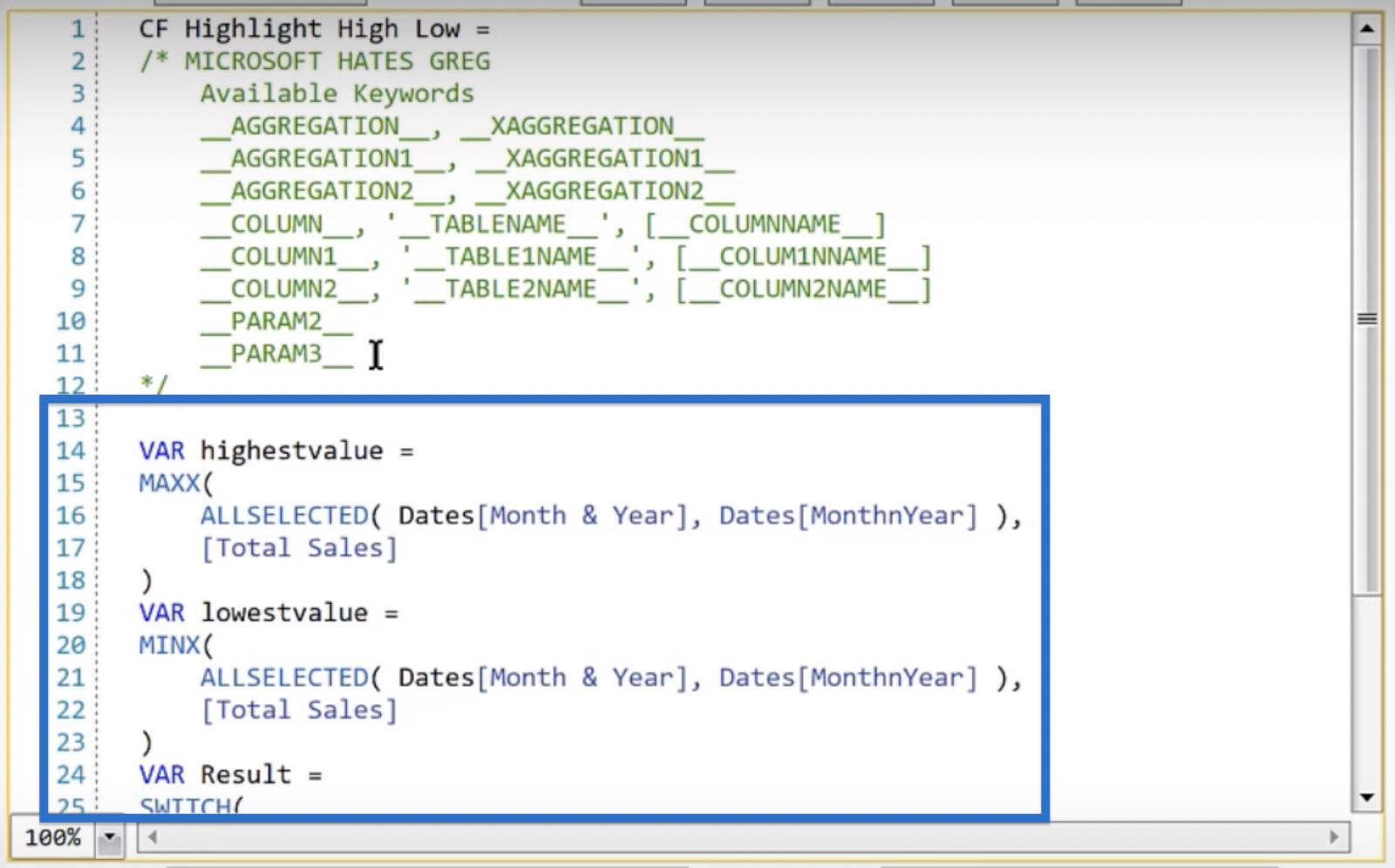
ขั้นตอนต่อไปคือการแทนที่ฟิลด์ด้วยการกำหนดที่ยืดหยุ่นของเรา เราสามารถใช้ คุณสมบัติ ค้นหาและแทนที่เพื่อทำให้กระบวนการง่ายขึ้น
คลิกค้นหา ในช่องข้อความแรก เราป้อนตัวแปรที่เราต้องการแทนที่ ในกรณี นี้ให้ใส่Dates[Month & Year]
ในช่องข้อความที่สอง เราป้อนข้อความแทนที่ มาคัดลอก__COLUMN__จากคำหลักที่มีและวางลงในช่องข้อความ คลิกแทนที่ทั้งหมด
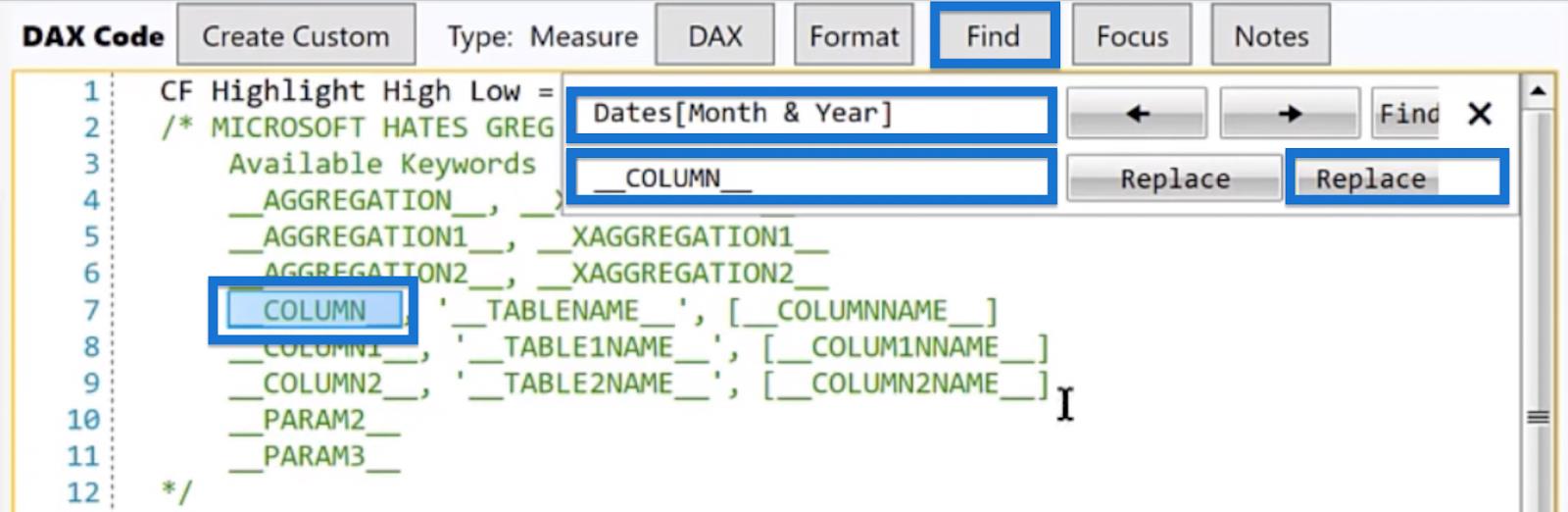
สังเกตว่าDates[Month & Year]จากโค้ดเดิมถูกแทนที่ด้วย__COLUMN__ อย่างไร
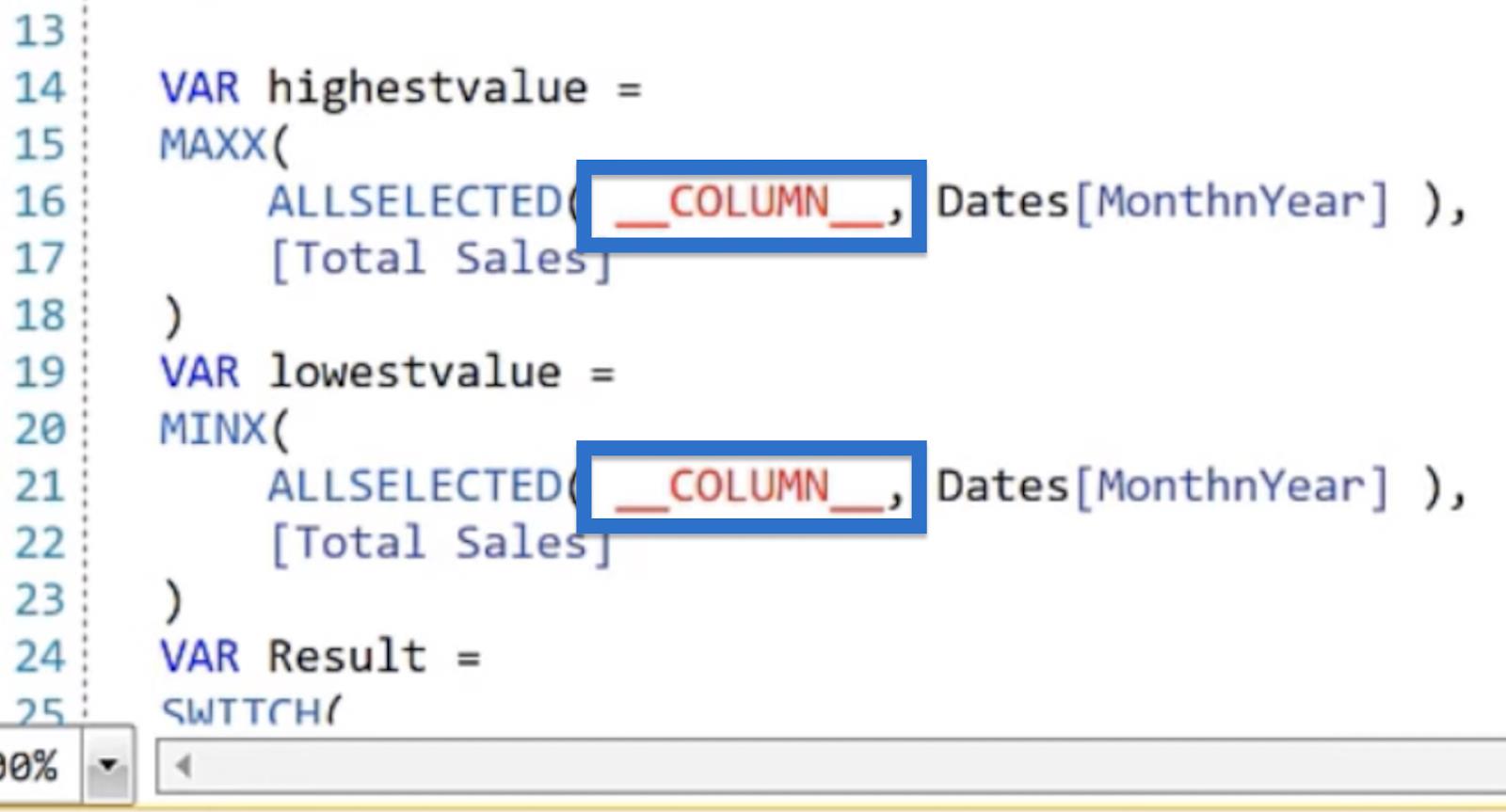
ถัดไป แทนที่Dates[MonthnYear]สำหรับคอลัมน์การเรียงลำดับของเรา ป้อนในช่องข้อความแรกและแทนที่ด้วย__COLUMN1__จากคำหลัก จากนั้นคลิกแทนที่ทั้งหมด
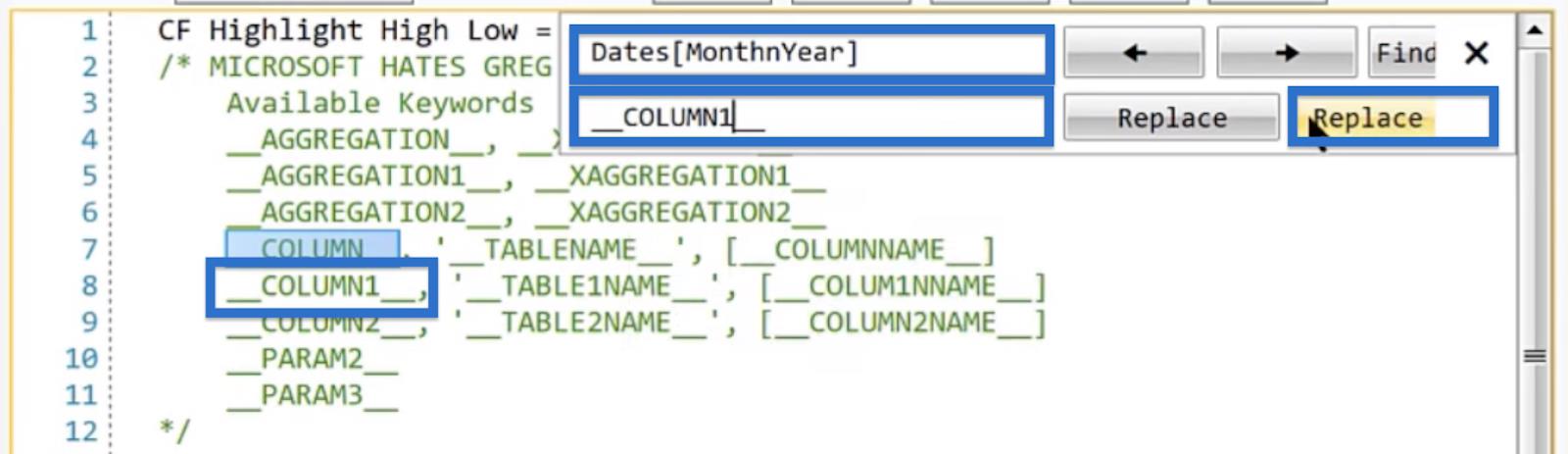
รหัสของเราควรมีลักษณะดังนี้:
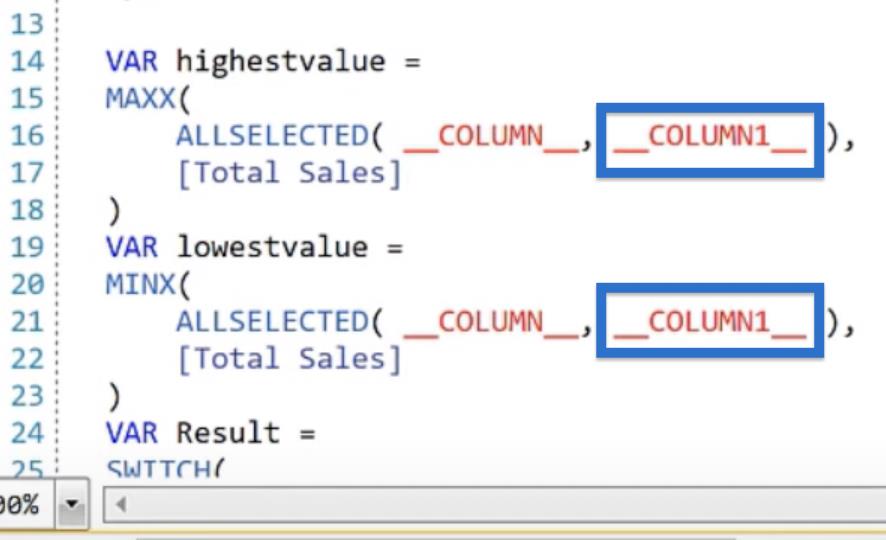
สำหรับการวัดผลของเรา ให้ใส่[ยอดขายรวม]ในช่องข้อความแรก และแทนที่ด้วยฟังก์ชันการวัดของ COLUMN2NAME ซึ่งเขียนเป็น[__COLUMN2NAME_] คลิกแทนที่ทั้งหมด
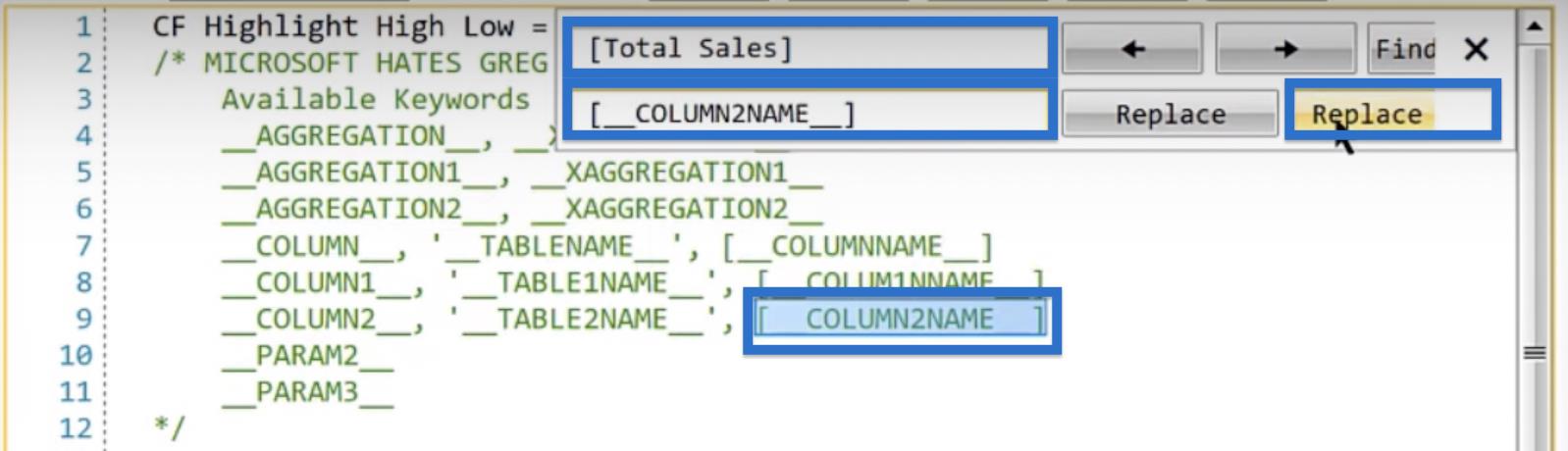
สิ่งนี้จะอัปเดตรหัสของเราตามที่แสดงด้านล่าง
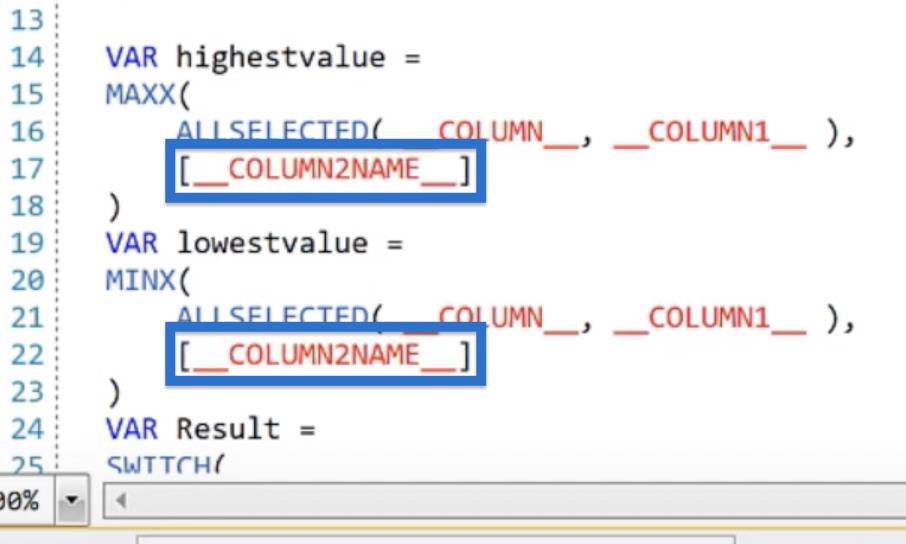
สุดท้าย แทนที่รหัสฐานสิบหกด้วยพารามิเตอร์ที่เหมาะสม สำหรับค่าสูงสุด ให้เปลี่ยนรหัสฐานสิบหกเป็น__PARAM2__และสำหรับค่าต่ำสุด ให้ใช้__PARAM3__
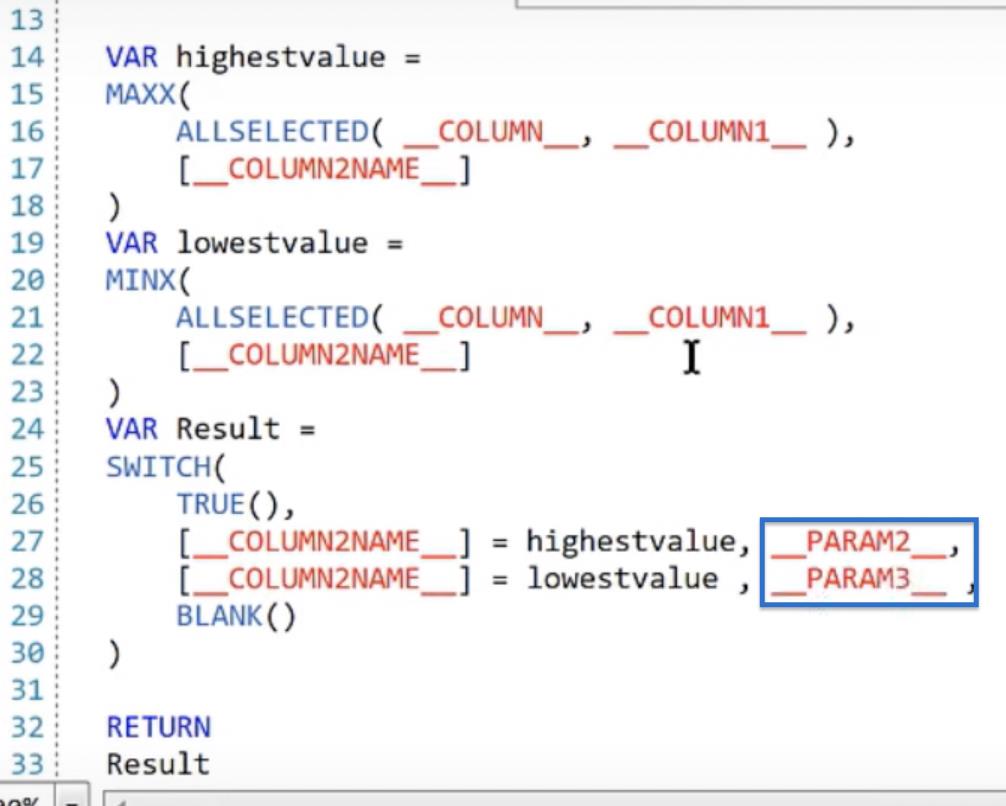
รหัสดิบถูกตั้งค่า คลิกDAXเพื่อดูรหัส DAX ของเรา
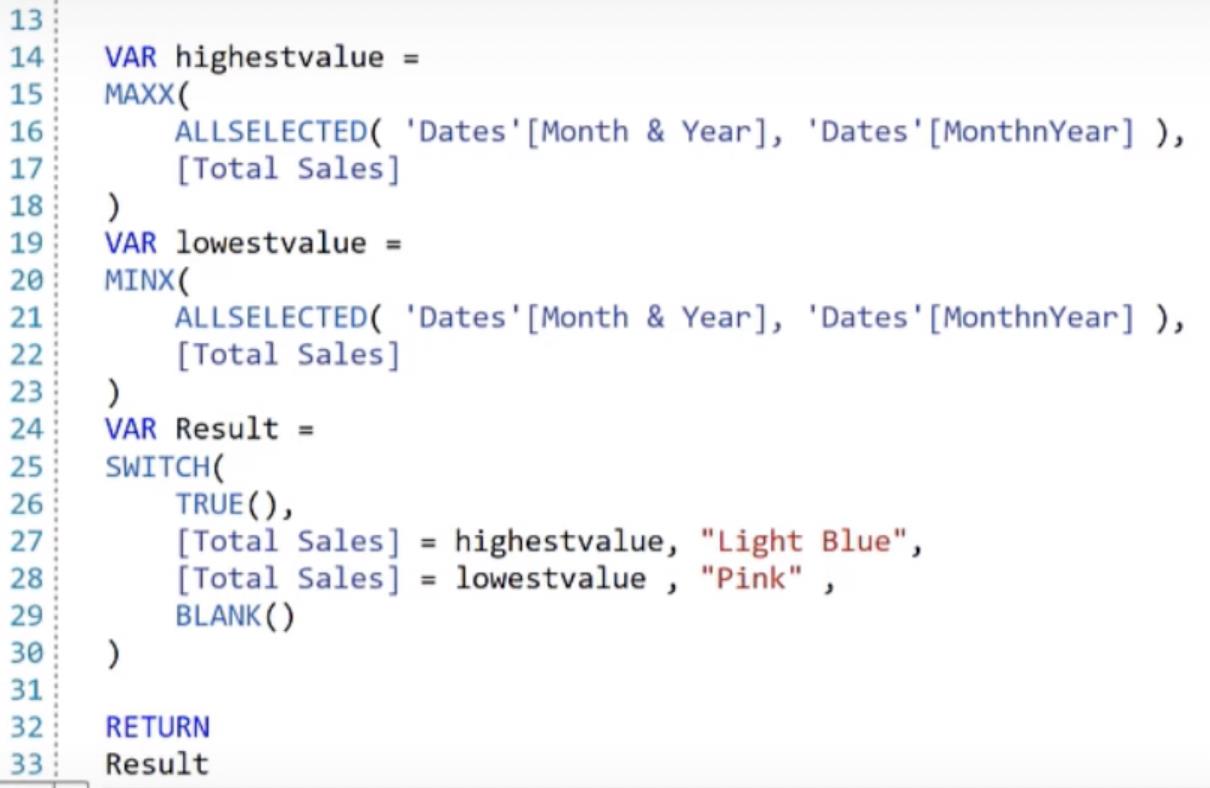
เมื่อพอใจกับโค้ด DAX แล้ว ให้คลิกสร้าง หน้าต่างป๊อปอัปจะบอกว่าการวัดถูกสร้างขึ้นสำเร็จแล้ว คลิกตกลง
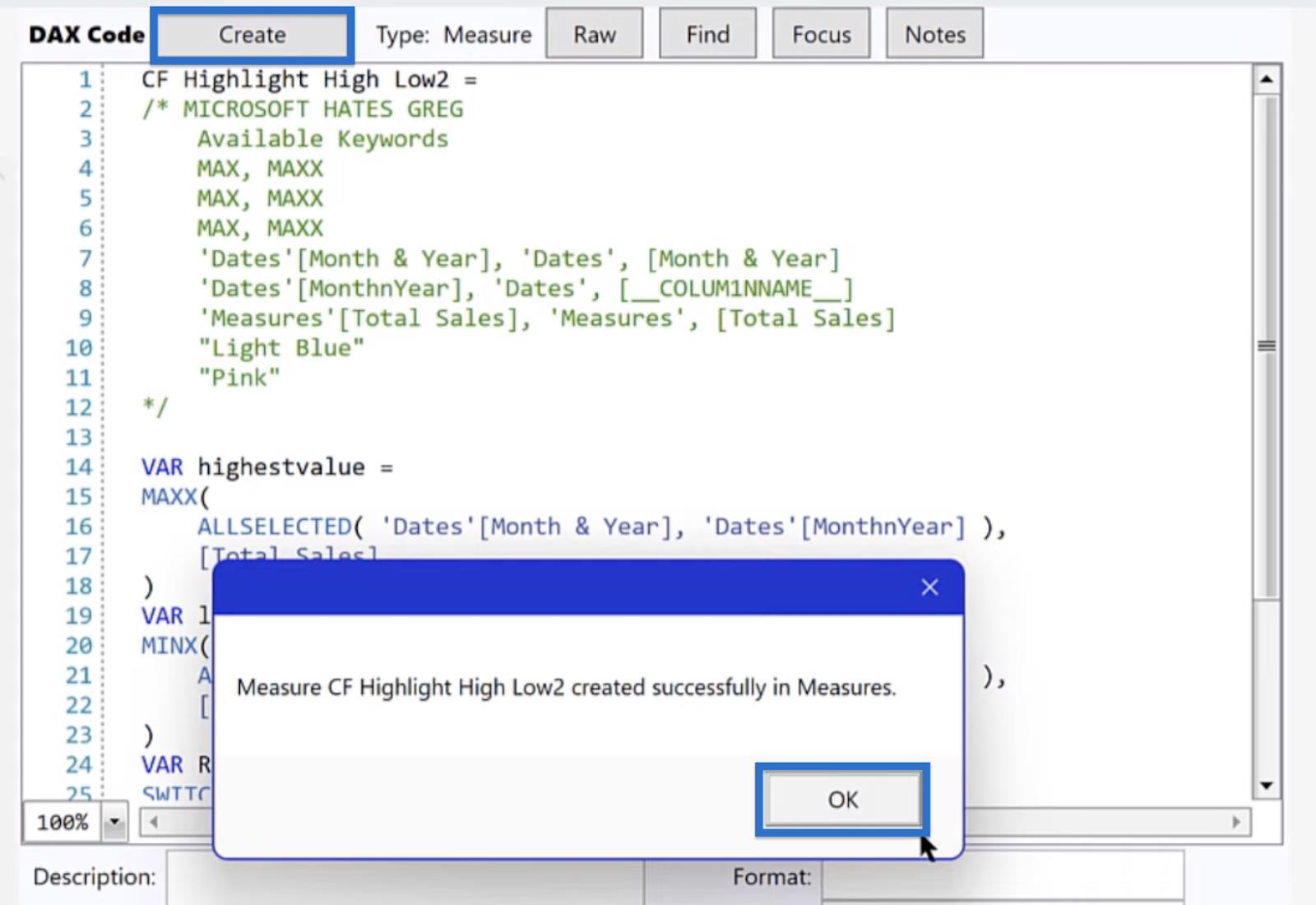
การแสดงภาพการวัดด่วนใน LuckyTemplates
หากเรากลับไปที่ LuckyTemplates การวัดใหม่ที่ชื่อว่าCF เน้นสูง ต่ำควรปรากฏภายใต้การวัดในบานหน้าต่างเขตข้อมูล
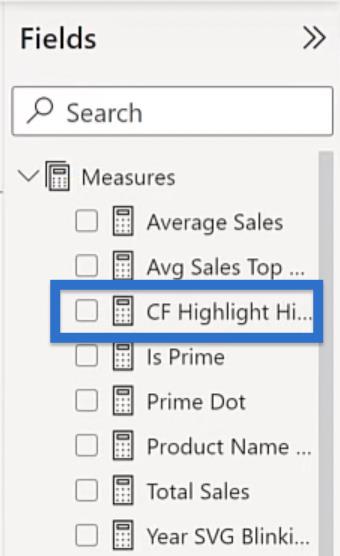
จากนั้นเราสามารถสร้างตารางสำหรับเดือน ปี และยอดขายรวมของเรา ภายใต้ บาน หน้าต่างการแสดงภาพให้คลิกตารางจากการสร้างวิชวล
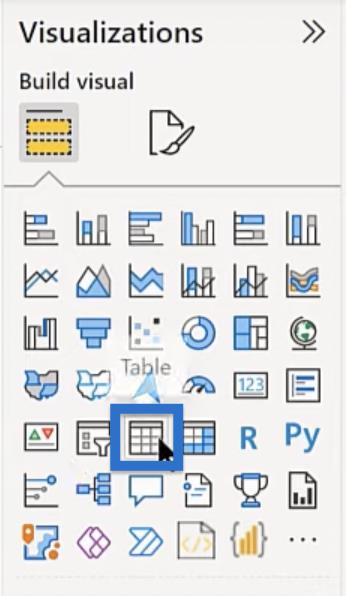
เมื่อสร้างตารางแล้ว ให้ค้นหาเดือนจาก บานหน้าต่าง เขตข้อมูล จากผลลัพธ์ ให้ลากเดือนและปีไปที่ตาราง
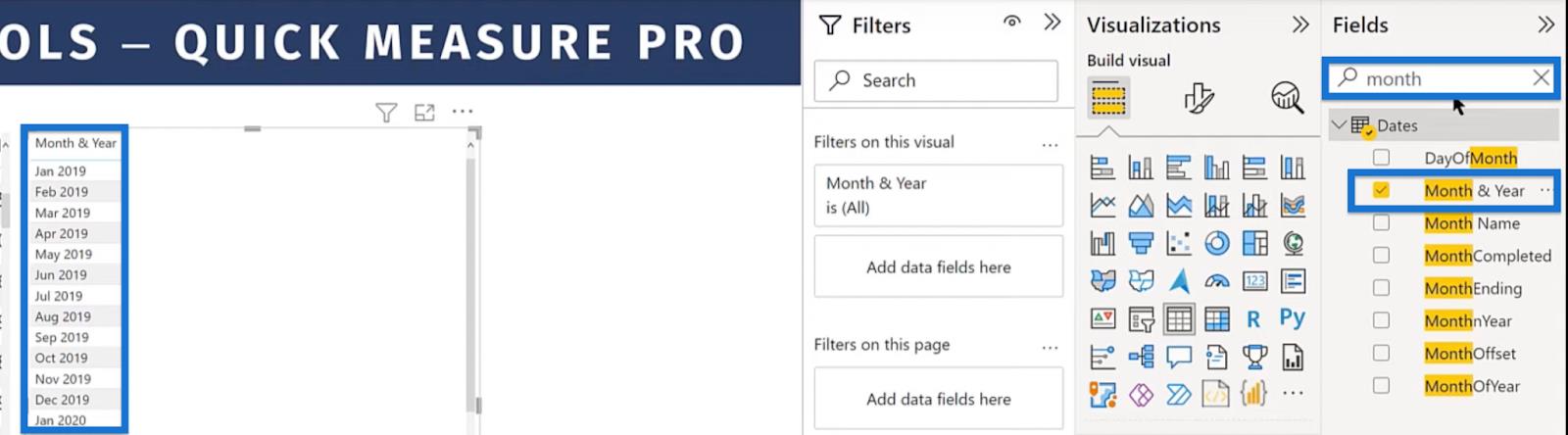
ทำเช่นเดียวกันกับยอดขายรวม
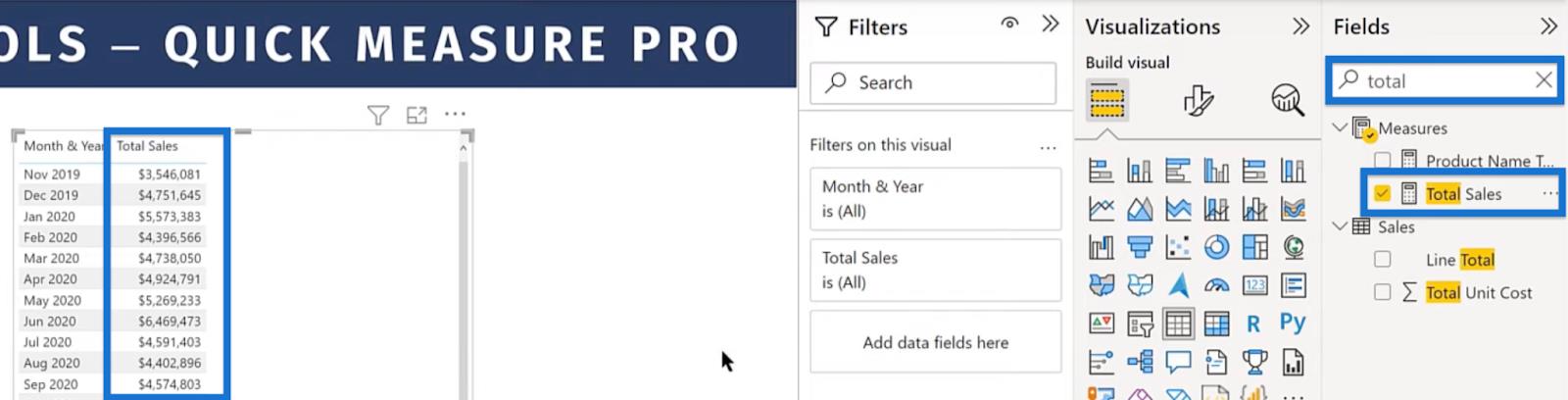
จากนั้นมาจัด รูปแบบสีพื้นหลังของเราโดยไปที่Visualizations > Build visual > Columns คลิกลูกศรดร็อปดาวน์สำหรับยอดขายรวมเลือกการจัดรูปแบบตามเงื่อนไขจากนั้นเลือกสีพื้นหลัง
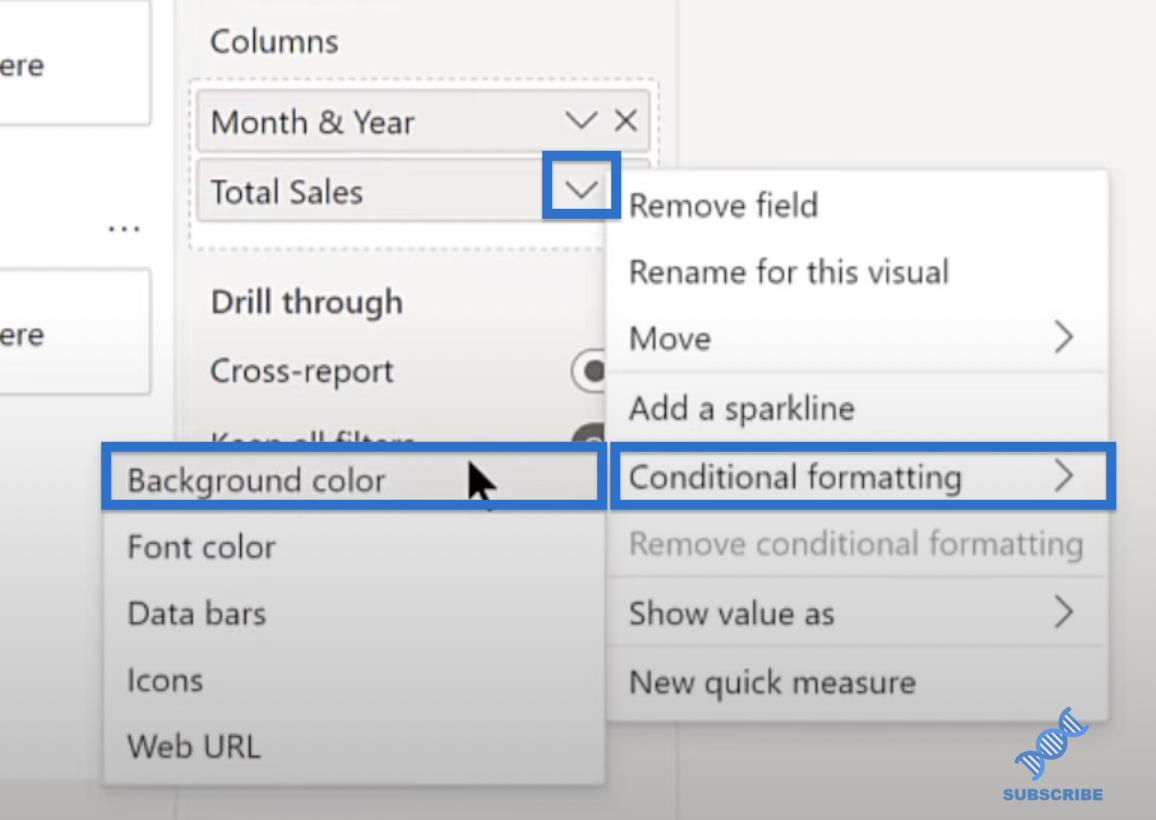
ใน หน้าต่าง สีพื้นหลัง -ยอดขายรวมให้เลือกค่าฟิลด์สำหรับสไตล์รูปแบบ จากนั้นเลือกCF Highlight High Lowสำหรับฟิลด์ที่จะอ้างอิงตามนี้ นำไปใช้กับค่าเท่านั้นและ คลิกตกลง
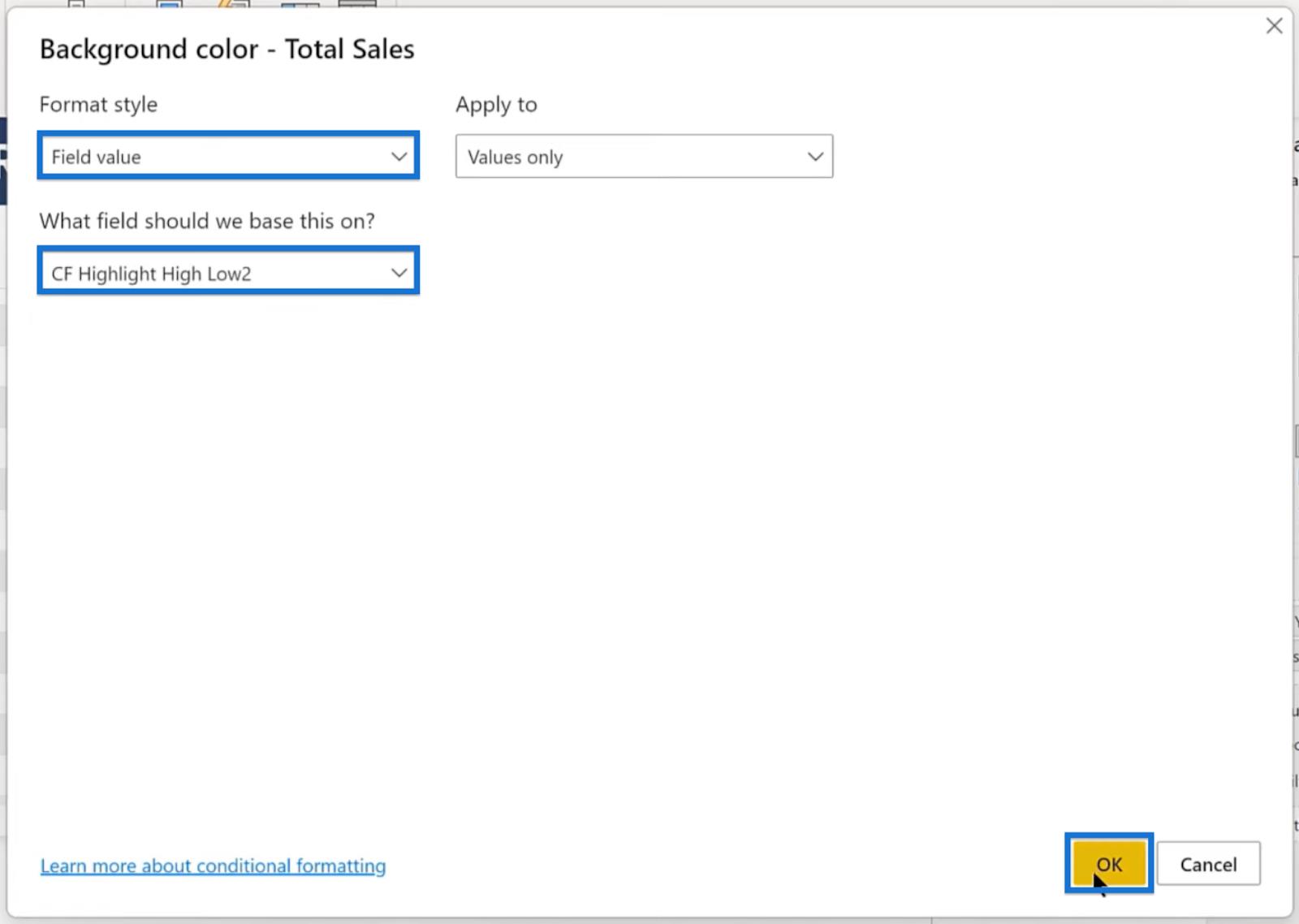
หากเราเลื่อนดูตาราง เราจะเห็นว่ารูปแบบการวัดด่วนของเรานั้นสมบูรณ์แบบตามความต้องการของเรา เน้นค่าสูงสุดเป็นสีฟ้าอ่อน
ในเวลาเดียวกันค่าต่ำสุดจะถูกเน้นด้วยสีชมพู
คุณลักษณะการวัดด่วนของ LuckyTemplates
ข้อดีและข้อเสียของการวัดด่วนใน LuckyTemplates
เทคนิคการจัดรูปแบบตามเงื่อนไขแบบกำหนดเองใน LuckyTemplates
บทสรุป
การสร้างการวัดอย่างรวดเร็วด้วย Quick Measures Pro ช่วยให้คุณประหยัดเวลาและความพยายาม คุณต้องเขียนหน่วยวัดเพียงครั้งเดียว จากนั้นใช้นับสิบหรือหลายร้อยครั้งในอนาคตโดยคลิกที่คอลัมน์และพารามิเตอร์ที่คุณต้องการเพิ่ม
ในบทช่วยสอนนี้ คุณได้เรียนรู้วิธีสร้างการวัดอย่างรวดเร็วที่เน้นค่าสูงสุดและต่ำสุดในชุดข้อมูลของคุณ คุณสามารถใช้เพื่อจัดรูปแบบตามเงื่อนไขตามเดือน ไตรมาส ยอดขายเฉลี่ย หรือตัวแปรอื่นๆ คุณยังสามารถปรับแต่งเพิ่มเติมเพื่อให้การจัดรูปแบบสอดคล้องกับข้อมูลและรายงานของคุณมากขึ้น
ค้นพบวิธีที่เราสามารถดาวน์โหลดและติดตั้ง R และ RStudio ซึ่งเป็นทั้งแบบฟรีและแบบโอเพ่นซอร์สสำหรับการเขียนโปรแกรมสถิติและกราฟิก
วิธีลดขนาดไฟล์ Excel – 6 วิธีที่มีประสิทธิภาพ
Power Automate คืออะไร? - สุดยอดคู่มือที่ช่วยให้คุณเข้าใจและใช้ได้อย่างมีประสิทธิภาพ
วิธีใช้ Power Query ใน Excel: คำแนะนำทั้งหมดเพื่อทำให้ข้อมูลของคุณมีประสิทธิภาพมากขึ้น
ตนเองคืออะไรใน Python: ตัวอย่างในโลกแห่งความเป็นจริง
คุณจะได้เรียนรู้วิธีการบันทึกและโหลดวัตถุจากไฟล์ .rds ใน R บล็อกนี้จะครอบคลุมถึงวิธีการนำเข้าวัตถุจาก R ไปยัง LuckyTemplates
ในบทช่วยสอนภาษาการเข้ารหัส DAX นี้ เรียนรู้วิธีใช้ฟังก์ชัน GENERATE และวิธีเปลี่ยนชื่อหน่วยวัดแบบไดนามิก
บทช่วยสอนนี้จะครอบคลุมถึงวิธีการใช้เทคนิค Multi Threaded Dynamic Visuals เพื่อสร้างข้อมูลเชิงลึกจากการแสดงข้อมูลแบบไดนามิกในรายงานของคุณ
ในบทความนี้ ฉันจะเรียกใช้ผ่านบริบทตัวกรอง บริบทตัวกรองเป็นหนึ่งในหัวข้อหลักที่ผู้ใช้ LuckyTemplates ควรเรียนรู้ในขั้นต้น
ฉันต้องการแสดงให้เห็นว่าบริการออนไลน์ของ LuckyTemplates Apps สามารถช่วยในการจัดการรายงานและข้อมูลเชิงลึกต่างๆ ที่สร้างจากแหล่งข้อมูลต่างๆ ได้อย่างไร








