คู่มือการดาวน์โหลดและติดตั้ง R และ RStudio

ค้นพบวิธีที่เราสามารถดาวน์โหลดและติดตั้ง R และ RStudio ซึ่งเป็นทั้งแบบฟรีและแบบโอเพ่นซอร์สสำหรับการเขียนโปรแกรมสถิติและกราฟิก
ในบล็อกโพสต์ที่ผ่านมาของเรา เราได้กล่าวถึงโฟลว์อัตโนมัติและแบบทันทีแล้ว สรุปโดยสังเขปโฟลว์อัตโนมัติจะอิงตามเหตุการณ์ในขณะที่สามารถทริกเกอร์โฟลว์ทันทีได้ด้วยตนเอง สำหรับบทช่วยสอนนี้ เราจะเรียนรู้และสร้างเวิร์กโฟลว์ตามกำหนดเวลาใน Power Automate คุณสามารถดูวิดีโอทั้งหมดของบทช่วยสอนนี้ได้ที่ด้านล่างของบล็อกนี้
ไหลได้ตามเวลา โฟลว์ตามกำหนดการถูกทริกเกอร์โดยข้อจำกัดด้านเวลา
ตัวอย่างเช่น เราสามารถสร้างโฟลว์ที่จะทริกเกอร์เวลา 9:00 น. หรือในวันจันทร์และวันอังคารของทุกสัปดาห์ หรือในเวลา วัน หรือเดือนที่เราต้องการตั้งค่า ดังนั้น ทริกเกอร์ในที่นี้จึงไม่ใช่เหตุการณ์อัตโนมัติ เช่น การทวีตหรือการคลิกปุ่ม ตามเวลา (อิงจาก 9:00 น.)
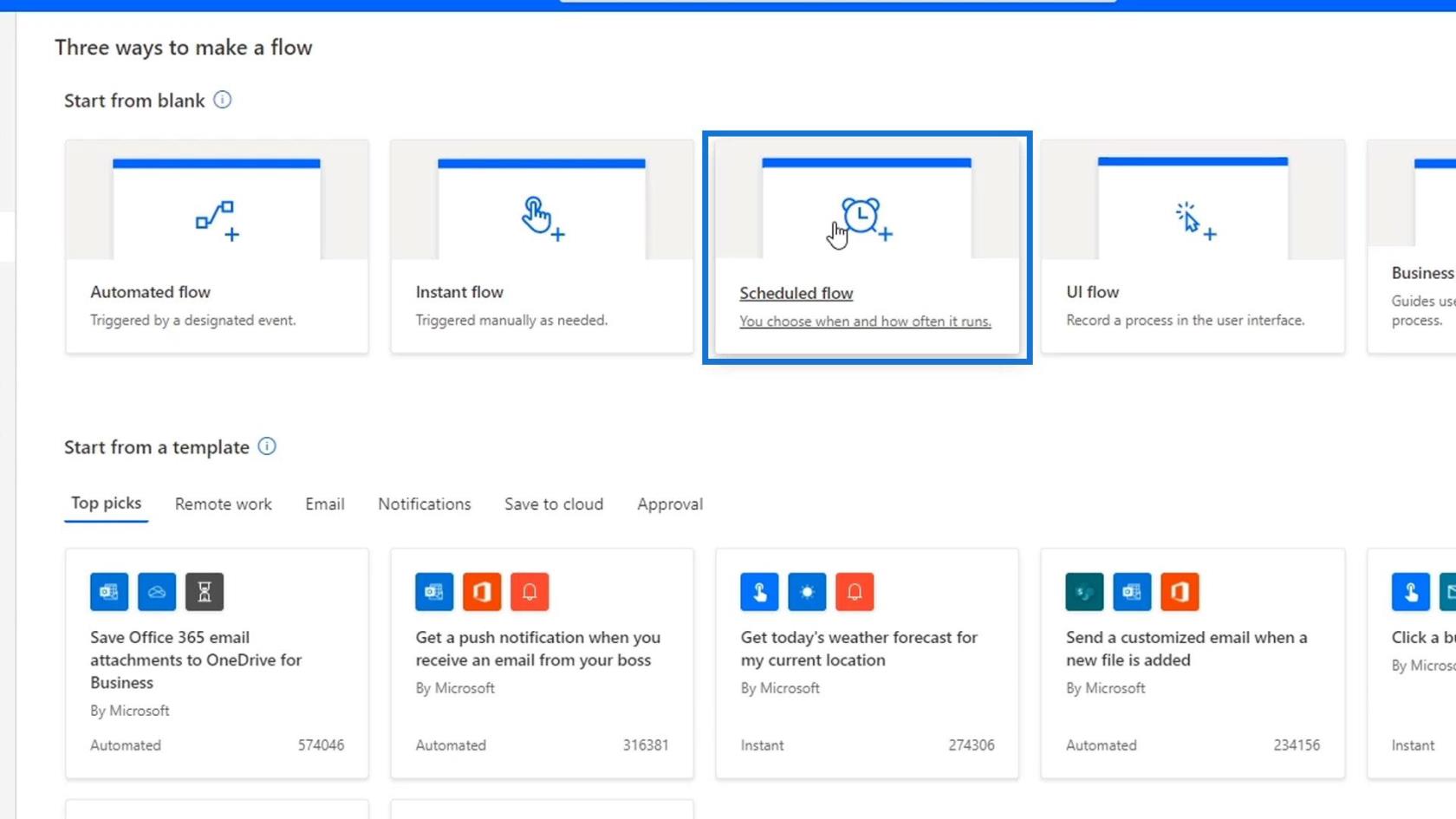
ถ้าเราคลิกที่โฟลว์ตามกำหนดเวลามันจะแสดงกล่องโต้ตอบนี้ซึ่งเราต้องตั้งค่าวันที่และเวลาเริ่มต้นเพื่อเรียกใช้โฟลว์นี้ เราต้องกำหนดจำนวนครั้งที่ต้องการให้ทำซ้ำด้วย
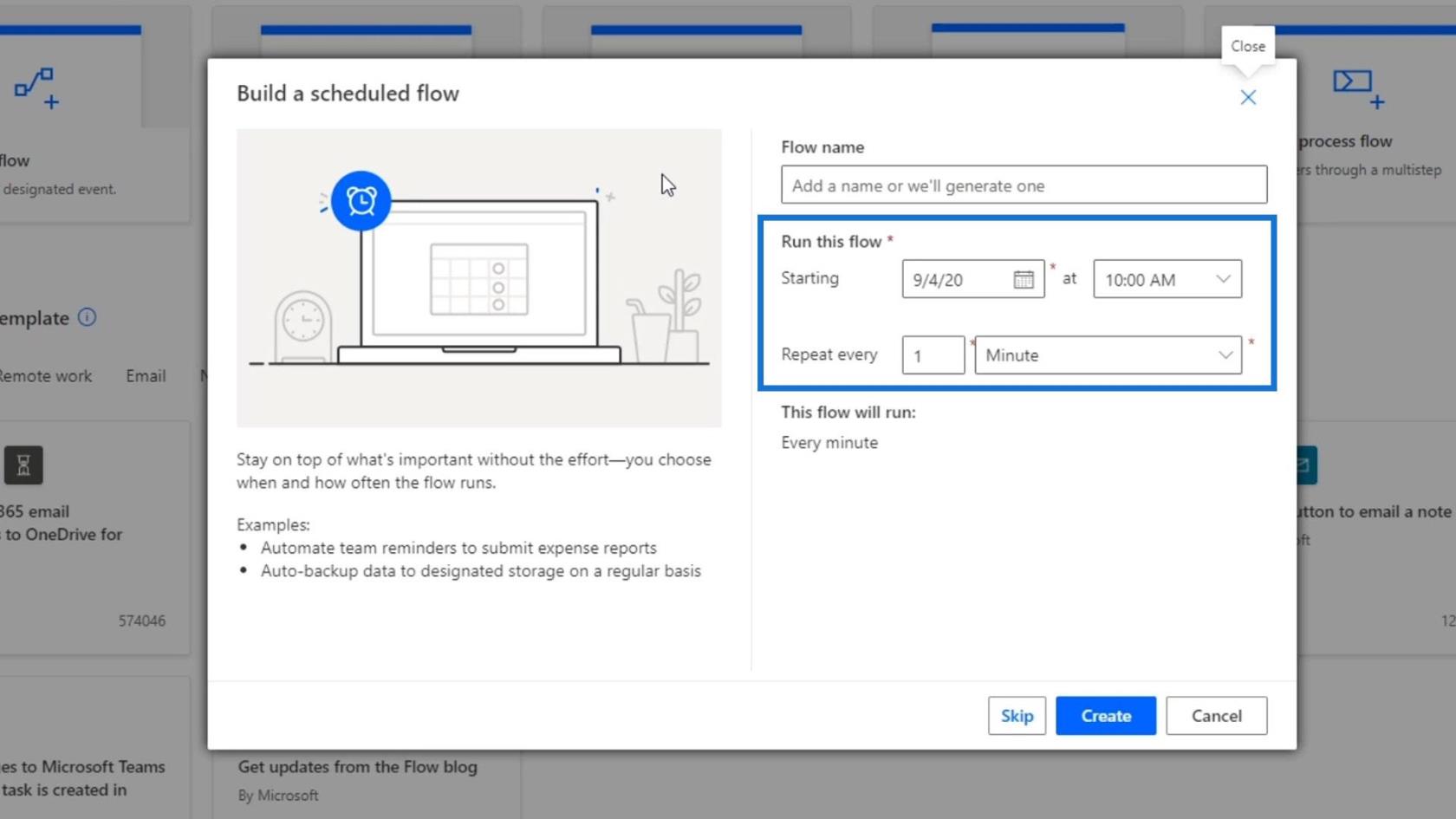
โปรดทราบว่าเมื่อทดสอบเวิร์กโฟลว์ตามกำหนดการ เราไม่จำเป็นต้องรอจนกว่าการดำเนินการทริกเกอร์ เราสามารถกระตุ้นมันได้เอง ซึ่งทำให้การทดสอบง่ายขึ้นมาก
ทุกสิ่งทุกอย่างที่เราได้เรียนรู้เกี่ยวกับโฟลว์จะนำไปใช้กับโฟลว์ประเภทนี้ ตัวอย่างเช่น เราสามารถใช้เงื่อนไขหรือเพิ่มการดำเนินการหลายอย่างเพื่อกำหนดเวลาโฟลว์ ข้อแตกต่างเพียงอย่างเดียวคือวิธีที่เราจะเรียกใช้
สารบัญ
การสร้างเวิร์กโฟลว์ตามกำหนดเวลาใน Power Automate
มาเริ่มสร้างโฟลว์ตามกำหนดการพื้นฐานกัน ขั้นแรก ให้เปลี่ยนการเกิดซ้ำเป็นทุกเดือนแทนนาที
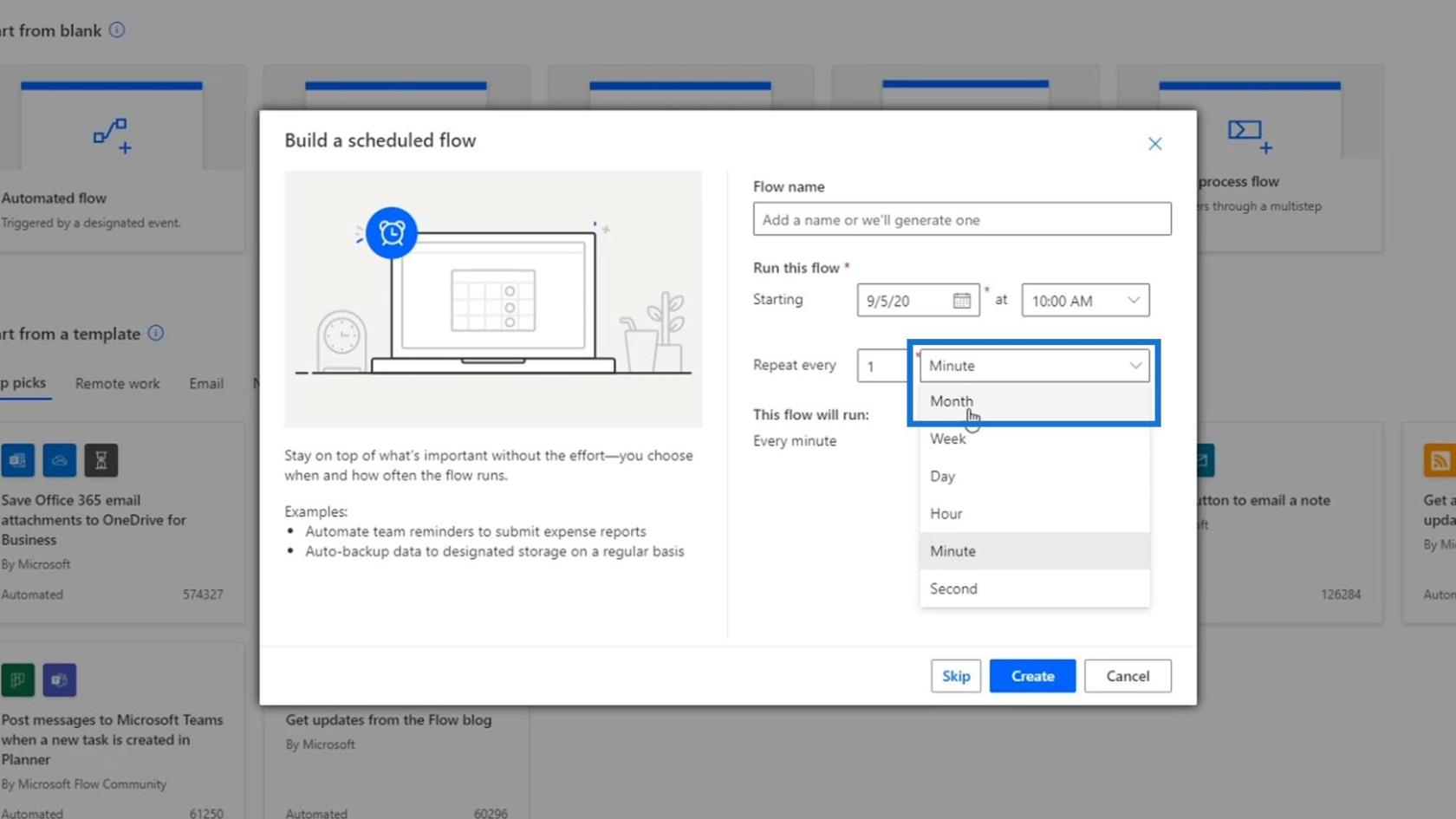
อีกครั้ง เวิร์กโฟลว์ตามกำหนดการจะขึ้นอยู่กับการเกิดซ้ำ ดังนั้นเราจึงไม่ต้องการให้เกิดกระแสนี้ทุกนาที เราสามารถเปลี่ยนแปลงได้ในภายหลัง
นอกจากนี้ เรายังสามารถสร้างโฟลว์ที่เริ่มในวันที่กำหนดหรือหลังจากสองสัปดาห์เท่านั้น เราสามารถทำได้โดยกำหนดวันที่และเวลาเริ่มต้น
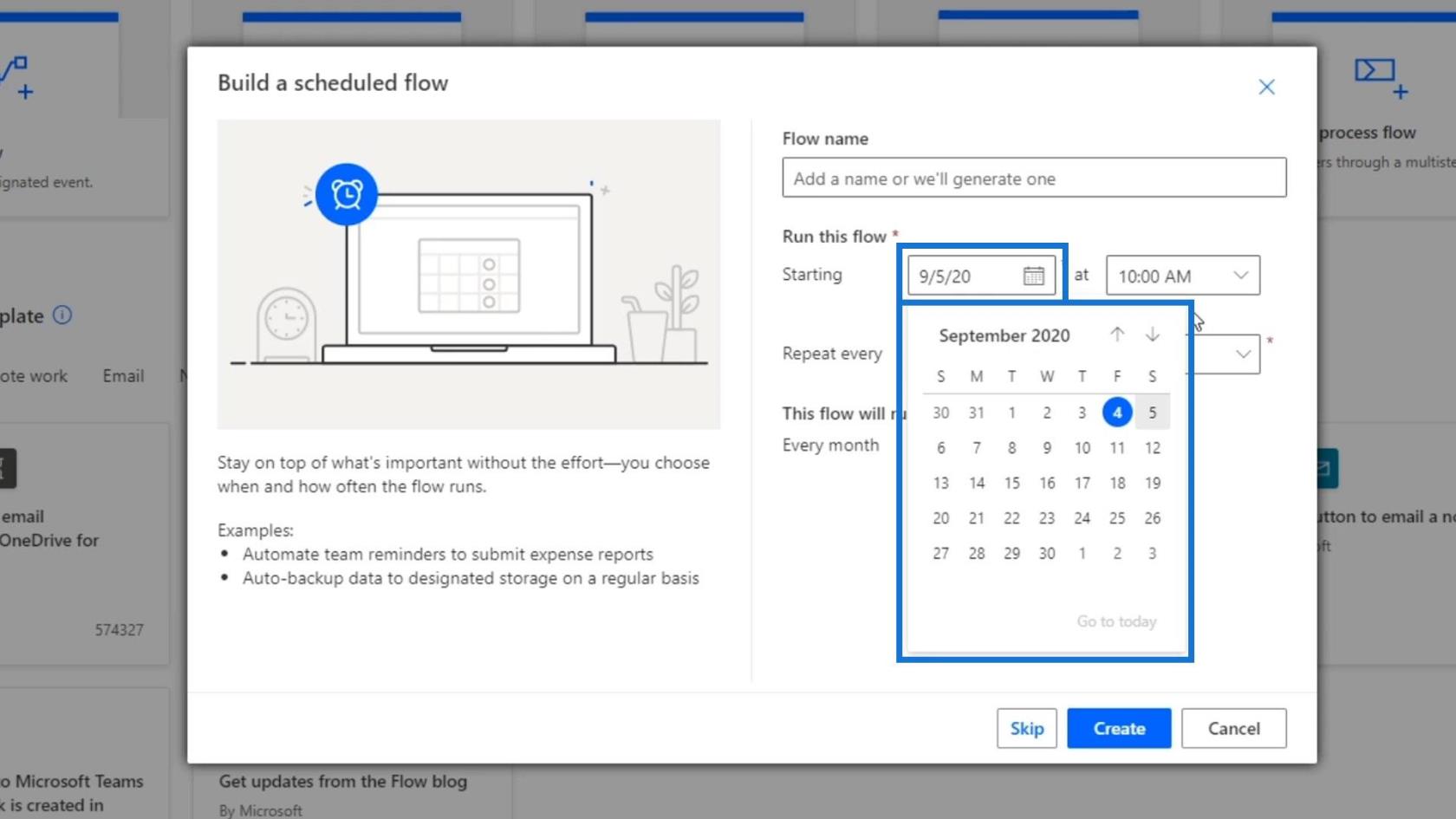
จากนั้นคลิก ปุ่ม สร้างเพื่อสร้างโฟลว์นี้
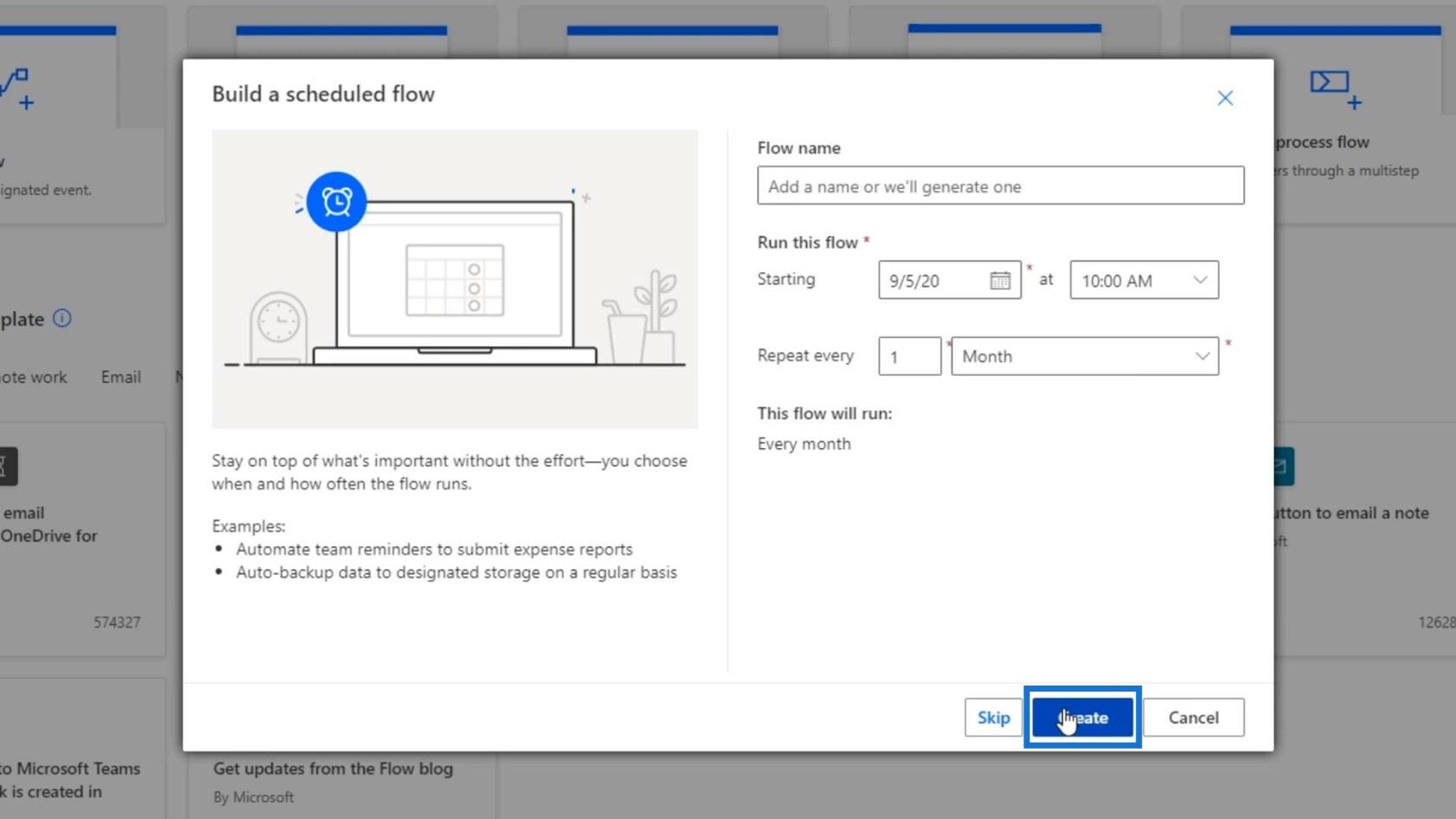
ผลที่ได้คือ เราจะเห็นว่าด้านบนของไดอะแกรมโฟลว์นี้ดูแตกต่างจากที่เราเคยเห็นมาก่อน เนื่องจากไม่ได้ขึ้นอยู่กับปุ่มหรือทริกเกอร์อัตโนมัติ แต่จะขึ้นอยู่กับ การ เกิดซ้ำ
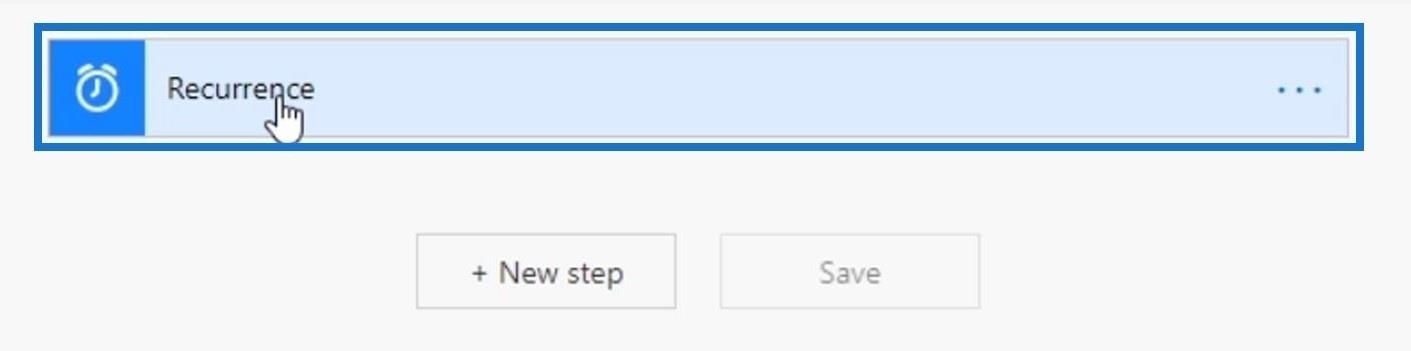
ทริกเกอร์ การเกิดซ้ำนี้ขึ้นอยู่กับตัวเชื่อมต่อที่เรียกว่ากำหนดการ คุณจะเห็นสิ่งนี้เมื่อเพิ่มขั้นตอนใหม่
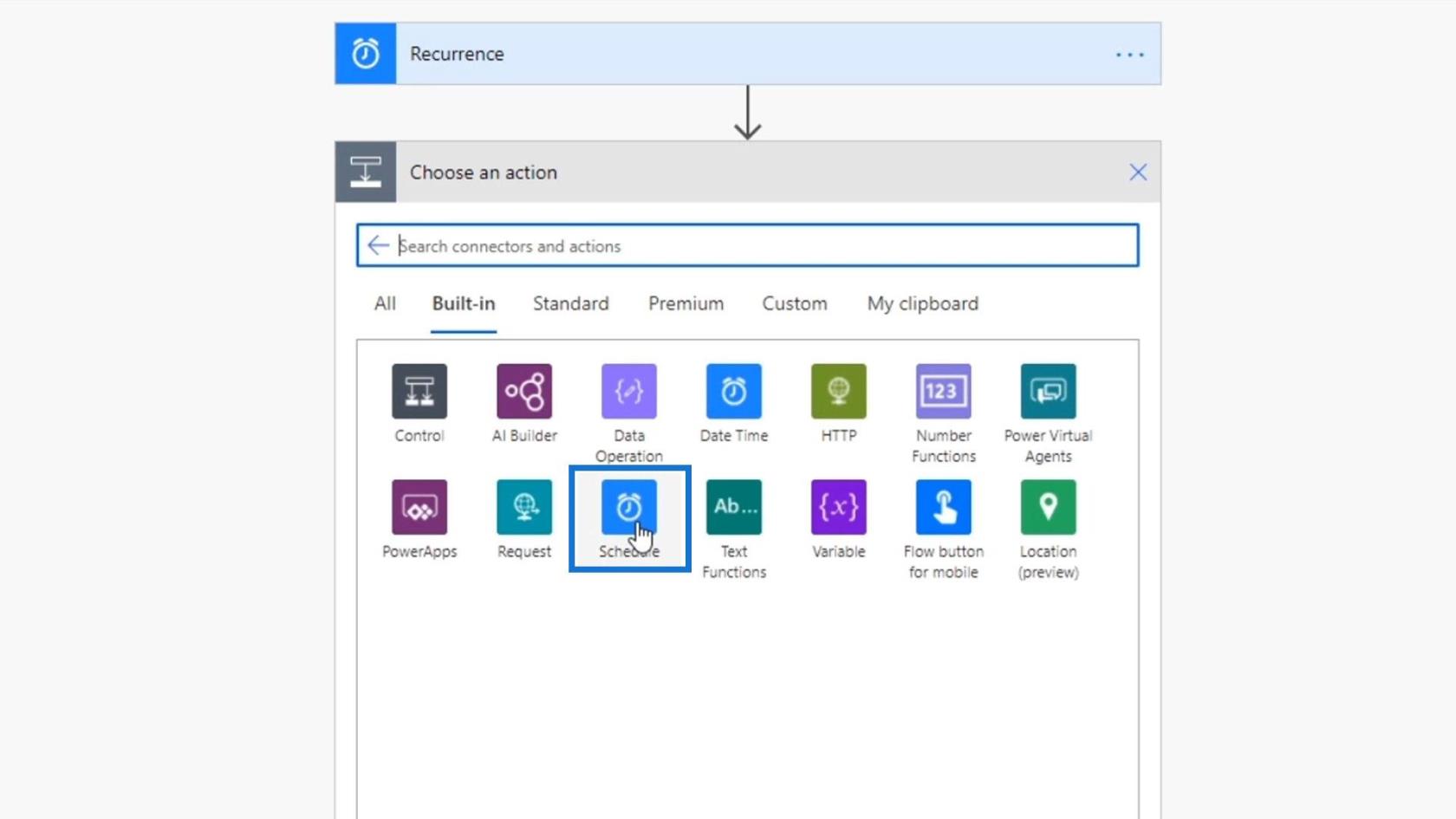
ถ้าเราคลิก ตัวเชื่อมต่อ กำหนดการเราจะเห็นทริกเกอร์ที่เรียกว่าการเกิดซ้ำ และนั่นคือวิธีการเริ่มต้นของแผนภาพการไหลนี้ถูกสร้างขึ้น
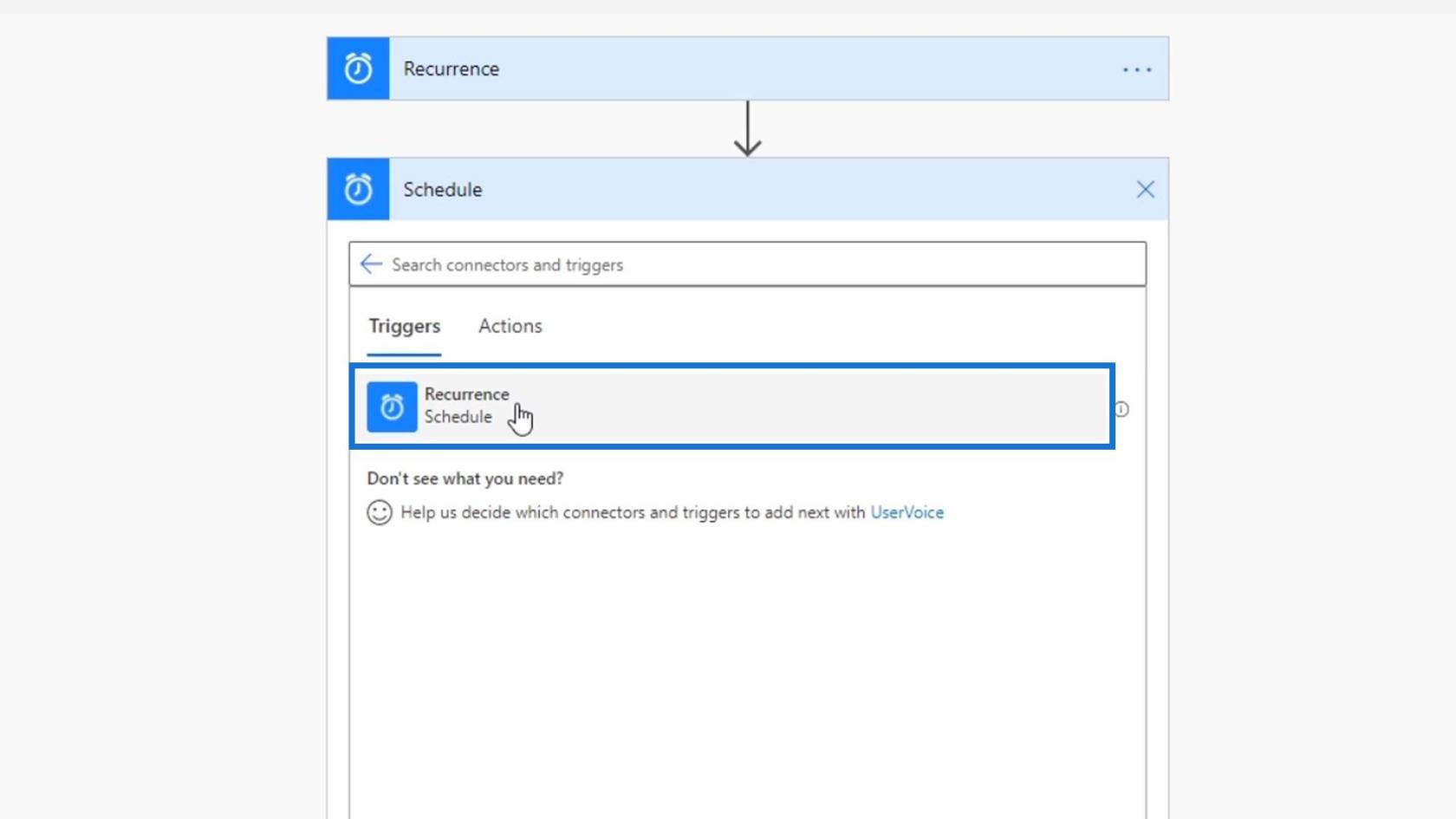
ภายใน ทริกเกอร์ การเกิด ซ้ำนี้ เราสามารถระบุช่วงเวลาและความถี่ ของการ กระทำเช่น เดือนละครั้ง สัปดาห์ วัน เป็นต้น สำหรับตัวอย่างนี้ เราจะใช้เดือน
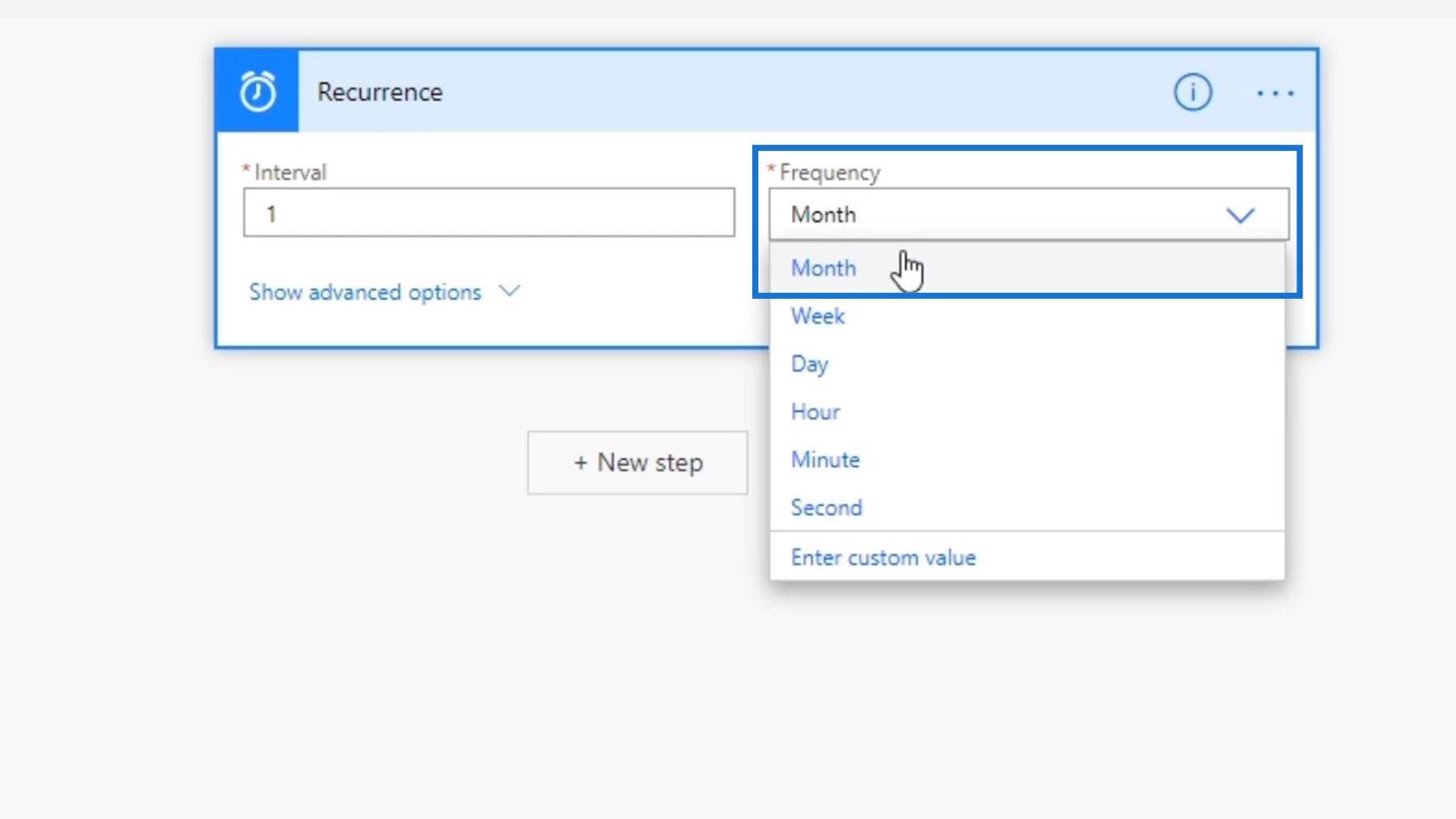
นอกจากนี้ เรายังมีฟิลด์เหล่านี้ภายในตัวเลือกขั้นสูงซึ่งเราสามารถตั้งค่าโซนเวลาและเวลาเริ่มต้นสำหรับโฟลว์นี้
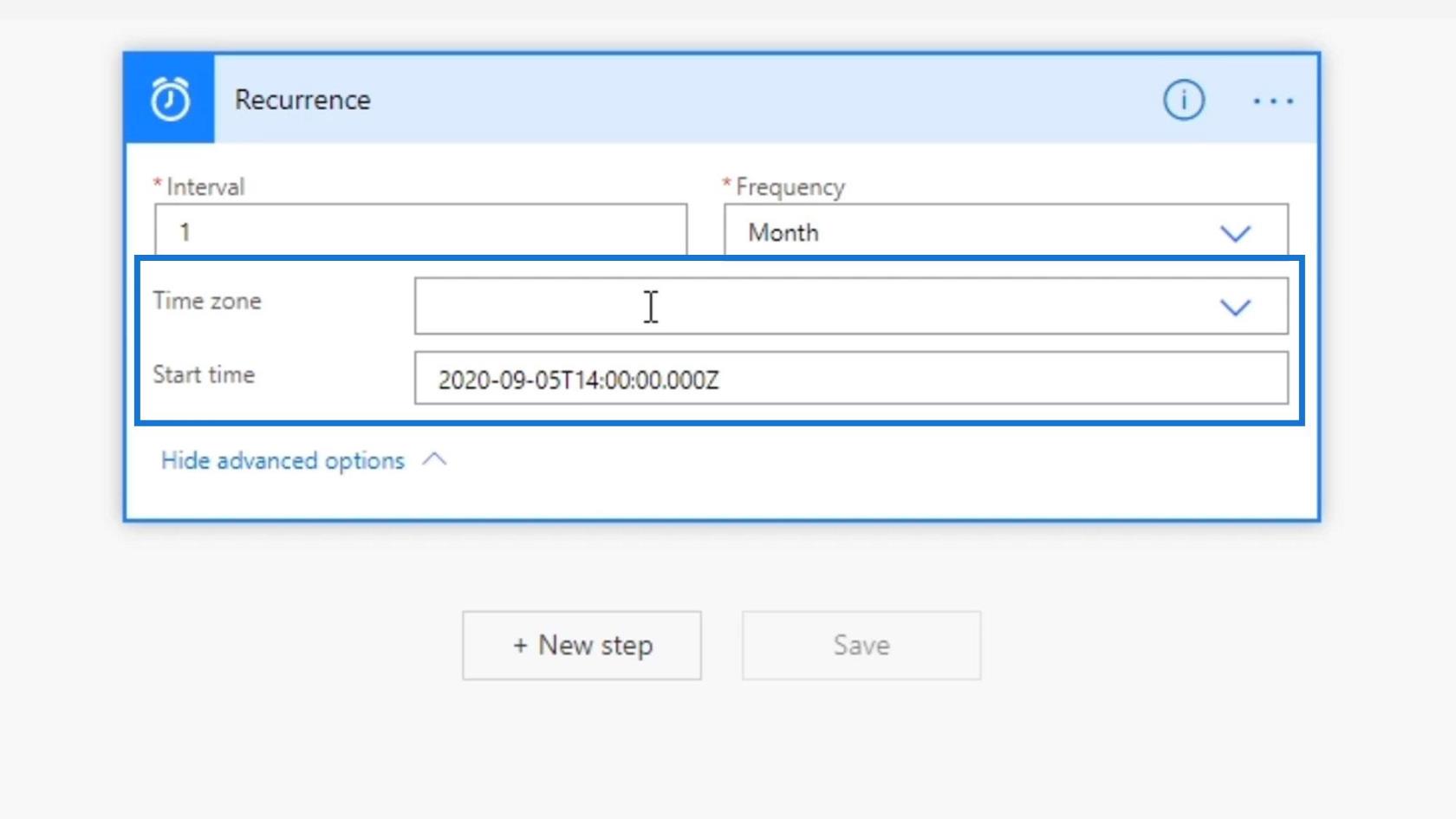
เพื่อให้เข้าใจเวิร์กโฟลว์ตามกำหนดการมากขึ้น เราจะสร้างโฟลว์ที่ส่งข้อความอัตโนมัติทุก 9:00 น. ถึงทีมของเรา ดังนั้น เราจะเชื่อมต่อ Power Automate กับบัญชี Slack ของเรา
สร้าง Slack Flow ที่เกิดซ้ำ
ขั้นแรกให้เพิ่มขั้นตอนใหม่
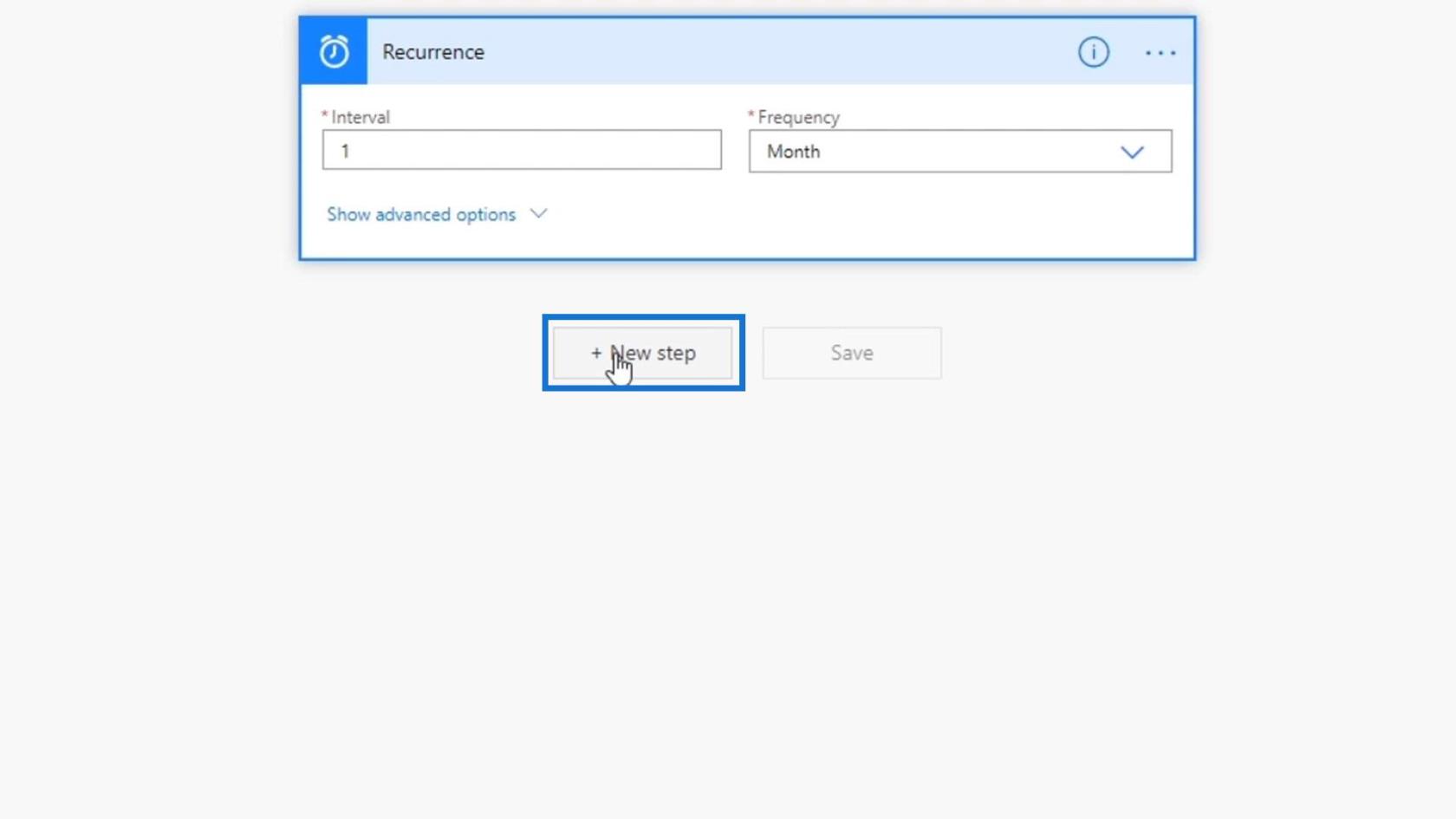
ค้นหา ตัวเชื่อมต่อ Slackและคลิกที่มัน
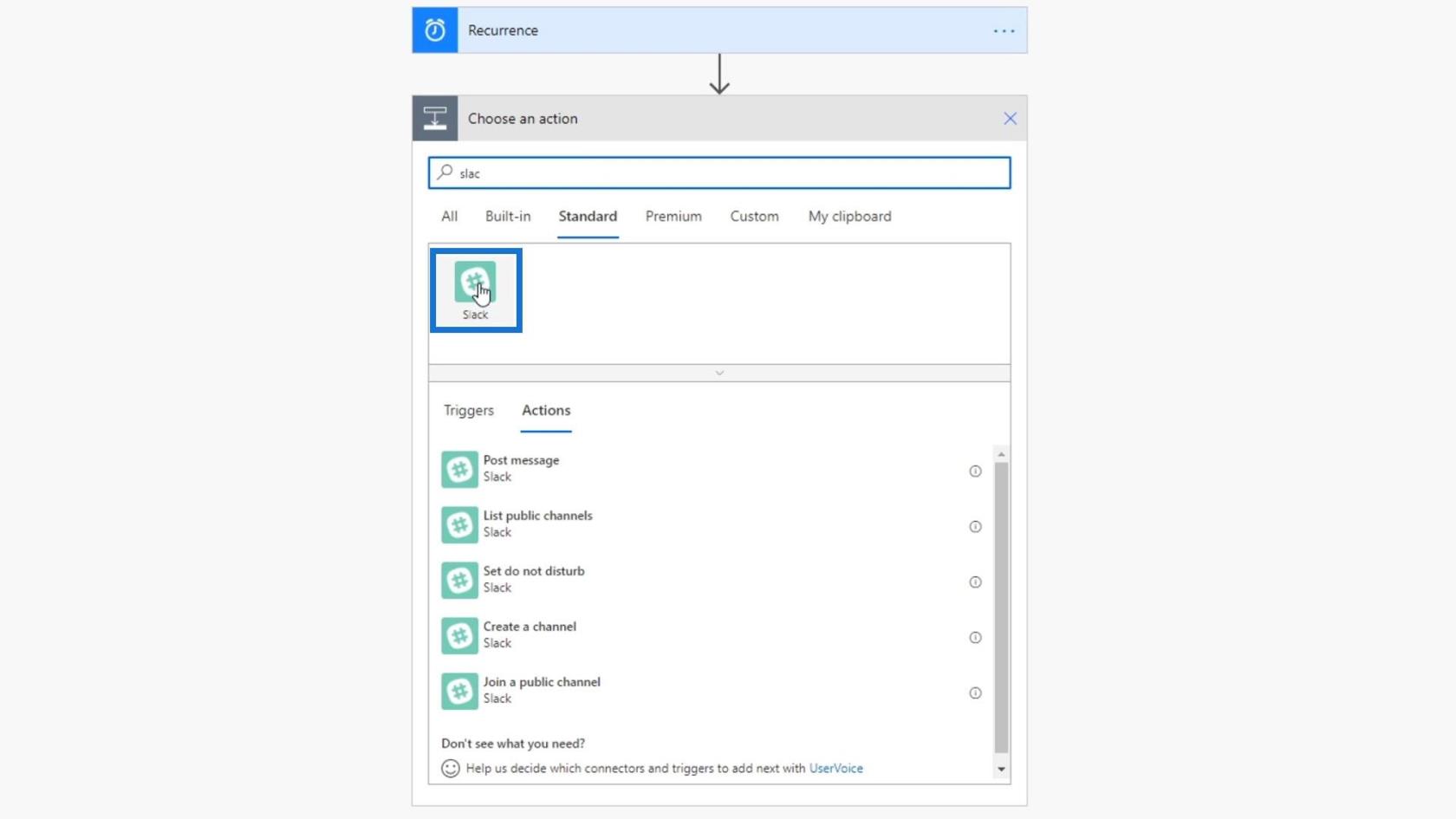
อย่างที่คุณเห็น มีการดำเนินการอื่นๆ ที่เราสามารถใช้ได้ที่นี่ แต่สำหรับตัวอย่างนี้ ให้คลิกการดำเนินการ โพสต์ข้อความ
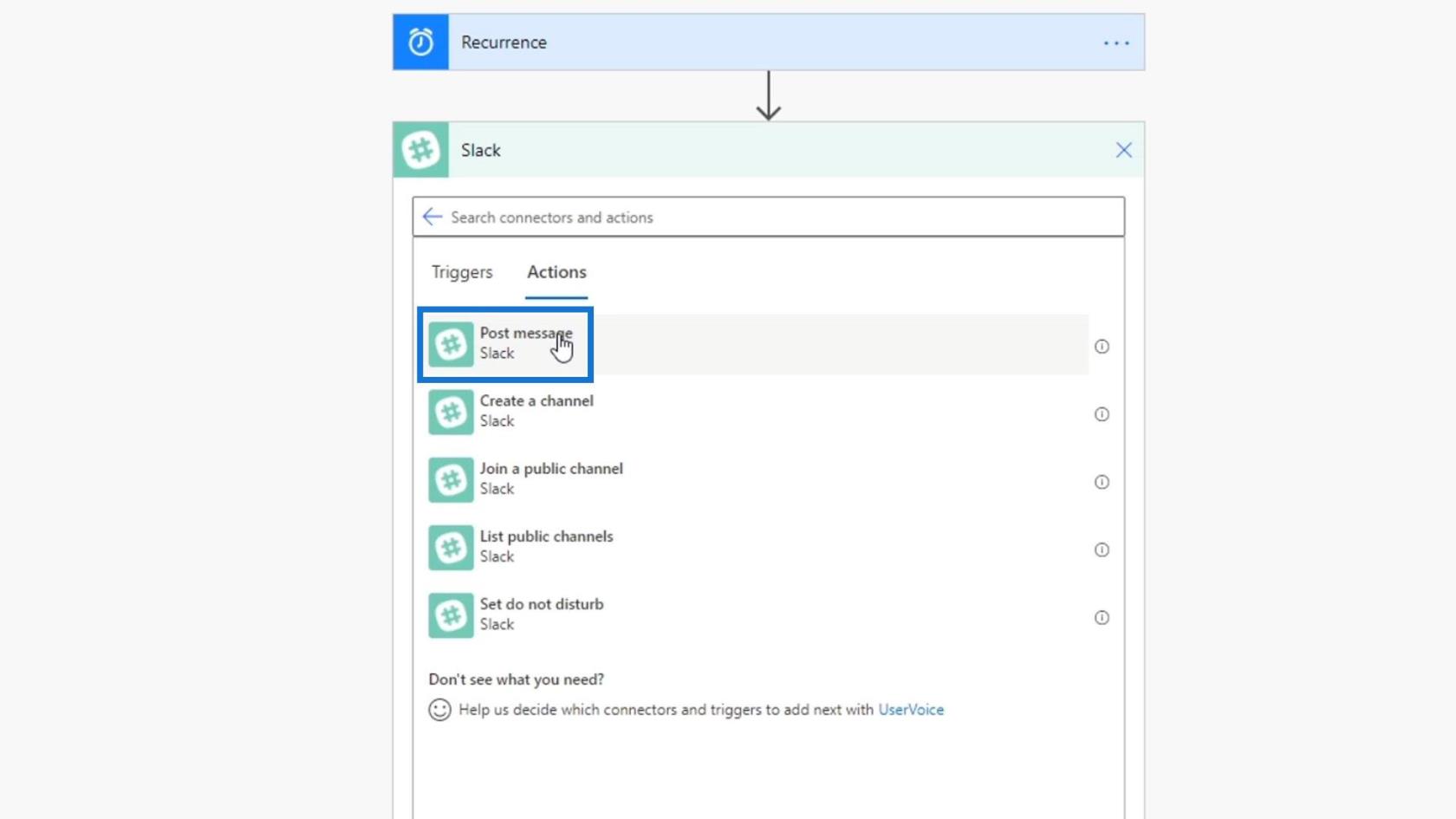
จากนั้นเราต้องลงชื่อเข้าใช้บัญชี Slack ของเรา ดังนั้นคลิกปุ่มลงชื่อเข้าใช้
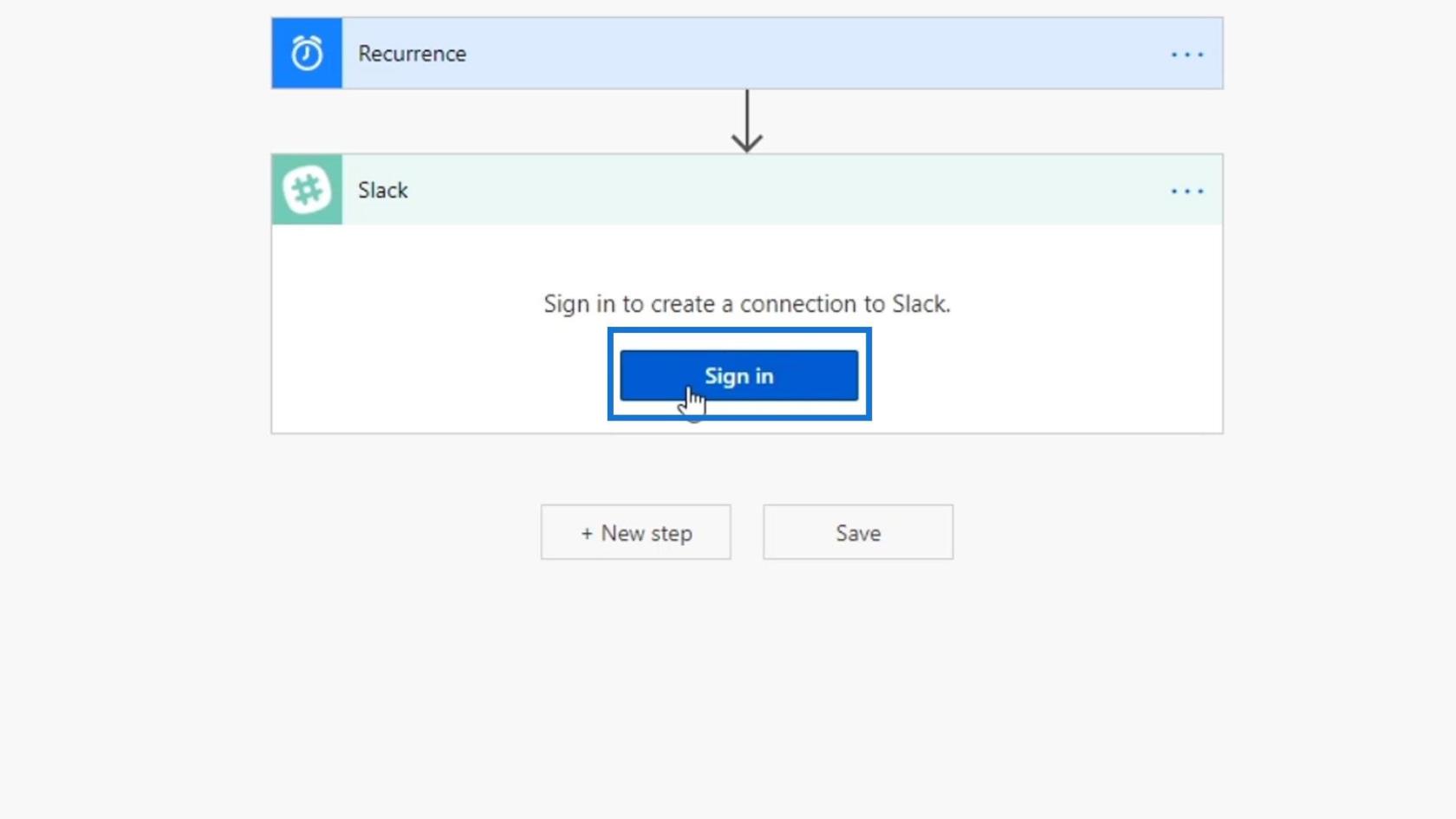
หลังจากลงชื่อเข้าใช้แล้ว เราต้องตั้งชื่อ Channelที่เราต้องการโพสต์ข้อความ และMessage Textที่เราต้องการโพสต์
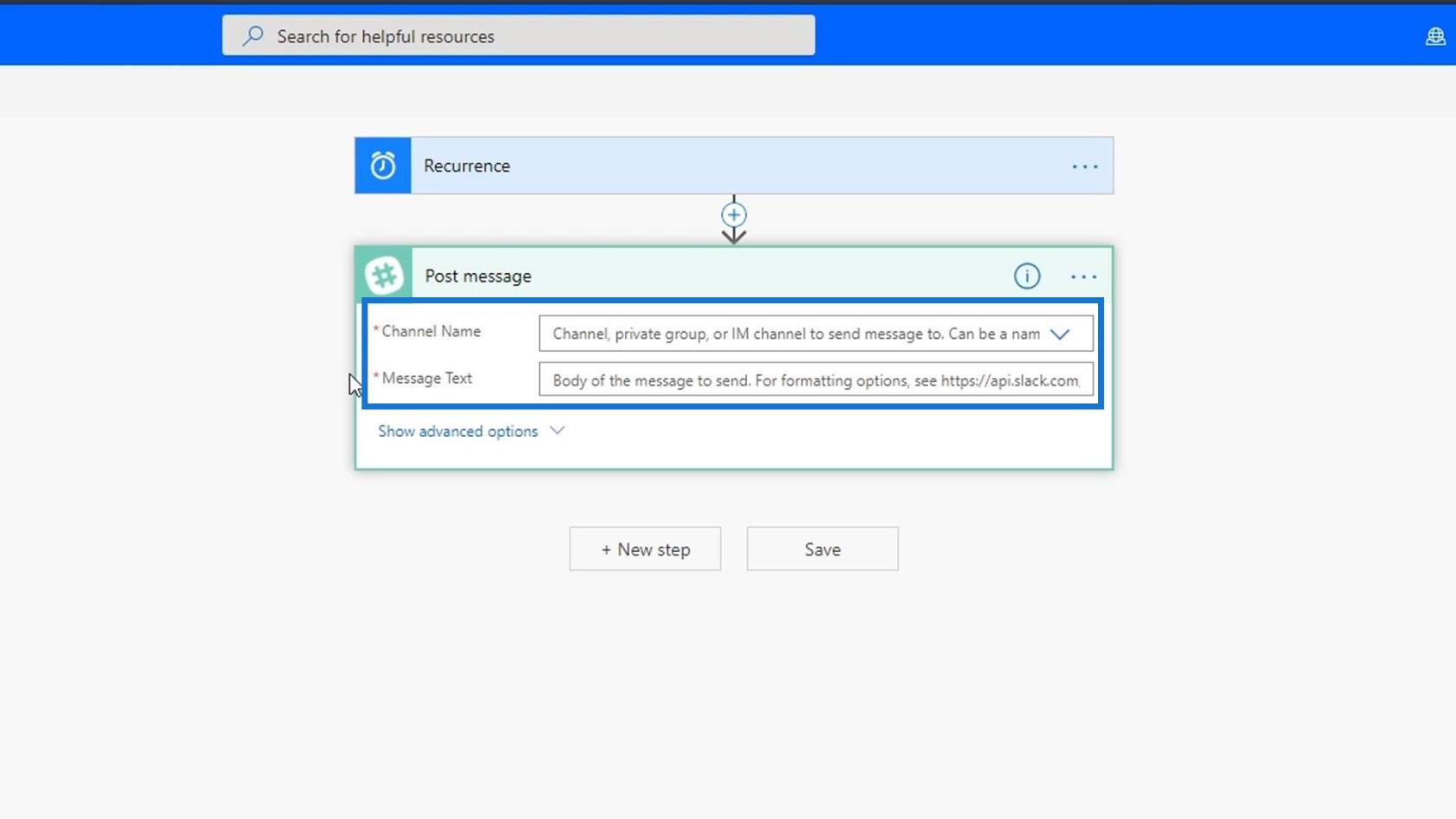
สำหรับตัวอย่างนี้ เราต้องการโพสต์ไปยัง ช่อง การสอนบน Slack ของเรา
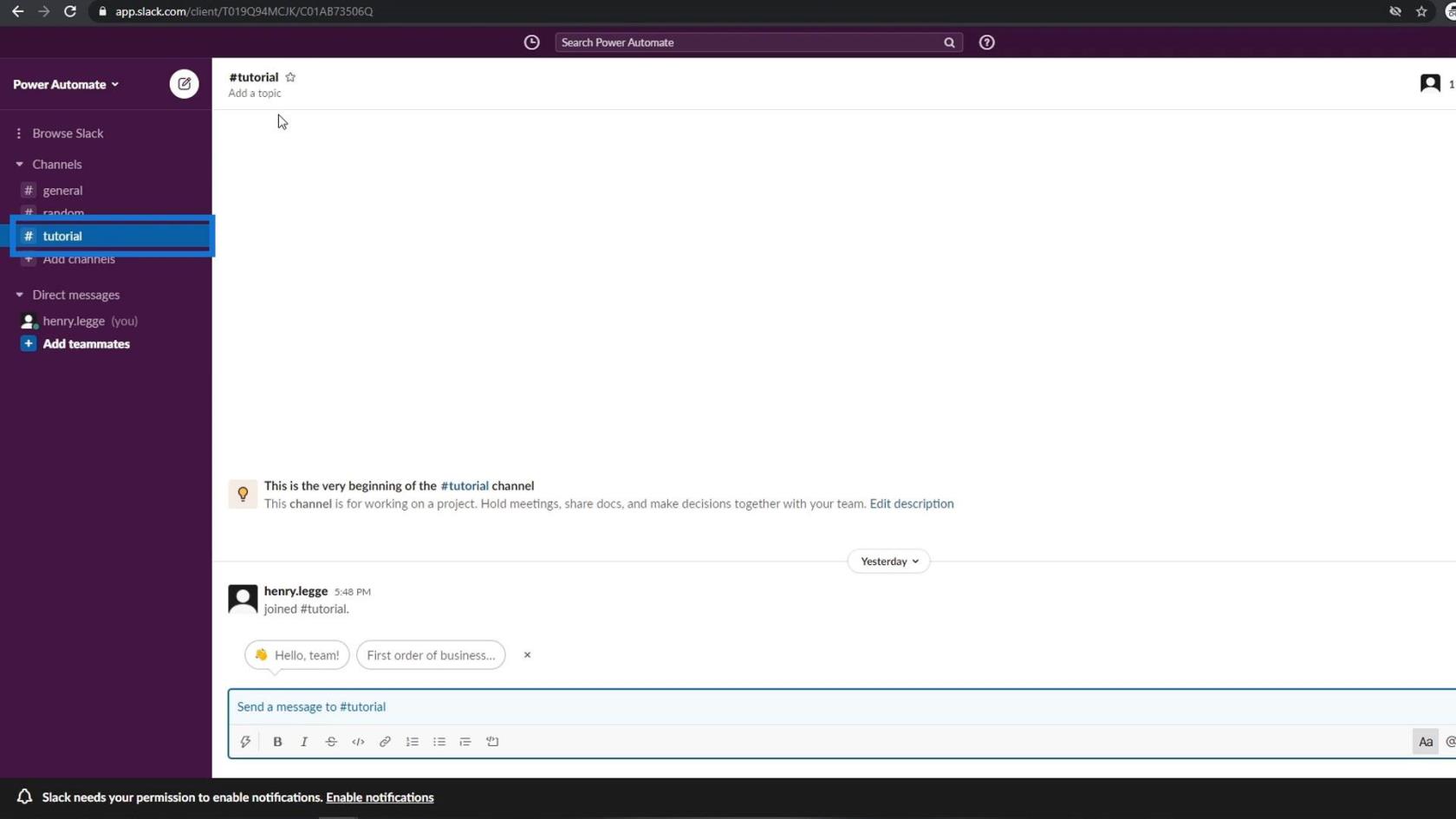
ดังนั้น เรามาเลือก ช่อง การสอนสำหรับช่องชื่อช่องกัน
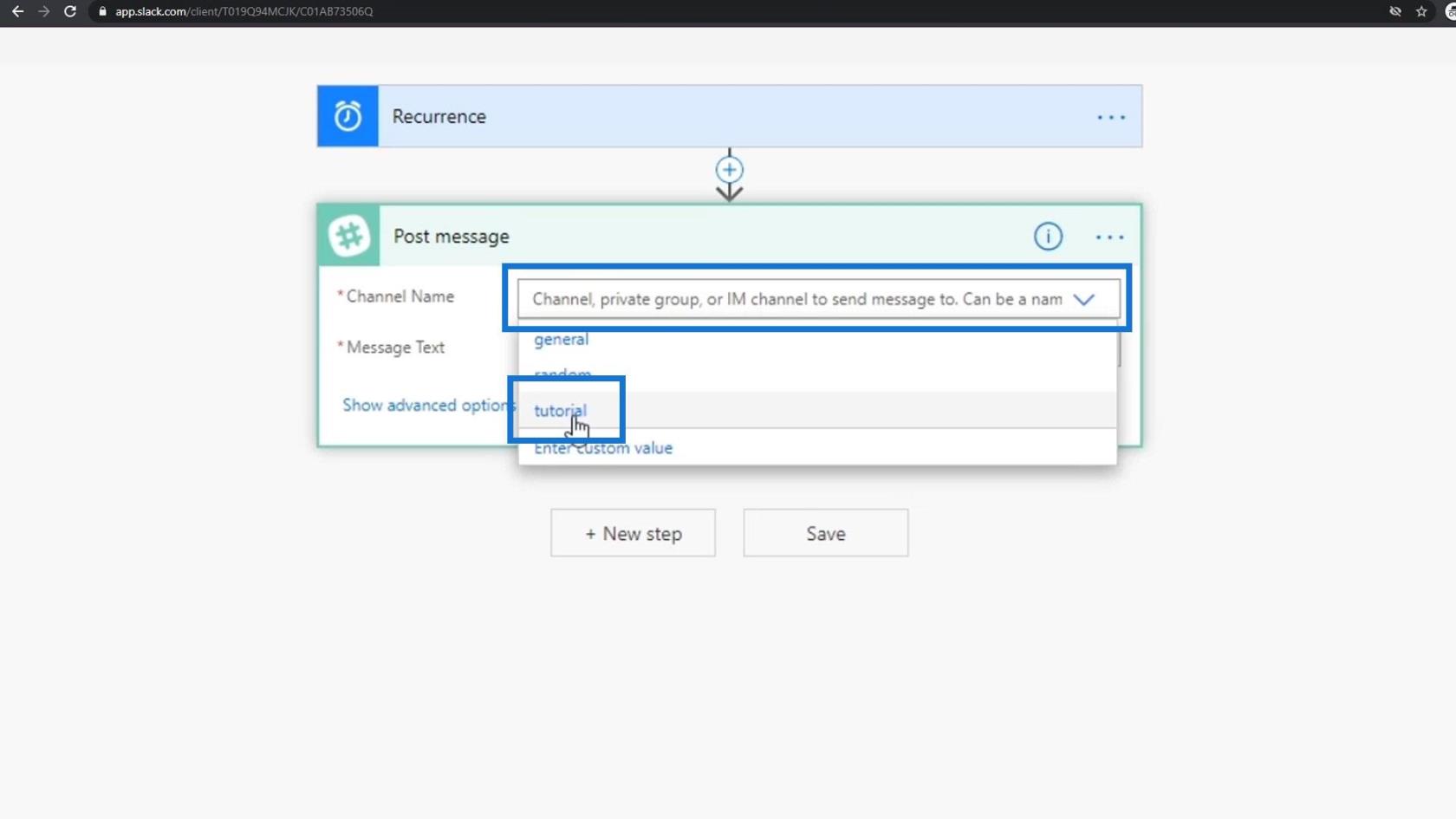
เมื่อคลิกที่ตัวเลือกขั้นสูงเราจะเห็นฟิลด์อื่นๆ ในการดำเนินการ Slack นี้เช่นกัน เราสามารถเลือกชื่อบอท โพสต์ในฐานะผู้ใช้เฉพาะ และอื่นๆ อีกมากมาย
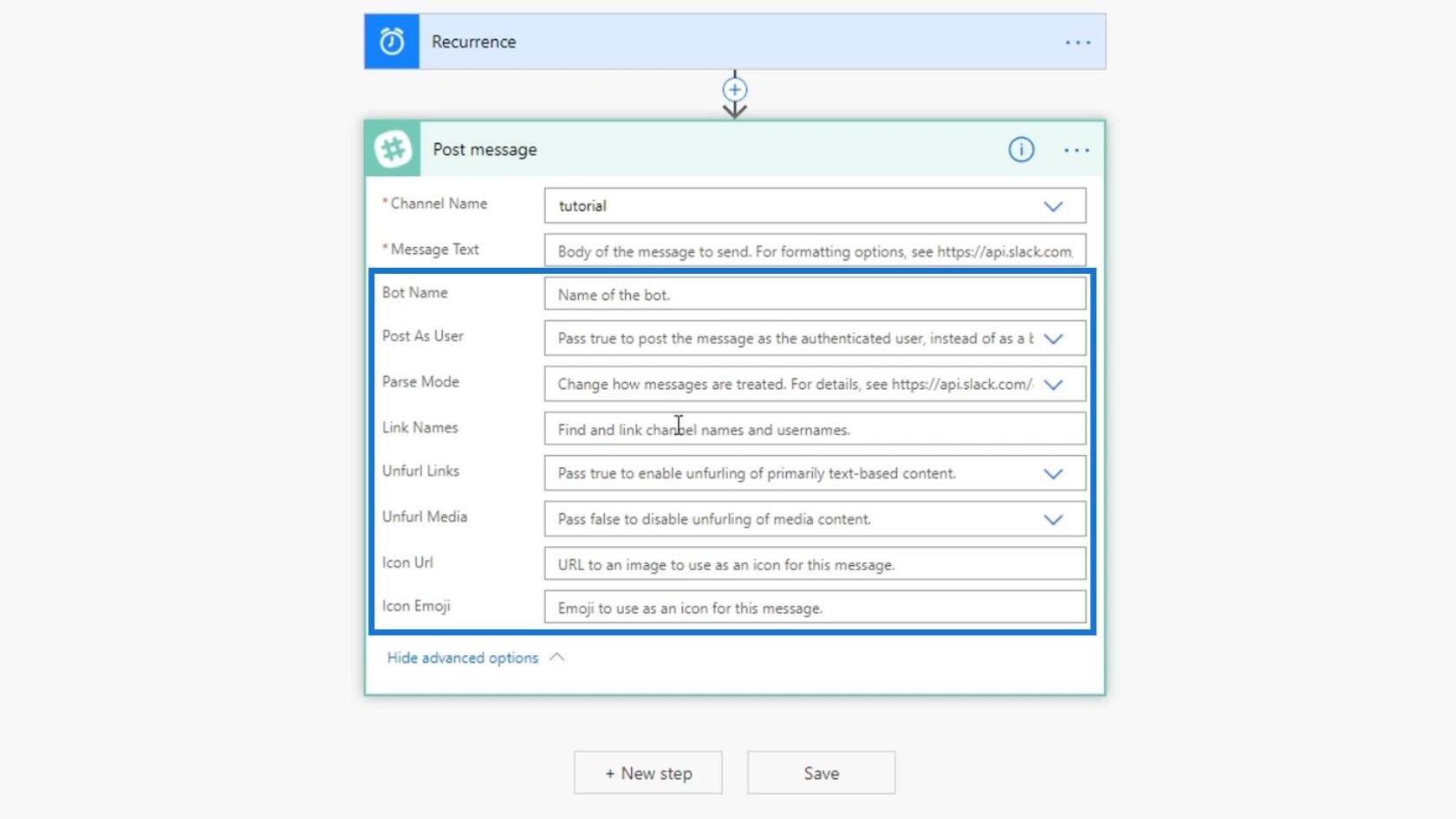
สำหรับตอนนี้ เราแค่อยากตั้งกระทู้ งั้นพิมพ์ว่า “ อรุณสวัสดิ์ทุกคน! ”
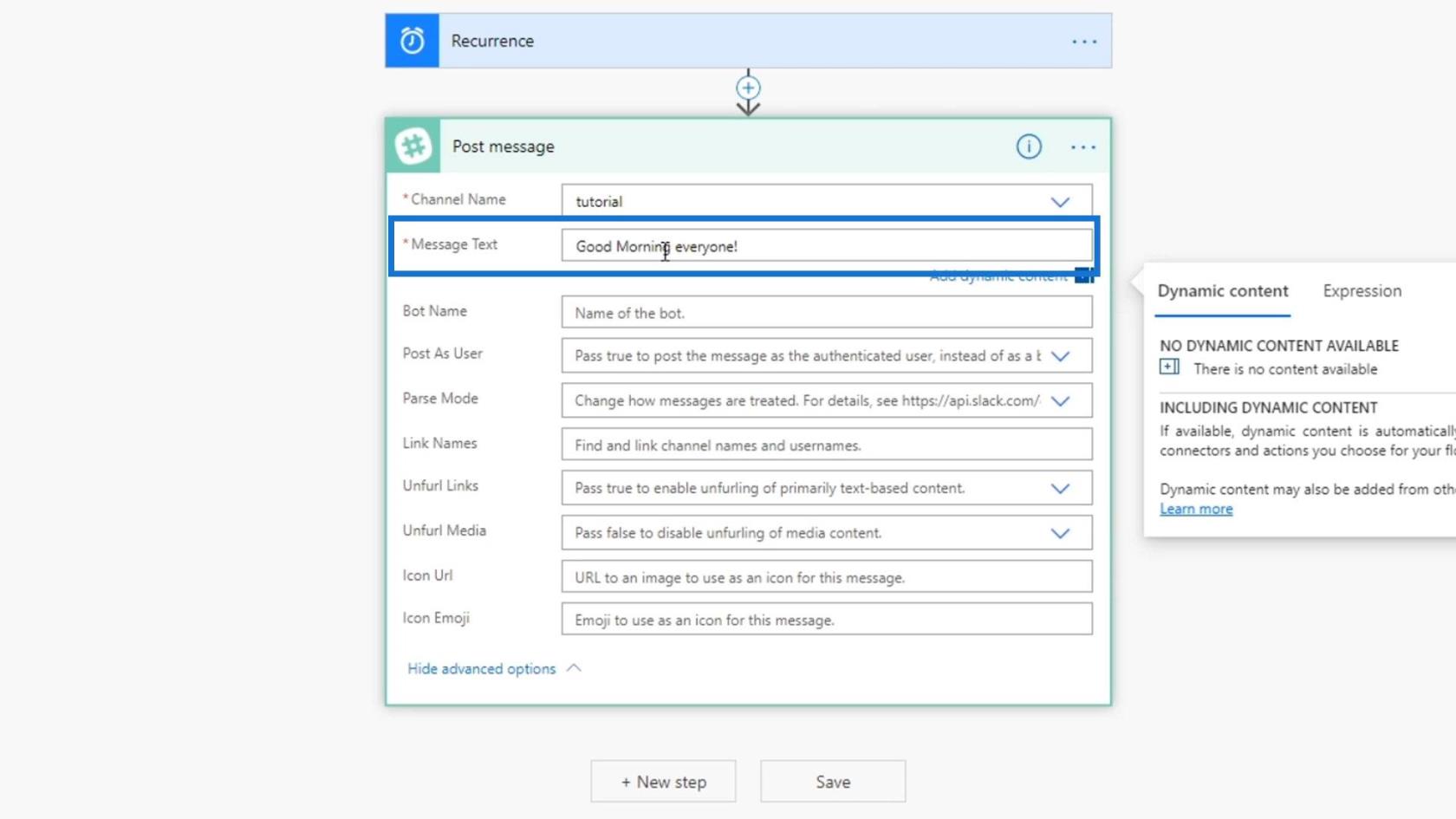
เรามาเปลี่ยนชื่อโฟลว์นี้เป็น " Slack Scheduled Flow "
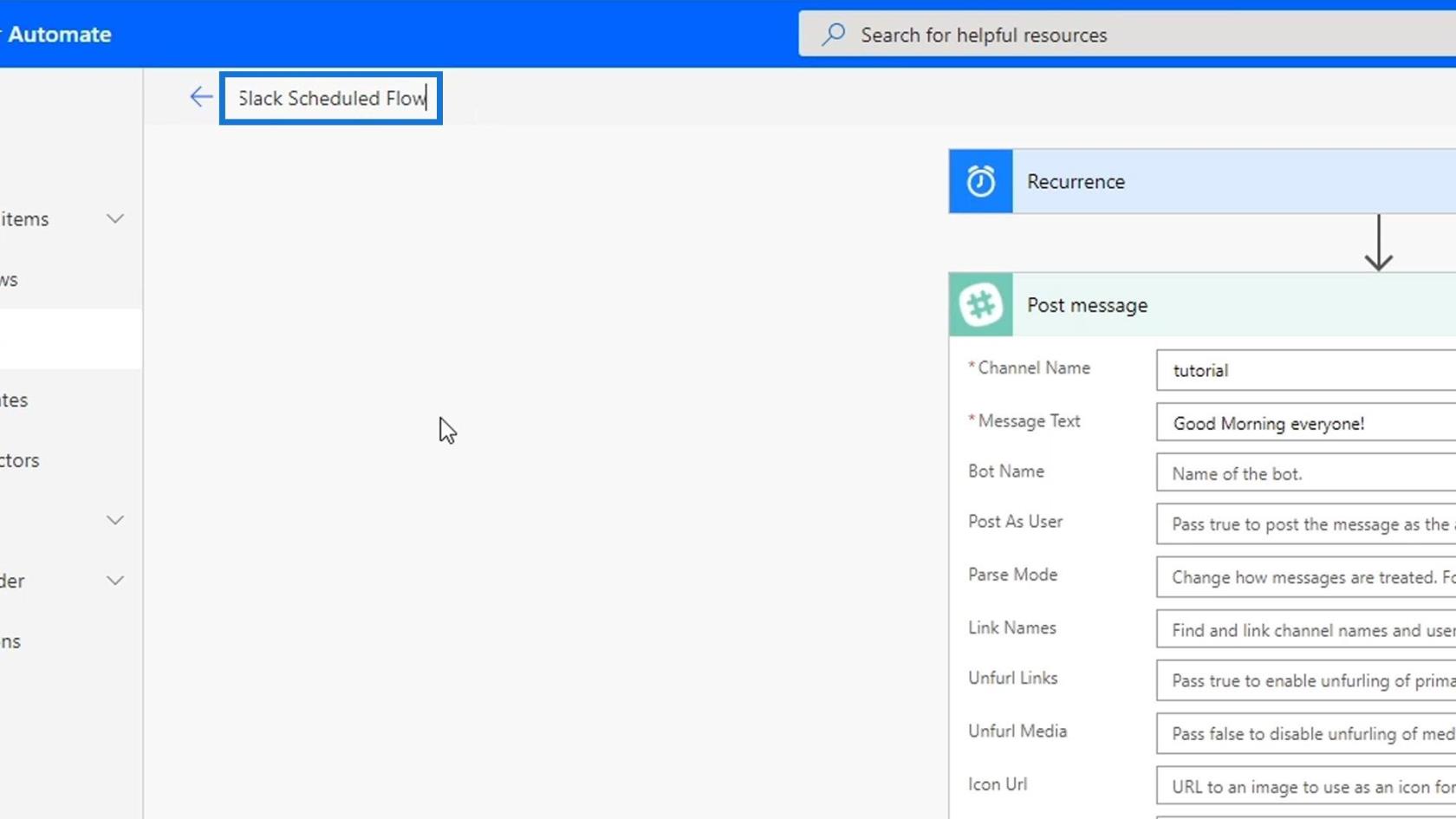
จากนั้นคลิกบันทึก
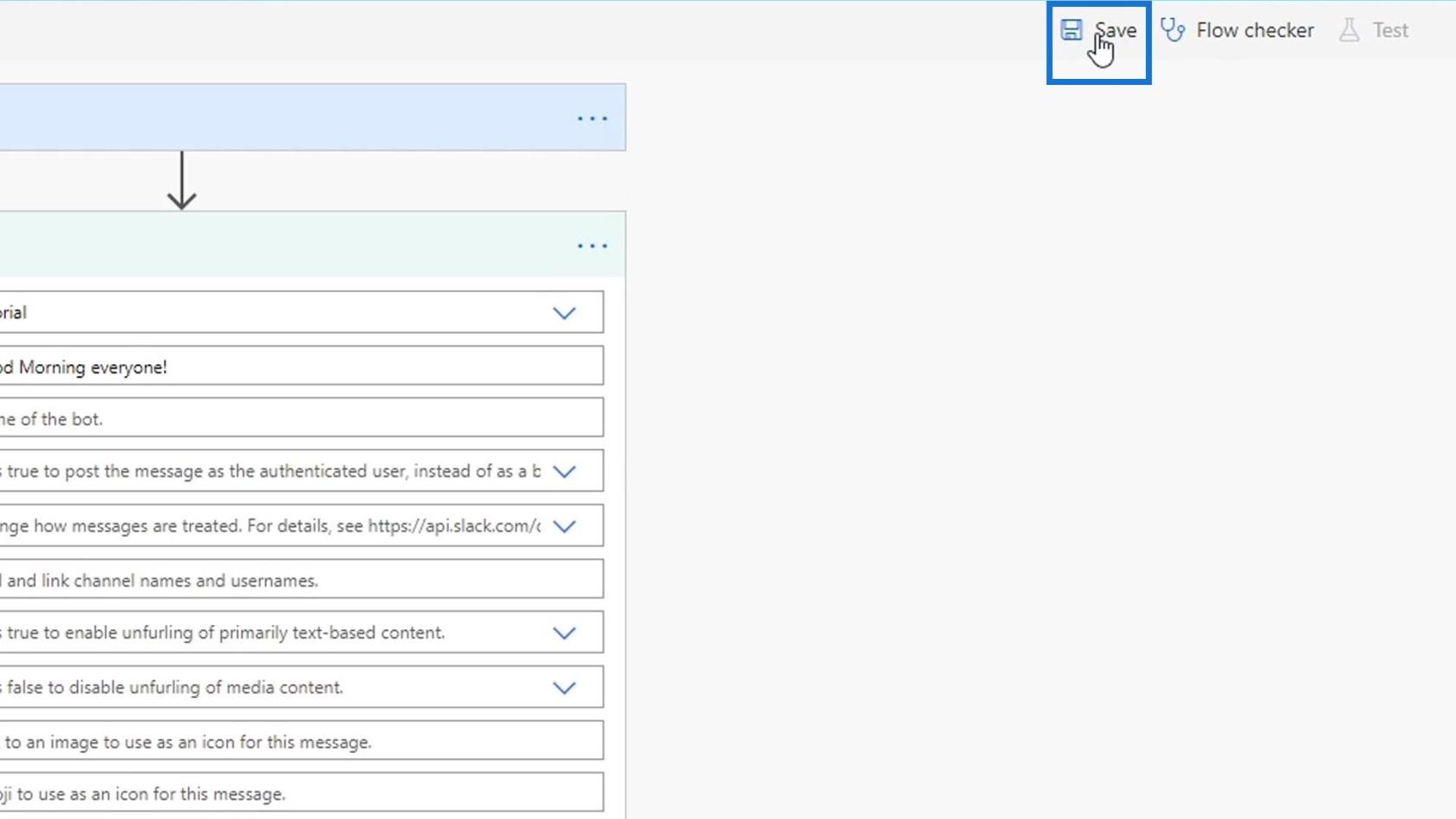
การทดสอบเวิร์กโฟลว์ตามกำหนดการใน Power Automate
ตอนนี้เรามาทดสอบการไหล
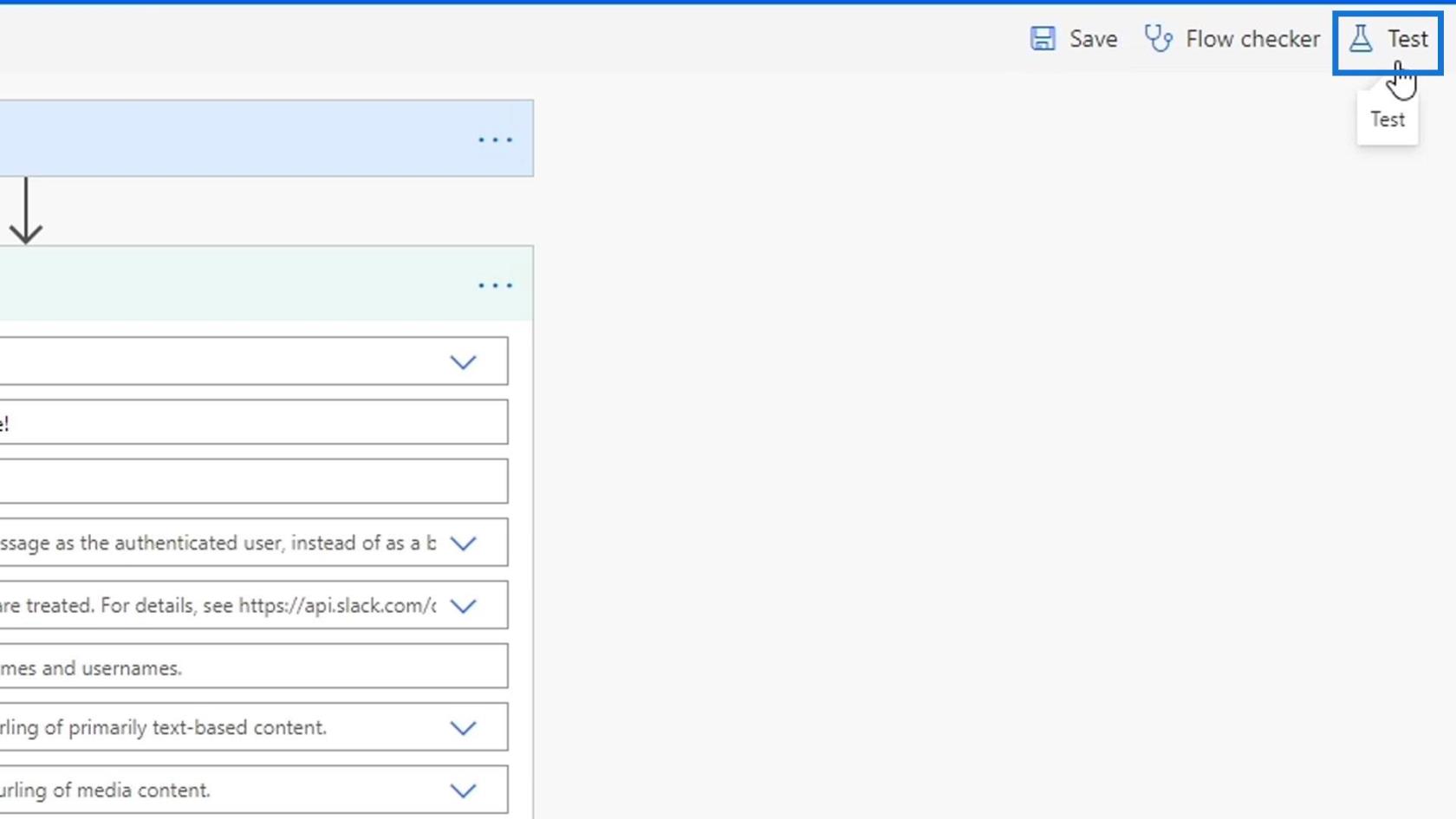
นี่เป็นครั้งแรกที่เราทดสอบ ดังนั้นเราสามารถใช้ตัวเลือกแรกเท่านั้น ( ฉันจะดำเนินการทริกเกอร์ ) จากนั้นคลิกปุ่มทดสอบ
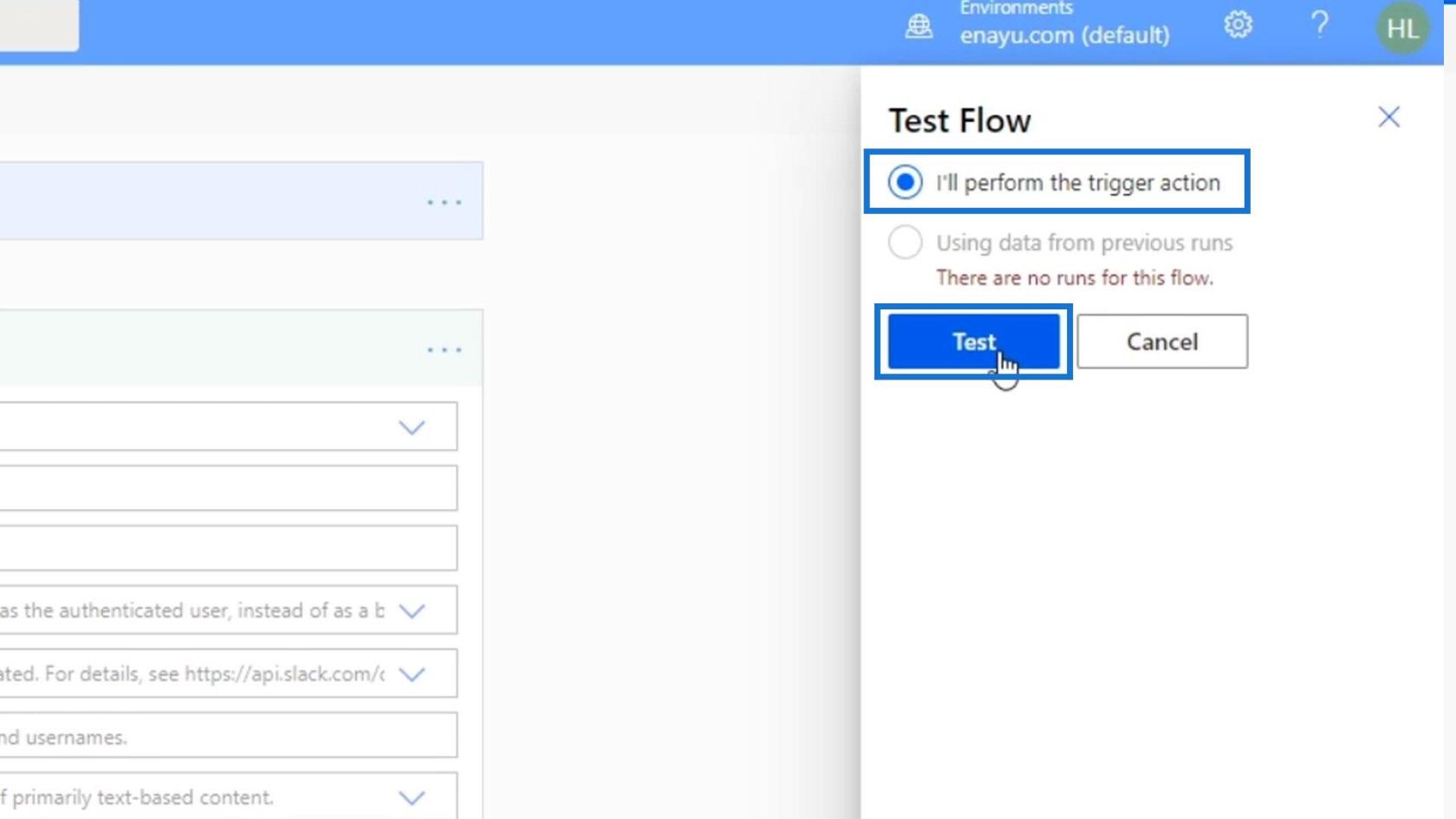
ซึ่งแตกต่างจากการทดสอบด้วยตนเอง เนื่องจากเวิร์กโฟลว์ตามกำหนดเวลาจะขึ้นอยู่กับข้อจำกัดของเวลา ดังนั้นเราต้องเรียกใช้เท่านั้น คลิกปุ่มเรียกใช้โฟลว์
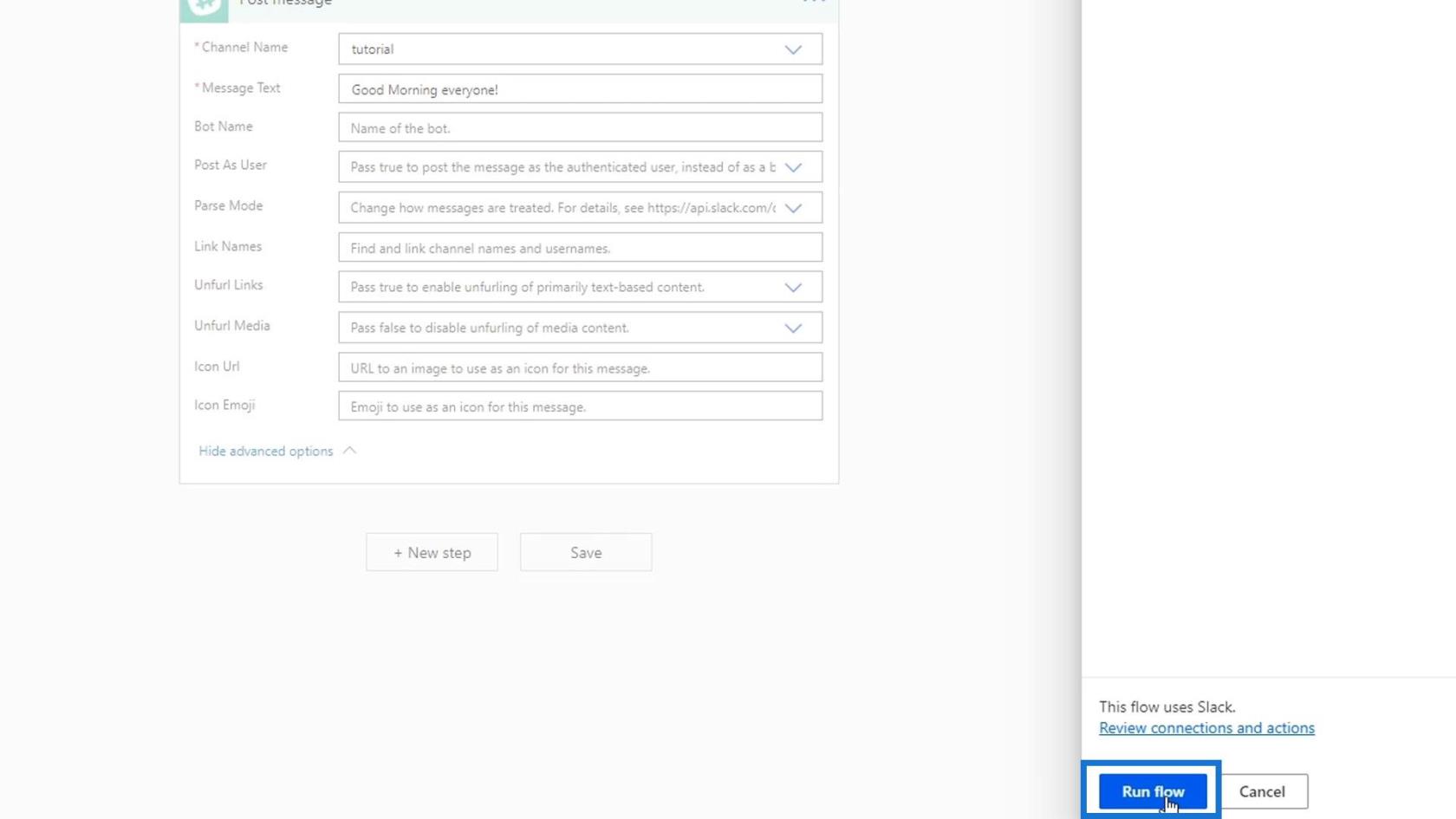
หลังจากนั้นเราสามารถตรวจสอบ Slack ของเราเพื่อดูว่าทำงานได้สำเร็จหรือไม่ ดังที่เราเห็นข้อความใหม่ถูกโพสต์ว่า “ อรุณสวัสดิ์ทุกคน! ” ซึ่งหมายความว่าโฟลว์ของเราดำเนินการสำเร็จแล้ว
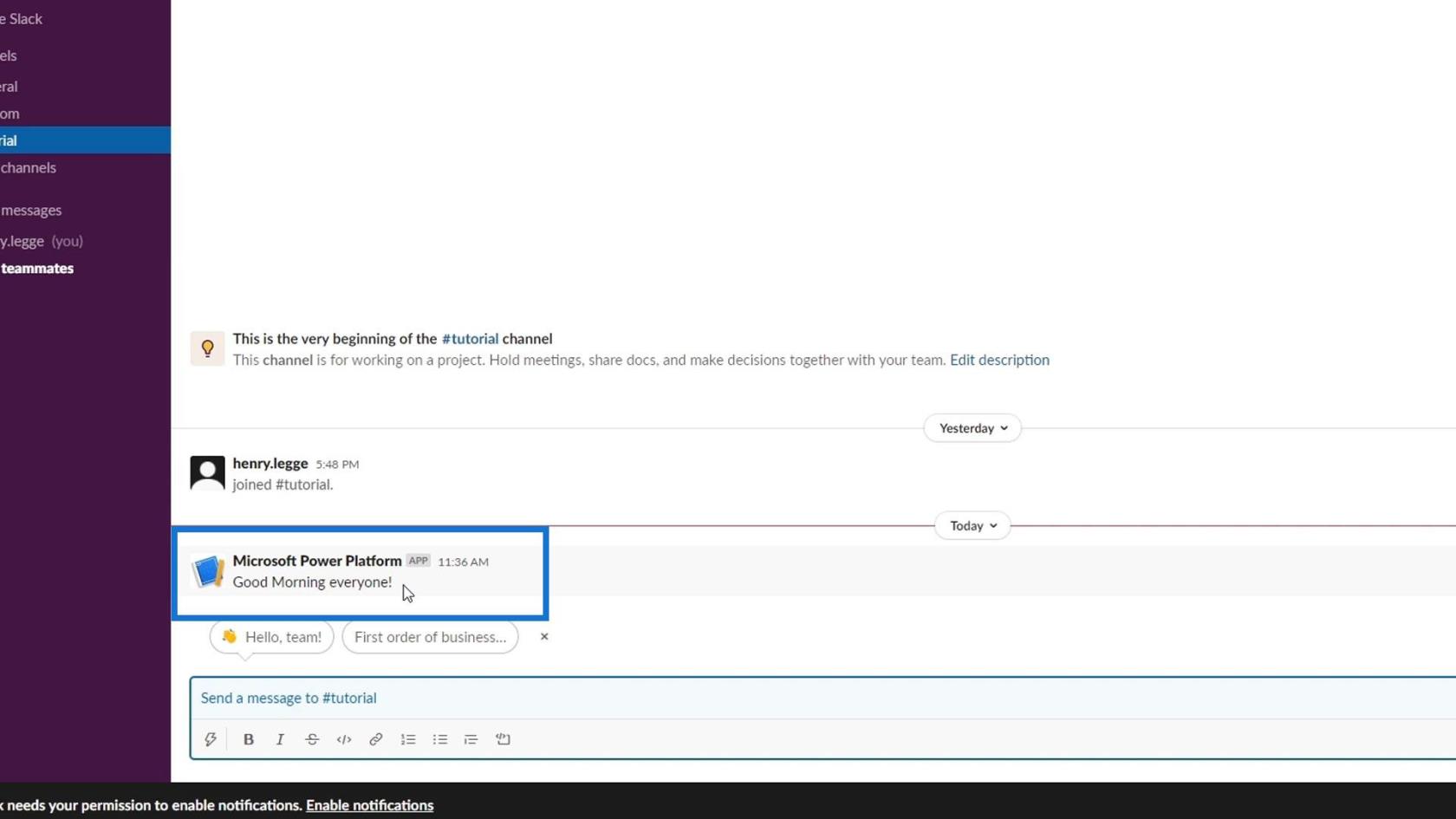
เมื่อทำตามขั้นตอนเหล่านั้น เราก็สามารถสร้าง Slack bot ที่เรียบง่ายได้ ด้วยการใช้ Power Automate มันง่ายสำหรับเราเพราะเราสามารถทำได้ด้วยภาพ
ตอนนี้เรามาทำให้โฟลว์นี้ซับซ้อนและสมจริงขึ้นอีกนิด ก่อน อื่นมาเปลี่ยนความถี่เป็นDay
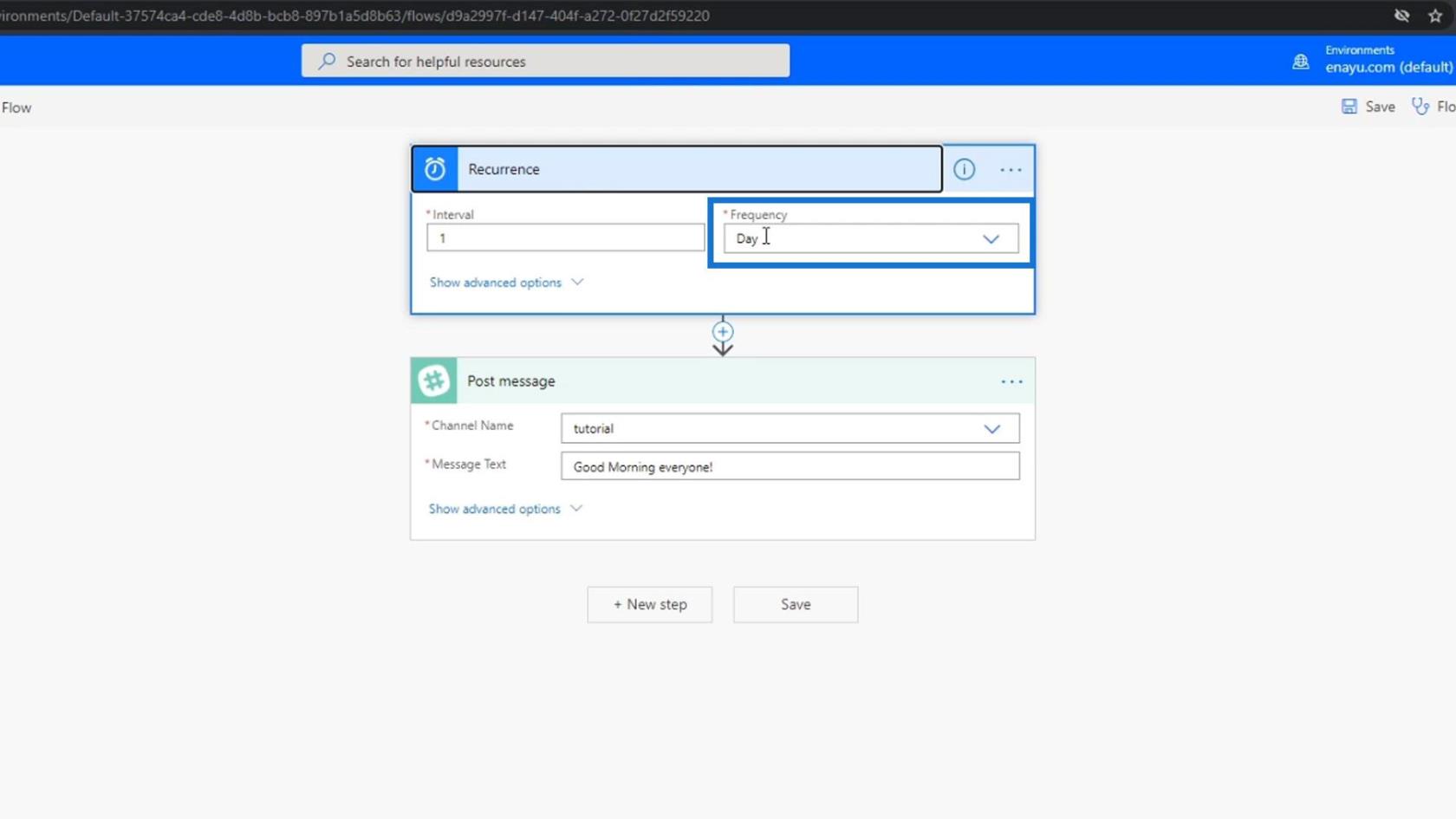
จากนั้นคลิก ตัว เลือกขั้นสูง ในการดำเนินการโพสต์ข้อความของเราให้เปลี่ยนโพสต์ในฐานะผู้ใช้เป็นใช่
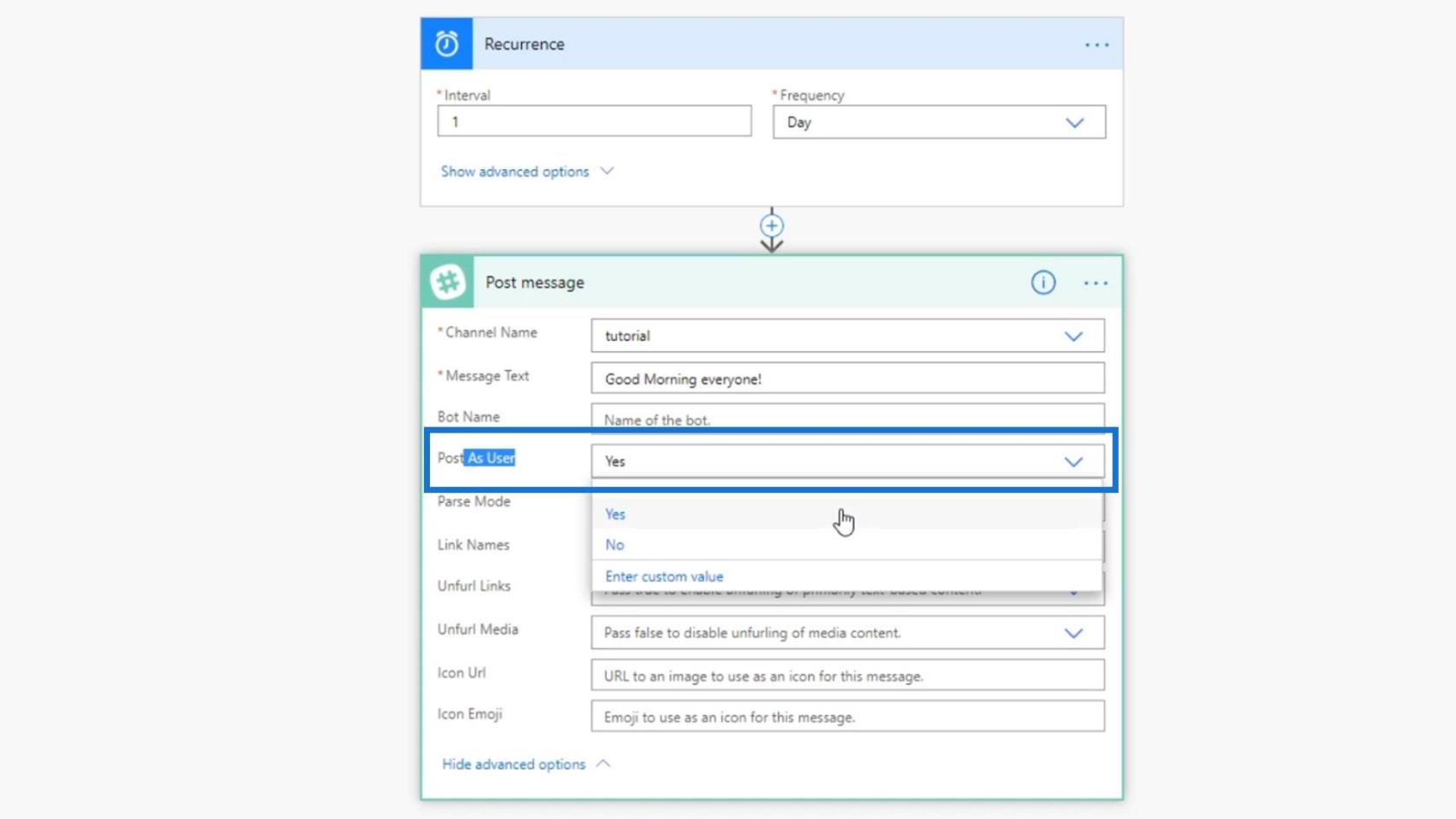
ซึ่งจะเปลี่ยนชื่อผู้ใช้ ใน ข้อความอัตโนมัติของเราในSlack อย่างที่เราเห็นที่นี่ ตอนนี้ใช้ชื่อผู้ใช้ของฉันแทนชื่อแอป ( Microsoft Power Platform )
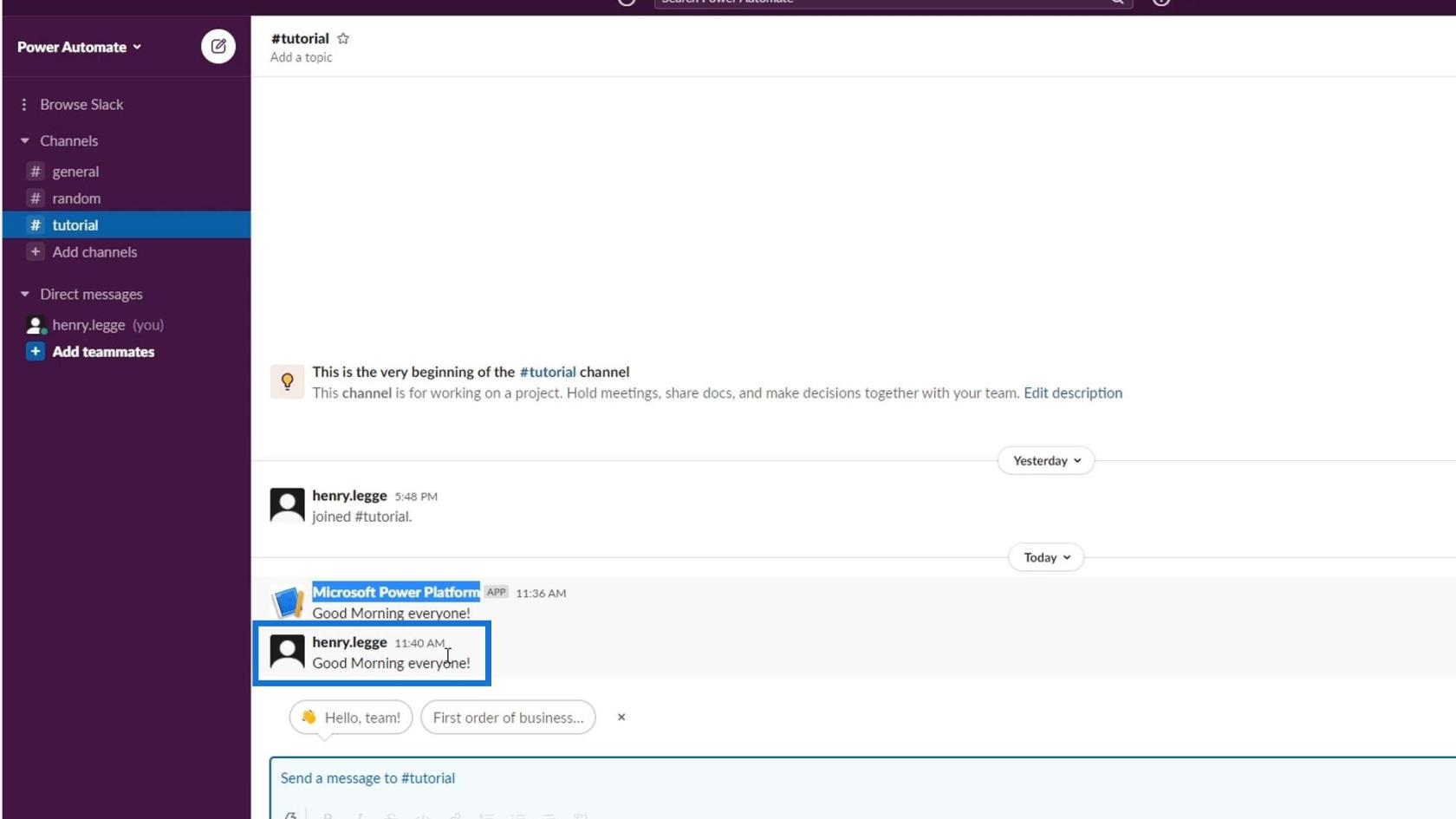
การเพิ่มความล่าช้าให้กับเวิร์กโฟลว์ที่กำหนดเวลาไว้
ต่อไป เรามาเปลี่ยนเวลาโพสต์ข้อความของเรากัน เราจะตั้งชั่วโมงที่นี่เป็น9 ด้วยวิธีนี้ข้อความของเราจะถูกโพสต์ในเวลา09:00 น.ของทุกวัน
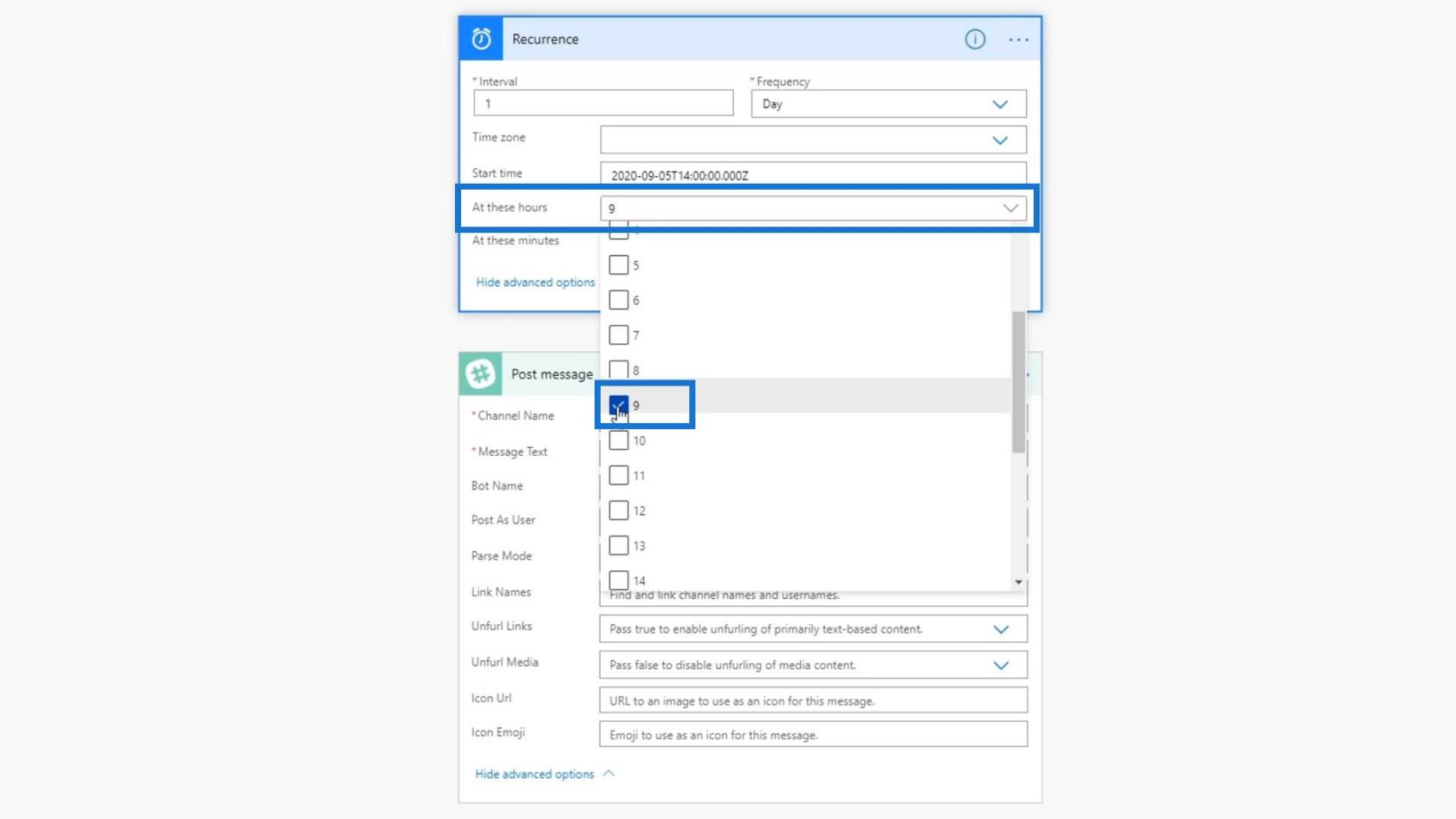
อย่างไรก็ตาม ถ้าข้อความของเราโพสต์ตรงเวลา 09.00 น. ทุกวัน คนจะสงสัยและอาจคิดว่าคนที่โพสต์เป็นบอทไม่ใช่คนจริงๆ เรามาทำให้มันทำงานระหว่างช่วงนาทีก่อนหรือหลัง 9:00 น. ในการทำเช่นนั้น เรามาเพิ่มอีกขั้นตอนหนึ่ง
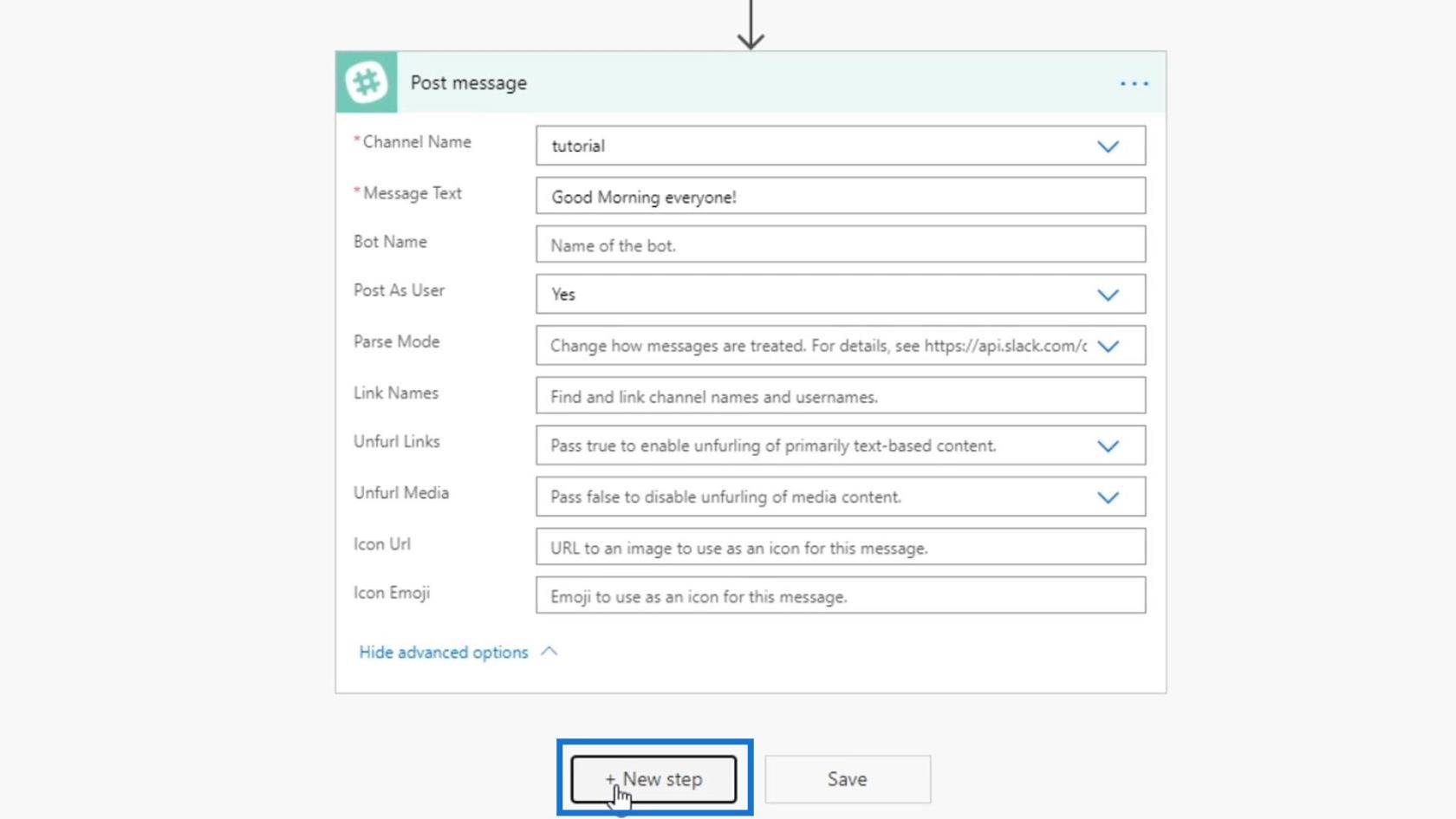
ใช้ตัวเชื่อมต่อกำหนดการ
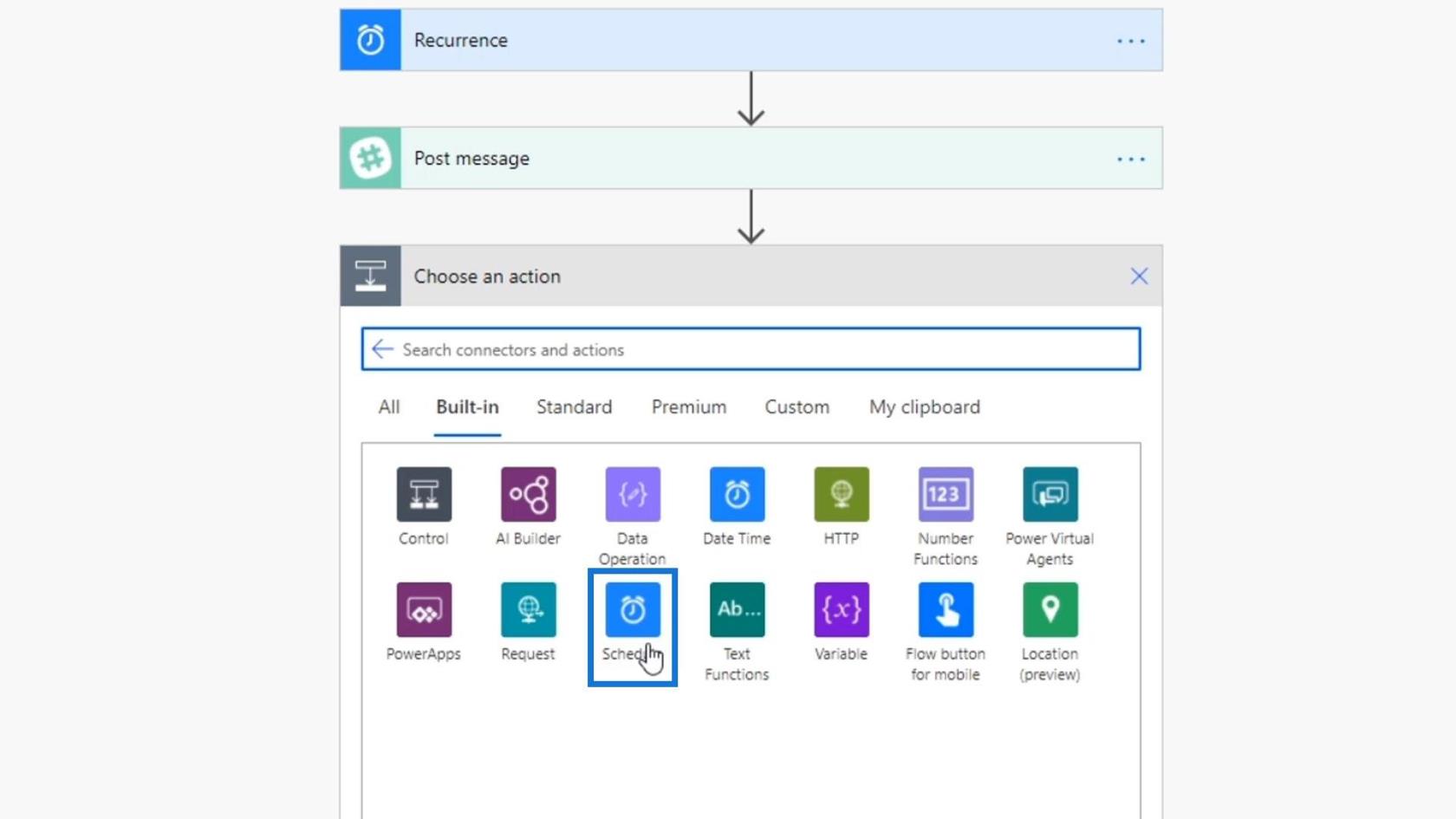
การ ดำเนินการ ล่าช้าจนถึงขึ้นอยู่กับเหตุการณ์เฉพาะ เมื่อใช้การกระทำนี้ โฟลว์จะไม่ดำเนินการจนกว่าจะได้รับการอนุมัติจากบุคคลหรือเหตุการณ์บางอย่างเกิดขึ้น แต่ตอนนี้เราจะไม่ใช้สิ่งนี้
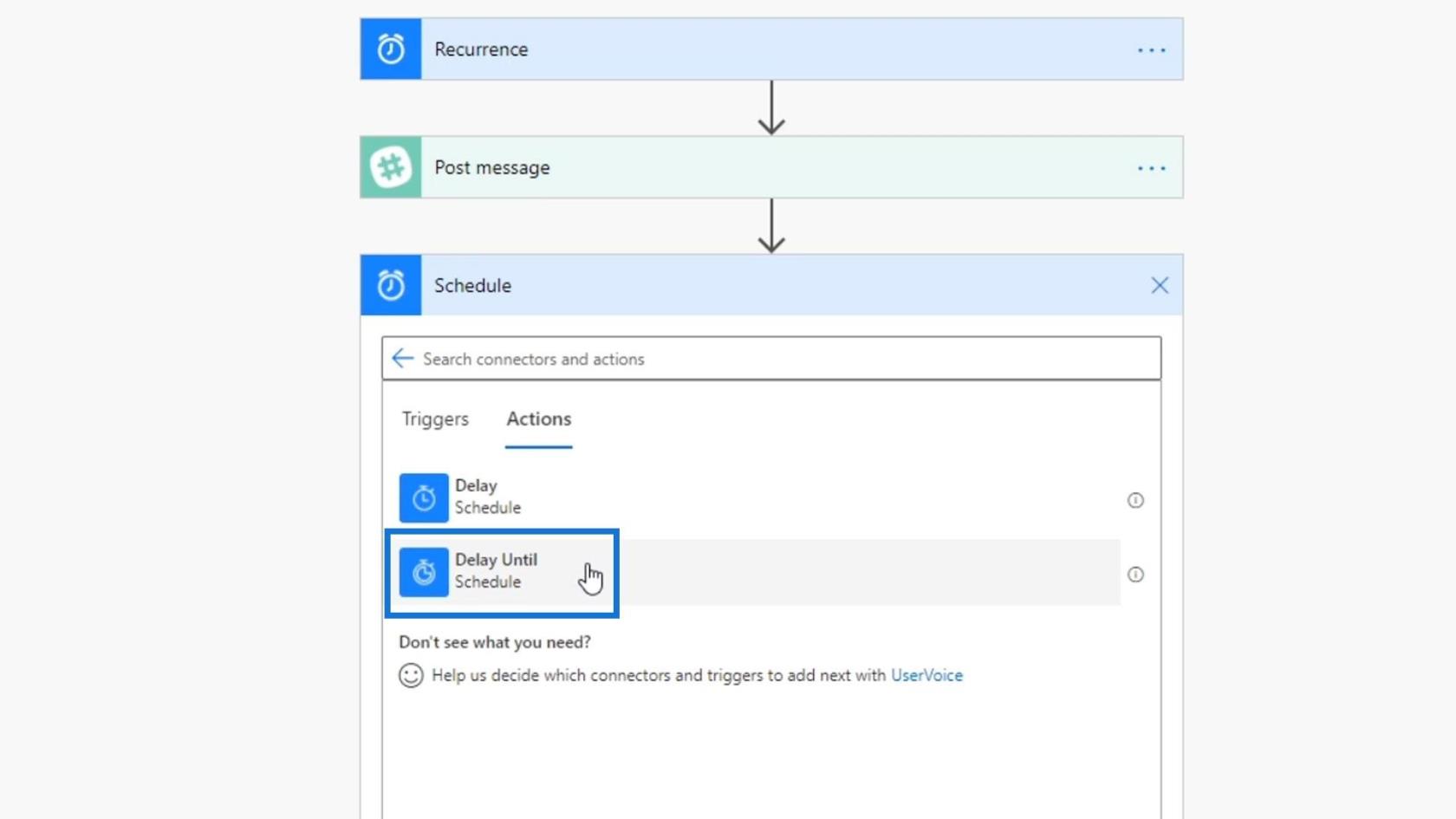
เราจะใช้ การดำเนินการล่าช้าแทน สิ่งนี้ทำให้โฟลว์ทำงาน แต่จะรอเป็นวินาที นาที หรือเวลาที่เราจะกำหนดไว้ในการดำเนินการ
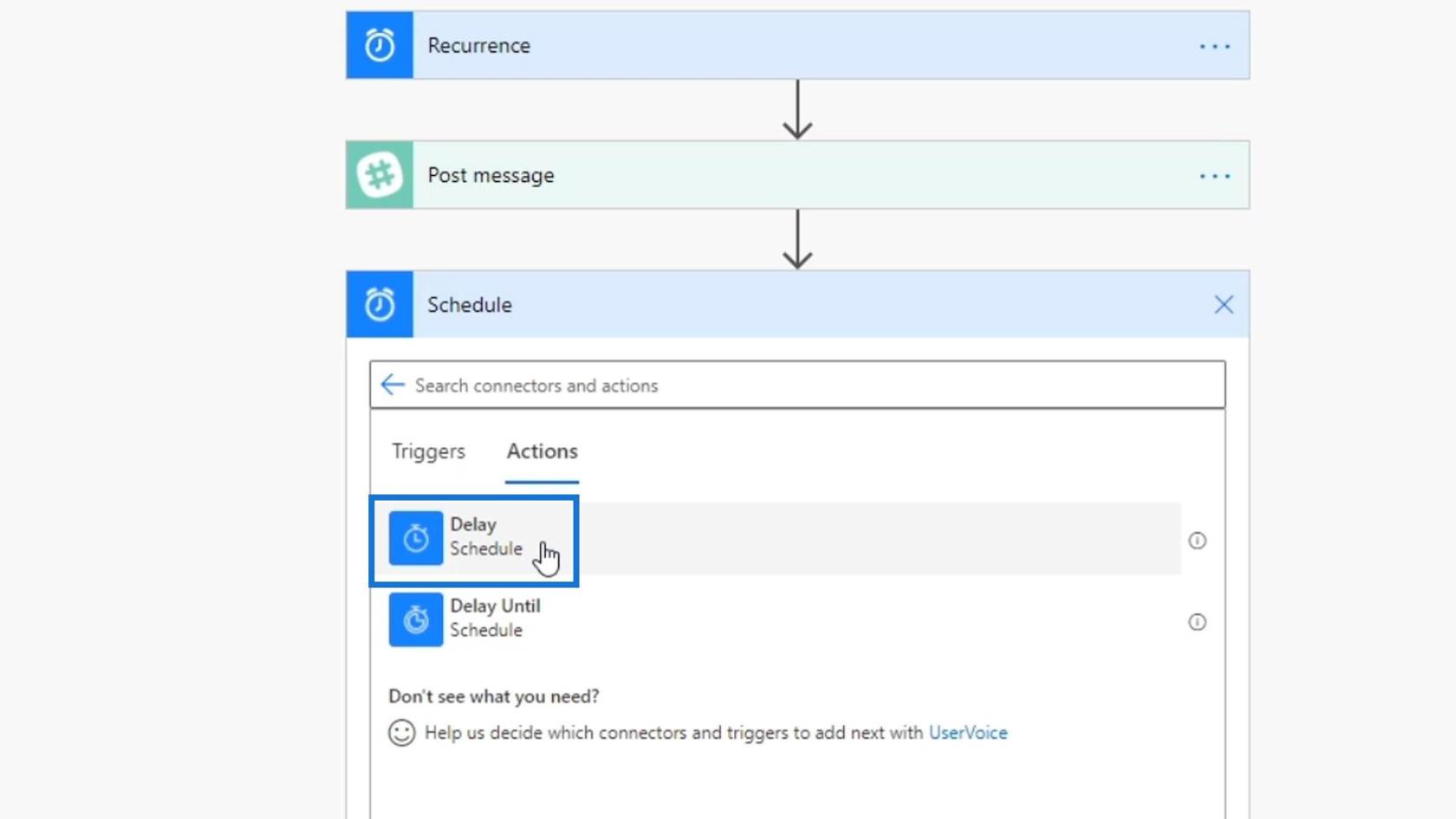
ลากการดำเนินการนี้ระหว่าง ทริกเกอร์ การเกิดซ้ำและการดำเนินการโพสต์ข้อความ ของเรา
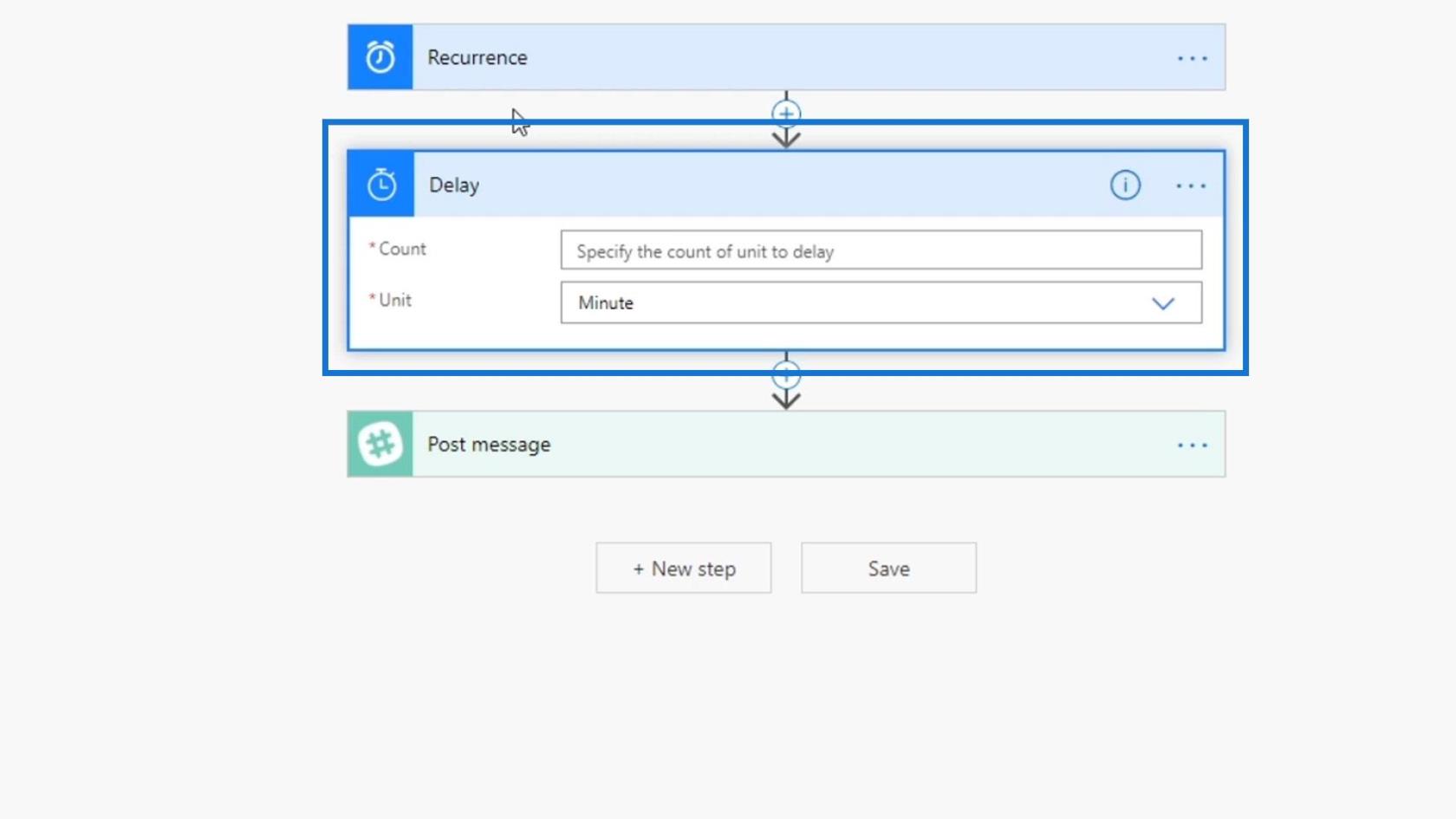
สำหรับ ฟิลด์ Unitให้เลือกMinute
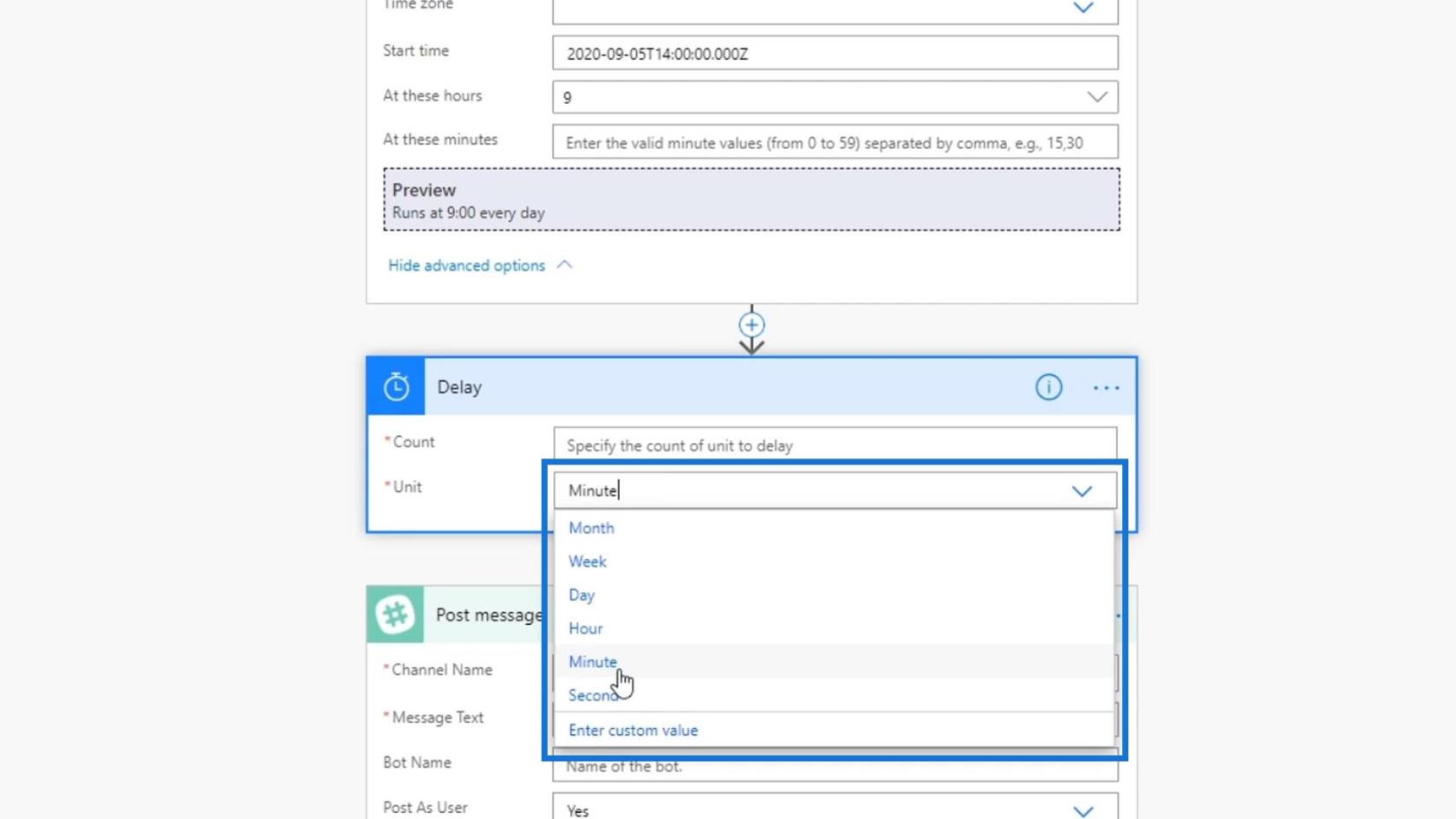
เราสามารถตั้งค่าจำนวนของการหน่วงเวลาในช่องนับ อย่างไรก็ตาม หากเราเพิ่มตัวเลขคงที่เช่น2เราจะยังคงพบปัญหาเดิม เนื่องจากข้อความของเราจะยังคงโพสต์ตรงเวลา 9:02 น. ทุกวัน
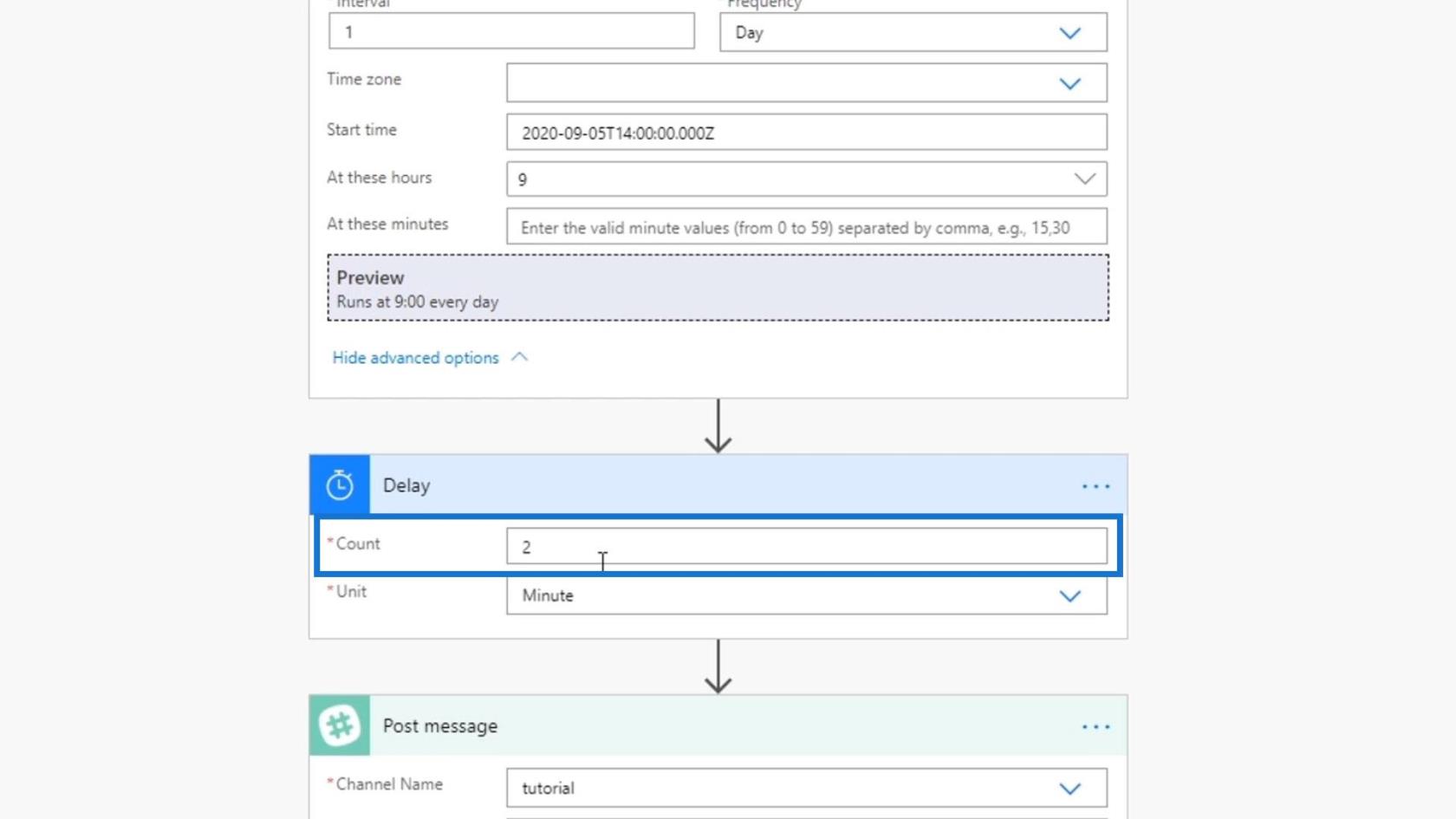
ดังนั้น เราจะใช้นิพจน์แทน เราจะตั้งค่าตัวเลขสุ่มตั้งแต่ 1 ถึง 5 ภายใต้ แท็ บExpressionให้มองหานิพจน์ที่เรียกว่าrand สิ่งนี้ใช้จำนวนหรือจำนวนเต็มต่ำสุดและสูงสุดและสร้างตัวเลขระหว่างพวกเขา
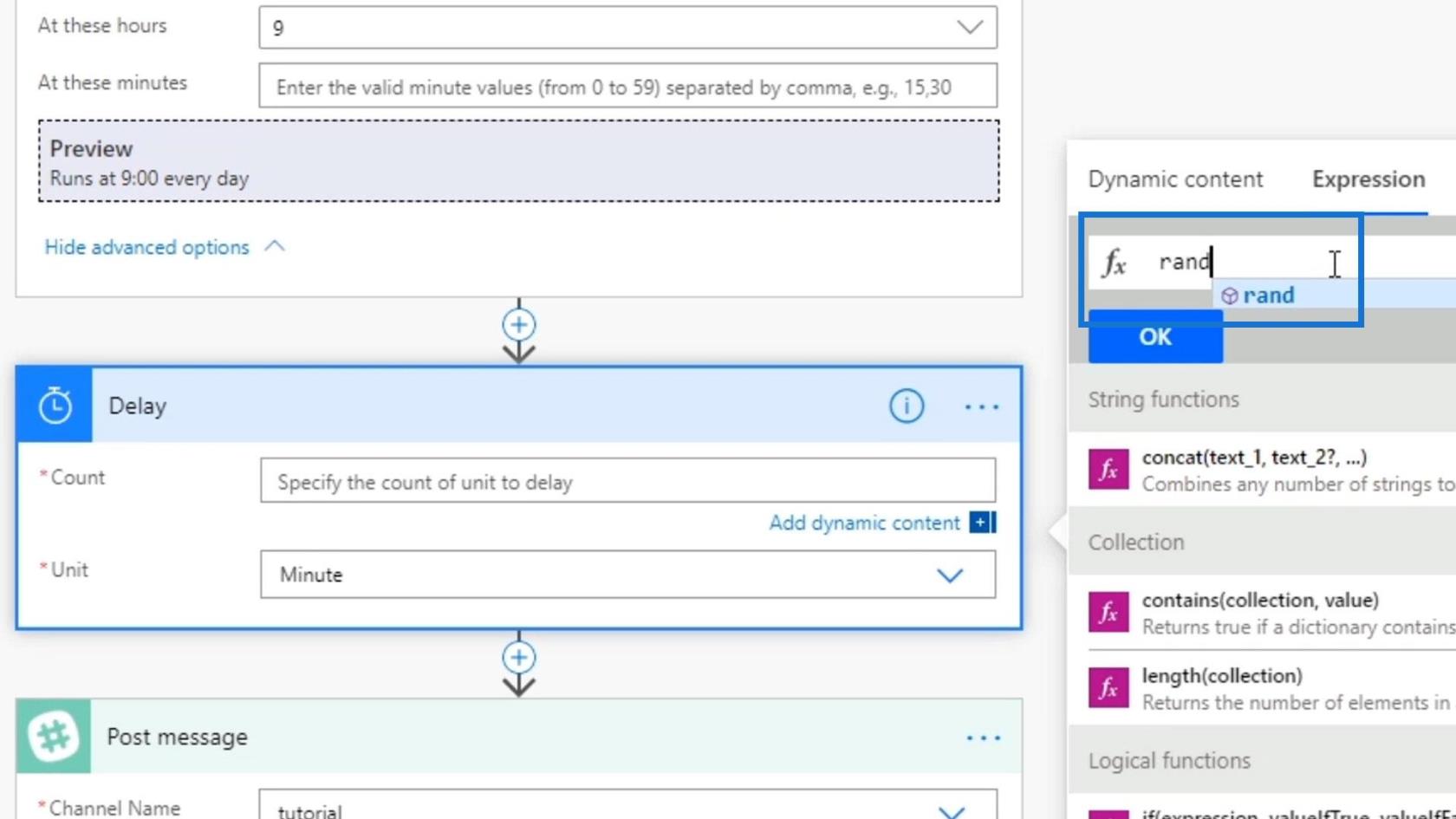
ภายใน นิพจน์ rand()ให้ใช้ 1 เป็น ค่าต่ำสุดและ 5 เป็นค่าสูงสุด จากนั้นคลิกปุ่มตกลง สิ่งนี้จะทำให้การ ไหลของเราล่าช้าไปในช่วง1 ถึง 5 นาที
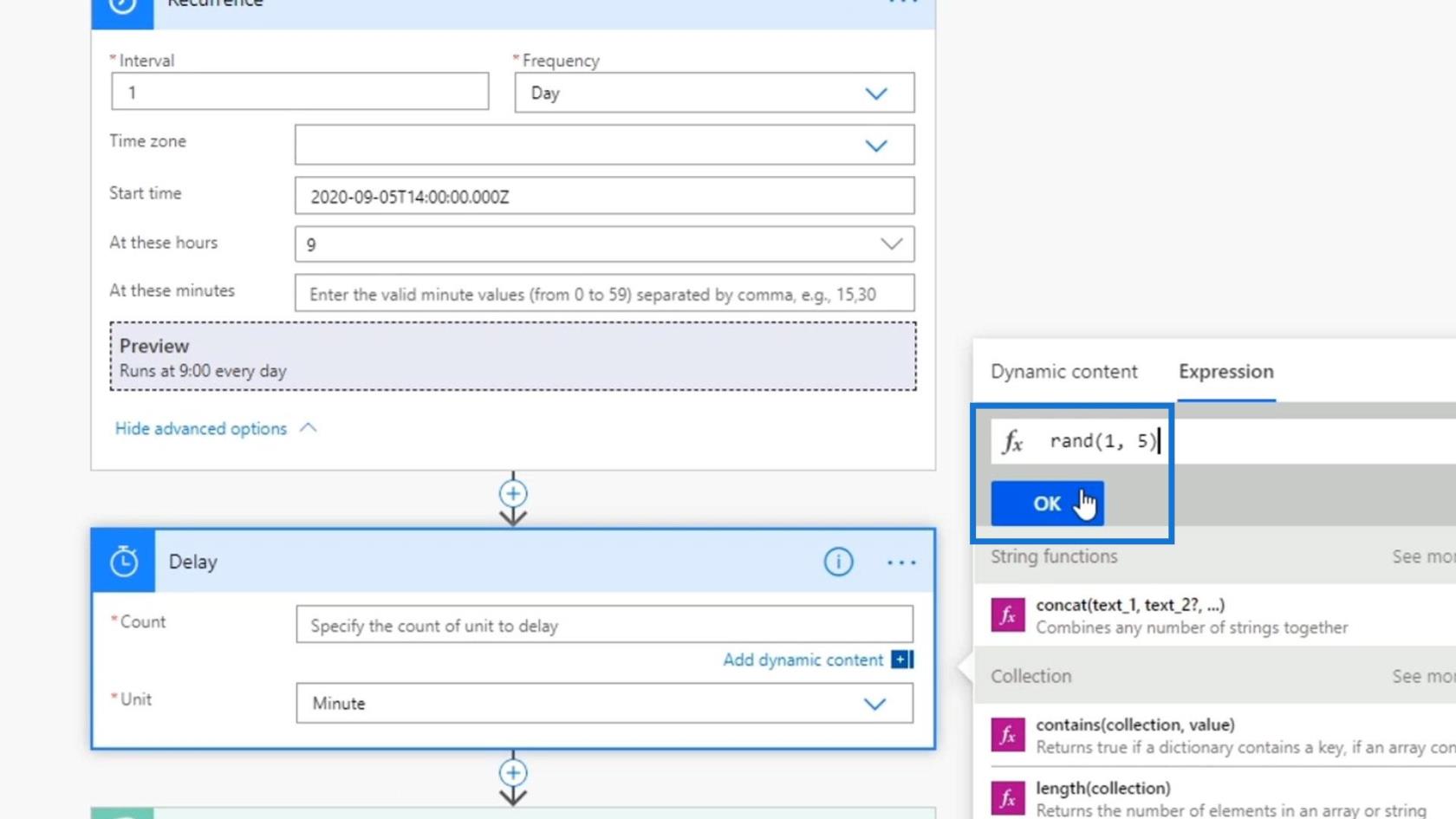
หลังจากนั้น เรามาบันทึกและทดสอบโฟลว์นี้กัน
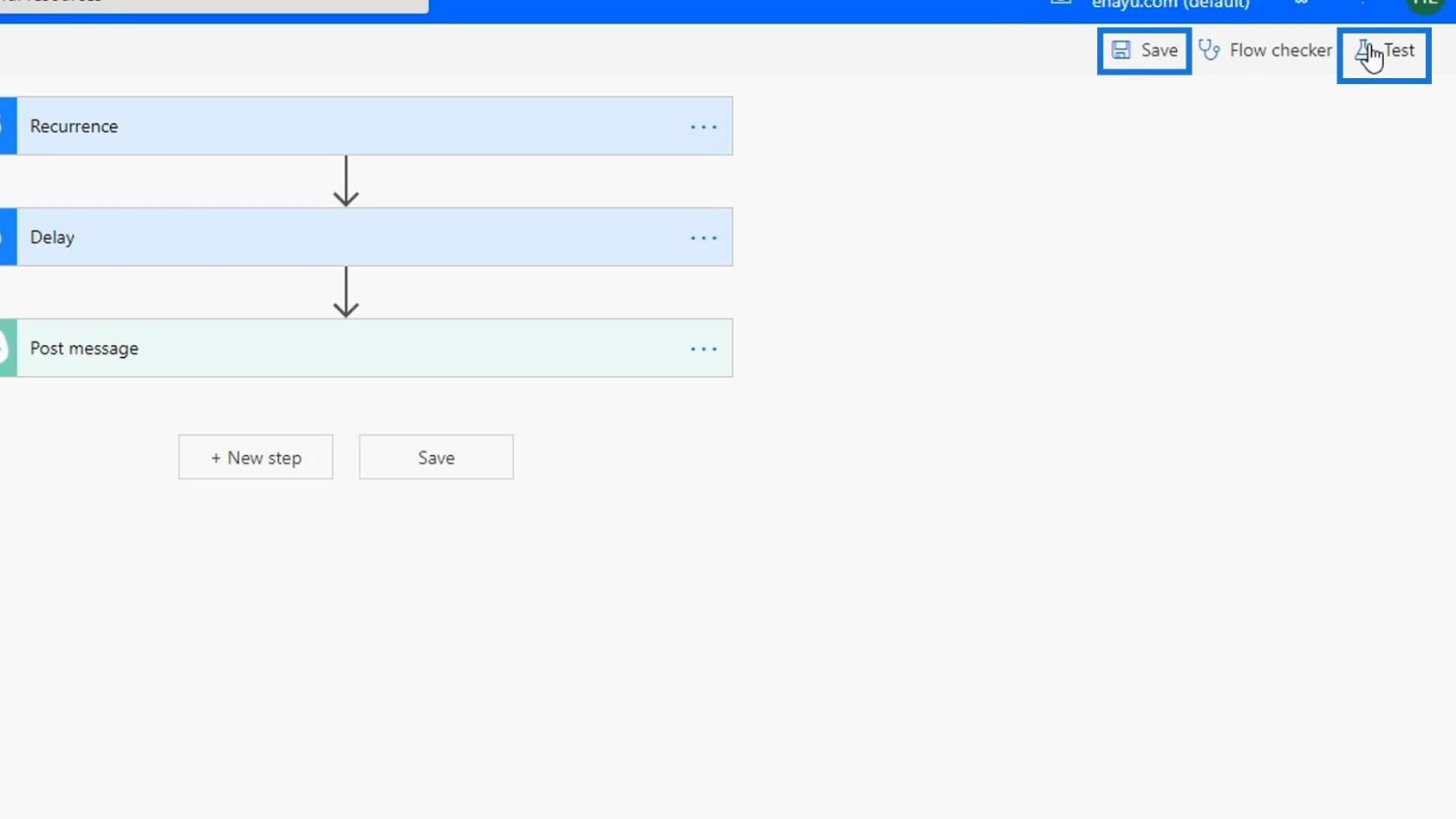
การทดสอบการดำเนินการล่าช้า
เลือกตัวเลือกแรก จากนั้นคลิกปุ่มทดสอบ
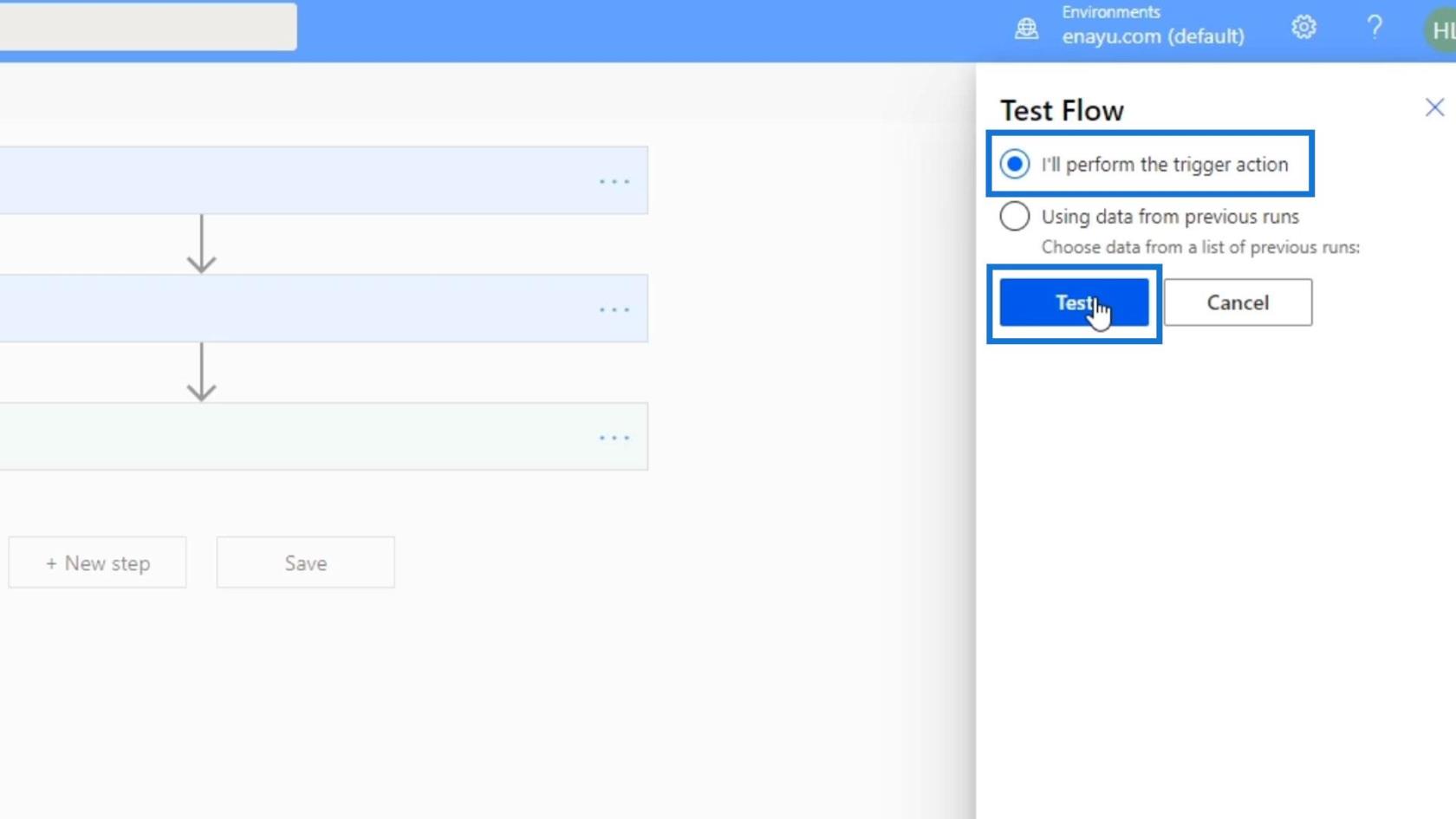
สุดท้าย คลิกปุ่มเรียกใช้โฟลว์
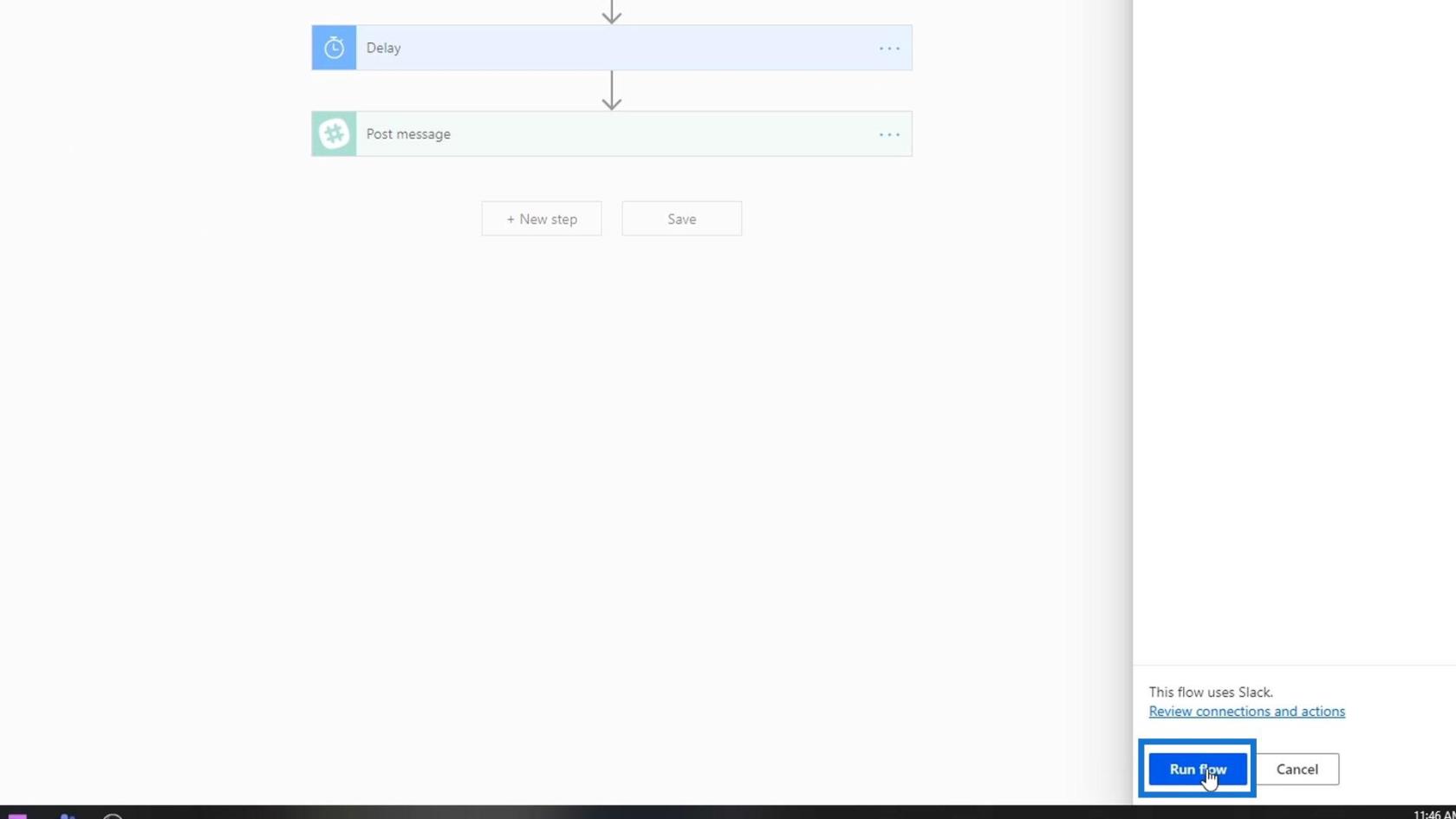
อย่างที่เราเห็น มันใช้1เป็นตัวเลขสุ่ม แทนที่จะโพสต์ข้อความในเวลา 9.00 น. พอดี ระบบจะรอ 1 นาทีหลังจาก 9.00 น. เพื่อโพสต์ข้อความ เรายังสามารถดูการนับถอยหลังของการหน่วงเวลาได้ที่ส่วนขวาบนของการดำเนินการการหน่วงเวลา
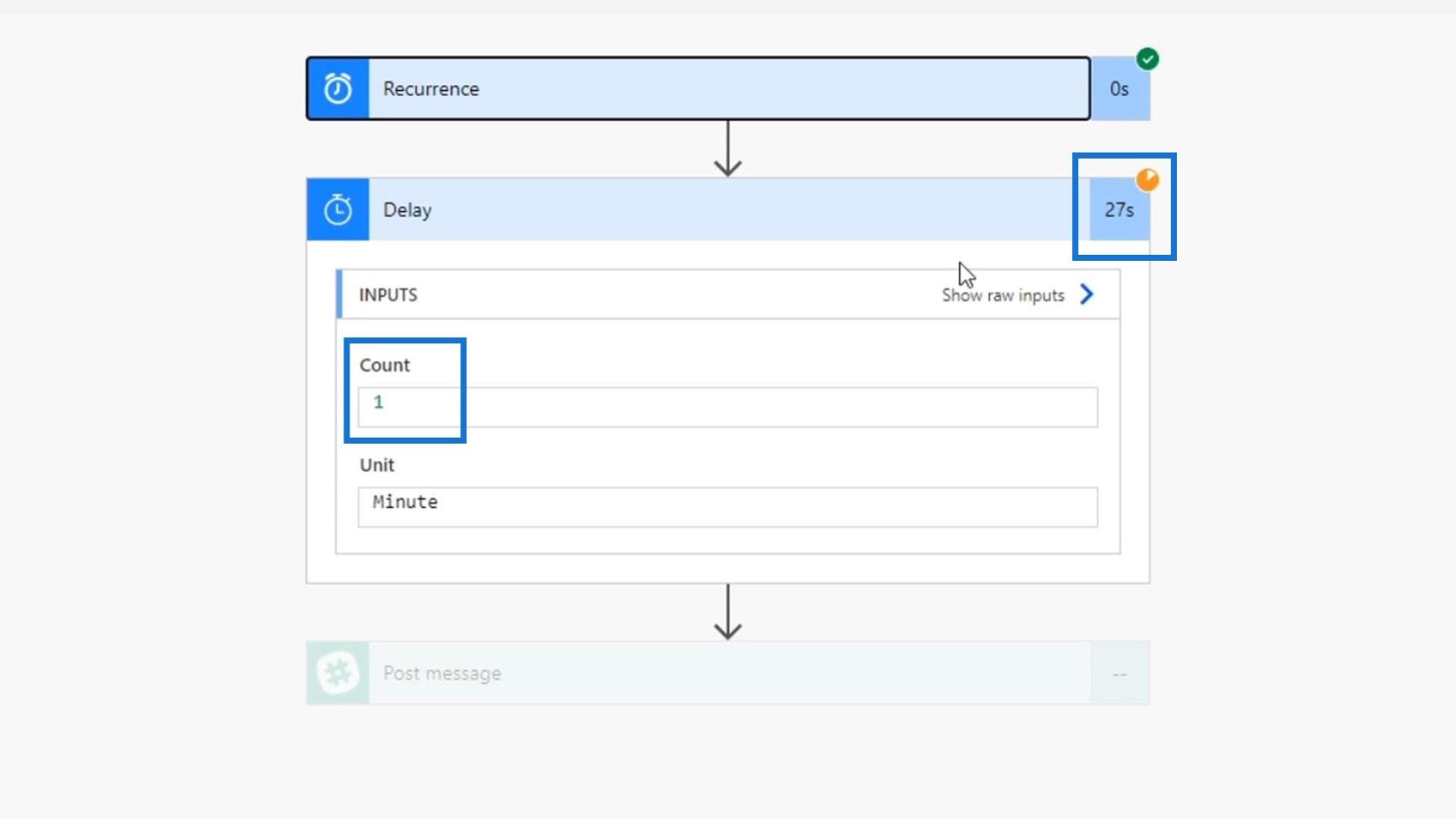
หลังจากนั้นสักครู่ ข้อความของเราจะถูกโพสต์ในช่อง Slack ของเรา
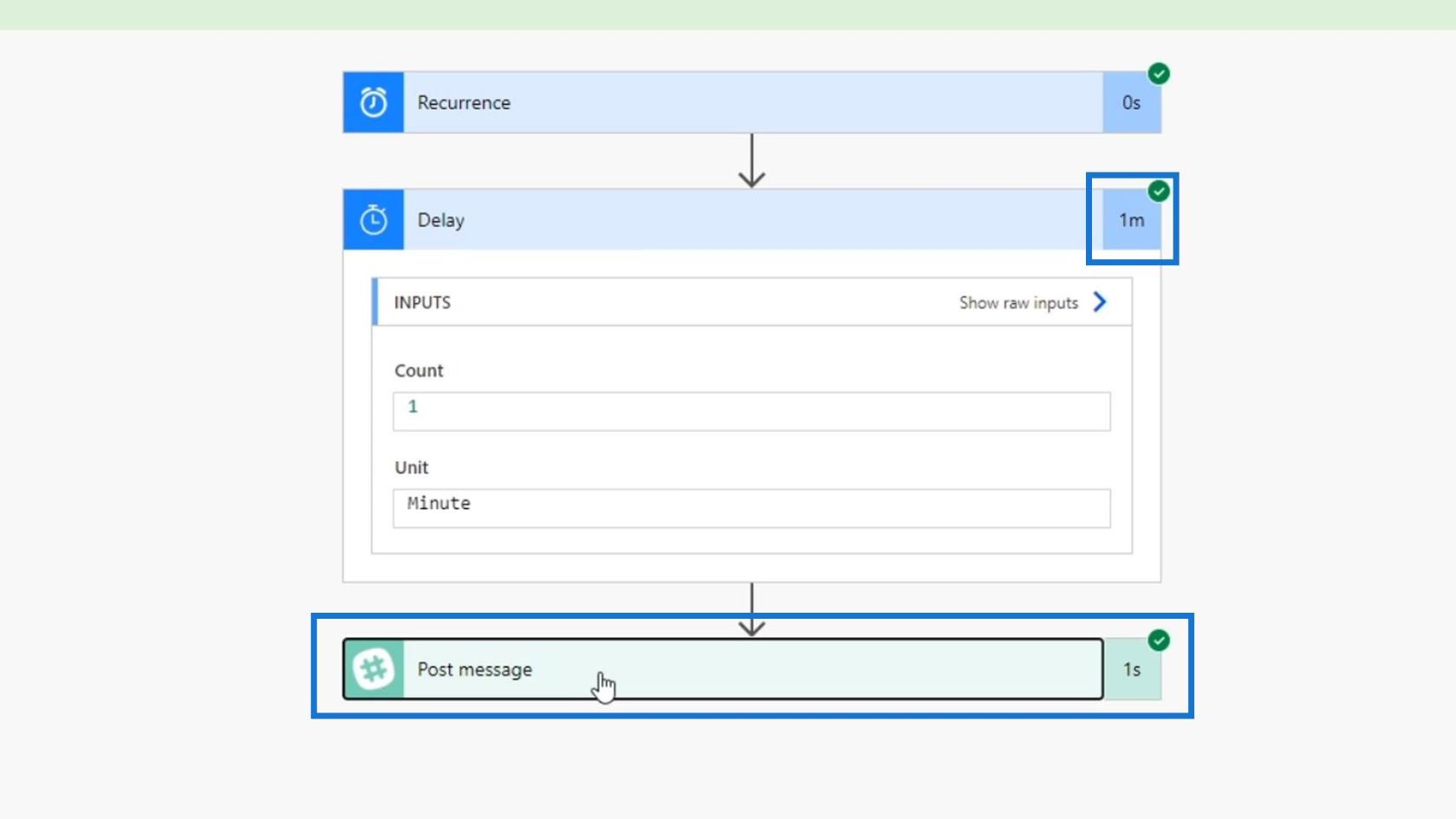
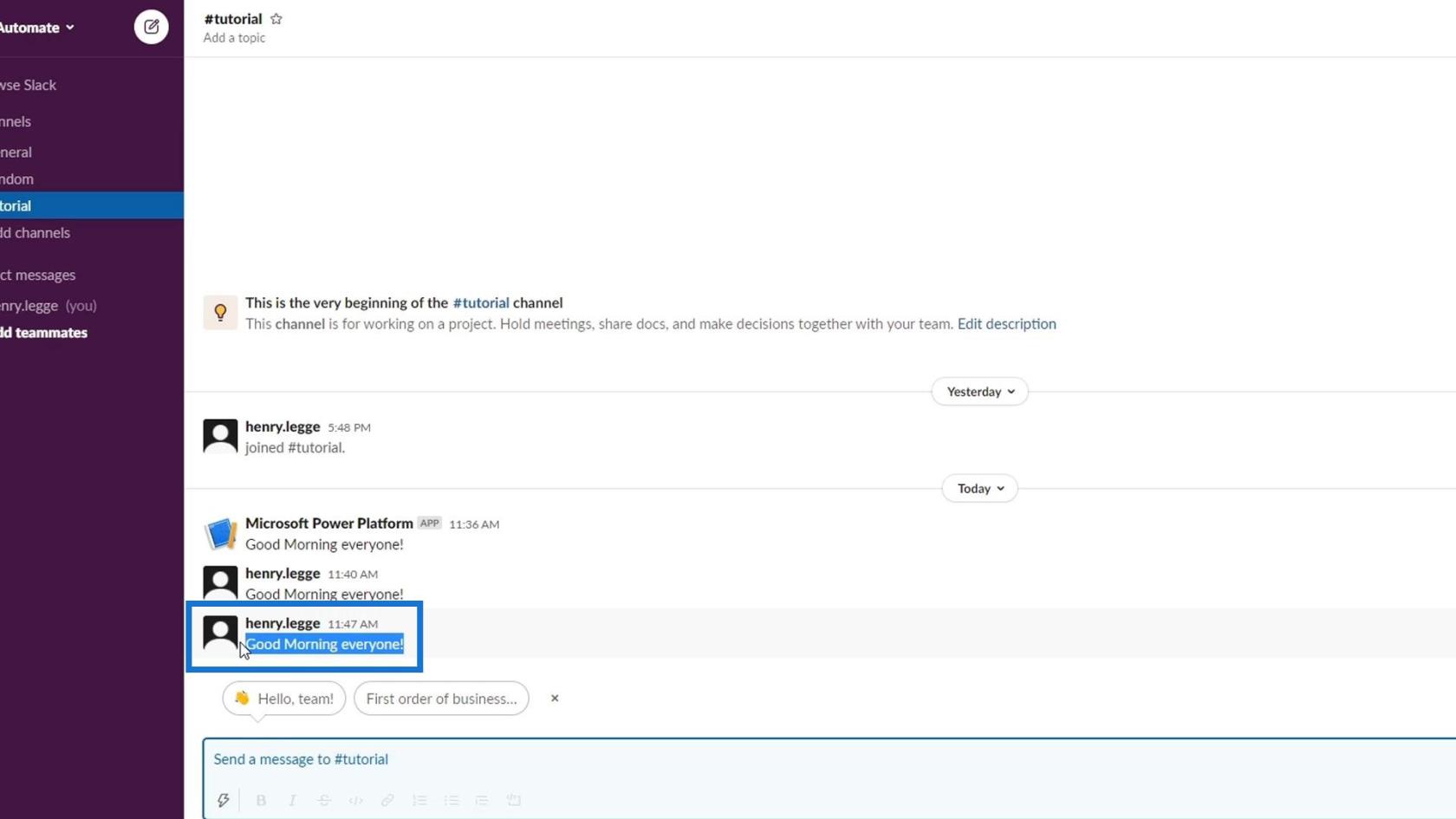
มาลองทดสอบกันดูอีกครั้งว่าเลขสุ่มจะเปลี่ยนไปไหม
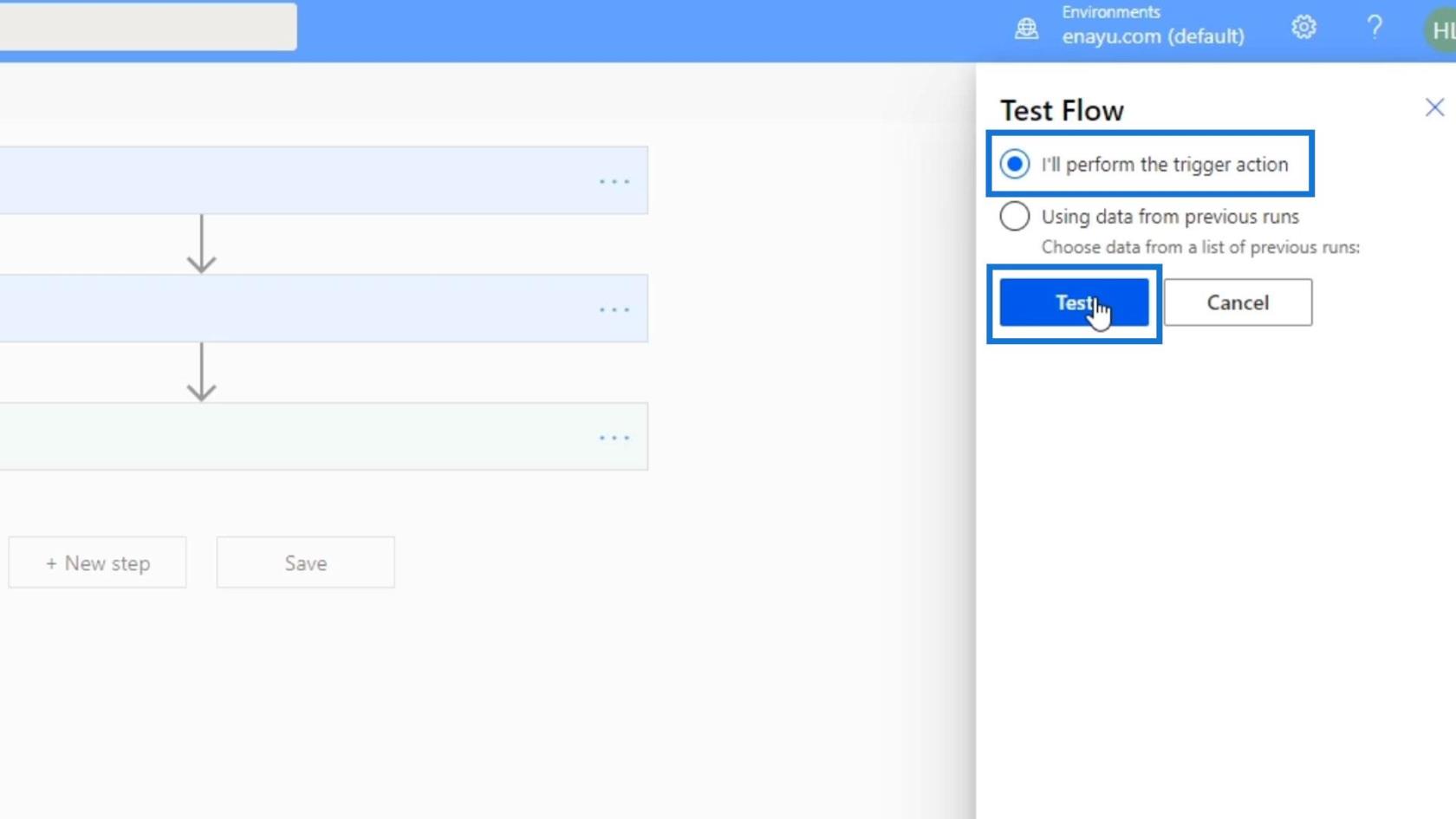
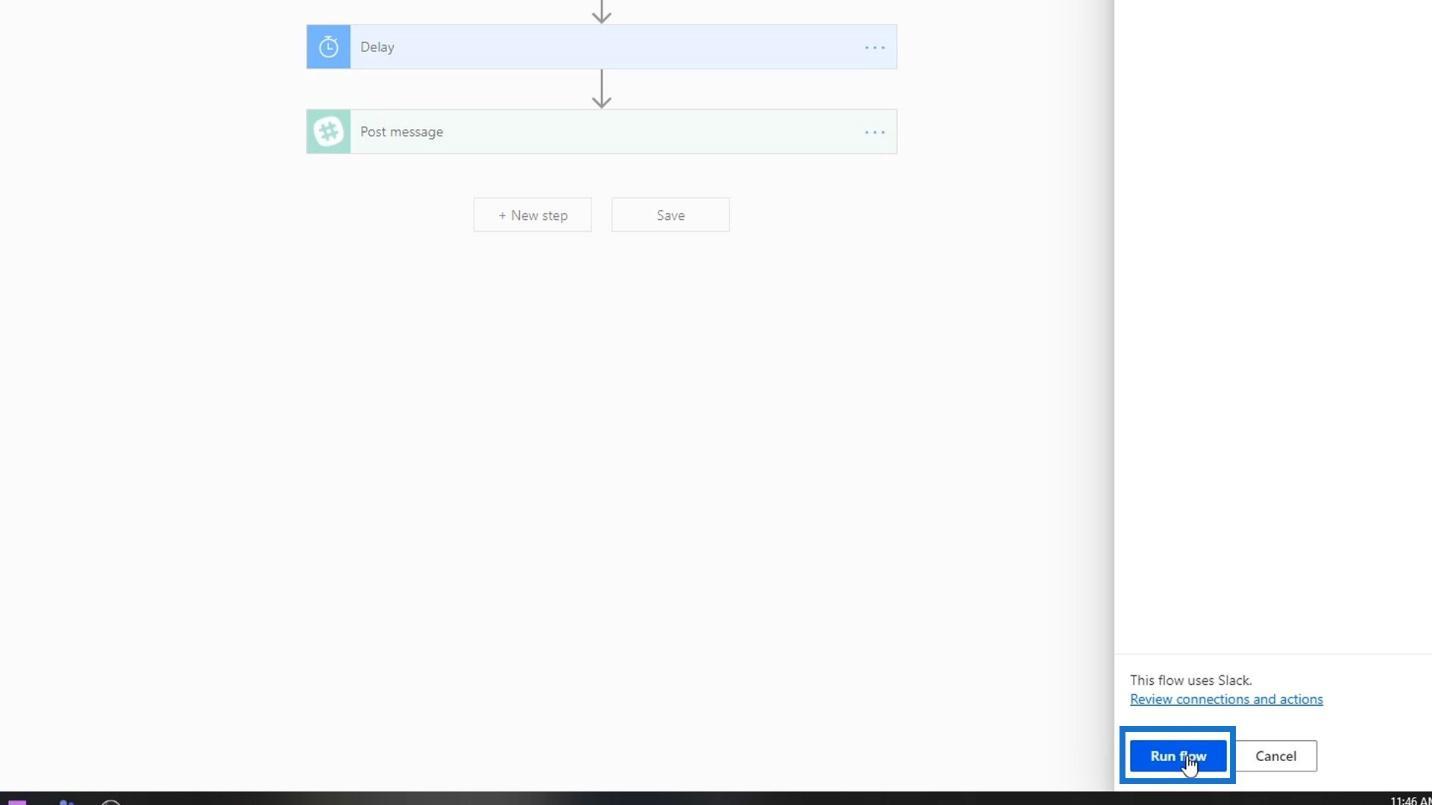
สำหรับผลลัพธ์นี้ จะใช้4เป็นตัวเลขสุ่ม ซึ่งหมายความว่าโฟลว์จะรอ 4 นาทีก่อนที่จะโพสต์ข้อความของเรา
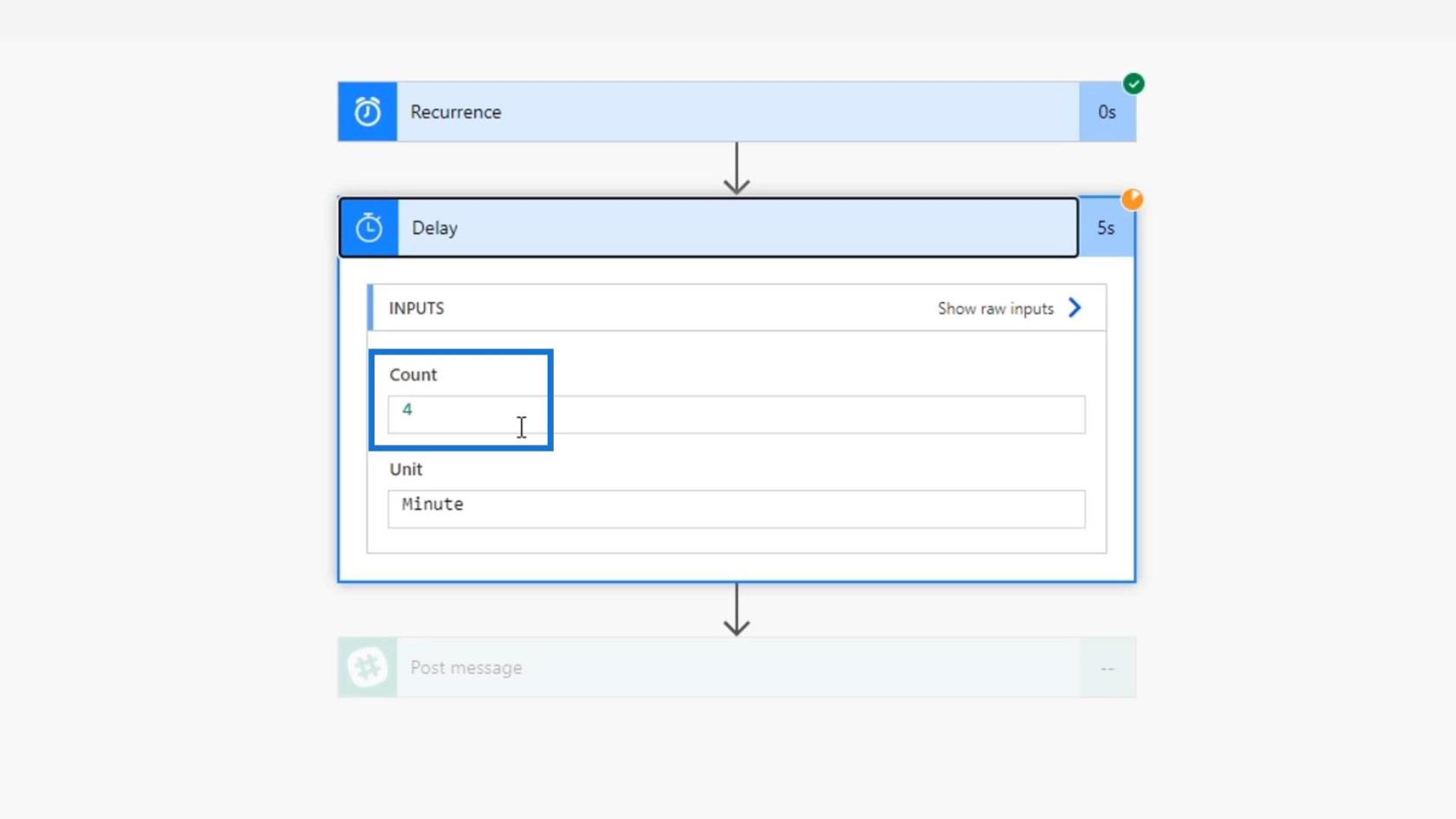
และนั่นคือการทำงานของนิพจน์Delay action ด้วยrand()
เงื่อนไขทริกเกอร์ Power Automate – บทนำ
Power Automate Expressions – บทนำ
Power Automate Actions | การสอนดำน้ำลึก
บทสรุป
สรุปแล้ว เราสามารถสร้างตัวอย่างเวิร์กโฟลว์ตามกำหนดเวลาที่เราสามารถใช้ในกิจกรรมประจำวันของเราได้ เราสามารถทำสิ่งดีๆ อื่นๆ ด้วยโฟลว์นี้ เช่น เพิ่มรายการเคล็ดลับที่จะโพสต์ทุกเช้า
โปรดจำไว้ว่าเวิร์กโฟลว์ตามกำหนดเวลาเป็นเพียงสิ่งเดียวกับโฟลว์ทันทีหรือโฟลว์อัตโนมัติ อย่างไรก็ตาม จะขึ้นอยู่กับเวลาที่กำหนดแทนที่จะถูกเรียกโดยปุ่มหรือเหตุการณ์ ด้วยสิ่งนี้ คุณยังสามารถทำงานหรือการกระทำที่เกิดซ้ำได้อีกด้วย
เราสามารถใช้ ตัวเชื่อมต่อ กำหนดการเพื่อสร้างทริกเกอร์การเกิดซ้ำและการดำเนินการล่าช้าซึ่งทั้งสองอย่างนี้เป็นการผสานรวมที่มีประโยชน์สำหรับเวิร์กโฟลว์ของเรา หวังว่านี่จะช่วยให้คุณเรียนรู้เพิ่มเติมเกี่ยวกับเวิร์กโฟลว์ตามกำหนดเวลาและวิธีการทำงาน
สิ่งที่ดีที่สุด
เฮนรี่
ค้นพบวิธีที่เราสามารถดาวน์โหลดและติดตั้ง R และ RStudio ซึ่งเป็นทั้งแบบฟรีและแบบโอเพ่นซอร์สสำหรับการเขียนโปรแกรมสถิติและกราฟิก
วิธีลดขนาดไฟล์ Excel – 6 วิธีที่มีประสิทธิภาพ
Power Automate คืออะไร? - สุดยอดคู่มือที่ช่วยให้คุณเข้าใจและใช้ได้อย่างมีประสิทธิภาพ
วิธีใช้ Power Query ใน Excel: คำแนะนำทั้งหมดเพื่อทำให้ข้อมูลของคุณมีประสิทธิภาพมากขึ้น
ตนเองคืออะไรใน Python: ตัวอย่างในโลกแห่งความเป็นจริง
คุณจะได้เรียนรู้วิธีการบันทึกและโหลดวัตถุจากไฟล์ .rds ใน R บล็อกนี้จะครอบคลุมถึงวิธีการนำเข้าวัตถุจาก R ไปยัง LuckyTemplates
ในบทช่วยสอนภาษาการเข้ารหัส DAX นี้ เรียนรู้วิธีใช้ฟังก์ชัน GENERATE และวิธีเปลี่ยนชื่อหน่วยวัดแบบไดนามิก
บทช่วยสอนนี้จะครอบคลุมถึงวิธีการใช้เทคนิค Multi Threaded Dynamic Visuals เพื่อสร้างข้อมูลเชิงลึกจากการแสดงข้อมูลแบบไดนามิกในรายงานของคุณ
ในบทความนี้ ฉันจะเรียกใช้ผ่านบริบทตัวกรอง บริบทตัวกรองเป็นหนึ่งในหัวข้อหลักที่ผู้ใช้ LuckyTemplates ควรเรียนรู้ในขั้นต้น
ฉันต้องการแสดงให้เห็นว่าบริการออนไลน์ของ LuckyTemplates Apps สามารถช่วยในการจัดการรายงานและข้อมูลเชิงลึกต่างๆ ที่สร้างจากแหล่งข้อมูลต่างๆ ได้อย่างไร








