คู่มือการดาวน์โหลดและติดตั้ง R และ RStudio

ค้นพบวิธีที่เราสามารถดาวน์โหลดและติดตั้ง R และ RStudio ซึ่งเป็นทั้งแบบฟรีและแบบโอเพ่นซอร์สสำหรับการเขียนโปรแกรมสถิติและกราฟิก
ในบทช่วยสอนนี้ คุณจะได้เรียนรู้เกี่ยวกับ Power Query Language Flow และแนวทางปฏิบัติที่ดีที่สุดบางประการ คุณจะได้เรียนรู้วิธีแปลงข้อมูลของคุณอย่างง่ายดายเพื่อให้ได้ผลลัพธ์ที่ดีที่สุด การแปลงข้อมูลจะเพิ่มประสิทธิภาพรายงานของคุณและทำให้ดูน่าสนใจ
สารบัญ
ตั้งค่าประเภทข้อมูลโดยไม่มีโฟลว์ภาษา Power Query
การแปลงขั้นต่ำที่คุณควรทำเสมอคือการเปลี่ยนชื่อและตั้งค่าประเภทข้อมูลสำหรับคอลัมน์ของคุณ
ชนิดข้อมูลใช้เพื่อจำแนกค่าในM ไอคอนข้างชื่อคอลัมน์แสดงประเภทข้อมูลที่กำหนดไว้สำหรับเขตข้อมูล ในตารางตัวอย่างนี้ คุณจะเห็นไอคอน ABC123 ข้างชื่อคอลัมน์ ไอคอนนั้นแสดงถึงประเภทข้อมูลใด ๆ ซึ่งระบุว่าประเภทข้อมูลไม่ได้ถูกกำหนดให้กับคอลัมน์นั้น
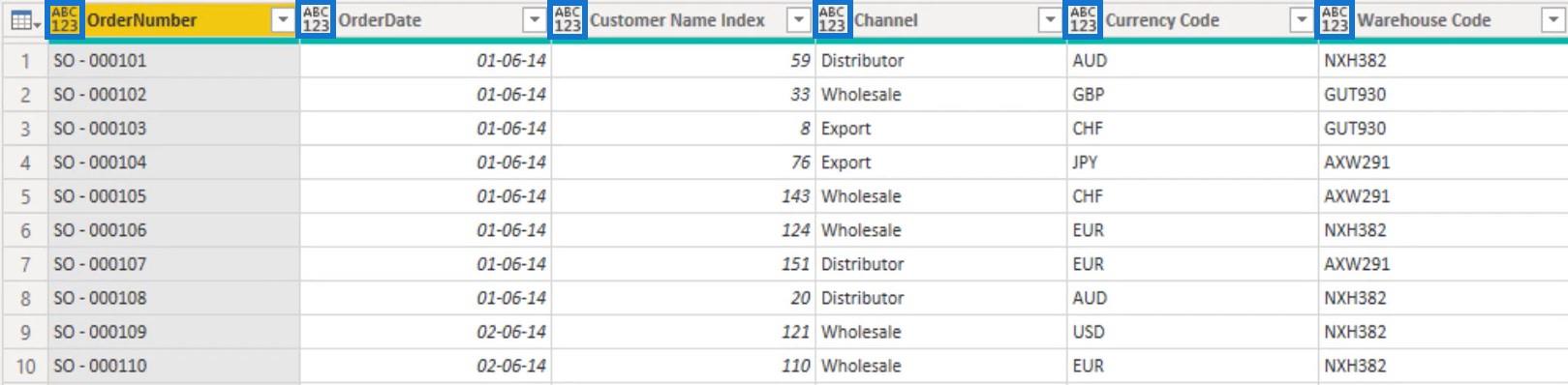
จากหนังสือ เปิดใช้งานการตรวจหาประเภทอัตโนมัติ สิ่งนี้จะสร้างขั้นตอนประเภทที่เปลี่ยนแปลงโดยอัตโนมัติในแบบสอบถามของคุณ แม้ว่าจะเปิดใช้งานอยู่ ตรวจสอบให้แน่ใจเสมอว่าPower Queryคาดเดาชนิดข้อมูลได้อย่างถูกต้องสำหรับแต่ละคอลัมน์ในตารางทั้งหมดของคุณ
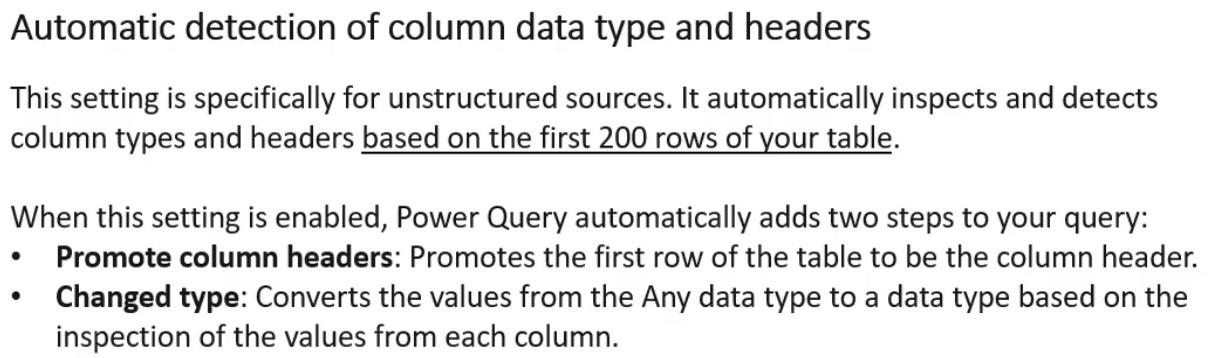
หากต้องการเปิดหรือปิดการตั้งค่านั้น ให้ทำตามขั้นตอนต่อไปนี้

ภายใต้ ตัวเลือก Globalคุณสามารถเลือกหนึ่งในสาม ตัวเลือก การตรวจจับประเภทที่มีให้สำหรับคุณ
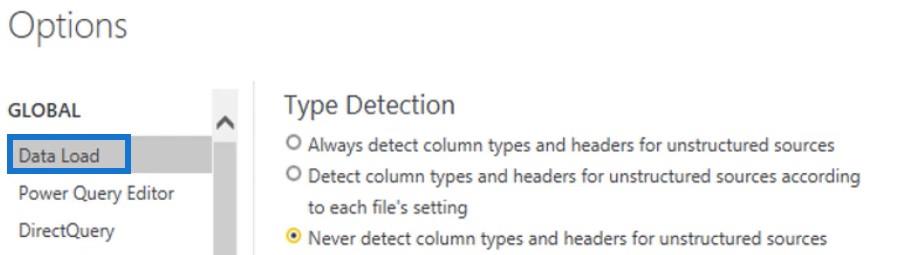
ภายใต้ตัวเลือกไฟล์ปัจจุบัน คุณสามารถสลับตัวเลือกสำหรับการตรวจจับประเภทโดยขึ้นอยู่กับการตั้งค่าส่วนกลางของคุณ
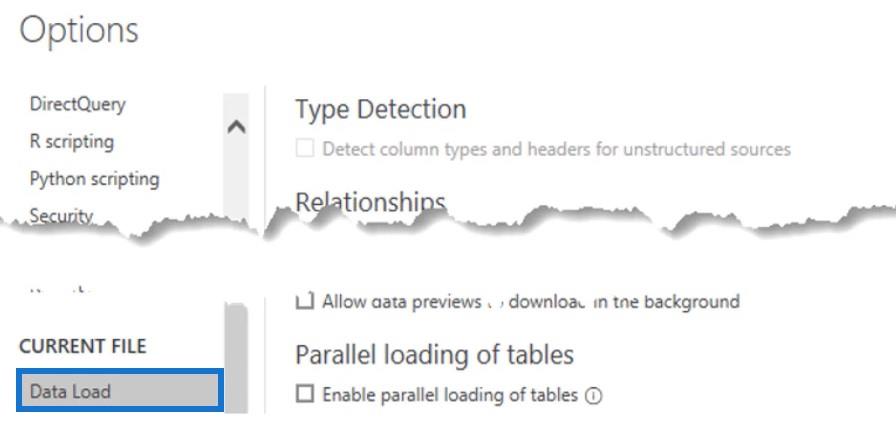
กำหนดประเภทข้อมูลโดยใช้แท็บการแปลง
อินเทอร์เฟซผู้ใช้มีหลายวิธีในการตั้งค่าประเภทข้อมูลสำหรับคอลัมน์ของคุณ ในส่วนคอลัมน์ใดๆ ของแท็บการแปลง คุณจะพบปุ่มตรวจหาประเภทข้อมูล
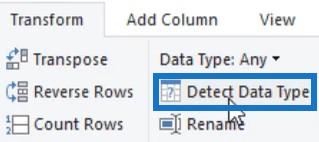
หากคุณเลือกคอลัมน์ทั้งหมดและคลิกปุ่มนั้น ระบบจะตั้งค่าประเภทข้อมูลของทุกคอลัมน์โดยอัตโนมัติ อย่างไรก็ตาม เนื่องจากจะสแกนเฉพาะแถว 200 อันดับแรก คุณยังคงต้องตรวจสอบว่า Power Query มีชนิดข้อมูลที่ถูกต้องหรือไม่
หากคุณเลือกคอลัมน์จากตาราง คุณจะเห็นประเภทข้อมูลในส่วนคอลัมน์ใดๆ
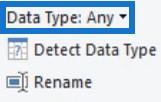
หากคุณคลิกปุ่มแบบ เลื่อนลงและเลือกข้อความ ไอคอนในคอลัมน์ที่เลือกจะเปลี่ยนจากABC123เป็นเพียงABC
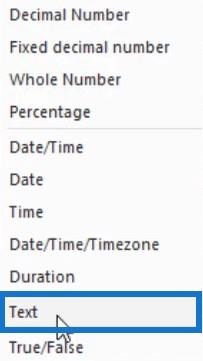
จากนั้นคุณจะเห็นขั้นตอนประเภทที่เปลี่ยนแปลงในบานหน้าต่างขั้นตอนที่ใช้
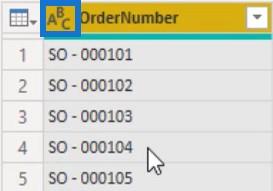
ในแท็บ หน้าแรก คุณจะพบตัวเลือกในการตั้งค่าประเภทข้อมูล
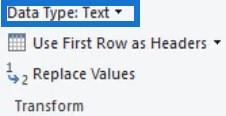
กำหนดประเภทข้อมูลโดยใช้ส่วนหัวของคอลัมน์
อีกวิธีคือคลิกขวาที่ส่วนหัวแล้วเลือกChange Type จากตรงนั้น คุณสามารถเลือกประเภทข้อมูลที่เหมาะสมสำหรับคอลัมน์ของคุณได้
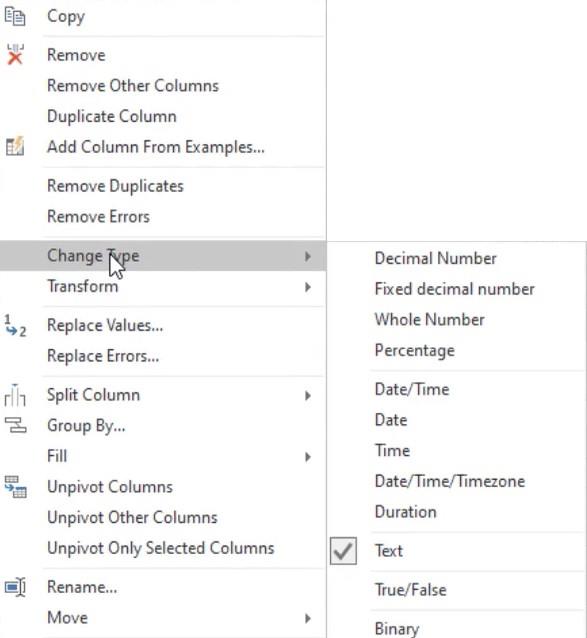
กำหนดประเภทข้อมูลโดยใช้ไอคอนคอลัมน์
วิธีทั่วไปในการตั้งค่าประเภทข้อมูลคือการคลิกไอคอนข้างชื่อคอลัมน์ จะแสดงประเภทข้อมูลทั้งหมดที่มี
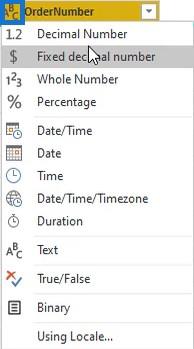
ในตารางตัวอย่าง ตั้งค่าประเภทข้อมูลของ คอลัมน์ OrderDateเป็นDate
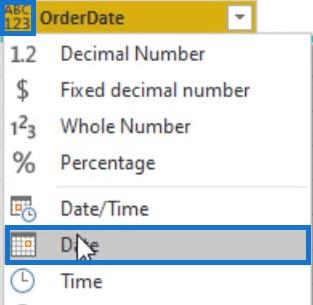
ขึ้นอยู่กับชนิดข้อมูลของคอลัมน์ที่คุณเลือก Power Query มีชุดของการแปลงและตัวเลือกที่ใช้กับชนิดข้อมูลเฉพาะนั้นในแท็บการแปลง แท็บเพิ่มคอลัมน์และส่วนตัวกรองอัจฉริยะ
ดังนั้น หากคุณเลือกคอลัมน์วันที่และไปที่แท็บการแปลง คุณจะเห็นตัวเลือกใต้ปุ่มวันที่
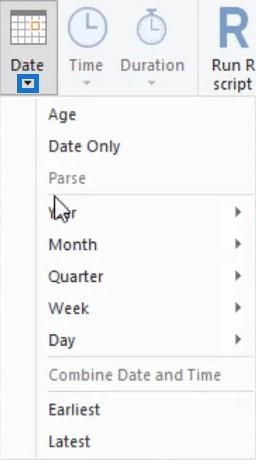
อย่างไรก็ตาม หากคุณเลือกคอลัมน์ข้อความ ตัวเลือกใต้ปุ่มวันที่จะไม่สามารถใช้ได้อีกต่อไป
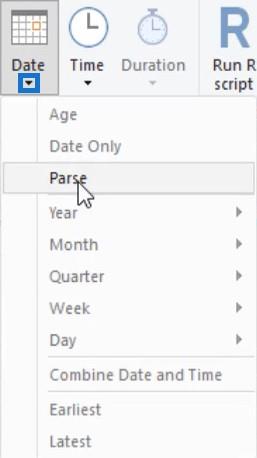
สำหรับการกรองแบบอัจฉริยะ คอลัมน์ข้อความจะมีตัวกรองข้อความ และคอลัมน์วันที่จะมีตัวกรองวันที่
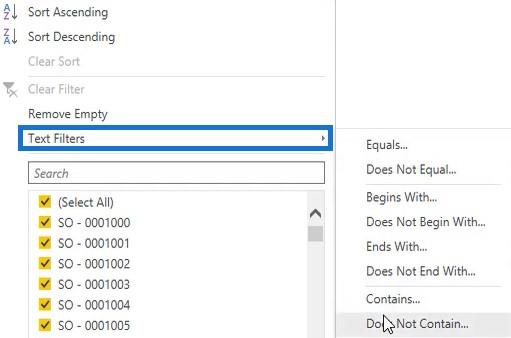
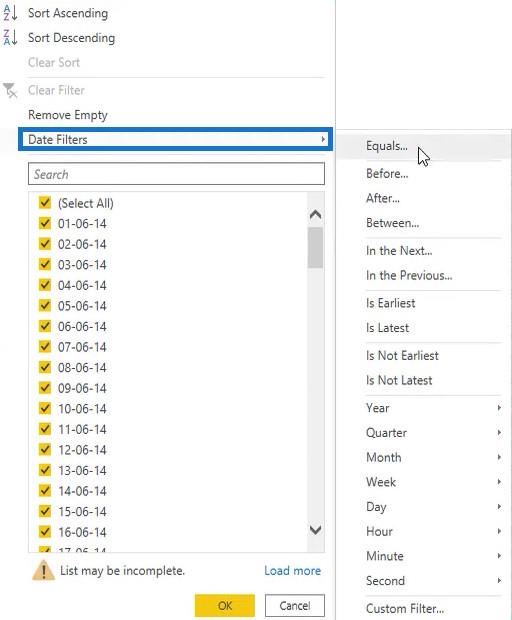
สำหรับคอลัมน์ถัด ไปให้เปลี่ยนชื่อคอลัมน์เป็นCustomer Keyและประเภทข้อมูลเป็นWhole Number
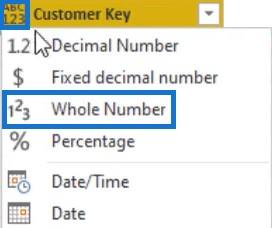
ถัดไป เปลี่ยนชนิดข้อมูลของคอลัมน์ช่องทาง รหัสสกุลเงิน และรหัสคลังสินค้าเป็นข้อความ
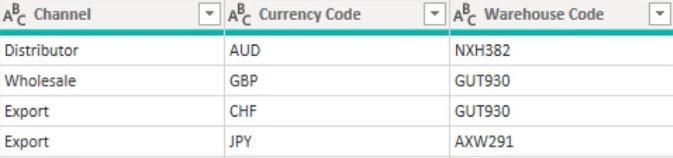
หลังจากนั้น ให้เปลี่ยนชื่อของDelivery Region Indexเป็นDelivery Region Keyและประเภทข้อมูลเป็นWhole Number จากนั้น ทำเช่นเดียวกันกับคอลัมน์ดัชนีรายละเอียดสินค้าและปริมาณการสั่งซื้อ
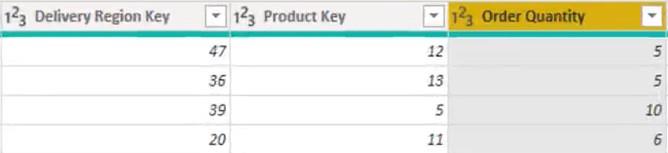
สุดท้าย สำหรับคอลัมน์ Unit Price, Line Total และ Unit Cost ให้ตั้งค่าประเภทข้อมูลเป็นFixed Decimal Number
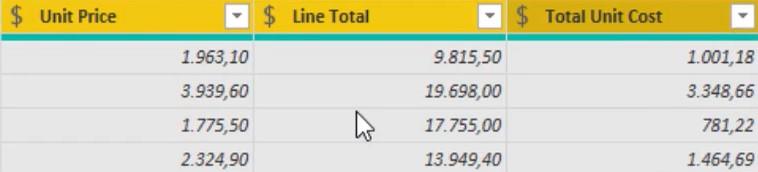
ตั้งค่าประเภทข้อมูลด้วย Power Query Language Flow
เนื่องจากการเปลี่ยนแปลงในคอลัมน์ มีการสร้างขั้นตอนจำนวนมากในบานหน้าต่างขั้นตอนที่ใช้ ปัญหาคือเนื่องจากดำเนินการแปลงประเภทเดียวกันหลายครั้งการสืบค้นตาราง ตัวอย่าง จึงไม่มีประสิทธิภาพ นี่คือสิ่งที่คุณควรหลีกเลี่ยง
ในการทำให้แบบสอบถามของคุณมีประสิทธิภาพ ให้ลองสร้างขั้นตอนเดียวโดยใช้การแปลงเฉพาะนั้นกับคอลัมน์ทั้งหมดของคุณก่อนที่จะสร้างขั้นตอนอื่น
ทำสำเนาแบบสอบถามตารางตัวอย่างและเปลี่ยนชื่อเป็นBest Practice ในบานหน้าต่าง ขั้นตอนที่ใช้ คลิกขวาที่การแปลง ครั้งแรกที่ดำเนินการในเคียวรีก่อนหน้า และเลือกลบจนกว่าจะสิ้นสุด จากนั้น ยืนยันการลบขั้นตอนในกล่องโต้ตอบลบขั้นตอน
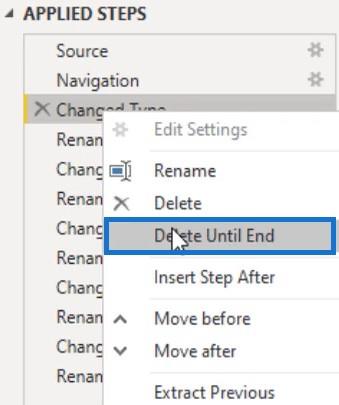
นอกจากนี้ ต่อไปนี้เป็นแนวทางปฏิบัติที่ดีที่สุด สิ่งแรกคือการสร้างพารามิเตอร์เพื่อบรรจุตำแหน่งแหล่งข้อมูล สิ่งนี้ทำให้ง่ายต่อการแก้ไขปัญหาเมื่อมีการเปลี่ยนชื่อไฟล์
หากต้องการสร้างพารามิเตอร์ ให้คลิกManage Parametersในแท็บ Home แล้วเลือกNew Parameter
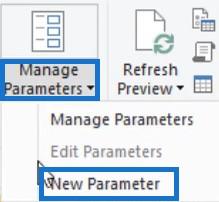
อีกวิธีหนึ่งคือการคลิกขวาที่บานหน้าต่างแบบสอบถามแล้วเลือกพารามิเตอร์ใหม่
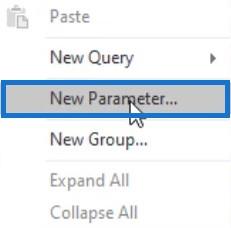
หลังจากนั้น กล่องโต้ตอบ จัดการพารามิเตอร์จะปรากฏขึ้น ตั้งชื่อพารามิเตอร์FileLocationและตั้งค่า Type เป็น Text สำหรับค่าที่แนะนำ ให้ตั้งค่าเป็นรายการค่าเพื่อให้คุณสามารถวางสตริงของคุณ และเปลี่ยนหรือเพิ่มตำแหน่งหลายแห่งที่คุณสามารถสลับไปมาได้
จากนั้นไปที่ File Explorer ของคุณแล้วเลือกไฟล์ของคุณ คัดลอกเส้นทางและวางในพารามิเตอร์ เสร็จแล้วกดOK
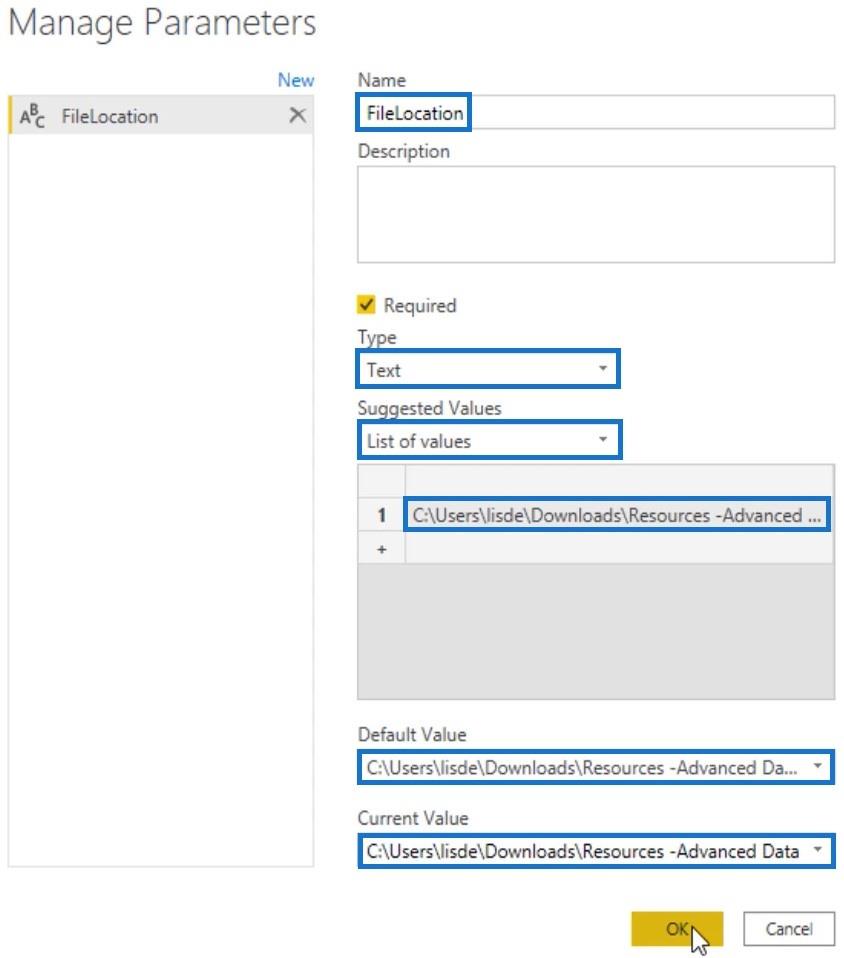
กลับไปที่แบบสอบถาม Best Practice และคลิกขั้นตอน Source ในบานหน้าต่าง ขั้นตอนที่ใช้ จากนั้น เปลี่ยนเส้นทาง ไฟล์แบบฮาร์ดโค้ดในแถบสูตรด้วยFileLocation

ลบคอลัมน์ที่ไม่จำเป็น
ลบคอลัมน์ที่ไม่จำเป็นออกทั้งหมดเพื่อประหยัดพื้นที่และปรับปรุงประสิทธิภาพ นำเฉพาะข้อมูลที่คุณต้องการเนื่องจากการเพิ่มตารางและคอลัมน์ทำได้ง่ายกว่าการลบออก
วิธีที่ง่ายที่สุดคือทำตาม ขั้นตอน เลือกคอลัมน์ในแท็บหน้าแรก หากคุณคลิกปุ่มนั้น กล่องโต้ตอบจะปรากฏขึ้นเพื่อให้คุณเลือกคอลัมน์ที่จะเก็บไว้ คุณควรออกแบบและสร้างตารางของคุณโดยมีวัตถุประสงค์เฉพาะเพื่อให้เหมาะกับการวิเคราะห์ที่คุณจะดำเนินการมากที่สุด
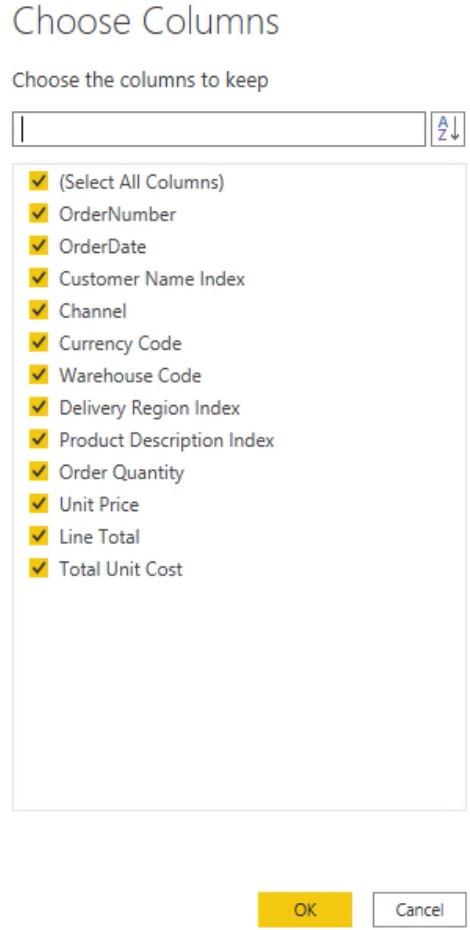
จากตรงนั้น ให้ยกเลิกการเลือกคอลัมน์ที่คุณไม่ต้องการในตารางของคุณ สำหรับตารางตัวอย่างนี้ จำนวนสมาชิกของคอลัมน์ OrderNumber อยู่ในระดับสูง ทางที่ดีควรยกเลิกการเลือกคอลัมน์นั้น เนื่องจากจะส่งผลต่อขนาดไฟล์และประสิทธิภาพโดยรวม
หากคุณไม่ต้องการข้อมูลตำแหน่งสำหรับการ วิเคราะห์ข้อความค้นหาตัวอย่าง คุณควรยกเลิกการเลือกดัชนีภูมิภาคการจัดส่ง สุดท้าย เนื่องจากตารางมีราคาต่อหน่วยและปริมาณอยู่แล้ว จึงไม่จำเป็นต้องใช้คอลัมน์ผลรวมของรายการ
หลังจากยกเลิกการเลือกคอลัมน์ ให้กดตกลง หากคุณต้องการเปลี่ยนการเลือกคอลัมน์ ให้ล้างไอคอนรูปเฟืองข้างชื่อขั้นตอนในบานหน้าต่างขั้นตอนที่ใช้
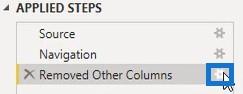
กำหนดประเภทข้อมูลที่เหมาะสมให้กับคอลัมน์และจำกัดแถว
ถัดไป กำหนดประเภทข้อมูลสำหรับทุกคอลัมน์ เลือกคอลัมน์ทั้งหมดแล้วคลิกตรวจหาประเภทข้อมูลในแท็บการแปลง
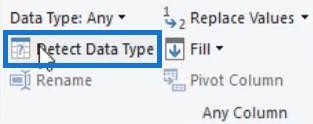
ตรวจหาประเภทข้อมูลจะตรวจหาประเภทข้อมูลของคอลัมน์โดยอัตโนมัติตามการสแกนของ 200 แถวบนสุด ดังนั้น ตรวจสอบและตรวจสอบให้แน่ใจว่า Power Query ตั้งค่าประเภทข้อมูลที่ถูกต้อง
แนวทางปฏิบัติที่ดีที่สุดคือการจำกัดจำนวนแถว หากปีการเงินของคุณเริ่มต้นในวันที่ 1 กรกฎาคม คุณจะละเว้นข้อมูลตั้งแต่เดือนมิถุนายนหรือตั้งค่าพารามิเตอร์ก็ได้
อย่างไรก็ตาม มีข้อผิดพลาดหากคุณต้องการเปลี่ยนค่าพารามิเตอร์ในบริการของPower BI หลังจากที่คุณเผยแพร่รายงานค่าพารามิเตอร์ ของคุณ ต้องเป็นประเภทข้อความหรือประเภททศนิยม
เพื่อจัดการกับสิ่งนั้น ให้สร้างตัวกรองข้อมูลโดยคลิกปุ่มแบบหล่นลงในคอลัมน์ OrderDate จากนั้นคลิกตัวกรองวันที่แล้วเลือกหลังจาก
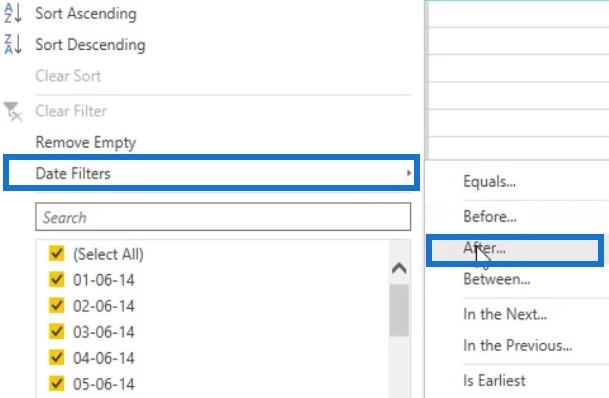
ในกล่องโต้ตอบ เปลี่ยนพารามิเตอร์แรกเป็นหลังหรือเท่ากับแล้วใส่วันที่ ในตัวอย่างนี้ วันที่ป้อนคือ 1 กรกฎาคม 2014
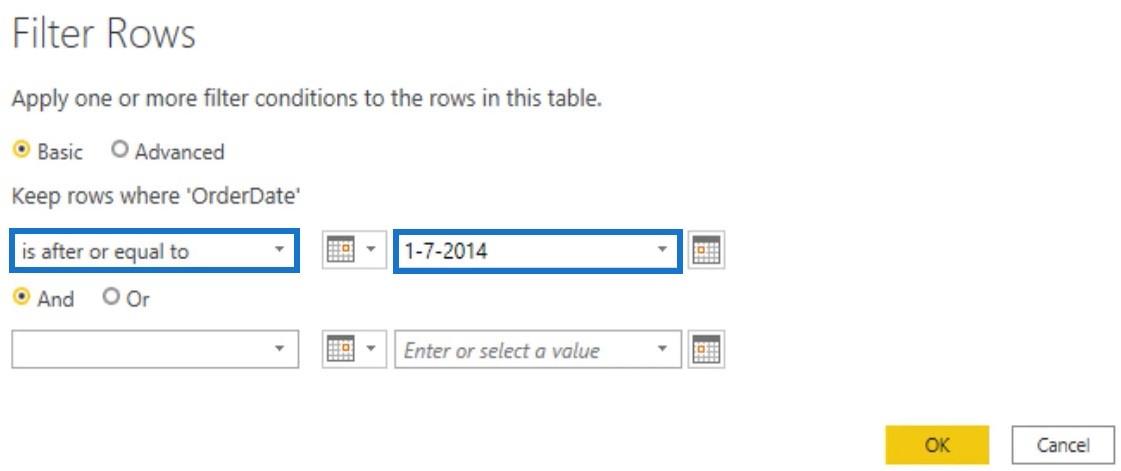
หลังจากที่คุณกดOKตัวกรองจะถูกนำไปใช้ในตารางของคุณ จากนั้น สร้างพารามิเตอร์และตั้งชื่อว่าDatesFrom ตั้งค่า Type เป็นTextและป้อนวันที่ในพารามิเตอร์ Current Value
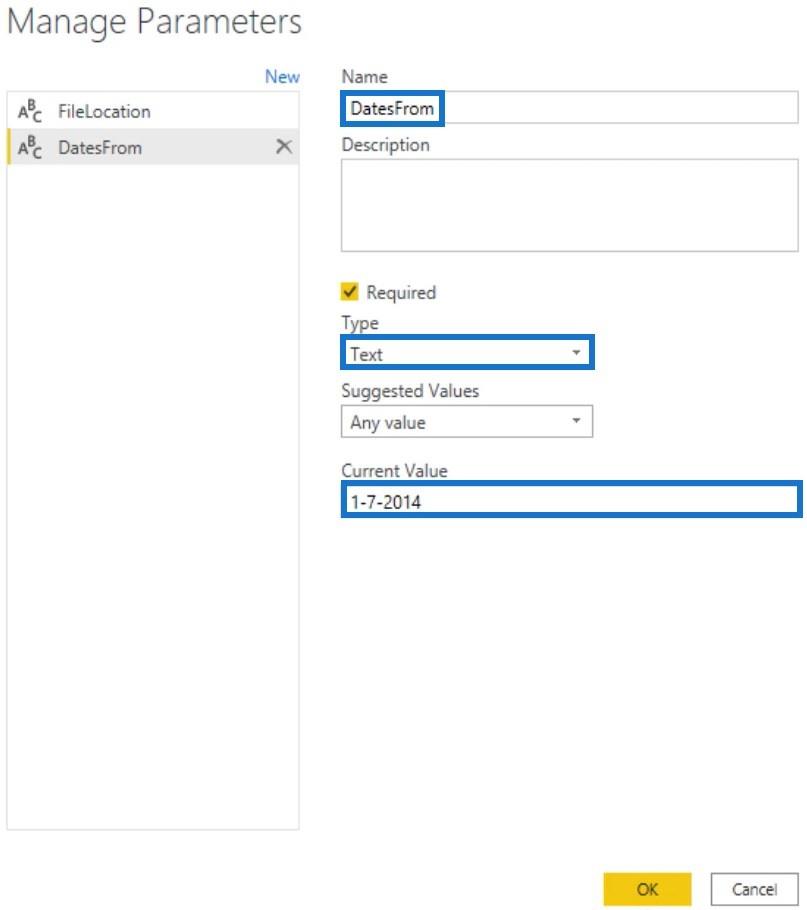
ตอนนี้ กลับไปที่แบบสอบถาม Best Practice และแทนที่#date ที่แท้จริง ด้วยDate.From(DatesFrom )

การคลิกเครื่องหมายถูกโดยไม่มี ฟังก์ชัน Date.Fromจะส่งกลับข้อผิดพลาด นั่นเป็นเพราะ DatesFrom เป็นประเภทข้อความในขณะที่ฟิลด์มีประเภทวันที่ ฟังก์ชันDate.Fromแปลงข้อความเป็นวันที่
เปลี่ยนชื่อคอลัมน์ทั้งหมดที่จะไม่ถูกซ่อนในตัวแบบข้อมูล ชื่อต้องกระชับ อธิบายตัวเอง และใช้งานง่าย โปรดทราบว่าคุณกำลังออกแบบโมเดลข้อมูลสำหรับผู้ที่จะใช้รายงานของคุณ

รวมขั้นตอนที่ซ้ำซ้อนในโฟลว์ภาษา Power Query
สิ่งต่อไปที่ต้องทำคือการรวมขั้นตอนที่ซ้ำซ้อน (เช่น เปลี่ยนชื่อ ลบ และเปลี่ยนชนิดข้อมูลคอลัมน์) ยิ่งไปกว่านั้น ขั้นตอนต่างๆ เช่น การจัดลำดับคอลัมน์ใหม่ เป็นสิ่งที่คุณควรใส่ใจเมื่อมองหาความซ้ำซ้อน
ตารางที่คุณโหลดไปยังโมเดลข้อมูลจะไม่แสดงในรายงานของคุณ นั่นทำให้ลำดับคอลัมน์ไม่เกี่ยวข้อง
แนวทางปฏิบัติที่ดีที่สุดอีกประการหนึ่งคือการเปลี่ยนชื่อขั้นตอนของคุณในบานหน้าต่างขั้นตอนที่ใช้ ชื่อของขั้นตอนอธิบายตัวเองและใช้เป็นตัวแปรในโค้ดM
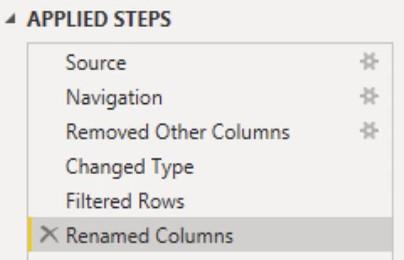
ชื่อที่มีช่องว่างหรืออักขระพิเศษเขียนโดยใช้เครื่องหมายคำพูด หมายความว่าชื่ออยู่ในชุดเครื่องหมายอัญประกาศคู่ และมีเครื่องหมายแฮชหรือปอนด์อยู่ข้างหน้า ซึ่งทำให้รหัสMอ่านยาก คุณสามารถละเว้นช่องว่างหรือขีดเส้นใต้ระหว่างช่องว่างได้
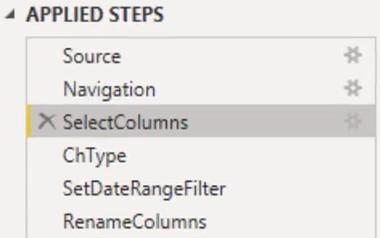
การเพิ่มรายละเอียดเอกสารเพิ่มเติมโดยการใส่ความคิดเห็นในหน้าต่างตัวแก้ไขขั้นสูงยังเป็นแนวปฏิบัติที่ดีที่สุดใน Power Query คุณสามารถทำได้ในStep Property Description ซึ่งจะแสดงเป็นคำอธิบายประกอบคำแนะนำเครื่องมือเมื่อคุณวางเมาส์เหนือขั้นตอนที่มีเครื่องหมายอัศเจรีย์ในบานหน้าต่างขั้นตอนที่ใช้
การรู้ว่าทำไมคุณถึงเลือกบางอย่างในการพัฒนาครั้งแรกนั้นมีประโยชน์อย่างมากเมื่อคุณต้องกลับมาดูไฟล์อีกครั้งหลังจากเวลาผ่านไประยะหนึ่ง หากต้องการเพิ่มรายละเอียดเอกสาร ให้คลิกขวาที่ขั้นตอนในบานหน้าต่าง ขั้นตอนที่ใช้และเลือกคุณสมบัติ
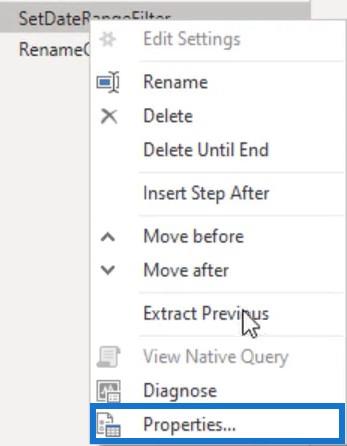
กล่อง โต้ตอบ คุณสมบัติของขั้นตอนจะปรากฏขึ้นซึ่งคุณสามารถเขียนเหตุผลในการกรองหรือแปลงร่���งได้
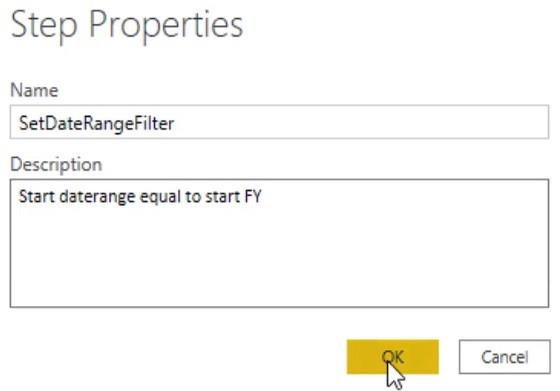
จัดระเบียบการสอบถามเพื่อการไหลของภาษา Power Query ที่ดีขึ้น
หนึ่งในแนวทางปฏิบัติที่ดีที่สุดโดยทั่วไปใน Power Query คือการจัดระเบียบแบบสอบถามของคุณ สร้างโฟลเดอร์สำหรับพารามิเตอร์ ฟังก์ชัน การจัดเตรียมคิวรี และคิวรีที่จะโหลดไปยังโมเดลข้อมูล ในตัวอย่างนี้ เลือกคิวรี FileLocation และ DatesFrom แล้วคลิกขวา จากนั้น เลือกย้ายไปยังกลุ่มแล้วคลิกกลุ่มใหม่
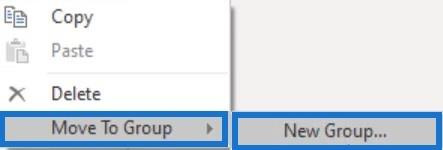
ถัดไป เพิ่มชื่อสำหรับแบบสอบถามที่เลือก และกดตกลง
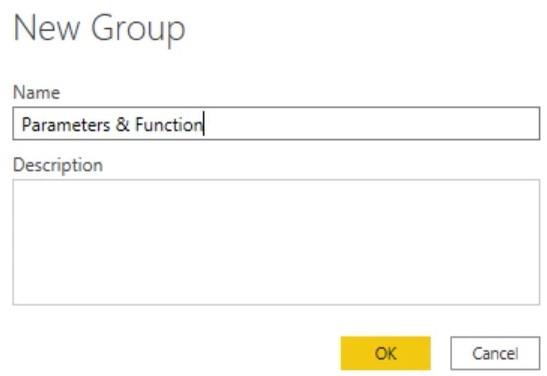
หลังจากจัดกลุ่มแบบสอบถามของคุณแล้ว บานหน้าต่างแบบสอบถามของคุณจะมีลักษณะดังนี้
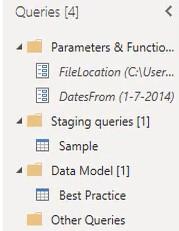
สำหรับการสอบถามการจัดเตรียมทั้งหมดของคุณ ตรวจสอบให้แน่ใจว่าได้ปิดใช้งานการโหลดโดยยกเลิกการเลือกเปิดใช้งานการโหลด
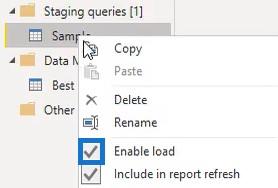
อีกสิ่งหนึ่งที่จะพูดถึงในบทช่วยสอนนี้คือความลื่นไหลของภาษา แต่ละขั้นตอนในบานหน้าต่าง ขั้นตอนที่นำไปใช้ จะแปลงค่าที่คุณสามารถดูได้เมื่อคุณคลิก
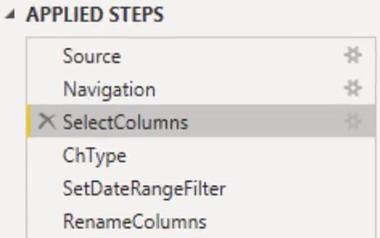
ข้อมูลเริ่มต้นมาและเริ่มต้นในขั้นตอนการนำทาง และเลือกคอลัมน์แล้ว ถัดไป เปลี่ยนประเภทข้อมูลและกำหนดช่วงวันที่ คอลัมน์ถูกเปลี่ยนชื่อด้วย
ขั้นตอนทั้งหมดส่งคืนค่าประเภทตาราง หากคุณเปิดหน้าต่างตัวแก้ไขขั้นสูง คุณจะเห็น นิพจน์ ให้และอนุประโยค ในระหว่างนั้น มีรายการขั้นตอนหรือชื่อตัวแปรพร้อมนิพจน์ที่กำหนดให้กับขั้นตอนเหล่านั้น
แบบสอบถามจะส่งคืนสิ่งที่ตามมาในประโยคซึ่งอ้างถึงขั้นตอนสุดท้ายในรายการตัวแปรของคุณ จากนั้น เครื่องยนต์Mจะติดตามห่วงโซ่การพึ่งพากลับจากประโยคเพื่อกำจัดสิ่งที่ไม่จำเป็นและผลักดันการแปลงกลับไปยังแหล่งที่มาหากเป็นไปได้
สรุปโฟลว์ภาษา Power Query
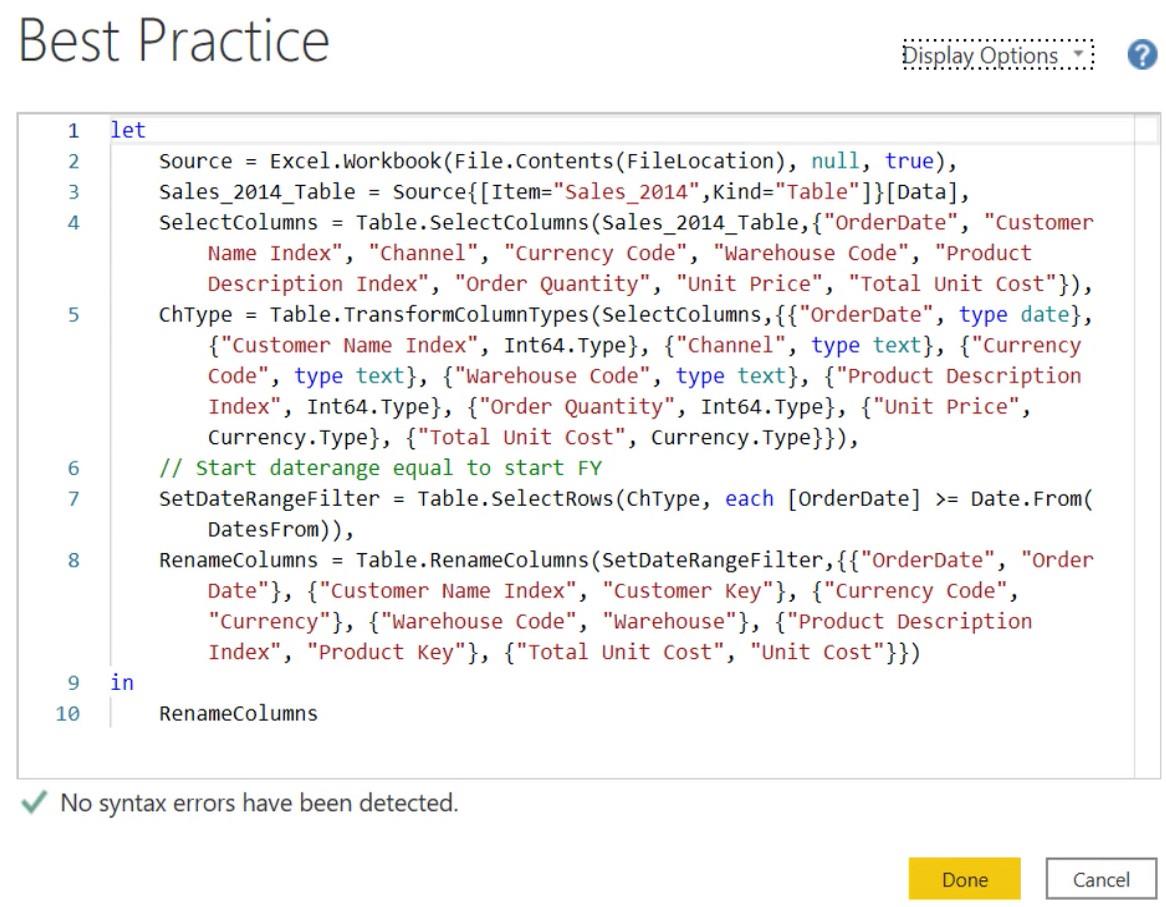
หากคุณดูที่สูตร คุณจะเห็นขั้นตอนต่างๆ ที่ทำในแบบสอบถาม คุณจะเห็นฟังก์ชันที่ใช้โดยอินเทอร์เฟซผู้ใช้ในแต่ละขั้นตอน
ขั้นตอนแรกในแบบสอบถามคือการเลือกคอลัมน์ เมื่อดำเนินการขั้นตอนโดยใช้ส่วนติดต่อผู้ใช้ ฟังก์ชัน Table.SelectColumnsจะถูกเรียกใช้ พารามิเตอร์แรกจะใช้ตารางที่อ้างอิงชื่อตัวแปรของขั้นตอนก่อนหน้า จากนั้นจะแสดงชื่อคอลัมน์ที่เลือกทั้งหมด
ขั้นตอนที่สองแปลงประเภทคอลัมน์โดยการเรียกฟังก์ชันTable.TransformColumnTypes พารามิเตอร์ตัวแรกเรียกว่าเอาต์พุตของขั้นตอนก่อนหน้า จากนั้นจะแสดงชุดของรายการการเปลี่ยนแปลง
ขั้นตอนที่สามตั้งค่าตัวกรองช่วงวันที่โดยใช้ฟังก์ชันTable.SelectRows ใช้คิวรีประเภทตารางเป็นอาร์กิวเมนต์แรก ในตัวอย่างนี้ อ้างอิงผลลัพธ์ของขั้นตอน Change Type
ขั้นตอนสุดท้ายเปลี่ยนชื่อคอลัมน์โดยใช้ฟังก์ชันTable.RenameColumns ผลลัพธ์ของขั้นตอนก่อนหน้านี้ถูกใช้เป็นอาร์กิวเมนต์แรก จากนั้นจะแสดงชุดรายการการเปลี่ยนชื่อ
ฟังก์ชันทั้งหมดที่ใช้ผ่านส่วนต่อประสานกับผู้ใช้จะเริ่มต้นด้วยคำว่าTable พวกเขาใช้ค่าตารางเป็นพารามิเตอร์แรกแล้วแปลงค่านั้น
แม้ว่ารหัสจะดูเป็นลำดับเนื่องจากแต่ละขั้นตอนอ้างถึงขั้นตอนก่อนหน้า ลำดับนั้นไม่จำเป็น หากคุณย้ายขั้นตอน การสืบค้นจะยังคงทำงานเนื่องจากเอ็น จิ้น Mติดตามห่วงโซ่การพึ่งพาเสมอ
การมีส่วนต่อประสานกับผู้ใช้นั้นสะดวก แต่จะถือว่าคุณต้องการแปลงผลลัพธ์ของการแปลงครั้งก่อนเสมอ ในกรณีส่วนใหญ่ นั่นอาจจะเป็นจริง และถ้าไม่ใช่ คุณจะต้องอัปเดตค่าอ้างอิงนั้นด้วยตนเองในโค้ด
ประเภทข้อมูล Power Query และตัวเชื่อมต่อ
ชุดข้อมูล LuckyTemplates: ประเภทและการตั้งชื่อ
การโหลดข้อมูลและการแปลง แนวทางปฏิบัติที่ดีที่สุด
บทสรุป
การแปลงข้อมูลเป็นสิ่งจำเป็นเพื่อให้ข้อมูลของคุณจัดกลุ่มและจัดระเบียบ ทำให้การพัฒนาข้อมูลเร็วขึ้นเนื่องจากคุณสามารถติดตามปัญหาในโฟลว์ภาษา Power Query และแก้ไขการเปลี่ยนแปลงในรายงานของคุณได้อย่างง่ายดาย
เมลิสซ่า
ค้นพบวิธีที่เราสามารถดาวน์โหลดและติดตั้ง R และ RStudio ซึ่งเป็นทั้งแบบฟรีและแบบโอเพ่นซอร์สสำหรับการเขียนโปรแกรมสถิติและกราฟิก
วิธีลดขนาดไฟล์ Excel – 6 วิธีที่มีประสิทธิภาพ
Power Automate คืออะไร? - สุดยอดคู่มือที่ช่วยให้คุณเข้าใจและใช้ได้อย่างมีประสิทธิภาพ
วิธีใช้ Power Query ใน Excel: คำแนะนำทั้งหมดเพื่อทำให้ข้อมูลของคุณมีประสิทธิภาพมากขึ้น
ตนเองคืออะไรใน Python: ตัวอย่างในโลกแห่งความเป็นจริง
คุณจะได้เรียนรู้วิธีการบันทึกและโหลดวัตถุจากไฟล์ .rds ใน R บล็อกนี้จะครอบคลุมถึงวิธีการนำเข้าวัตถุจาก R ไปยัง LuckyTemplates
ในบทช่วยสอนภาษาการเข้ารหัส DAX นี้ เรียนรู้วิธีใช้ฟังก์ชัน GENERATE และวิธีเปลี่ยนชื่อหน่วยวัดแบบไดนามิก
บทช่วยสอนนี้จะครอบคลุมถึงวิธีการใช้เทคนิค Multi Threaded Dynamic Visuals เพื่อสร้างข้อมูลเชิงลึกจากการแสดงข้อมูลแบบไดนามิกในรายงานของคุณ
ในบทความนี้ ฉันจะเรียกใช้ผ่านบริบทตัวกรอง บริบทตัวกรองเป็นหนึ่งในหัวข้อหลักที่ผู้ใช้ LuckyTemplates ควรเรียนรู้ในขั้นต้น
ฉันต้องการแสดงให้เห็นว่าบริการออนไลน์ของ LuckyTemplates Apps สามารถช่วยในการจัดการรายงานและข้อมูลเชิงลึกต่างๆ ที่สร้างจากแหล่งข้อมูลต่างๆ ได้อย่างไร








