คู่มือการดาวน์โหลดและติดตั้ง R และ RStudio

ค้นพบวิธีที่เราสามารถดาวน์โหลดและติดตั้ง R และ RStudio ซึ่งเป็นทั้งแบบฟรีและแบบโอเพ่นซอร์สสำหรับการเขียนโปรแกรมสถิติและกราฟิก
บทช่วยสอนนี้จะกล่าวถึงคุณลักษณะ Query ของฟังก์ชันในตัวแก้ไข Query คุณจะได้เรียนรู้วิธีใช้และเพิ่มการสืบค้นฟังก์ชันให้ได้ผลลัพธ์และข้อมูลที่คุณต้องการ คุณจะเข้าใจวิธีที่พวกเขาทำงานร่วมกับตัวดำเนินการเพื่อสร้างผลลัพธ์ที่เฉพาะเจาะจง
สารบัญ
การสร้างแบบสอบถามฟังก์ชัน
Power Query ช่วยให้ผู้ใช้สามารถกำหนดฟังก์ชันแบบกำหนดเองซึ่งแมปชุดของอาร์กิวเมนต์เป็นค่าเดียว เพื่อสาธิต ให้คลิกขวาที่ช่องว่างในบานหน้าต่างแบบสอบถาม จากนั้นคลิก แบบสอบถามใหม่ และเลือก แบบสอบถามเปล่า
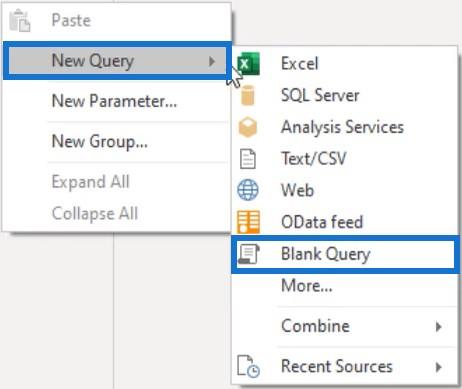
จากนั้นเปิดหน้าต่าง Advanced Editor และลบเนื้อหาทั้งหมด หากคุณต้องการสร้างฟังก์ชันแบบกำหนดเอง คุณต้องเริ่มด้วยชุดของวงเล็บ จากนั้น กำหนดรายการพารามิเตอร์ที่คั่นด้วยเครื่องหมายจุลภาคภายในวงเล็บเหล่านั้น หลังจากนั้น ให้ป้อนเครื่องหมาย go-toซึ่งเป็นการรวมกันของเครื่องหมายเท่ากับและมากกว่า ตามด้วยตัวฟังก์ชัน
ในตัวอย่างนี้ พารามิเตอร์คือaและbและเนื้อความของฟังก์ชันคือa + b ตั้งชื่อแบบสอบถามAdd2Values
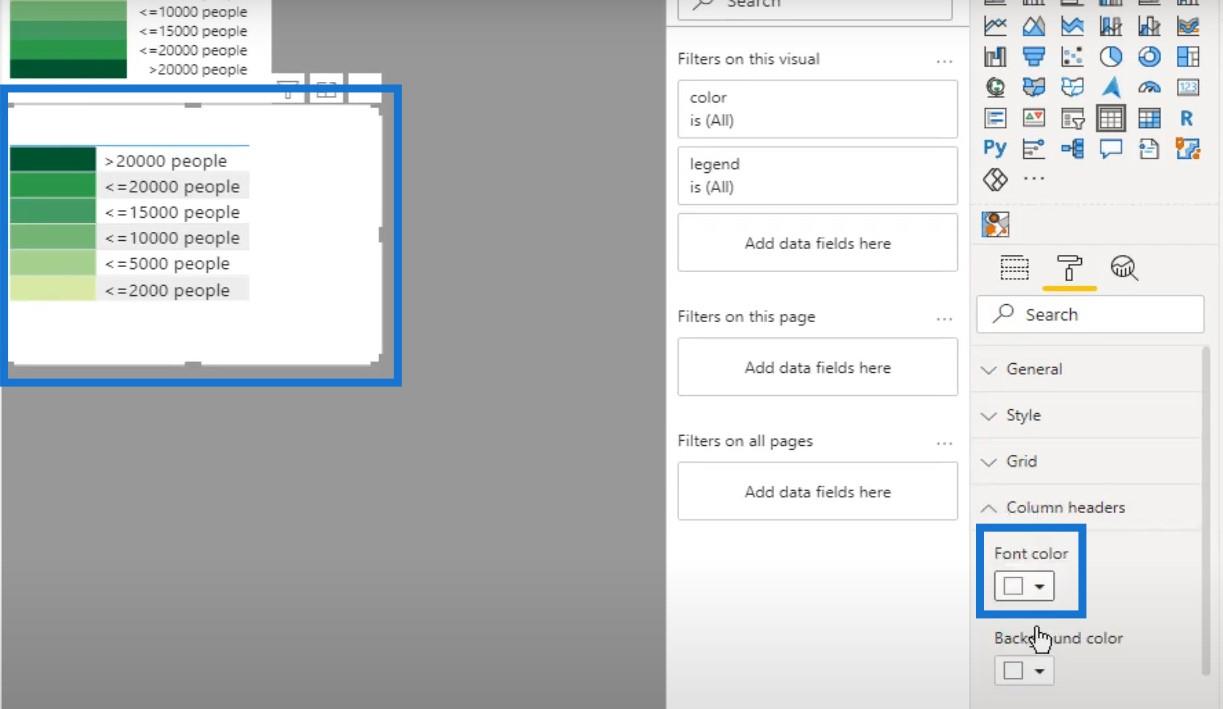
นี่คือลักษณะของ Function Query
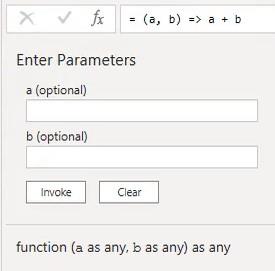
ข้างชื่อแบบสอบถามในบานหน้าต่างแบบสอบถาม คุณจะเห็น ไอคอน fxซึ่งระบุว่าเป็นแบบสอบถามฟังก์ชัน

หากต้องการเรียกใช้ฟังก์ชัน ให้ป้อนค่าสำหรับแต่ละพารามิเตอร์แล้วกดเรียกใช้
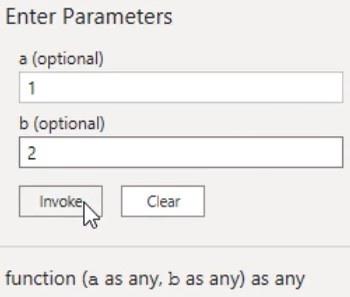
การกดเรียกใช้จะสร้างคิวรีใหม่ที่ชื่อว่าInvoked Functionซึ่งมีผลลัพธ์ของพารามิเตอร์ที่ตั้งไว้ ในแถบสูตร คุณจะเห็นว่ามันอ้างอิงคิวรีของฟังก์ชันตามชื่อและกำหนดค่าของพารามิเตอร์
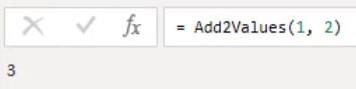
หากต้องการเพิ่มค่าจากคอลัมน์ต่างๆ คุณสามารถใช้ Function Query เดียวกันได้ สร้างแบบสอบถามใหม่และเปิดหน้าต่างตัวแก้ไขขั้นสูง จากนั้นป้อนรหัสต่อไปนี้เพื่อสร้างตารางขนาดเล็ก

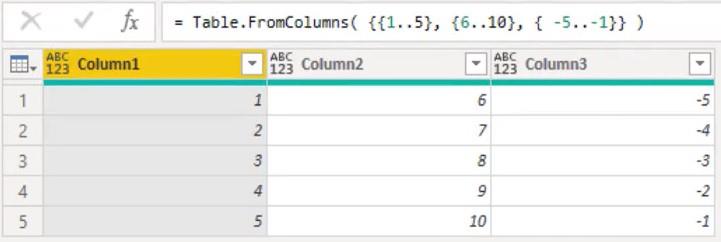
เรียกใช้แบบสอบถามฟังก์ชันที่กำหนดเอง
หากต้องการเรียกใช้ฟังก์ชันแบบกำหนดเองในแต่ละแถวของตาราง คุณสามารถไปที่แท็บเพิ่มคอลัมน์ แล้วเลือกเรียกใช้ฟังก์ชันแบบกำหนดเอง
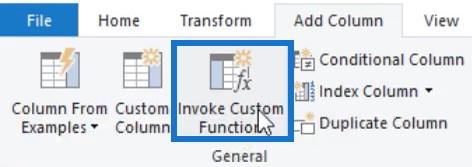
อีกวิธีหนึ่งคือคลิกไอคอนตารางขนาดเล็กที่มุมซ้ายบนของการแสดงตัวอย่าง แล้วเลือกเรียกใช้ฟังก์ชันแบบกำหนดเอง
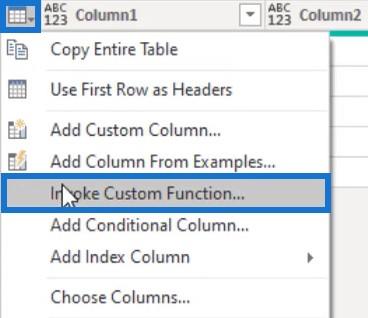
หากคุณคลิกที่ Invoke Custom Function กล่องโต้ตอบจะปรากฏขึ้น ป้อนAddValues เป็นชื่อคอลัมน์ และเลือกAdd2Values เป็น Function Query จากนั้นตั้งค่าสำหรับแต่ละพารามิเตอร์
ในตัวอย่างนี้ ค่าอยู่ในคอลัมน์ 1 และ 2
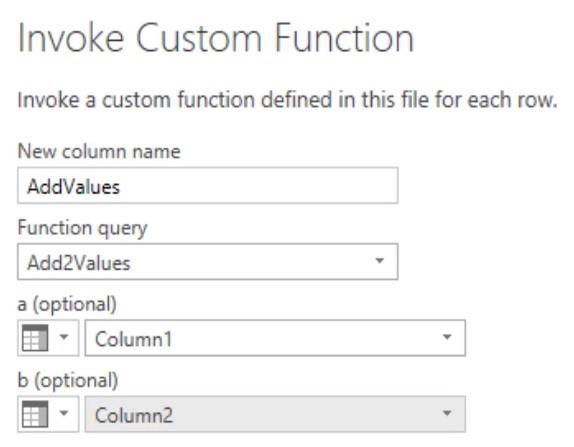
คุณจะเห็นว่ามีการเพิ่มคอลัมน์ใหม่ในตาราง ค่าภายในคอลัมน์เป็นผลรวมของค่าแถวของคอลัมน์ 1 และ 2
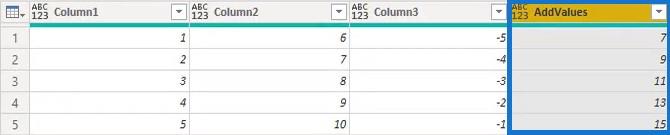
การลบอาร์กิวเมนต์
หากคุณลบหนึ่งในอาร์กิวเมนต์ภายในสูตร ค่าภายในคอลัมน์ใหม่จะให้ค่าError ในตัวอย่างนี้คอลัมน์ 2จะถูกลบออกจากสูตร
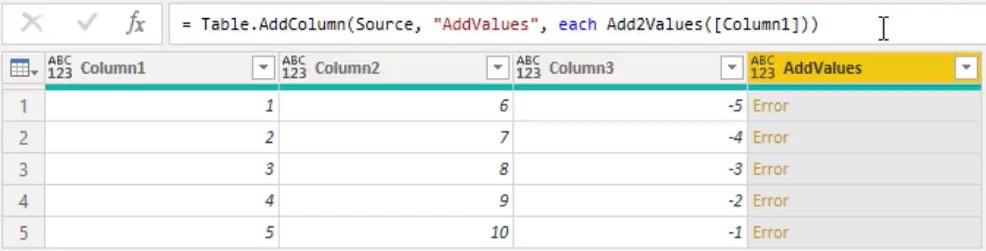
หากคุณคลิกช่องว่างข้างค่า Error คุณจะเห็นข้อความแสดงข้อผิดพลาดด้านล่างบานหน้าต่างแสดงตัวอย่าง
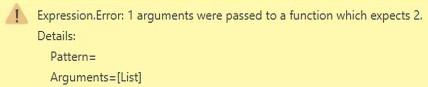
ฟังก์ชันแบบกำหนดเองมีชุดพารามิเตอร์ที่จำเป็น ซึ่งช่วยให้เราสร้างพารามิเตอร์ฟังก์ชันเพิ่มเติมได้
สำหรับขั้นตอนต่อไป ให้กลับไปที่Add2Values Function Query แล้วเปิดหน้าต่าง Advanced Editor จากนั้น เพิ่มคำหลักที่ไม่บังคับในวงเล็บแล้วคลิก เสร็จสิ้น

หากคุณกลับไปที่SumExample Table Queryคุณจะเห็นว่าค่า Error ในคอลัมน์สุดท้ายเปลี่ยนเป็นค่า Null การใช้โอเปอเรเตอร์กับค่าที่มีค่า Null จะส่งกลับค่า Null เสมอ
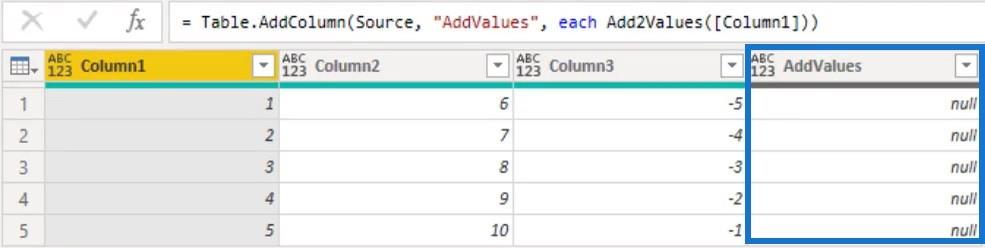
สิ่งที่ควรทราบอีกอย่างคือ Function Query ยอมรับอาร์กิวเมนต์ประเภทใดก็ได้ ซึ่งอาจทำให้เกิดปัญหาได้เนื่องจากคุณสามารถส่งค่าข้อความและทำให้เกิดข้อผิดพลาดอื่นได้ ไม่สามารถใช้ตัวดำเนินการเพิ่มกับตัวถูกดำเนินการของชนิดข้อมูลนั้นได้
ในหน้าต่างตัวแก้ไขขั้นสูง คุณสามารถพิมพ์ฟังก์ชันโดยเพิ่มคำหลักเป็น นอกจากการพิมพ์พารามิเตอร์แล้ว คุณยังสามารถกำหนดประเภทการส่งคืนให้กับฟังก์ชันหลังวงเล็บได้อีกด้วย

การเพิ่มอาร์กิวเมนต์
การเพิ่มอาร์กิวเมนต์มากเกินไปจะได้รับค่าความผิดพลาดด้วย หากคุณป้อนคอลัมน์ 2 และ 3 ในแถบสูตร คอลัมน์สุดท้ายจะแสดงค่าความผิดพลาด
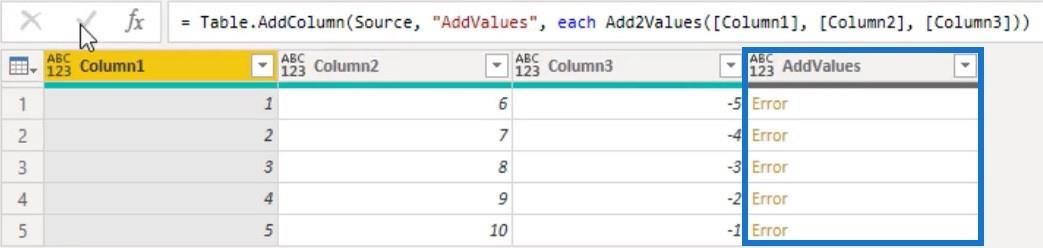
อีกครั้ง หากคุณคลิกช่องว่างข้างค่าความผิดพลาด คุณจะเห็นข้อความแสดงข้อผิดพลาดด้านล่างบานหน้าต่างแสดงตัวอย่าง

มีฟังก์ชัน Mที่ช่วยจัดการกับสถานการณ์เช่นนี้ ขั้นแรก สร้างคิวรีว่างใหม่และป้อนฟังก์ชัน Function.From ในแถบสูตร จากนั้นคุณจะเห็นเอกสารประกอบของฟังก์ชัน
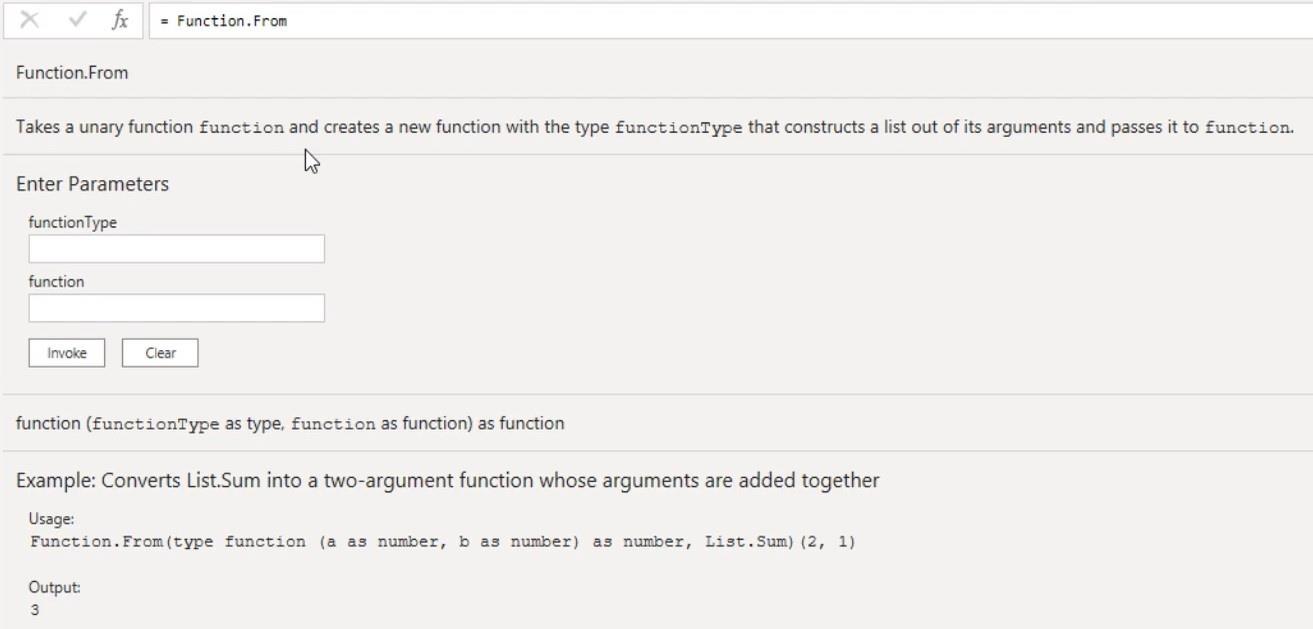
ในการสาธิต ให้ทำซ้ำAdd2Values Function Query และเปิดหน้าต่าง Advanced Editor จากนั้นป้อนFunction.Fromที่จุดเริ่มต้นของไวยากรณ์
สำหรับอาร์กิวเมนต์แรก ให้ป้อนฟังก์ชันเป็นประเภทฟังก์ชัน สำหรับอาร์กิวเมนต์ที่สอง ให้ป้อนList.Sumเพื่อสรุปค่าและส่งคืนรายการ เมื่อเสร็จแล้ว ให้คลิก ตกลง และ เปลี่ยนชื่อคิวรีเป็นAddValues

จากนั้น กลับไปที่SumExample Table Query และ เปลี่ยนFunction Query เป็นAddValues คุณจะเห็นว่าตอนนี้คอลัมน์ AddValues มีผลรวมของค่าแต่ละแถวของคอลัมน์แล้ว
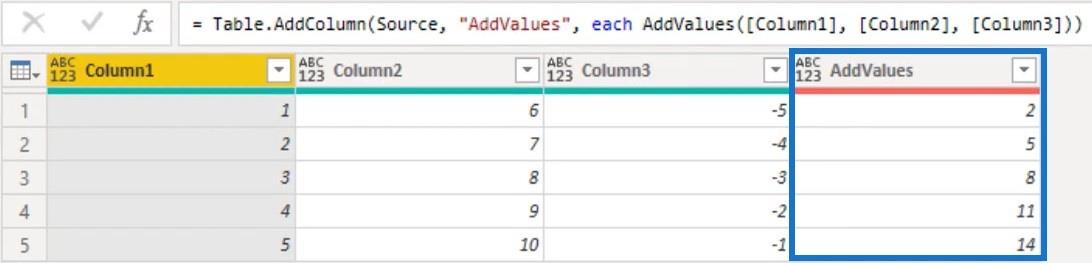
แม้ว่าพารามิเตอร์สองตัวจะถูกประกาศในประเภทฟังก์ชันเท่านั้น คุณสามารถเรียกใช้ฟังก์ชันด้วยอาร์กิวเมนต์ได้มากเท่าที่คุณต้องการ เนื่องจากอาร์กิวเมนต์ทั้งหมดถูกรวมเป็นรายการเดียวก่อนที่จะส่งไปยังฟังก์ชัน
วิธีตั้งชื่อพารามิเตอร์ของคุณไม่สำคัญ
หากคุณกำลังเขียนฟังก์ชันแบบกำหนดเองภายในFunction.Fromและคุณจำเป็นต้องอ้างอิงรายการ คุณต้องใช้ตัวดำเนินการดัชนีตำแหน่งเพื่อเข้าถึงรายการในรายการ
ทำความเข้าใจกับฟังก์ชัน Unary
ฟังก์ชัน Unary เป็นฟังก์ชันที่คุณเห็นตลอดเวลา ฟังก์ชันไลบรารีมาตรฐานจำนวนมากใช้ฟังก์ชันเป็นอาร์กิวเมนต์ และฟังก์ชันพารามิเตอร์เหล่านั้นมักจะไม่ตรงกัน หมายความว่าฟังก์ชันใช้อาร์กิวเมนต์เดียว
ตามตัวอย่าง ให้เพิ่มตัวกรองตัวอย่างแบบสอบถามโดยสร้างแบบสอบถามเปล่าใหม่ จากนั้น เปิดหน้าต่าง Advanced Editor และป้อนไวยากรณ์ต่อไปนี้
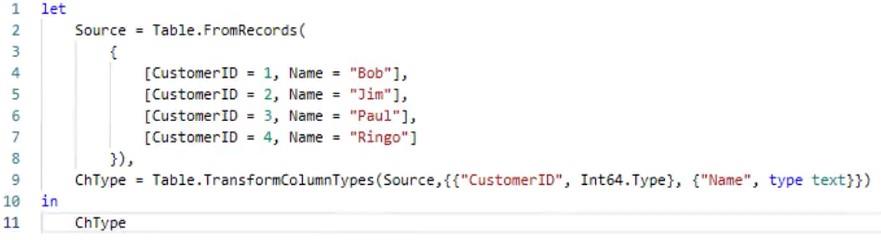
เมื่อเสร็จแล้ว คุณจะเห็นตารางที่มีคอลัมน์รหัสลูกค้าและชื่อในบานหน้าต่างแสดงตัวอย่าง ตั้งชื่อแบบสอบถามFilterExample
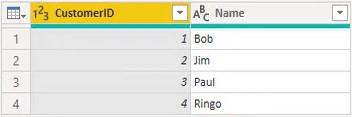
การเขียนโค้ดในแบบสอบถามฟังก์ชัน
แทนที่จะใช้อินเทอร์เฟซผู้ใช้เพื่อสร้างโค้ด คุณสามารถเขียนโค้ดด้วยตัวเองได้ หากคุณต้องการเลือกแถวที่มีรหัสลูกค้ามากกว่า 2 ให้คลิกfxข้างแถบสูตรเพื่อป้อนขั้นตอนด้วยตนเอง Power Query ส่งคืนชื่อตัวแปรของขั้นตอนสุดท้ายในช่องขั้นตอนที่ใช้โดยอัตโนมัติ
ถัดไป ป้อน ฟังก์ชัน Table.SelectRowsและอาร์กิวเมนต์ในแถบสูตร อาร์กิวเมนต์ที่หนึ่งและสองต้องเป็นตารางและเงื่อนไขเป็นฟังก์ชันตามลำดับ ในตัวอย่างนี้ อาร์กิวเมนต์แรกคือChTypeและอาร์กิวเมนต์ที่สองคือฟังก์ชันแบบกำหนดเองที่แสดงรหัสลูกค้าที่มากกว่า 2
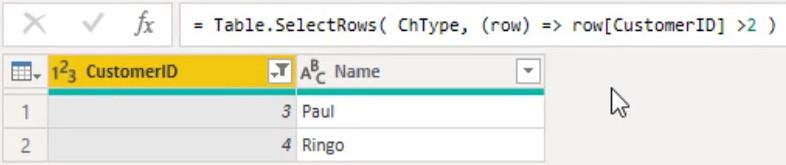
อีกวิธีหนึ่งคือการใช้ คำหลัก แต่ละคำซึ่งเป็นชวเลขสำหรับฟังก์ชันเอกพจน์ ใช้ตัวแปรนิรนามตัวเดียวเป็นอาร์กิวเมนต์และแสดงด้วยเครื่องหมายขีดล่าง ( _ ) หากต้องการสาธิต ให้เปิดหน้าต่างโปรแกรมแก้ไขขั้นสูงและเปลี่ยนฟังก์ชันแบบกำหนดเอง
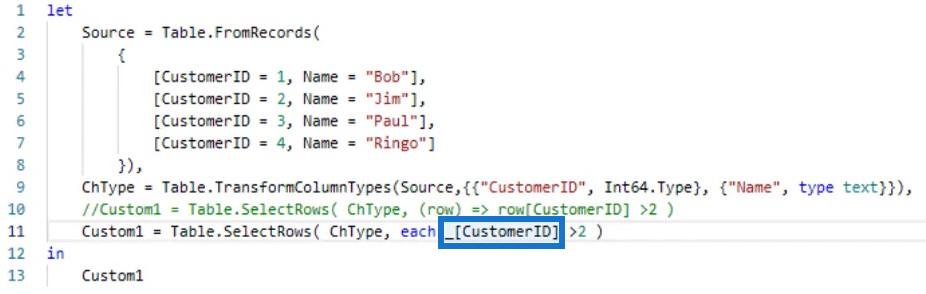
เมื่อคุณกดเสร็จสิ้น คุณจะเห็นว่ามันสร้างผลลัพธ์เดียวกัน
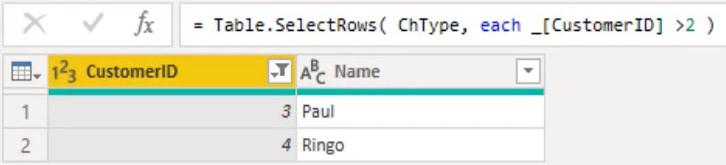
หากต้องการปรับปรุงสูตรให้อ่านง่ายขึ้น คุณสามารถละเว้นเครื่องหมายขีดล่างเมื่อเข้าถึงฟิลด์หรือคอลัมน์
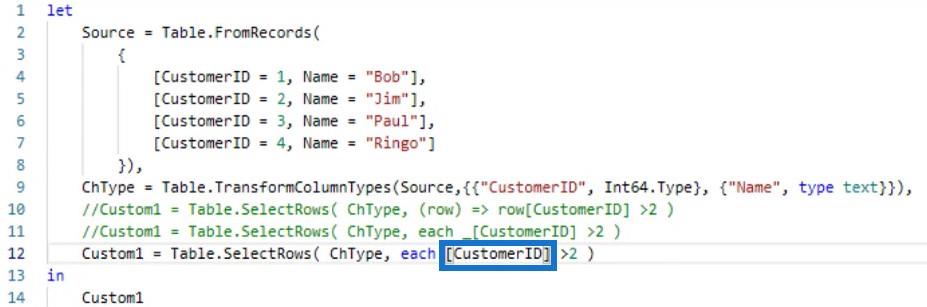
หากคุณกลับไปที่หน้าต่างตัวแก้ไขขั้นสูงและนำเครื่องหมายขีดล่างในฟังก์ชันแบบกำหนดเองออก หน้าต่างจะยังคงให้ผลลัพธ์เหมือนเดิม
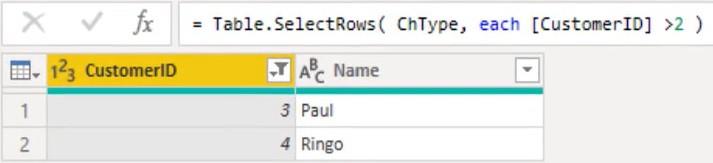
นิพจน์ทั้งหมดมีค่าเท่ากัน แต่จากมุมมองด้านการอ่านและการเขียน เวอร์ชันล่าสุดนั้นเข้าใจง่ายกว่าแน่นอน เมื่อสร้างขั้นตอนนี้ผ่านอินเทอร์เฟซผู้ใช้ เอ็นจิ้น Mจะใช้เครื่องหมายชวเลข
ฟังก์ชัน M สำหรับตารางวันที่ – วิธีเพิ่มพารามิเตอร์ในตัวแก้ไขแบบสอบถาม
การสร้างฟังก์ชันการล้างข้อความแบบกำหนดเองใน Power Query
บทสรุป
แบบสอบถามฟังก์ชันใช้และขยายฟังก์ชันเพื่อให้ได้ข้อมูล ช่วยดึงหรือรวบรวมข้อมูลเฉพาะจากตารางหรือแหล่งที่มาเพื่อให้ผลลัพธ์ คุณสามารถใช้ฟังก์ชันเหล่านี้เพื่อสร้างรายงานข้อมูล ได้อย่างมีประสิทธิภาพ และพัฒนาทักษะการพัฒนาข้อมูลของคุณ
เมลิสซ่า
ค้นพบวิธีที่เราสามารถดาวน์โหลดและติดตั้ง R และ RStudio ซึ่งเป็นทั้งแบบฟรีและแบบโอเพ่นซอร์สสำหรับการเขียนโปรแกรมสถิติและกราฟิก
วิธีลดขนาดไฟล์ Excel – 6 วิธีที่มีประสิทธิภาพ
Power Automate คืออะไร? - สุดยอดคู่มือที่ช่วยให้คุณเข้าใจและใช้ได้อย่างมีประสิทธิภาพ
วิธีใช้ Power Query ใน Excel: คำแนะนำทั้งหมดเพื่อทำให้ข้อมูลของคุณมีประสิทธิภาพมากขึ้น
ตนเองคืออะไรใน Python: ตัวอย่างในโลกแห่งความเป็นจริง
คุณจะได้เรียนรู้วิธีการบันทึกและโหลดวัตถุจากไฟล์ .rds ใน R บล็อกนี้จะครอบคลุมถึงวิธีการนำเข้าวัตถุจาก R ไปยัง LuckyTemplates
ในบทช่วยสอนภาษาการเข้ารหัส DAX นี้ เรียนรู้วิธีใช้ฟังก์ชัน GENERATE และวิธีเปลี่ยนชื่อหน่วยวัดแบบไดนามิก
บทช่วยสอนนี้จะครอบคลุมถึงวิธีการใช้เทคนิค Multi Threaded Dynamic Visuals เพื่อสร้างข้อมูลเชิงลึกจากการแสดงข้อมูลแบบไดนามิกในรายงานของคุณ
ในบทความนี้ ฉันจะเรียกใช้ผ่านบริบทตัวกรอง บริบทตัวกรองเป็นหนึ่งในหัวข้อหลักที่ผู้ใช้ LuckyTemplates ควรเรียนรู้ในขั้นต้น
ฉันต้องการแสดงให้เห็นว่าบริการออนไลน์ของ LuckyTemplates Apps สามารถช่วยในการจัดการรายงานและข้อมูลเชิงลึกต่างๆ ที่สร้างจากแหล่งข้อมูลต่างๆ ได้อย่างไร








