คู่มือการดาวน์โหลดและติดตั้ง R และ RStudio

ค้นพบวิธีที่เราสามารถดาวน์โหลดและติดตั้ง R และ RStudio ซึ่งเป็นทั้งแบบฟรีและแบบโอเพ่นซอร์สสำหรับการเขียนโปรแกรมสถิติและกราฟิก
ฉันต้องการแสดงให้คุณเห็นเทคนิคพิเศษที่ฉันใช้เพื่อเน้นจุดในแผนภูมิกระจายตามการเลือกตัวกรอง คุณสามารถดูวิดีโอทั้งหมดของบทช่วยสอนนี้ได้ที่ด้านล่างของบล็อกนี้
ตัวอย่างนี้มาจากหนึ่งใน ความท้าทาย ของเรามีข้อมูลจาก John Hopkins University เกี่ยวกับสถานการณ์ COVID เกี่ยวกับจำนวนผู้ป่วยรายใหม่ที่ได้รับการยืนยัน รักษาหาย และเสียชีวิตในทุกประเทศ ทุกวัน เราต้องสร้างรายงานในหนึ่งหน้าที่มีข้อมูลที่สำคัญที่สุด
สารบัญ
การใช้แผนภูมิกระจายเพื่อแสดงกรณี COVID ในประเทศต่างๆ
แนวคิดหลักของรายงานที่ฉันต้องการสร้างคือการสร้างบางสิ่งแบบไดนามิกซึ่งเป็นสิ่งที่ช่วยให้ผู้ใช้ปลายทางมีส่วนร่วมกับข้อมูลและทำการเปรียบเทียบระหว่างประเทศต่างๆ ได้อย่างง่ายดาย และเห็นเมตริกต่างๆ ที่เป็นประโยชน์ในการปฏิบัติตามอย่างรวดเร็ว
ฉันคิดทันทีเกี่ยวกับแผนภูมิกระจายเพราะมีข้อดีมากมายในประสบการณ์ของผู้ใช้ เราสามารถเปรียบเทียบข้อมูลภายในแผนภูมิกระจายได้อย่างง่ายดาย การแสดงภาพประเภทนี้มีความยืดหยุ่นมากเนื่องจากคุณมีแกน Y และแกน X และคุณยังมีคำแนะนำเครื่องมืออีกด้วย
สิ่งเดียวที่ขาดหายไปในความคิดของฉันคือความสัมพันธ์ระหว่างตัวกรองและแผนภูมิกระจาย ตัวอย่างเช่น ในรายงานด้านล่าง หากฉันเลือกประเทศใดประเทศหนึ่งบนตัวกรอง ฉันต้องการเน้นจุดนั้นบนแผนภูมิกระจายที่จะดึงดูดความสนใจไปยังผู้ใช้ปลายทาง ซึ่งจะแสดงข้อมูลเพิ่มเติมบางอย่าง ซึ่งฝังอยู่ใน เคล็ดลับเครื่องมือ สิ่งนี้จะทำให้รายงานมีส่วนร่วมมากขึ้น
นี่คือเหตุผลที่ฉันสร้างแผนภูมิกระจายเหล่านี้ด้วยเทคนิคไฮไลต์
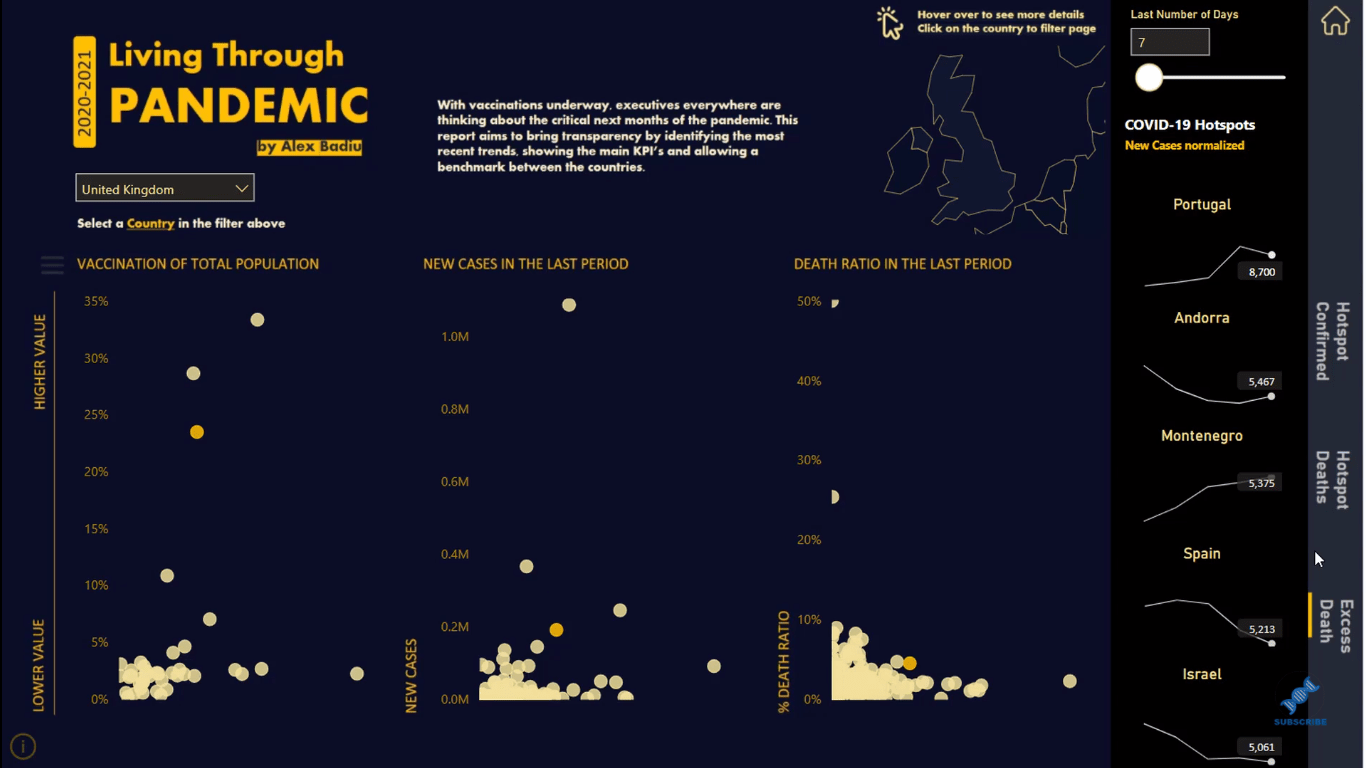
อีกสิ่งหนึ่งที่รบกวนใจฉันคือเมื่อคุณดูรายงาน ประเด็นส่วนใหญ่อยู่ใกล้กันเกินไป แต่ละประเทศดูยาก
เพื่อแก้ปัญหานี้ ฉันได้เพิ่มเมนูที่คุณสามารถปรับแต่งแกน Y ซึ่งทำให้ง่ายต่อการมองเห็นจุดต่างๆ ภายในแผนภูมิกระจาย
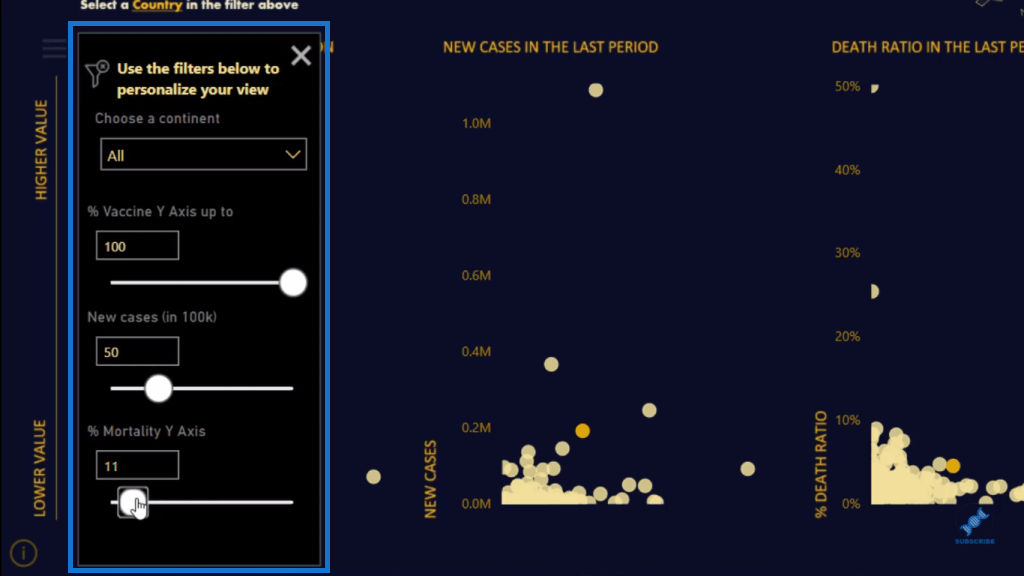
รายงานเป็นแบบไดนามิกมากและช่วยให้ผู้ใช้ปลายทางสามารถดูและเปรียบเทียบข้อมูลได้ ตอนนี้ฉันจะแสดงให้คุณเห็นว่ามันเสร็จสิ้นอย่างไร
การสร้างและการจัดรูปแบบตัวกรอง
ก่อนอื่น ฉันจะแสดงวิธีจัดรูปแบบตัวกรองในแผนภูมิกระจาย
อย่างที่คุณเห็น ฉันมีแผนภูมิกระจายที่นี่ แต่เมื่อฉันเปลี่ยนการเลือกตัวกรอง ฉันจะมีจุดเดียวในแผนภูมิกระจาย ซึ่งเป็นประเทศที่ฉันเลือก
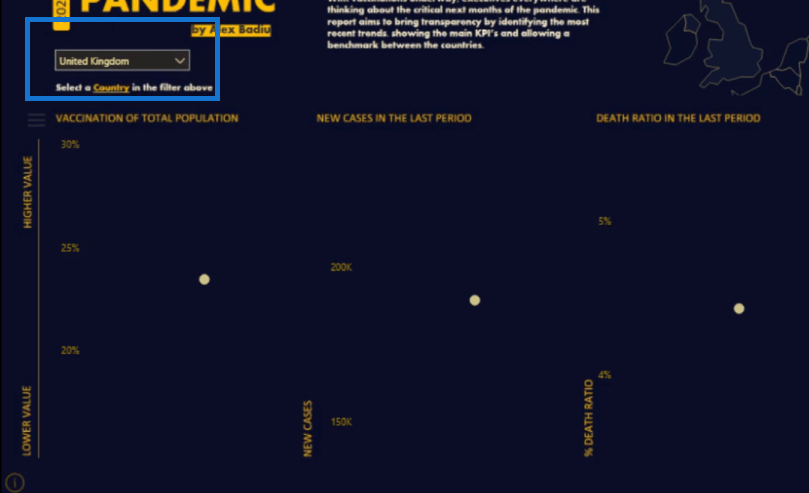
ฉันต้องการเห็นทุกประเทศในแผนภูมิกระจาย ในการแก้ไขปัญหานี้ ฉันจะคลิกที่ตัวกรอง จากนั้นไปที่รูปแบบจากนั้นแก้ไขการโต้ตอบ
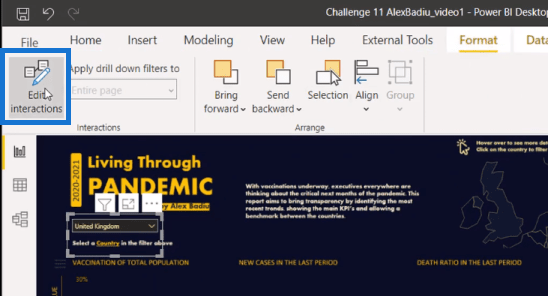
จากนั้น ฉันจะตัดการโต้ตอบของฟิลด์ของฉันโดยคลิกที่ไอคอนนี้ในแต่ละแผนภูมิ
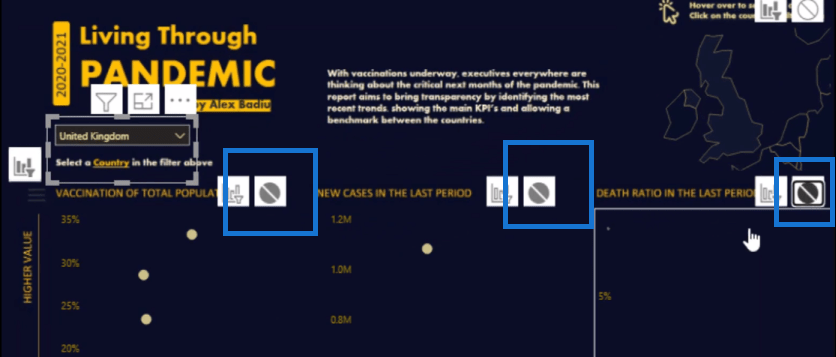
ต่อไป ฉันจะสร้างตารางใหม่ที่มีข้อมูลเดียวกันกับตัวกรองตัวกรองนี้ ก็เลยอยากให้มีโต๊ะเดียวครบทุกประเทศ ในการทำเช่นนี้ ฉันจะไปที่การสร้างแบบจำลองจากนั้นคลิกที่ตารางใหม่
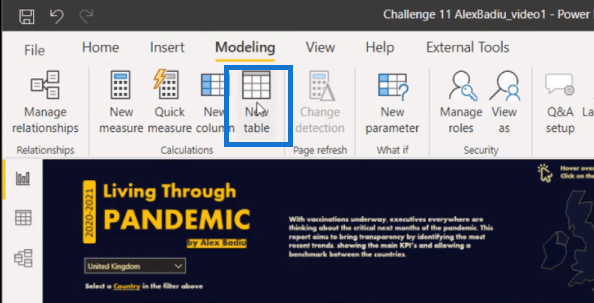
ที่นี่ ฉันจะสร้างตารางที่จะนำประเทศทั้งหมดจากตารางแรก (ตัวแบ่งส่วนข้อมูล) โดยใช้ฟังก์ชัน

จากนั้น ฉันจะนำตารางใหม่นี้ไปไว้ในหน้ารายงานและเปลี่ยนเป็นตัวแบ่งส่วนข้อมูล จากนั้นฉันจะแปลงเป็นเมนูแบบเลื่อนลง
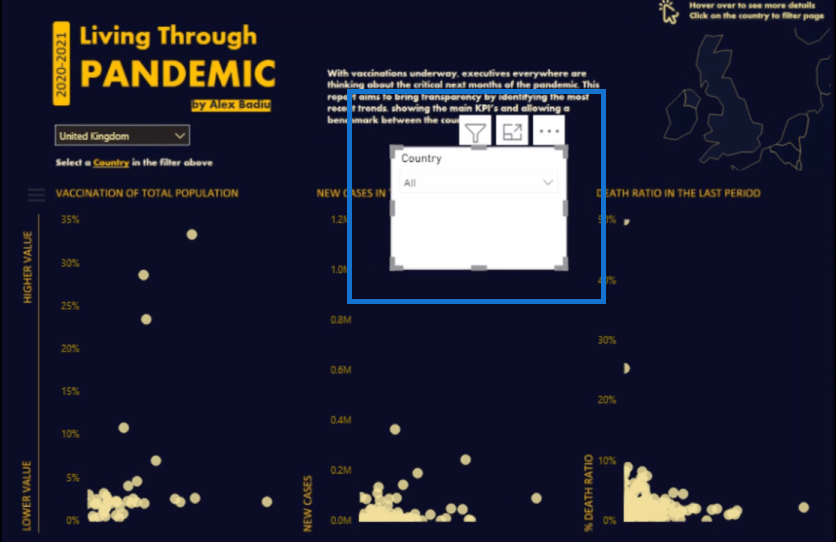
โปรดทราบว่าตารางนี้ไม่ได้เชื่อมต่อกับโมเดล
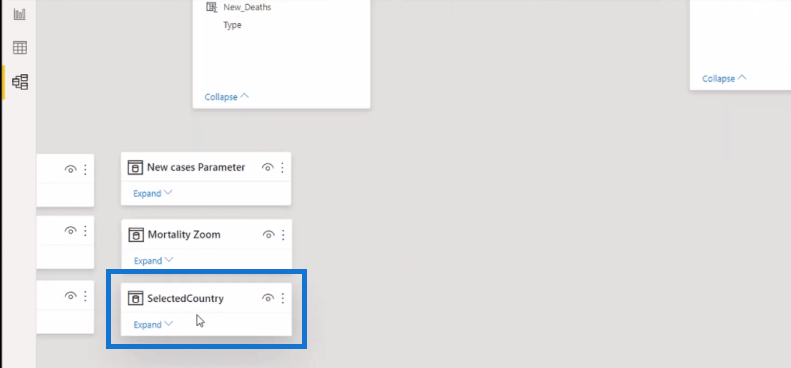
ฉันต้องการให้ตัวแบ่งส่วนข้อมูลสองตัวนี้ซิงค์กัน ดังนั้นฉันจะคลิกที่ตัวแบ่ง ส่วนข้อมูลแรก จากนั้นไปที่Viewและคลิกที่Sync Slicers
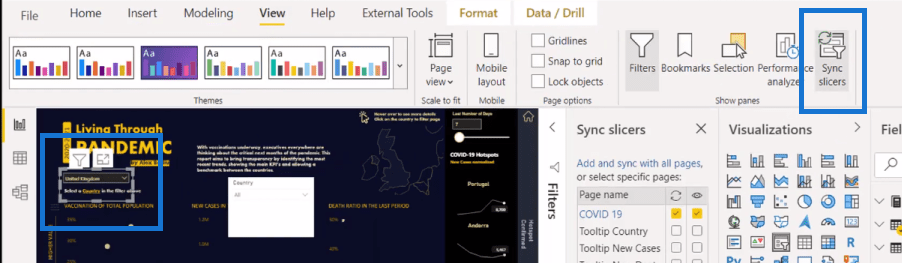
จากนั้น ฉันจะไปที่ตัวเลือกขั้นสูง และตั้งชื่อ ในตัวอย่างนี้ ฉันจะเรียกสิ่งนี้ว่าHighlight
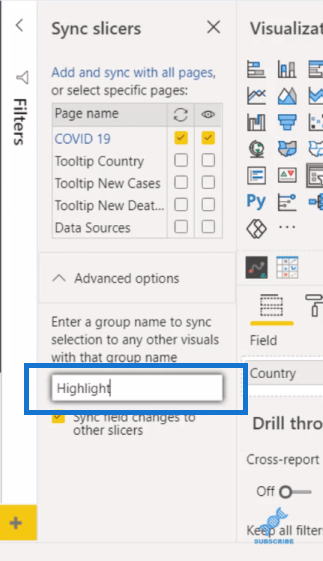
จากนั้น ฉันจะคลิกที่ตัวแบ่งส่วนข้อมูลตัวที่สองและตั้งชื่อตามนั้น
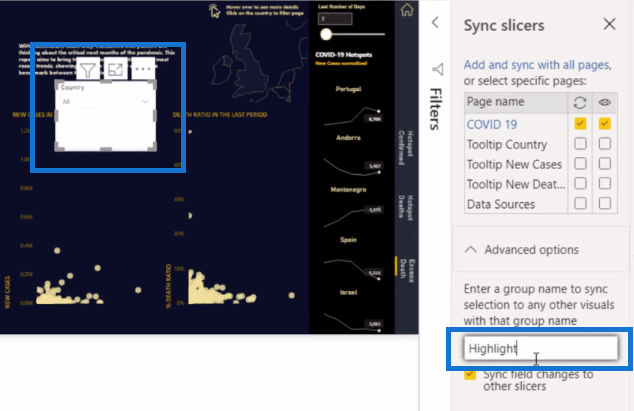
ตอนนี้ตัวกรองทั้งสองซิงค์กันแล้ว ดังนั้น เมื่อฉันเลือกตัวแบ่งส่วนข้อมูลตัวแรก เช่น สหราชอาณาจักร เราจะเห็นว่ามีการเลือกสหราชอาณาจักรในตัวแบ่งส่วนข้อมูลตัวที่สอง
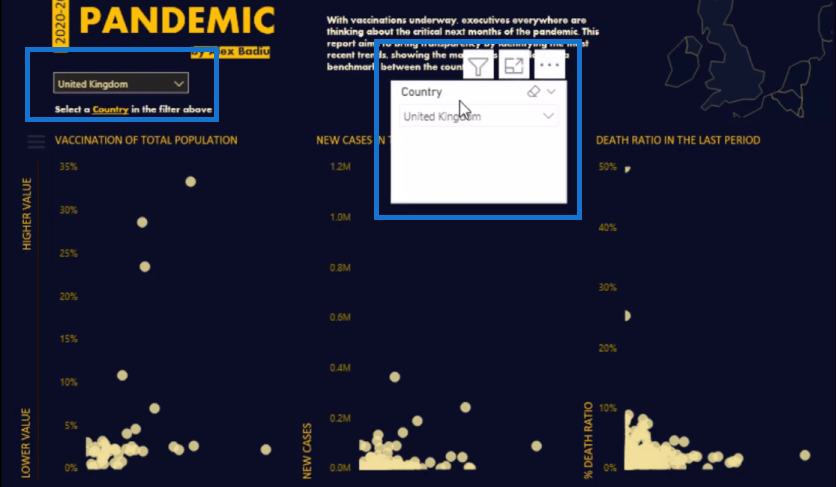
ถ้าฉันคลิกแอลจีเรียบนตัวแบ่งส่วนข้อมูลตัวที่สอง เราจะเห็นตัวแบ่งส่วนข้อมูลหลักหรือตัวแบ่งส่วนแรกเช่นกัน
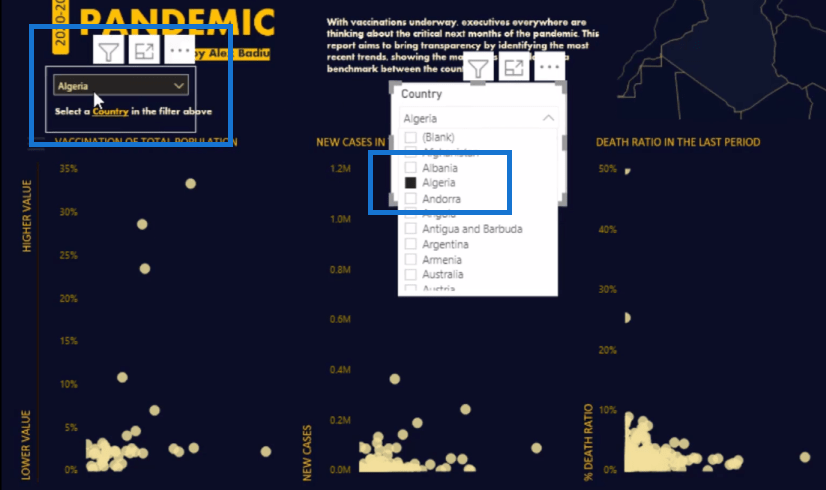
การใช้ DAX เพื่อเน้นจุดบนแผนภูมิกระจาย
สิ่งต่อไปที่ต้องทำคือสร้างหน่วยวัดที่จะใช้เพื่อเน้นผลลัพธ์เฉพาะบนแผนภูมิกระจาย ลองมาดูรายละเอียดการวัดหรือสูตรที่ฉันสร้างขึ้นสำหรับตัวอย่างนี้
ฉันสร้างตัวแปร ( ) ซึ่งยอดเยี่ยมในการทำให้สูตรที่ซับซ้อนง่ายขึ้นเช่นนี้ รายการแรก คือรายชื่อประเทศทั้งหมดที่อยู่ในตัวกรองโดยใช้ฟังก์ชันจากนั้น ฉันใช้สำหรับตัวกรองหลัก จากนั้น ฉันใช้สำหรับตารางใหม่
จากนั้น ฉันมี คำสั่ง ที่ด้านล่าง ซึ่งบอกว่าหากไม่ได้กรอง คำสั่งนั้นจะปรากฏบนแผนภูมิกระจายเป็นสีเหลือง สีที่เลือกจะเป็นสีส้ม
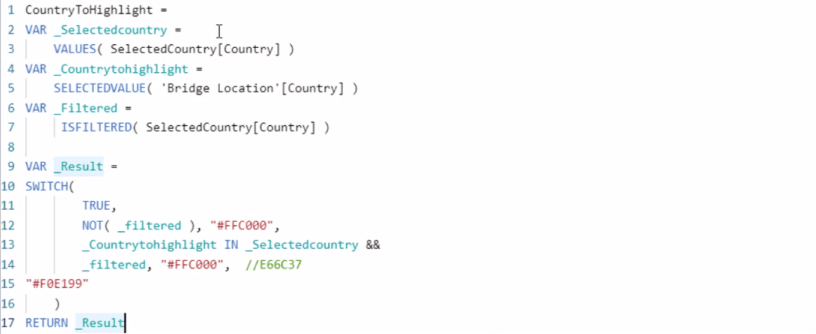
จากนั้นในหน้ารายงาน ฉันจะคลิกที่แผนภูมิกระจายและไปที่ส่วนลูกกลิ้งทาสี ฉันจะไปที่Data Colourแล้วคลิกfx เล็ก ๆ
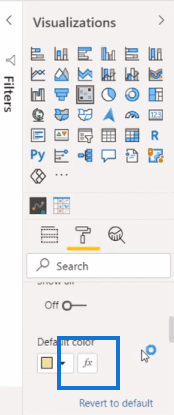
ที่นี่ฉันจะจัดรูปแบบตามค่าของฟิลด์และอิงตาม ฟิลด์ซึ่งเป็น หน่วยวัดที่ฉันสร้างขึ้น ฉันจะทำเช่นเดียวกันกับแผนภูมิกระจายอื่นๆ
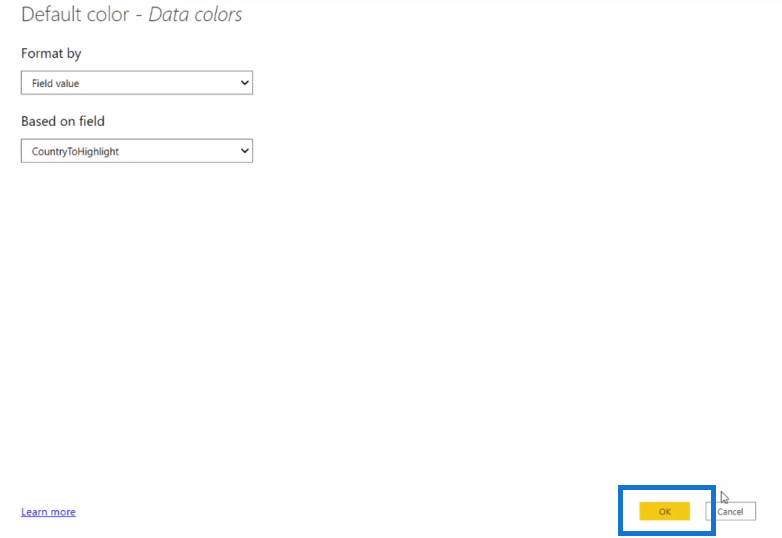
และตอนนี้คุณจะเห็นว่าประเทศที่เลือกถูกเน้นบนแผนภูมิกระจายด้วยสีส้ม
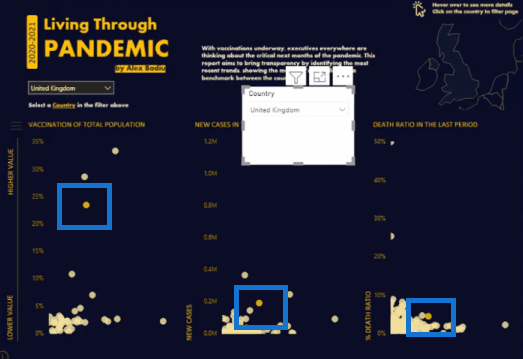
ตอนนี้เราไม่ต้องการเห็นตัวแบ่งส่วนข้อมูลตัวที่สองที่นี่ในหน้ารายงาน ดังนั้น เราจะซ่อนสิ่งนี้โดยไปที่ แท็บ มุม มองจากนั้นไปที่การเลือกแล้วคลิกไอคอนรูปตาของตัวแบ่งส่วนข้อมูล
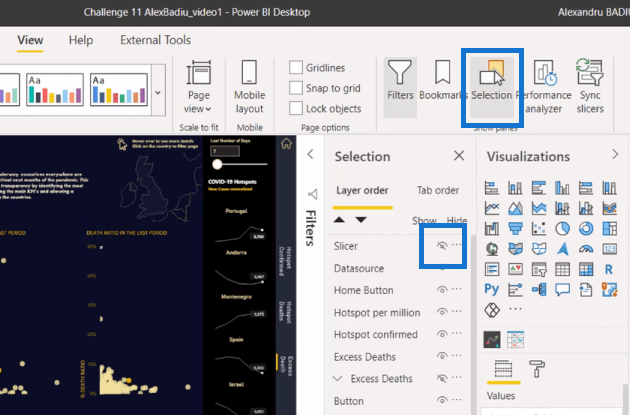
และตอนนี้เรามีหน้ารายงานที่สะอาดตาพร้อมแผนภูมิกระจายที่เน้นประเทศที่เราเลือกในตัวแบ่งส่วนข้อมูล
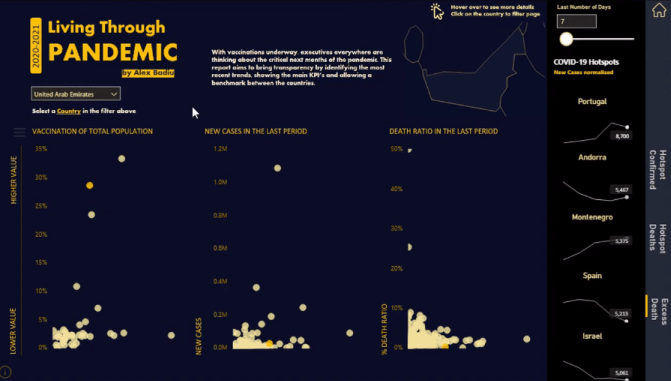
วิธีการใช้การวิเคราะห์ในตัวสำหรับแผนภูมิกระจาย LuckyTemplates
การค้นหารูปแบบในข้อมูลของคุณโดยใช้ลอจิกภายในใน LuckyTemplates
การตรวจจับและแสดงผลลัพธ์นอกกรอบใน LuckyTemplates
บทสรุป
นี่เป็นเทคนิคง่ายๆ ที่คุณสามารถนำไปใช้ในรายงานของคุณเองได้อย่างรวดเร็ว นี่เป็นวิธีง่ายๆ ในการทำให้รายงานของคุณน่าสนใจและดึงดูดใจผู้ใช้
ฉันหวังว่าคุณจะพบว่าบทช่วยสอนนี้มีประโยชน์ หากคุณต้องการเรียนรู้เพิ่มเติมเกี่ยวกับแผนภูมิกระจาย โปรดดูลิงก์ด้านล่าง
ดีที่สุด!
ค้นพบวิธีที่เราสามารถดาวน์โหลดและติดตั้ง R และ RStudio ซึ่งเป็นทั้งแบบฟรีและแบบโอเพ่นซอร์สสำหรับการเขียนโปรแกรมสถิติและกราฟิก
วิธีลดขนาดไฟล์ Excel – 6 วิธีที่มีประสิทธิภาพ
Power Automate คืออะไร? - สุดยอดคู่มือที่ช่วยให้คุณเข้าใจและใช้ได้อย่างมีประสิทธิภาพ
วิธีใช้ Power Query ใน Excel: คำแนะนำทั้งหมดเพื่อทำให้ข้อมูลของคุณมีประสิทธิภาพมากขึ้น
ตนเองคืออะไรใน Python: ตัวอย่างในโลกแห่งความเป็นจริง
คุณจะได้เรียนรู้วิธีการบันทึกและโหลดวัตถุจากไฟล์ .rds ใน R บล็อกนี้จะครอบคลุมถึงวิธีการนำเข้าวัตถุจาก R ไปยัง LuckyTemplates
ในบทช่วยสอนภาษาการเข้ารหัส DAX นี้ เรียนรู้วิธีใช้ฟังก์ชัน GENERATE และวิธีเปลี่ยนชื่อหน่วยวัดแบบไดนามิก
บทช่วยสอนนี้จะครอบคลุมถึงวิธีการใช้เทคนิค Multi Threaded Dynamic Visuals เพื่อสร้างข้อมูลเชิงลึกจากการแสดงข้อมูลแบบไดนามิกในรายงานของคุณ
ในบทความนี้ ฉันจะเรียกใช้ผ่านบริบทตัวกรอง บริบทตัวกรองเป็นหนึ่งในหัวข้อหลักที่ผู้ใช้ LuckyTemplates ควรเรียนรู้ในขั้นต้น
ฉันต้องการแสดงให้เห็นว่าบริการออนไลน์ของ LuckyTemplates Apps สามารถช่วยในการจัดการรายงานและข้อมูลเชิงลึกต่างๆ ที่สร้างจากแหล่งข้อมูลต่างๆ ได้อย่างไร








