คู่มือการดาวน์โหลดและติดตั้ง R และ RStudio

ค้นพบวิธีที่เราสามารถดาวน์โหลดและติดตั้ง R และ RStudio ซึ่งเป็นทั้งแบบฟรีและแบบโอเพ่นซอร์สสำหรับการเขียนโปรแกรมสถิติและกราฟิก
ในบทช่วย สอนนี้ คุณจะได้เรียนรู้วิธีสร้างแผนภูมิเส้นสำหรับรายงานข้อมูล LuckyTemplates ของคุณโดยใช้Charticulator เป็นภาพที่พบเห็นได้ทั่วไปในรายงานต่างๆ มันลงจุดข้อมูลโดยใช้ชุดของบรรทัดที่ให้ข้อมูลที่มีค่า
สารบัญ
การสร้างชุดข้อมูล
สิ่งแรกที่ต้องทำคือสร้างชุดข้อมูลที่จะใช้สำหรับแผนภูมิ นี่คือชุดข้อมูลที่จะใช้เป็นตัวอย่าง
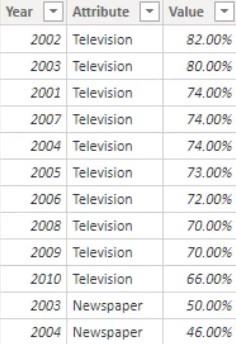
แสดงให้เห็นถึงความนิยมที่โทรทัศน์ หนังสือพิมพ์ และอินเทอร์เน็ตได้รับตลอดหลายปีที่ผ่านมา ชุดข้อมูลประกอบด้วยYear , AttributeและValue
การสร้างแผนภูมิเส้นใน Native Visual ของ LuckyTemplates
การสร้างแผนภูมิในวิชวลแบบเนทีฟของLuckyTemplates เป็นเรื่องง่าย คุณเพียงแค่คลิกแผนภูมิเส้นในบานหน้าต่างการแสดงภาพ และวางหน่วยวัดและหมวดหมู่ที่เกี่ยวข้องในส่วนฟิลด์
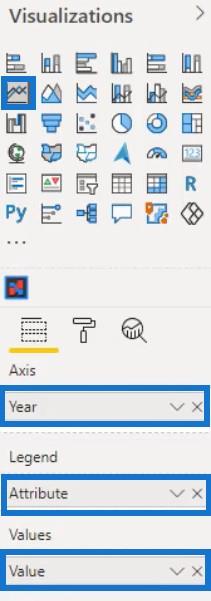
แผนภูมิเส้นจะมีลักษณะดังนี้
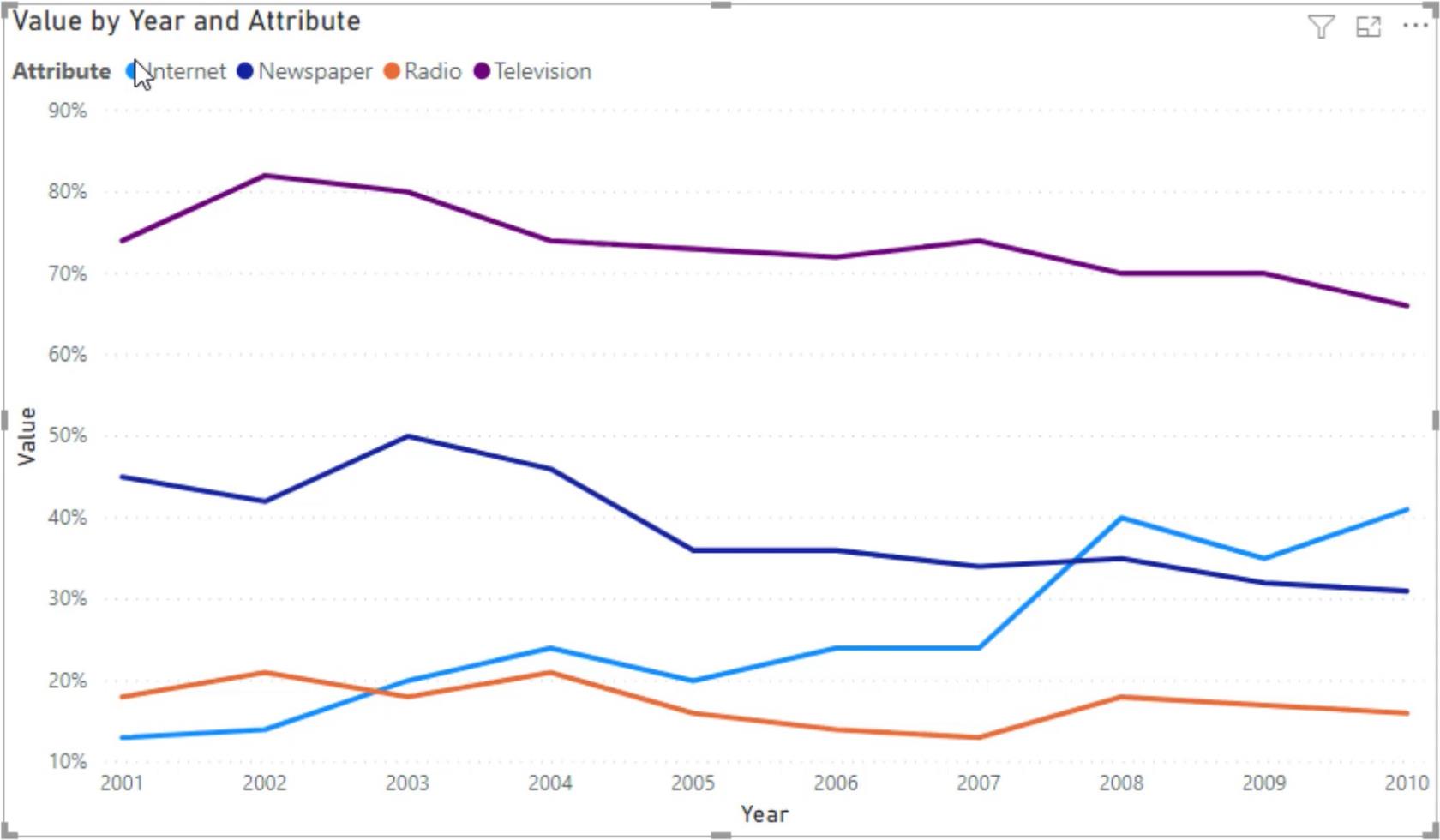
อย่างไรก็ตาม ข้อเสียของการใช้ภาพแบบเนทีฟสำหรับแผนภูมินี้คือ คุณต้องตรวจสอบเสมอว่าสีใดเป็นของแอตทริบิวต์ ซึ่งทำให้ยากต่อการมองเห็นภาพรวมของแผนภูมิเส้น ดังนั้น ขอแนะนำให้ใช้ Charticulator สำหรับภาพนี้
การสร้างแผนภูมิเส้นใน Charticulator
ขั้นตอนต่อไปคือการส่งออกชุดข้อมูลใน Charticulator โดยคลิกที่จุดไข่ปลาและเลือกส่งออกข้อมูล
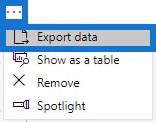
ไปที่charticulator.comแล้วคลิกเปิดใช้ Charticulator
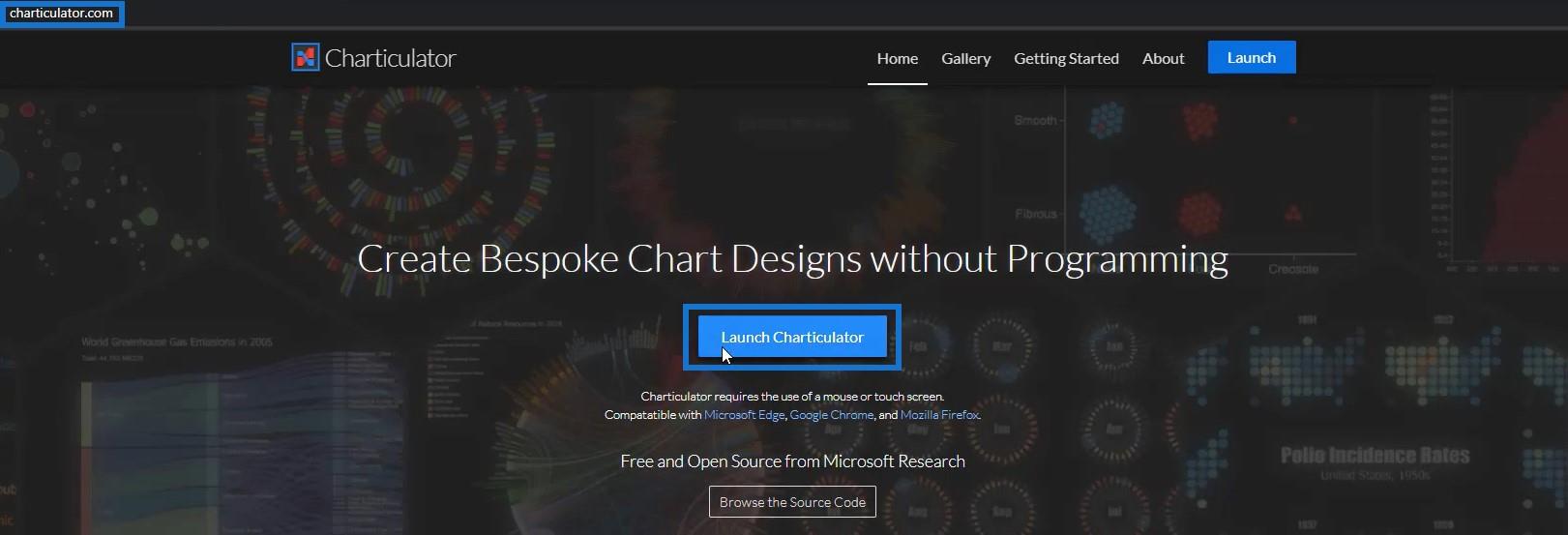
ค้นหาและเปิดไฟล์ชุดข้อมูลที่ส่งออก แล้วคลิกเสร็จสิ้น จากนั้น คุณจะถูกนำไปยังผืนผ้าใบ Charticulator
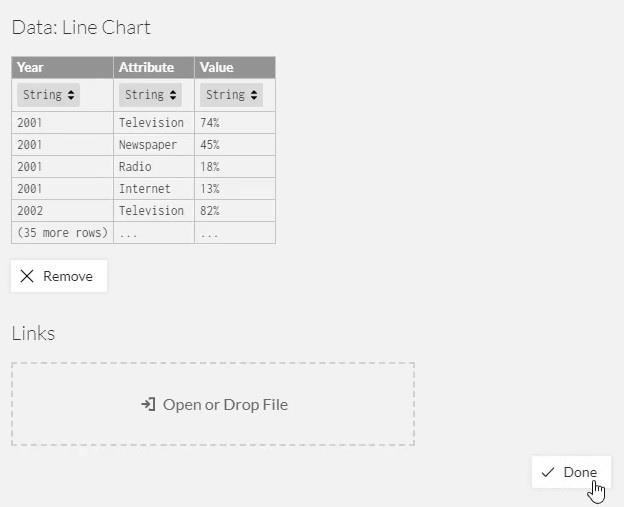
นำปีและค่าในแกน X และ Y ตามลำดับ
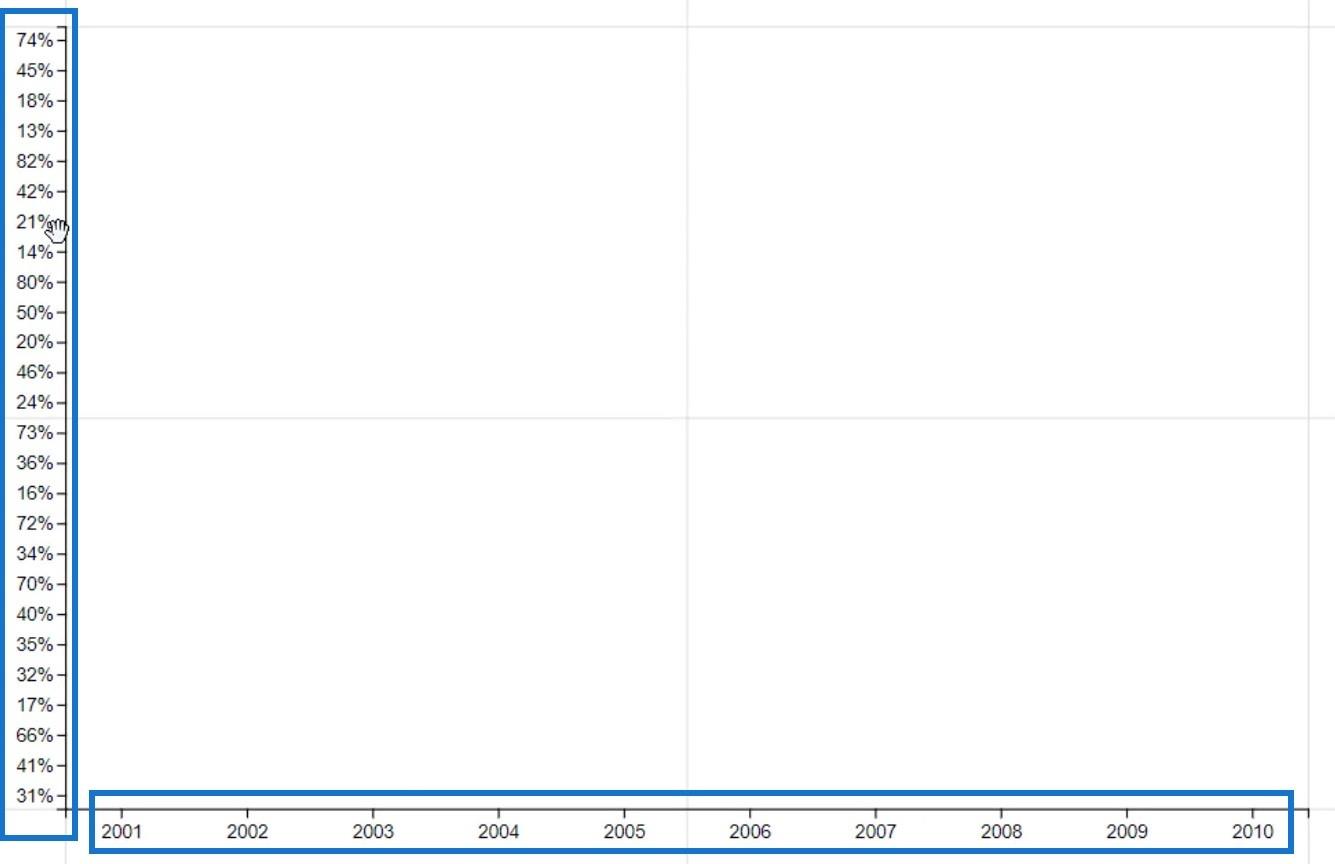
ถัดไป วางวงกลมจาก Symbols ภายใน Glyph
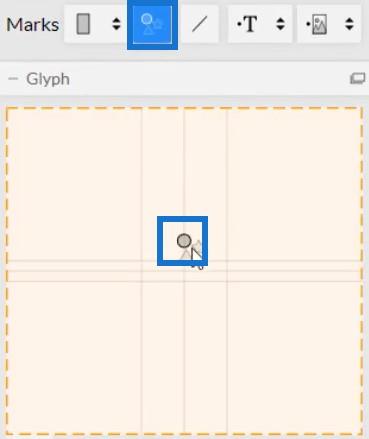
หากต้องการสร้างบรรทัด ให้คลิกลิงก์และเลือกแอตทริบิวต์ สิ่งนี้เชื่อมต่อแอตทริบิวต์ทั้งหมดโดยใช้เส้น
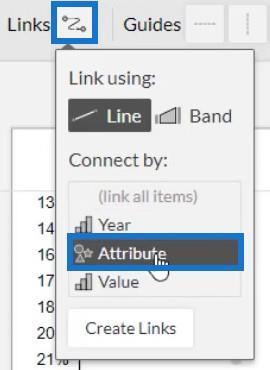
จากนั้นคุณจะเห็นเส้นที่เชื่อมต่อวงกลมภายในแผนภูมิ
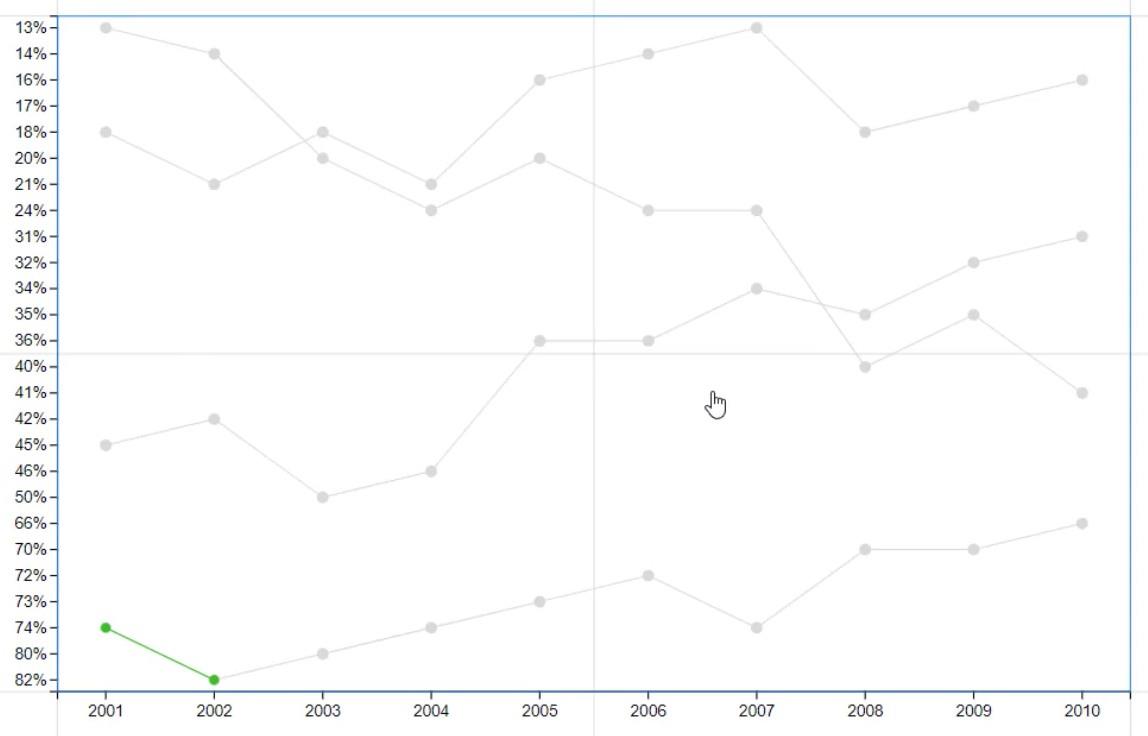
ตอนนี้ เอาวงกลมในแผนภูมิออกเพื่อเน้นเส้น เปิดแอตทริบิวต์ของ Symbol1 และเปลี่ยนขนาดเป็น 0
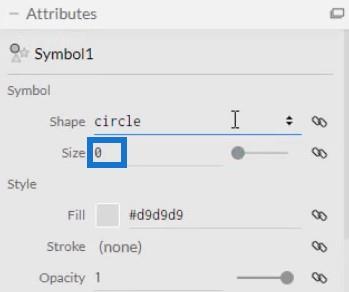
จากนั้น เปิด Attributes ของ PlotSegment1 และยกเลิกการเลือกช่อง Visible สำหรับแกน Y สิ่งนี้จะซ่อนค่าหรือป้ายกำกับของแกน
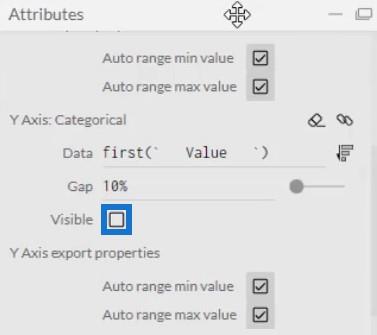
เพิ่มสีสันให้กับเส้นโดยนำAttribute มาไว้ ในส่วนของ Color ของ Attributes ของ Link1 คุณยังสามารถปรับความกว้างของบรรทัดในแอตทริบิวต์เดียวกัน
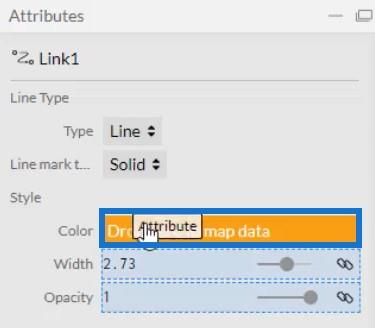
หากคุณต้องการเน้นเพียงหมวดหมู่เดียว คุณสามารถตั้งค่าสีของหมวดหมู่นั้นเป็นสีใดก็ได้ และตั้งค่าหมวดหมู่อื่นๆ ทั้งหมดให้เป็นสีเทา ในกรณีนี้อินเทอร์เน็ตถูกตั้งค่าเป็นสีน้ำเงิน และส่วนอื่นๆ ถูกตั้งค่าเป็นสีเทา
การแสดงภาพของคุณจะมีลักษณะดังนี้
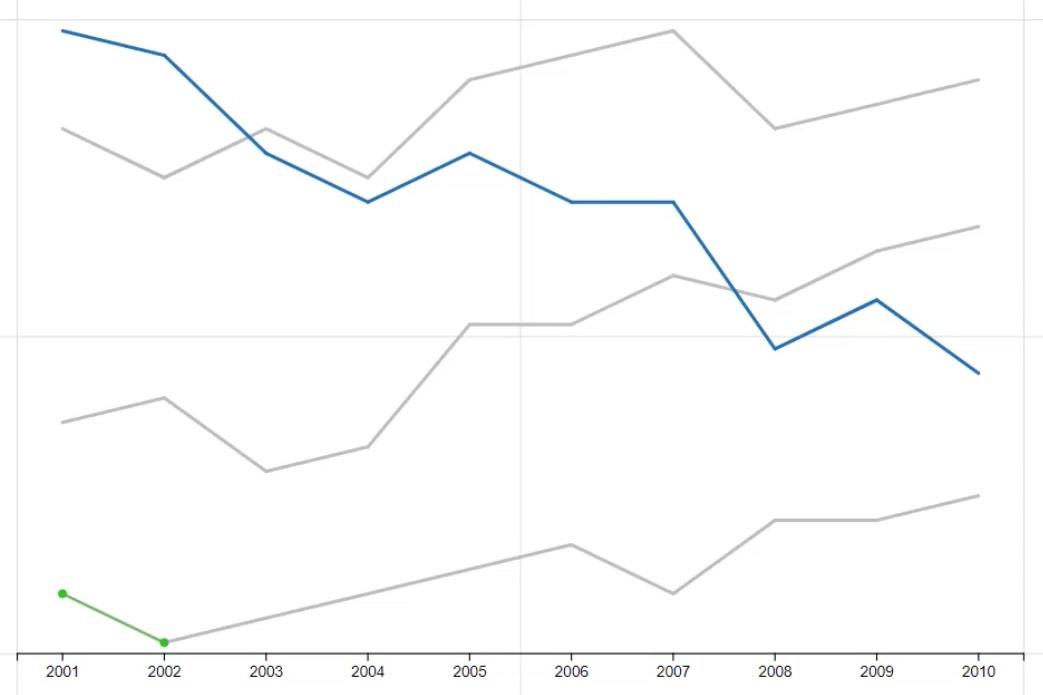
เพิ่มป้ายกำกับและค่าในแผนภูมิ
แสดงหมวดหมู่และค่าที่ปลายทั้งสองบรรทัดโดยนำ Text ไว้ข้างใน Glyph
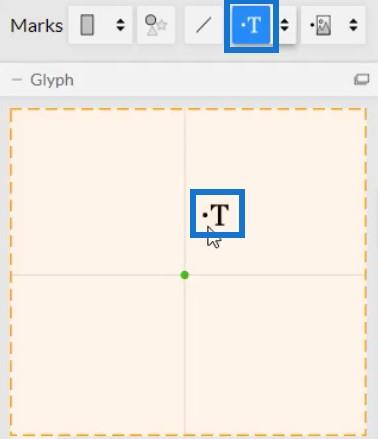
จากนั้น คุณจะสังเกตเห็นว่าข้อความถูกเพิ่มในปีทั้งหมดในแผนภูมิ คุณต้องลบออกทั้งหมดยกเว้นเคล็ดลับ
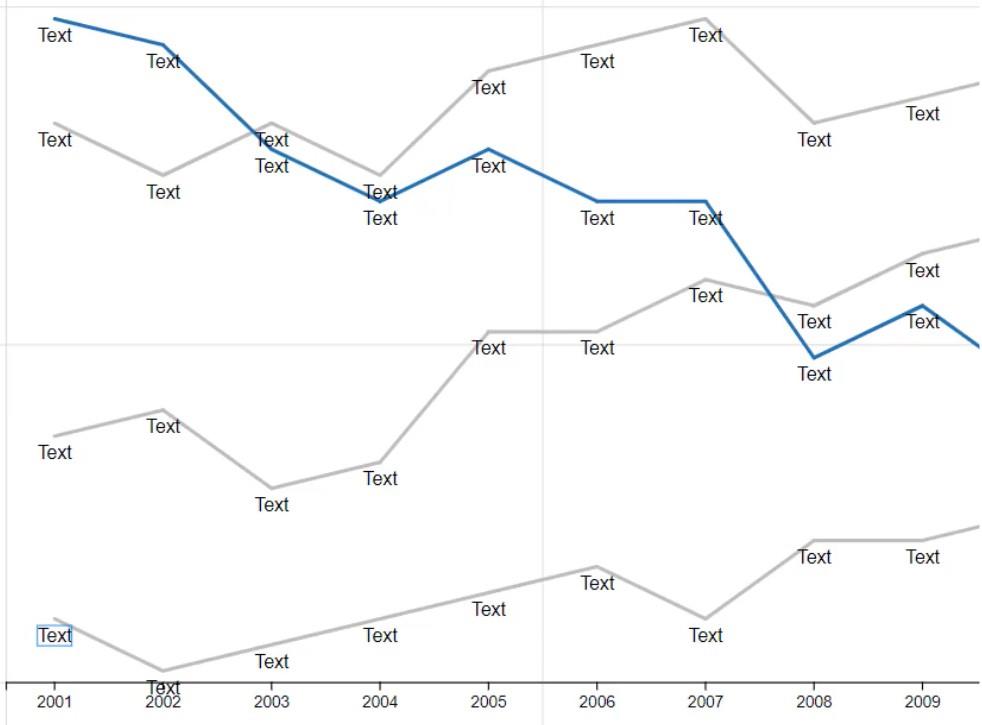
เปิดแอตทริบิวต์ของ Text1 และไปที่ส่วนการมองเห็น ถัดไป คลิกกำหนดเงื่อนไขโดยและเลือกปี
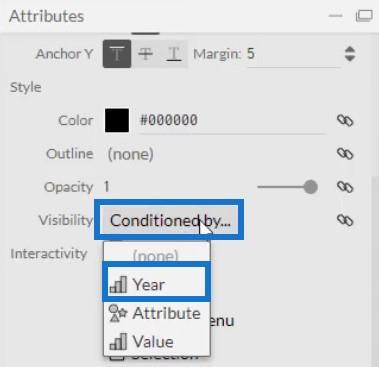
จากนั้น ยกเลิกการเลือกช่องทั้งหมดยกเว้นช่องแรกและช่องสุดท้าย
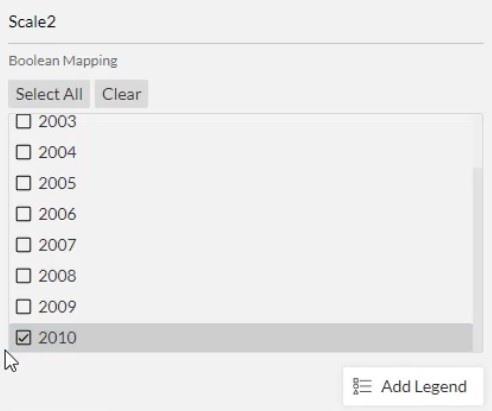
ย้าย Text ไปที่ปลายบรรทัดโดยวางAttributeในส่วน Text ของ Attributes ของ Text1
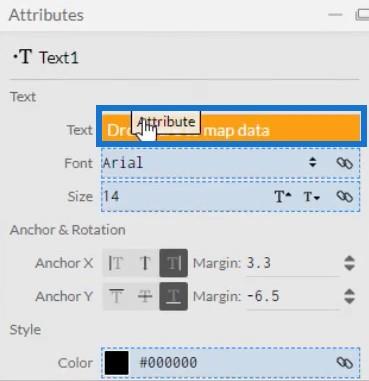
จากนั้นคุณจะเห็นหมวดหมู่ที่ปลายทั้งสองด้านของแต่ละบรรทัด
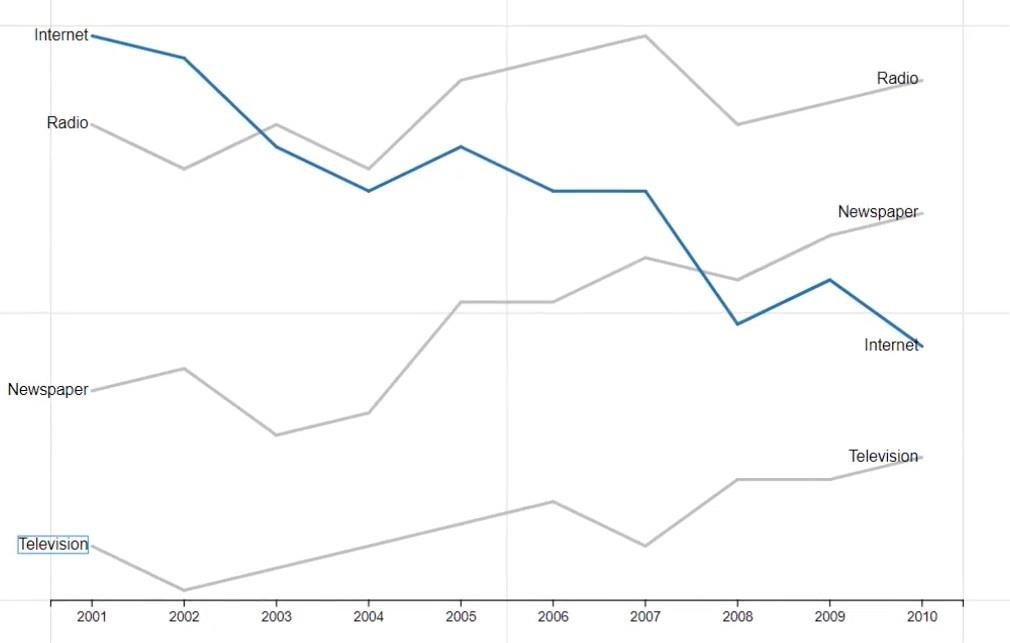
นำแอตทริบิวต์ไปที่ส่วนสีของแอตทริบิวต์
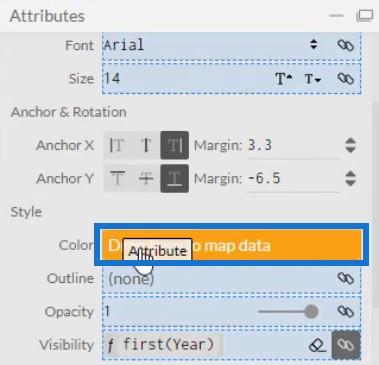
ซึ่งจะทำให้ฉลากมีสีเดียวกับเส้นที่เกี่ยวข้อง
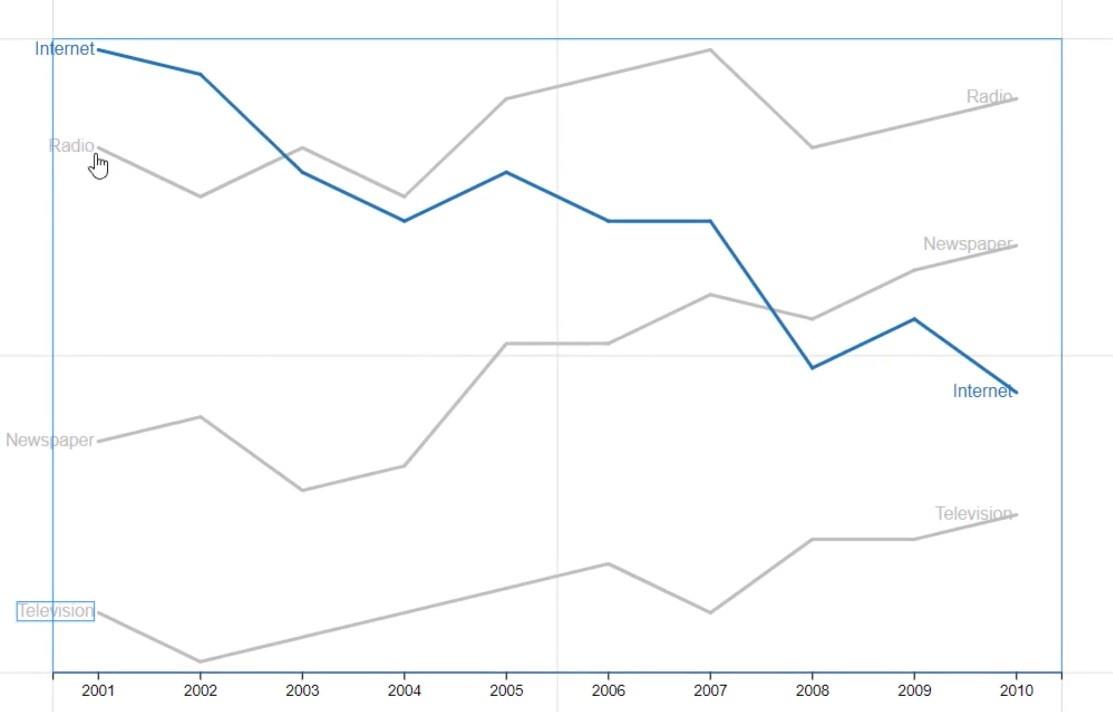
อีกสิ่งที่คุณสามารถทำได้กับเส้นคือการเพิ่มการไล่ระดับสี หากคุณนำค่า มา ไว้ในส่วนสีของแอตทริบิวต์ของ Link1 คุณจะเห็นสีต่างๆ ในเส้นตามปีต่างๆ
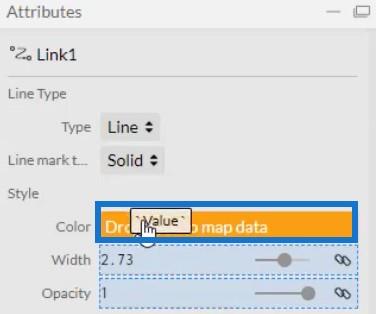
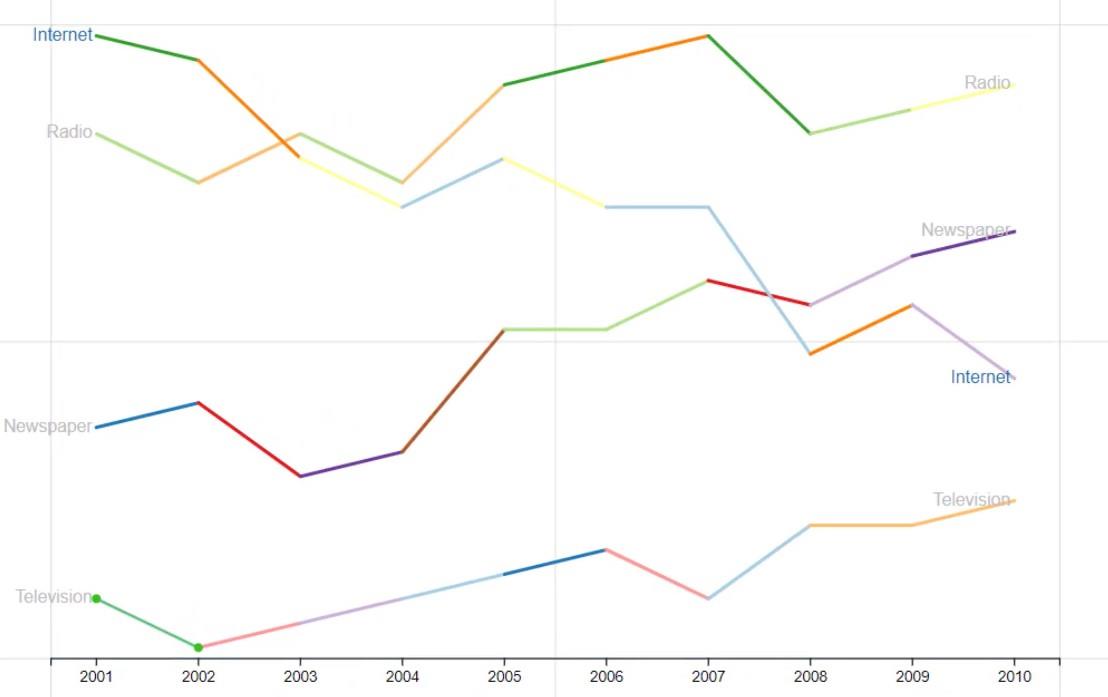
ตอนนี้ให้นำข้อความอื่นมาไว้ใน Glyph สำหรับค่าต่างๆ วางไว้ข้างป้ายกำกับหมวดหมู่และนำค่าในส่วนข้อความของแอตทริบิวต์ของ Text2
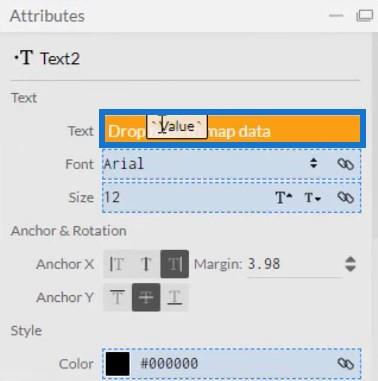
เช่นเดียวกับป้ายกำกับหมวดหมู่ กำหนดเงื่อนไขให้ค่าปรากฏเฉพาะในส่วนท้ายของบรรทัด จากนั้นลงสีโดยใส่Attributeในส่วน Color ของแอตทริบิวต์เดียวกัน แผนภูมิเส้นจะมีลักษณะดังนี้
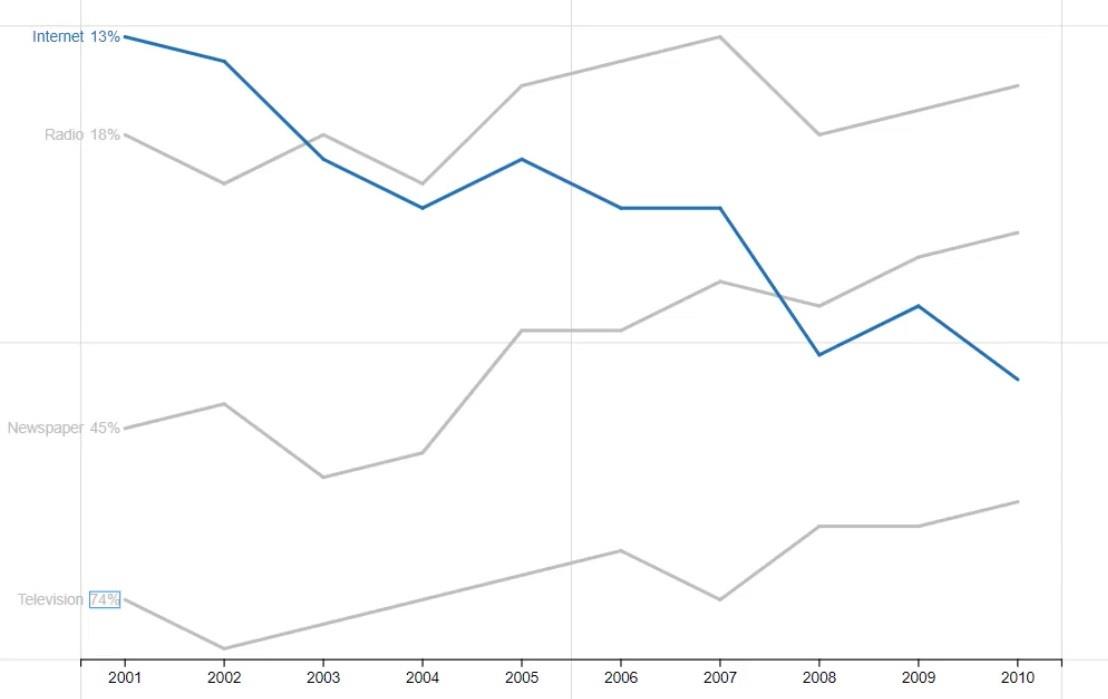
การส่งออกและนำเข้าไฟล์แผนภูมิ
บันทึกแผนภูมิและส่งออกไปยังLuckyTemplates Custom Visual
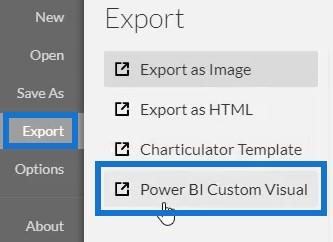
ยกเลิกการเลือกตัวเลือกแกนอัตโนมัติใน การตั้งค่า Axes and Scalesเพื่อป้องกันไม่ให้แกนเปลี่ยนเมื่อมีการเรียกใช้การเปลี่ยนบริบท เมื่อเสร็จแล้ว ให้ป้อนชื่อภาพและส่งออกไฟล์แผนภูมิ
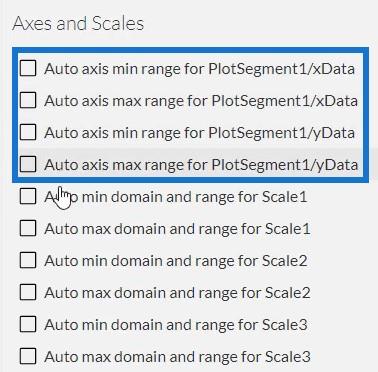
เปิด LuckyTemplates และนำเข้าไฟล์ คลิกที่จุดไข่ปลาด้านล่างการแสดงภาพ แล้วเลือก นำเข้าวิช วลจากไฟล์
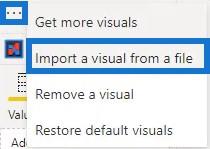
คลิกลิงก์ Charticulator พร้อมชื่อภาพและวางข้อมูลที่จำเป็นในส่วนฟิลด์
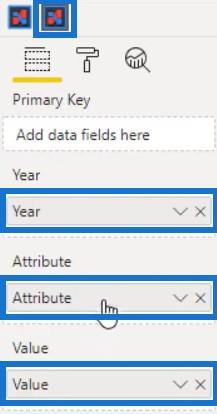
ถัดไป คลิกปุ่มแบบเลื่อนลงของปีและมูลค่าแล้วเลือกอย่าสรุป
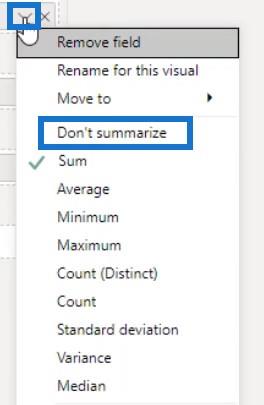
ด้วยเหตุนี้ การแสดงภาพแผนภูมิเส้นของคุณจึงเสร็จสมบูรณ์
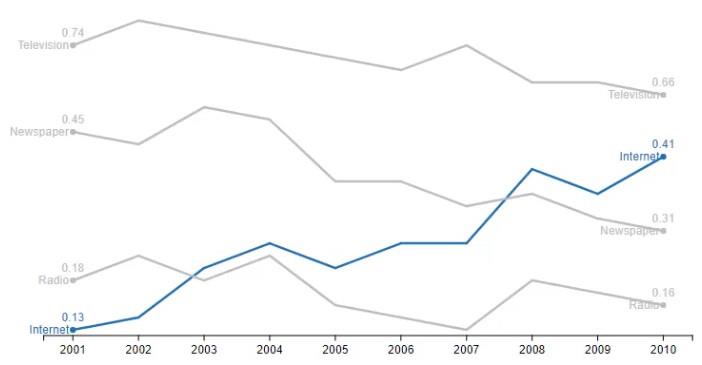
ภาพพื้นเมืองใน LuckyTemplates: แผนภูมิพื้นฐาน
LuckyTemplates Best Practice On Reports & Visualizations
Custom Visual Reports In LuckyTemplates
บทสรุป
รายงานข้อมูลส่วนใหญ่ใช้แผนภูมิเส้น ซึ่งเป็นหนึ่งในแผนภูมิการแสดงข้อมูลที่ใช้บ่อยที่สุด เป็นชุดของจุดข้อมูลที่เชื่อมต่อกันด้วยเส้นที่แสดงความสัมพันธ์ระหว่างหมวดหมู่ต่างๆ เป็นแผนภูมิอย่างง่ายที่คุณสามารถสร้างได้โดยใช้ Charticulator หรือภาพพื้นเมืองใน LuckyTemplates
หากต้องการเรียนรู้เพิ่มเติมเกี่ยวกับแผนภูมิเส้นและภาพอื่นๆ ให้ฝึกฝนและเพิ่มบทช่วยสอนนี้โดยใช้ข้อมูลของคุณเอง
มูดาซีร์
ค้นพบวิธีที่เราสามารถดาวน์โหลดและติดตั้ง R และ RStudio ซึ่งเป็นทั้งแบบฟรีและแบบโอเพ่นซอร์สสำหรับการเขียนโปรแกรมสถิติและกราฟิก
วิธีลดขนาดไฟล์ Excel – 6 วิธีที่มีประสิทธิภาพ
Power Automate คืออะไร? - สุดยอดคู่มือที่ช่วยให้คุณเข้าใจและใช้ได้อย่างมีประสิทธิภาพ
วิธีใช้ Power Query ใน Excel: คำแนะนำทั้งหมดเพื่อทำให้ข้อมูลของคุณมีประสิทธิภาพมากขึ้น
ตนเองคืออะไรใน Python: ตัวอย่างในโลกแห่งความเป็นจริง
คุณจะได้เรียนรู้วิธีการบันทึกและโหลดวัตถุจากไฟล์ .rds ใน R บล็อกนี้จะครอบคลุมถึงวิธีการนำเข้าวัตถุจาก R ไปยัง LuckyTemplates
ในบทช่วยสอนภาษาการเข้ารหัส DAX นี้ เรียนรู้วิธีใช้ฟังก์ชัน GENERATE และวิธีเปลี่ยนชื่อหน่วยวัดแบบไดนามิก
บทช่วยสอนนี้จะครอบคลุมถึงวิธีการใช้เทคนิค Multi Threaded Dynamic Visuals เพื่อสร้างข้อมูลเชิงลึกจากการแสดงข้อมูลแบบไดนามิกในรายงานของคุณ
ในบทความนี้ ฉันจะเรียกใช้ผ่านบริบทตัวกรอง บริบทตัวกรองเป็นหนึ่งในหัวข้อหลักที่ผู้ใช้ LuckyTemplates ควรเรียนรู้ในขั้นต้น
ฉันต้องการแสดงให้เห็นว่าบริการออนไลน์ของ LuckyTemplates Apps สามารถช่วยในการจัดการรายงานและข้อมูลเชิงลึกต่างๆ ที่สร้างจากแหล่งข้อมูลต่างๆ ได้อย่างไร








