คู่มือการดาวน์โหลดและติดตั้ง R และ RStudio

ค้นพบวิธีที่เราสามารถดาวน์โหลดและติดตั้ง R และ RStudio ซึ่งเป็นทั้งแบบฟรีและแบบโอเพ่นซอร์สสำหรับการเขียนโปรแกรมสถิติและกราฟิก
ในบทช่วยสอนนี้ คุณจะได้เรียนรู้วิธีสร้างแผนภูมิแท่งกลมสำหรับรายงาน LuckyTemplates ของคุณ เป็นแผนภูมิแท่ง อีกประเภทหนึ่ง แต่มีขอบมน มันแสดงข้อมูลที่มีค่าในรูปแบบที่ซับซ้อนมากขึ้น
สารบัญ
การสร้างชุดข้อมูลสำหรับ Charticulator
นี่คือแผนภูมิแท่งกลมที่คุณจะสร้างขึ้นใหม่

ขั้นแรก ส่งออกชุดข้อมูลที่มีทั้งหมวดหมู่และค่าไปยังCharticulator สำหรับตัวอย่างนี้ปีจะถูกใช้เป็นหมวดหมู่ และจำนวนข้อบกพร่องทั้งหมดจะถูกใช้เป็นค่า จากนั้นคลิกจุดสามจุดที่ ด้านบนของตารางแล้วเลือกส่งออกข้อมูล อย่าลืมบันทึกไฟล์ด้วยนามสกุล CSV
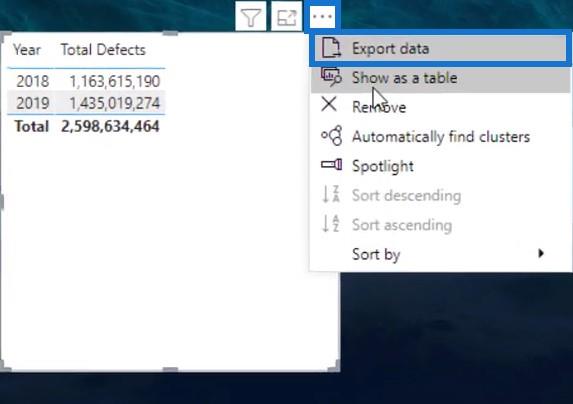
จากนั้นไปที่charticulator.comแล้วคลิกเปิดใช้ Charticulator
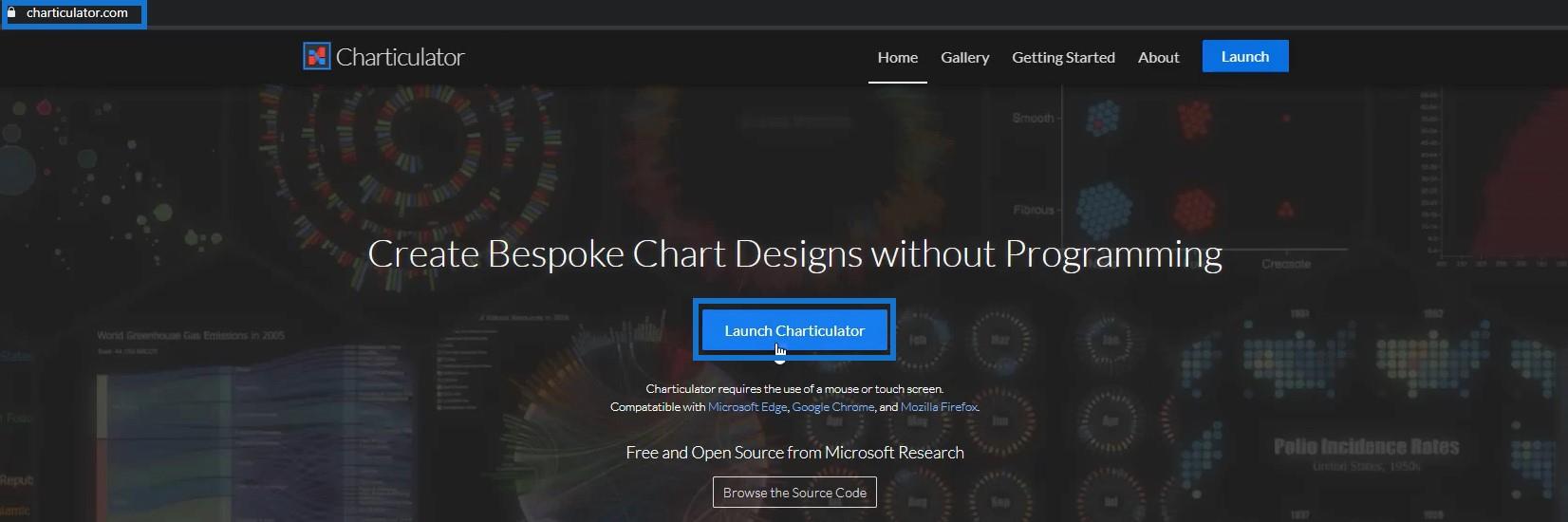
ถัดไป เปิดชุดข้อมูลที่คุณส่งออกและรอให้ผืนผ้าใบ Charticulator เปิดใช้งาน
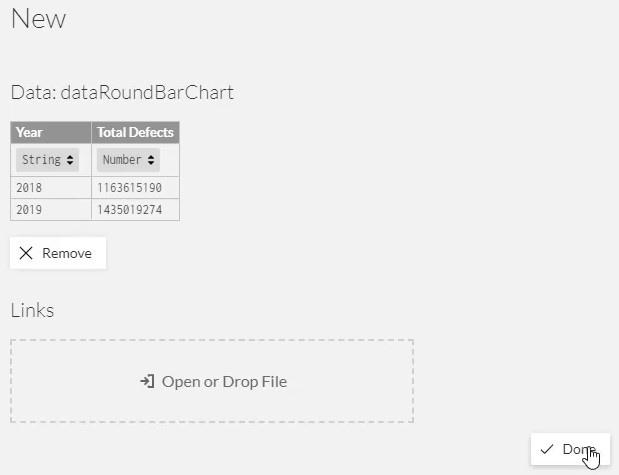
การออกแบบแผนภูมิแท่งกลม
ลากรูปสี่เหลี่ยมผืนผ้าจาก Marks ไปที่ Glyph รูปร่างจะแสดงบนผืนผ้าใบจริง
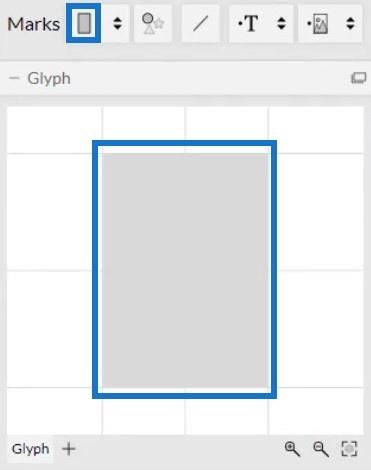
คลิกแผงแรกที่ด้านบนของแถบในพื้นที่ทำงานจริง แล้วเลือก Stack Y จากนั้นคุณจะเห็นว่าตำแหน่งของแถบจะเปลี่ยนไป
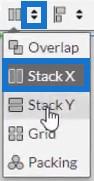
หลังจากนั้น ให้ลากYearไปยังแกน Y ของแผนภูมิ และวางTotal Defectsในความกว้างของรูปร่างภายใน Glyph
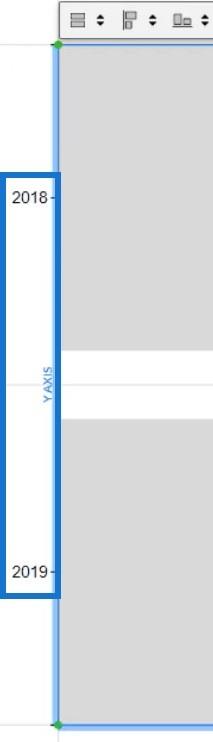
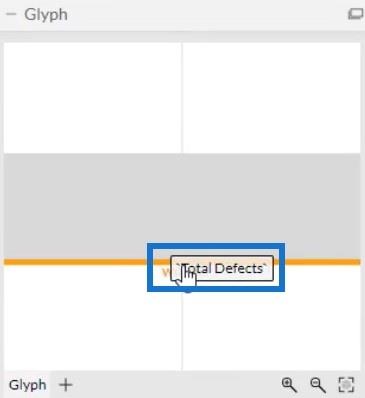
คลิกPlotSegments1เพื่อเปิด Attributes และยกเลิกการเลือกช่อง Visible เพื่อลบป้ายกำกับในแกน Y
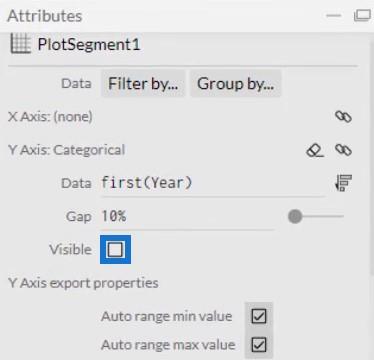
ความสูงและสีของแถบขึ้นอยู่กับการตั้งค่าและรูปแบบรายงานข้อมูลของคุณ หากต้องการปรับการตั้งค่าของแท่ง ให้คลิกShape1เพื่อเปิด Attributes แผนภูมิของคุณจะมีลักษณะดังนี้
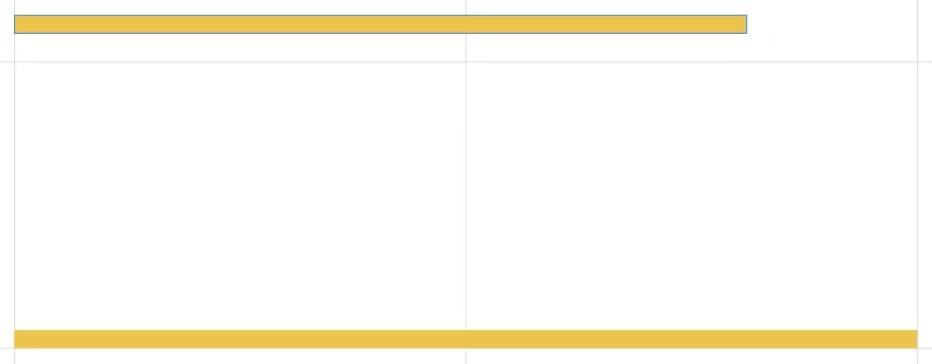
ถัดไป แสดงป้ายชื่อข้อมูลโดยเพิ่มข้อความใน Glyph ย้ายข้อความไปที่ด้านขวาสุดของรูปร่างเพื่อทำให้ค่าปรากฏที่ขอบของแถบ
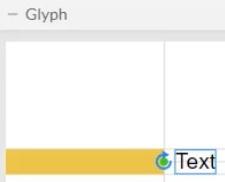
นำข้อบกพร่องทั้งหมดไปที่ส่วนข้อความของแอตทริบิวต์ Text1
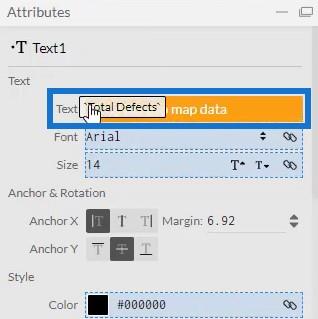
จากนั้นคุณจะเห็นค่าในแผนภูมิ อย่างไรก็ตาม คุณจะสังเกตเห็นว่าค่าต่างๆ มีขนาดใหญ่และมีทศนิยม
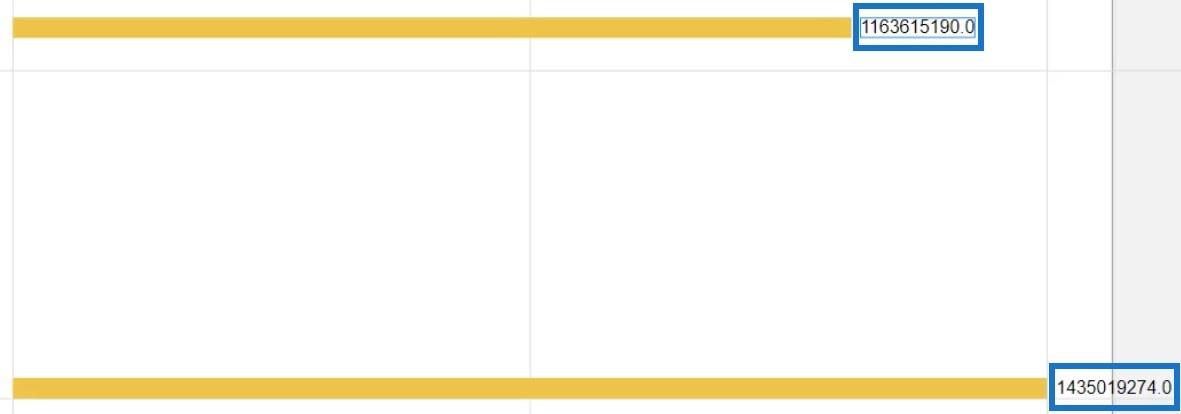
คุณต้องหารด้วย 1 ล้านและนำทศนิยมออก ป้อน /1000000 และเปลี่ยน .1 เป็น .0 ในส่วนข้อความ คุณยังสามารถเพิ่ม M ต่อท้ายส่วนเพื่อแสดงล้านเป็นหน่วย
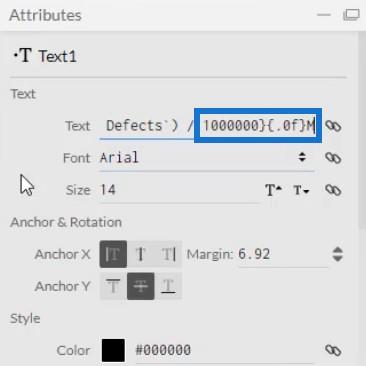
จากนั้น ปรับสีและความสูงของค่าตามที่คุณต้องการ การแสดงภาพจะมีลักษณะดังนี้
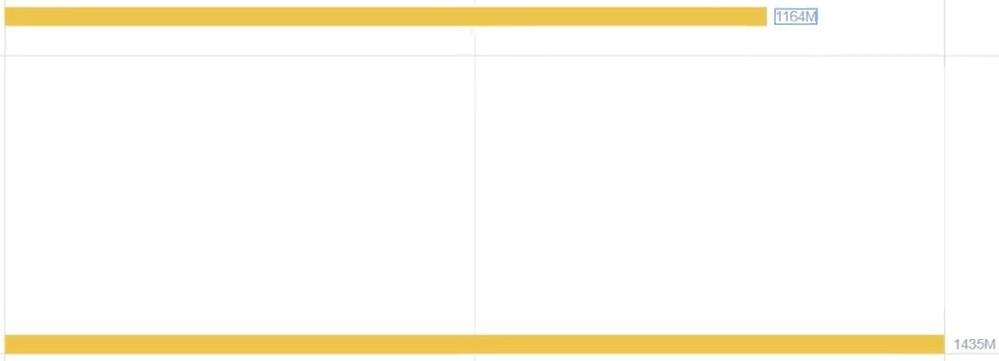
ในการทำให้ขอบกลม ให้นำวงกลมเข้าไปใน Glyph และจัดตำแหน่งให้ตรงส่วนท้ายของแถบ
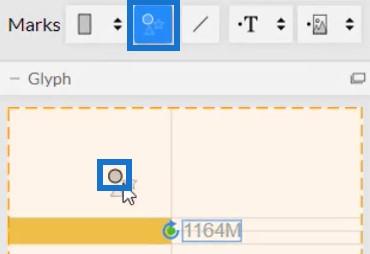
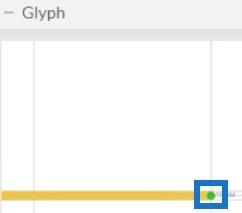
จากนั้นเปลี่ยนสีและความสูงของวงกลมให้ตรงกับแถบและทำให้ดูเหมือนเอนทิตีเดียว ตอนนี้ ทำขั้นตอนนี้อีกครั้ง แต่วางวงกลมไว้ที่ขอบด้านซ้ายของแถบ นี่จะเป็นผลลัพธ์
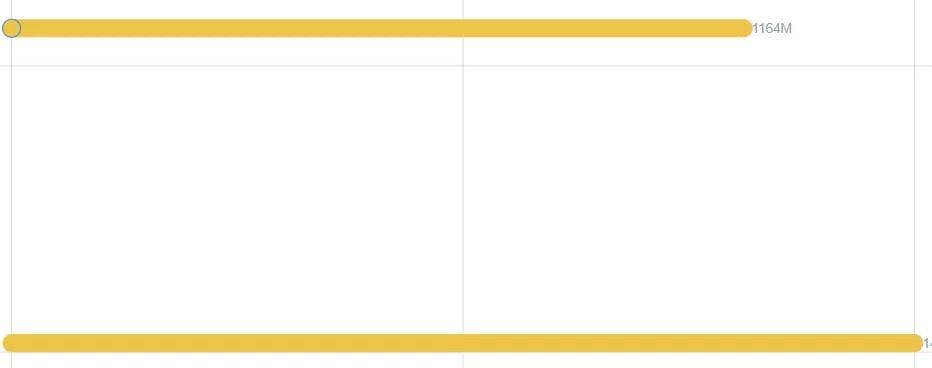
การส่งออกวิชวลไปยัง LuckyTemplates Custom Visual
หลังจากนั้น ไฟล์ก็พร้อมที่จะบันทึกและส่งออกไปยังVisual แบบกำหนดเองของ LuckyTemplates
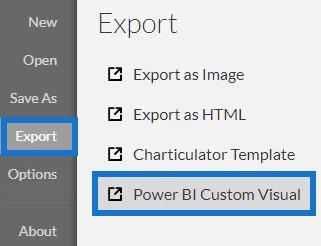
ก่อนที่คุณจะส่งออกไฟล์ ให้ยกเลิกการทำเครื่องหมายสองช่องแรกใต้การตั้งค่าAxes and Scales สิ่งนี้ทำให้แกนไม่สามารถเปลี่ยนแปลงได้เมื่อใช้บริบทตัวกรอง จากนั้น ทำเครื่องหมายในช่องแรกใต้คุณสมบัติภาพแบบกำหนดเองของ LuckyTemplatesเพื่อเปิดใช้งานการเจาะลึกสำหรับคอลัมน์ปี เมื่อเสร็จแล้ว ให้เพิ่มชื่อภาพและส่งออกไฟล์
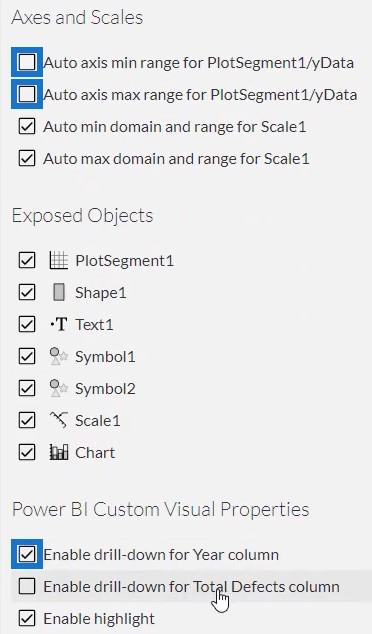
การนำเข้าและแก้ไขแผนภูมิแท่งกลม
ตอนนี้ เปิด LuckyTemplates เพื่อนำเข้าไฟล์แผนภูมิ คลิกจุดสามจุดด้านล่างการแสดงภาพ แล้วเลือกนำเข้าภาพจากไฟล์ จากนั้น ค้นหาและเปิดไฟล์แผนภูมิแท่งกลม
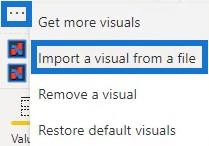
จากนั้นคลิกไอคอน Charticulator ของแผนภูมิแท่งกลมและเติมส่วนฟิลด์ด้วยปีและข้อบกพร่องทั้งหมด
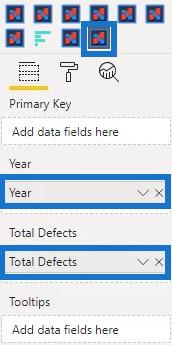
จากนั้นคุณจะเห็นการแสดงภาพแผนภูมิแท่งกลมในแดชบอร์ด
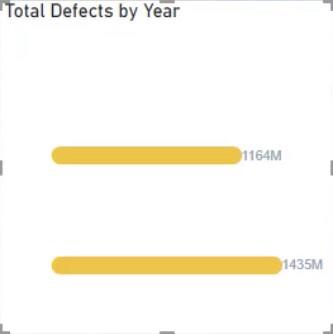
สิ่งต่อไปที่ต้องทำคือปรับการแสดงภาพตามความต้องการของคุณ ในตัวอย่างนี้ ระยะขอบถูกปรับและลบชื่อเรื่องและพื้นหลังออก
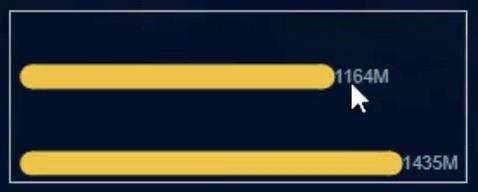
หากต้องการแสดงข้อบกพร่องทั้งหมดที่มีผลกระทบต่อคุณภาพ คุณสามารถเพิ่มมาตรการอื่นในตัวกรองของการแสดงภาพได้ ในกรณีนี้ประเภทข้อบกพร่องจะถูกเพิ่มในฟิลด์ข้อมูลของวิชวล
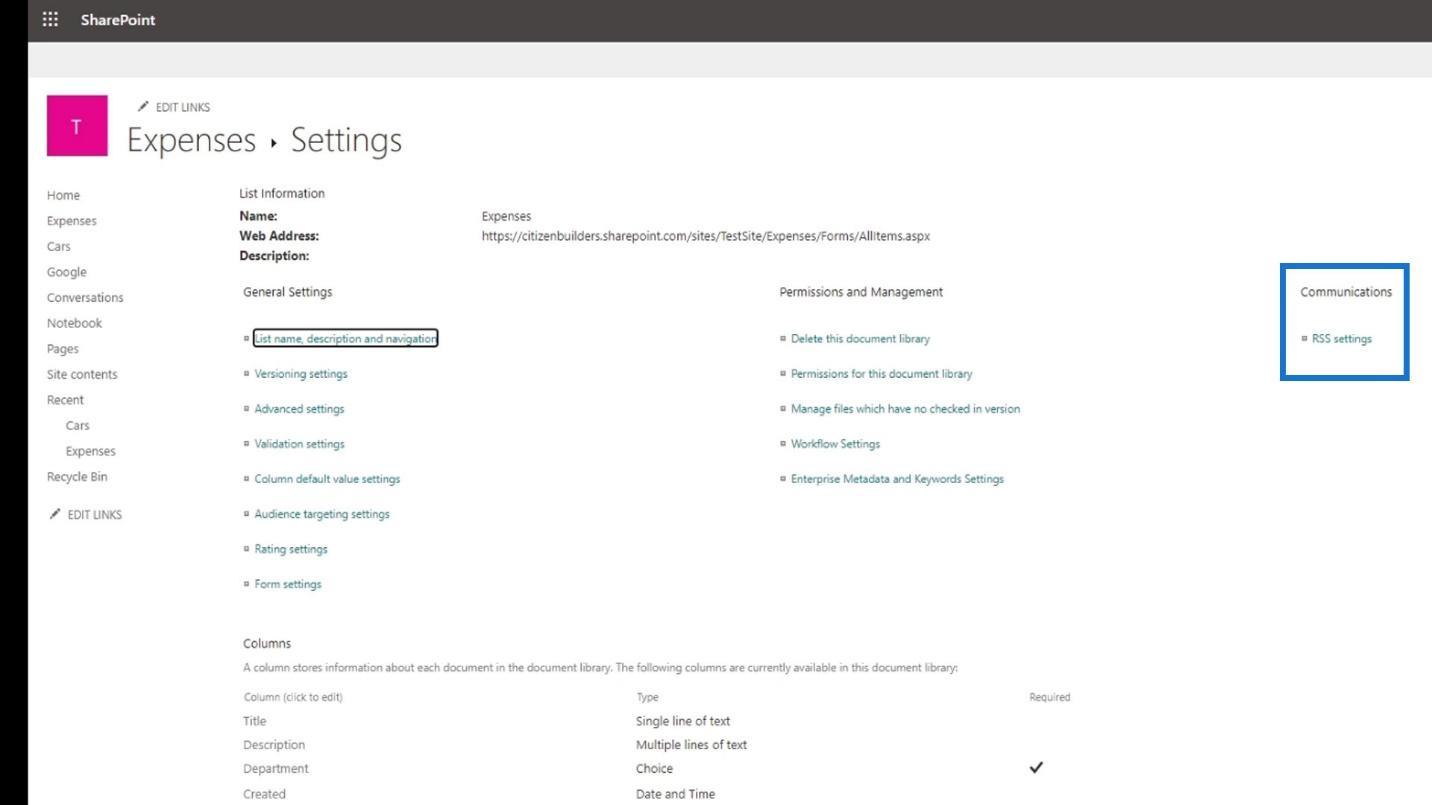
จากนั้นคลิกต้องการการเลือกเพียงครั้งเดียวและเลือกผลกระทบ
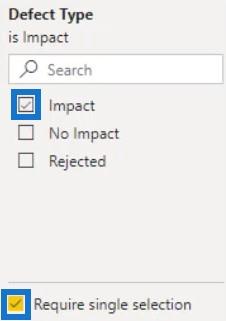
สร้างแผนภูมิแท่งกลมที่ไม่มีผลกระทบ คัดลอกและวางการแสดงภาพ และเปลี่ยนประเภทข้อบกพร่องเป็นไม่มีผลกระทบ
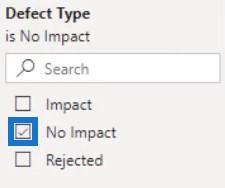

สุดท้าย ทำสิ่งเดียวกันกับDefect Type ที่ถูก ปฏิเสธ
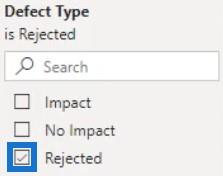

ตอนนี้คุณจะมีแผนภูมิแท่งกลมที่แตกต่างกันสามแบบในรายงานของคุณ

หากคุณต้องการสร้างแผนภูมิแท่งกลมอีก คุณต้องระมัดระวังในการทำซ้ำการแสดงภาพ เนื่องจากค่าถูกหารด้วย 1 ล้าน คุณจึงสามารถคัดลอกและวางภาพได้หากคุณมีค่ามากเท่านั้น หากคุณลองทำซ้ำโดยใช้ค่าน้อยๆ แผนภูมิของคุณจะมีลักษณะดังนี้
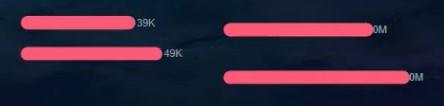
คุณจะเห็นว่าแผนภูมิแสดงค่า 0M วิธีเดียวที่จะใช้ค่าน้อยๆ คือไปที่ Charticulator สร้างแผนภูมิใหม่ และส่งออกกลับไปยัง LuckyTemplates Custom Visual
แผนภูมิแท่งแบบกำหนดเองใน LuckyTemplates: ความหลากหลายและการปรับเปลี่ยน
แผนภูมิหลายรายการขนาดเล็กใน LuckyTemplates:
การจัดรูปแบบตามเงื่อนไขของ LuckyTemplates สำหรับภาพแผนภูมิ – เป็นไปได้อย่างไร
บทสรุป
แผนภูมิแท่งกลมเป็นแผนภูมิแท่งอีกประเภทหนึ่ง พวกเขาให้ข้อมูลและข้อมูลในลักษณะที่ซับซ้อนมากขึ้น ขอบกลมทำให้แผนภูมิดูน่าพอใจในแดชบอร์ด LuckyTemplates ของคุณ
หากคุณต้องการเรียนรู้เพิ่มเติมเกี่ยวกับแผนภูมิแท่งกลม คุณสามารถฝึกสร้างใหม่โดยใช้ Charticulator หรือภาพแบบกำหนดเองของ LuckyTemplates คุณยังสามารถอ่านบล็อกโพสต์ อื่นๆ เกี่ยวกับแผนภูมิแท่งและการแสดงภาพอื่นๆ
มูดาซีร์
ค้นพบวิธีที่เราสามารถดาวน์โหลดและติดตั้ง R และ RStudio ซึ่งเป็นทั้งแบบฟรีและแบบโอเพ่นซอร์สสำหรับการเขียนโปรแกรมสถิติและกราฟิก
วิธีลดขนาดไฟล์ Excel – 6 วิธีที่มีประสิทธิภาพ
Power Automate คืออะไร? - สุดยอดคู่มือที่ช่วยให้คุณเข้าใจและใช้ได้อย่างมีประสิทธิภาพ
วิธีใช้ Power Query ใน Excel: คำแนะนำทั้งหมดเพื่อทำให้ข้อมูลของคุณมีประสิทธิภาพมากขึ้น
ตนเองคืออะไรใน Python: ตัวอย่างในโลกแห่งความเป็นจริง
คุณจะได้เรียนรู้วิธีการบันทึกและโหลดวัตถุจากไฟล์ .rds ใน R บล็อกนี้จะครอบคลุมถึงวิธีการนำเข้าวัตถุจาก R ไปยัง LuckyTemplates
ในบทช่วยสอนภาษาการเข้ารหัส DAX นี้ เรียนรู้วิธีใช้ฟังก์ชัน GENERATE และวิธีเปลี่ยนชื่อหน่วยวัดแบบไดนามิก
บทช่วยสอนนี้จะครอบคลุมถึงวิธีการใช้เทคนิค Multi Threaded Dynamic Visuals เพื่อสร้างข้อมูลเชิงลึกจากการแสดงข้อมูลแบบไดนามิกในรายงานของคุณ
ในบทความนี้ ฉันจะเรียกใช้ผ่านบริบทตัวกรอง บริบทตัวกรองเป็นหนึ่งในหัวข้อหลักที่ผู้ใช้ LuckyTemplates ควรเรียนรู้ในขั้นต้น
ฉันต้องการแสดงให้เห็นว่าบริการออนไลน์ของ LuckyTemplates Apps สามารถช่วยในการจัดการรายงานและข้อมูลเชิงลึกต่างๆ ที่สร้างจากแหล่งข้อมูลต่างๆ ได้อย่างไร








