คู่มือการดาวน์โหลดและติดตั้ง R และ RStudio

ค้นพบวิธีที่เราสามารถดาวน์โหลดและติดตั้ง R และ RStudio ซึ่งเป็นทั้งแบบฟรีและแบบโอเพ่นซอร์สสำหรับการเขียนโปรแกรมสถิติและกราฟิก
ดังนั้นคุณจึงสามารถเชี่ยวชาญพื้นฐานของ Excelได้ – ขอชื่นชมคุณ! ตอนนี้คุณได้ตัดสินใจที่จะยกระดับและดำดิ่งสู่สิ่งที่ล้ำหน้ากว่าใช่ไหม? คุณโชคดีเพราะเราได้รวบรวมสูตรสรุป Excel ระดับกลางที่มีประโยชน์สำหรับคุณโดยเฉพาะ!
เอกสารข้อมูลสรุประดับกลางของ Microsoft Excel นี้ครอบคลุมหัวข้อต่างๆ มากมายที่จะยกระดับทักษะของคุณในการวิเคราะห์ตัวเลข การประมวลผลข้อความ และตรรกะวันที่และเวลาที่ซับซ้อน
การมีสูตรโกงระดับกลางของ Excel เป็นข้อมูลอ้างอิงบนเดสก์ท็อป คุณสามารถเจาะลึกลงไปในสูตรและฟังก์ชันที่มีประสิทธิภาพมากขึ้นของ Microsoft Excel
ตอนนี้อย่าลืมอ่านต่อ แต่พิมพ์และบันทึกเอกสารสรุปด้านล่างด้วย!
มาเริ่มกันเลย!
Excel-สูตรโกงแผ่นงานระดับกลาง-1 ดาวน์โหลด
สารบัญ
สูตรคณิตศาสตร์ระดับกลาง
ข้อมูลสรุปสำหรับผู้เริ่มต้นของเราครอบคลุมฟังก์ชันทางคณิตศาสตร์สำหรับผู้เริ่มต้นที่พบบ่อยที่สุด เช่น ฟังก์ชัน SUM ผู้ใช้ระดับกลางควรทำความคุ้นเคยกับฟังก์ชันที่ซับซ้อนกว่านี้:
ABS()ส่งกลับค่าสัมบูรณ์ของตัวเลข
SQRT()ส่งกลับค่ารากที่สองของตัวเลข
RAND()ให้ตัวเลขสุ่มระหว่าง 0 ถึง 1
ลอจิกเงื่อนไข
ผู้ใช้ระดับกลางควรทราบวิธีการคำนวณทางคณิตศาสตร์ตามเงื่อนไขต่างๆ โดยใช้ฟังก์ชันเหล่านี้:
SUMIFS(sum_range, criteria_range1, criteria1, [...])
COUNTIFS(เกณฑ์ช่วง 1, เกณฑ์ 1, [ช่วงเกณฑ์ 2, เกณฑ์ 2], …)
AVERAGEIFS(เกณฑ์ช่วง 1, เกณฑ์ 1, [เกณฑ์ช่วง 2, เกณฑ์ 2], …)
ฟังก์ชันจะประเมินเกณฑ์ที่ระบุและสร้างค่าตรรกะเป็น TRUE หรือ FALSE
สมมติว่าคุณมีข้อมูลการขายต่อไปนี้ในคอลัมน์ A, B และ C:

ในการคำนวณผลรวมของยอดขายสำหรับเสื้อยืดสีแดง ให้ใช้สูตร SUMIFS:
=SUMIFS(C2:C6, A2:A6, “เสื้อยืด”, B2:B6, “สีแดง”)
ในการนับจำนวนแถวที่มีเสื้อยืดสีแดง ให้ใช้สูตร COUNTIFS:
=COUNTIFS(C2:C6, A2:A6, “เสื้อยืด”, B2:B6, “สีแดง”)
ในการคำนวณยอดขายเฉลี่ยของเสื้อยืดสีแดง ให้ใช้สูตร AVERAGEIFS:
=AVERAGEIFS(C2:C6, A2:A6, “เสื้อยืด”, B2:B6, “สีแดง”)
สูตรสถิติระดับกลาง
นอกเหนือจากฟังก์ชันพื้นฐานอย่าง MIN และ MAX แล้ว Excel ยังมีสูตรทางสถิติอีกมากมายสำหรับผู้ใช้ระดับกลาง นี่คือบางส่วนที่มีประโยชน์มากที่สุด:
มิน่า
แม็กซ่า
นับ
เคาน์ตีฟ
1. MINA และ MAXA
ฟังก์ชัน MIN และ MAX ที่ใช้บ่อยจะไม่สนใจค่าข้อความ
ฟังก์ชันทางเลือก MINA และ MAXA จะพิจารณาทั้งข้อความและตัวเลขเมื่อค้นหาค่าสูงสุดหรือต่ำสุด ค่าข้อความจะถูกประเมินราวกับว่ามีค่าเป็นศูนย์
ความแตกต่างแสดงในภาพด้านล่าง แถวแรกประเมินค่าขั้นต่ำเป็น 10 ในขณะที่แถวที่สองประเมินเป็น 0 เนื่องจากมีค่าข้อความอยู่
2. COUNTA และ COUNTIF
ฟังก์ชัน COUNTA ใช้เพื่อนับจำนวนเซลล์ที่ไม่ว่างในช่วง
ฟังก์ชัน COUNTIF มีความเฉพาะเจาะจงน้อยกว่าซึ่งใช้ในการนับจำนวนเซลล์ภายในช่วงที่ตรงตามเงื่อนไขหรือเกณฑ์เฉพาะ
คุณยังสามารถใช้ฟังก์ชันเหล่านี้เพื่อนับจำนวนค่าที่แตกต่างกันในคอลัมน์ วิดีโอนี้แสดงวิธีการดังกล่าว
สูตร Excel สำหรับการวิเคราะห์ทางการเงิน
มีหลายสูตรที่คุณต้องการใช้เมื่อทำการวิเคราะห์ทางการเงิน เช่น การคาดการณ์การลงทุน:
ผลิตภัณฑ์(หมายเลข 1, [หมายเลข 2...])
QUOTIENT(เศษ,ส่วน)
LOG(ตัวเลข, [ฐาน])
1. ฟังก์ชันของผลิตภัณฑ์
สมมติว่าคุณต้องการคำนวณมูลค่าในอนาคตของการลงทุนเริ่มต้นที่ 1,000 ดอลลาร์ (เซลล์ B1) ที่อัตราดอกเบี้ย 4% ต่อปี (เซลล์ B2) หลังจากผ่านไป 5 ปี (เซลล์ B3)
ใช้ฟังก์ชัน PRODUCT เพื่อคำนวณมูลค่าในอนาคตด้วยสูตรนี้:
=B1 * ผลิตภัณฑ์(1 + B2)^B3
สูตรนี้จะคืนค่าในอนาคตของการลงทุนของคุณ
2. ฟังก์ชัน QUOTIENT และ LOG
ขั้นตอนต่อไปคือการคำนวณว่าจะใช้เวลากี่ปีสำหรับการลงทุนเพื่อเพิ่มมูลค่าเป็นสองเท่าในอัตราดอกเบี้ยที่กำหนด
ใช้ฟังก์ชัน QUOTIENT ร่วมกับฟังก์ชัน LOG เพื่อคำนวณดังนี้:
=QUOTIENT(LOG(2) / LOG(1 + B2), 1)
สูตรนี้จะคืนค่า 17 พร้อมกับข้อมูลตัวอย่าง ซึ่งระบุว่าจะใช้เวลา 17 ปีกว่าที่การลงทุนจะเพิ่มมูลค่าเป็นสองเท่าในอัตราดอกเบี้ยต่อปีที่ 4%
ภาพนี้แสดงสูตรในแผ่นงาน Excel :
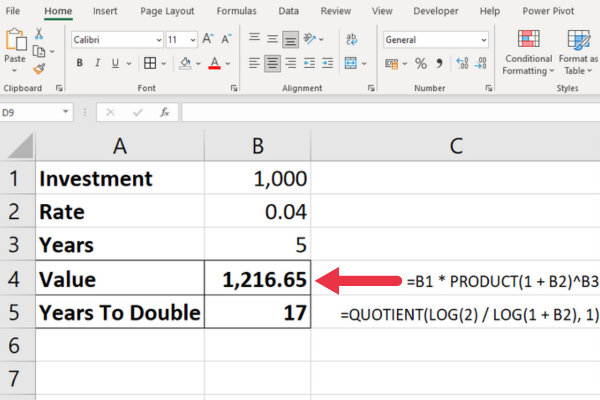
ฟังก์ชั่นสำหรับสถานการณ์การลงทุน
นี่คือฟังก์ชันบางอย่างที่เหมาะกับสถานการณ์ทางการเงินที่เฉพาะเจาะจง หนึ่งในนั้นอาจเป็นสิ่งที่คุณต้องการ:
NPV – ฟังก์ชัน NPV (มูลค่าปัจจุบันสุทธิ) จะคำนวณมูลค่าปัจจุบันสุทธิของการลงทุนตามชุดของกระแสเงินสดในอนาคตตามอัตราคิดลด
ACCRINT – ฟังก์ชัน ACCRINTคำนวณดอกเบี้ยค้างรับของหลักทรัพย์ที่จ่ายดอกเบี้ยเป็นงวด ซึ่งมีประโยชน์ในการพิจารณาดอกเบี้ยที่ได้รับจากหลักทรัพย์ตั้งแต่วันที่ชำระเงินครั้งสุดท้ายจนถึงวันที่ชำระบัญชีที่กำหนด
INTRATE – ฟังก์ชัน INTRATEคำนวณอัตราดอกเบี้ยสำหรับหลักทรัพย์ที่ลงทุนเต็มจำนวน
PMT – ฟังก์ชัน PMTคำนวณการชำระเงินทั้งหมดสำหรับหลักทรัพย์ค้ำประกันหนี้
IRR – ฟังก์ชัน IRRให้อัตราผลตอบแทนภายใน
YIELD – ฟังก์ชัน YIELDให้ผลตอบแทนของหลักทรัพย์ตามอัตราดอกเบี้ย มูลค่าที่ตราไว้ และอายุครบกำหนด
สูตรวันที่และเวลาของ Excel ระดับกลาง
ฟังก์ชันวันที่และเวลาพื้นฐานใน Excel รวมถึงฟังก์ชัน NOW และ TODAY สำหรับวันที่ปัจจุบัน ผู้ใช้ระดับกลางควรรู้วิธีแยกส่วนประกอบจากวันที่ที่กำหนดโดยใช้:
DAY(วันที่)
เดือน(วันที่)
ปี (วันที่)
สูตร=MONTH(“23 เมษายน 2023″)จะส่งกลับผลลัพธ์เป็น 4 สำหรับเดือนที่ 4 ในทำนองเดียวกัน ฟังก์ชัน DAY และ YEAR จะส่งกลับ 23 และ 2023 ตามลำดับ
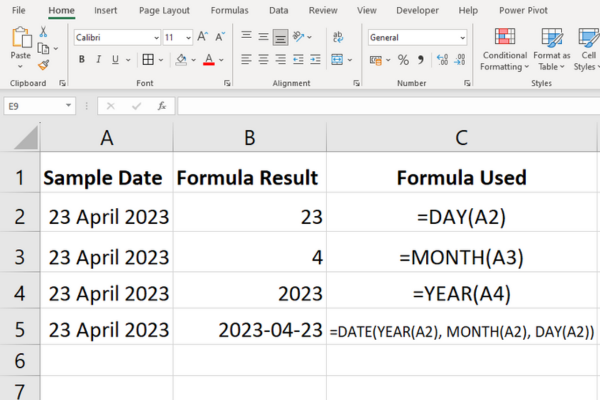
1. ฟังก์ชั่นกลางเดือน
บางครั้งผู้ใช้ระดับกลางจะจัดการกับการเพิ่มหรือลบเดือนเป็นวันที่และการหาจุดสิ้นสุดของเดือน
EDATE(วันที่เริ่มต้น, number_of_months)
EOMONTH (วันที่เริ่มต้น, number_of_months)
ตัวอย่างเช่น สูตร=EDATE(“23 เมษายน 2023”, 2)จะคำนวณวันที่ในอีกสองเดือนต่อมา
สูตร=EOMONTH(23 เมษายน 2023”, 2)คำนวณวันสิ้นเดือนในอีกสองเดือนต่อมา
ผลลัพธ์คือ “30 มิถุนายน 2566” ซึ่งถือว่าเดือนมิถุนายนมีเพียงสามสิบวันเท่านั้น หากระบุ 3 เดือน ผลลัพธ์จะเป็น “31 กรกฎาคม 2566”
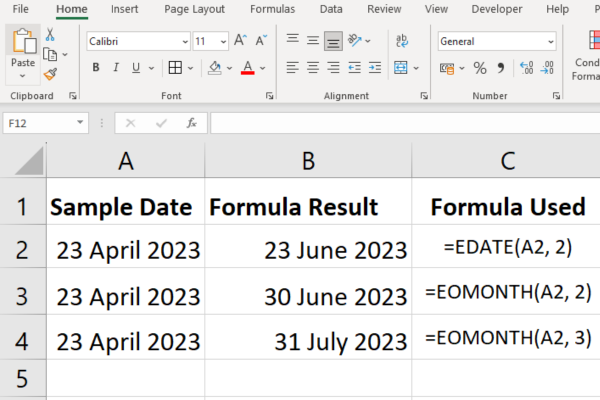
2. ฟังก์ชั่นกลางสัปดาห์
คุณสามารถใช้ฟังก์ชัน SUM และ WEEKDAY ร่วมกันเพื่อนับจำนวนวันทำงานทั้งหมดภายในช่วงวันที่
ฟังก์ชัน WEEKDAY ส่งกลับวันในสัปดาห์สำหรับวันที่กำหนด พารามิเตอร์ที่สองกำหนดระบบการนับโดยค่าเริ่มต้นคือวันอาทิตย์ถึงวันเสาร์
หากคุณมีชุดวันที่ในช่วงเซลล์ B1:B40 ให้ใช้สูตรนี้เพื่อคำนวณวันทำงาน:
=SUM(–(วันธรรมดา(B1:B40,2)>5))
3. ฟังก์ชันเวลาระหว่างกลาง
ฟังก์ชัน YEARFRAC คำนวณเศษส่วนของปีระหว่างวันที่สองวัน
ฟังก์ชัน TIMEVALUE ใช้เพื่อแปลงเวลาที่แสดงเป็นข้อความเป็นเลขทศนิยมที่แสดงสัดส่วนของวันใน 24 ชั่วโมง
ผลลัพธ์คือหมายเลขซีเรียลของ Excel โดย 1 แทนวันเต็ม 24 ชั่วโมง 0.5 แทน 12 ชั่วโมง 0.25 แทน 6 ชั่วโมง และอื่นๆ
สมมติว่าคุณมีเวลาในรูปแบบข้อความ “17:45” ในเซลล์ A1 และคุณต้องการแปลงเป็นเลขฐานสิบ นี่คือสูตร:
=TIMEVALUE(A1)
ค่า 0.74 หมายถึงสัดส่วนของวัน 24 ชั่วโมงที่ผ่านไป ณ เวลา 15 นาทีก่อนหกนาฬิกา
ใช้ to เพื่อเปลี่ยนเซลล์เวลาจากรูปแบบเวลาเป็นรูปแบบข้อความ คุณอาจต้องการจัดรูปแบบเป็นเปอร์เซ็นต์เพื่อให้ชัดเจนยิ่งขึ้น

ฟังก์ชัน Excel สำหรับพีชคณิตเชิงเงื่อนไขและตรรกะ
ฟังก์ชันเงื่อนไขและตรรกะมีความสำคัญต่อการตัดสินใจใน Excel ฟังก์ชันต่อไปนี้สามารถใช้ร่วมกับสูตร Excel พื้นฐานเพิ่มเติมสำหรับลอจิกที่มีประสิทธิภาพ:
IF(เงื่อนไข, value_if_true, value_if_false):
และ(เงื่อนไข 1, เงื่อนไข 2, …)
หรือ(condition1, condition2, …)
ไม่ (condition1, condition2, …)
ฟังก์ชัน IF จะประเมินเงื่อนไขและส่งกลับค่าต่างๆ โดยขึ้นอยู่กับว่าเงื่อนไขนั้นเป็นจริงหรือเท็จ
ฟังก์ชัน AND, OR และ NOT จะตรวจสอบว่าเงื่อนไขใดเป็นจริงและให้คุณตัดสินใจได้ตามความเหมาะสม
ต่อไปนี้คือตัวอย่างบางส่วนจากข้อมูลการขายที่เราใช้ก่อนหน้านี้
1. ฟังก์ชัน IF
สมมติว่าคุณต้องการแสดงข้อความ "Low Sales" หากยอดขายของสินค้าน้อยกว่า 15 รายการ หากยอดขายสูงกว่า คุณต้องการแสดง "High Sales" ในคอลัมน์ใหม่
ใช้สูตรนี้และคัดลอกลงไปที่แถวอื่นๆ:
=IF(C2<15, “ยอดขายต่ำ”, “ยอดขายสูง”)
2. และฟังก์ชัน
สมมติว่าคุณต้องการแสดง TRUE หรือ FALSE สำหรับเสื้อยืดที่มียอดขายอย่างน้อย 15 ตัว ใช้สูตรนี้:
=AND(A3=”เสื้อยืด”, C3>=15)
3. หรือฟังก์ชัน
สมมติว่าคุณต้องการทดสอบหลายเงื่อนไขและส่งคืนค่า TRUE หากตรงตามเงื่อนไขใดเงื่อนไขหนึ่ง และ FALSE หากไม่ตรงตามเงื่อนไข คุณควรใช้ฟังก์ชัน OR
ตัวอย่างเช่น หากเรามีคะแนนการทดสอบในเซลล์ A1 และ B1 และเราต้องการทราบว่าคะแนนอย่างใดอย่างหนึ่งมากกว่า 80 หรือไม่ เราสามารถใช้: =OR( A1 >80, B1>80) การดำเนินการนี้จะคืนค่า TRUE หากคะแนนอย่างใดอย่างหนึ่ง (หรือทั้งสองอย่าง) มากกว่า 80 และ FALSE หากทั้งสองอย่างมีค่าน้อยกว่า 80
4. ไม่ใช่ฟังก์ชั่น
สมมติว่าคุณต้องการตรวจสอบว่าสินค้านั้นไม่ใช่เสื้อฮู้ดหรือไม่ ใช้สูตรนี้:
=NOT(A2=”เสื้อกันหนาว”)
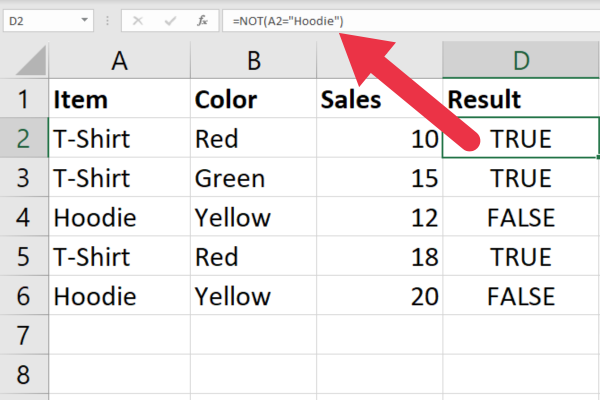
การอ้างอิงเซลล์
ผู้เริ่มต้นจะคุ้นเคยกับการใช้การอ้างอิงแบบสัมบูรณ์และแบบสัมพัทธ์ อย่างรวดเร็ว เช่น $A$1 หรือ B2 ผู้ใช้ระดับกลางควรทำความคุ้นเคยกับการใช้การอ้างอิงทางอ้อม ดัชนี และการชดเชย:
ทางอ้อม (ref_text)
INDEX(ช่วง, row_num, column_num)
OFFSET (reference_cell, แถว, คอลัมน์):
1. ฟังก์ชันทางอ้อม
ฟังก์ชัน INDIRECT ส่งกลับค่าของการอ้างอิงเซลล์ที่ระบุที่ป้อนเป็นข้อความ ในการอ้างอิงเซลล์ B3 ให้ใช้สูตรนี้:
=ทางอ้อม(“B3”)
ข้อได้เปรียบเหนือการใช้การอ้างอิงเซลล์อย่างง่ายคือ ฟังก์ชันนี้ให้การอ้างอิงแบบไดนามิกแก่คุณ ซึ่งหมายความว่า Excel จะอัปเดตข้อมูลอ้างอิงโดยอัตโนมัติเมื่อโครงสร้างของสเปรดชีตเปลี่ยนแปลง เช่น แถวถูกลบ
2. ฟังก์ชันดัชนี
ฟังก์ชัน INDEX ใช้เพื่ออ้างอิงเซลล์ภายในช่วงที่ระบุตามหมายเลขแถวและคอลัมน์
หากต้องการอ้างอิงเซลล์ B3 ในตารางหกแถว ให้ใช้สูตรนี้:
=INDEX(B1:B6, 3)
3. ฟังก์ชันออฟเซ็ต
ฟังก์ชัน OFFSET ส่งกลับเซลล์หรือช่วงที่เป็นจำนวนแถวและคอลัมน์ที่ระบุห่างจากเซลล์อ้างอิง
หากคุณต้องการแสดงค่าเซลล์ที่มีสองเซลล์ขวางและหนึ่งเซลล์จาก A1 ให้ใช้สูตรนี้:
=ออฟเซ็ต(A1, 2, 1)
นี่คือสูตรที่ใช้งานจริง:

สูตรข้อความระดับกลาง
ผู้เริ่มต้นควรรู้ฟังก์ชันข้อความเช่น LEFT ซึ่งจะแยกอักขระอย่างน้อยหนึ่งตัวจากด้านซ้ายของสตริง ผู้ใช้ขั้นสูงควรคุ้นเคยกับฟังก์ชันเหล่านี้:
TEXTJOIN(ตัวคั่น, เว้นว่าง, text1, [text2, …])
แทนที่ (old_text, start_num, num_chars, new_text)
SUBSTITUTE(ข้อความ, old_text, new_text, [instance_num])
1. ฟังก์ชัน TEXTJOIN
ฟังก์ชัน TEXTJOIN เชื่อมเซลล์ด้วยตัวคั่นที่คุณระบุ คุณยังสามารถระบุตำแหน่งที่จะละเว้นเซลล์ว่าง
หากต้องการสร้างรายการบางรายการที่คั่นด้วยเครื่องหมายจุลภาคในคอลัมน์ A ให้ใช้สูตรนี้:
=TEXTJOIN(“, “, จริง, A2:A4)
2. แทนที่ฟังก์ชัน
ฟังก์ชันแทนที่ช่วยให้คุณระบุตำแหน่งเริ่มต้นและความยาวของสตริงที่คุณต้องการสลับไปยังเป้าหมาย
หากต้องการแทนที่อักขระสองตัวแรกของสตริงด้วย "XX" ให้ใช้สูตรนี้:
=TEXTJOIN(A2, 1, 2, “XX”)
3. ฟังก์ชัน SUBSTITUTE
ฟังก์ชันแทนจะแทนที่สตริงข้อความที่ระบุภายในสตริงข้อความอื่นด้วยสตริงข้อความใหม่
หากต้องการแทนที่คำว่า "ยีนส์" ด้วย "เลกกิ้ง" ให้ใช้สูตรนี้:
=SUBSTITUTE(A3, “กางเกงยีนส์”, “เลกกิ้ง”)
นี่คือสูตรที่ใช้งานจริง:

สูตรการค้นหาระดับกลาง
ฟังก์ชันการค้นหาทั่วไป เช่น VLOOKUP และ MATCH ครอบคลุมอยู่ในข้อมูลสรุปสำหรับผู้เริ่มต้น
ผู้ใช้ระดับกลางควรทำความคุ้นเคยกับฟังก์ชันการค้นหา CHOOSE:
เลือก(index_num, value1, [value2, …])
ฟังก์ชัน CHOOSE ส่งกลับค่าจากรายการค่าตามหมายเลขดัชนีที่ระบุ
สมมติว่าคุณมีคอลัมน์ขนาดเสื้อยืดที่มีป้ายกำกับเป็น 1, 2 หรือ 3 คุณต้องการแสดงหมวดหมู่ขนาดเล็ก กลาง และใหญ่ตามลำดับในแถวเดียวกัน ใช้สูตรนี้:
=CHOOSE(A1, “เล็ก”, “ปานกลาง”, “ใหญ่”)
สูตรสำหรับจัดการข้อผิดพลาดของ Microsoft Excel
สูตรโกงสำหรับผู้เริ่มต้นแสดงข้อความแสดงข้อผิดพลาดทั่วไปที่คุณจะพบเมื่อทำงานกับ Excel ผู้ใช้ระดับกลางควรสามารถใช้สูตรเพื่อจัดการกับข้อผิดพลาดได้อย่างสง่างาม
IFERROR(ค่า if_error)
IFNA(ค่า, value_if_na)
1. ฟังก์ชัน IFERROR
ข้อผิดพลาด ในการหารด้วยศูนย์เป็นเรื่องปกติ แต่การแสดงค่าเริ่มต้นของ Excel เป็น #DIV/0! จะไม่ชัดเจนสำหรับผู้ใช้ทุกคน
ใช้ฟังก์ชัน IFERROR เพื่อแทนที่ข้อผิดพลาดมาตรฐานด้วย "ไม่สามารถหารด้วยศูนย์" ด้วยสูตรนี้:
=IFERROR(A1/B1, “ไม่สามารถหารด้วยศูนย์ได้”)
รูปภาพนี้แสดงข้อผิดพลาดดิบในแถวที่สามและฟังก์ชัน IFERROR ที่จัดการแถวที่สี่
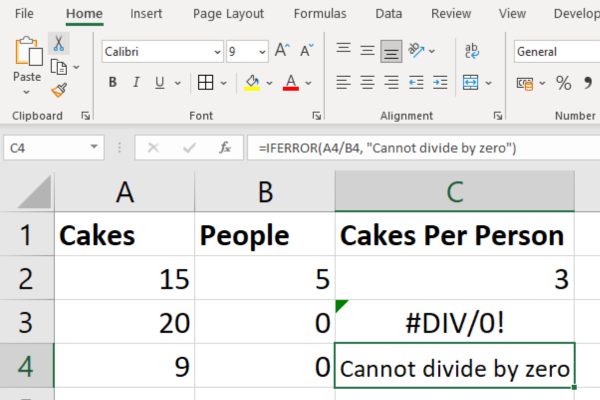
2. ฟังก์ชัน IFNA
ฟังก์ชัน IFNA ใน Excel ใช้เพื่อตรวจจับและจัดการกับข้อผิดพลาด #N/A
อีกส่วนหนึ่งของเอกสารสรุปนี้แสดงฟังก์ชัน CHOOSE ฟังก์ชันนี้จะส่งคืนข้อผิดพลาด N/A หากหมายเลขดัชนีไม่ใช่จำนวนเต็ม
สมมติว่าขนาดเสื้อยืดถูกป้อนเป็น 1.5 โดยที่ผู้ใช้เข้าใจผิดคิดว่าสิ่งนี้จะแสดงหมวดหมู่ระหว่างขนาดเล็กและขนาดกลาง แต่จะแสดงข้อผิดพลาด#N/A แทน
เพื่อให้ข้อผิดพลาดที่เป็นประโยชน์มากขึ้น ให้ใช้สูตรนี้:
=IFNA(เลือก(A2, “ต่ำ”, “ปานกลาง”, “สูง”), “ดัชนีไม่ถูกต้อง”)
ทางลัดสูตรและฟังก์ชัน
มีแป้นพิมพ์ลัดหลายปุ่มที่สามารถทำให้คุณทำงานกับเวิร์กชีตได้อย่างมีประสิทธิภาพมากขึ้น
F2 : แก้ไขเซลล์ที่ใช้งานอยู่และวางตำแหน่งจุดแทรกที่ส่วนท้ายของเนื้อหาเซลล์
F9 : คำนวณและแสดงผลของส่วนที่เลือกของสูตร
Ctrl + Shift + Enter : ป้อนสูตรอาร์เรย์
Shift + F3 : เปิดกล่องโต้ตอบแทรกฟังก์ชัน
Esc : ยกเลิกการป้อนสูตรและเปลี่ยนกลับเป็นเนื้อหาเซลล์เดิม
ทางลัดบางอย่างของ Excel เหล่านี้อาจไม่พร้อมใช้งานในทุกภาษาหรือรูปแบบแป้นพิมพ์
การจัดรูปแบบเซลล์ระดับกลาง
ในการวิเคราะห์ทางการเงิน การจัดรูปแบบที่เหมาะสมสำหรับเซลล์ที่มีตัวเลข วันที่ และสกุลเงินเป็นสิ่งสำคัญ ในการจัดรูปแบบเซลล์ ให้ทำตามขั้นตอนเหล่านี้:
เลือกเซลล์ที่คุณต้องการจัดรูปแบบ
คลิกขวาที่เซลล์ที่เลือกแล้วเลือก "จัดรูปแบบเซลล์"
เลือกหมวดหมู่ที่เหมาะสม (เช่น ตัวเลข สกุลเงิน วันที่) และใช้รูปแบบที่ต้องการ
การจัดรูปแบบทั่วไปบางประเภทที่ควรพิจารณาในด้านการเงินได้แก่:
สกุลเงิน : $1,234.56
เปอร์เซ็นต์ : 12.34%
การบัญชี : ($1,234.00)
วันที่ : 10-พ.ค.-2566
ความคิดสุดท้าย
เมื่อคุณคุ้นเคยกับสูตรและฟังก์ชันต่างๆ ที่เน้นในเอกสารสรุป นี้มากขึ้น คุณจะพบว่าตัวเองพร้อมรับมือกับงานและโครงการที่ซับซ้อนมากขึ้น
การฝึกฝนเป็นกุญแจสำคัญในการฝึกฝนทักษะใด ๆ ดังนั้นอย่ากลัวที่จะทดลองกับสูตรเหล่านี้ในการทำงานประจำวันของคุณ พวกเขาจะนำความเชี่ยวชาญของคุณตั้งแต่ระดับเริ่มต้นไปจนถึงระดับกลาง
นี่เป็นเพียงตัวอย่างหนึ่งของสิ่งที่ฟังก์ชันระดับกลางของ Excel สามารถทำให้งานของคุณง่ายขึ้น เพิ่มความคล่องตัวในการวิเคราะห์ และช่วยให้คุณค้นพบข้อมูลเชิงลึกจากข้อมูลของคุณ
ความมหัศจรรย์ที่แท้จริงเกิดขึ้นเมื่อคุณเริ่มรวมฟังก์ชันต่างๆ ในเอกสารข้อมูลสรุปของเราและปรับแต่งให้เหมาะกับความต้องการเฉพาะของคุณ ดังนั้นอย่าหยุดเพียงแค่นี้ สำรวจต่อไป ทดลองต่อไป แล้วคุณจะพบว่า Excel ไม่ใช่แค่เครื่องมือ แต่มันคือตัวเปลี่ยนเกม!
รู้สึกว่าคุณต้องการก้าวไปสู่อีกระดับหรือไม่? ตรวจสอบข้อมูลสูตรสูตรขั้นสูงของ Excel ของเรา
ค้นพบวิธีที่เราสามารถดาวน์โหลดและติดตั้ง R และ RStudio ซึ่งเป็นทั้งแบบฟรีและแบบโอเพ่นซอร์สสำหรับการเขียนโปรแกรมสถิติและกราฟิก
วิธีลดขนาดไฟล์ Excel – 6 วิธีที่มีประสิทธิภาพ
Power Automate คืออะไร? - สุดยอดคู่มือที่ช่วยให้คุณเข้าใจและใช้ได้อย่างมีประสิทธิภาพ
วิธีใช้ Power Query ใน Excel: คำแนะนำทั้งหมดเพื่อทำให้ข้อมูลของคุณมีประสิทธิภาพมากขึ้น
ตนเองคืออะไรใน Python: ตัวอย่างในโลกแห่งความเป็นจริง
คุณจะได้เรียนรู้วิธีการบันทึกและโหลดวัตถุจากไฟล์ .rds ใน R บล็อกนี้จะครอบคลุมถึงวิธีการนำเข้าวัตถุจาก R ไปยัง LuckyTemplates
ในบทช่วยสอนภาษาการเข้ารหัส DAX นี้ เรียนรู้วิธีใช้ฟังก์ชัน GENERATE และวิธีเปลี่ยนชื่อหน่วยวัดแบบไดนามิก
บทช่วยสอนนี้จะครอบคลุมถึงวิธีการใช้เทคนิค Multi Threaded Dynamic Visuals เพื่อสร้างข้อมูลเชิงลึกจากการแสดงข้อมูลแบบไดนามิกในรายงานของคุณ
ในบทความนี้ ฉันจะเรียกใช้ผ่านบริบทตัวกรอง บริบทตัวกรองเป็นหนึ่งในหัวข้อหลักที่ผู้ใช้ LuckyTemplates ควรเรียนรู้ในขั้นต้น
ฉันต้องการแสดงให้เห็นว่าบริการออนไลน์ของ LuckyTemplates Apps สามารถช่วยในการจัดการรายงานและข้อมูลเชิงลึกต่างๆ ที่สร้างจากแหล่งข้อมูลต่างๆ ได้อย่างไร








