คู่มือการดาวน์โหลดและติดตั้ง R และ RStudio

ค้นพบวิธีที่เราสามารถดาวน์โหลดและติดตั้ง R และ RStudio ซึ่งเป็นทั้งแบบฟรีและแบบโอเพ่นซอร์สสำหรับการเขียนโปรแกรมสถิติและกราฟิก
ในบทช่วย สอนนี้ เราจะพูดถึงแอปที่สำคัญที่สุดในไซต์ SharePoint ซึ่งก็คือไลบรารีเอกสาร ไลบรารีเอกสารมาพร้อมกับฟีเจอร์มากมาย และเราจะพูดถึงฟีเจอร์บางอย่างในบล็อกนี้ด้วย
ไลบรารีเอกสาร SharePoint เป็นคอนเทนเนอร์สำหรับสร้าง จัดระเบียบ และจัดการเอกสารประเภทต่างๆ คุณยังสามารถแชร์ไฟล์หรือเอกสารกับผู้ใช้ไซต์ของคุณคนอื่นๆ
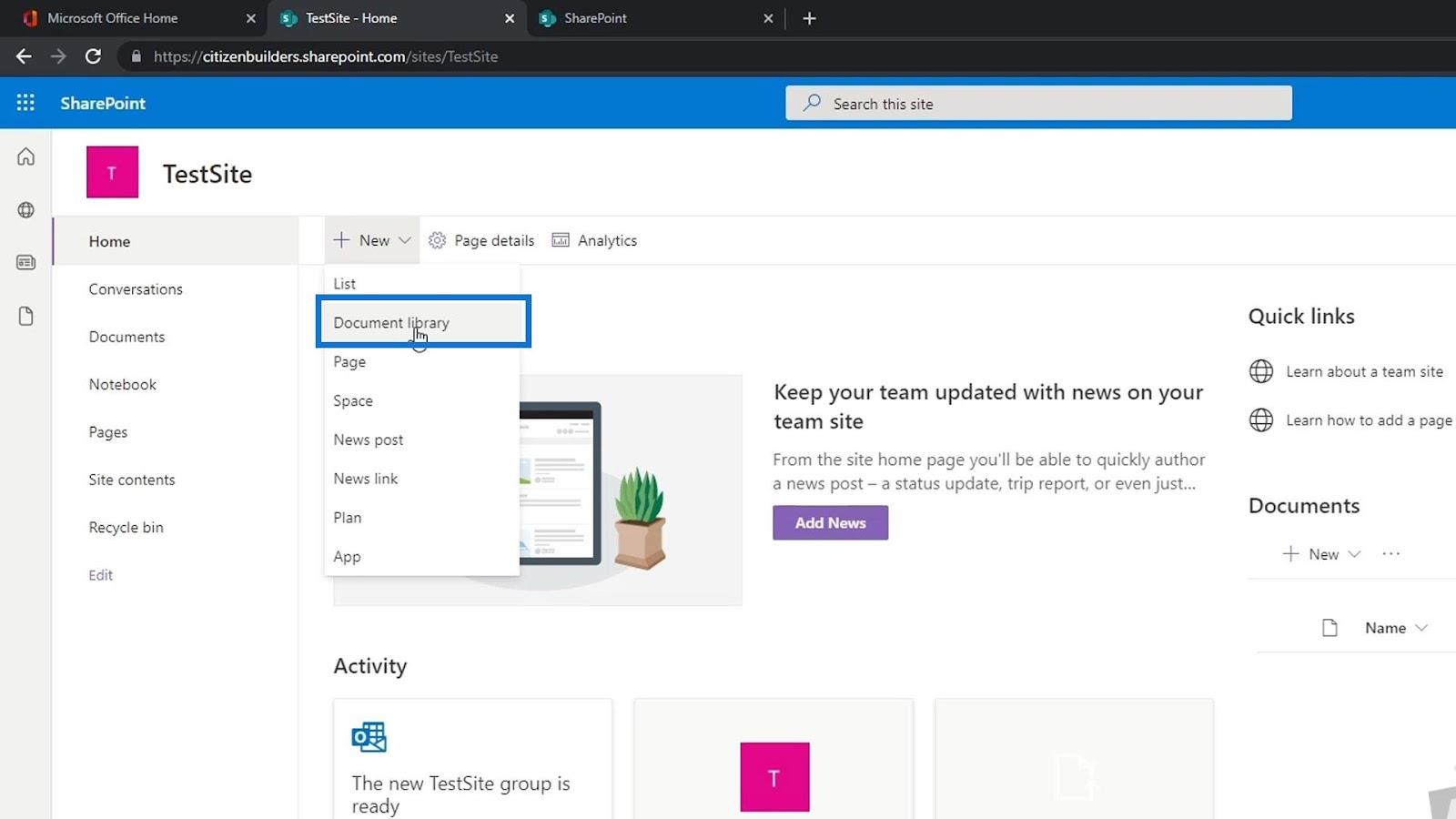
เมื่อไซต์ใหม่ถูกสร้างขึ้น ไลบรารีเอกสารชื่อDocumentsจะถูกสร้างขึ้นโดยอัตโนมัติ เรายังสามารถเพิ่มไลบรารีเอกสารได้หลายรายการหากต้องการ ข้อดีหลักอย่างหนึ่งของการมีไลบรารีเอกสารคือการเก็บไฟล์ที่เราสามารถแชร์ระหว่างทีมของเราได้ มันคล้ายกับ Google Drive หรือ OneDrive มาก
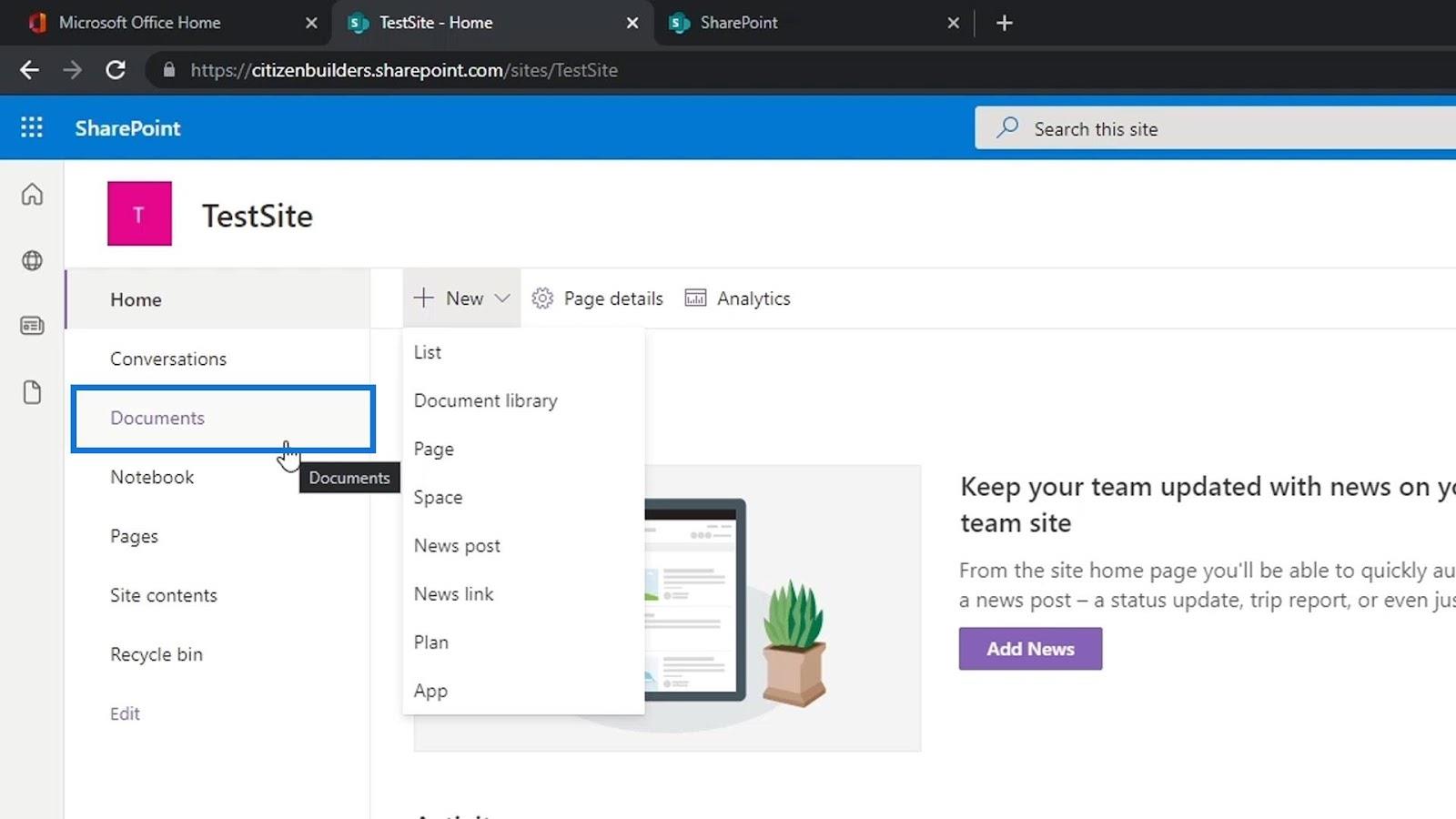
เพียงคลิกที่เอกสารเพื่อดูว่ามีอะไรอยู่ในแอปบ้าง สำหรับตัวอย่างนี้ เรายังไม่มีอะไรในเอกสารเลย
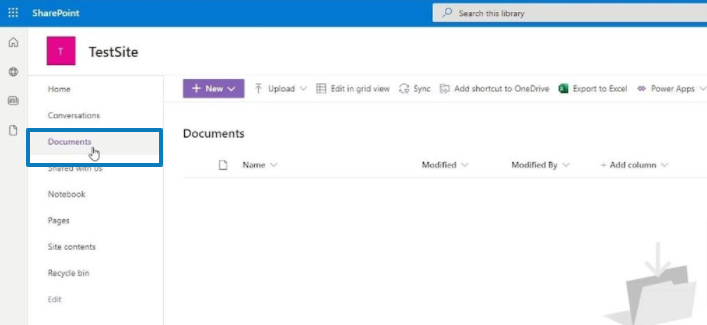
สารบัญ
การอัปโหลดไฟล์ในไลบรารีเอกสาร SharePoint
ขั้นแรก ให้คลิกอัปโหลดเพื่อเพิ่มไฟล์บางไฟล์
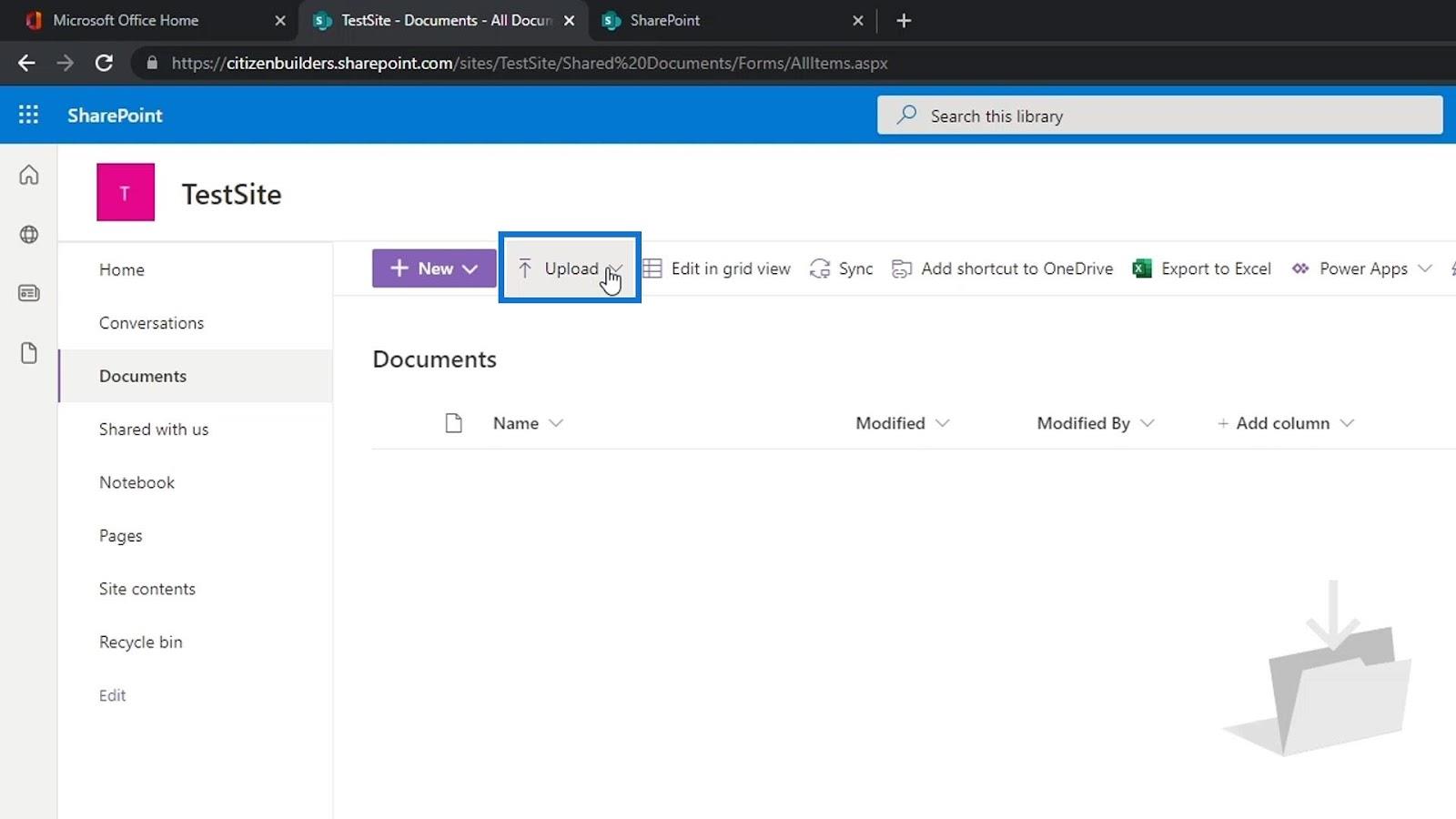
จากนั้นเราสามารถเลือกได้ว่าต้องการอัปโหลดไฟล์ โฟลเดอร์ หรือเทมเพลต สำหรับ ตัวอย่าง นี้ ให้คลิกFiles
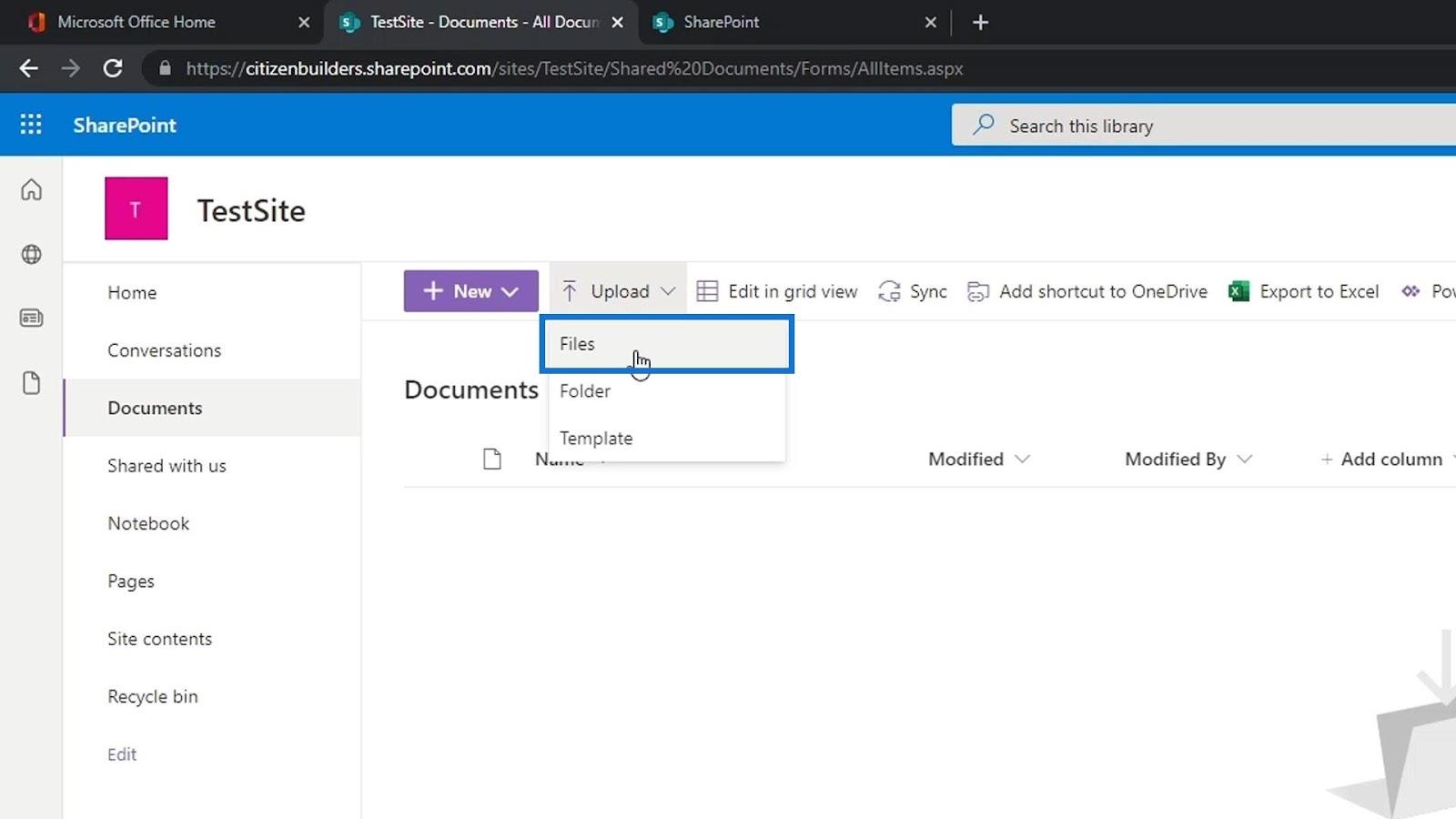
เราจะเลือกไฟล์ตัวอย่างและอัปโหลดโดยคลิกปุ่มเปิด
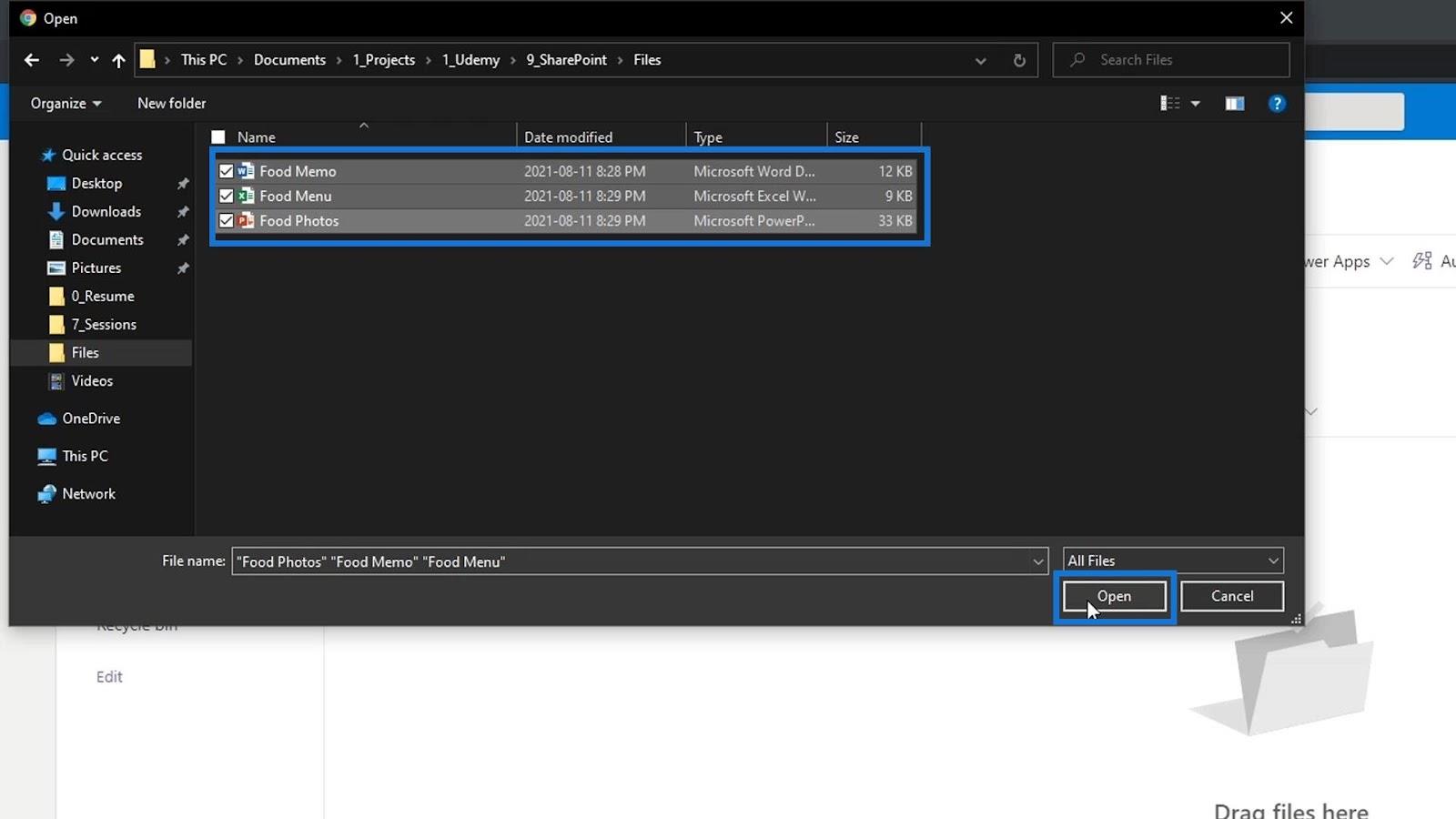
จากนั้นเราจะเห็นไฟล์ที่อัปโหลด นอกจากนี้ เรายังสามารถอัปโหลดโฟลเดอร์หรือเทมเพลตได้อีกด้วย โปรดทราบว่าเราไม่จำกัดการอัปโหลดไฟล์ประเภทใดก็ได้ เราสามารถอัปโหลดไฟล์ประเภทใดก็ได้ เช่น รูปภาพ วิดีโอ ลิงก์ และอื่นๆ อีกมากมาย
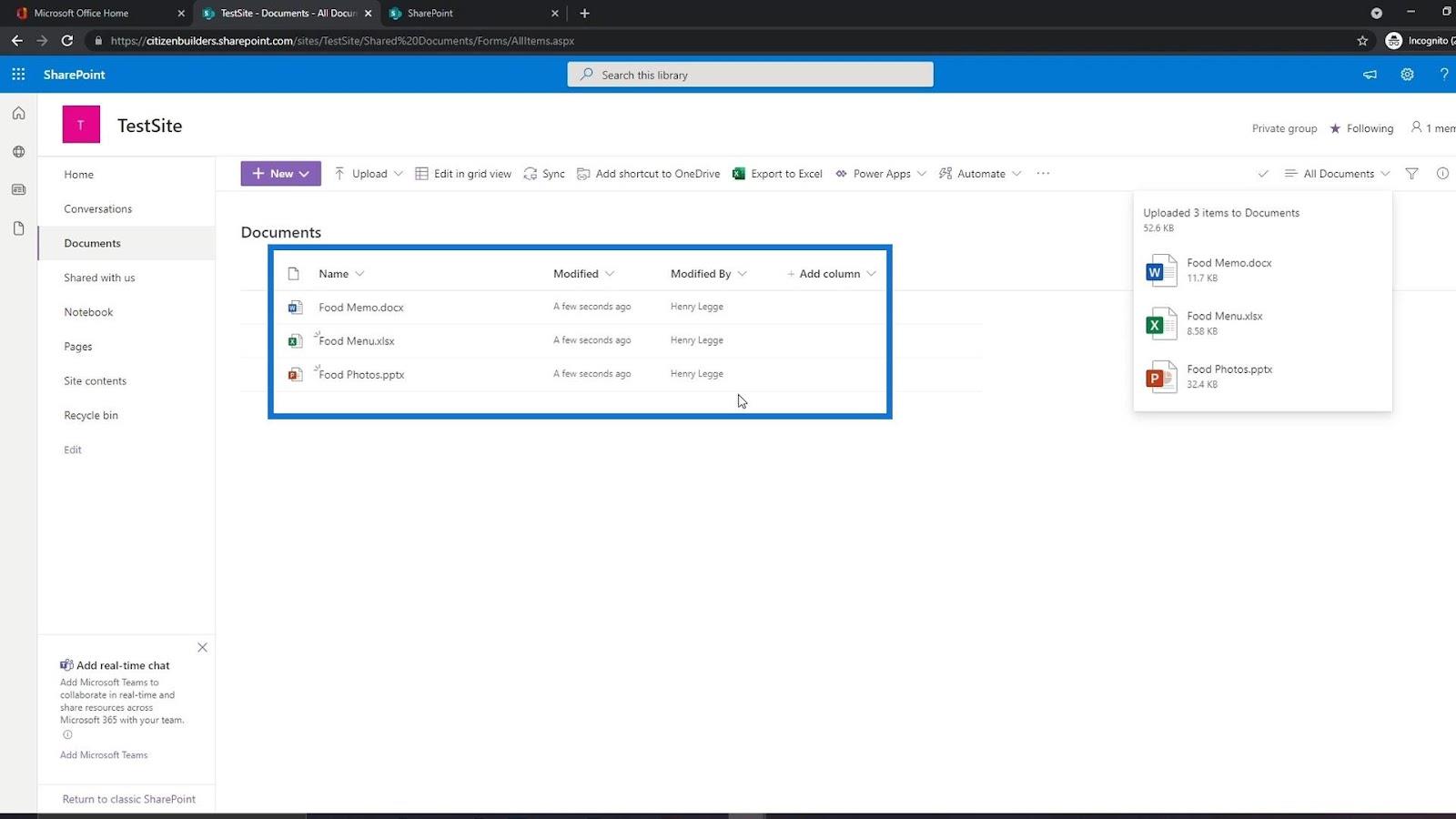
การเปิดและแชร์ไฟล์ในไลบรารีเอกสาร SharePoint
ตอนนี้เราได้อัปโหลดไฟล์บางไฟล์แล้ว เราสามารถเปิดไฟล์เหล่านั้นได้ง่ายๆ เพียงแค่คลิกที่ไฟล์เหล่านั้น
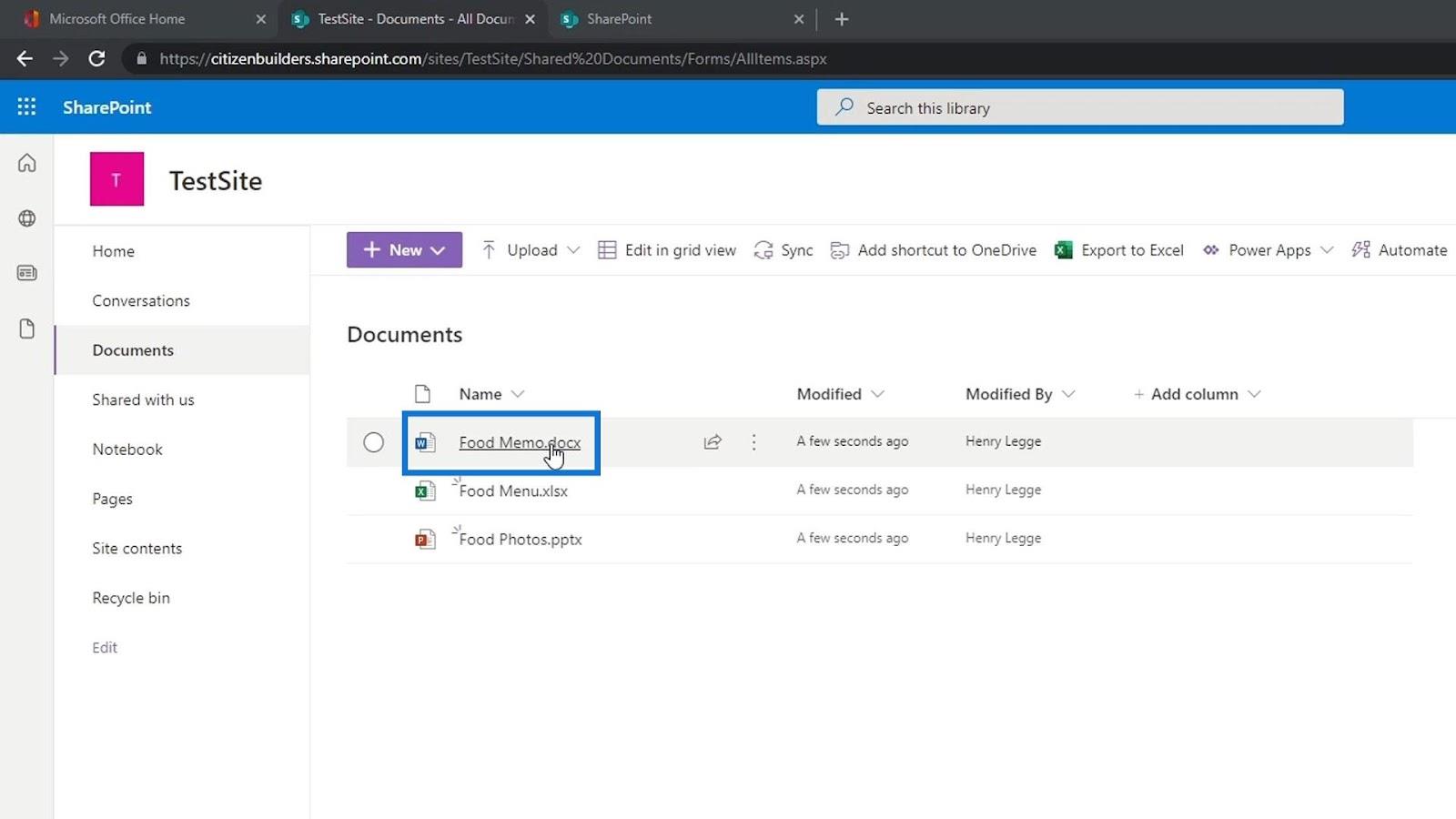
สิ่งที่ดีเกี่ยวกับการอัปโหลดไฟล์ Word, Excel, PowerPoint หรือ Office 365 ใดๆ ก็คือ เมื่อเราเปิดไฟล์เหล่านี้แล้ว เราสามารถแก้ไขได้อย่างง่ายดาย นอกจากนี้ ยังดูคล้ายกับแอปพลิเคชัน Office ที่เรามีในคอมพิวเตอร์ของเรามาก เนื่องจากเป็นเพียงเวอร์ชันออนไลน์เท่านั้น มันบันทึกตัวเองโดยอัตโนมัติซึ่งคล้ายกับเอกสารของ Google
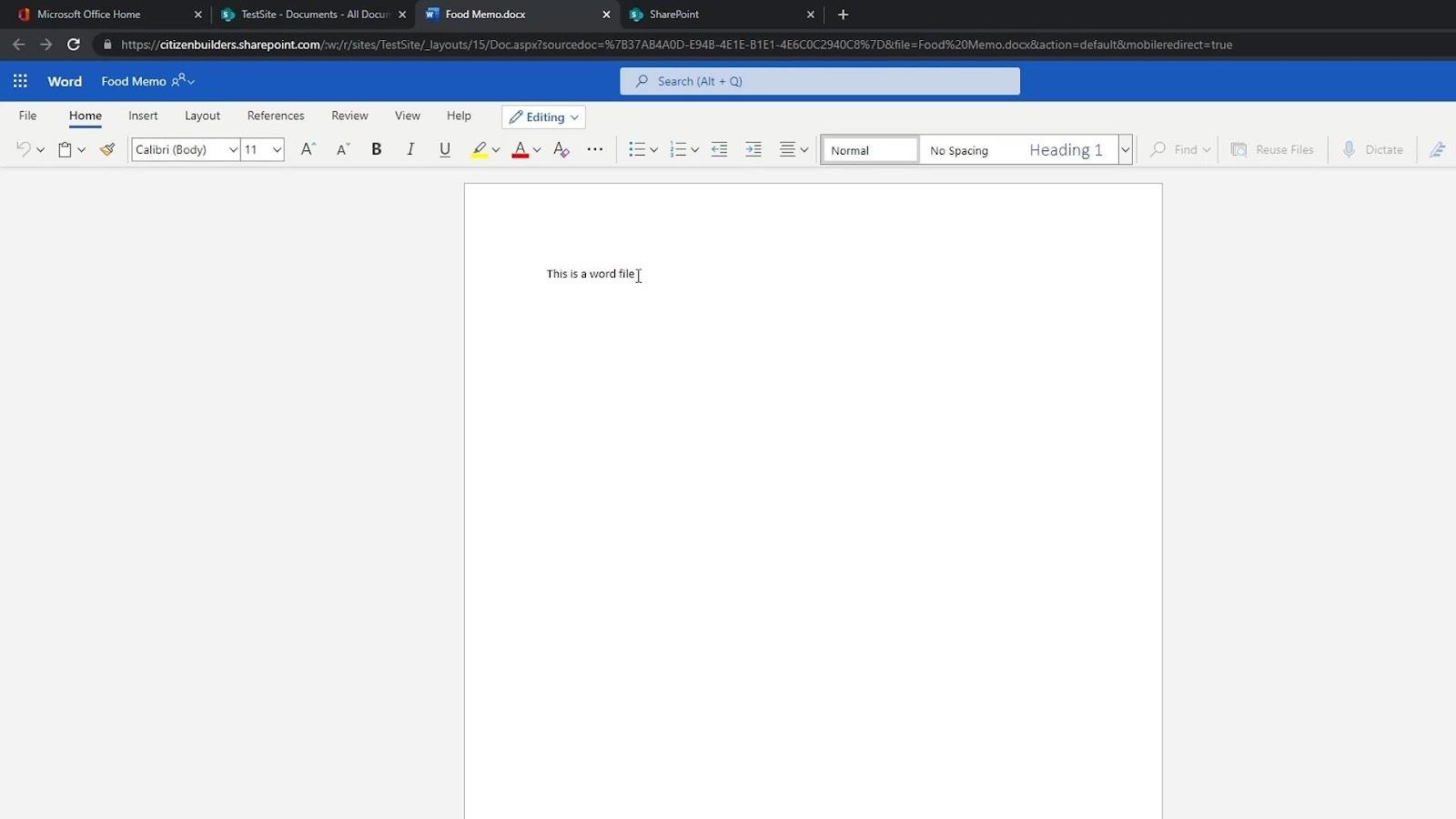
เมื่อวางเมาส์เหนือไฟล์ เราจะเห็นว่าเรามีตัวเลือกสำหรับการแชร์ไฟล์นี้กับผู้อื่น
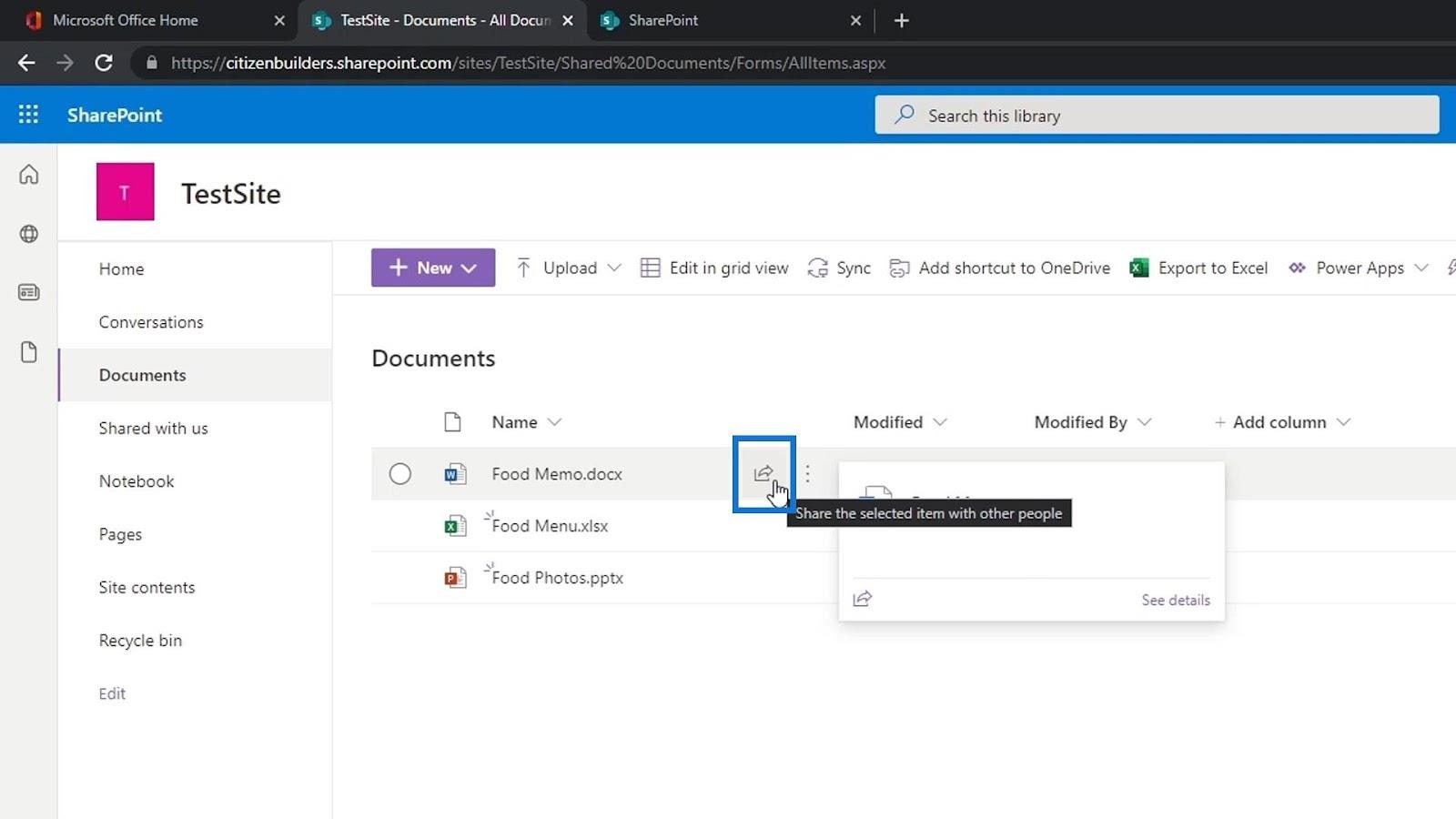
แค่คลิกเข้าไปแล้วเพิ่มชื่อ กลุ่ม หรืออีเมลของคนที่เราต้องการแชร์ไฟล์นี้ให้
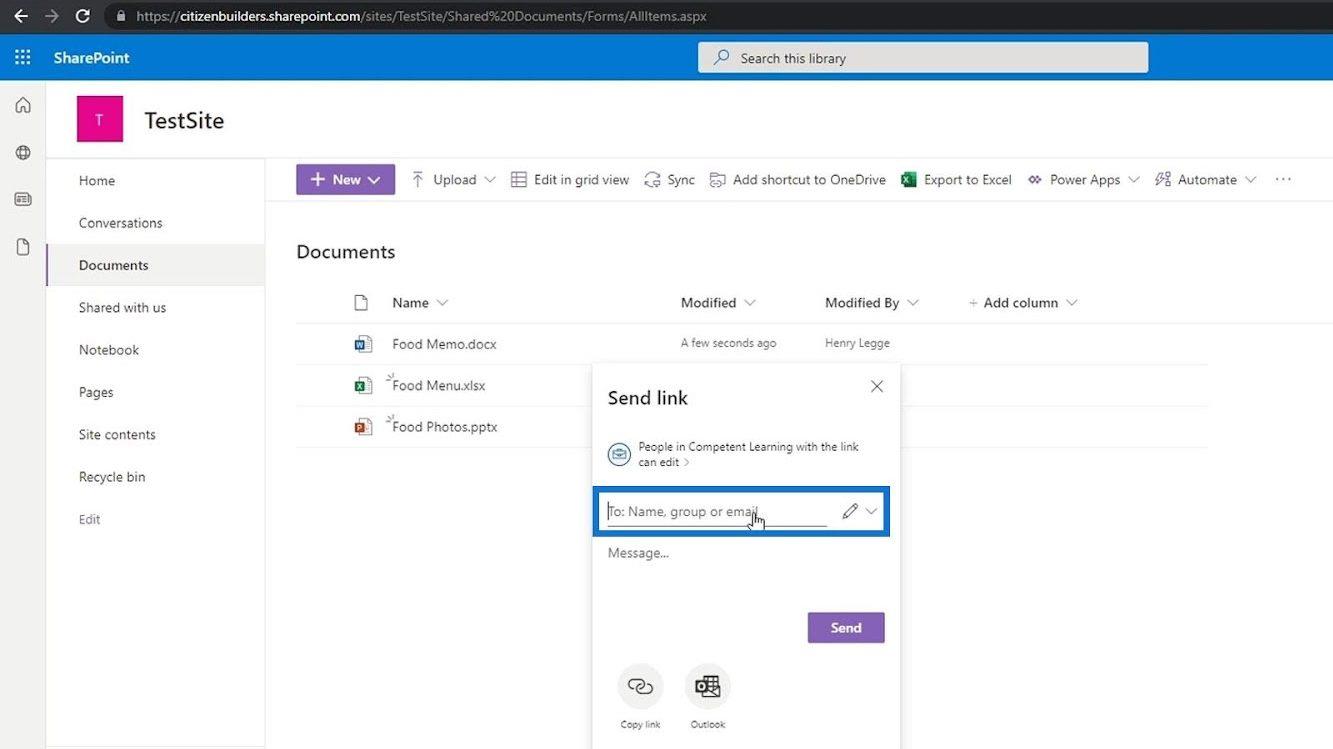
เรายังสามารถคลิกปุ่ม คัดลอกลิงค์
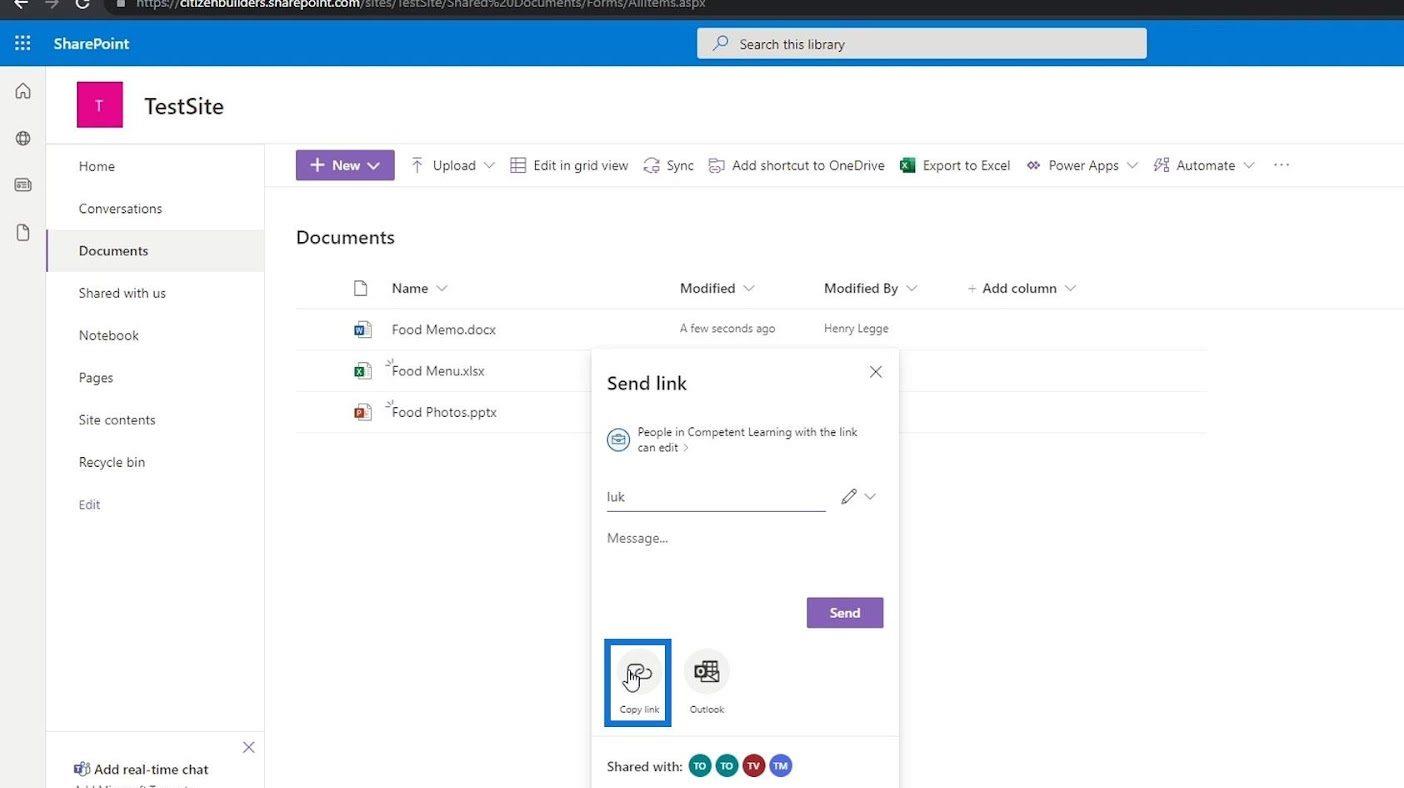
จากนั้นจะให้ลิงก์ที่เราสามารถส่งไปยังบุคคลต่างๆ ในองค์กรของเราได้
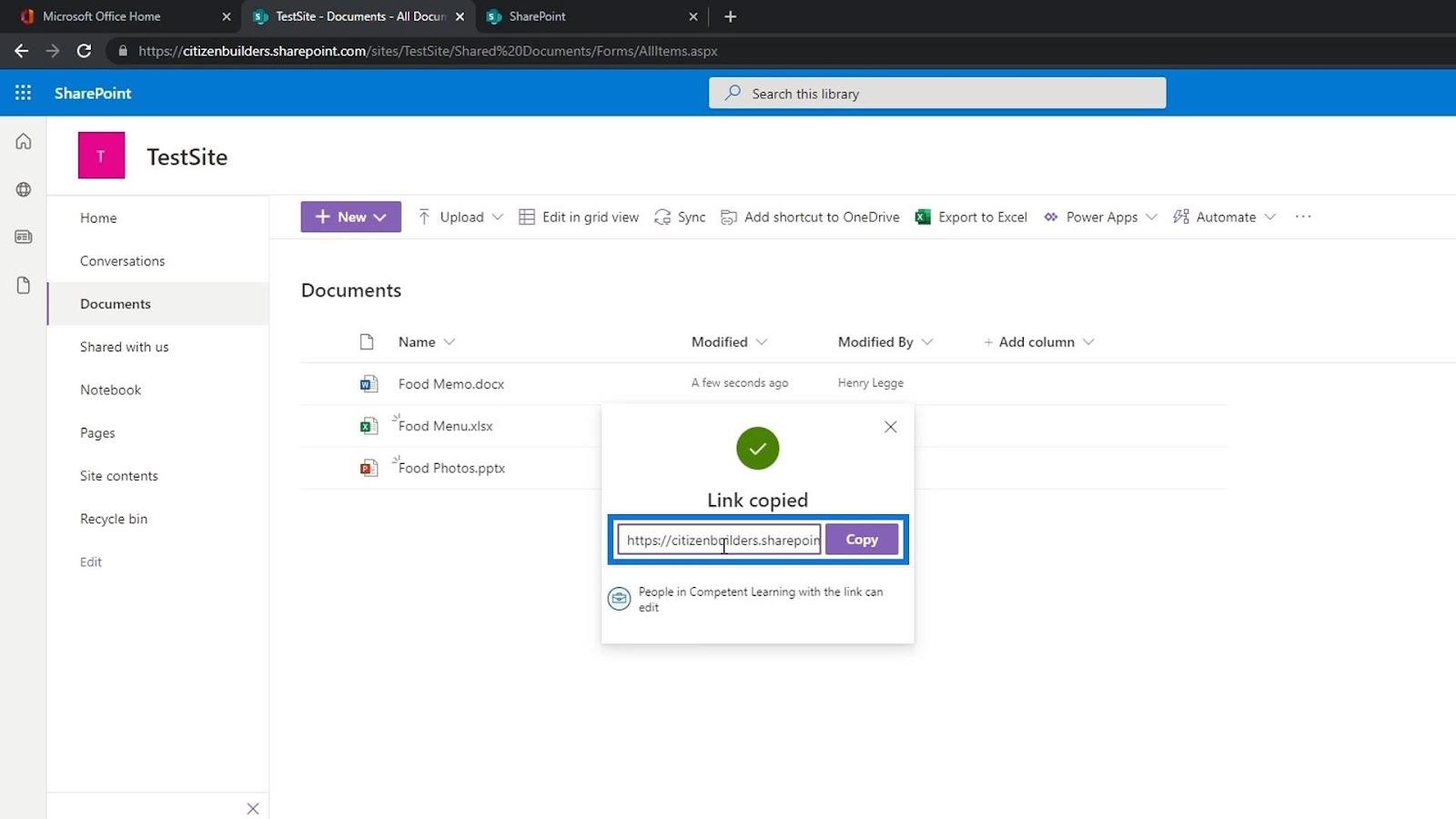
เรายังสามารถส่งอีเมลไฟล์นี้ได้โดยคลิกที่ปุ่ม Outlook
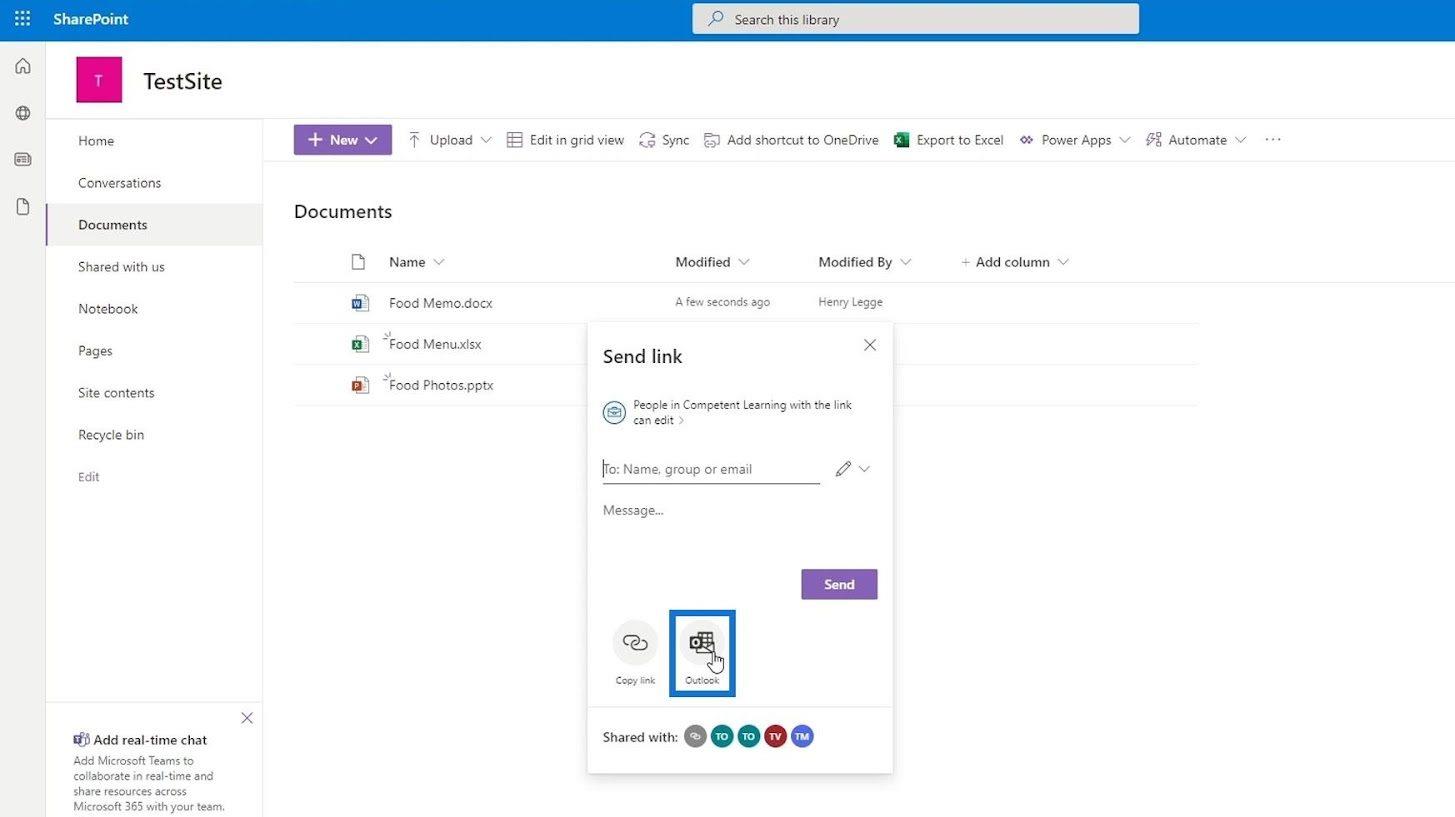
นอกจากนี้ เราสามารถมีคอลัมน์รายละเอียดอื่นๆ อีกสองสามคอลัมน์เกี่ยวกับไฟล์ของเรา เช่นคอลัมน์แก้ไขและแก้ไขโดย
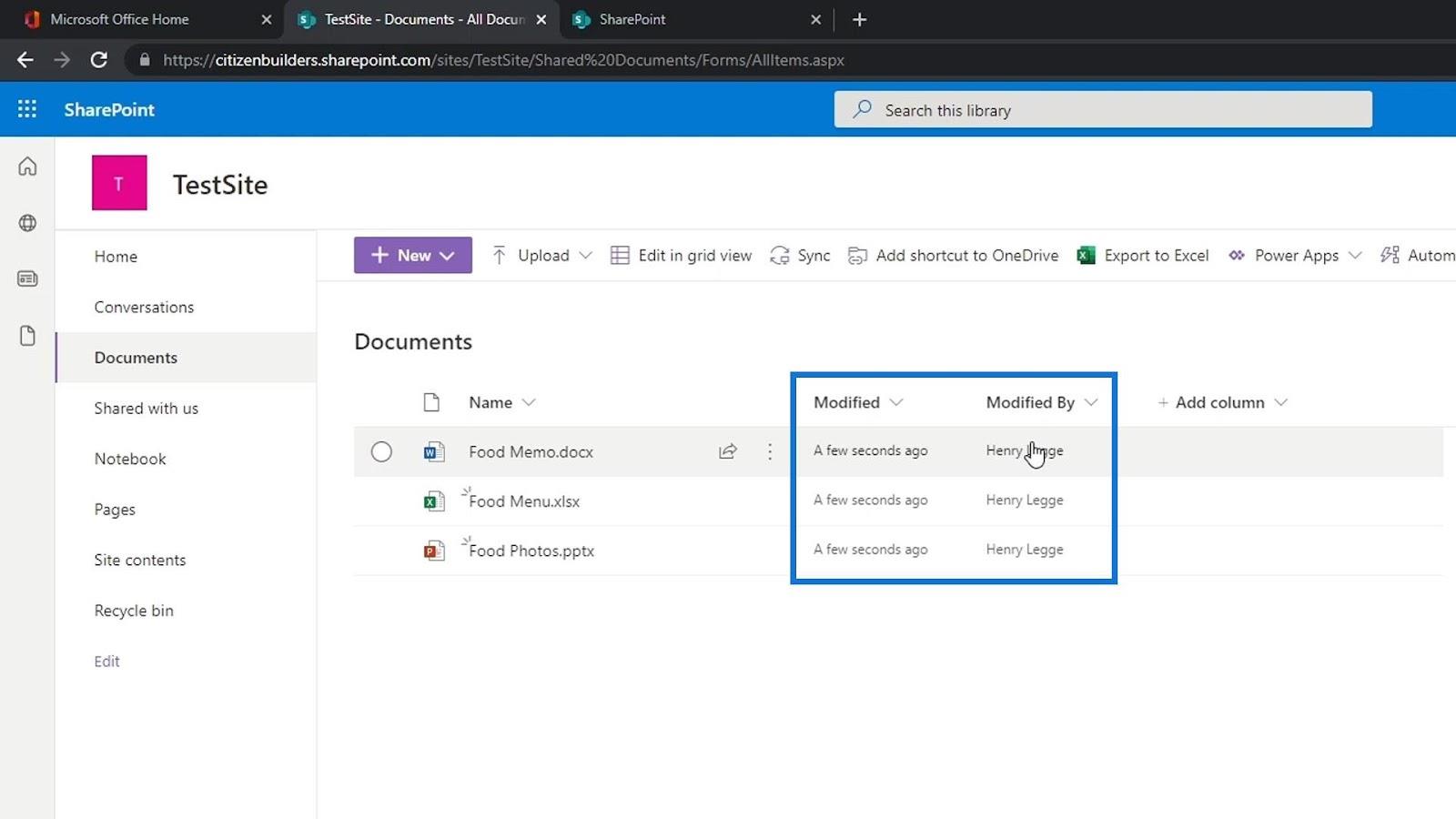
หนึ่งในคุณสมบัติที่ทรงพลังที่สุดในไลบรารีเอกสารที่ทำให้ดีกว่า OneDrive หรือ Google Drive คือความสามารถในการเพิ่มข้อมูลเมตาโดยใช้คอลัมน์
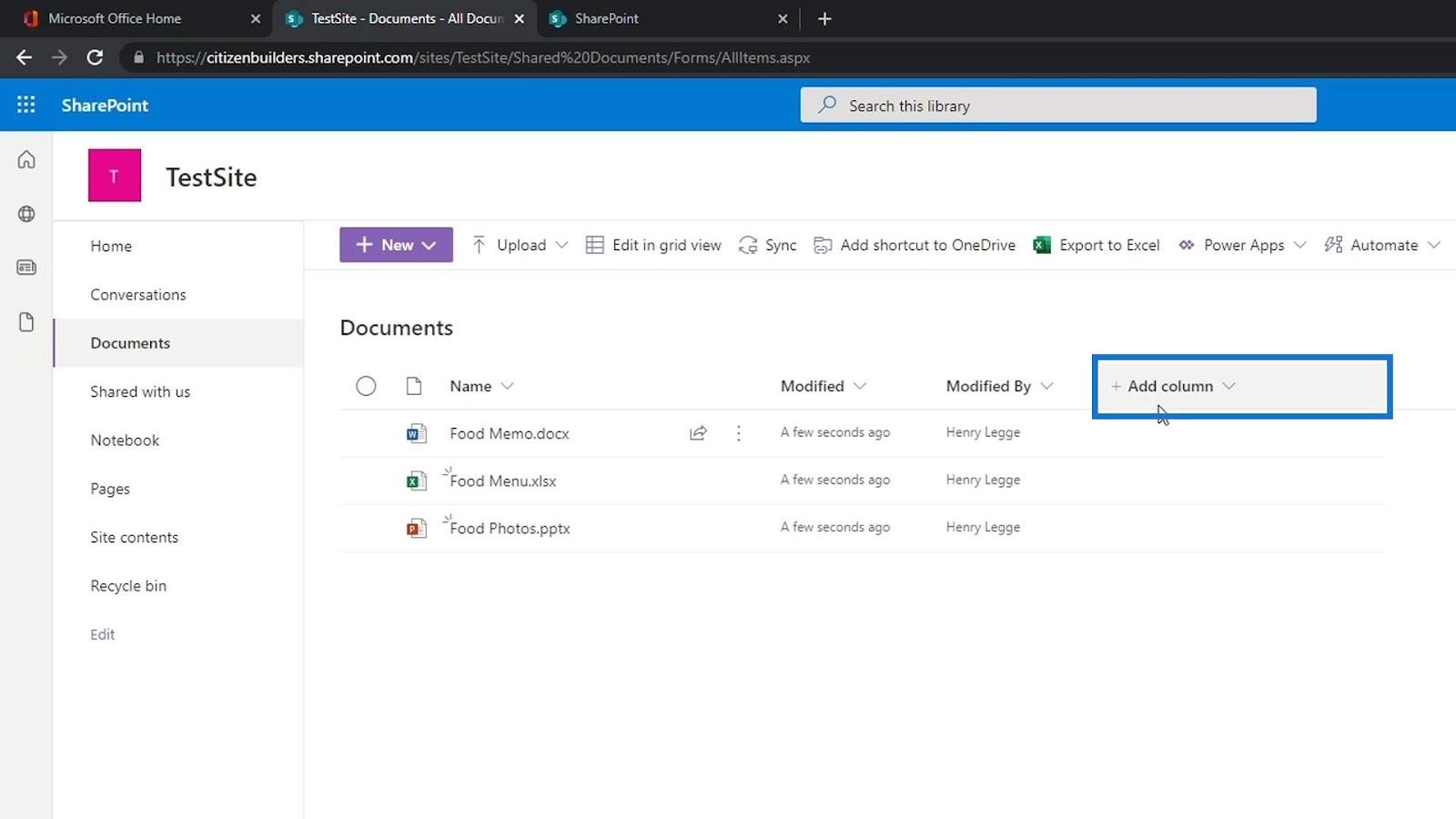
โดยการคลิกที่จุดไข่ปลาบนชื่อไฟล์ เราสามารถเข้าถึงตัวเลือกอื่นๆ ที่เราสามารถใช้ได้
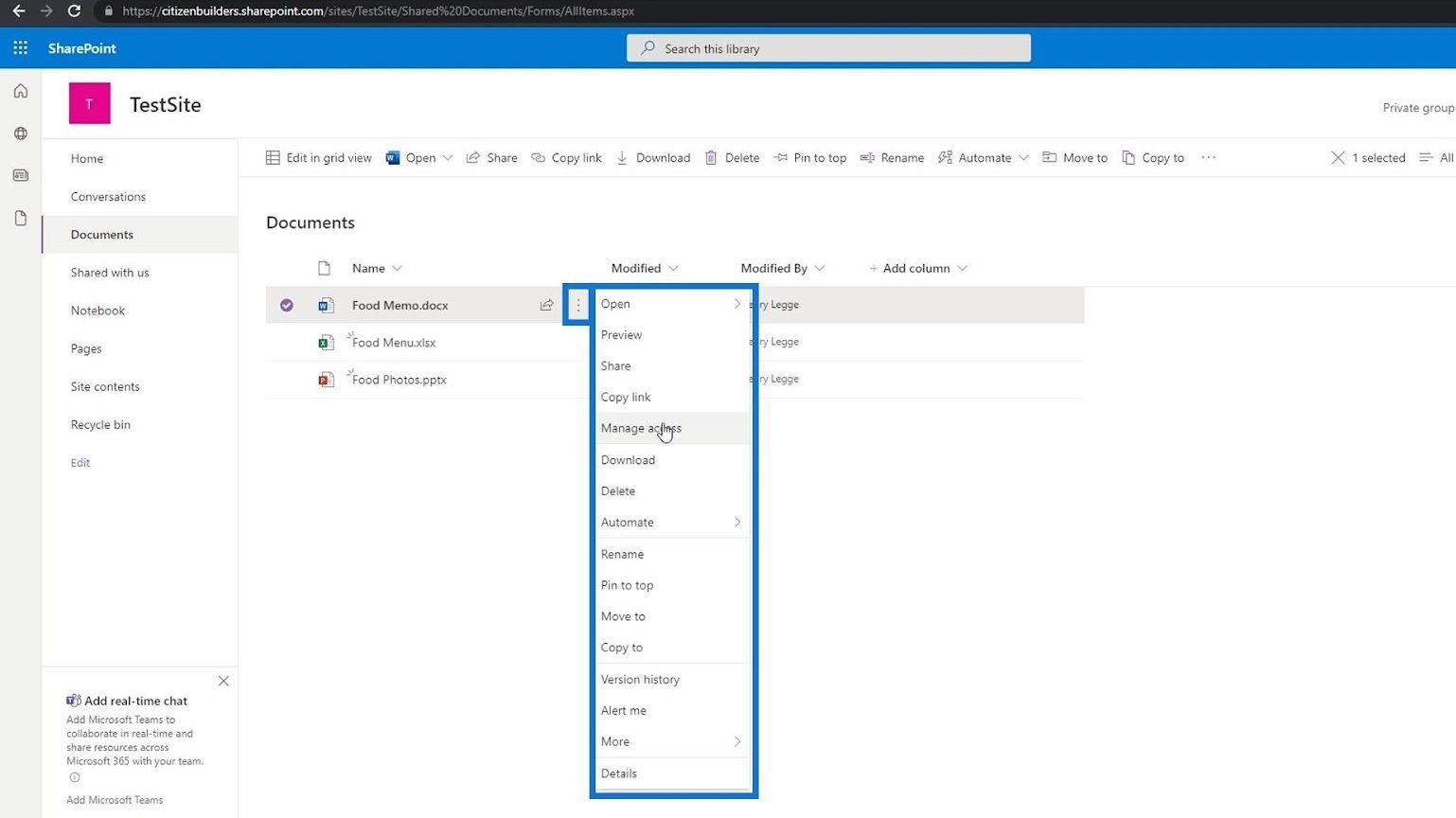
เรายังสามารถเลือกไฟล์หลายไฟล์ ดาวน์โหลด ลบ ย้าย และอื่นๆ อีกมากมาย
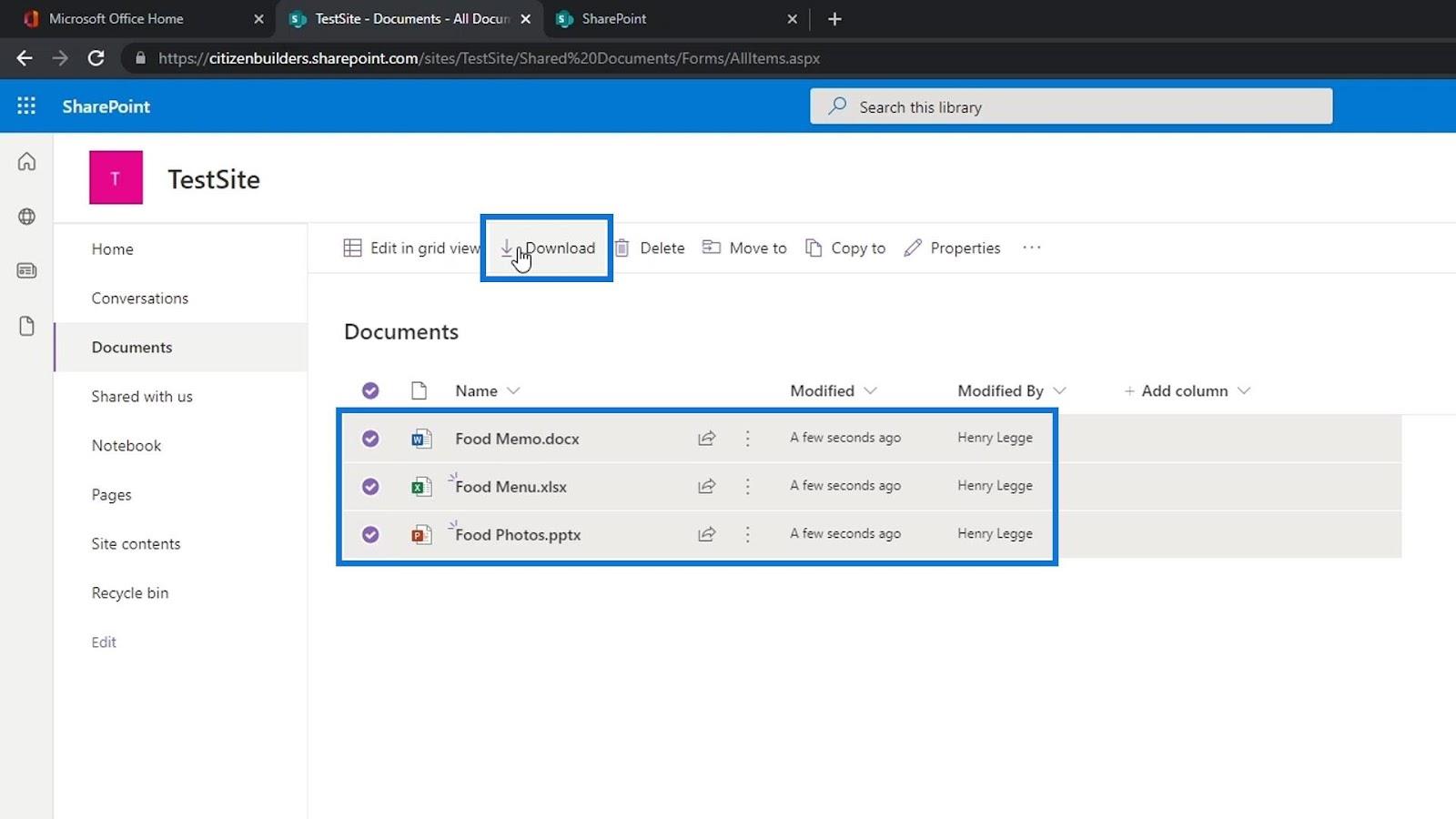
การดูคุณสมบัติของไฟล์
เราสามารถดูรายละเอียดของไฟล์ได้โดยวางเมาส์เหนือไฟล์ แล้วคลิกดูรายละเอียด
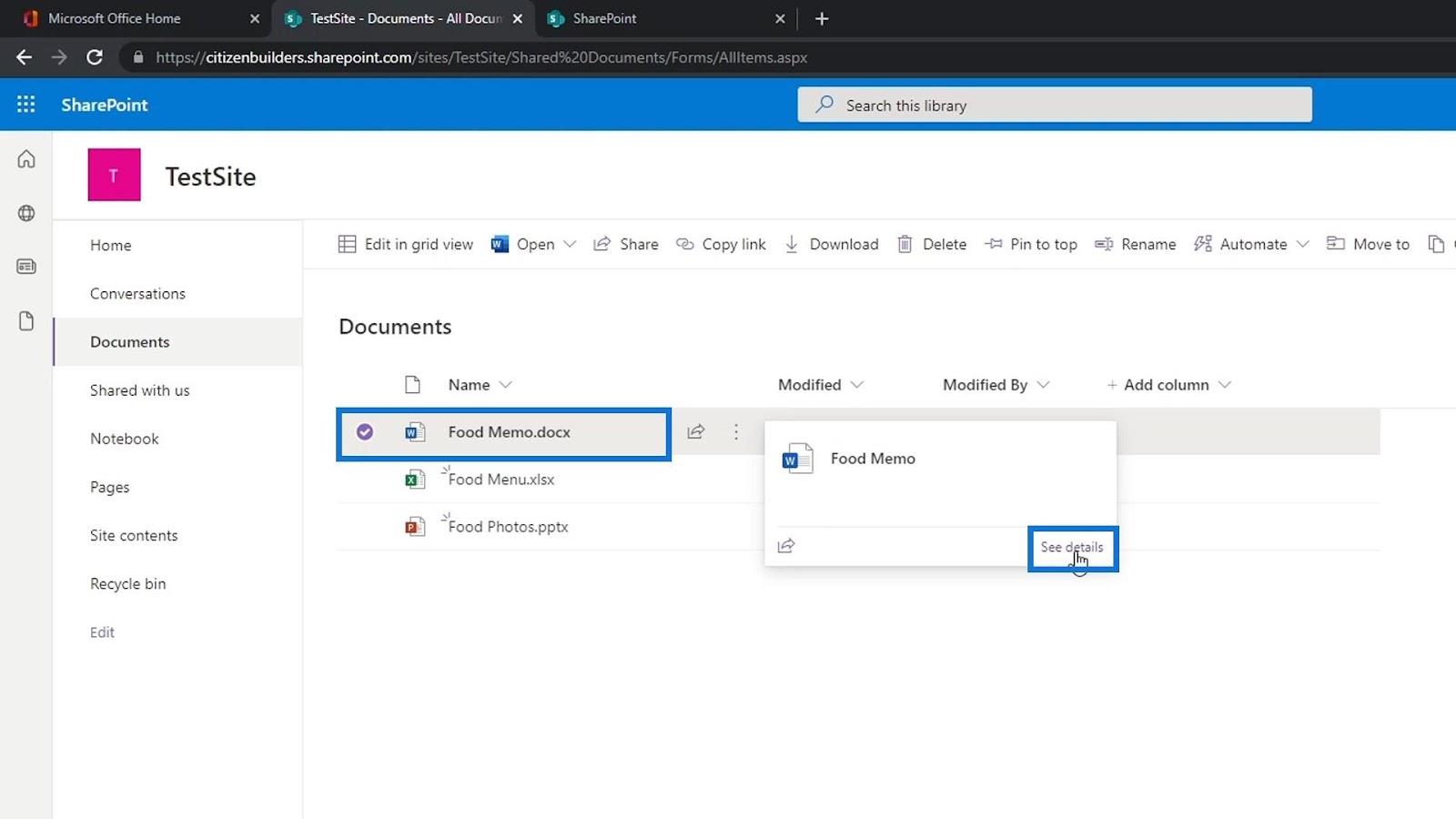
มันจะเปิดบานหน้าต่างทางด้านขวาของหน้าที่เราสามารถดูตัวอย่างไฟล์ สมาชิกที่มีสิทธิ์เข้าถึงไฟล์นี้ และคุณสมบัติของไฟล์
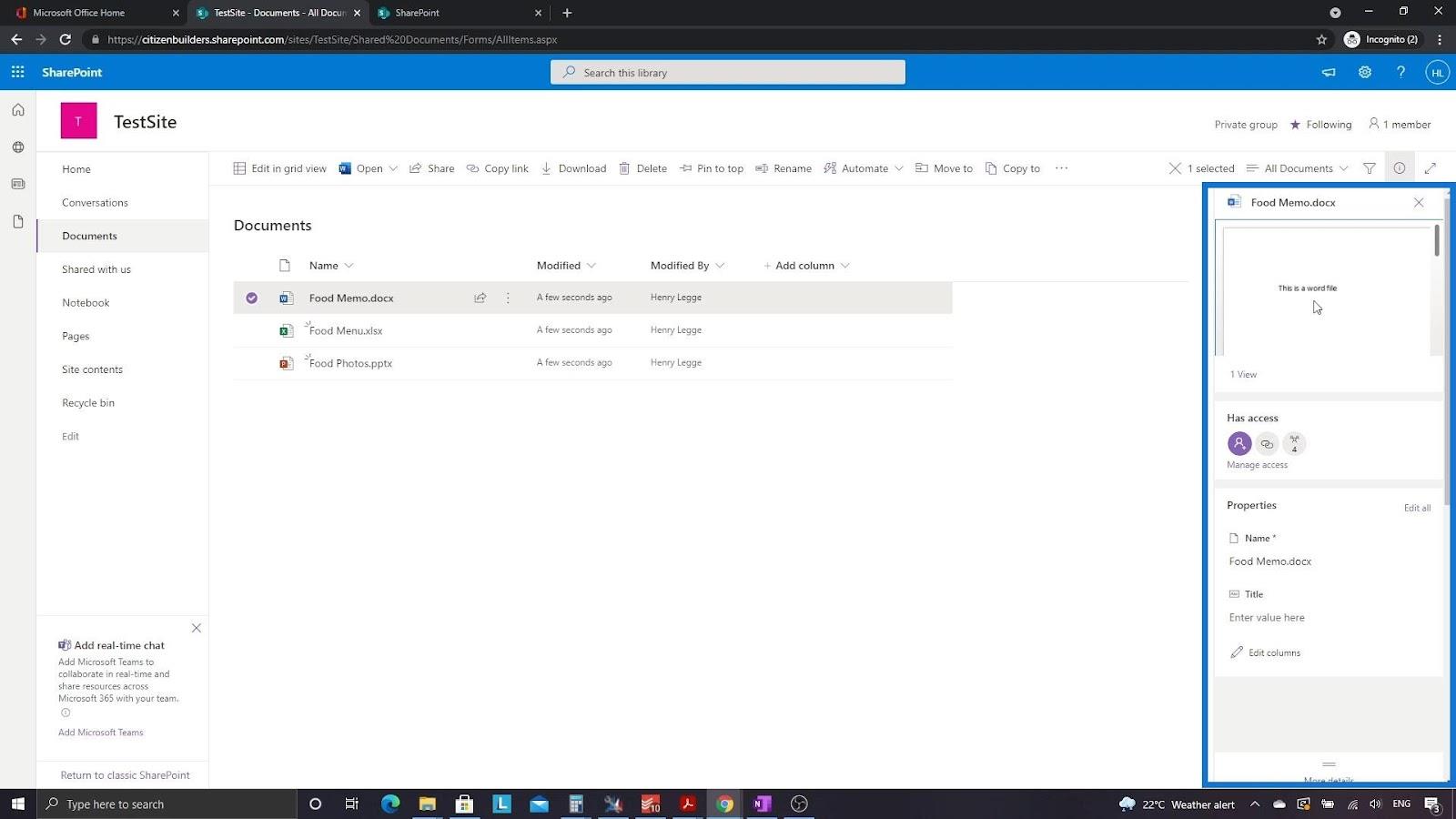
กลับไปที่หน้าแรกกันเถอะ
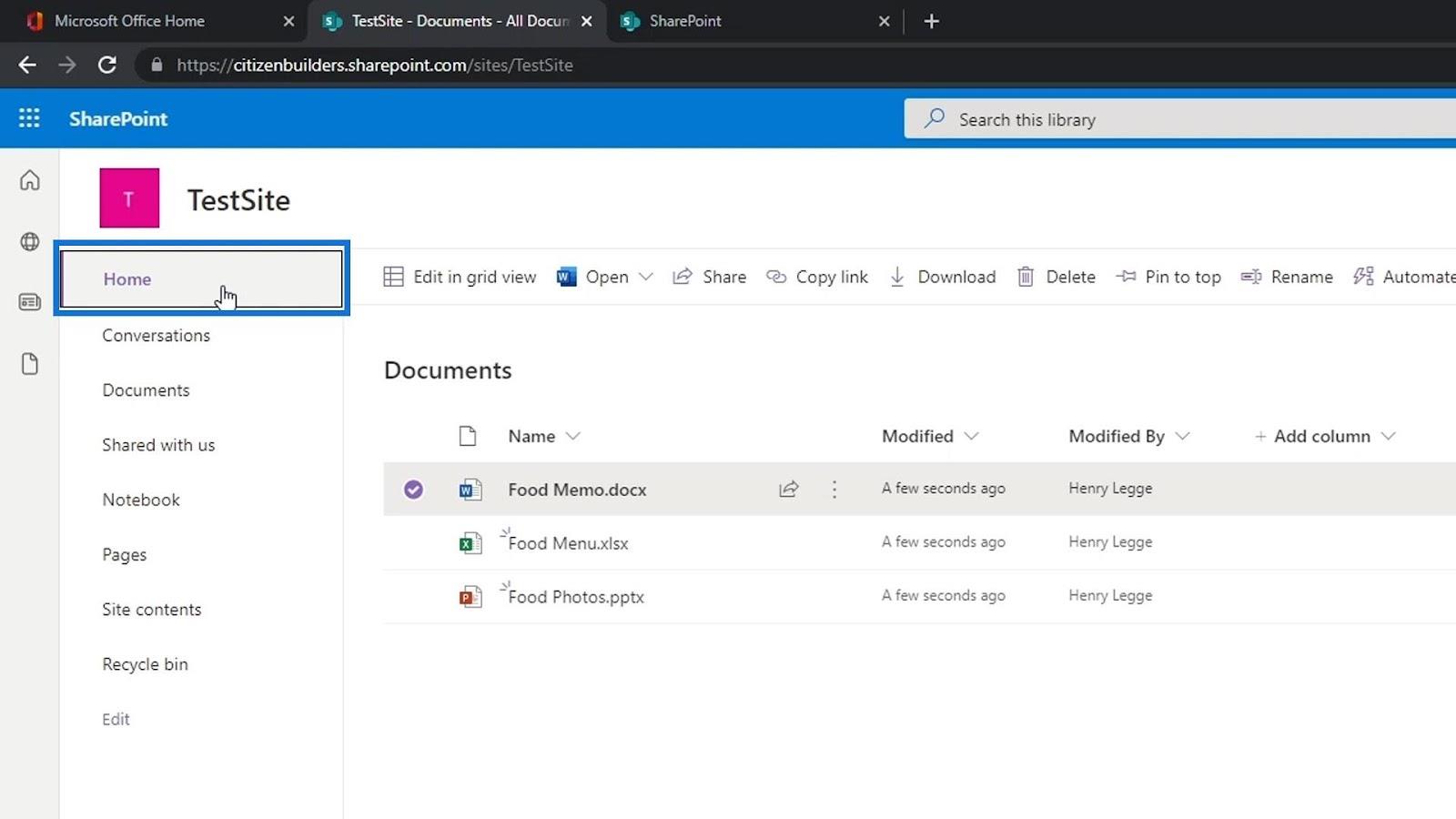
เนื่องจากเราได้เพิ่มไฟล์บางไฟล์ในไลบรารีเอกสารของเราแล้ว ตอนนี้เราจึงเห็นไฟล์เหล่านั้นใน ส่วน เอกสารของโฮมเพจของเรา นี่เป็นส่วนหนึ่งของหน้าที่เราสามารถดูไฟล์หรือโฟลเดอร์ในไลบรารีเอกสารที่เรียกว่าDocuments โปรดทราบว่าDocumentsเป็นเพียงแอปคลังเอกสารเท่านั้น เราสามารถสร้างแอปไลบรารีเอกสารอื่นๆ ที่เราตั้งชื่อให้แตกต่างกันได้
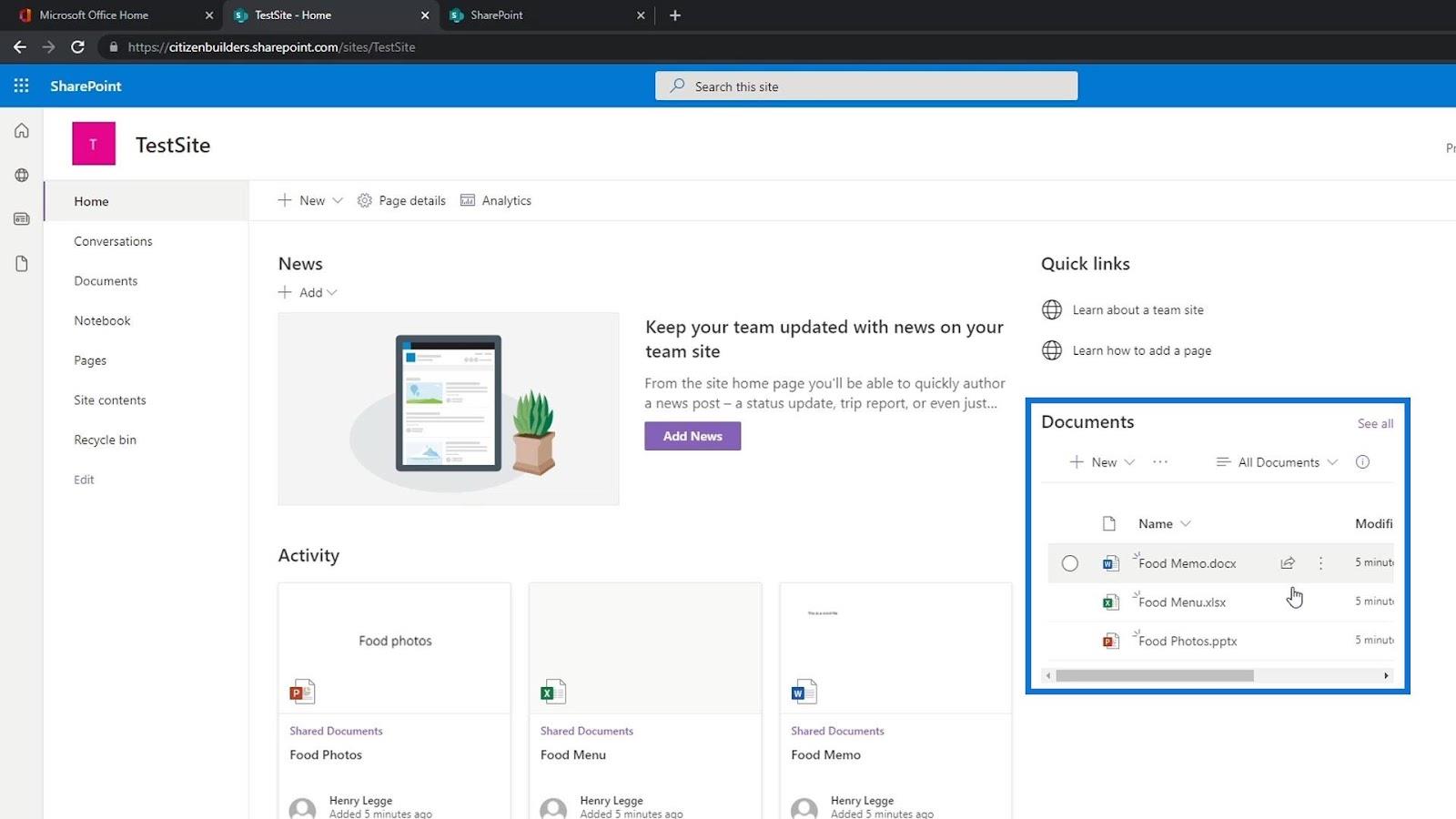
การสร้างไฟล์ของเราเองภายในไลบรารีเอกสาร SharePoint
ก่อนหน้านี้ เราได้เพิ่มไฟล์บางไฟล์ผ่านการอัปโหลด นอกจากการอัปโหลดแล้ว เรายังสามารถเพิ่มไฟล์โดยสร้างด้วยตนเองภายในไซต์ SharePoint ของเราได้อีกด้วย ในการทำเช่นนั้น เพียงคลิกปุ่ม ใหม่
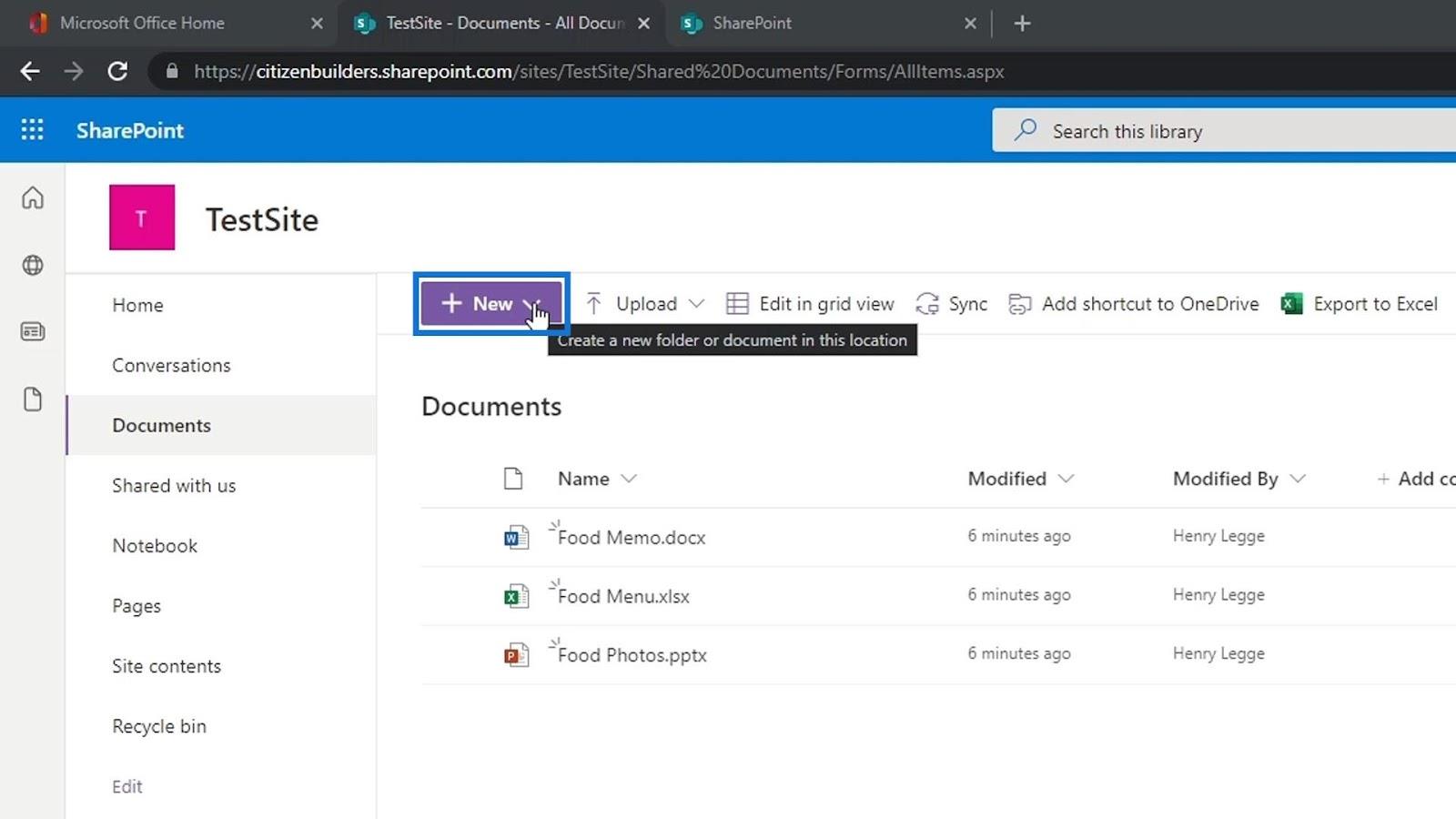
จากนั้นเราสามารถเลือกประเภทของไฟล์ที่เราต้องการสร้างได้ เช่น เรามาสร้างไฟล์เอกสาร Word กันเถอะ
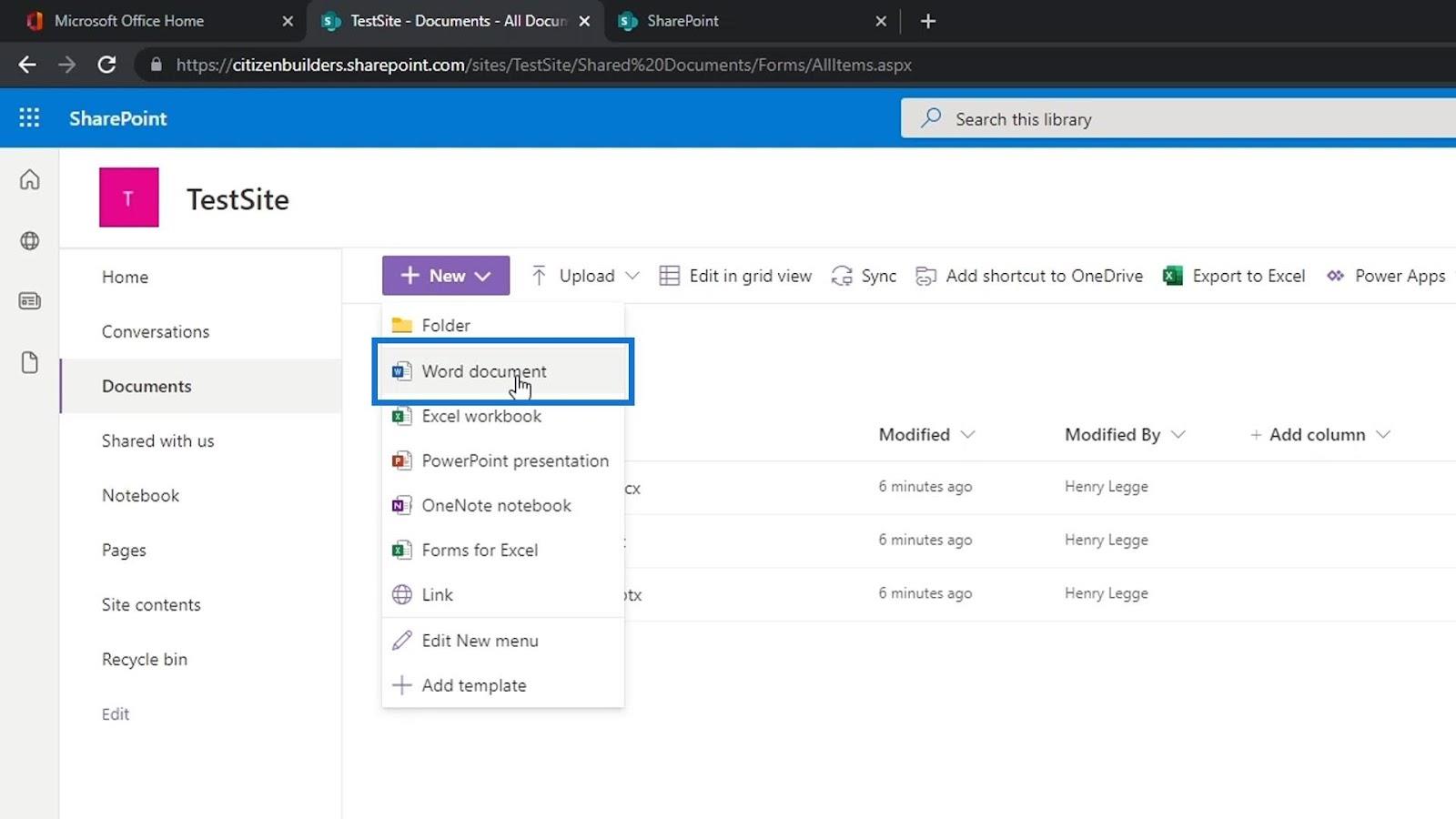
จากนั้นจะสร้างหน้า Word ออนไลน์ใหม่ สำหรับตัวอย่างนี้ ให้เขียนว่า “ นี่คือหน้าทดสอบสำหรับรถยนต์ ”
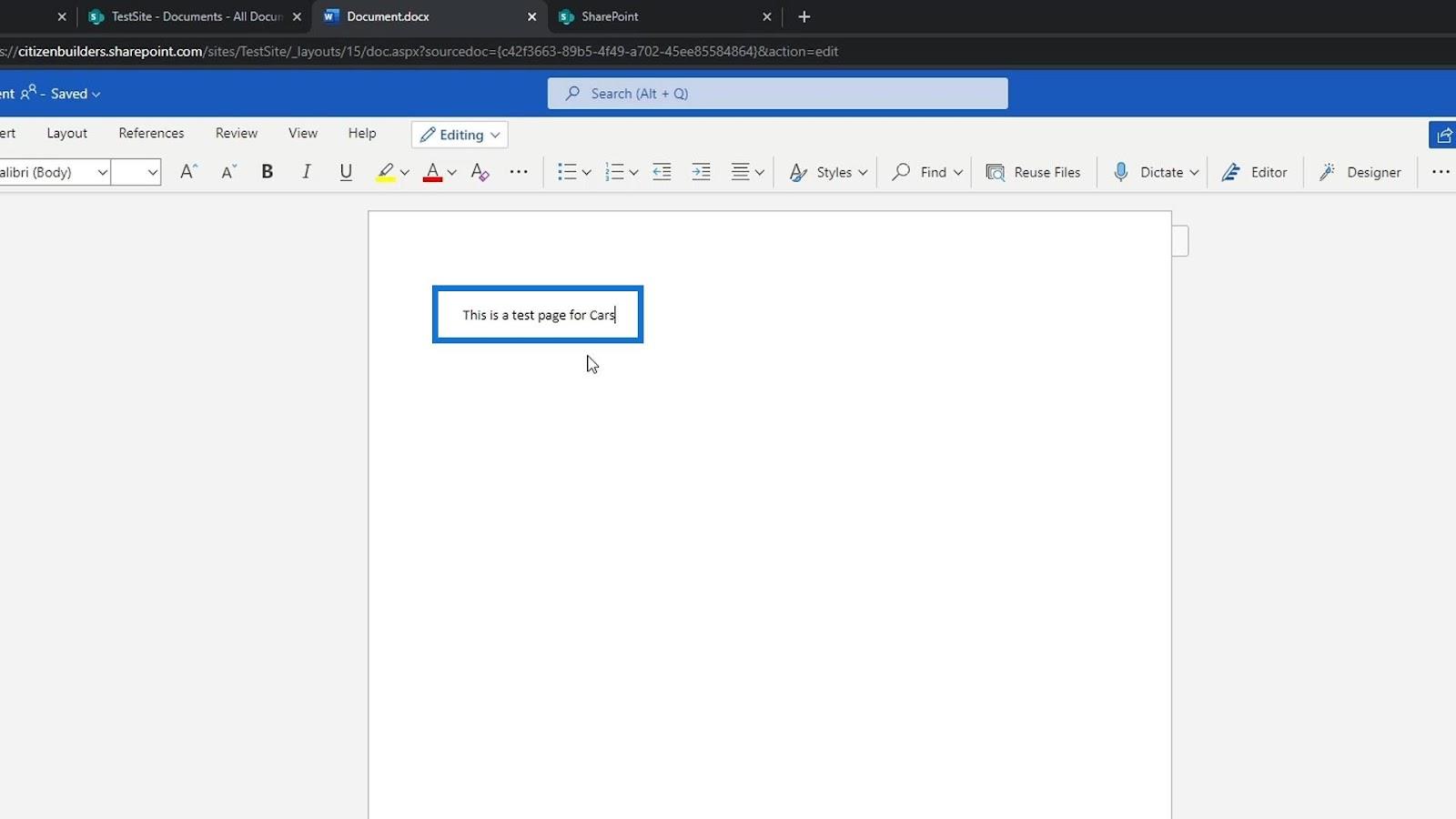
เช่นเดียวกับการแก้ไขไฟล์ ไฟล์ Word ใหม่นี้ยังได้รับการบันทึกโดยอัตโนมัติอีกด้วย จากนั้นเราสามารถเปลี่ยนชื่อไฟล์ได้โดยคลิกที่ส่วนนี้
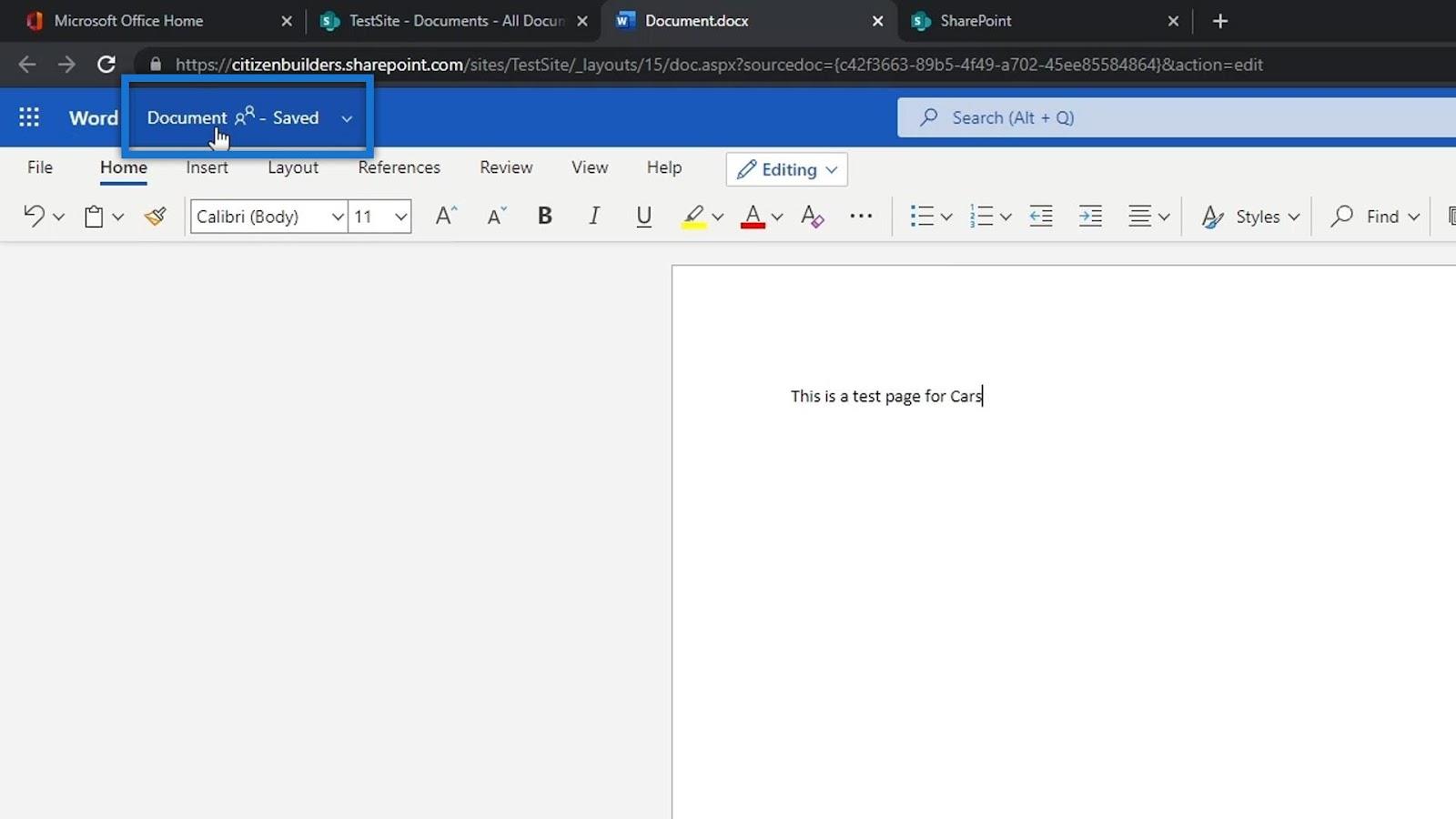
หลังจากนั้น เราสามารถเปลี่ยนชื่อไฟล์นี้เป็น “ Car types ”
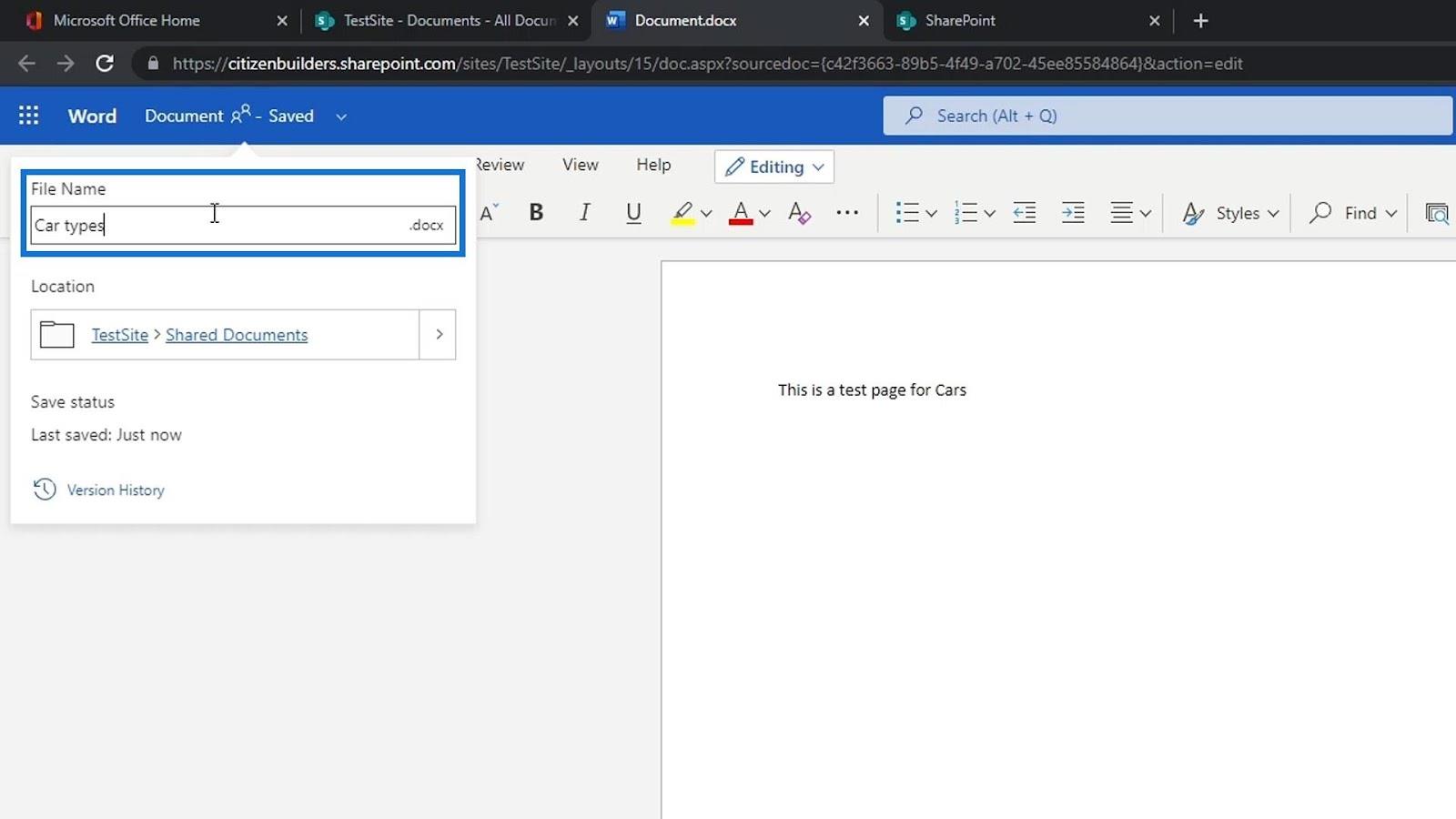
เรายังสามารถดูตำแหน่งของไฟล์นี้
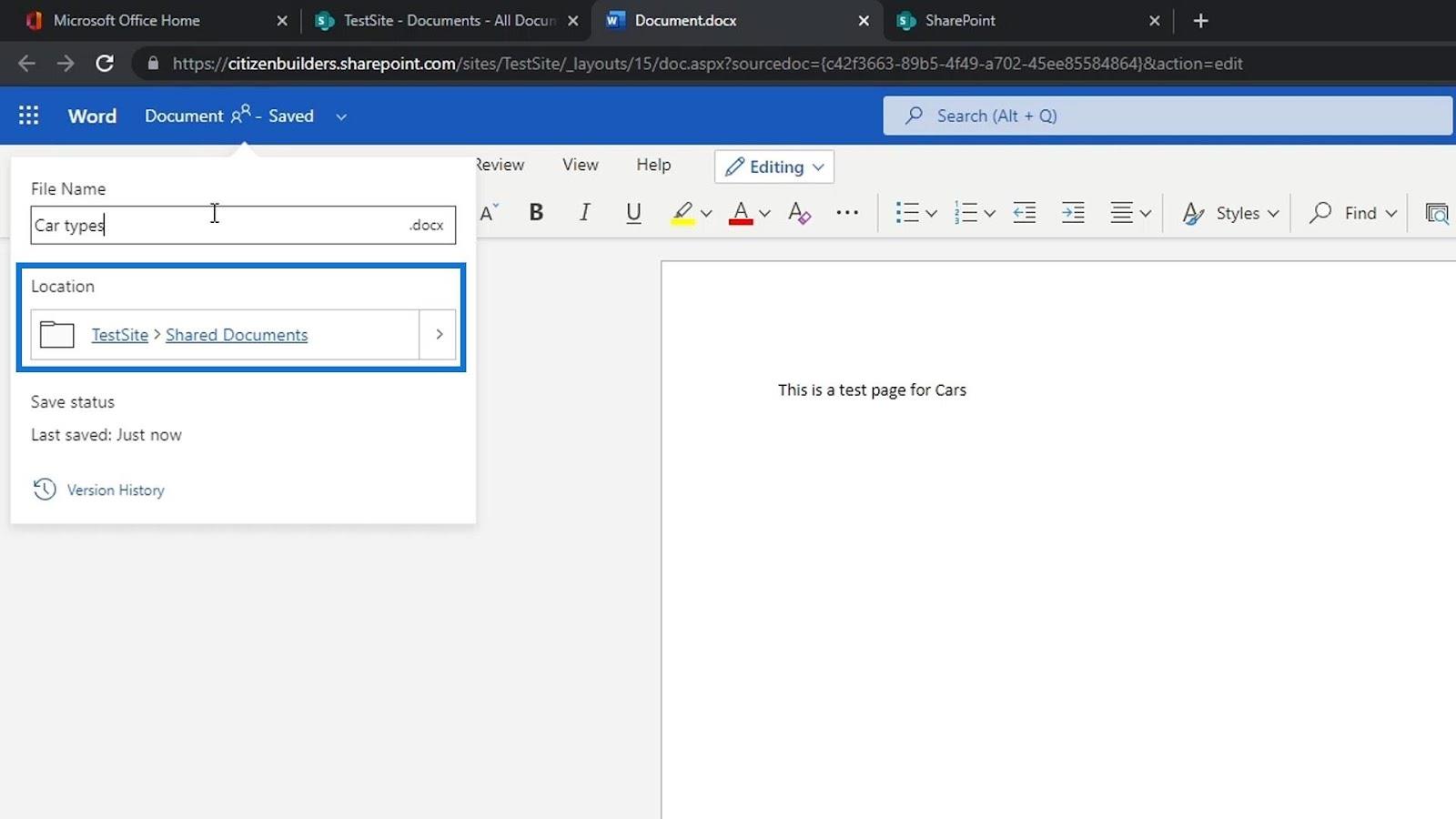
หากเรากลับไปที่ไซต์ทดสอบของเรา เราจะเห็นไฟล์คำศัพท์ที่เพิ่มเข้ามาใหม่ในรายการ หากคุณมองไม่เห็น ให้รีเฟรชหน้าใหม่ เราไม่จำเป็นต้องอัปโหลดหรือสร้างไฟล์บนเดสก์ท็อปของเราและอัปโหลด เราสามารถเพิ่มหรือสร้างได้โดยตรงบนไซต์ SharePoint ของเรา
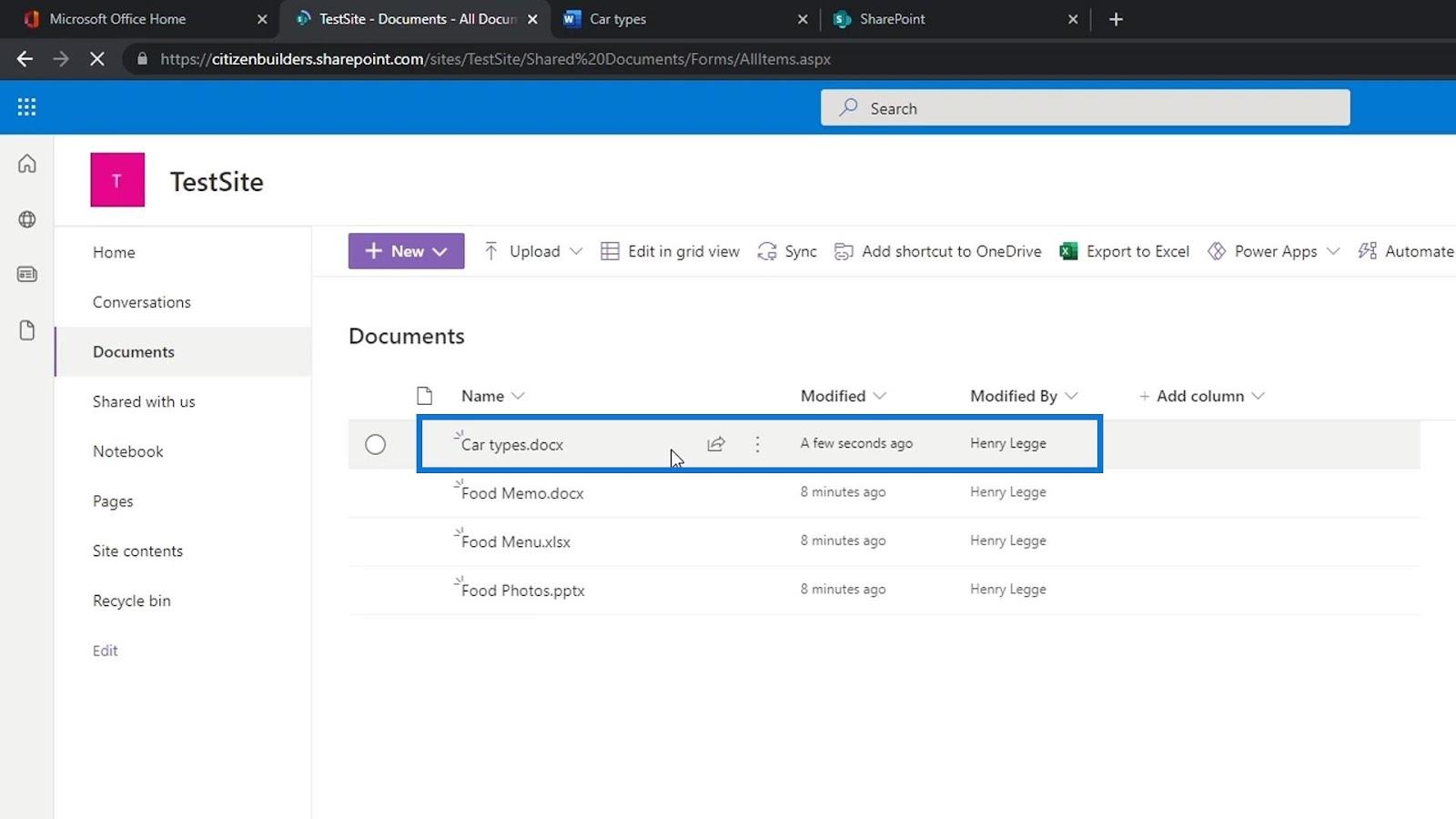
การสร้างโฟลเดอร์ในไซต์ SharePoint
สิ่งอื่นที่ผู้ใช้สามารถทำได้คือการสร้างโฟลเดอร์ มาสร้างโฟลเดอร์ตัวอย่างโดยคลิกที่มัน
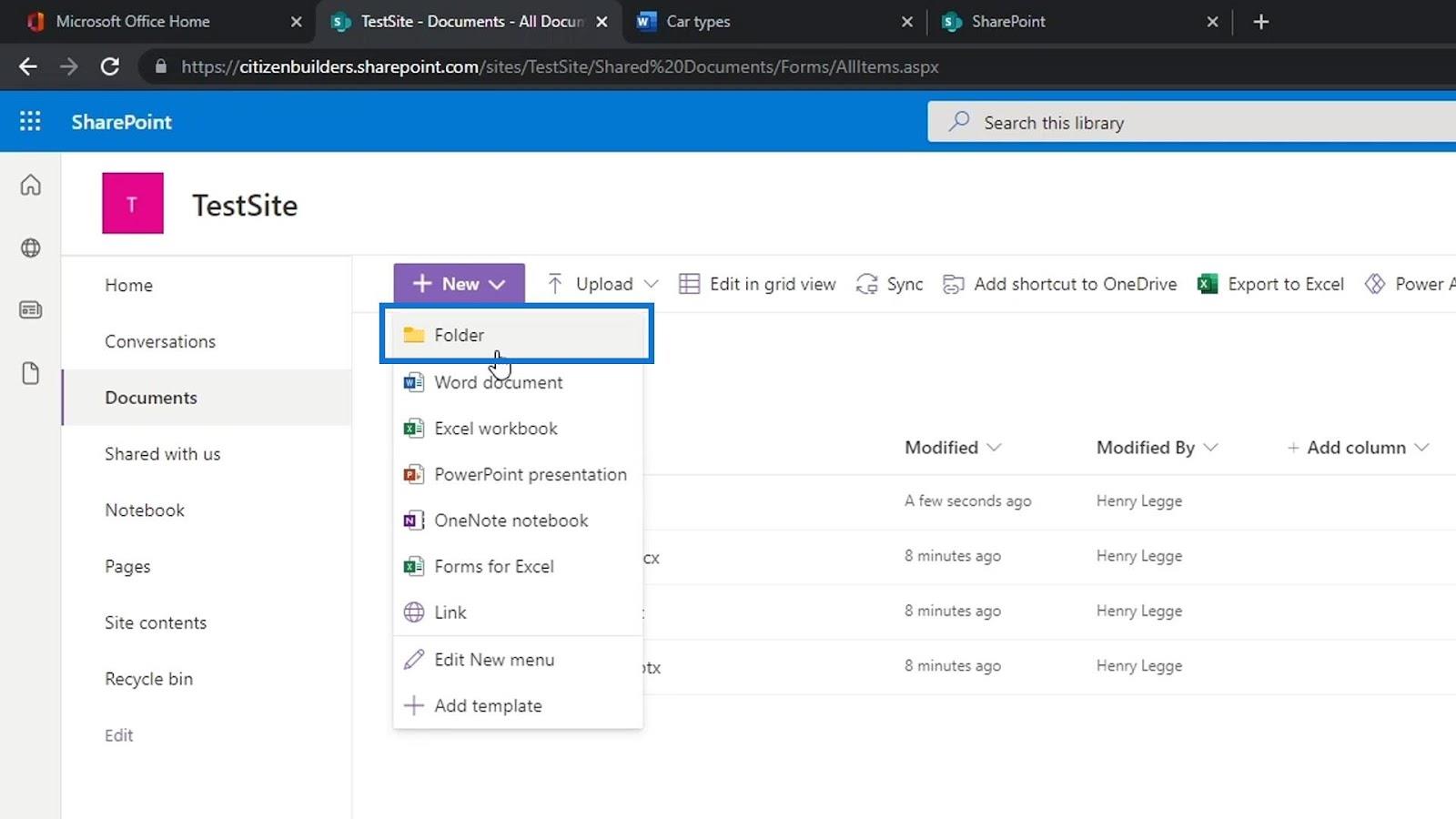
ตั้งชื่อโฟลเดอร์นี้ว่าFoodแล้วคลิกปุ่มCreate
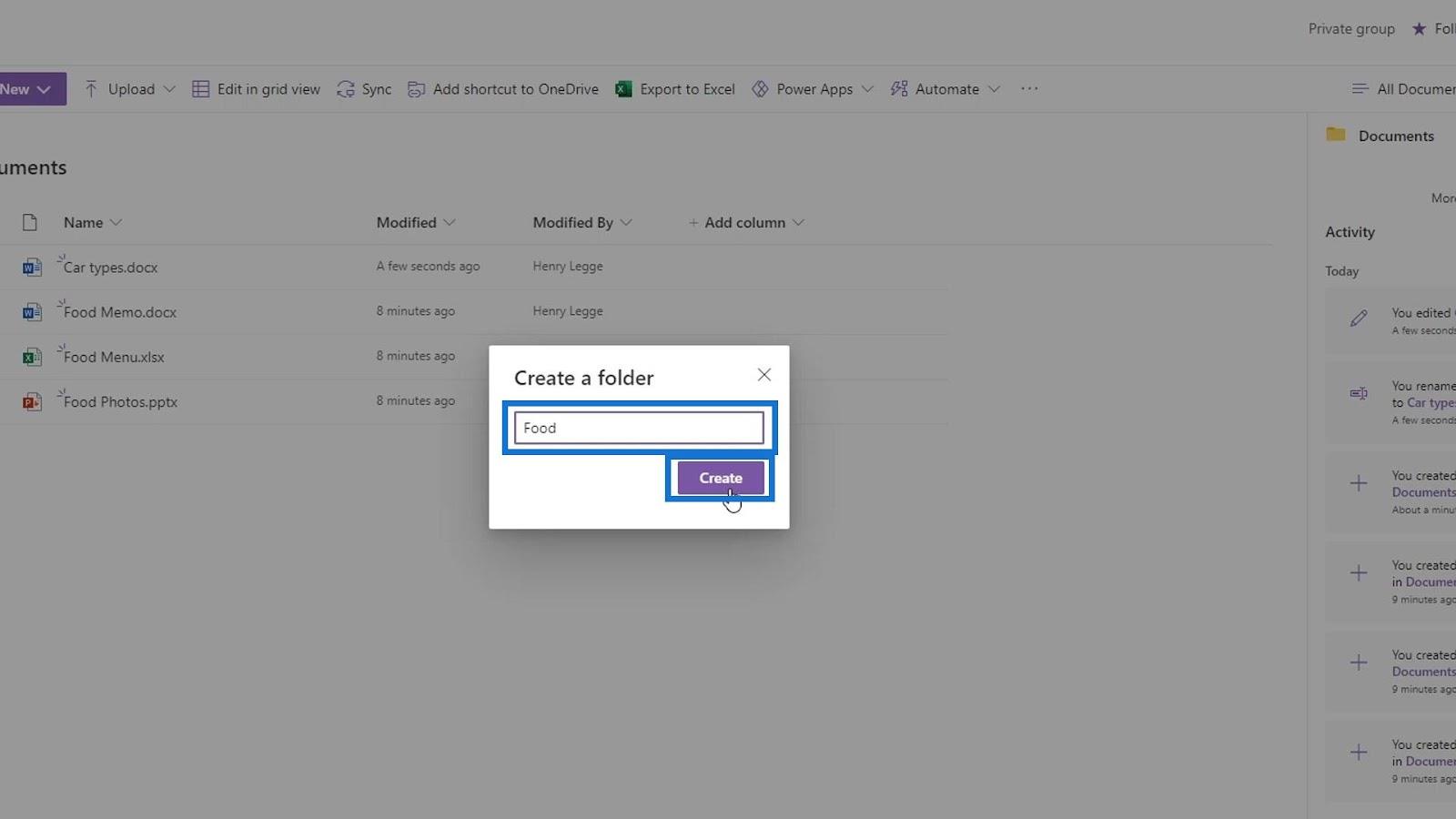
จากนั้นสร้างโฟลเดอร์อื่นและตั้งชื่อเป็นCars
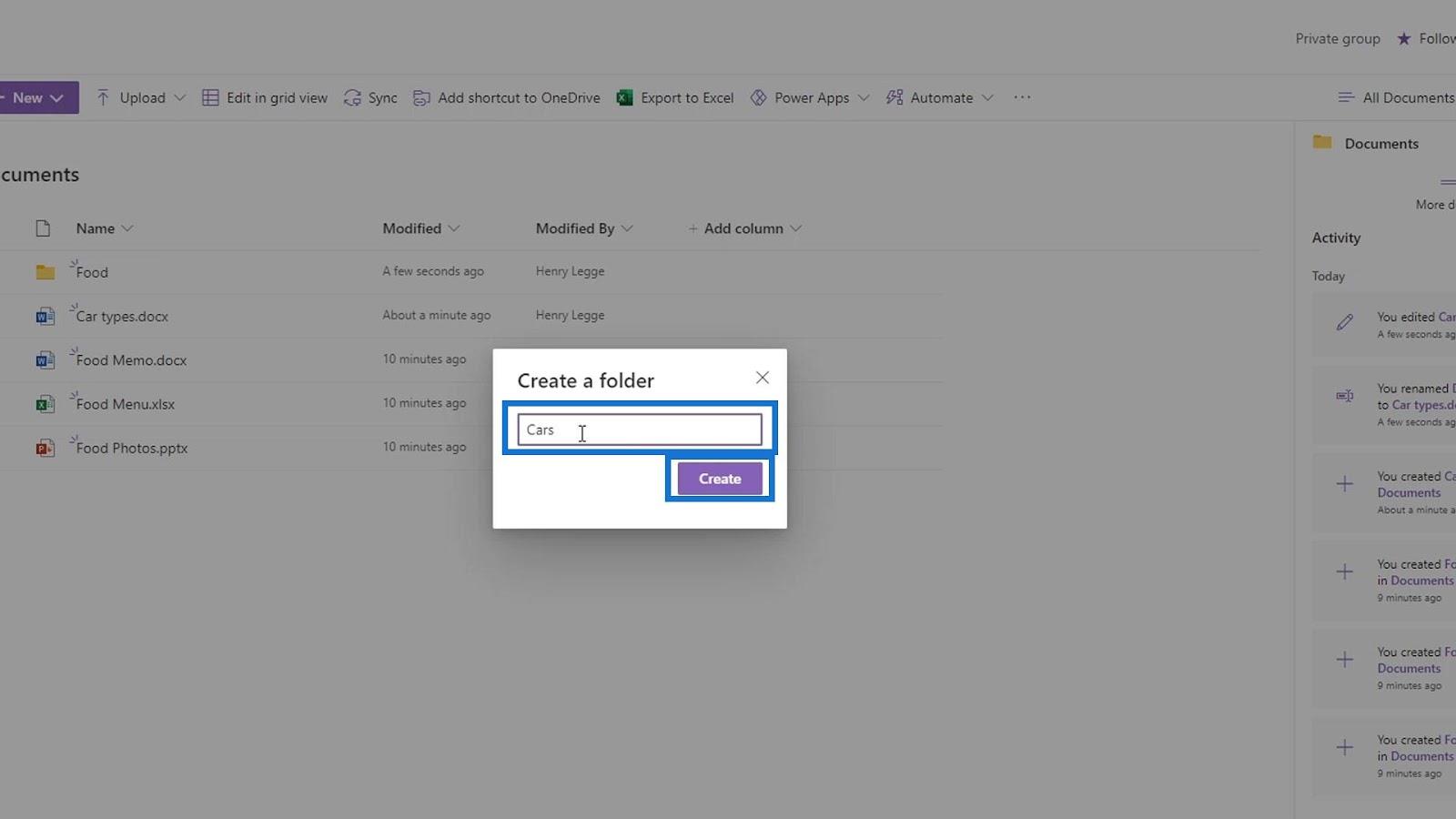
ย้าย ไฟล์ Food Memoไปที่โฟลเดอร์ Food
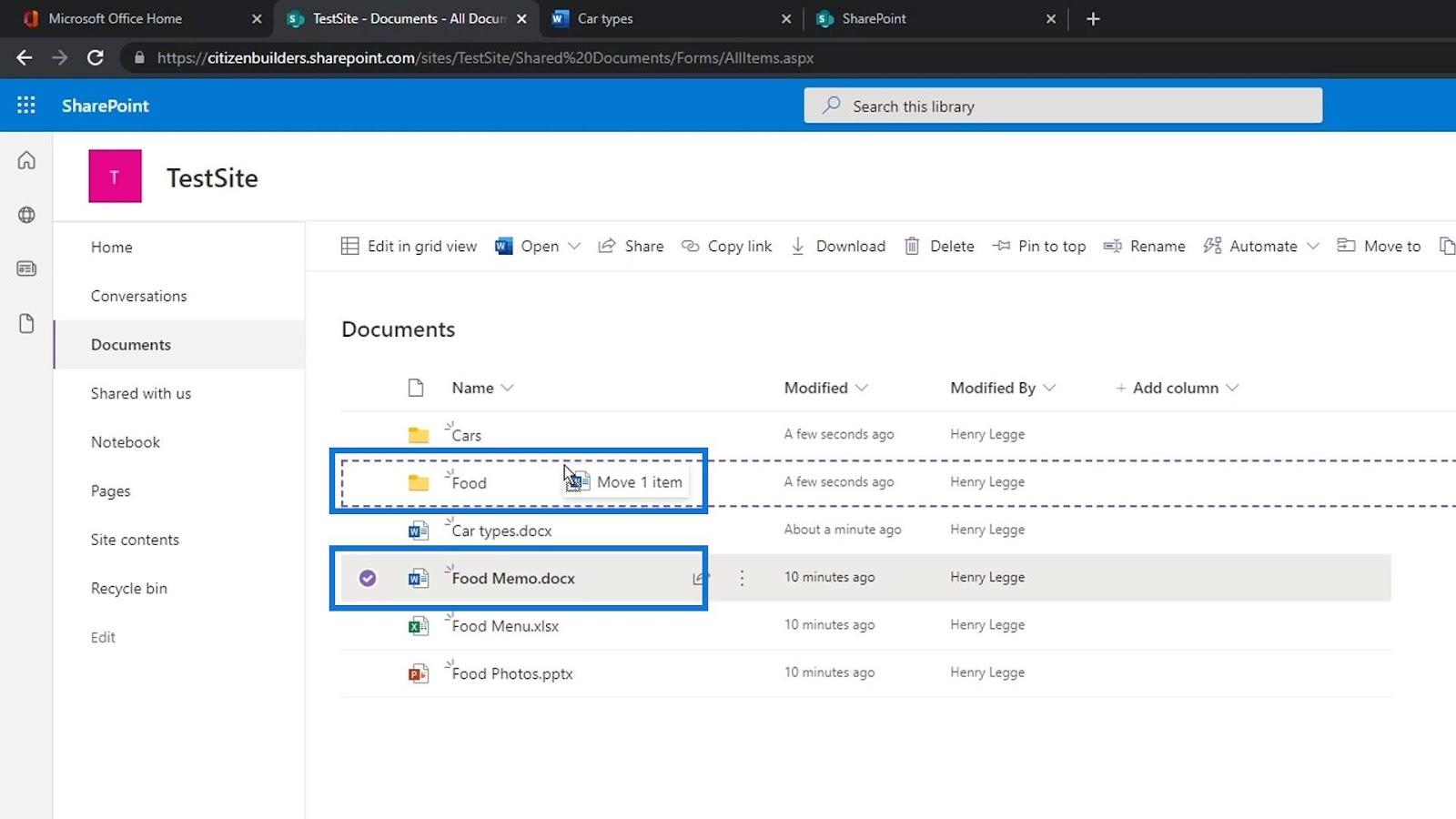
จากนั้นไฟล์ประเภทรถยนต์ ไปยัง โฟลเดอร์รถยนต์
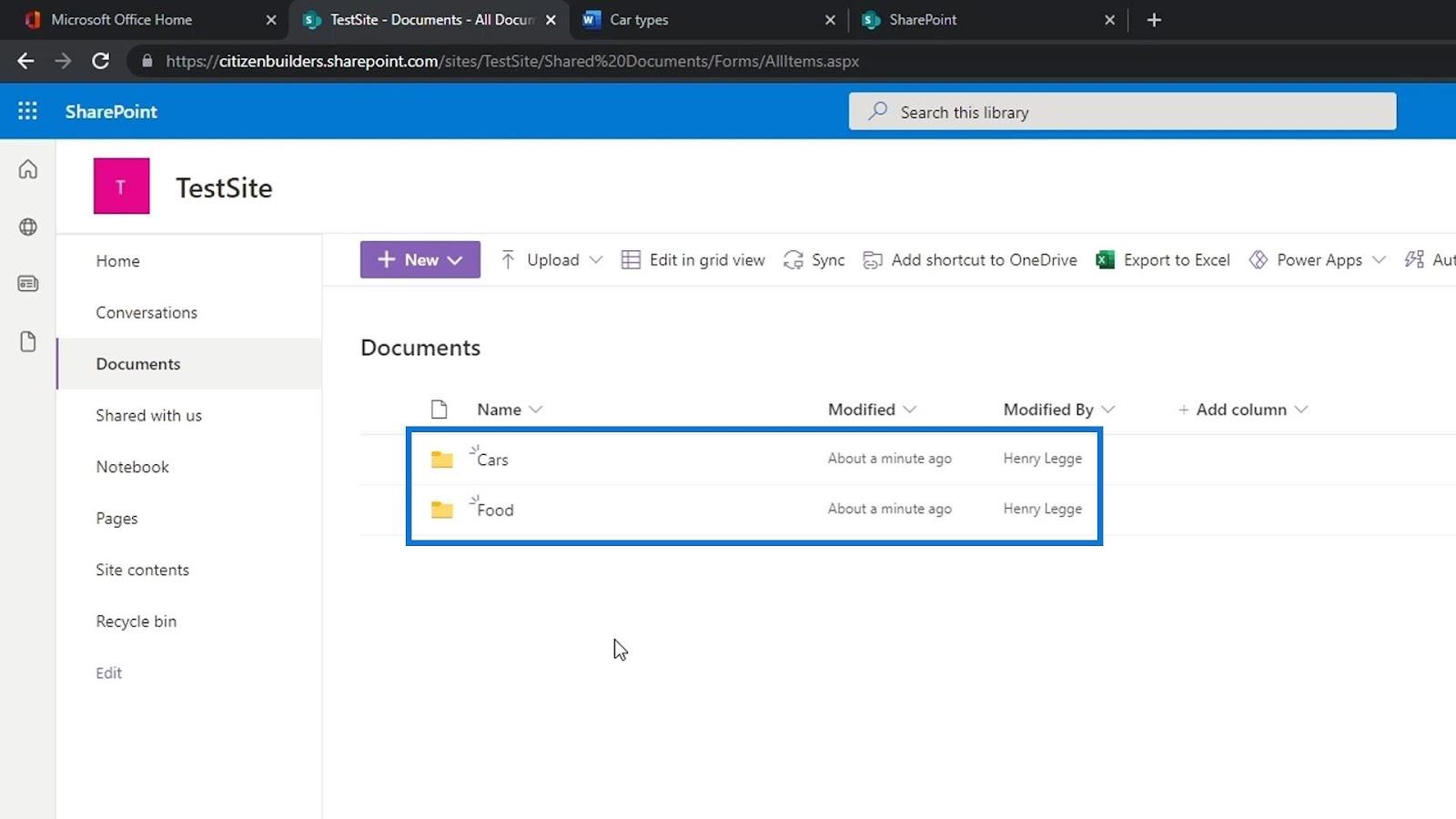
เรามักจะเพิ่มโฟลเดอร์เพื่อแยกไฟล์ของเรา อย่างไรก็ตาม มีวิธีที่ดีกว่าในไซต์ SharePoint โดยใช้คอลัมน์ Metadata
การใช้คอลัมน์ข้อมูลเมตานั้นมีประสิทธิภาพมากและโดยการสร้างโฟลเดอร์ เราจะสูญเสียแง่มุมนั้นไป นอกจากการสร้างโฟลเดอร์เพื่อแยกไฟล์แล้ว เรายังสามารถสร้างไลบรารีเอกสารอื่นแทนได้อีกด้วย เราสามารถสร้างคลังเอกสารสำหรับอาหารและคลังเอกสารสำหรับรถยนต์ได้อีก
การสร้างลิงก์ในไลบรารีเอกสาร SharePoint
เราสามารถสร้างลิงค์ได้หากต้องการ เพียงคลิกลิงก์
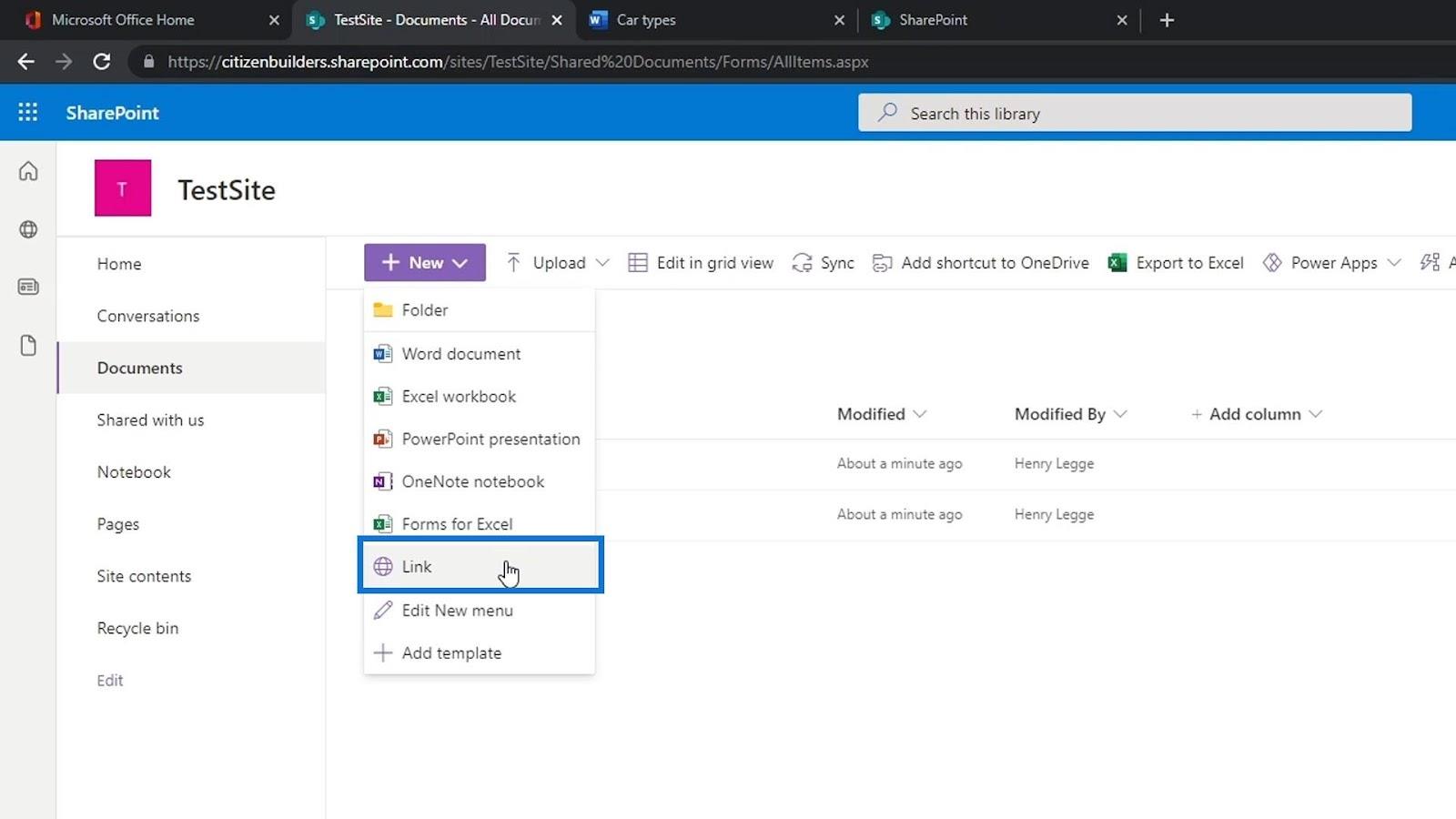
จากนั้นมันจะให้เราใส่ลิงค์ที่เราต้องการ สำหรับตัวอย่างนี้ ให้เพิ่มลิงก์ Google แล้วคลิกปุ่มสร้าง
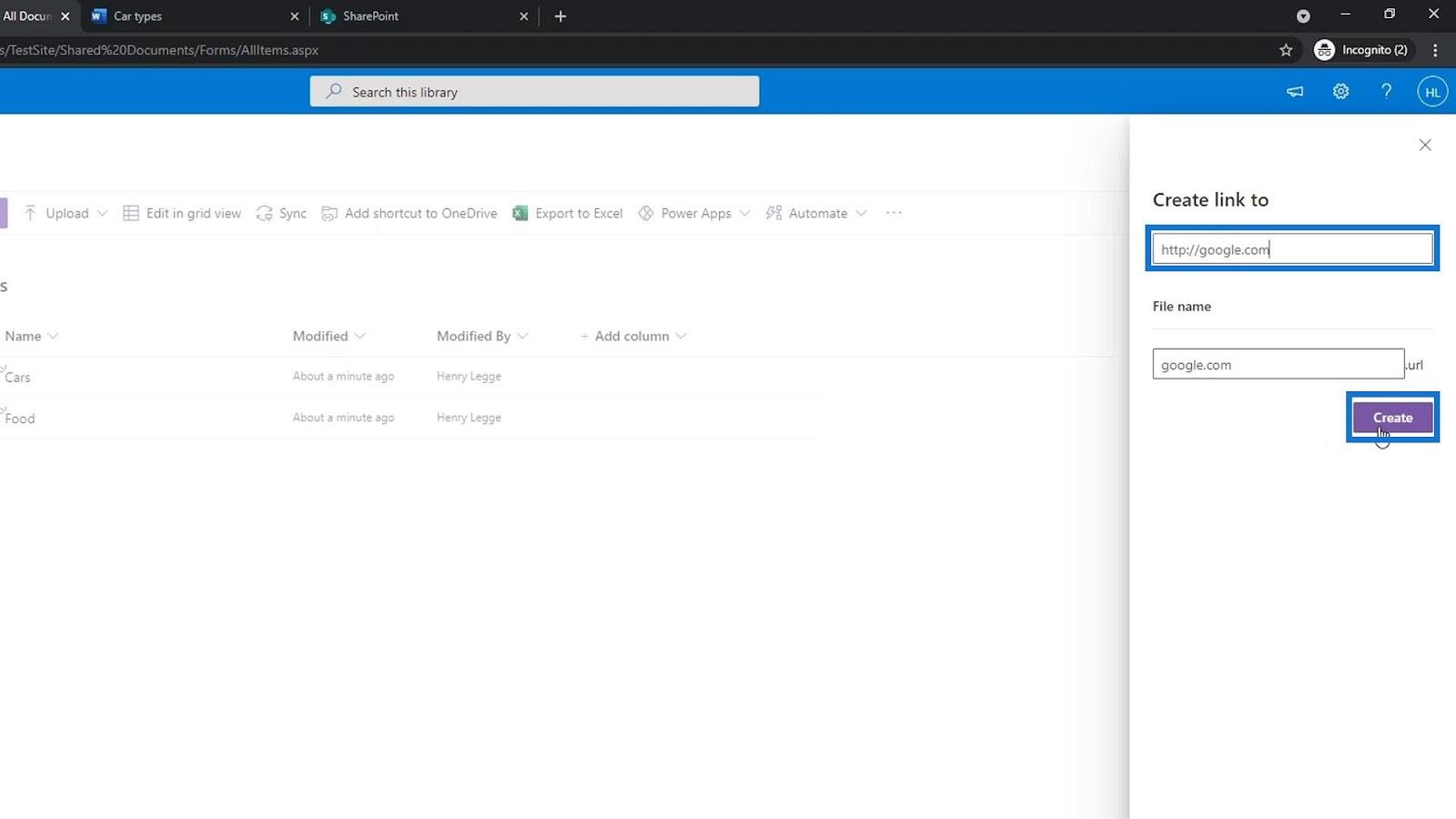
ไฟล์ลิงค์จะถูกเพิ่มในรายการของเรา มาลองคลิกกันดู
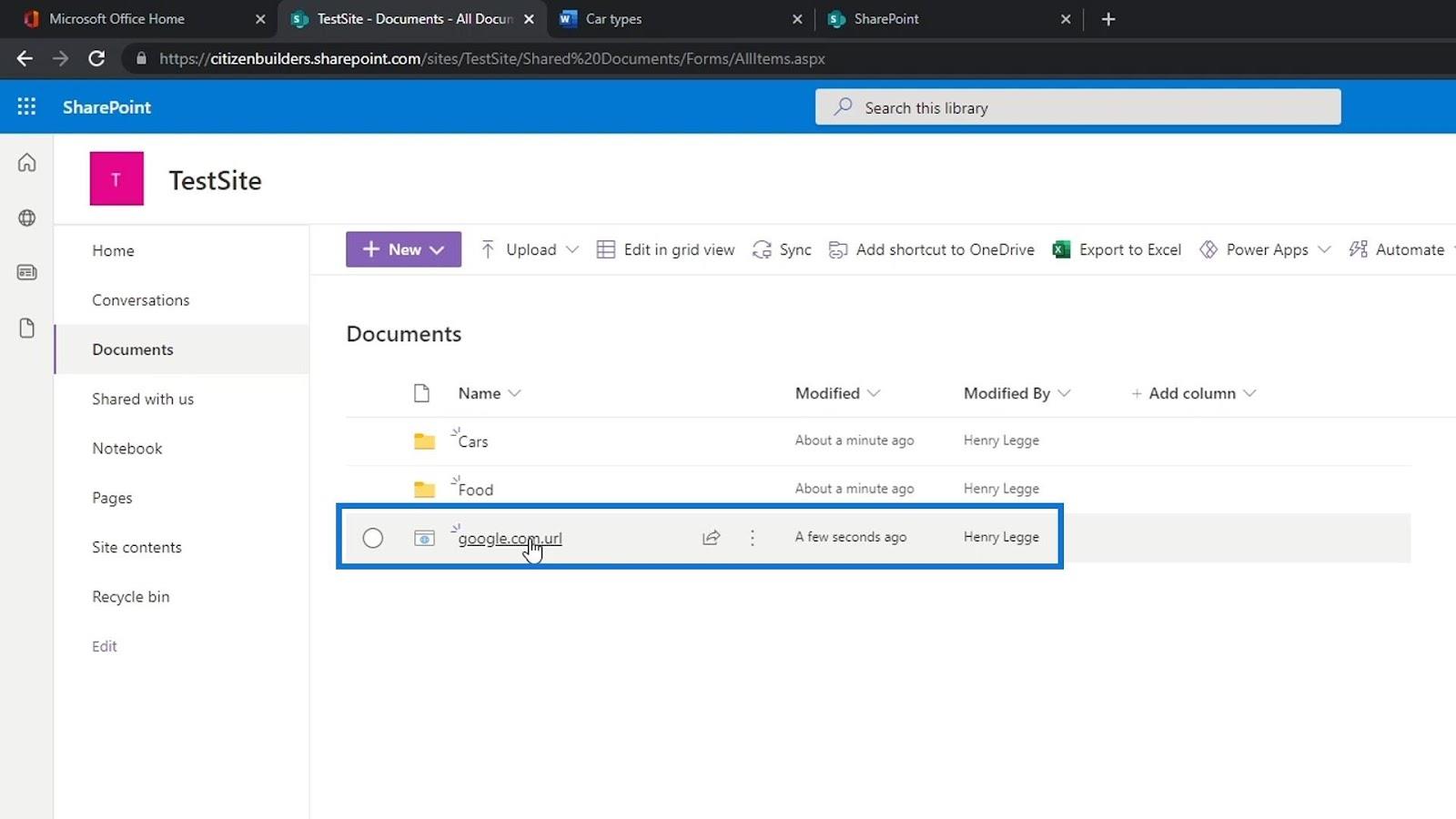
จากนั้นจะนำเราเข้าสู่เว็บไซต์Google
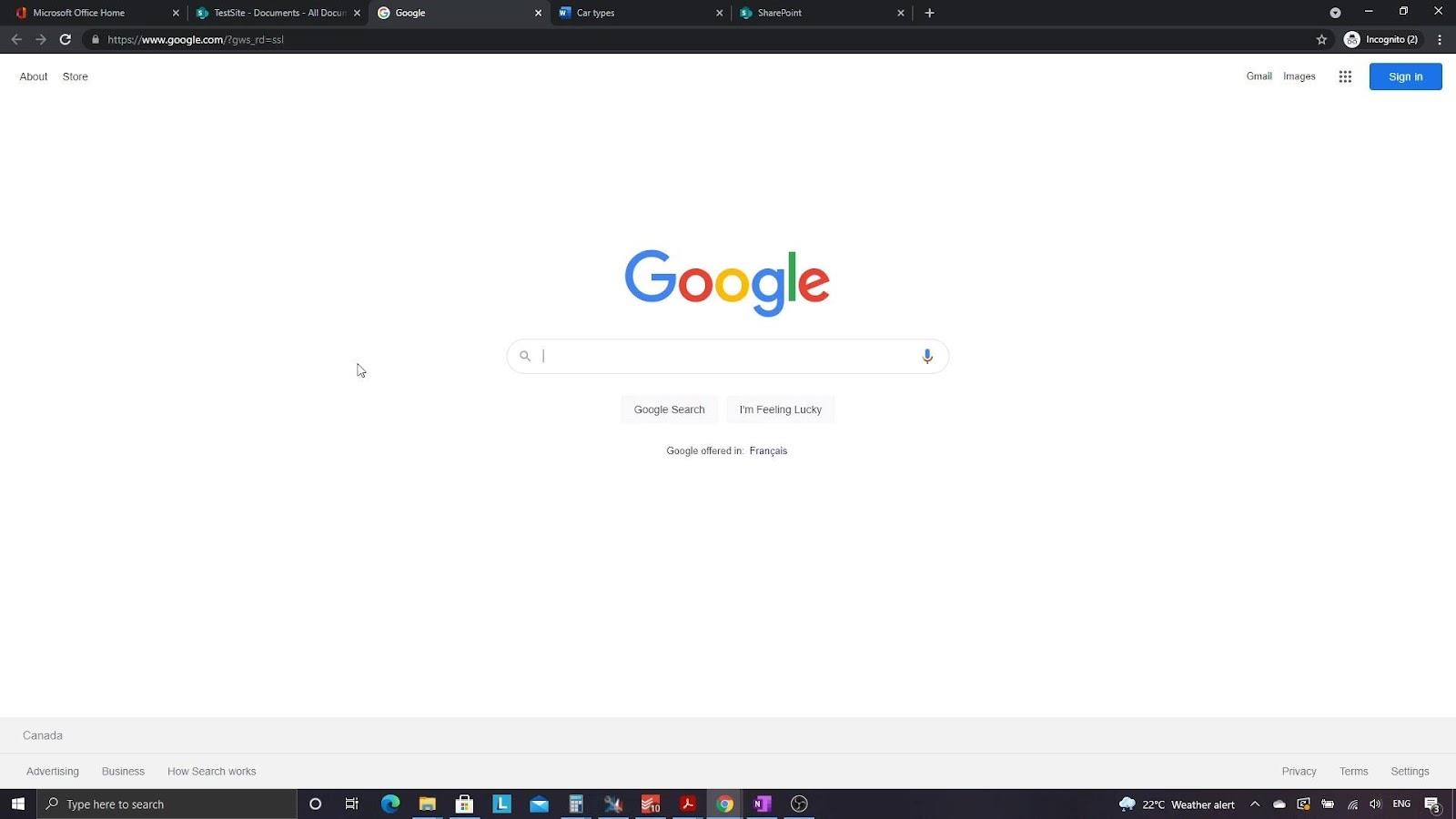
ตัวอย่างเช่น หากเราต้องการสร้างโฟลเดอร์ที่มีลิงก์ภายนอก เราก็สามารถสร้างโฟลเดอร์ใหม่และตั้งชื่อเป็นลิงก์สำคัญได้
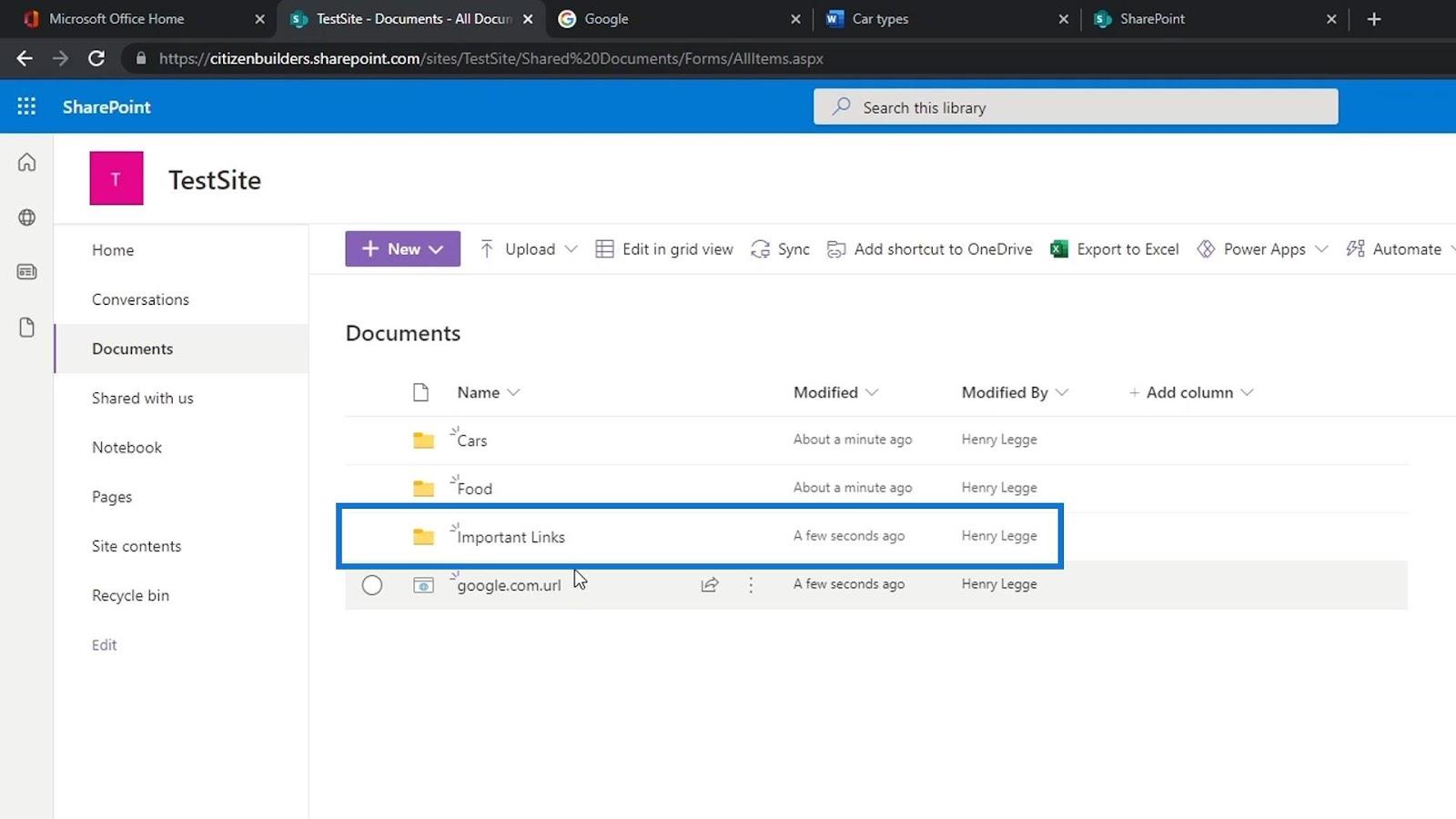
จากนั้น เราสามารถย้ายไฟล์ลิงค์ของเราไปไว้ในโฟลเดอร์ลิงค์สำคัญ
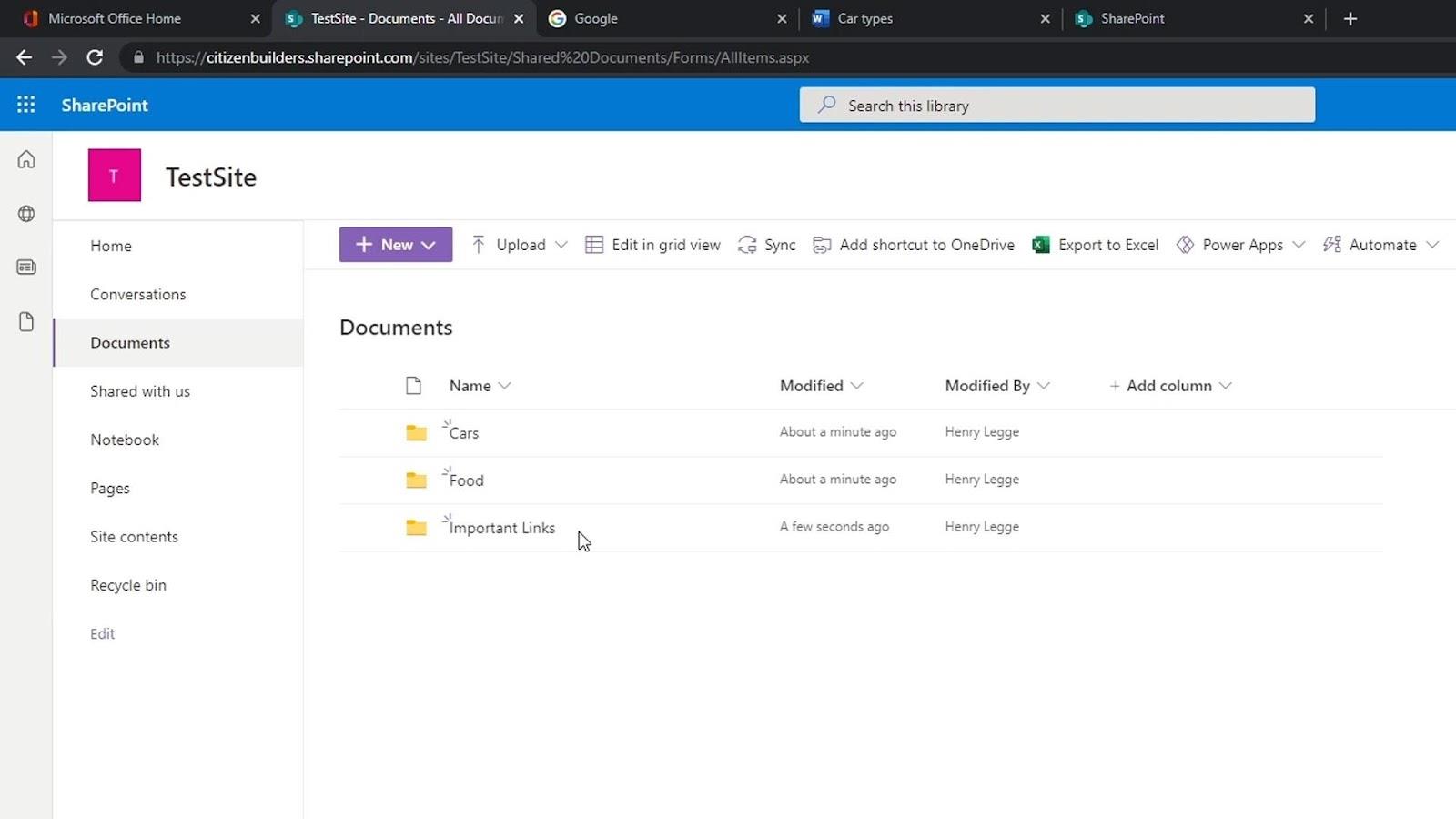
สามวิธีในการเปิดไฟล์
มี 3 วิธีในการเปิดไฟล์ ด้วยการใช้ SharePoint ซึ่งเป็นผลิตภัณฑ์ของ Microsoft จะสื่อสารกับผลิตภัณฑ์ Office อื่นๆ ได้ดี ตามค่าเริ่มต้น หากเราเปิดไฟล์ Word, Excel หรือ PowerPoint เวอร์ชันออนไลน์ของไฟล์นั้นจะถูกเปิดโดยอัตโนมัติ
หากเราต้องการเลือกวิธีเปิดไฟล์ของเรา เพียงคลิกจุดไข่ปลาข้ามไฟล์เพื่อเปิดตัวเลือกอื่นๆ
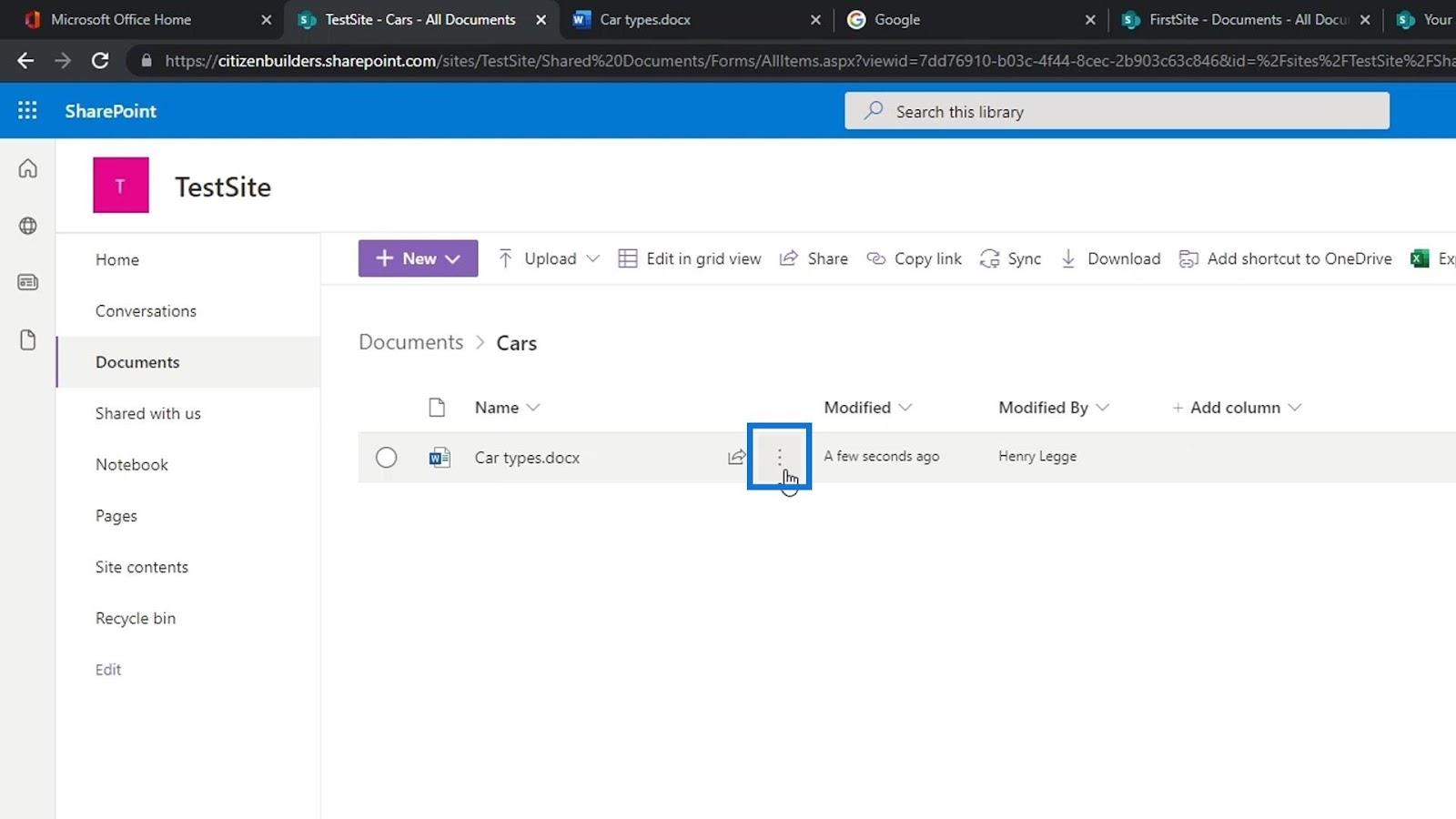
เราสามารถเลือกได้ว่าต้องการเปิดในเบราว์เซอร์ที่เป็นค่าเริ่มต้น เปิดในแอพ หรือใน Immersive Reader
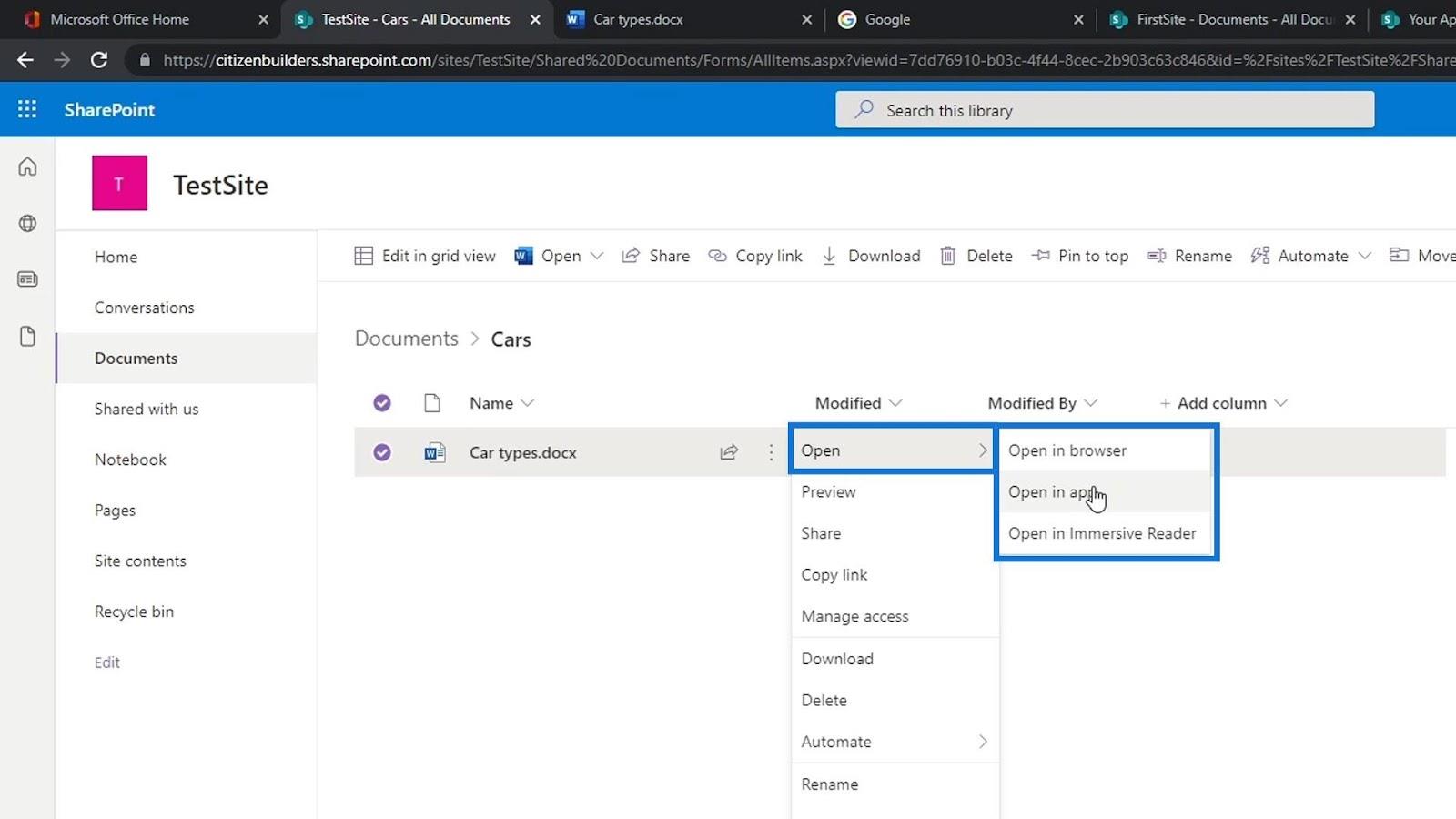
หากเราคลิก ตัวเลือก Open in appจะปรากฏป๊อปอัพ สิ่งนี้จะถามเราว่าเราต้องการเปิดแอป Word บนคอมพิวเตอร์ของเราหรือไม่ คลิกปุ่ม Open Word กันเถอะ
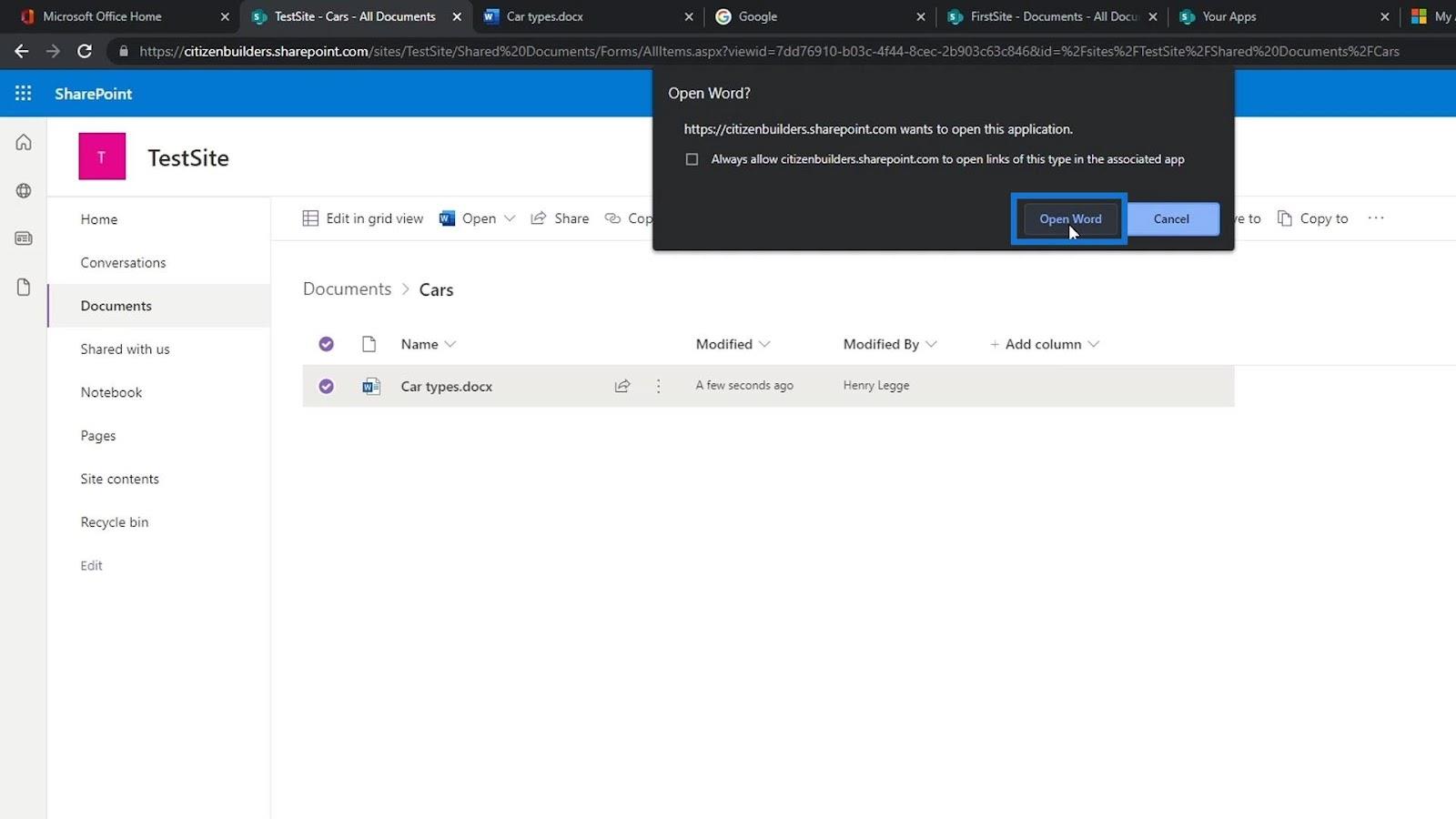
แอปเดสก์ท็อป Microsoft Word จะเปิดไฟล์ คุณต้องลงชื่อเข้าใช้ด้วยบัญชีเดียวกับที่คุณใช้บน SharePoint ตัวอย่างนี้ เราลงชื่อเข้าใช้แล้ว
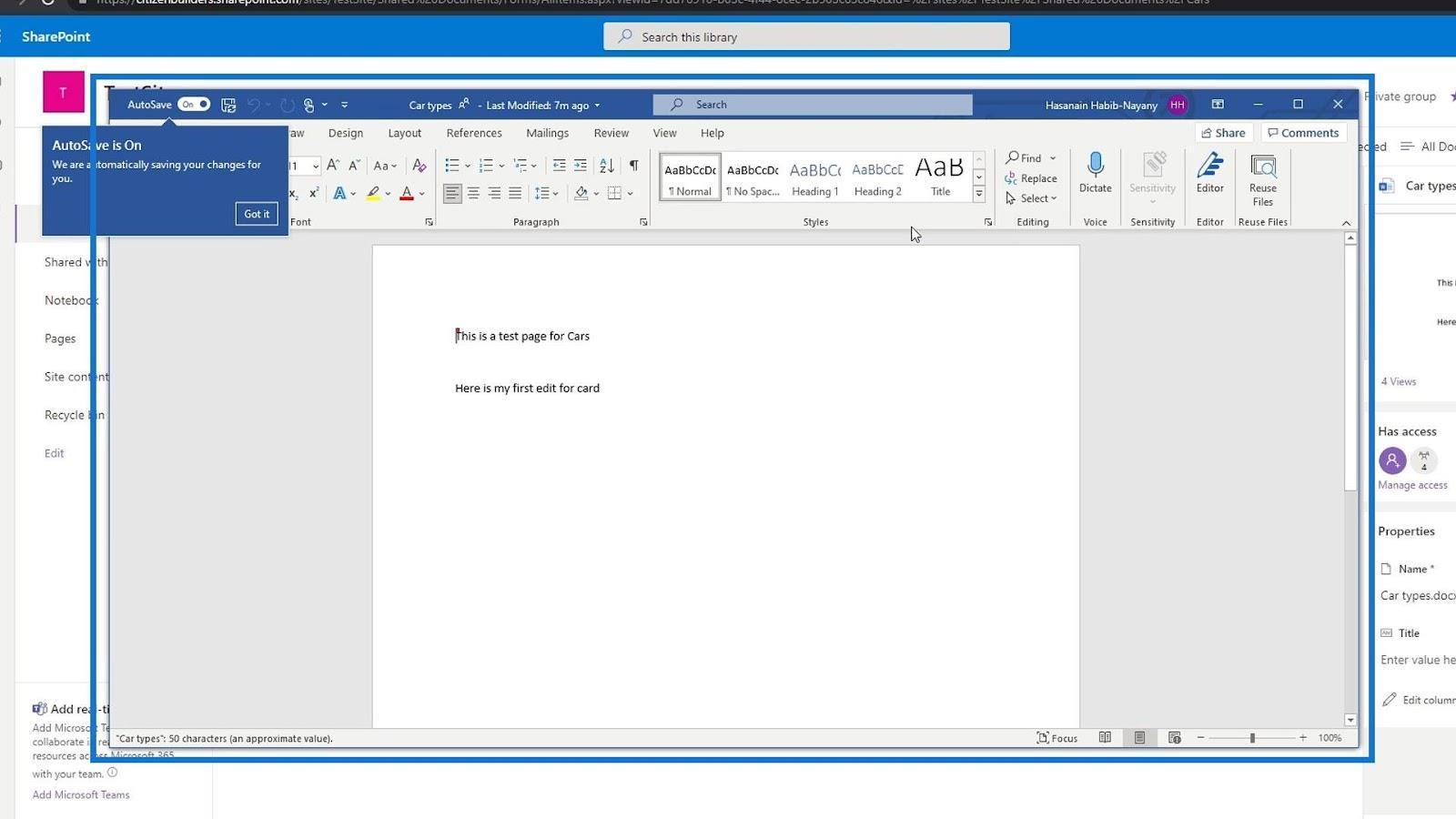
คล้ายกับเวอร์ชันออนไลน์ คุณสมบัติ บันทึกอัตโนมัติเปิดใช้งานที่นี่เช่นกัน
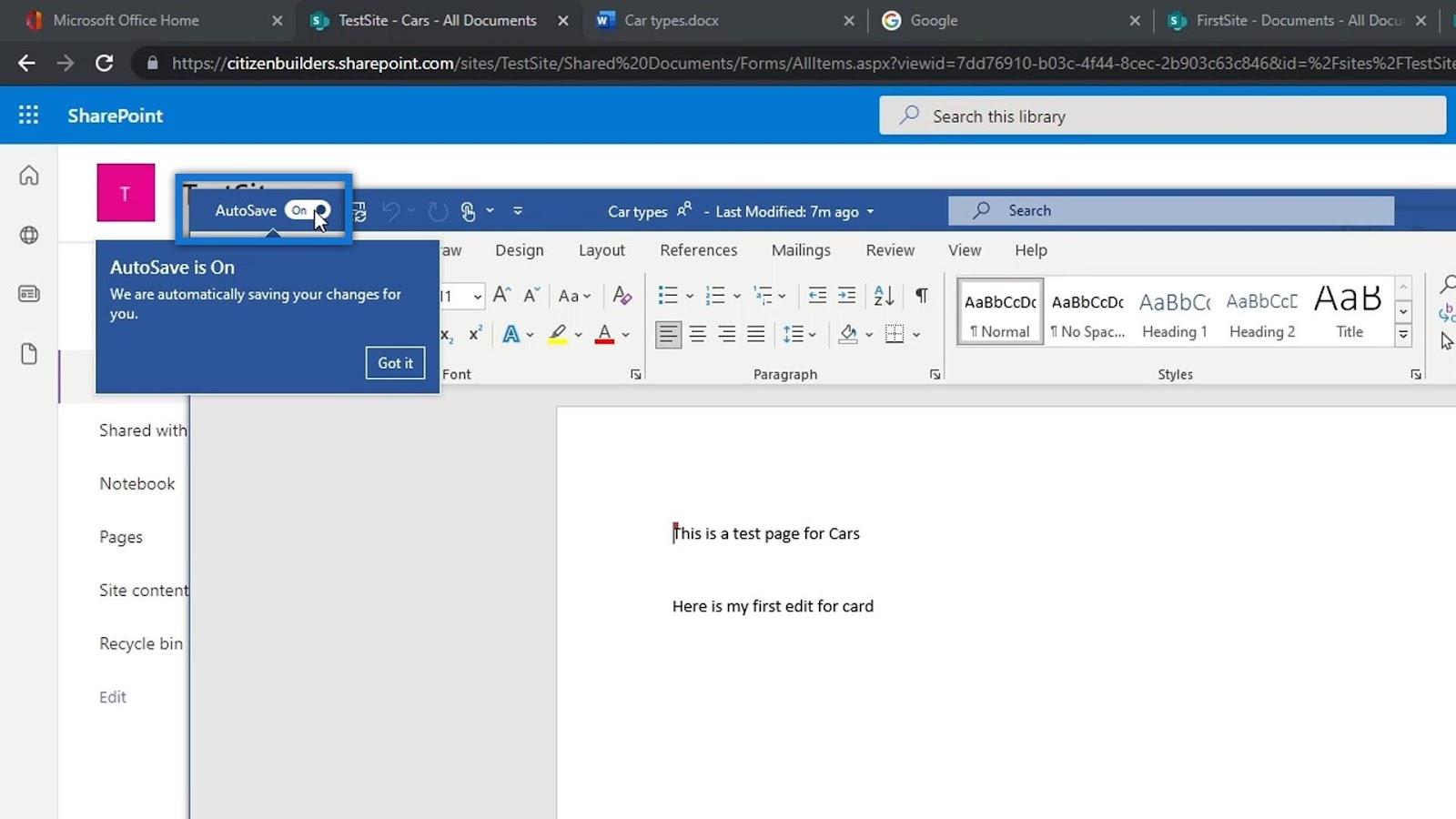
เวอร์ชันออนไลน์จะบันทึกทุกการเปลี่ยนแปลงที่เราจะทำโดยอัตโนมัติ ตัวอย่างเช่น ลองเปลี่ยนคำว่า " การ์ด " เป็น " รถยนต์ " แล้วเพิ่มบรรทัดใหม่ว่า " นี่คือการแก้ไขครั้งที่สองของฉันสำหรับรถยนต์ "
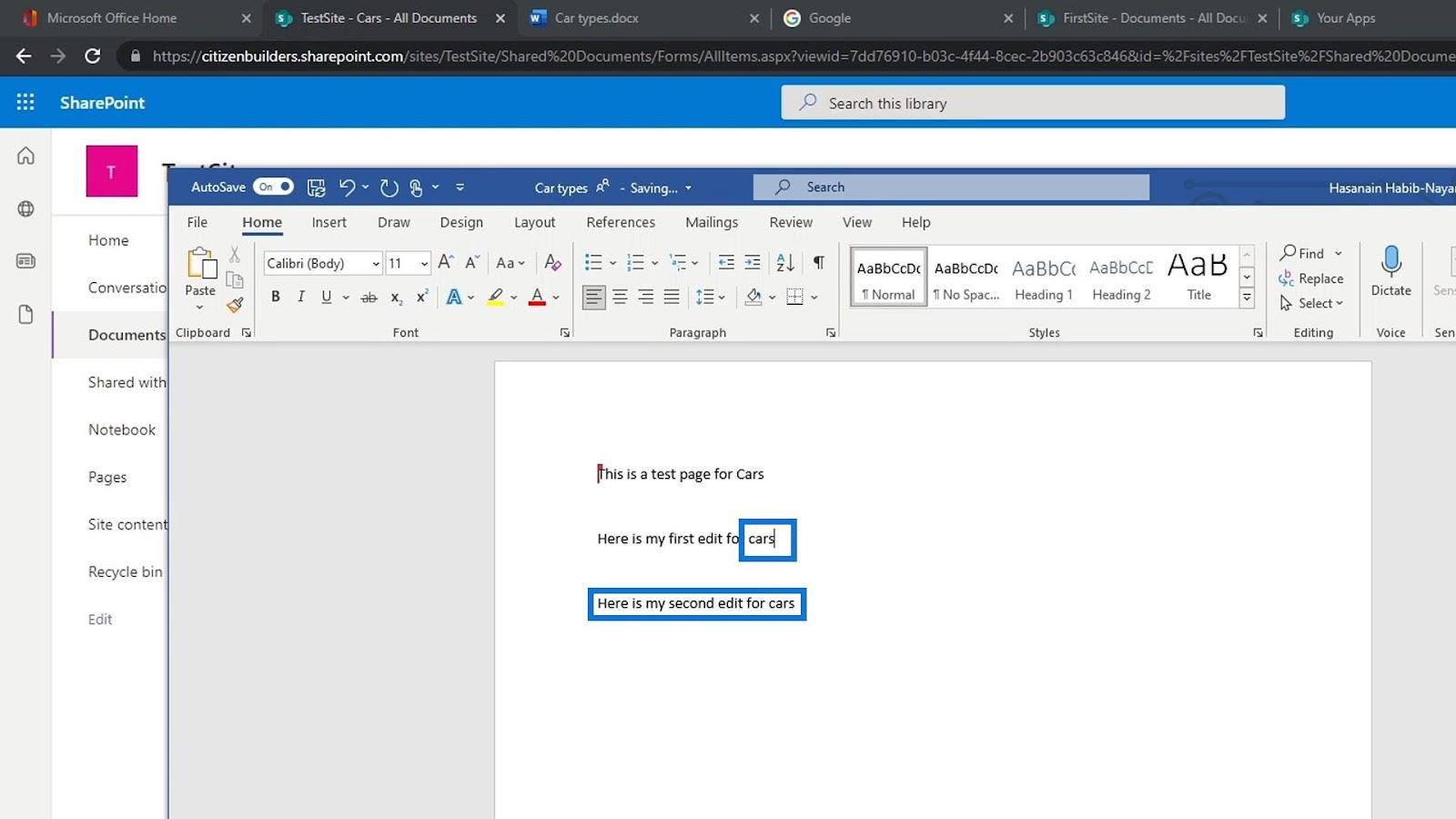
ตอนนี้เราสามารถปิดไฟล์นี้ได้โดยคลิกปุ่มปิด
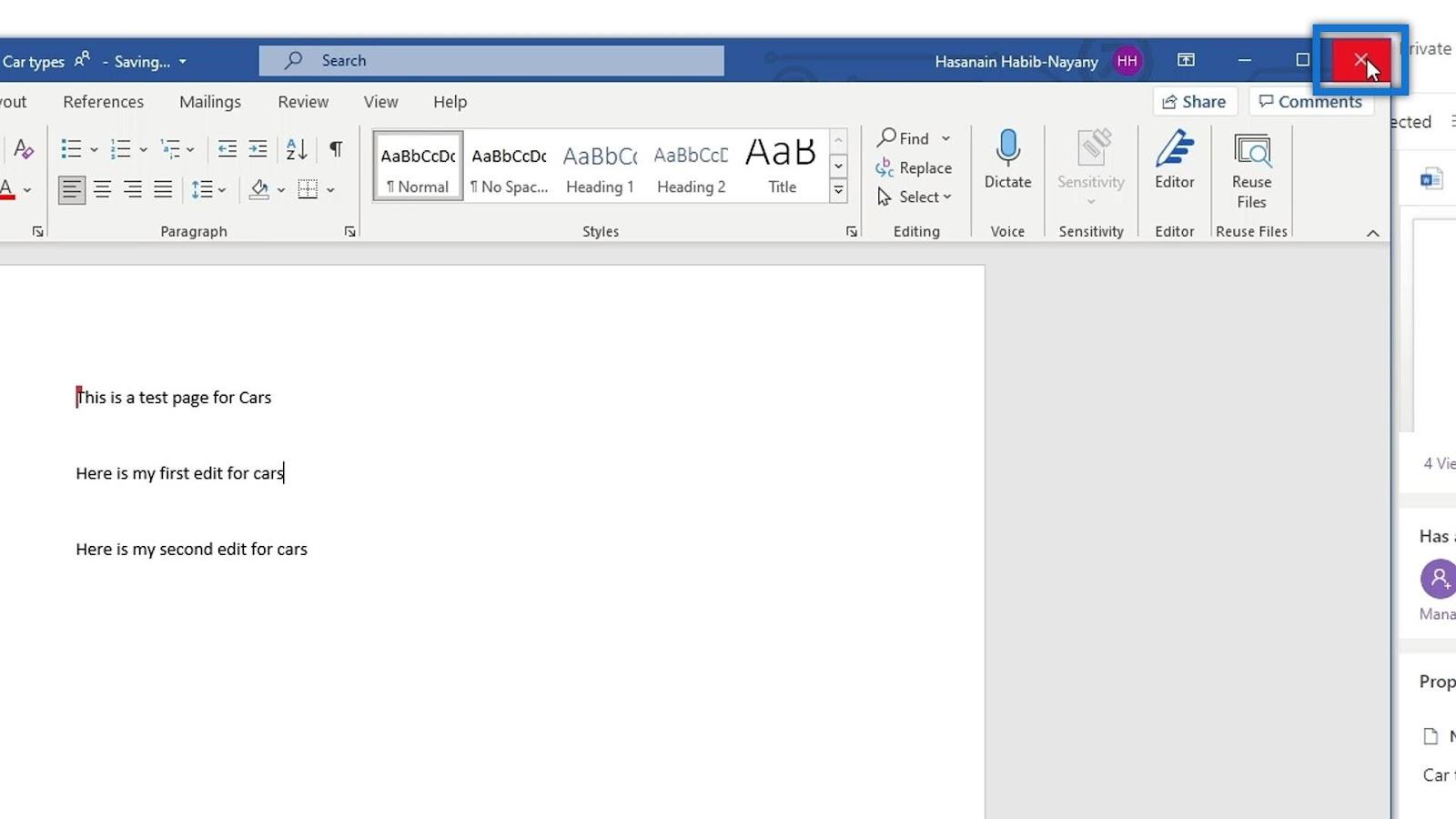
ถ้าเราตรวจสอบไฟล์ของเราทางออนไลน์ เราจะเห็นประโยคใหม่ที่เราเพิ่มในแอป Word บนเดสก์ท็อป
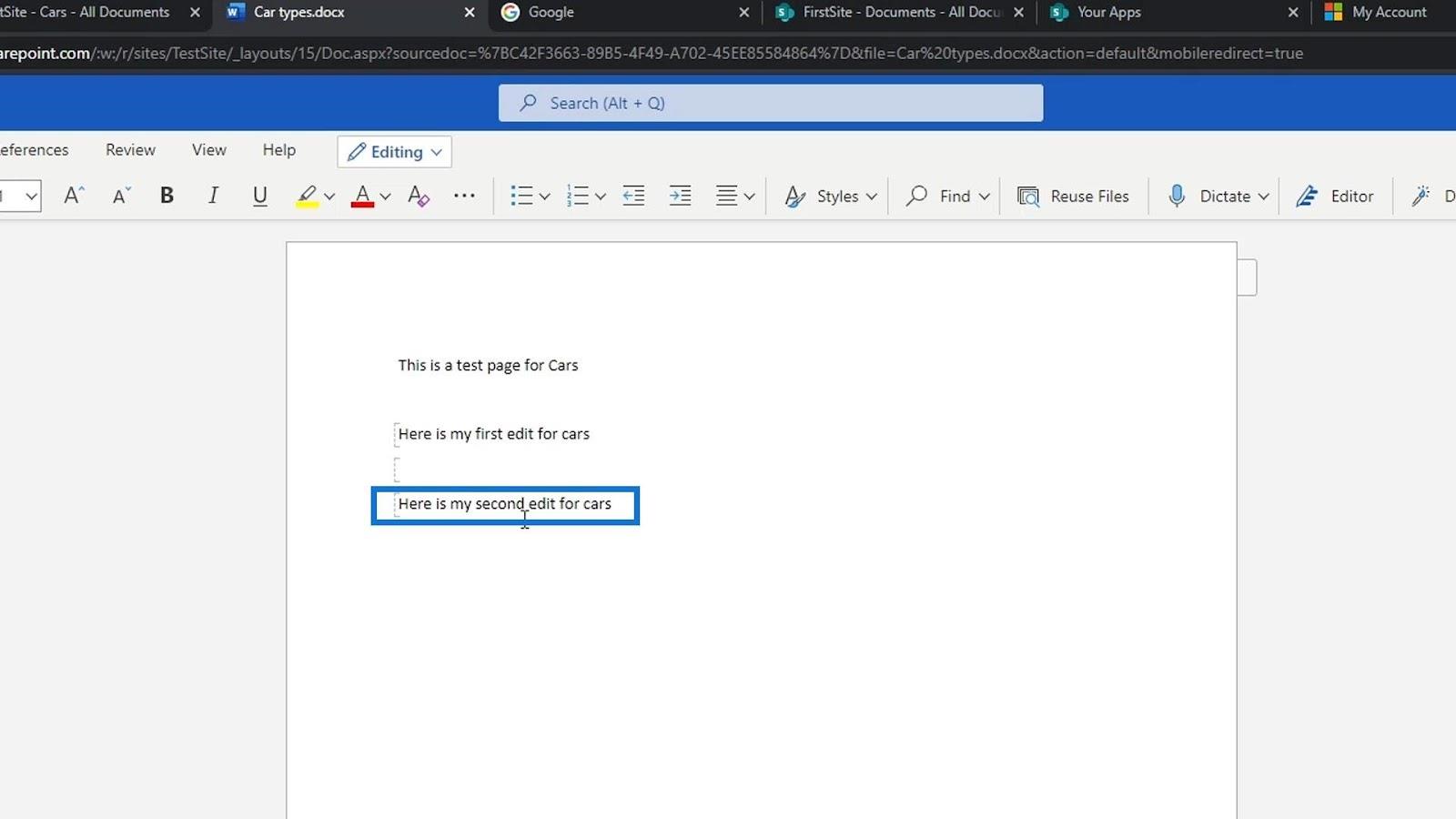
ตัวเลือกที่สามสำหรับการเปิดไฟล์คือตัวเลือกเปิดในโปรแกรมช่วยอ่าน
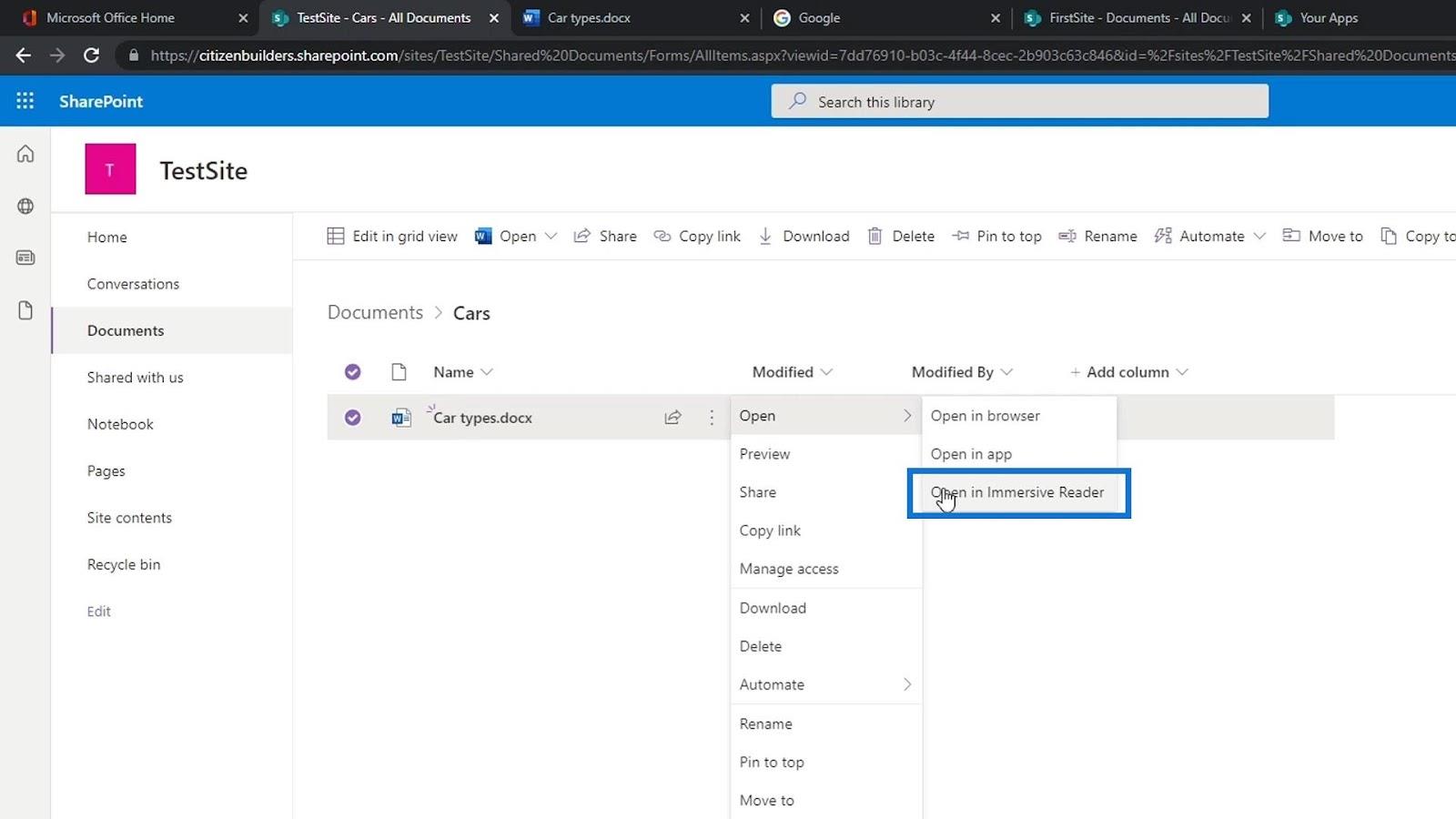
นี่คือลักษณะถ้าเราใช้ตัวเลือกนั้นในการเปิดไฟล์ของเรา
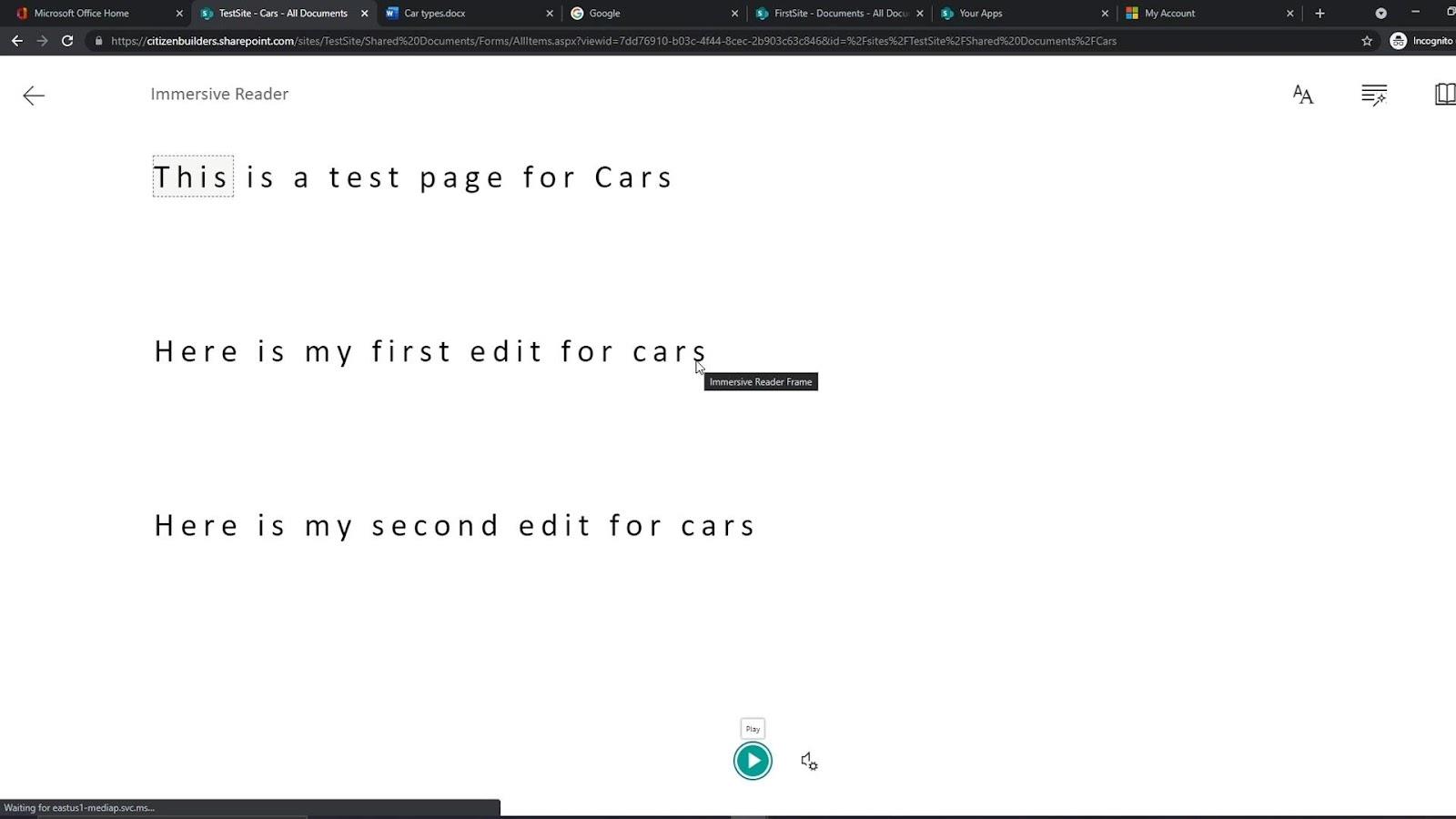
ทำให้ง่ายต่อการตรวจทาน เพิ่มบันทึก เปลี่ยนขนาดฟอนต์ และใช้แก้ไขเนื้อหาเป็นหลัก นอกจากนี้ยังมีปุ่มตัวเลือกเล่น ผู้คนใช้สิ่งนี้หากไม่ต้องการอ่าน แต่ต้องการให้อ่านให้พวกเขาฟัง
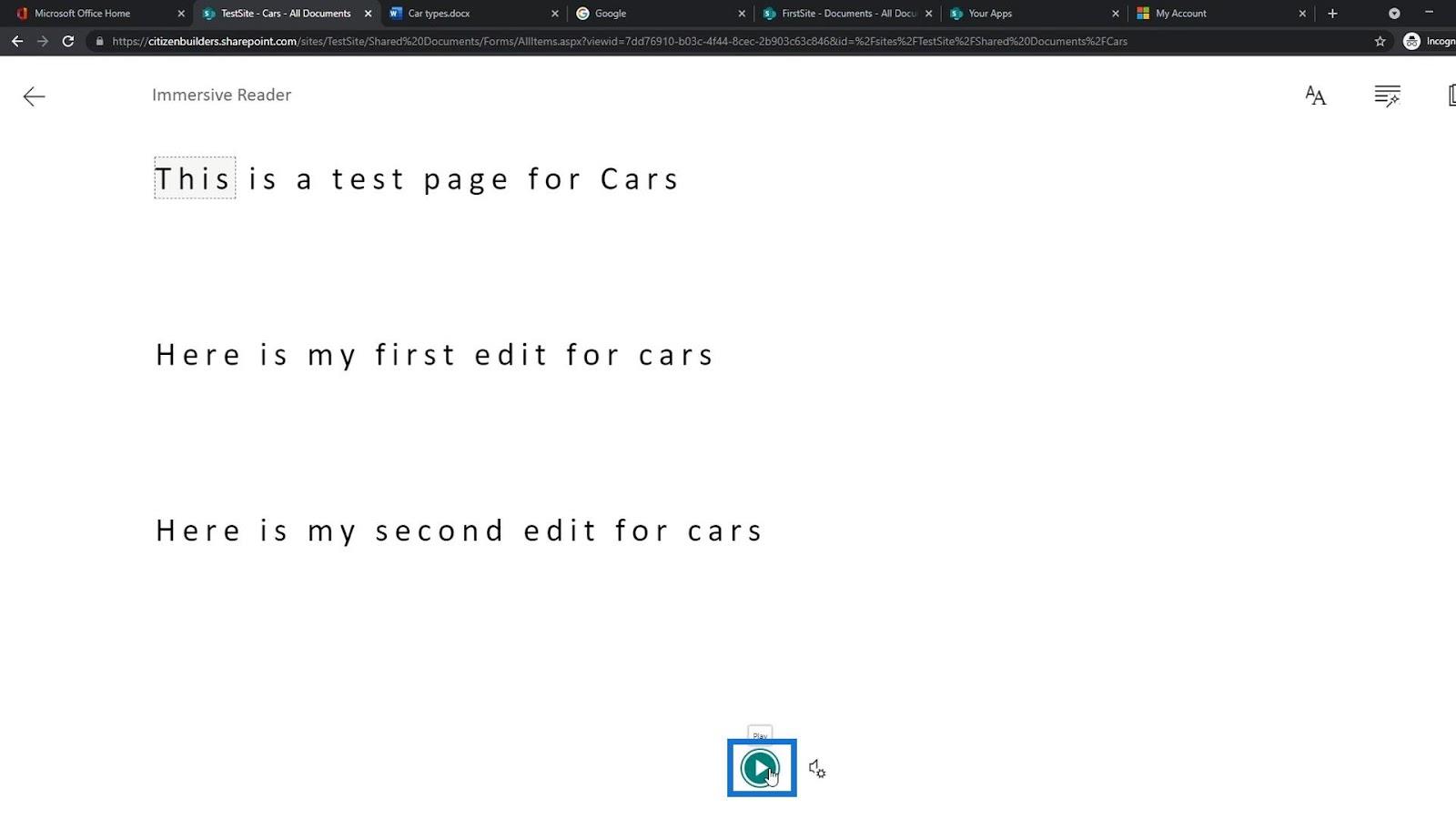
การลบและกู้คืนไฟล์
หากต้องการลบไฟล์ เราสามารถคลิกขวาที่ไฟล์แล้วคลิกตัวเลือกลบ
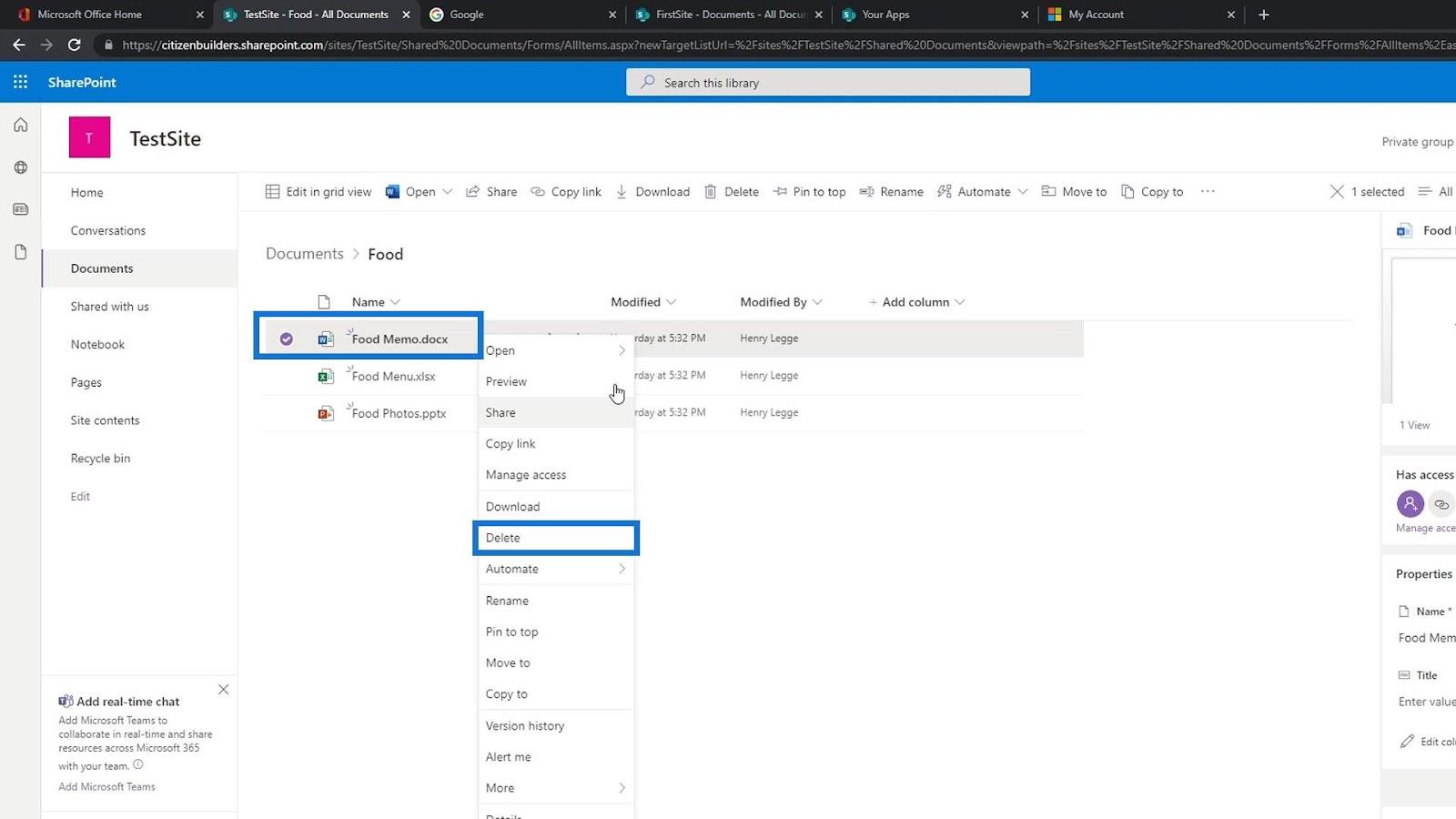
เรายังสามารถเลือกไฟล์และคลิกลบบนแถบเมนูได้ อีกด้วย
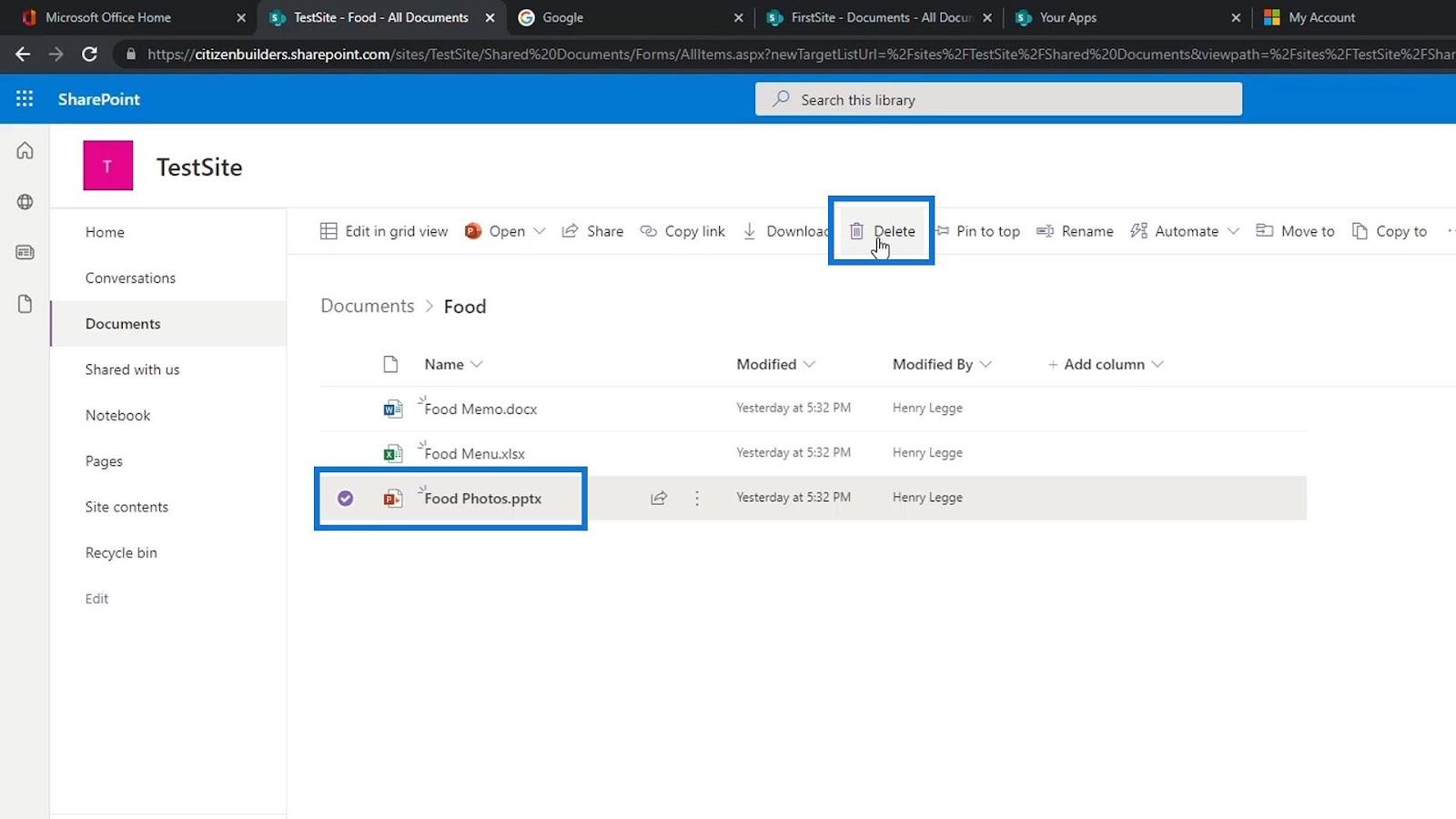
จากนั้นคลิกปุ่มลบ
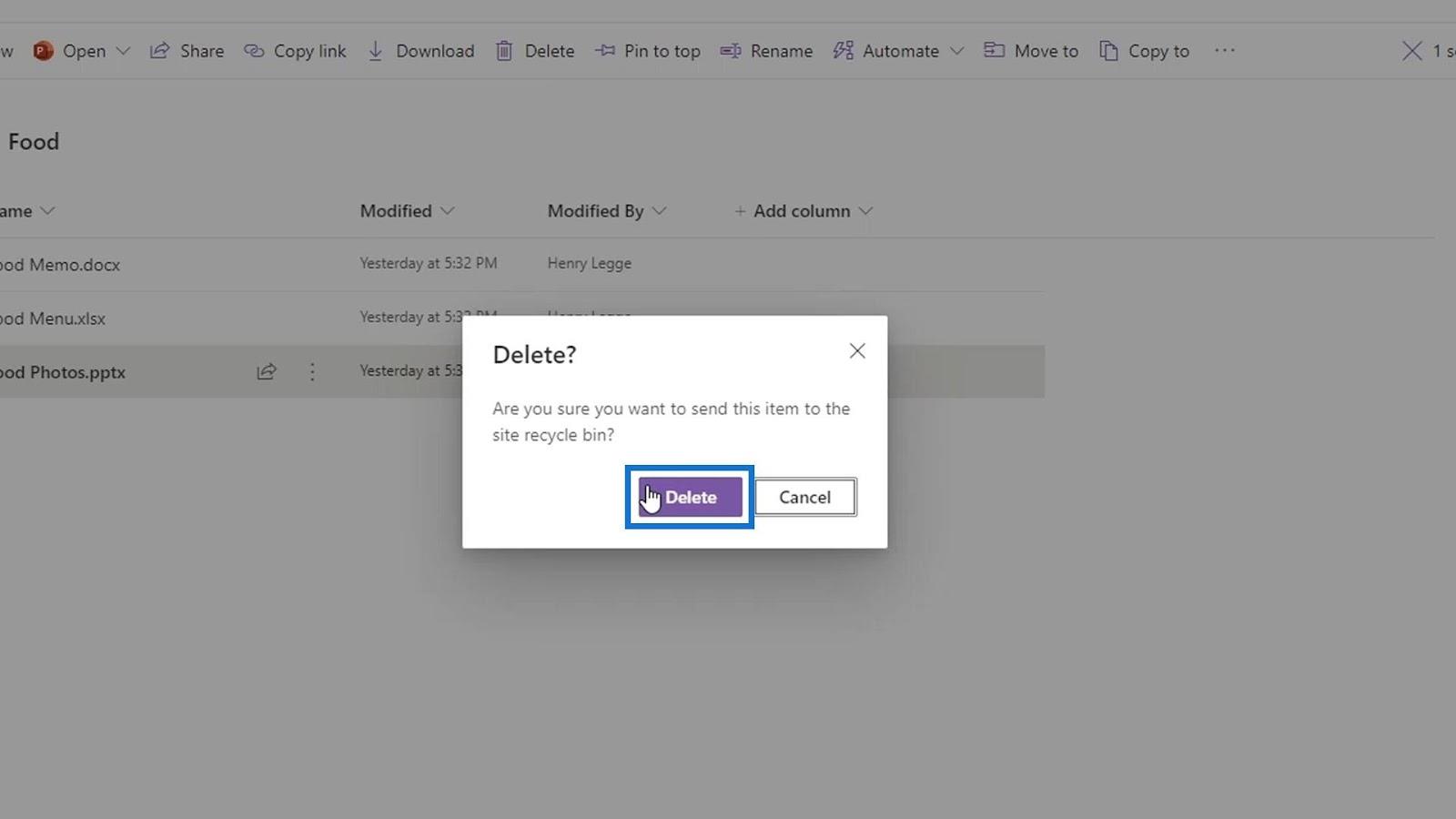
อย่างที่เราเห็น ตอนนี้ไฟล์ถูกลบออกจากรายการแล้ว
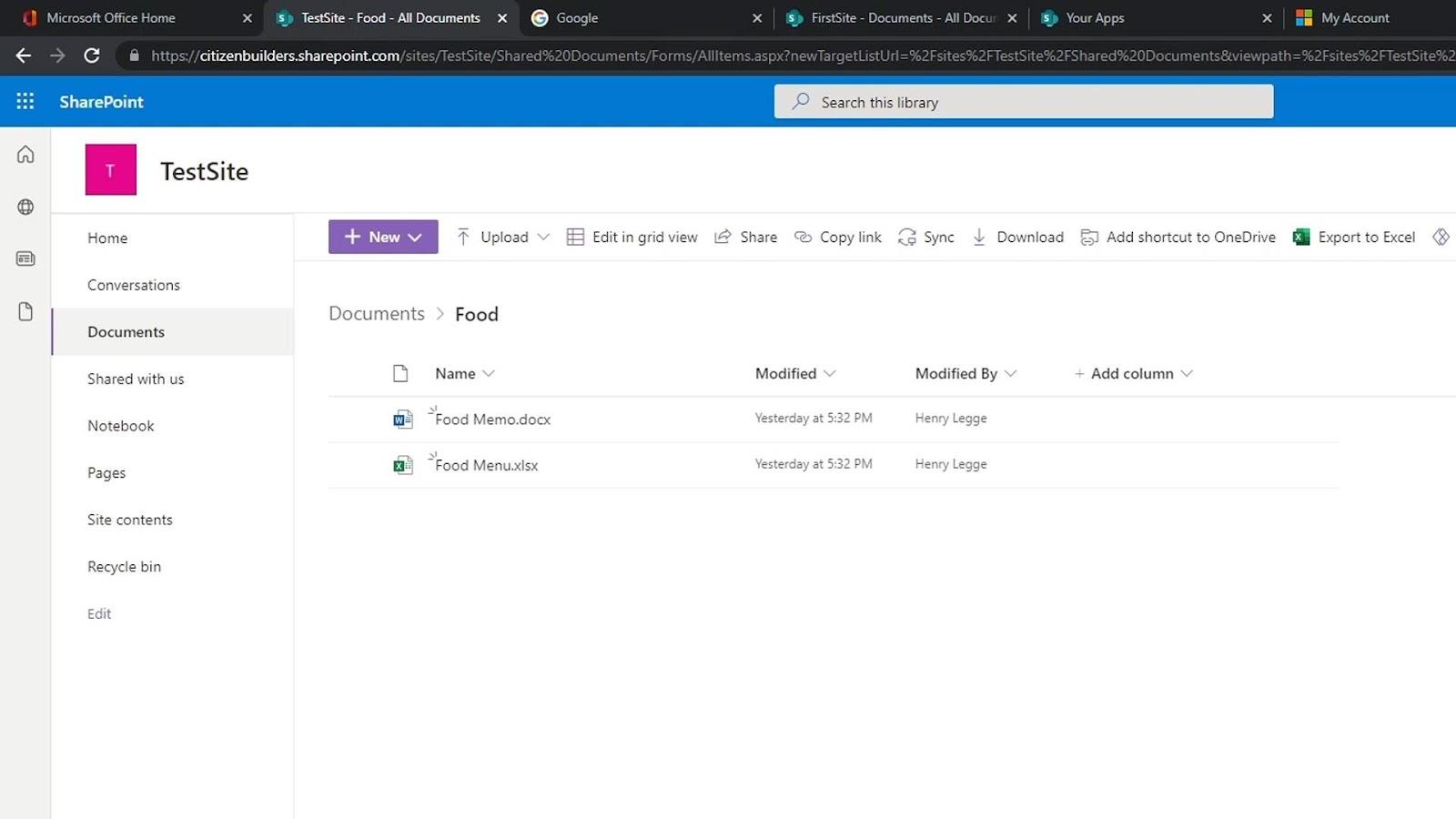
หากเราลบไฟล์โดยไม่ตั้งใจ เราก็สามารถกู้คืนได้เช่นกัน เพียงไปที่ถังรีไซเคิล
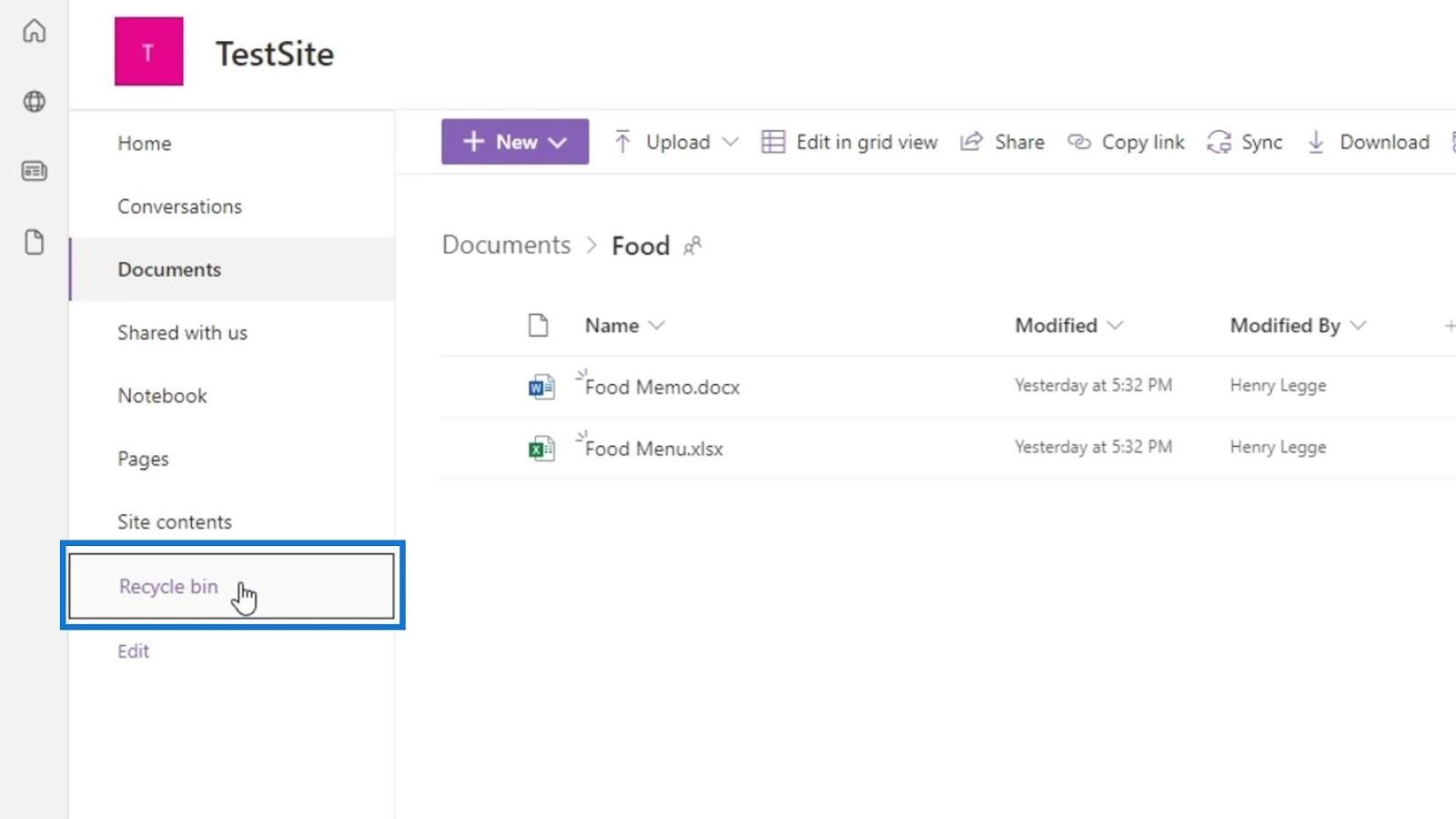
ประกอบด้วยรายการไฟล์ที่เราลบไปแล้ว เรายังสามารถดูตำแหน่งเดิมของไฟล์ที่ถูกลบเหล่านี้ได้อีกด้วย
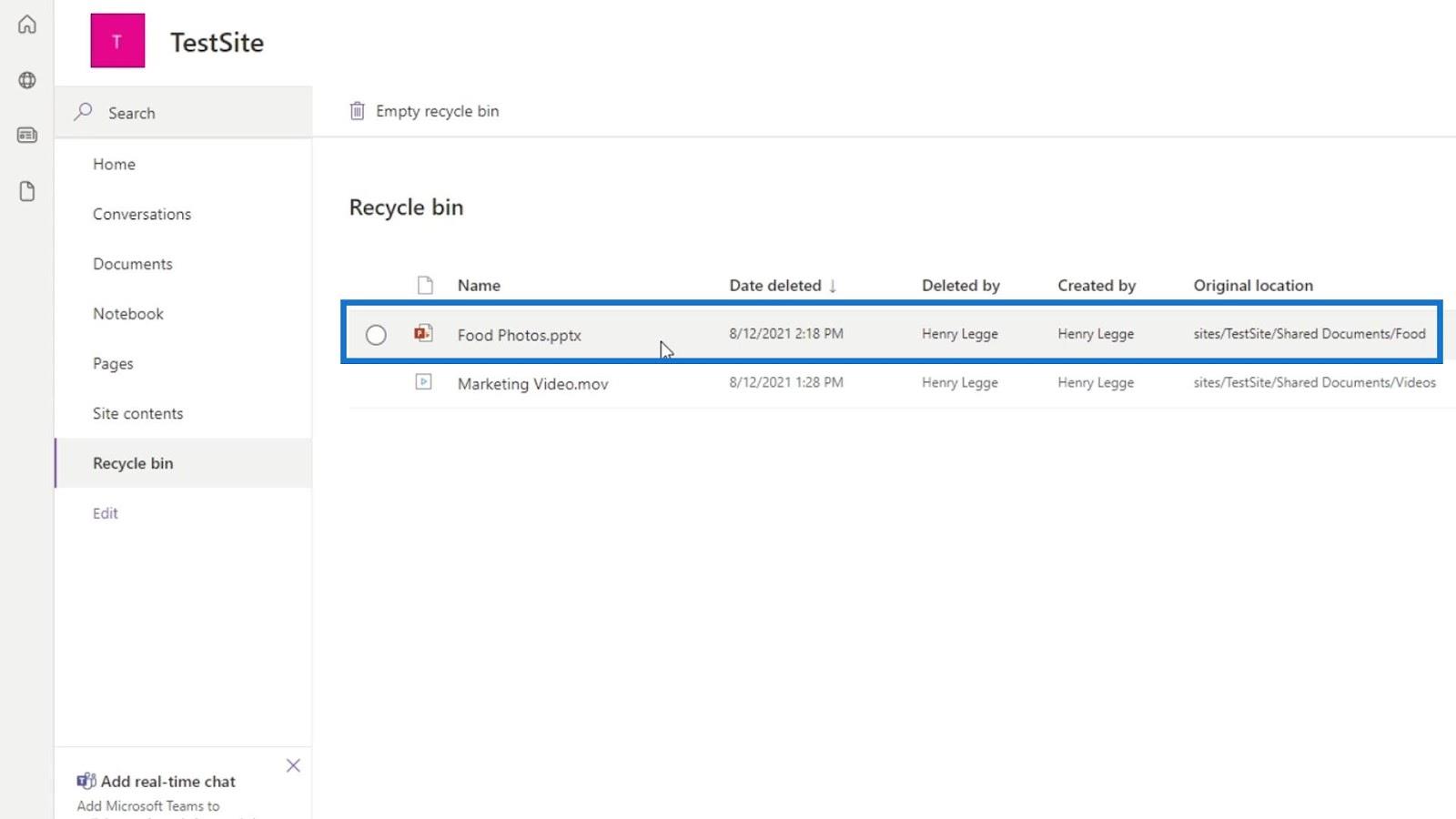
หากต้องการกู้คืนไฟล์ เพียงเลือกไฟล์ที่คุณต้องการกู้คืน จากนั้นคลิก ตัวเลือก การคืนค่าที่จะแสดงบนแถบเมนู
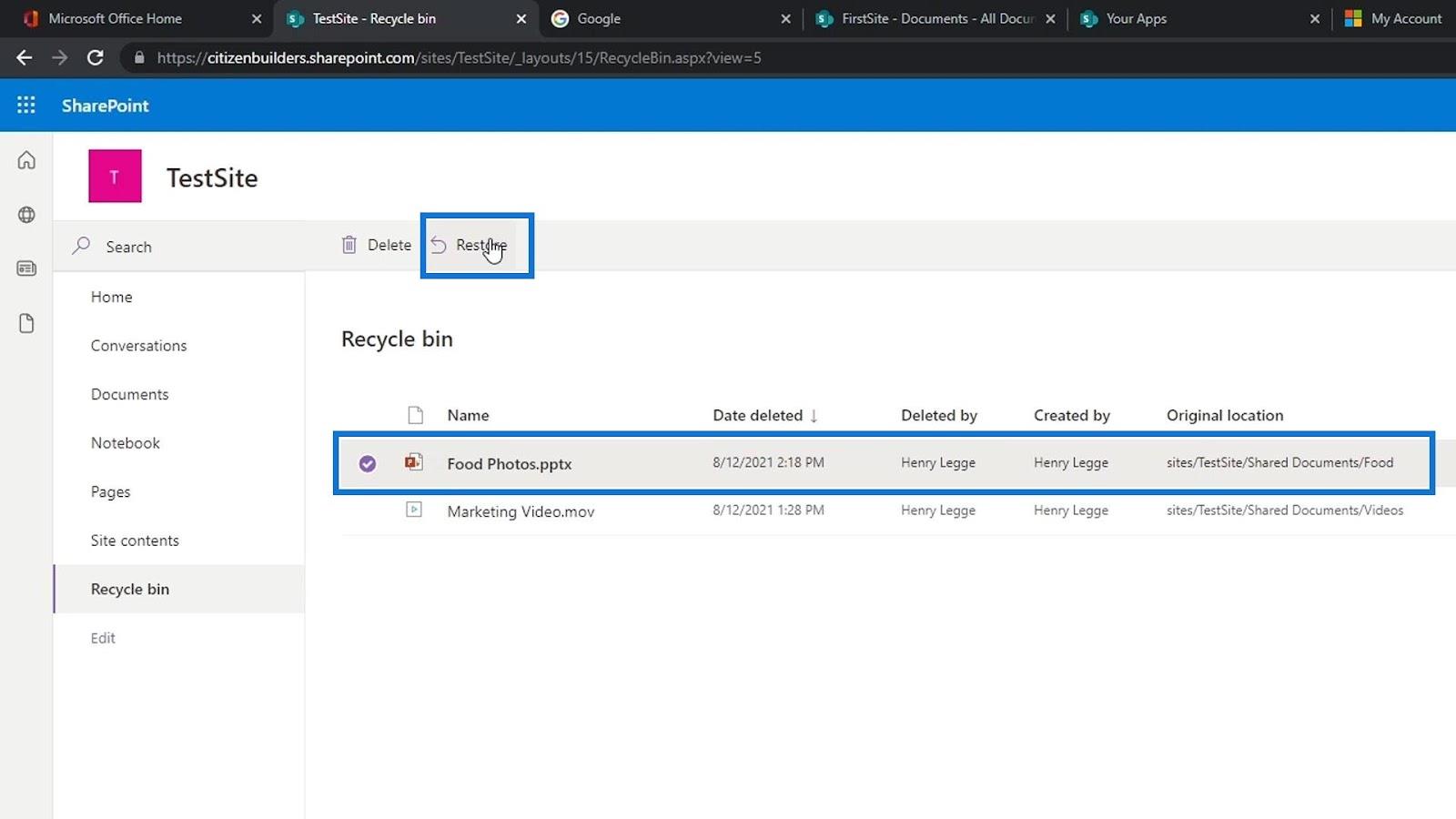
ไฟล์จะถูกลบออกจากถังรีไซเคิล
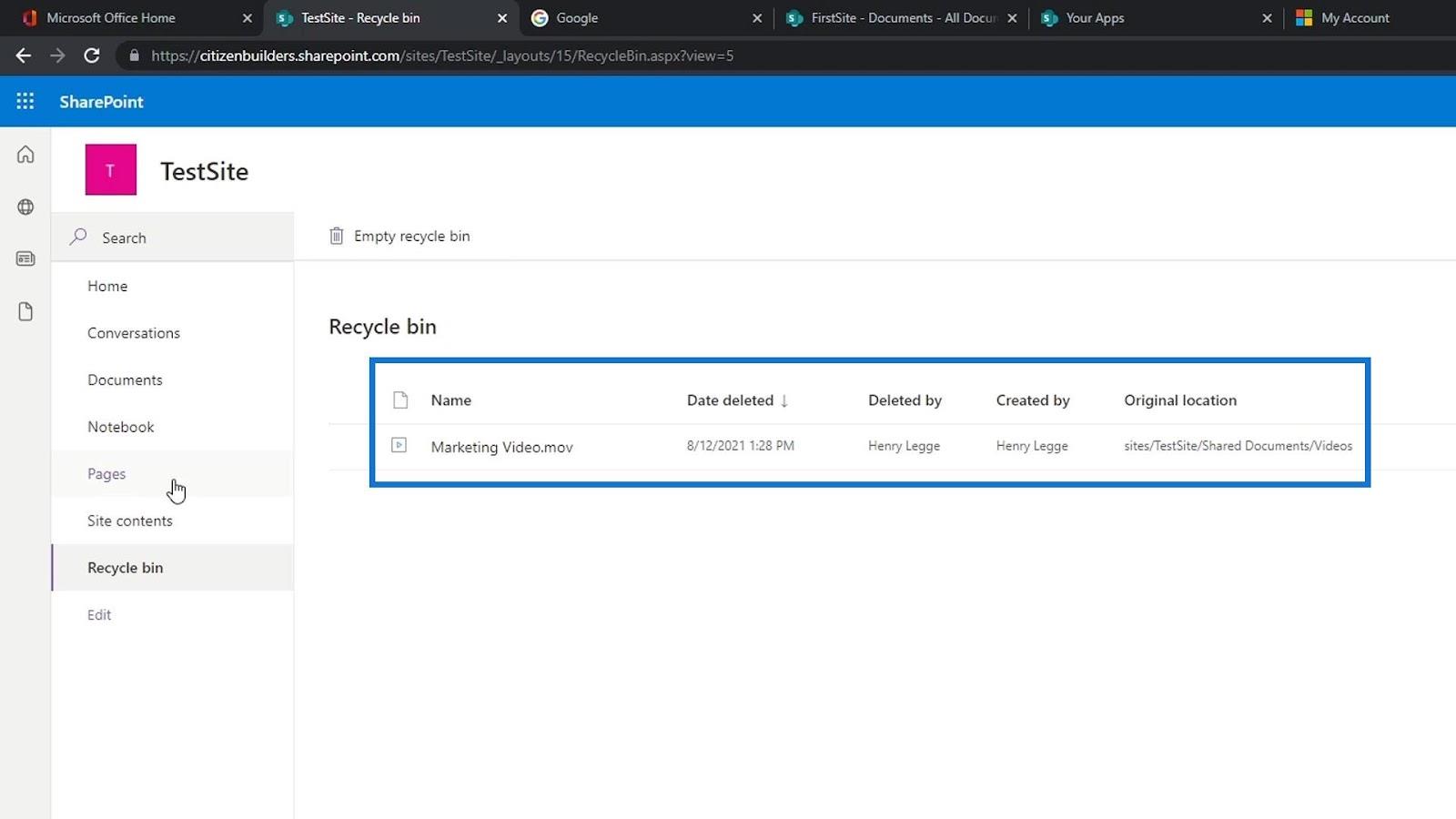
กลับไปที่เอกสารและเข้าไปในโฟลเดอร์อาหาร
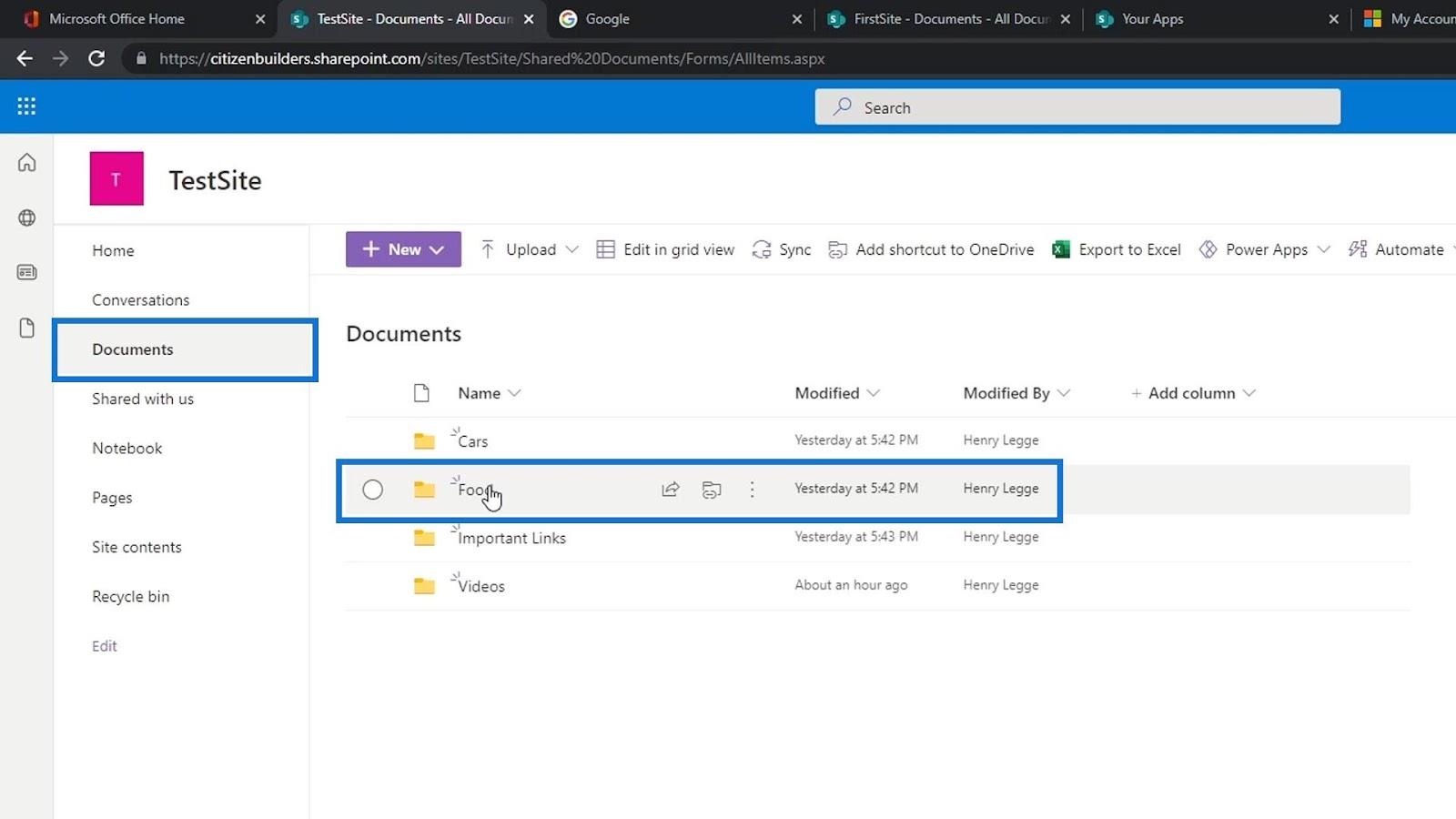
จากนั้นเราจะเห็นว่าไฟล์ที่เราลบกลับมาอยู่ในรายการ
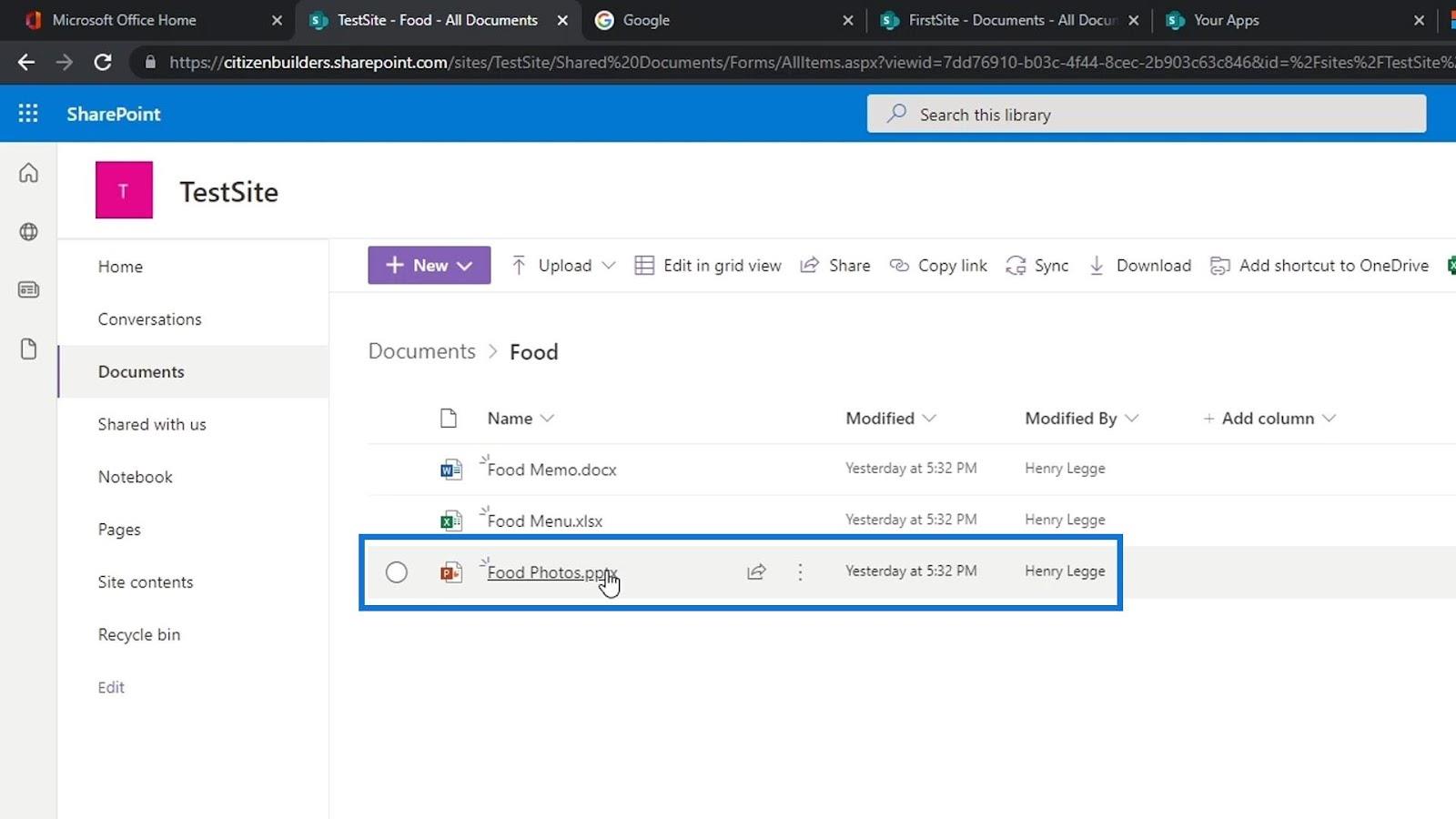
บทช่วยสอนของ SharePoint: การสร้างไซต์ใหม่
SharePoint Site | เค้าโครงและคำแนะนำเมนู
ไซต์ Microsoft SharePoint: ภาพรวมโดยย่อ
บทสรุป
โดยสรุป เราสามารถเรียนรู้คุณลักษณะบางอย่างที่มีอยู่ในไลบรารีเอกสารSharePoint โปรดทราบว่าไลบรารีเอกสารเป็นที่เก็บข้อมูลที่ปลอดภัยสำหรับจัดเก็บเอกสารและไฟล์ทั้งหมดอย่างปลอดภัย นอกจากนี้ยังเป็นที่ที่คุณและเพื่อนร่วมงานสามารถค้นหาเอกสารได้อย่างง่ายดาย ทำงานร่วมกัน และเข้าถึงได้จากทุกอุปกรณ์ทุกเวลา
คุณยังสามารถใช้ไลบรารีเอกสารเพื่อแยกไฟล์และโฟลเดอร์ของคุณ และทำให้สิ่งต่างๆ สะอาดและเป็นระเบียบภายในไซต์ SharePoint การเรียนรู้ทุกแง่มุมของไลบรารีเอกสารและการจัดการอย่างระมัดระวังช่วยให้ผู้ใช้ควบคุมการจัดการเอกสาร SharePoint ได้อย่างดีเยี่ยม
สิ่งที่ดีที่สุด
เฮนรี่
ค้นพบวิธีที่เราสามารถดาวน์โหลดและติดตั้ง R และ RStudio ซึ่งเป็นทั้งแบบฟรีและแบบโอเพ่นซอร์สสำหรับการเขียนโปรแกรมสถิติและกราฟิก
วิธีลดขนาดไฟล์ Excel – 6 วิธีที่มีประสิทธิภาพ
Power Automate คืออะไร? - สุดยอดคู่มือที่ช่วยให้คุณเข้าใจและใช้ได้อย่างมีประสิทธิภาพ
วิธีใช้ Power Query ใน Excel: คำแนะนำทั้งหมดเพื่อทำให้ข้อมูลของคุณมีประสิทธิภาพมากขึ้น
ตนเองคืออะไรใน Python: ตัวอย่างในโลกแห่งความเป็นจริง
คุณจะได้เรียนรู้วิธีการบันทึกและโหลดวัตถุจากไฟล์ .rds ใน R บล็อกนี้จะครอบคลุมถึงวิธีการนำเข้าวัตถุจาก R ไปยัง LuckyTemplates
ในบทช่วยสอนภาษาการเข้ารหัส DAX นี้ เรียนรู้วิธีใช้ฟังก์ชัน GENERATE และวิธีเปลี่ยนชื่อหน่วยวัดแบบไดนามิก
บทช่วยสอนนี้จะครอบคลุมถึงวิธีการใช้เทคนิค Multi Threaded Dynamic Visuals เพื่อสร้างข้อมูลเชิงลึกจากการแสดงข้อมูลแบบไดนามิกในรายงานของคุณ
ในบทความนี้ ฉันจะเรียกใช้ผ่านบริบทตัวกรอง บริบทตัวกรองเป็นหนึ่งในหัวข้อหลักที่ผู้ใช้ LuckyTemplates ควรเรียนรู้ในขั้นต้น
ฉันต้องการแสดงให้เห็นว่าบริการออนไลน์ของ LuckyTemplates Apps สามารถช่วยในการจัดการรายงานและข้อมูลเชิงลึกต่างๆ ที่สร้างจากแหล่งข้อมูลต่างๆ ได้อย่างไร








