คู่มือการดาวน์โหลดและติดตั้ง R และ RStudio

ค้นพบวิธีที่เราสามารถดาวน์โหลดและติดตั้ง R และ RStudio ซึ่งเป็นทั้งแบบฟรีและแบบโอเพ่นซอร์สสำหรับการเขียนโปรแกรมสถิติและกราฟิก
ในบางจุด เมื่อทำงานใน Excel คุณจะต้องค้นหาจำนวนวันระหว่างสองวัน
โชคดีที่ Excel มีหลายวิธีในการลบวันที่เพื่อให้ได้ความแตกต่างของวันที่ระหว่างกัน
มีสามวิธีง่ายๆ ในการลบวันที่ใน Excel ได้แก่:
มีวิธีที่เก่ากว่าวิธีหนึ่งคือ ฟังก์ชัน DATEDIF() ซึ่ง Microsoft ไม่สนับสนุนอีกต่อไป อย่างไรก็ตาม สามวิธีที่ระบุไว้มีความน่าเชื่อถือและแม่นยำ คุณจะพบความแตกต่างอย่างรวดเร็วระหว่างวันที่สำหรับงานต่างๆ เช่น ลำดับเวลาของโครงการหรือการวิเคราะห์ทางธุรกิจ
ในตอนท้ายของบทความนี้ คุณจะสามารถนำแต่ละวิธีไปใช้ในงานของคุณเองเพื่อลบวันที่เพื่อให้ได้จำนวนวันได้อย่างง่ายดาย
เข้าเรื่องกันเลย
สารบัญ
ทำความเข้าใจเกี่ยวกับวันที่ใน Excel
บางครั้งวันที่ใน Excel อาจทำให้สับสน เนื่องจากวันที่ทำหน้าที่เป็นทั้งตัวเลขและข้อความ เหมาะสมกว่าเมื่อคุณเข้าใจว่าExcelเก็บวันที่เป็นหมายเลขซีเรียล
ระบบวันที่ของ Excel เริ่มนับจากวันที่ 1 มกราคม พ.ศ. 2443 ซึ่งกำหนดหมายเลขซีเรียลเป็น 1 ในแต่ละวันที่ตามมาจะมีการกำหนดหมายเลขถัดไป
ตัวอย่างเช่น 2 มกราคม 1900 มีหมายเลขซีเรียลเป็น 2
คุณอาจเห็นว่าวิธีนี้ทำให้การลบวันที่สองวันออกและหาวันที่อยู่ระหว่างวันได้ง่ายขึ้น มาดูวิธีที่แนะนำกัน
ฉันขอแนะนำให้คุณเปิดสมุดงานใหม่ แต่ละตัวอย่างที่ฉันให้เป็นแบบฝึกหัดอย่างรวดเร็ว
แผ่นงานของฉันใช้เซลล์ B2 และเซลล์ C2 สำหรับวันที่ตัวอย่าง คุณสามารถใช้ตัวอย่างเป็นแม่แบบสำหรับงานของคุณ
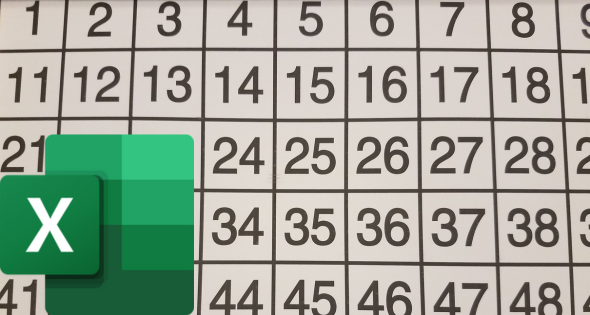
1. ใช้การลบอย่างง่ายเพื่อให้ได้จำนวนวัน
วิธีแรกในการหาจำนวนวันระหว่างวันที่สองวันในExcelคือการใช้การลบอย่างง่าย (เครื่องหมายลบ) นี่คือรูปแบบ:
=สิ้นสุด-เริ่มต้น
ทำตามขั้นตอนเหล่านี้:
=C2-B2ค่าผลลัพธ์จะเป็นจำนวนวันทั้งหมดระหว่างสองวัน
ในตัวอย่างของเรา ฉันป้อน “3 มีนาคม 2023” ลงใน B2 และ “20 มีนาคม 2023” ในเซลล์ C2 ผลลัพธ์ของการคำนวณคือ 17
เซลล์ A2 ในภาพประกอบด้านล่างเป็นเพียงคำอธิบายของวิธีการที่ใช้
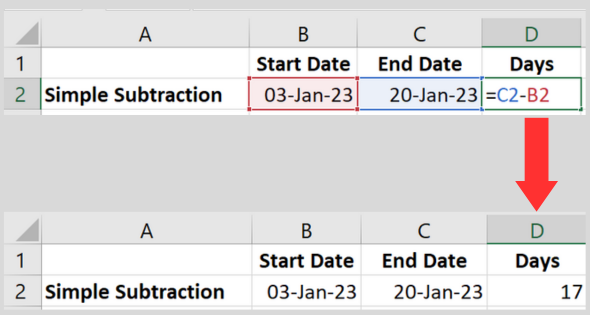
การเพิ่มป้ายกำกับที่กำหนดเอง
หากคุณต้องการแสดงผลด้วยป้ายกำกับที่กำหนดเอง ให้ใช้สูตรต่อไปนี้:
=C2-B2 & " วัน"
สูตรนี้เชื่อมความแตกต่างของวันที่คำนวณของการอ้างอิงเซลล์กับข้อความ ” วัน” สิ่งนี้ให้ผลลัพธ์ที่อธิบายได้มากขึ้น
ตัวอย่างเช่น หากมี 17 วันระหว่างวันที่สองวัน ผลลัพธ์จะแสดงเป็น “17 วัน”
2. การใช้ฟังก์ชัน DAYS เพื่อคำนวณจำนวนวัน
ฟังก์ชัน DAYS Excel เป็นฟังก์ชันวันที่ในตัวที่คำนวณวันระหว่างวันที่ นี่คือรูปแบบ:
= DAYS (สิ้นสุด เริ่ม)
ทำตามขั้นตอนเหล่านี้:
=DAYS(C2, B2)ค่าที่ได้จะเป็นจำนวนวันทั้งหมดระหว่างวันที่สองวัน
ฉันใช้วันที่เดียวกันจากตัวอย่างก่อนหน้าเพื่อทดสอบฟังก์ชัน ผลลัพธ์ที่ได้คือตัวเลขเดียวกัน
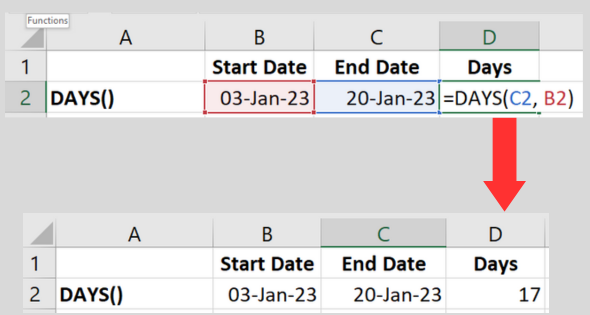
ผลลัพธ์จะเป็นจำนวนเต็มเสมอ หากคุณต้องการให้แสดงเป็นทศนิยม (โดยมีเลขศูนย์ต่อท้าย) ให้ใช้แท็บการจัดรูปแบบเพื่อเปลี่ยนรูปแบบตัวเลข
3. การใช้ฟังก์ชัน NETWORKDAYS
ฟังก์ชันวันที่ NETWORKDAYS จะคำนวณจำนวนวันทำงานระหว่างวันที่สองวัน เนื่องจากเป็นวันทำงาน การคำนวณจึงไม่รวมวันหยุดสุดสัปดาห์และวันหยุดที่ระบุ
นี่คือรูปแบบ:
= NETWORKDAYS(เริ่มต้น สิ้นสุด [วันหยุด])
พารามิเตอร์ที่สาม (วันหยุด) เป็นทางเลือก หากคุณไม่ได้ใช้ สูตรจะไม่รวมวันหยุดสุดสัปดาห์
ทำตามขั้นตอนเหล่านี้เพื่อใช้สูตรที่ง่ายที่สุดโดยไม่ต้องระบุวันหยุด:
=NETWORKDAYS(B2, C2)จากวันที่ที่ฉันใช้ในตัวอย่างก่อนหน้า (3 มกราคม และ 20 มกราคม 2023) ผลลัพธ์จากฟังก์ชัน Excel นี้คือ 14
ซึ่งน้อยกว่าการใช้การลบอย่างง่ายสามวัน นั่นเป็นเพราะมีสองวันสุดสัปดาห์ในช่วงเวลานั้น (ฉันตรวจสอบอีกครั้ง)
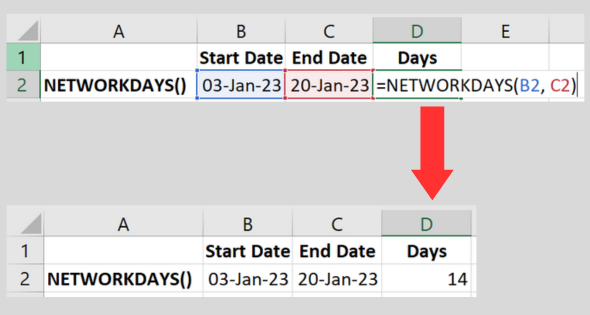
การระบุวันหยุด
คุณสามารถกำหนดรายการวันหยุดให้สูตรไม่รวมในการคำนวณได้
คุณทำได้โดยการป้อนวันหยุดแต่ละช่วงลงในเซลล์และใส่ช่วงลงในพารามิเตอร์ของวันหยุด
เข้าใจง่ายขึ้นด้วยตัวอย่างการทำงาน
=NETWORKDAYS(B2, C2, D2:E2)ในตัวอย่างของเรา ผลลัพธ์คือ 12 ซึ่งน้อยกว่าการคำนวณครั้งก่อนถึง 2 วัน เนื่องจากสูตรพบรายการวันที่ในช่วงเซลล์ที่เราให้ไว้
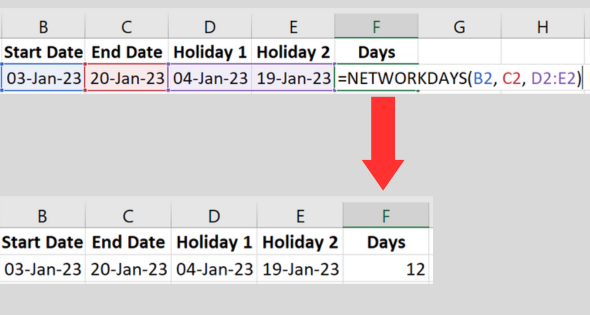
( ฉันไม่แสดงเซลล์ A1 และ A2 ในภาพ เซลล์ A1 ว่างเปล่าและ A2 เป็นคำอธิบาย )
อย่างไรก็ตาม หากคุณมีรายการวันหยุดยาวและไม่แน่ใจว่ามีวันที่ซ้ำกันหรือไม่ วิดีโอด้านล่างจะแสดงวิธีตรวจสอบข้อมูล
นอกจากนี้ยังแสดงวิธีลบรายการที่ซ้ำกัน!
การระบุวันต่างๆ สำหรับวันหยุดสุดสัปดาห์
โปรดทราบว่า NETWORKDAYS ใช้วันเสาร์และวันอาทิตย์เป็นวันสุดสัปดาห์เริ่มต้นในการคำนวณ
หากวันหยุดสุดสัปดาห์ของคุณแตกต่างกัน คุณสามารถใช้ฟังก์ชัน NETWORKDAYS.INTL เพื่อปรับแต่งวันสุดสัปดาห์ได้
หากคุณต้องการเรียนรู้เพิ่มเติมเกี่ยวกับรูปแบบ นี่คือเอกสารประกอบของ Microsoft
ฟังก์ชัน DATEDIF ที่เก่ากว่า (ไม่แนะนำ)
คุณจะไม่พบฟังก์ชัน DATEDIF ในรายการฟังก์ชันที่สร้างขึ้นใน Microsoft Excel เวอร์ชันปัจจุบัน
อย่างไรก็ตาม มันยังสามารถใช้งานได้ Microsoft ไม่แสดงรายการเนื่องจากบริษัทไม่สนับสนุนฟังก์ชันนี้อีกต่อไป ยกเว้นกรณีพิเศษ
ปัญหาคือมันไม่แม่นยำเสมอไป นั่นเป็นเหตุผลที่ฉันแนะนำให้คุณหลีกเลี่ยงการใช้ฟังก์ชันนี้
ฉันจะอธิบายในกรณีที่คุณใช้ซอฟต์แวร์เวอร์ชันเก่ากว่า คุณยังอาจพบได้ในเทมเพลตเก่าที่คุณกำลังใช้งานอยู่ ไวยากรณ์คือ:
= DATEDIF(เริ่ม, สิ้นสุด, “d”)
การใช้ "d" ในพารามิเตอร์ที่สามเป็นการบอกให้ฟังก์ชันคำนวณเป็นวัน อย่าลืมใส่ "d" ในเครื่องหมายคำพูดคู่
สำหรับการใช้งานทางเลือก “m” คำนวณเป็นจำนวนเดือน ในขณะที่ “y” ใช้เป็นจำนวนปี
นี่คือขั้นตอน:
=DATEDIF(Start_Date, End_Date, "d"):ซึ่งจะส่งคืนวันระหว่างสองวัน
การใช้เซลล์ในตัวอย่างก่อนหน้านี้ ฟังก์ชันคือ: DATEDIF(B2, C2, “d”)
ซึ่งแตกต่างจากฟังก์ชันอื่นๆ ฟังก์ชันนี้แสดง #NUM! ข้อผิดพลาดหากวันที่แรกอยู่หลังวันที่สอง
การใช้วันที่ปัจจุบันในการคำนวณ
หากคุณต้องการให้วันที่ใดวันหนึ่งในการคำนวณเป็นวันที่ปัจจุบันExcelจะให้ฟังก์ชันวันนี้ที่มีประโยชน์แก่คุณ
คุณเพียงแค่แทนที่หนึ่งในการอ้างอิงเซลล์ด้วย TODAY() ในเวิร์กชีตของฉัน ฉันต้องการเพียงคอลัมน์ B เพื่อเก็บวันที่ นี่คือตัวอย่าง:
=วัน(วันนี้(), B2)
ค่อนข้างสับสน ฟังก์ชันเทียบเท่าใน VBA มีชื่ออื่น ใช้ฟังก์ชัน Date() หากคุณกำลังเข้ารหัสมาโคร
วิธีลบเดือนหรือปีเพื่อหาวัน
หากคุณกำลังมองหาวันที่จากหนึ่งเดือนที่ผ่านมา คุณอาจถูกล่อลวงให้ลบ 30 วันออกจากผลลัพธ์ของฟังก์ชัน TODAY()
อย่างไรก็ตาม การดำเนินการนี้จะแม่นยำเพียงช่วงสั้นๆ ของเดือนเท่านั้น จึงไม่ใช่วิธีที่ดีนัก
ฟังก์ชัน EDATE มีไว้เพื่อจุดประสงค์นี้เท่านั้น ไวยากรณ์คือ:
= EDATE(เริ่มต้น เดือน)
สำหรับตัวอย่างเฉพาะของฉันเมื่อหนึ่งเดือนที่แล้ว ฉันจะใช้:
=EDATE(วันนี้(), -1)
สิ่งนี้ทำให้ฉันมีวันที่หนึ่งเดือนเต็มในอดีต นี่เป็นวิธีที่ดีที่สุดในการลบเดือน
หากคุณต้องการลบปี ฟังก์ชัน YEAR จะคำนวณปีจากวันที่ที่กำหนด
จะเกิดอะไรขึ้นหากวันที่เริ่มต้นอยู่หลังวันที่สิ้นสุด
หากวันที่แรกมากกว่าวันที่สอง วิธีการที่แนะนำจะไม่เห็นว่าเป็นข้อผิดพลาด พวกเขาจะทำการคำนวณและระบุจำนวนลบ
ตัวอย่างเช่น หากฉันเปลี่ยนวันที่ในตัวอย่างผิดพลาด ผลลัพธ์จะเป็น -17
เป็นความคิดที่ดีเสมอที่จะป้องกันไม่ให้ตัวเองทำผิดพลาด คุณสามารถใช้ฟังก์ชัน IF เพื่อตรวจสอบช่วงวันที่ที่ไม่ถูกต้องและแสดงข้อความแสดงข้อผิดพลาดแทนได้
ต่อไปนี้คือตัวอย่างวิธีรวมฟังก์ชัน IF กับฟังก์ชัน DAYS:
=IF(B2 > C2, "วันที่ไม่ถูกต้อง", DAYS(B2, C2, "d"))
สูตร Excelนี้จะตรวจสอบว่าวันที่แรกมากกว่าวันที่สองหรือไม่ หากเป็นกรณีนี้ ข้อความ “วันที่ไม่ถูกต้อง” จะปรากฏขึ้น
มิฉะนั้นจะคำนวณส่วนต่างเป็นวันเหมือนเดิม
ในตัวอย่างด้านล่าง ฉันสลับวันที่ทั้งสองรอบ ฟังก์ชันแสดงข้อความที่ฉันระบุสำหรับฟังก์ชัน IF()
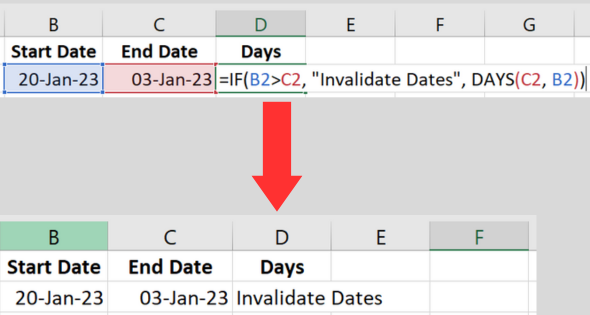
เคล็ดลับสำหรับการลบวันที่ที่ถูกต้อง
เมื่อทำงานกับวันที่ในExcelสิ่งสำคัญคือต้องตรวจสอบความถูกต้องในการคำนวณของคุณ
นี่คือเคล็ดลับที่ดีที่สุดของฉันที่จะช่วยคุณใช้การคำนวณวันที่
เคล็ดลับ 1. ใช้สูตรที่เหมาะสม
ฉันแนะนำว่าอย่าใช้ฟังก์ชัน DATEDIF() มันไม่น่าเชื่อถือเสมอไป
ให้เลือกหนึ่งในสามวิธีที่อธิบายไว้ในบทความนี้แทน
เคล็ดลับ 2 จัดรูปแบบวันที่ให้ถูกต้อง
ตรวจสอบให้แน่ใจว่าทั้งเซลล์วันที่เริ่มต้นและวันที่สิ้นสุดได้รับการจัดรูปแบบเป็นวันที่
โดยทำตามขั้นตอนเหล่านี้:
สิ่งนี้จะช่วยหลีกเลี่ยงข้อผิดพลาดที่อาจเกิดขึ้นในการคำนวณของคุณ
เคล็ดลับ 3. บัญชีสำหรับปีอธิกสุรทิน
โปรดทราบว่าปีอธิกสุรทินอาจส่งผลต่อจำนวนวันที่อยู่ระหว่างวันที่สองวัน
Excel จะคำนวณปีอธิกสุรทินโดยอัตโนมัติในการคำนวณวันที่ ดังนั้นหากคุณทำตามสูตรและการจัดรูปแบบที่ถูกต้อง คุณควรได้รับผลลัพธ์ที่ถูกต้อง
คุณสามารถดูรายชื่อปีอธิกสุรทินได้ที่นี่
เคล็ดลับ 4. แสดงวันที่และผลลัพธ์อย่างชัดเจน
เพื่อปรับปรุงความสามารถในการอ่านข้อมูลและผลลัพธ์ของคุณ ให้ลองใช้คุณลักษณะการจัดรูปแบบบางอย่างของ Excel:
ข้อผิดพลาดทั่วไปและการแก้ไขปัญหา
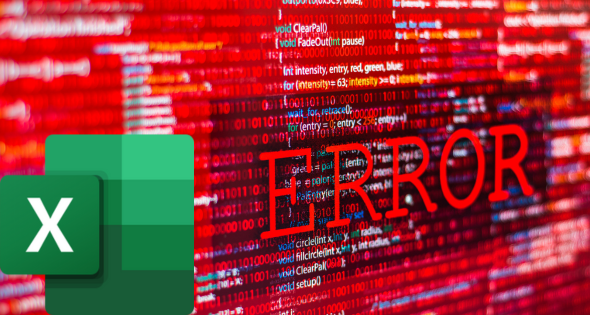
ขณะทำงานกับวันที่ใน Excel คุณอาจพบข้อผิดพลาดทั่วไปบางประการ ต่อไปนี้คือเคล็ดลับในการแก้ปัญหาที่จะช่วยคุณแก้ไขปัญหาเหล่านี้:
ข้อผิดพลาด 1: #VALUE!
ข้อผิดพลาดนี้เกิดขึ้นเมื่อค่าในเซลล์ไม่เป็นที่รู้จักว่าเป็นวันที่ที่ถูกต้อง
ในการแก้ไขปัญหานี้:
ตำแหน่งที่ตั้งที่แตกต่างกันมีรูปแบบวันที่ต่างกัน (เช่น dd/mm/yy หรือ mm/dd/yy)
ข้อผิดพลาด 2: ผลลัพธ์ไม่ถูกต้อง
หากคุณได้รับผลลัพธ์ที่ไม่ถูกต้อง ให้พิจารณาสิ่งต่อไปนี้
บทสรุป
ในบทความนี้ เราได้ศึกษาวิธีต่างๆ ในการลบวันที่ใน Excel และคำนวณความแตกต่างเป็นวันระหว่างสองวัน
ถึงตอนนี้ คุณน่าจะมั่นใจในการใช้ฟังก์ชัน DAYS ฟังก์ชัน NETWORKDAYS และการลบอย่างง่ายเพื่อให้ได้ผลลัพธ์ที่ถูกต้อง
อย่าลืมตรวจสอบข้อมูลของคุณอีกครั้ง เนื่องจากรูปแบบที่ไม่ถูกต้องหรือไม่ถูกต้องอาจนำไปสู่ผลลัพธ์ที่ไม่คาดคิด
เมื่อใช้วิธีการใด ๆ ที่กล่าวถึง ตรวจสอบให้แน่ใจว่าทั้งวันที่เริ่มต้นและวันที่สิ้นสุดอยู่ในรูปแบบที่เหมาะสม เพื่อให้ Excel รู้ว่าเป็นอย่างไร
เมื่อคุณได้รับความรู้นี้แล้ว คุณสามารถติดตามระยะเวลาของโครงการ วิเคราะห์แนวโน้ม และจัดการกำหนดเส้นตาย รวมถึงงานอื่นๆ ได้อย่างมีประสิทธิภาพ
หมั่นฝึกฝนและทดลองกับรูปแบบและฟังก์ชันวันที่ต่างๆ เพื่อใช้ประโยชน์จากความสามารถด้านวันที่ของ Excel ได้อย่างเต็มที่ มีความสุขในการคำนวณ!
พร้อมที่จะยกระดับทักษะ Excel ของคุณไปอีกขั้นแล้วหรือยัง ตรวจสอบ
ค้นพบวิธีที่เราสามารถดาวน์โหลดและติดตั้ง R และ RStudio ซึ่งเป็นทั้งแบบฟรีและแบบโอเพ่นซอร์สสำหรับการเขียนโปรแกรมสถิติและกราฟิก
วิธีลดขนาดไฟล์ Excel – 6 วิธีที่มีประสิทธิภาพ
Power Automate คืออะไร? - สุดยอดคู่มือที่ช่วยให้คุณเข้าใจและใช้ได้อย่างมีประสิทธิภาพ
วิธีใช้ Power Query ใน Excel: คำแนะนำทั้งหมดเพื่อทำให้ข้อมูลของคุณมีประสิทธิภาพมากขึ้น
ตนเองคืออะไรใน Python: ตัวอย่างในโลกแห่งความเป็นจริง
คุณจะได้เรียนรู้วิธีการบันทึกและโหลดวัตถุจากไฟล์ .rds ใน R บล็อกนี้จะครอบคลุมถึงวิธีการนำเข้าวัตถุจาก R ไปยัง LuckyTemplates
ในบทช่วยสอนภาษาการเข้ารหัส DAX นี้ เรียนรู้วิธีใช้ฟังก์ชัน GENERATE และวิธีเปลี่ยนชื่อหน่วยวัดแบบไดนามิก
บทช่วยสอนนี้จะครอบคลุมถึงวิธีการใช้เทคนิค Multi Threaded Dynamic Visuals เพื่อสร้างข้อมูลเชิงลึกจากการแสดงข้อมูลแบบไดนามิกในรายงานของคุณ
ในบทความนี้ ฉันจะเรียกใช้ผ่านบริบทตัวกรอง บริบทตัวกรองเป็นหนึ่งในหัวข้อหลักที่ผู้ใช้ LuckyTemplates ควรเรียนรู้ในขั้นต้น
ฉันต้องการแสดงให้เห็นว่าบริการออนไลน์ของ LuckyTemplates Apps สามารถช่วยในการจัดการรายงานและข้อมูลเชิงลึกต่างๆ ที่สร้างจากแหล่งข้อมูลต่างๆ ได้อย่างไร








