คู่มือการดาวน์โหลดและติดตั้ง R และ RStudio

ค้นพบวิธีที่เราสามารถดาวน์โหลดและติดตั้ง R และ RStudio ซึ่งเป็นทั้งแบบฟรีและแบบโอเพ่นซอร์สสำหรับการเขียนโปรแกรมสถิติและกราฟิก
เมื่อทำงานกับสเปรดชีต Excelคุณมักจะต้องผสานข้อมูลจากหลายเซลล์ในขณะที่รักษาความสามารถในการอ่านโดยเพิ่มช่องว่างระหว่างค่าที่รวมกัน
มีหลายวิธีในการเชื่อมช่องว่างใน Excel รวมถึงการใช้สัญลักษณ์ Ampersand ฟังก์ชัน CONCAT และฟังก์ชัน TEXTJOIN
แต่ละวิธีมีข้อดีเฉพาะตัว การทำความเข้าใจวิธีใช้อย่างมีประสิทธิภาพจะช่วยให้คุณกลายเป็นผู้ใช้ Excel ที่เชี่ยวชาญมากขึ้น
สารบัญ
การต่อข้อมูลใน Excel คืออะไร?
การต่อข้อมูลใน Excel คือกระบวนการรวมสตริงข้อความหรือค่าตั้งแต่ 2 ค่าขึ้นไปเข้าด้วยกันเป็นสตริงข้อความเดียว
สิ่งนี้มีประโยชน์อย่างยิ่งเมื่อคุณต้องการรวมข้อมูลจากหลายเซลล์หรือหลายคอลัมน์ เช่น ชื่อและนามสกุล ที่อยู่ หรือชุดข้อมูลอื่นๆ ที่ควรแสดงร่วมกัน
แต่สิ่งที่เกี่ยวกับระยะห่าง? หากคุณมีเซลล์ที่อยู่ติดกัน 2 เซลล์ที่มี "John" ในเซลล์หนึ่งและ "Doe" อีกเซลล์ คุณอาจต้องการให้ผลลัพธ์เป็น "John Doe" แทนที่จะเป็น "JohnDoe"
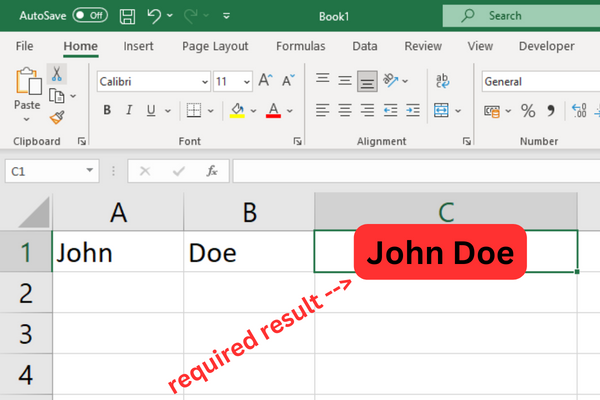
กล่าวอีกนัยหนึ่ง คุณจะต้องเชื่อมต่อกับช่องว่าง
บทความนี้แสดงวิธีการบรรลุผลดังกล่าวด้วยสี่วิธี:
ตัวดำเนินการเครื่องหมายและ
ฟังก์ชัน CONCAT
ฟังก์ชัน CONCATENATE
ฟังก์ชัน TEXTJOIN
เปิดสมุดแบบฝึกหัดและทำตามตัวอย่างสูตร!
วิธีที่ 1: ตัวดำเนินการเครื่องหมายและช่องว่าง
ตัวดำเนินการเครื่องหมายและ ( & ) ช่วยให้คุณสามารถเชื่อมข้อความในExcelเข้ากับช่องว่างได้
ข้อดีของวิธีนี้คือง่ายและง่ายต่อการเรียนรู้ หากต้องการใช้ ให้ทำตามขั้นตอนเหล่านี้:
เลือกเซลล์ที่คุณต้องการให้ข้อความที่ต่อกันปรากฏขึ้น
พิมพ์เครื่องหมายเท่ากับ (=) ตามด้วยการอ้างอิงเซลล์เดียวของข้อความแรกที่คุณต้องการรวม
พิมพ์เครื่องหมายแอมเปอร์แซนด์ (&) ตามด้วยเครื่องหมายอัญประกาศคู่โดยเว้นวรรค (เช่น “&” “”)
พิมพ์เครื่องหมายแอมเปอร์แซนด์ (&) และการอ้างอิงเซลล์ของข้อความถัดไปที่คุณต้องการรวม
กด Enter เพื่อกรอกสูตร
นี่คือตัวอย่างเพื่ออธิบายกระบวนการ สมมติว่าคุณมีข้อความ "John" ในเซลล์ A1 และ "Doe" ในเซลล์ B1
ในการเชื่อมเซลล์เหล่านี้เข้าด้วยกันโดยมีช่องว่างระหว่างเซลล์ คุณสามารถใช้สูตรต่อไปนี้:
=A1 & ” ” & B1
สูตรนี้จะส่งกลับ "John Doe" ในเซลล์ที่ป้อน
ภาพนี้แสดงตัวอย่าง:
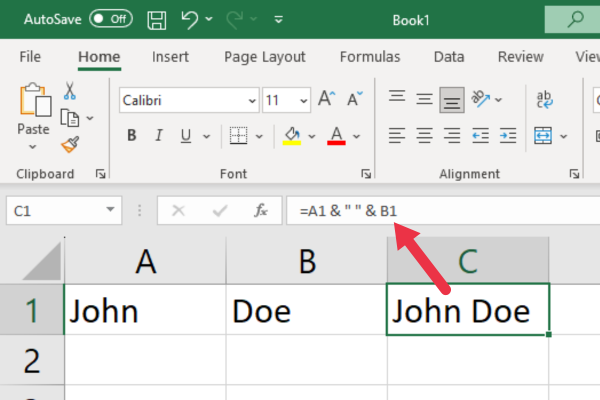
วิธีการทำงานกับหลายเซลล์
โปรดจำไว้ว่าคุณสามารถเชื่อมเซลล์ได้มากกว่าสองเซลล์โดยทำขั้นตอนนี้ซ้ำ ตัวอย่างเช่น ถ้าคุณมีข้อความในเซลล์ A1, B1 และ C1 คุณสามารถใช้สูตร:
=A1 & ” ” & B1 & ” ” & C1
วิธีนี้ทำให้คุณสามารถรวมเซลล์สองเซลล์ขึ้นไปที่มีช่องว่างได้อย่างง่ายดาย ทำให้แผ่นงาน Excel ของคุณเรียบร้อยและเป็นระเบียบมากขึ้น
วิธีที่ 2: การใช้ฟังก์ชัน CONCAT
Excel มีสองฟังก์ชันที่คล้ายกันมาก: CONCAT และ CONCATENATE พวกเขาใช้อาร์กิวเมนต์ข้อความชุดหนึ่งและรวมค่าข้อความแต่ละค่าเข้าด้วยกัน
CONCAT ได้แทนที่ฟังก์ชัน CONCATENATE ของ Excel ที่เก่ากว่า หากคุณมี Microsoft Excel เวอร์ชันเก่าที่ไม่มี CONCAT ให้ข้ามไปยังส่วนถัดไป
ไวยากรณ์พื้นฐานคือ: = CONCATENATE(text1, [text2], …)
· อาร์กิวเมนต์ข้อความแรกอาจเป็นเซลล์เดียวหรือหลายเซลล์ตามด้วยเครื่องหมายจุลภาค
· พารามิเตอร์ทางเลือก text2 สามารถเป็นช่องว่างภายในเครื่องหมายคำพูดคู่
ใช้ตัวอย่าง John Doe กับคำในเซลล์ A1 และ B1 สูตรจะมีลักษณะดังนี้:
=CONCAT(A1, ” “, B1)
รูปภาพนี้แสดงสตริงผลลัพธ์:
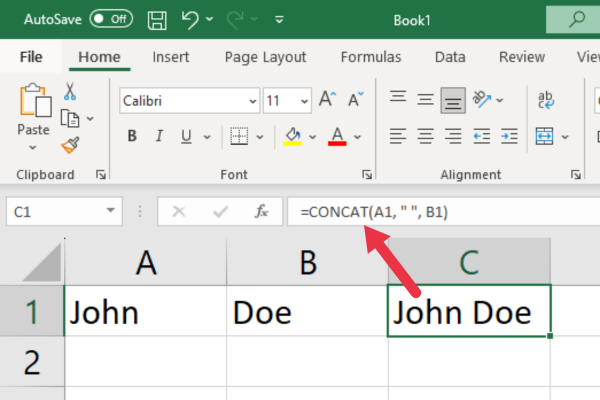
การทำงานกับเซลล์หลายเซลล์
หากคุณต้องการต่อสามเซลล์เข้าด้วยกัน สูตรจะมีลักษณะดังนี้:
=CONCAT(A1, ” “, B1, ” “, C1)
ข้อดีของการใช้ฟังก์ชันแทนตัวดำเนินการเครื่องหมายแอมเปอร์แซนด์คือการพิมพ์เครื่องหมาย & ลงในแถบสูตรอาจยุ่งยากเล็กน้อย
หากคุณมีเซลล์หลายเซลล์ที่จะเชื่อมต่อกัน ฟังก์ชันนี้อาจใช้งานได้ง่ายกว่า
วิธีที่ 3: การใช้ฟังก์ชัน CONCATENATE
แม้ว่าฟังก์ชัน CONCATENATE จะยังมีอยู่ใน Excel แต่ได้ถูกแทนที่ด้วยฟังก์ชัน CONCAT คุณควรพิจารณาใช้ CONCAT ในอนาคต
อย่างไรก็ตาม คุณอาจมี Excel เวอร์ชันเก่า ดังนั้นฉันจะแสดงวิธีใช้ฟังก์ชันนี้ที่นี่
ไวยากรณ์พื้นฐานคือ=CONCATENATE(text1, [text2], …)
· พารามิเตอร์ text1 สามารถเป็นเซลล์เดียวหรือหลายเซลล์ก็ได้
· พารามิเตอร์ทางเลือก text2 สามารถเป็นช่องว่างภายในเครื่องหมายคำพูด
โดยใช้ตัวอย่าง John Doe ของเรา สูตรจะมีลักษณะดังนี้:
=เชื่อมต่อ(A1, “ “, B1)
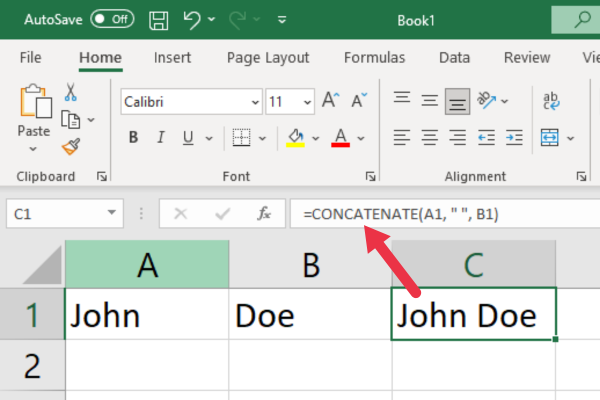
การทำงานกับเซลล์หลายเซลล์
ต่อไปนี้คือตัวอย่างสูตรที่เชื่อมสตริงข้อความสามสตริงจากเซลล์ B5, C5 และ D5 โดยมีช่องว่างระหว่างสตริง:
=เชื่อมโยง(B5, ” “, C5, ” “, D5)
สูตรนี้จะรวมข้อความจากเซลล์ที่ระบุสามเซลล์และเพิ่มช่องว่างระหว่างค่าของแต่ละเซลล์
วิธีที่ 4: การใช้ฟังก์ชัน TEXTJOIN
ฟังก์ชัน TEXTJOIN ช่วยให้คุณเชื่อมสตริงหรือช่วงของเซลล์หลายรายการเข้าด้วยกันด้วยตัวคั่นที่ระบุ ไวยากรณ์พื้นฐานสำหรับฟังก์ชันมีดังนี้:
=TEXTJOIN(ตัวคั่น, เว้นว่าง, text1, [text2], …)
ตัวคั่นคืออักขระหรืออักขระที่แยกรายการข้อความเมื่อรวมกัน สำหรับช่องว่าง ให้ใช้ ” “
forget_emptyเป็นค่าบูลีน (จริงหรือเท็จ) ที่กำหนดว่าจะละเว้นเซลล์ว่างในช่วงหรือไม่ ตั้งค่านี้เป็น TRUE เพื่อป้องกันไม่ให้ตัวคั่นพิเศษปรากฏขึ้นเมื่อมีเซลล์ว่าง
text1, [text2], …คือรายการข้อความหรือช่วงที่จะรวมเข้าด้วยกัน คุณสามารถรวมสตริงข้อความแต่ละรายการ การอ้างอิงเซลล์ หรือช่วงของเซลล์
การเพิ่มช่องว่างเป็นตัวคั่น
ต่อไปนี้คือตัวอย่างการใช้ฟังก์ชัน TEXTJOIN ใน Excel เพื่อรวมช่วงของเซลล์ในคอลัมน์ A และ B เข้ากับช่องว่าง:
=TEXTJOIN(” “, จริง, A1:A3, B1:B3)
ในตัวอย่างนี้:
อักขระช่องว่าง (" ") ใช้เป็นตัวคั่นเพื่อเพิ่มช่องว่าง
เซลล์ว่างจะถูกละเว้นด้วยค่า TRUE ในพารามิเตอร์ที่สอง
ช่วง A1:A3 และช่วง B1:B3 จะรวมกันโดยมีช่องว่างเป็นตัวคั่น
สูตรนี้จะส่งผลให้มีสตริงเดียวที่รวมค่าจากช่วงที่ระบุ โดยมีช่องว่างคั่นเซลล์ทั้งหมด คุณสามารถหลีกเลี่ยงการมีช่องว่างเพิ่มเติมได้โดยการละเว้นเซลล์ว่าง
ภาพนี้แสดงตัวอย่างพร้อมข้อมูล โปรดทราบว่าเซลล์หนึ่งเซลล์ (B2) ว่างเปล่า แต่เซลล์ที่รวมกันในช่วงจะสร้างช่องว่างระหว่างคำเพียงช่องเดียวเท่านั้น
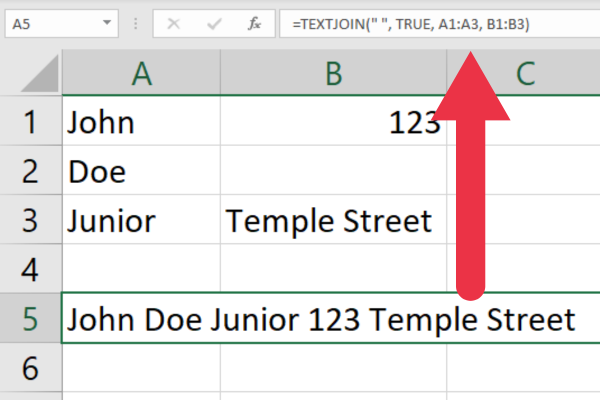
การใช้ฟังก์ชัน TEXTJOIN ที่มีช่องว่างเป็นตัวคั่นเป็นวิธีที่มีประสิทธิภาพในการเชื่อมสตริงใน Excel ทำให้เป็นเครื่องมือที่จำเป็นสำหรับงานวิเคราะห์ข้อมูลของคุณ
ถ้าคุณต้องการรวมรายการข้อความในช่วงของเซลล์ขนาดใหญ่ คุณอาจต้องการตรวจสอบจำนวนของค่าที่แตกต่างกันในผลลัพธ์ วิดีโอนี้แนะนำคุณเกี่ยวกับงานนั้น:
5 เคล็ดลับสำหรับการต่อข้อมูลที่มีประสิทธิภาพ
ต่อไปนี้คือเคล็ดลับที่ดีที่สุด 5 ข้อของเราที่จะช่วยให้คุณเชื่อมต่อพื้นที่ใน Excel ได้อย่างมีประสิทธิภาพมากขึ้น:
1. เชื่อมโยงทั้งคอลัมน์
หากคุณต้องการรวมเซลล์ทั้งหมดในคอลัมน์ B ให้ใช้สูตรนี้:
=TEXTJOIN(” “, จริง, B:B)
2. ใช้ CONCAT แทน CONCATENATE
Excel บางเวอร์ชันในอนาคตจะไม่มีฟังก์ชัน CONCATENATE อีกต่อไป คุณควรใช้ฟังก์ชัน CONCAT ของ Excel เพื่อหลีกเลี่ยงการทำงานสูตรซ้ำ
คุณลักษณะความเข้ากันได้จะช่วยคุณค้นหาฟังก์ชันที่เลิกใช้แล้ว
3. การทำงานกับหลายแถว
ถ้าคุณต้องการสูตรเดียวกันในหลายแถว คุณสามารถคัดลอกลงไปหลายแถว
ใช้ที่จับเติมในเซลล์สูตรเพื่อป้อนอัตโนมัติไปยังเซลล์ที่เลือก คุณยังสามารถคลิกสองครั้งที่มุมล่างขวาเพื่อให้ได้เอฟเฟกต์เดียวกัน
4. ใช้ CHAR(10) สำหรับการขึ้นบรรทัดใหม่
หากคุณต้องการแทรกตัวแบ่งบรรทัด ให้ใช้CHAR(10 ) เซลล์ต้องจัดรูปแบบเพื่อตัดข้อความ:
=A1 & CHAR(10) & B1
5. รักษาการจัดรูปแบบข้อมูล
เมื่อนำตัวเลขและวันที่มาเชื่อมกัน การจัดรูปแบบอาจสูญหายไป เพื่อรักษาการจัดรูปแบบ ให้ใช้ฟังก์ชัน TEXT
ตัวอย่างเช่น ถ้า A1 มีวันที่และ B1 มีตัวเลข คุณสามารถใช้สูตรต่อไปนี้เพื่อรักษารูปแบบ:
=TEXT(A1, “mm/dd/yyyy”)&” “&TEXT(B1, “#,##0.00”)
สามข้อผิดพลาดทั่วไป (และคำแนะนำในการแก้ไขปัญหา)
ขณะที่คุณทำงานกับการต่อข้อมูล คุณอาจพบปัญหาบางอย่าง ในส่วนนี้ เราจะหารือเกี่ยวกับข้อผิดพลาดทั่วไปและแนวทางแก้ไข เพื่อให้คุณกลับมาดำเนินการต่อได้อย่างรวดเร็ว
1. เชื่อมข้อมูลไม่ทำงานเนื่องจากการจัดรูปแบบเซลล์
ตรวจสอบให้แน่ใจว่าได้ตั้งค่ารูปแบบของเซลล์ที่มีฟังก์ชัน concatenate เป็น General เพื่อทำสิ่งนี้:
เลือกเซลล์
ไปที่ริบบิ้นหน้าแรก
ค้นหาส่วนตัวเลข
คลิกที่เมนูแบบเลื่อนลง
เลือกทั่วไป
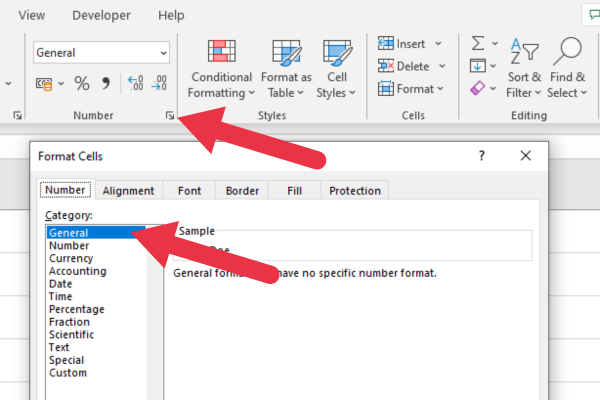
2. ตัวเลือก 'แสดงสูตร' เปิดใช้งานอยู่
หากเปิดใช้งานตัวเลือก 'แสดงสูตร' Excel อาจไม่เรียกใช้ฟังก์ชันการต่อข้อมูล
ในการแก้ไขปัญหานี้:
ไปที่แท็บสูตร
ปิด 'แสดงสูตร' ถ้าเปิดอยู่
ภาพด้านล่างแสดงการตั้งค่าที่เปิดอยู่ (ซึ่งตอนนี้เป็นสิ่งที่คุณต้องการ):
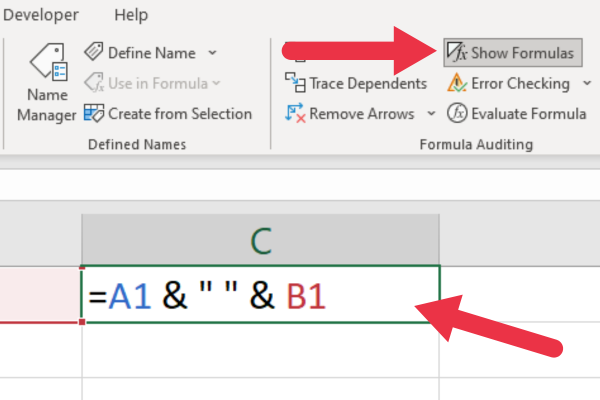
3. ระบุช่วงแทนการอ้างอิงแต่ละเซลล์
เมื่อใช้ฟังก์ชัน CONCAT หรือ CONCATENATE ตรวจสอบให้แน่ใจว่าได้อ้างอิงแต่ละเซลล์แทนที่จะเป็นช่วงของเซลล์
ตัวอย่างเช่น ใช้ “=CONCAT(A1, ” “, B1)” แทน “=CONCAT(A1:B1)”
คำพูดสุดท้ายของเรา
ในบทช่วยสอน Excel นี้ คุณได้เรียนรู้วิธีการต่างๆ ในการรวมข้อความและค่าข้อมูลอื่นๆ ด้วยช่องว่างในเซลล์เดียวกัน
แต่ละวิธีมีประโยชน์ในตัวเอง การเลือกสิ่งที่ถูกต้องขึ้นอยู่กับความต้องการเฉพาะและความคุ้นเคยกับฟังก์ชัน Excelของ คุณ ลองใช้ดูและหาวิธีที่เหมาะกับคุณที่สุด
ค้นพบวิธีที่เราสามารถดาวน์โหลดและติดตั้ง R และ RStudio ซึ่งเป็นทั้งแบบฟรีและแบบโอเพ่นซอร์สสำหรับการเขียนโปรแกรมสถิติและกราฟิก
วิธีลดขนาดไฟล์ Excel – 6 วิธีที่มีประสิทธิภาพ
Power Automate คืออะไร? - สุดยอดคู่มือที่ช่วยให้คุณเข้าใจและใช้ได้อย่างมีประสิทธิภาพ
วิธีใช้ Power Query ใน Excel: คำแนะนำทั้งหมดเพื่อทำให้ข้อมูลของคุณมีประสิทธิภาพมากขึ้น
ตนเองคืออะไรใน Python: ตัวอย่างในโลกแห่งความเป็นจริง
คุณจะได้เรียนรู้วิธีการบันทึกและโหลดวัตถุจากไฟล์ .rds ใน R บล็อกนี้จะครอบคลุมถึงวิธีการนำเข้าวัตถุจาก R ไปยัง LuckyTemplates
ในบทช่วยสอนภาษาการเข้ารหัส DAX นี้ เรียนรู้วิธีใช้ฟังก์ชัน GENERATE และวิธีเปลี่ยนชื่อหน่วยวัดแบบไดนามิก
บทช่วยสอนนี้จะครอบคลุมถึงวิธีการใช้เทคนิค Multi Threaded Dynamic Visuals เพื่อสร้างข้อมูลเชิงลึกจากการแสดงข้อมูลแบบไดนามิกในรายงานของคุณ
ในบทความนี้ ฉันจะเรียกใช้ผ่านบริบทตัวกรอง บริบทตัวกรองเป็นหนึ่งในหัวข้อหลักที่ผู้ใช้ LuckyTemplates ควรเรียนรู้ในขั้นต้น
ฉันต้องการแสดงให้เห็นว่าบริการออนไลน์ของ LuckyTemplates Apps สามารถช่วยในการจัดการรายงานและข้อมูลเชิงลึกต่างๆ ที่สร้างจากแหล่งข้อมูลต่างๆ ได้อย่างไร








