คู่มือการดาวน์โหลดและติดตั้ง R และ RStudio

ค้นพบวิธีที่เราสามารถดาวน์โหลดและติดตั้ง R และ RStudio ซึ่งเป็นทั้งแบบฟรีและแบบโอเพ่นซอร์สสำหรับการเขียนโปรแกรมสถิติและกราฟิก
มีบางครั้งที่คุณต้องการนับจำนวนเซลล์ที่ไม่ว่างในรายการใน Excel และการยกเว้นเซลล์ว่าง คุณจะได้ภาพที่แม่นยำยิ่งขึ้นของข้อมูลของคุณ
วิธีทั่วไปในการนับเซลล์ที่ไม่ว่างใน Excel คือการใช้ฟังก์ชัน COUNTA กับช่วงของเซลล์ที่จะประเมิน วิธีอื่นๆ ได้แก่ ฟังก์ชัน COUNTIF และเครื่องมือค้นหาและแทนที่
บทความนี้แสดงวิธีนับเซลล์ที่ไม่ว่างใน Excel ด้วยห้าวิธี:
ฟังก์ชัน COUNTA
รวม SUM และ COUNTA
COUNTBLANK
เคาน์ตีฟ
ค้นหาและแทนที่
คุณอาจไม่คุ้นเคยกับสูตร Excel บางสูตรเหล่านี้ แต่ตัวอย่างของเราแสดงวิธีการใช้อย่างชัดเจน
สารบัญ
1. การใช้ฟังก์ชัน COUNTA
ฟังก์ชัน COUNTA เป็นฟังก์ชันในตัวของ Excel ที่นับเซลล์ที่ไม่ว่างเปล่า ซึ่งให้ผลลัพธ์ตรงกันข้ามกับฟังก์ชัน COUNTBLANK
ทำงานในช่วงที่มีข้อมูลประเภทใดก็ได้ รวมถึงข้อความ ตัวเลข และสูตร ฟังก์ชันยอมรับรายการค่าได้สูงสุด 255 ค่า รายการสามารถเป็นช่วงของเซลล์
นี่คือไวยากรณ์: COUNTA(value1, [value2], …)
สมมติว่าคุณมีรายชื่อพนักงานขายและยอดขายสำหรับเดือนนี้:
[สร้างตาราง: พนักงานขาย Sales John 10,000 Jane Bob 5,000 Sue 7500 Mike]
หากต้องการนับจำนวนพนักงานขายที่ทำการขาย ให้พิมพ์สูตรนี้ลงในเซลล์ว่างแล้วกด Enter:
=COUNTA(B2:B6)
สูตรนี้นับจำนวนเซลล์ในช่วง B2:B6 ที่ไม่ว่างเปล่า ในกรณีนี้ ผลลัพธ์จะเป็น 3 เนื่องจากมีพนักงานขายเพียงสามคนเท่านั้นที่ทำการขาย
รูปภาพด้านล่างแสดง สเปรดชีต Excelพร้อมฟังก์ชันในแถบสูตร

เหตุใดจึงไม่ใช้ฟังก์ชัน COUNT เพื่อนับเซลล์ที่ไม่ว่าง
หากคุณคุ้นเคยกับฟังก์ชัน COUNT ที่ใช้กันโดยทั่วไป คุณอาจจะรู้ว่าเราสามารถใช้ COUNT ในตัวอย่างข้างต้นและได้ผลลัพธ์เดียวกัน (เช่น 3 เซลล์ที่เติมข้อมูล)
ความแตกต่างคือจะนับเซลล์ที่รวมค่าตัวเลข เท่านั้น โดยจะไม่สนใจข้อความหรือค่าตรรกะ (จริงหรือเท็จ)
สมมติว่าเราแทนที่ตัวเลขการขายด้วยค่าข้อความ เช่น 10K, 5K และ 7.5K
ฟังก์ชัน COUNT จะส่งคืนค่าศูนย์ ในขณะที่ฟังก์ชัน COUNTA แสดงเซลล์ที่ไม่ว่าง 3 เซลล์
วิธีนับหลายรายการ
คุณยังสามารถใช้ฟังก์ชัน COUNTA เพื่อนับแต่ละเซลล์ที่ไม่ว่างในมากกว่าหนึ่งช่วง
ตัวอย่างเช่น ถ้าคุณมีรายชื่อพนักงานขายอื่นและยอดขายในเดือนอื่น คุณสามารถใช้สูตรต่อไปนี้:
=COUNTA(B2:B6, D2:D6)
สูตรนี้นับจำนวนเซลล์ที่เลือกในช่วง B2:B6 และ D2:D6 ที่ไม่ว่างเปล่า
ในกรณีของภาพประกอบ ผลลัพธ์จะเป็น 5 นั่นเป็นเพราะพนักงานขาย 5 คนทำการขายในสองเดือนใดเดือนหนึ่ง
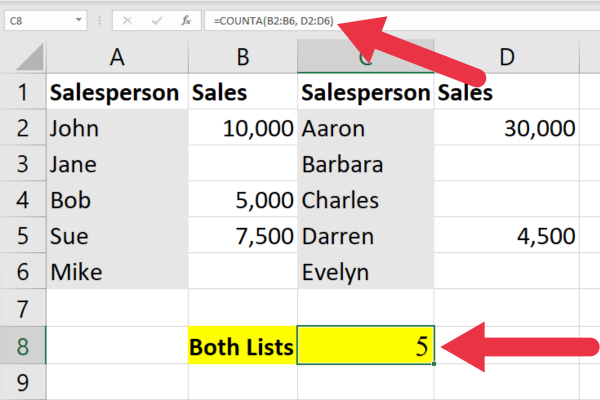
วิธีนับค่าที่แตกต่าง
หลังจากที่คุณนับเซลล์ที่ไม่ว่างในตารางขนาดใหญ่แล้ว คุณอาจต้องการนับค่าที่แตกต่างกัน วิดีโอนี้จะแสดงให้คุณเห็นว่า:
2. วิธีใช้ SUM และ COUNTA ร่วมกัน
คุณยังสามารถบรรลุผลลัพธ์เดียวกันได้ด้วยการรวมฟังก์ชัน SUM กับฟังก์ชัน COUNTA เพื่อนับจำนวนเซลล์ที่ไม่ว่างในหลายช่วง
โดยใช้ข้อมูลในตัวอย่างก่อนหน้านี้ สูตรจะมีลักษณะดังนี้:
=SUM(COUNTA(B2:B6), COUNTA(D2:D6))
ฟังก์ชัน COUNTA ใช้เพื่อนับจำนวนเซลล์ที่ไม่เว้นว่างในแต่ละช่วงระหว่างสองช่วง ได้แก่ B2:B6 และ D2:D6
จากนั้น ฟังก์ชัน SUM จะถูกใช้เพื่อเพิ่มจำนวนสองค่าเพื่อให้ได้จำนวนรวมของเซลล์ที่ไม่ว่างในทั้งสองช่วง
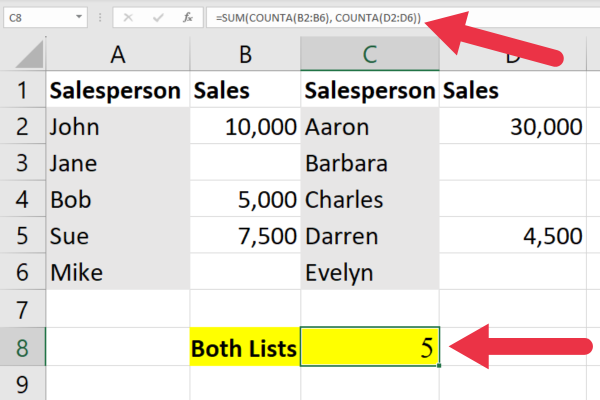
3. วิธีใช้ฟังก์ชัน COUNTIF
ฟังก์ชัน COUNTIF ในExcelจะนับจำนวนค่าข้อมูลในช่วงที่ตรงตามเงื่อนไขหรือเกณฑ์เฉพาะ ต้องใช้สองอาร์กิวเมนต์: ช่วงของเซลล์ทั้งหมดที่คุณต้องการนับ และเกณฑ์ที่คุณต้องการใช้
นี่คือไวยากรณ์: =COUNTIF(ช่วง, เกณฑ์)
เกณฑ์สามารถรวมถึงตัวดำเนินการเชิงตรรกะ เมื่อใช้ข้อมูลตัวอย่าง เราสามารถนับจำนวนเซลล์ที่ไม่ว่างด้วยสูตร COUNTIF นี้:
=COUNTIF(B2:B6,”<>”)
อาร์กิวเมนต์แรกคือช่วง อาร์กิวเมนต์ที่สองใช้ตัวดำเนินการ <> เพื่อระบุเงื่อนไข "ไม่เท่ากับ" เครื่องหมายอัญประกาศสองตัวที่ไม่มีอะไรอยู่ระหว่างระบุสตริงว่าง
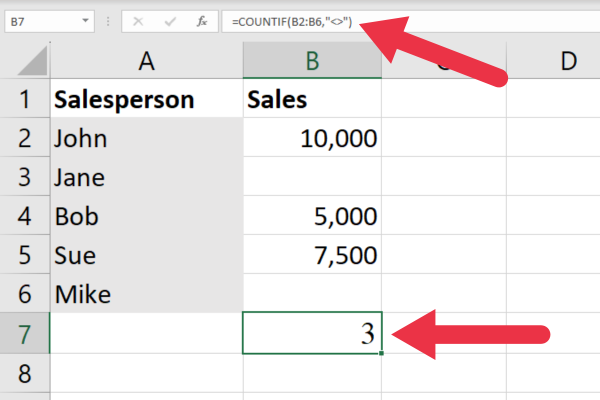
4. วิธีใช้ฟังก์ชัน SUMPRODUCT
ฟังก์ชัน SUMPRODUCT เป็นสูตรอาร์เรย์ที่ใช้ในการคูณค่าอาร์เรย์ตั้งแต่ 2 อาร์เรย์ขึ้นไปและส่งกลับผลรวมของผลิตภัณฑ์
อาร์เรย์หมายถึงรายการของค่าต่างๆ ช่วงเซลล์ที่มียอดขายชุดแรกคือหนึ่งอาร์เรย์ อาร์เรย์ที่มีชุดอื่นเป็นอาร์เรย์ที่สอง
นี่คือไวยากรณ์: =SUMPRODUCT(array1, [array2], [array3], …)
ฟังก์ชัน SUMPRODUCT ยังสามารถใช้นับเซลล์ที่ไม่ว่างและสูตรว่างได้อีกด้วย
ตัวอย่าง
จากรายการยอดขาย เราสามารถนับเซลล์ที่ไม่ว่างเปล่าโดยใช้ผลลัพธ์ของสูตรนี้:
=SUMPRODUCT((B2:B6<>””)*1)
สูตรทำงานโดยใช้ตัวดำเนินการไม่เท่ากันเพื่อข้ามเซลล์ว่างในที่อยู่ช่วง

5. วิธีใช้การค้นหาและแทนที่
วิธี นี้ไม่ได้ใช้สูตรของ Excel คุณใช้กล่องโต้ตอบค้นหาและแทนที่ด้วยขั้นตอนเหล่านี้แทน:
เลือกคอลัมน์หรือช่วงที่คุณต้องการตรวจสอบ
เปิดกล่องโต้ตอบค้นหาและแทนที่ (กด ctrl + f )
ใส่เครื่องหมายดอกจันในช่องใส่ "ค้นหาอะไร"
คลิกที่ปุ่ม "ตัวเลือก" เพื่อขยายกล่องโต้ตอบและแสดงตัวเลือกเพิ่มเติม
ตรวจสอบให้แน่ใจว่าได้ตั้งค่าช่อง "ดูใน" เป็น "ค่า"
ทำเครื่องหมายที่ตัวเลือก "จับคู่เนื้อหาทั้งเซลล์"
คลิกที่ปุ่ม "ค้นหาทั้งหมด"
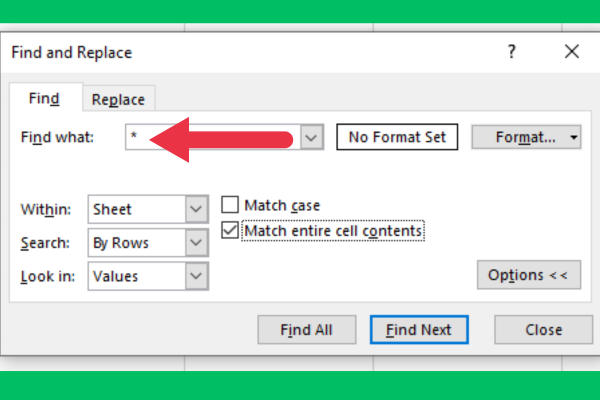
จากนั้น Excel จะแสดงรายการเซลล์ที่ไม่ว่างทั้งหมดในช่วงที่เลือกพร้อมที่อยู่เซลล์ คุณสามารถใช้รายการนี้เพื่อนำทางไปยังเซลล์ที่ไม่ว่างหรือเลือกทั้งหมดพร้อมกัน
สรุปเล็กน้อย
ในบทความนี้ เราได้มอบวิธีการนับเซลล์ที่ไม่ว่างใน Excelให้ คุณ 5 วิธี แน่นอนว่าอาจมีมากกว่านี้ แต่เราพบว่าวิธีการเหล่านี้มีประโยชน์และมีประสิทธิภาพมากที่สุด และหวังว่าคุณจะทำเช่นกัน!
ค้นพบวิธีที่เราสามารถดาวน์โหลดและติดตั้ง R และ RStudio ซึ่งเป็นทั้งแบบฟรีและแบบโอเพ่นซอร์สสำหรับการเขียนโปรแกรมสถิติและกราฟิก
วิธีลดขนาดไฟล์ Excel – 6 วิธีที่มีประสิทธิภาพ
Power Automate คืออะไร? - สุดยอดคู่มือที่ช่วยให้คุณเข้าใจและใช้ได้อย่างมีประสิทธิภาพ
วิธีใช้ Power Query ใน Excel: คำแนะนำทั้งหมดเพื่อทำให้ข้อมูลของคุณมีประสิทธิภาพมากขึ้น
ตนเองคืออะไรใน Python: ตัวอย่างในโลกแห่งความเป็นจริง
คุณจะได้เรียนรู้วิธีการบันทึกและโหลดวัตถุจากไฟล์ .rds ใน R บล็อกนี้จะครอบคลุมถึงวิธีการนำเข้าวัตถุจาก R ไปยัง LuckyTemplates
ในบทช่วยสอนภาษาการเข้ารหัส DAX นี้ เรียนรู้วิธีใช้ฟังก์ชัน GENERATE และวิธีเปลี่ยนชื่อหน่วยวัดแบบไดนามิก
บทช่วยสอนนี้จะครอบคลุมถึงวิธีการใช้เทคนิค Multi Threaded Dynamic Visuals เพื่อสร้างข้อมูลเชิงลึกจากการแสดงข้อมูลแบบไดนามิกในรายงานของคุณ
ในบทความนี้ ฉันจะเรียกใช้ผ่านบริบทตัวกรอง บริบทตัวกรองเป็นหนึ่งในหัวข้อหลักที่ผู้ใช้ LuckyTemplates ควรเรียนรู้ในขั้นต้น
ฉันต้องการแสดงให้เห็นว่าบริการออนไลน์ของ LuckyTemplates Apps สามารถช่วยในการจัดการรายงานและข้อมูลเชิงลึกต่างๆ ที่สร้างจากแหล่งข้อมูลต่างๆ ได้อย่างไร








