คู่มือการดาวน์โหลดและติดตั้ง R และ RStudio

ค้นพบวิธีที่เราสามารถดาวน์โหลดและติดตั้ง R และ RStudio ซึ่งเป็นทั้งแบบฟรีและแบบโอเพ่นซอร์สสำหรับการเขียนโปรแกรมสถิติและกราฟิก
งานทั่วไปอย่างหนึ่งใน Excel คือการเพิ่มเซลล์เฉพาะเข้าด้วยกัน ซึ่งสามารถทำได้ง่ายๆ เพียงเพิ่มเซลล์ทีละเซลล์สองเซลล์หรือซับซ้อนกว่านั้น เช่น การรวมเซลล์ที่ตรงตามเกณฑ์ที่กำหนด
โชคดีที่ Excel มีฟังก์ชันและเครื่องมือในตัวที่หลากหลายเพื่อช่วยให้คุณบรรลุเป้าหมายนี้ ในบทความนี้ คุณจะได้เรียนรู้วิธีเพิ่มเซลล์ที่ต้องการใน Excel โดยใช้วิธีต่างๆ แปดวิธี
เมื่อเข้าใจเทคนิคเหล่านี้ คุณจะมีความเชี่ยวชาญในการจัดการข้อมูลมากขึ้นอย่างรวดเร็ว
โอเค เข้าเรื่องกันเลย
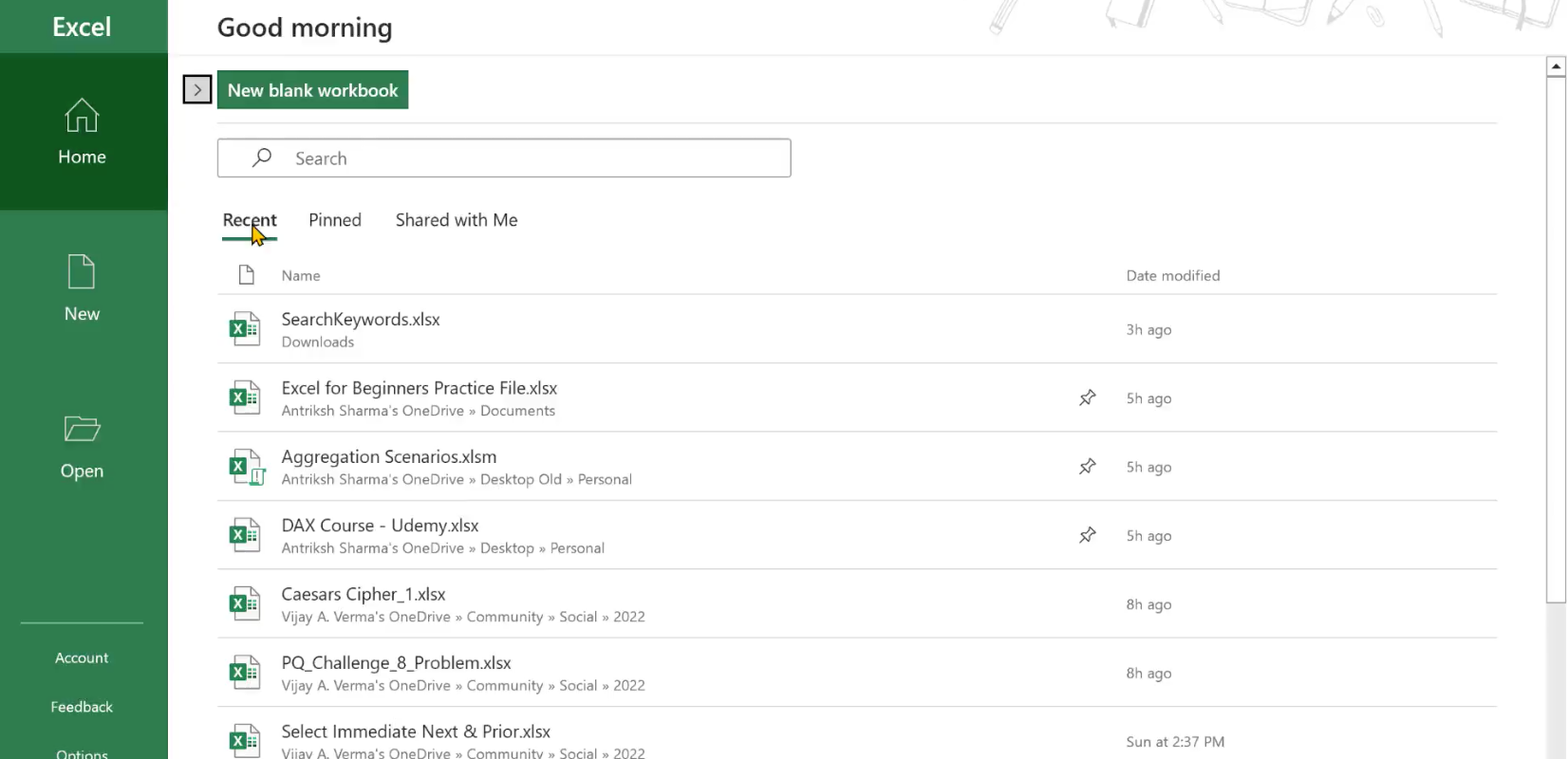
สารบัญ
วิธีเลือกเซลล์เฉพาะเพื่อเพิ่มเข้าด้วยกัน
ก่อนที่คุณจะสามารถเพิ่มเซลล์ที่ต้องการในExcelได้ คุณจะต้องเลือกให้ถูกต้อง สามารถทำได้อย่างน้อยสี่วิธี:
การใช้แป้นคีย์บอร์ด
การใช้กล่องชื่อ
ใช้ช่วงที่มีชื่อ
การใช้ตารางข้อมูล
1. แป้นคีย์บอร์ด
ปุ่มที่ใช้ต่างกันระหว่าง Windows และ Mac Excel หากคุณใช้ Windows คุณสามารถคลิกที่แต่ละเซลล์ทีละเซลล์ในขณะที่กดปุ่มCtrl ค้างไว้ บน Mac Excel ให้กดปุ่มCommand ค้างไว้
สิ่งนี้มีประโยชน์สำหรับการเลือกเซลล์ที่ไม่อยู่ติดกัน วิธีการนี้อาจน่าเบื่อถ้าคุณมีเซลล์จำนวนมาก แต่มีทางลัดถ้าคุณทำงานกับช่วงต่อเนื่อง
ในการเลือกช่วงเซลล์ต่อเนื่อง:
คลิกที่เซลล์แรกในช่วง
กด ปุ่ม Shift (Windows) หรือ ปุ่ม Command (Mac Excel) ค้างไว้
คลิกที่เซลล์สุดท้ายในช่วง
2. การใช้กล่องชื่อ
กล่องชื่อจะอยู่ที่มุมซ้ายบนของเวิร์กชีต คุณสามารถพิมพ์ช่วงอ้างอิงเซลล์ด้วยตนเอง (เช่น A1:A5)
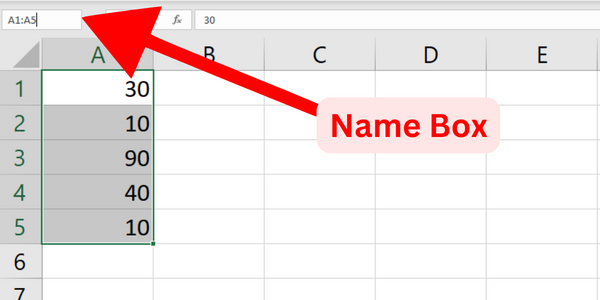
3. การใช้ช่วงที่มีชื่อ
ถ้าคุณพบว่าตัวเองพิมพ์ช่วงเดียวกันบ่อยๆ คุณสามารถใช้เซลล์หรือช่วงที่มีชื่อเพื่อทำให้สูตรของคุณอ่านและจัดการได้ง่ายขึ้น ในการกำหนดช่วงที่มีชื่อ:
เลือกเซลล์ก่อน
ไปที่แท็บสูตร
คลิกที่กำหนดชื่อ
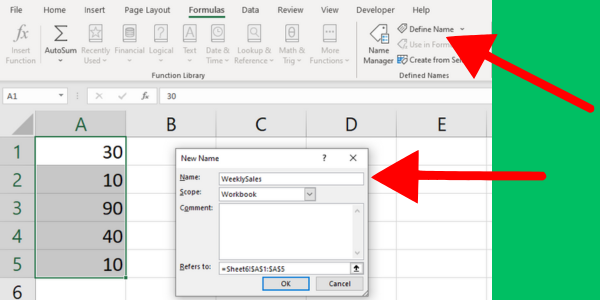
4. การใช้ตารางข้อมูล
ตารางข้อมูลในExcelสามารถช่วยให้คุณเพิ่มข้อมูลจำนวนมากได้ หากต้องการสร้างตารางข้อมูลที่มีเซลล์ที่คุณต้องการเพิ่ม ให้ทำดังนี้
เลือกช่วงของเซลล์ที่มีข้อมูลของคุณ รวมทั้งส่วนหัว
คลิกที่ปุ่ม "ตาราง" ในแท็บ "แทรก"
ตรวจสอบให้แน่ใจว่าได้เลือกช่องทำเครื่องหมาย "ตารางของฉันมีส่วนหัว" แล้วคลิก "ตกลง"
ตอนนี้คุณรู้วิธีการเลือกเซลล์ที่ต้องการใน Windows และ Mac Excel แล้ว วิธีการต่อไปนี้จะช่วยให้คุณเพิ่มค่าได้
1. การใช้คุณสมบัติผลรวมอัตโนมัติของ Excel
คำสั่งผลรวมอัตโนมัติเป็นคุณลักษณะที่มีอยู่แล้วภายในของ Excel ที่ช่วยให้คุณคำนวณผลรวมของเซลล์ที่เลือกได้อย่างรวดเร็วและง่ายดาย
ปุ่มผลรวมอัตโนมัติจะอยู่บนแท็บหน้าแรกของ Ribbon ของ Excel ในกลุ่มการแก้ไข
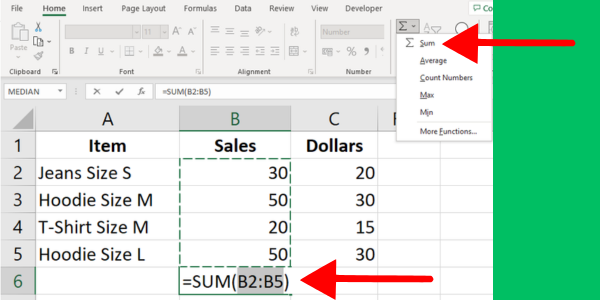
ทำตามขั้นตอนเหล่านี้:
เลือกเซลล์ที่คุณต้องการให้ผลรวมปรากฏขึ้น
คลิกที่ปุ่มผลรวมอัตโนมัติในกลุ่มการแก้ไขบนแท็บหน้าแรก
Excelจะพยายามระบุจุดเริ่มต้นและจุดสิ้นสุดของช่วงผลรวมโดยอัตโนมัติ ถ้าช่วงถูกต้อง ให้กด Enter เพื่อใช้ผลรวม
ถ้าช่วงไม่ถูกต้อง คุณสามารถลากเมาส์ไปเหนือช่วงของเซลล์ที่ต้องการ แล้วกด Enter เพื่อใช้ผลรวม
ตัวอย่างแรกนี้แสดงคำสั่งสรุปมูลค่าของยอดขายทั้งหมด:
คุณยังสามารถใช้คำสั่ง Autosum ในแถวและในคอลัมน์ได้อีกด้วย ไฮไลท์เซลล์ในแถว เลือกตำแหน่งที่คุณต้องการคำนวณผลลัพธ์ แล้วกดปุ่ม
2. การใช้ฟังก์ชัน SUM ของ Excel
คุณสามารถเพิ่มเซลล์ที่ต้องการใน Excel ได้ง่ายๆ โดยใช้ฟังก์ชัน SUM สิ่งนี้ดำเนินการกับเซลล์ทั้งหมดที่คุณระบุ
นี่คือวิธีเพิ่มเซลล์เฉพาะใน Excel โดยใช้ SUM():
พิมพ์ =SUM( ในเซลล์ ตามด้วยวงเล็บเปิด ( .
เลือกเซลล์หรือช่วงแรกที่จะเพิ่ม เช่น A1 หรือ A1:A5
ถ้าคุณต้องการเพิ่มเซลล์หรือช่วง ให้พิมพ์เครื่องหมายจุลภาคเพื่อแยกอาร์กิวเมนต์หนึ่งออกจากอาร์กิวเมนต์ถัดไป
เลือกเซลล์หรือช่วงถัดไป เช่น B1 หรือ B1:B5
เพิ่มเซลล์หรือช่วงที่คั่นด้วยเครื่องหมายจุลภาคต่อไปจนกว่าเซลล์ทั้งหมดจะรวมอยู่ในสูตร
ปิดวงเล็บด้วย ) แล้วกด Enter เพื่อกรอกสูตรและรับผลรวม
ผลลัพธ์จะรวมค่าในเซลล์ทั้งหมดที่ระบุ ภาพนี้แสดงผลรวมของเซลล์ A1 ถึง A5:
โปรดจำไว้ว่าเซลล์ที่คุณรวมไว้ในสูตรไม่จำเป็นต้องอยู่ติดกัน คุณสามารถเพิ่มเซลล์ในลำดับใดก็ได้
ตัวอย่างเช่น ถ้าคุณต้องการเพิ่มเซลล์ A2, B4 และ C6 นี่คือสูตร SUM:
=SUM(A2, B4, C6)3. การเพิ่มโดยการอ้างอิงเซลล์
คุณยังสามารถรวมเซลล์ตามการอ้างอิงเซลล์ได้อีกด้วย วิธีนี้มีประโยชน์อย่างยิ่งเมื่อคุณต้องการเพิ่มเซลล์เฉพาะบางเซลล์ใน Excel ที่ตรงกับเกณฑ์ที่กำหนด
โดยทำตามขั้นตอนด้านล่าง:
เลือกหนึ่งเซลล์เพื่อแสดงผลลัพธ์และพิมพ์เครื่องหมายเท่ากับ (=)
เลือกเซลล์แรกที่คุณต้องการเพิ่มโดยคลิกที่เซลล์หรือพิมพ์ข้อมูลอ้างอิง (เช่น A2)
ป้อนตัวดำเนินการการบวกหรือเครื่องหมายบวก (+)
เลือกเซลล์ที่สองที่คุณต้องการเพิ่มโดยคลิกที่เซลล์หรือพิมพ์ข้อมูลอ้างอิง (เช่น B2)
กด Enter เพื่อรับผลลัพธ์
ตัวอย่างเช่น ถ้าคุณต้องการเพิ่มสองเซลล์ A2 และ B2 สูตรของคุณจะมีลักษณะดังนี้:
=A2+B2หากคุณต้องการเพิ่มเซลล์ ให้เพิ่มเครื่องหมายบวกต่อไปตามด้วยการอ้างอิงเซลล์ (เช่น =A2+B2+C2) ภาพนี้แสดงการเพิ่มสี่เซลล์:
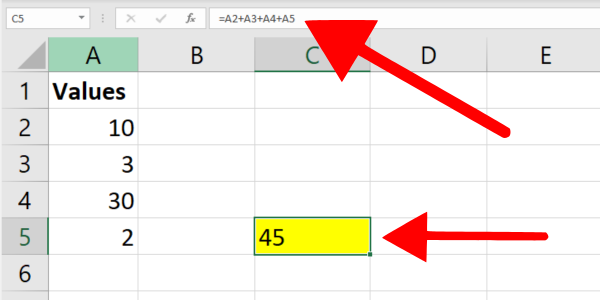
หากคุณต้องจัดการกับเซลล์จำนวนมากใน Excel ให้พิจารณาใช้ฟังก์ชัน SUM() ที่ฉันแสดงในส่วนก่อนหน้า
4. การสรุปตามเงื่อนไขโดยใช้ฟังก์ชัน SUMIF
ฟังก์ชัน SUMIF ในExcelช่วยให้คุณสามารถคำนวณผลรวมตามเงื่อนไขเดียว ฟังก์ชันนี้มีประโยชน์เมื่อคุณต้องการเพิ่มเซลล์ภายในช่วงอ้างอิงที่ตรงกับเกณฑ์เฉพาะ
ตัวอย่างเช่น สมมติว่าคุณต้องการรวมเซลล์ที่มีค่ามากกว่า 5 สูตรต่อไปนี้แสดงไวยากรณ์:
=SUMIF(A2:A5,">5")ฟังก์ชัน SUMIF กำลังรวมเซลล์ทั้งหมดในช่วง A2:A5 ที่มีค่ามากกว่า 5
นี่คือคำแนะนำทีละขั้นตอน:
เลือกเซลล์ที่คุณต้องการแสดงผล
พิมพ์สูตรที่มีฟังก์ชัน SUMIF และระบุช่วงและเกณฑ์
กด Enter เพื่อเสร็จสิ้นกระบวนการ
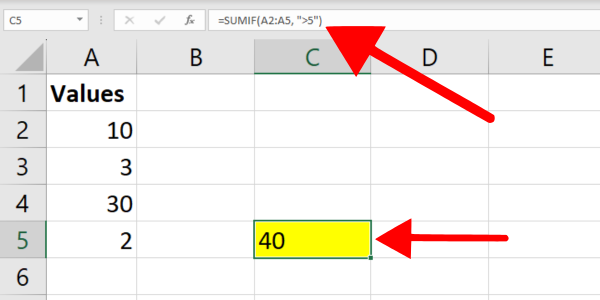
5. การบวกแบบมีเงื่อนไขด้วยฟังก์ชัน SUMIFS
แม้ว่าฟังก์ชัน SUMIF จะอนุญาตให้คุณทำงานกับเงื่อนไขเดียว แต่ฟังก์ชัน SUMIFS จะช่วยให้คุณสามารถทำงานกับหลายเกณฑ์ได้ ฟังก์ชันนี้มีประโยชน์เมื่อคุณต้องการรวมเซลล์ที่ตรงตามเงื่อนไขตั้งแต่สองเงื่อนไขขึ้นไป
ตัวอย่างเช่น สมมติว่าคุณต้องการรวมเซลล์ในคอลัมน์ B โดยที่เซลล์ที่เกี่ยวข้องในคอลัมน์ A มีข้อความ "hoodie" และคอลัมน์ B มีตัวเลขมากกว่า 10
สูตรต่อไปนี้แสดงไวยากรณ์ที่มีการกรองค่าข้อความ:
=SUMIFS(B2:B7, A2:A7, "*hoodie*", B2:B7, ">10")สูตรตัวอย่างนี้รวมค่าในช่วง B2:B7 โดยที่เซลล์ข้างๆ มีคำว่า "hoodie" และเซลล์ในช่วง B2:B7 มีค่ามากกว่า 10
ฉันใช้อักขระตัวแทน (*) เพื่อจัดเตรียมการกรองข้อความ
ต่อไปนี้เป็นวิธีเพิ่มเซลล์เฉพาะใน Excel โดยใช้หลายเกณฑ์:
เลือกเซลล์ที่คุณต้องการให้แสดงผลลัพธ์
พิมพ์สูตร SUMIFS ที่กล่าวถึงข้างต้น ปรับช่วงเซลล์และเกณฑ์ตามความจำเป็น
กด Enter เพื่อเสร็จสิ้นกระบวนการ
โปรดจำไว้ว่า ทั้งฟังก์ชัน SUMIF และฟังก์ชัน SUMIFS ไม่คำนึงถึงขนาดตัวพิมพ์
คุณสามารถบรรลุการกรองที่มีประสิทธิภาพมากยิ่งขึ้นหากคุณรวม Power Query วิดีโอนี้แสดงพลังบางอย่าง:
6. การใช้สูตรอาร์เรย์
สูตรอาร์เรย์เป็นเครื่องมือที่มีประสิทธิภาพใน Microsoft Excel สำหรับการทำงานกับจำนวนตัวแปรของเซลล์และจุดข้อมูลพร้อมกัน
ก่อนอื่นมาทำความเข้าใจว่าสูตรอาร์เรย์คืออะไร สูตรอาร์เรย์ช่วยให้คุณทำการคำนวณที่ซับซ้อนสำหรับค่าหรือช่วงต่างๆ ได้หลายค่าในคราวเดียว ซึ่งหมายถึงการทำงานด้วยตนเองน้อยลงสำหรับคุณ
ในการสร้างสูตรอาร์เรย์ คุณต้องป้อนสูตรโดยใช้ Ctrl + Shift + Enter (CSE) แทนการกด Enter ซึ่งจะล้อมรอบสูตรด้วยเครื่องหมายปีกกา {} และระบุว่าเป็นสูตรอาร์เรย์
ต่อไปนี้เป็นวิธีเพิ่มเซลล์เฉพาะใน Excel โดยใช้สูตรอาร์เรย์และฟังก์ชัน SUM:
เลือกเซลล์เดียวที่คุณต้องการให้แสดงผลลัพธ์
พิมพ์สูตร =SUM(B1:B5*C1:C5) ในเซลล์ที่เลือก สูตรนี้คูณค่าแต่ละค่าในช่วง A1:A5 ด้วยค่าที่สอดคล้องกันในช่วง C1:C5 แล้วรวมผลลัพธ์เข้าด้วยกัน
กด Ctrl + Shift + Enter เพื่อเปลี่ยนสูตรนี้เป็นสูตรอาร์เรย์
ตอนนี้คุณควรเห็นผลลัพธ์ของการเพิ่มในเซลล์ที่คุณเลือก โปรดจำไว้ว่าการเปลี่ยนแปลงใด ๆ ที่คุณทำกับช่วงเซลล์ที่ระบุจะอัปเดตผลลัพธ์ที่แสดงโดยอัตโนมัติ
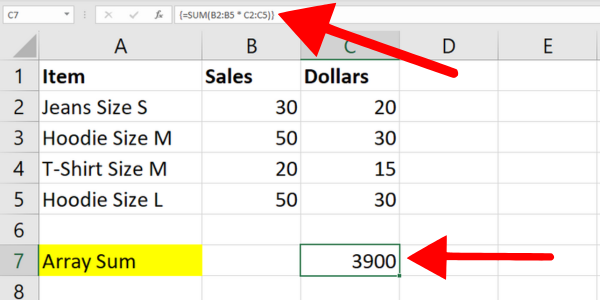
7. การใช้ช่วงที่มีชื่อและฟังก์ชัน SUM
ฉันได้แสดงวิธีสร้างช่วงที่มีชื่อในส่วนก่อนหน้านี้ มาดูวิธีเพิ่มเซลล์เฉพาะใน Microsoft Excel โดยใช้ช่วงที่มีชื่อ
สิ่งที่คุณต้องทำคือใช้ฟังก์ชัน SUM พร้อมกับช่วงที่มีชื่อที่คุณเพิ่งสร้างขึ้น
สมมติว่าเราสร้างช่วงที่มีชื่อว่า "ราคา" ในเซลล์ C2 ถึง C5 ของข้อมูลเสื้อผ้าของเรา ในการเพิ่มเซลล์ในช่วงที่มีชื่อ ให้ใส่เซลล์นั้นไว้ในฟังก์ชัน SUM ตามสูตรต่อไปนี้:
=SUM(Prices)คุณยังสามารถใช้ฟังก์ชัน SUMIF กับช่วงที่มีชื่อ
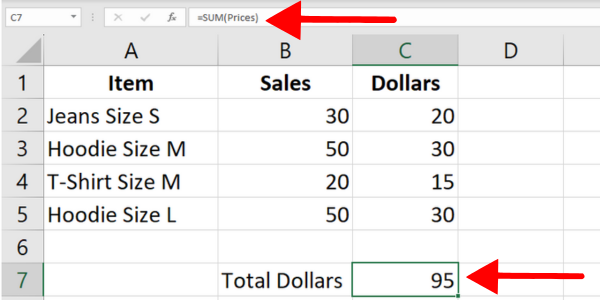
8. การใช้ตารางข้อมูลและฟังก์ชัน SUBTOTAL
เมื่อคุณมีตารางข้อมูล คุณสามารถใช้ฟังก์ชัน SUBTOTAL เพื่อเพิ่มเซลล์เฉพาะตามเกณฑ์ที่กำหนด
สำหรับตัวอย่างนี้ ฉันสร้างตาราง Excel จากข้อมูลเสื้อผ้าที่ฉันเคยใช้ในส่วนก่อนหน้า ตารางมีชื่อว่า “Table1” และแถวแรกคือส่วนหัว คอลัมน์แรกแสดงรายการและคอลัมน์ที่สองมีจำนวนการขาย
สูตรต่อไปนี้จะเพิ่มค่าทั้งหมดในคอลัมน์การขาย:
=SUBTOTAL(9, Table1[Sales])ไวยากรณ์ใช้ฟังก์ชัน SUBTOTAL กับสองอาร์กิวเมนต์:
อาร์กิวเมนต์แรกคือหมายเลขฟังก์ชันสำหรับ SUM ซึ่งก็คือ 9 ซึ่งจะบอกให้ Excel รวมค่าในคอลัมน์ Sales ของ Table1 ที่ตรงตามเกณฑ์ที่ระบุ
อาร์กิวเมนต์ที่สองคือช่วงของเซลล์ที่จะรวมไว้ในการคำนวณ ซึ่งก็คือ Table1[Sales]
ข้อดีอีกประการของฟังก์ชัน SUBTOTAL คือรวมเฉพาะเซลล์ที่มองเห็นได้ในช่วงที่ระบุเท่านั้น ในทางตรงกันข้าม ฟังก์ชัน SUM มีทั้งเซลล์ที่ซ่อนอยู่และมองเห็นได้
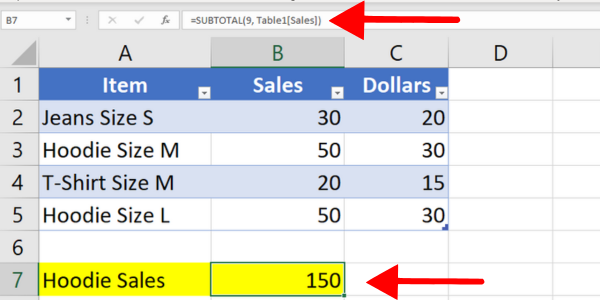
การรวมผลรวมกับคำอธิบายข้อความ
บางครั้ง คุณอาจต้องการให้มีข้อความเพิ่มเติมที่อธิบายผลลัพธ์ของค่าที่สรุปไว้
ตัวอย่างเช่น เมื่อคุณใช้การสรุปผลแบบมีเงื่อนไข คุณควรให้บริบทบางอย่างกับตัวเลข ในการทำเช่นนั้น คุณสามารถเชื่อมข้อความกับผลลัพธ์ของการคำนวณ
ต่อไปนี้คือตัวอย่างการใช้ฟังก์ชัน SUMIF ที่รวมตัวเลขที่มากกว่า 5 ไวยากรณ์ใช้สัญลักษณ์ & เพื่อเชื่อมข้อความอธิบาย
=SUMIF(B2:B25,">5") & " (total of values over five)"ตัวอย่าง เพิ่มอักขระหลังผลรวม คุณยังสามารถเพิ่มอักขระที่จุดเริ่มต้นของเซลล์ได้อีกด้วย
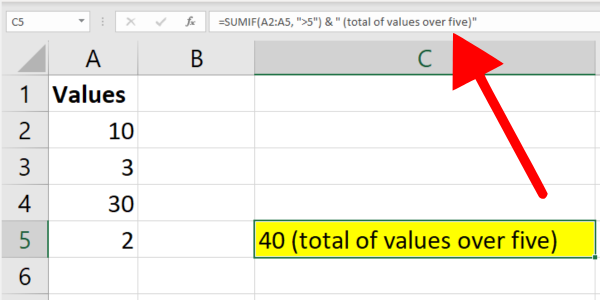
เนื้อหาโบนัส: การเพิ่มตัวเลขใน VBA
บทความนี้มุ่งเน้นไปที่สูตรและฟังก์ชันของ Excel เพื่อสรุปความรู้ของคุณ ฉันจะครอบคลุม Excel VBA และมาโครอย่างรวดเร็ว
ใน VBA คุณเพิ่มตัวเลขตั้งแต่สองตัวขึ้นไปโดยใช้ตัวดำเนินการบวก “+” นี่คือโค้ดตัวอย่างบางส่วน:
Dim a as Integer,b as Integer, c as Integer
a = 3
b = 2
c = a + b
MsgBox "The sum of " & a & " and " & b & " is " & cในตัวอย่างนี้ เราประกาศตัวแปรสามตัว: a, b และ c ซึ่งทั้งหมดเป็นประเภท Integer เรากำหนดค่า 2 และ 3 ให้กับ a และ b
จากนั้นเราเพิ่ม a และ b เข้าด้วยกันโดยใช้ตัวดำเนินการ "+" และกำหนดผลลัพธ์ให้กับตัวแปร c บรรทัดสุดท้ายแสดงค่าของ a และ b พร้อมกับผลรวมที่คำนวณได้ของ c
5 ข้อผิดพลาดทั่วไปที่ควรหลีกเลี่ยง
เมื่อทำงานกับสูตร Microsoft Excel สิ่งสำคัญคือต้องหลีกเลี่ยงข้อผิดพลาดทั่วไปที่อาจนำไปสู่ผลลัพธ์ที่ไม่ถูกต้องหรือทำให้เวิร์กโฟลว์ของคุณหยุดชะงัก ต่อไปนี้เป็นข้อผิดพลาด 5 ข้อที่ควรหลีกเลี่ยง
1. การจัดรูปแบบไม่ถูกต้อง
คุณอาจเห็น #NUM! ข้อผิดพลาดหรือผลลัพธ์เป็นศูนย์ ถ้าเซลล์ที่คุณกำลังทำงานด้วยมีรูปแบบไม่ถูกต้อง ปัญหาอาจเกิดจากเซลล์เดียว
เมื่อเซลล์มีค่าข้อความ บางฟังก์ชันจะข้ามเซลล์เหล่านั้นไป อื่น ๆ จะแสดงรหัสข้อผิดพลาดของ Microsoft อย่าลืมจัดรูปแบบเซลล์เป้าหมายเป็นตัวเลข
ปัญหาอาจเกิดขึ้นเมื่อคุณคัดลอกข้อมูลตัวเลขที่มีรูปแบบที่ไม่รองรับ ตัวอย่างเช่น คุณอาจคัดลอกจำนวนเงินในรูปแบบ "$1,000" Excel อาจถือว่าสิ่งนี้เป็นค่าข้อความ
เพื่อหลีกเลี่ยงปัญหา ให้ป้อนค่าเป็นตัวเลขโดยไม่ต้องจัดรูปแบบ เมื่อคุณกำลังคัดลอกข้อมูล คุณสามารถใช้ Paste Special เพื่อแยกการจัดรูปแบบออกจากเซลล์ปลายทางได้
2. การรวมเซลล์โดยไม่จำเป็น
พยายามหลีกเลี่ยงการผสานและจัดเซลล์ให้อยู่กึ่งกลางระหว่างแถวหรือคอลัมน์ ซึ่งอาจรบกวนการเลือกช่วงของเซลล์และทำให้เกิดปัญหาเมื่อทำงานกับสูตร เช่น ฟังก์ชัน SUMIF
ให้พิจารณาใช้ตัวเลือก “กึ่งกลางระหว่างส่วนที่เลือก” เพื่อวัตถุประสงค์ในการจัดรูปแบบแทน ทำตามขั้นตอนเหล่านี้:
เลือกเซลล์
ที่คุณต้องการนำการจัดรูปแบบไปใช้
คลิกขวาที่เซลล์ที่เลือกแล้วเลือก "จัดรูปแบบเซลล์" จากเมนูบริบท
ในกล่องโต้ตอบ "จัดรูปแบบเซลล์" คลิกที่แท็บ "การจัดตำแหน่ง"
ภายใต้ "แนวนอน" เลือก "กึ่งกลางระหว่างการเลือก" จากเมนูแบบเลื่อนลง
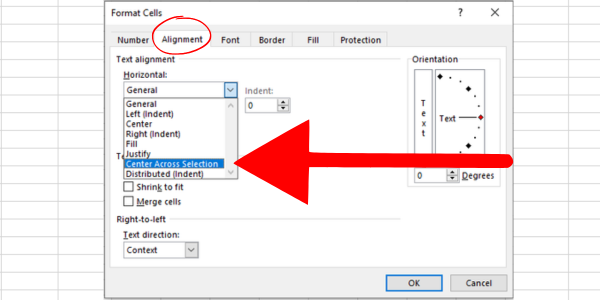
3. ตัวคั่นอาร์กิวเมนต์ไม่ถูกต้อง
ขึ้นอยู่กับการตั้งค่าตำแหน่งของคุณ คุณอาจต้องใช้เครื่องหมายจุลภาคหรือเครื่องหมายอัฒภาคเพื่อแยกอาร์กิวเมนต์ในสูตร
ตัวอย่างเช่น =SUM(A1:A10, C1:C10) อาจต้องเป็น =SUM(A1:A10; C1:C10) ในบางภูมิภาค
การไม่ใช้ตัวคั่นที่ถูกต้องอาจทำให้เกิดข้อผิดพลาดในการคำนวณของคุณ
4. การจัดการข้อผิดพลาดในค่าเซลล์
เมื่อรวมเซลล์ใดเซลล์หนึ่ง เป็นเรื่องปกติที่บางเซลล์จะมีข้อผิดพลาด เช่น #N/A หรือ #DIV/0 ข้อผิดพลาดเหล่านี้อาจทำให้ผลลัพธ์โดยรวมของคุณหยุดชะงักหากไม่ได้รับการจัดการอย่างเหมาะสม
วิธีแก้ไขที่เป็นประโยชน์คือการใช้ฟังก์ชัน IFERROR หรือฟังก์ชัน AGGREGATE เพื่อละเว้นหรือจัดการค่าความผิดพลาด
ตัวอย่างเช่น คุณสามารถรวมช่วงโดยละเว้นข้อผิดพลาดโดยใช้สูตร =AGGREGATE(9,6,data) โดยที่ 'data' คือช่วงที่มีชื่อซึ่งมีข้อผิดพลาดที่เป็นไปได้
5. การใช้เกณฑ์โดยไม่มีเครื่องหมายคำพูด
เมื่อรวมเซลล์ตามเกณฑ์ เช่น มากกว่าหรือเท่ากับค่าเฉพาะ ต้องแน่ใจว่าได้ใส่นิพจน์เกณฑ์ในเครื่องหมายอัญประกาศ
ตัวอย่างเช่น เมื่อใช้ SUMIF สูตรที่ถูกต้องคือ =SUMIF(range, “>500”, sum_range) โดยมีเครื่องหมายอัญประกาศล้อมรอบเกณฑ์ >500
ด้วยการคำนึงถึงข้อผิดพลาดทั่วไปเหล่านี้และใช้แนวทางแก้ไขที่แนะนำ คุณจะสามารถพัฒนาทักษะ Microsoft Excel และทำให้แน่ใจว่าการคำนวณของคุณถูกต้องและมีประสิทธิภาพ
คำพูดสุดท้ายของเรา – ถึงเวลาที่คุณจะเก่งแล้ว!
ตอนนี้คุณรู้วิธีเพิ่มเซลล์เฉพาะใน Excel โดยใช้วิธีและสูตรต่างๆ แปดแบบ ตัวอย่างมากมายแสดงวิธีการรวมตัวเลขตามช่วงที่เลือก
คุณยังทราบด้วยว่าแต่ละสูตรทำงานอย่างไรและควรใช้เมื่อใด สูตร Excel แต่ละสูตรจะพร้อมใช้งานใน Excel รุ่นล่าสุด รวมถึง Excel สำหรับ Microsoft 365
บางวิธีให้ผลลัพธ์เดียวกัน ในขณะที่วิธีอื่นอนุญาตให้กรองข้อมูลในเซลล์ที่เลือกได้หลายวิธี
ขอให้โชคดีในการเดินทางทักษะข้อมูลของคุณ
อีกประการหนึ่ง หากคุณต้องการที่จะเชี่ยวชาญ Microsft stack และยกระดับทักษะข้อมูลของคุณไปอีกขั้น โปรดดู
ค้นพบวิธีที่เราสามารถดาวน์โหลดและติดตั้ง R และ RStudio ซึ่งเป็นทั้งแบบฟรีและแบบโอเพ่นซอร์สสำหรับการเขียนโปรแกรมสถิติและกราฟิก
วิธีลดขนาดไฟล์ Excel – 6 วิธีที่มีประสิทธิภาพ
Power Automate คืออะไร? - สุดยอดคู่มือที่ช่วยให้คุณเข้าใจและใช้ได้อย่างมีประสิทธิภาพ
วิธีใช้ Power Query ใน Excel: คำแนะนำทั้งหมดเพื่อทำให้ข้อมูลของคุณมีประสิทธิภาพมากขึ้น
ตนเองคืออะไรใน Python: ตัวอย่างในโลกแห่งความเป็นจริง
คุณจะได้เรียนรู้วิธีการบันทึกและโหลดวัตถุจากไฟล์ .rds ใน R บล็อกนี้จะครอบคลุมถึงวิธีการนำเข้าวัตถุจาก R ไปยัง LuckyTemplates
ในบทช่วยสอนภาษาการเข้ารหัส DAX นี้ เรียนรู้วิธีใช้ฟังก์ชัน GENERATE และวิธีเปลี่ยนชื่อหน่วยวัดแบบไดนามิก
บทช่วยสอนนี้จะครอบคลุมถึงวิธีการใช้เทคนิค Multi Threaded Dynamic Visuals เพื่อสร้างข้อมูลเชิงลึกจากการแสดงข้อมูลแบบไดนามิกในรายงานของคุณ
ในบทความนี้ ฉันจะเรียกใช้ผ่านบริบทตัวกรอง บริบทตัวกรองเป็นหนึ่งในหัวข้อหลักที่ผู้ใช้ LuckyTemplates ควรเรียนรู้ในขั้นต้น
ฉันต้องการแสดงให้เห็นว่าบริการออนไลน์ของ LuckyTemplates Apps สามารถช่วยในการจัดการรายงานและข้อมูลเชิงลึกต่างๆ ที่สร้างจากแหล่งข้อมูลต่างๆ ได้อย่างไร








