คู่มือการดาวน์โหลดและติดตั้ง R และ RStudio

ค้นพบวิธีที่เราสามารถดาวน์โหลดและติดตั้ง R และ RStudio ซึ่งเป็นทั้งแบบฟรีและแบบโอเพ่นซอร์สสำหรับการเขียนโปรแกรมสถิติและกราฟิก
Microsoft Excel ซึ่งเป็นส่วนหนึ่งของชุดโปรแกรม Microsoft Office เป็นโปรแกรมสเปรดชีตที่มีประสิทธิภาพที่เปิดตัวในปี 1985 โดยเป็นคู่แข่งกับซอฟต์แวร์สเปรดชีตที่โดดเด่นในขณะนั้น นั่นคือ Lotus 1-2-3
ในช่วงหลายปีที่ผ่านมา Microsoft Excel ได้กลายเป็นโปรแกรมซอฟต์แวร์ยอดนิยมสำหรับธุรกิจและบุคคลทั่วไป โดยนำเสนอคุณลักษณะที่หลากหลายสำหรับการวิเคราะห์ข้อมูล การสร้างภาพข้อมูล และการจัดองค์กร มีการใช้กันอย่างแพร่หลายในอุตสาหกรรมต่างๆ เช่น การเงิน การตลาด ทรัพยากรบุคคล และการจัดการโครงการ เป็นต้น
คู่มือที่ครอบคลุมนี้จะให้ข้อมูลเชิงลึกเกี่ยวกับคุณลักษณะและฟังก์ชันของ Microsoft Excel ตั้งแต่การดำเนินการขั้นพื้นฐานไปจนถึงความสามารถขั้นสูง เช่น การสร้างแผนภูมิ PivotTable และมาโคร นอกจากนี้ เราจะรวมเคล็ดลับและแหล่งข้อมูลสำหรับการเรียนรู้ Excel และปรับปรุงประสิทธิภาพการทำงาน ผิดไหมที่จะพูดว่า “ถึงเวลาที่คุณต้องเก่ง Excel ที่ Excel แล้ว”?
ทั้งสองวิธีมาเริ่มกันเลย!
สารบัญ
เริ่มต้นใช้งาน Microsoft Excel
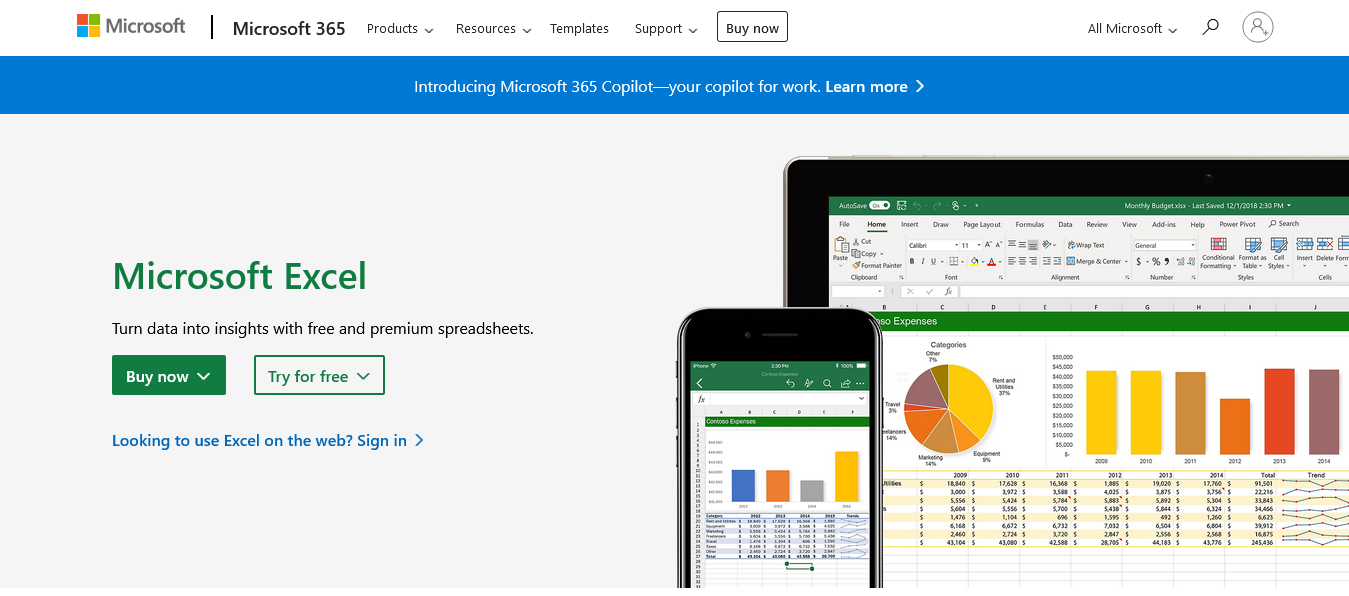
ในการเริ่มต้นใช้งาน Microsoft Excel คุณต้องดาวน์โหลดและติดตั้งโปรแกรมบนคอมพิวเตอร์ของคุณก่อน
Microsoft Excel สามารถติดตั้งเป็นส่วนหนึ่งของชุดโปรแกรม Microsoft Office หรือเป็นแอปพลิเคชันแบบสแตนด์อโลน คุณสามารถซื้อการสมัครใช้งาน Office 365 หรือใบอนุญาตแบบใช้ครั้งเดียวสำหรับ Office 2019 หากต้องการติดตั้ง Excel ให้ทำตามขั้นตอนที่ให้ไว้บนเว็บไซต์อย่างเป็นทางการของ Microsoft Office
หลังจากติดตั้ง Excel ให้เปิดโปรแกรมโดยดับเบิลคลิกที่ไอคอนบนเดสก์ท็อปหรือค้นหาในเมนู Start (Windows) หรือ Launchpad (macOS)
รุ่นของ Excel และความพร้อมใช้งาน
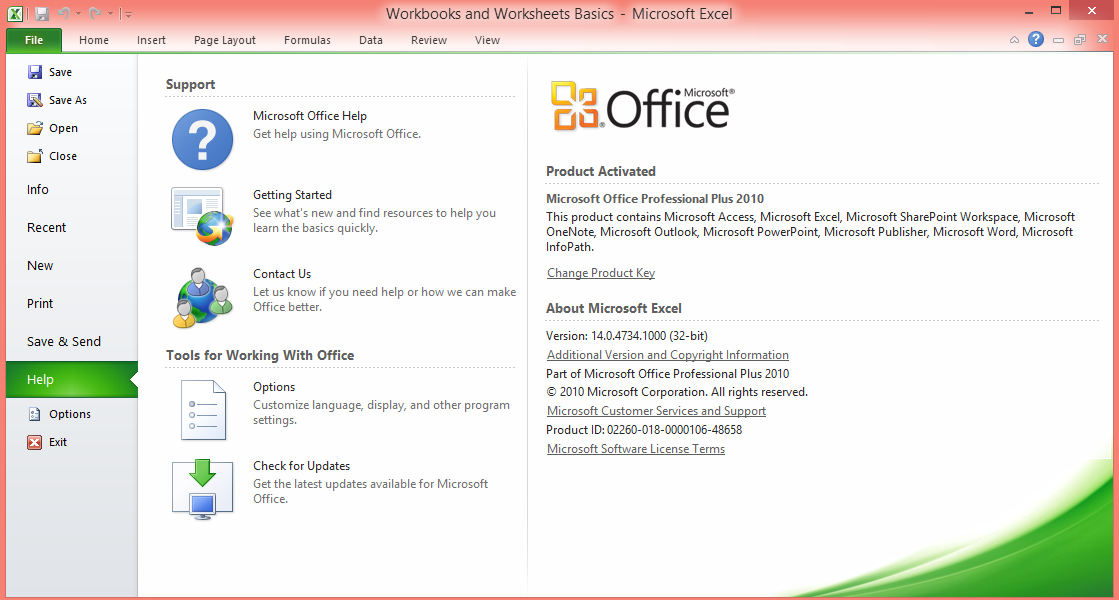
Microsoft Excel ได้รับการพัฒนาในช่วงหลายปีที่ผ่านมาเพื่อตอบสนองความต้องการของผู้ใช้ในภูมิทัศน์ทางเทคโนโลยีที่เปลี่ยนแปลงอย่างรวดเร็ว ปัจจุบัน มีโปรแกรมสเปรดชีตเวอร์ชันต่างๆ พร้อมใช้งานบนแพลตฟอร์มต่างๆ รวมถึงเดสก์ท็อป ออนไลน์ และมือถือ ทำให้ผู้ใช้มีความยืดหยุ่นในการเข้าถึงและทำงานกับข้อมูลได้ทุกที่และทุกเวลา
ในส่วนนี้ เราจะให้ภาพรวมของเวอร์ชันต่างๆ ของ Excel และความพร้อมใช้งาน โดยเน้นที่คุณลักษณะหลักและความแตกต่างระหว่างกัน
เริ่มจากรุ่นเดสก์ท็อปกันก่อน
รุ่นเดสก์ท็อป
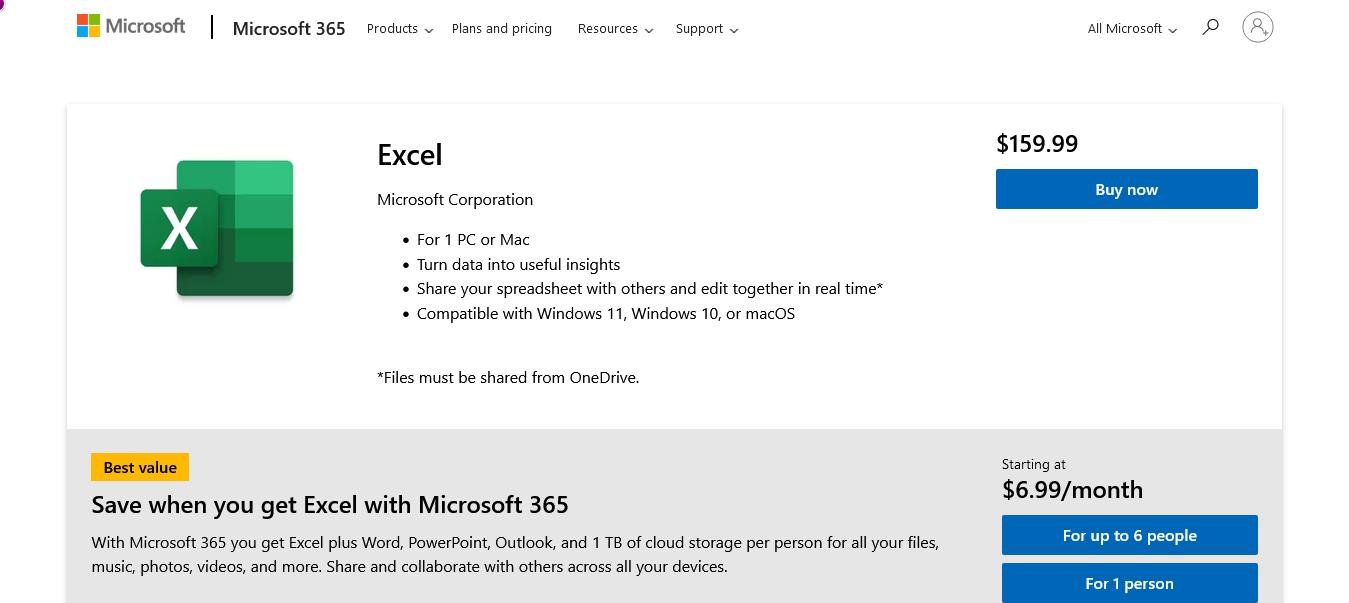
Microsoft Excel เวอร์ชันเดสก์ท็อปเป็นแอปพลิเคชันแบบดั้งเดิมที่มีฟีเจอร์ครบครันซึ่งติดตั้งบนคอมพิวเตอร์ Windows และ macOS โดยมีชุดเครื่องมือและฟังก์ชันที่ครอบคลุมที่สุดสำหรับการวิเคราะห์ข้อมูล การแสดงภาพ และระบบอัตโนมัติ
พร้อมใช้งานผ่านการสมัครใช้งาน Microsoft 365 หรือเป็นผลิตภัณฑ์แบบสแตนด์อโลน พร้อมการอัปเดตและการปรับปรุงอย่างสม่ำเสมอเพื่อปรับปรุงประสิทธิภาพและเพิ่มฟีเจอร์ใหม่ๆ
คุณจะพบได้ใน:
Microsoft Windows : Excel สำหรับ Microsoft Windows เป็นเวอร์ชันที่ใช้กันแพร่หลายมากที่สุด และมีคุณสมบัติและความสามารถที่หลากหลายที่สุด
macOS : Excel สำหรับ macOS มีฟังก์ชันการทำงานที่คล้ายกันกับเวอร์ชัน Windows โดยมีความแตกต่างบางประการในแป้นพิมพ์ลัด เค้าโครง และคุณลักษณะเฉพาะ
ไม่ต้องการดาวน์โหลดอะไร เราเข้าใจ เวอร์ชันสำหรับเว็บเป็นสิ่งที่คุณต้องการ
เวอร์ชันเว็บ
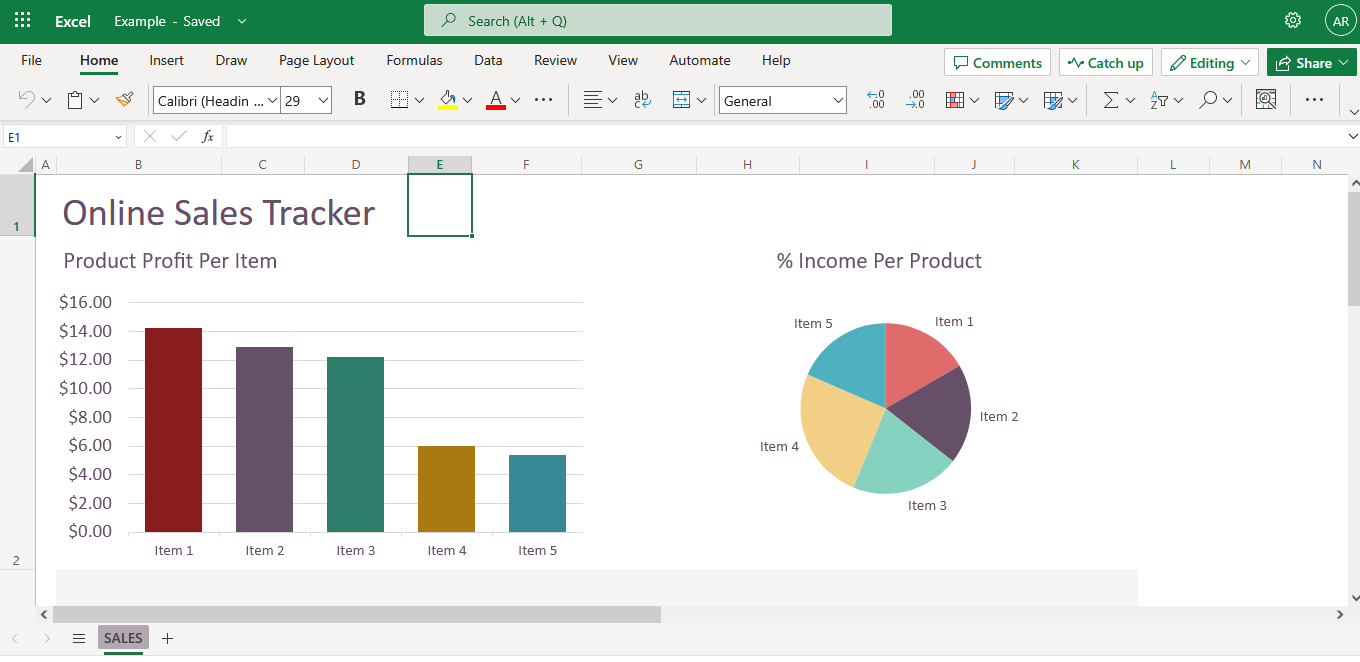
สำหรับผู้ใช้ที่กำลังมองหาโซลูชันบนคลาวด์หรือไม่สามารถเข้าถึงเวอร์ชันเดสก์ท็อปเต็มรูปแบบ Microsoft Excel เวอร์ชันบนเว็บจะพร้อมใช้งานโดยเป็นส่วนหนึ่งของ Microsoft 365 MS Excel Online เป็นเวอร์ชันบนเว็บของ Excel ที่เข้าถึงได้ผ่านเว็บเบราว์เซอร์ ผู้ใช้สามารถสร้าง แก้ไข และแบ่งปันสเปรดชีตโดยไม่ต้องติดตั้งซอฟต์แวร์ใดๆ
แม้ว่า MS Excel Online จะขาดคุณลักษณะขั้นสูงบางอย่างที่พบในรุ่นเดสก์ท็อป แต่ยังคงปรับปรุงอย่างต่อเนื่องและให้การทำงานร่วมกันแบบเรียลไทม์ ทำให้เป็นโซลูชันที่เหมาะสำหรับโครงการที่ทำงานเป็นทีม
มาดูรุ่นมือถือกัน
เวอร์ชันมือถือ
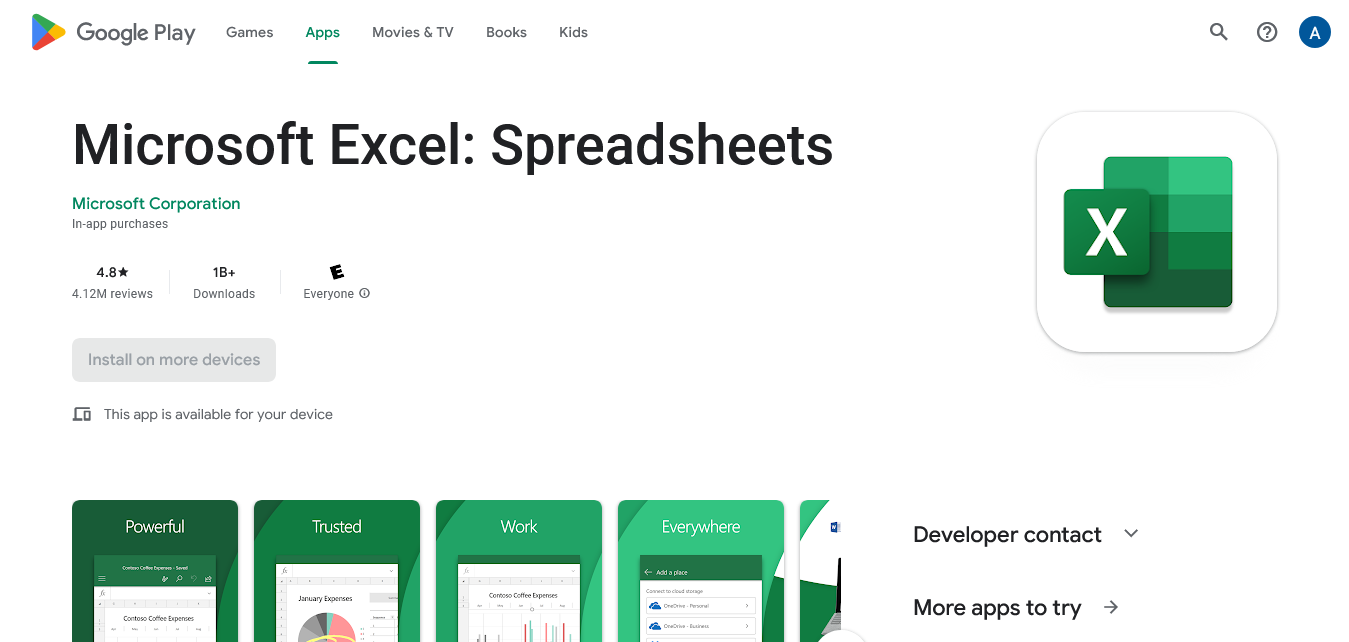
แอปมือถือ Microsoft Excel พร้อมใช้งานสำหรับอุปกรณ์ iOS และ Android ทำให้ผู้ใช้สามารถดู แก้ไข และสร้างสเปรดชีต Excel บนสมาร์ทโฟนและแท็บเล็ตได้
แม้ว่ารุ่นอุปกรณ์เคลื่อนที่จะมีชุดคุณลักษณะที่จำกัดกว่าเมื่อเทียบกับรุ่นเดสก์ท็อป แต่ก็มีฟังก์ชันการทำงานที่จำเป็นสำหรับการทำงานกับข้อมูลในขณะเดินทาง นอกจากนี้ยังสามารถซิงค์กับ MS Excel รุ่นอื่น ๆ ได้อย่างราบรื่นผ่านบริการพื้นที่เก็บข้อมูลบนคลาวด์เช่น OneDrive
เวอร์ชันต่างๆ ของ Microsoft Excel ตอบสนองความต้องการและความชอบของผู้ใช้ที่แตกต่างกัน ให้ความยืดหยุ่นในการทำงานกับข้อมูลของคุณ ไม่ว่าคุณจะชอบฟังก์ชันการทำงานเต็มรูปแบบของรุ่นเดสก์ท็อป ความสามารถในการทำงานร่วมกันของ MS Excel Online หรือความสะดวกสบายของแอปมือถือ มีเวอร์ชัน Excel ที่เหมาะกับความต้องการของคุณ
เว้นแต่คุณจะเป็นคนประเภท Google ชีต 🙂
ในส่วนถัดไปของคู่มือนี้ คุณจะได้เรียนรู้เพิ่มเติมเกี่ยวกับอินเทอร์เฟซ MS Excel และคุณลักษณะต่างๆ ของโปรแกรม ซึ่งจะช่วยให้คุณสามารถใช้ประโยชน์จากเครื่องมืออเนกประสงค์นี้ได้สูงสุดในทุกแพลตฟอร์ม
เข้าเรื่องกันเลย
อธิบายอินเทอร์เฟซของ Excel
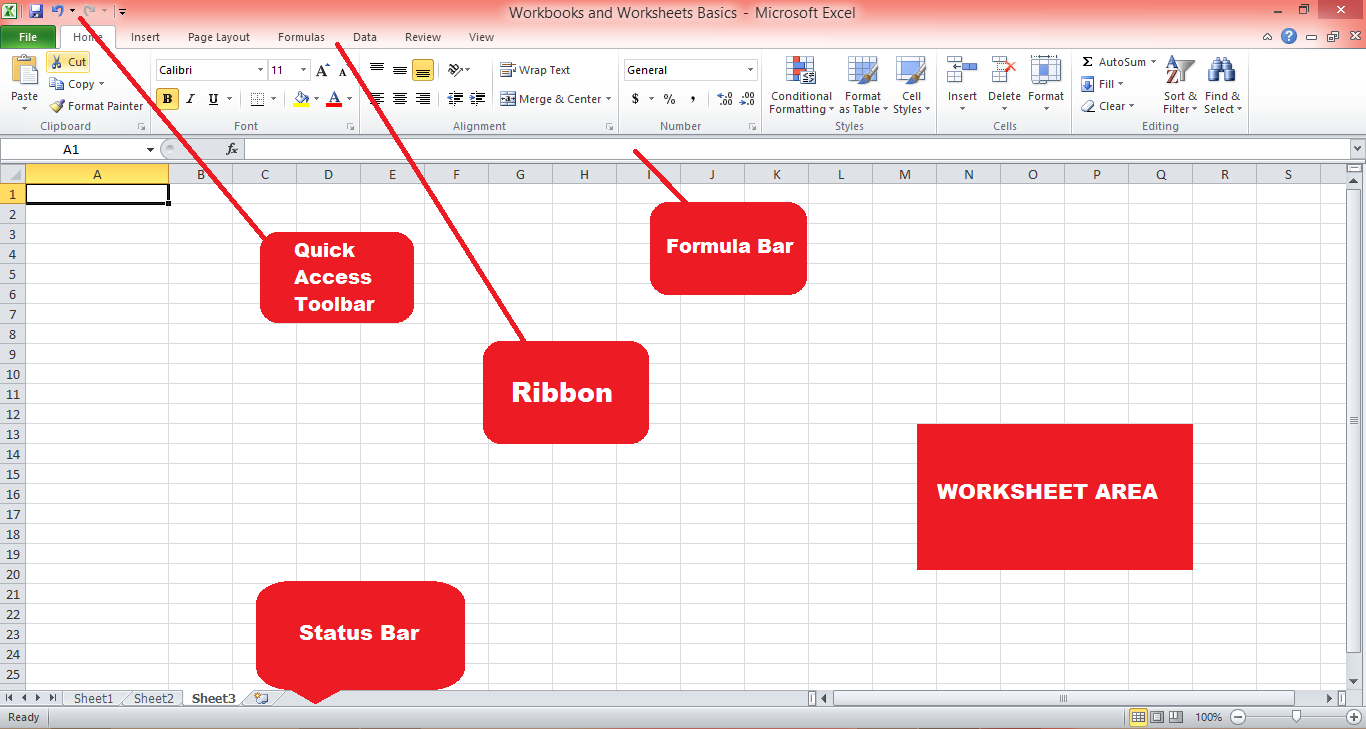
อินเทอร์เฟซของ Microsoft Excel ได้รับการออกแบบให้ใช้งานง่ายและใช้งานง่าย ส่วนประกอบที่สำคัญของอินเทอร์เฟซประกอบด้วย:
Ribbon : Ribbon เป็นแถบเครื่องมือที่อยู่ด้านบนสุดของหน้าต่าง Excel ซึ่งมีแท็บต่างๆ (Home, Insert, Page Layout ฯลฯ) ซึ่งจัดกลุ่มคำสั่งและคุณสมบัติที่เกี่ยวข้อง คุณสามารถกำหนด Ribbon เองได้โดยการเพิ่มหรือเอาแท็บ กลุ่ม และคำสั่งออก
แถบเครื่องมือด่วน:อยู่เหนือ Ribbon แถบเครื่องมือด่วนมีทางลัดไปยังคำสั่งที่ใช้บ่อย เช่น บันทึก เลิกทำ และทำซ้ำ คุณสามารถปรับแต่งแถบเครื่องมือด่วนได้โดยการเพิ่มหรือเอาคำสั่งออก
แถบสูตร:แถบสูตรที่อยู่ด้านล่าง Ribbon จะแสดงเนื้อหาของเซลล์ที่ใช้งานอยู่ และอนุญาตให้คุณแก้ไขสูตร ข้อความ คำนวณข้อมูล และอื่นๆ
พื้นที่แผ่นงาน : พื้นที่แผ่นงานซึ่งเป็นพื้นที่ทำงานหลักใน MS Excel ประกอบด้วยเซลล์ที่จัดเรียงเป็นแถวและคอลัมน์ แต่ละเซลล์สามารถเก็บข้อมูล เช่น ข้อความ ตัวเลข หรือสูตร
แถบสถานะ : อยู่ที่ด้านล่างของหน้าต่าง MS Excel แถบสถานะให้ข้อมูลเกี่ยวกับเวิร์กชีตปัจจุบัน เช่น จำนวนเซลล์ที่เลือก ค่าเฉลี่ยหรือผลรวมของค่าที่เลือก และโหมดปัจจุบัน (พร้อม แก้ไข หรือ Enter ).
ในหัวข้อถัดไป เราจะดูสมุดงาน MS Excel และสเปรดชีต Excel และวิธีการใช้งานอย่างมีประสิทธิภาพ
ทำความเข้าใจสมุดงานและแผ่นงาน
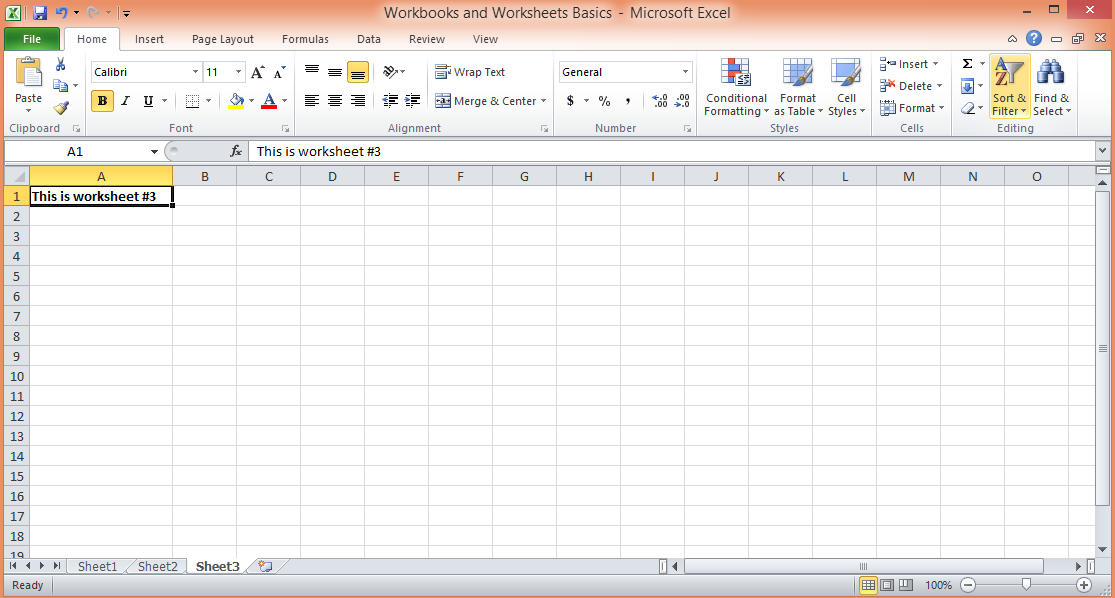
มีองค์ประกอบพื้นฐานสองแบบของ Excel: เวิร์กบุ๊กและเวิร์กชีต
เวิร์กบุ๊กคือไฟล์ Excel ที่สามารถจัดเก็บและจัดระเบียบเวิร์กชีตที่เกี่ยวข้องได้หลายเวิร์กชีต มีนามสกุลไฟล์เป็น .xlsx, .xls หรือ .xlsm ขึ้นอยู่กับเวอร์ชันของ MS Excel และมีมาโครหรือไม่ สมุดงานช่วยให้คุณสามารถเก็บข้อมูลที่เกี่ยวข้องไว้ด้วยกัน ทำให้ง่ายต่อการนำทาง วิเคราะห์ และรักษาข้อมูลของคุณ คุณสามารถคิดว่าสมุดงานเป็นแฟ้มที่ประกอบด้วยแผ่นงานที่แตกต่างกัน โดยแต่ละแผ่นจะมีชุดข้อมูลที่แยกจากกัน
ในทางกลับกันแผ่นงาน คือแผ่นงานแต่ละแผ่นหรือแต่ละหน้าภายในสมุดงาน แต่ละเวิร์กชีตคือตารางของเซลล์ที่จัดระเบียบเป็นแถว (ตัวเลข) และคอลัมน์ (ตัวอักษร) ซึ่งคุณสามารถป้อน จัดการ และวิเคราะห์ข้อมูลได้ ตามค่าเริ่มต้น เวิร์กบุ๊ก Excel ใหม่จะมีเวิร์กชีตหนึ่งเวิร์กชีต แต่คุณสามารถเพิ่ม เอาออก หรือเปลี่ยนชื่อเวิร์กชีตได้ตามต้องการ แผ่นงานสามารถใช้เพื่อเก็บข้อมูลประเภทต่างๆ ทำการคำนวณ หรือสร้างแผนภูมิและการแสดงภาพ
การทำความเข้าใจวิธีการทำงานของเวิร์กบุ๊กและเวิร์กชีต ตลอดจนวิธีนำทางและจัดการอย่างมีประสิทธิภาพ เป็นสิ่งสำคัญสำหรับการจัดระเบียบและทำงานกับข้อมูลของคุณอย่างมีประสิทธิภาพ
ส่วนนี้จะแสดงภาพรวมของวิธีการสร้างและจัดการเวิร์กบุ๊กและเวิร์กชีต คุณลักษณะ และแนวทางปฏิบัติที่ดีที่สุดสำหรับการใช้งานใน Microsoft Excel
1. การสร้างและจัดการสมุดงาน
หากต้องการสร้างสมุดงาน Excel ใหม่ ให้เปิดโปรแกรมสเปรดชีตเวอร์ชันของคุณแล้วคลิก “ไฟล์” > “ใหม่” > “สมุดงานเปล่า” หรือใช้แป้นพิมพ์ลัด “Ctrl + N” (Windows) หรือ “Cmd + N” (macOS ).
คุณยังสามารถสร้างสมุดงานตามเทมเพลตโดยเลือกจากตัวเลือกที่มีอยู่ หากต้องการเปิดสมุดงานที่มีอยู่ ให้คลิก "ไฟล์" > "เปิด" และเรียกดูตำแหน่งของไฟล์ Excel ของคุณ
2. การเพิ่ม เปลี่ยนชื่อ และลบแผ่นงาน
ตามค่าเริ่มต้น สมุดงานใหม่ประกอบด้วยหนึ่งแผ่นงาน หากต้องการเพิ่มแผ่นงาน Excel ใหม่ ให้คลิกไอคอน "+" ถัดจากแท็บแผ่นงานสุดท้าย คลิกขวาที่แท็บแผ่นงานที่มีอยู่แล้วเลือก "แทรก" หรือใช้แป้นพิมพ์ลัด "Shift + F11"
หากต้องการเปลี่ยนชื่อเวิร์กชีต ให้คลิกสองครั้งที่แท็บเวิร์กชีต พิมพ์ชื่อใหม่ แล้วกด "Enter" หากต้องการลบเวิร์กชีต ให้คลิกขวาที่แท็บเวิร์กชีตแล้วเลือก "ลบ"
3. การนำทางระหว่างแผ่นงาน
หากต้องการย้ายไปมาระหว่างแผ่นงาน ให้คลิกแท็บแผ่นงานที่ต้องการหรือใช้แป้นพิมพ์ลัด “Ctrl + Page Up” (แผ่นงานก่อนหน้า) และ “Ctrl + Page Down” (แผ่นงานถัดไป) บน Windows หรือ “Option + ลูกศรซ้าย” (แผ่นงานก่อนหน้า) และ “ตัวเลือก + ลูกศรขวา” (แผ่นงานถัดไป) บน macOS
4. การจัดกลุ่มและยกเลิกการจัดกลุ่มแผ่นงาน
การจัดกลุ่มเวิร์กชีตทำให้คุณสามารถดำเนินการกับเวิร์กชีตหลาย ๆ เวิร์กชีตพร้อมกันได้ หากต้องการจัดกลุ่มเวิร์กชีต ให้คลิกแท็บเวิร์กชีตแรก กด "Shift" หรือ "Ctrl" (Windows) หรือ "Shift" หรือ "Cmd" (macOS) ค้างไว้ แล้วคลิกแท็บเวิร์กชีตอื่นๆ ที่คุณต้องการจัดกลุ่ม หากต้องการยกเลิกการจัดกลุ่มแผ่นงาน ให้คลิกขวาที่แท็บแผ่นงานใดก็ได้ แล้วเลือก “Ungroup Sheets”
ในส่วนถัดไป เราจะมาดูกันว่าคุณสามารถทำงานกับเซลล์ คอลัมน์ และแถวในสเปรดชีต Excel ได้อย่างไร
การทำงานกับเซลล์ แถว และคอลัมน์
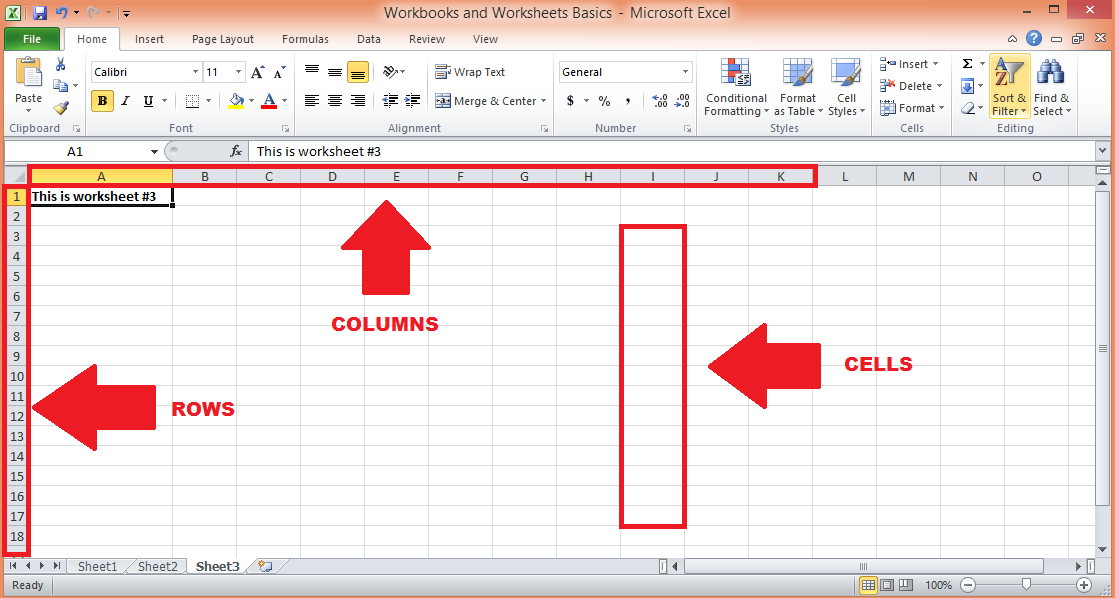
ส่วนนี้มุ่งเน้นไปที่องค์ประกอบหลักของโครงสร้างคล้ายตารางของสเปรดชีต Excel ได้แก่ เซลล์ แถว และคอลัมน์ การเรียนรู้ศิลปะในการทำงานกับส่วนประกอบเหล่านี้เป็นสิ่งสำคัญสำหรับการจัดการและจัดการข้อมูลภายในไฟล์ Excel อย่างมีประสิทธิภาพ
เราจะพูดถึงเทคนิคต่างๆ ในการเลือก แก้ไข และจัดรูปแบบเซลล์ แถว และคอลัมน์ ตลอดจนเคล็ดลับในการปรับเวิร์กโฟลว์ของคุณให้เหมาะสมเมื่อทำงานกับแบบเอกสารพื้นฐานเหล่านี้
1. การเลือกเซลล์ แถว และคอลัมน์
คลิกเซลล์เพื่อเลือกหรือคลิกแล้วลากเพื่อเลือกหลายเซลล์ หากต้องการเลือกทั้งแถวหรือทั้งคอลัมน์ ให้คลิกหมายเลขแถวหรือตัวอักษรประจำคอลัมน์ หากต้องการเลือกหลายแถวหรือหลายคอลัมน์ ให้คลิกและลากหมายเลขแถวหรือตัวอักษรประจำคอลัมน์ ใช้ “Ctrl + A” (Windows) หรือ “Cmd + A” (macOS) เพื่อเลือกแผ่นงานทั้งหมด
2. การแทรกและลบแถวและคอลัมน์
หากต้องการแทรกแถวหรือคอลัมน์ ให้คลิกขวาที่หมายเลขแถวหรือตัวอักษรประจำคอลัมน์ แล้วเลือก “แทรก” หากต้องการลบแถวหรือคอลัมน์ ให้คลิกขวาที่หมายเลขแถวหรือตัวอักษรประจำคอลัมน์ แล้วเลือก “ลบ”
3. การปรับความสูงของแถวและความกว้างของคอลัมน์
หากต้องการปรับความสูงของแถวหรือความกว้างของคอลัมน์ ให้คลิกและลากเส้นขอบของหมายเลขแถวหรือตัวอักษรประจำคอลัมน์ หากต้องการปรับความสูงของแถวหรือความกว้างของคอลัมน์ให้พอดีอัตโนมัติตามเนื้อหา ให้คลิกสองครั้งที่เส้นขอบ ตรวจสอบคำแนะนำนี้สำหรับข้อมูลเพิ่มเติม
4. การจัดรูปแบบเซลล์
การจัดรูปแบบข้อมูลในสเปรดชีต Microsoft Excel มีความสำคัญเนื่องจากจะช่วยให้ข้อมูลของคุณอ่านและเข้าใจได้มากขึ้น
เซลล์สเปรดชีตสามารถจัดเก็บข้อมูลประเภทต่างๆ เช่น ข้อความ ตัวเลข หรือวันที่ และ MS Excel มีตัวเลือกการจัดรูปแบบที่หลากหลายเพื่อปรับปรุงรูปลักษณ์และความสามารถในการอ่านข้อมูลของคุณ เช่น:
รูปแบบตัวเลข:หากต้องการเปลี่ยนรูปแบบตัวเลข (เช่น สกุลเงิน เปอร์เซ็นต์ วันที่) ให้เลือกเซลล์และเลือกรูปแบบที่ต้องการจากกลุ่ม "ตัวเลข" บนแท็บ "หน้าแรก"
การจัดแนวข้อความ:ในการจัดแนวข้อความภายในเซลล์ ให้เลือกเซลล์และเลือกตัวเลือกการจัดแนวที่ต้องการ (ซ้าย กึ่งกลาง ขวา บน กลาง ล่าง) จากกลุ่ม "การจัดแนว" บนแท็บ "หน้าแรก"
เส้นขอบและแรเงา : หากต้องการใช้เส้นขอบหรือแรเงากับเซลล์ เลือกเซลล์ คลิกปุ่ม "เส้นขอบ" หรือ "เติม" ในกลุ่ม "แบบอักษร" บนแท็บ "หน้าแรก" แล้วเลือกตัวเลือกที่ต้องการ
5. การใช้รูปแบบเซลล์และการจัดรูปแบบตามเงื่อนไข
สไตล์เซลล์คือตัวเลือกการจัดรูปแบบที่กำหนดไว้ล่วงหน้าซึ่งสามารถนำไปใช้กับเซลล์เพื่อจัดระเบียบและเน้นข้อมูลด้วยภาพ การจัดรูปแบบตามเงื่อนไขทำให้คุณสามารถใช้การจัดรูปแบบตามเงื่อนไขเฉพาะได้ เช่น การเน้นค่าสูงสุดหรือต่ำสุดในช่วงหนึ่งๆ หากต้องการใช้รูปแบบเซลล์หรือการจัดรูปแบบตามเงื่อนไข ให้เลือกเซลล์ คลิกปุ่ม "รูปแบบเซลล์" หรือ "การจัดรูปแบบตามเงื่อนไข" ในกลุ่ม "ลักษณะ" บนแท็บ "หน้าแรก" แล้วเลือกตัวเลือกที่ต้องการ
ตอนนี้คุณคุ้นเคยกับเวิร์กบุ๊กและเวิร์กชีตและวิธีจัดการเซลล์ แถว และคอลัมน์แล้ว มาดูฟังก์ชันพื้นฐานและขั้นสูงของ Microsoft Excel บางส่วนกัน
เริ่มจากพื้นฐานกันก่อน
ฟังก์ชันพื้นฐานของ Microsoft Excel คืออะไร?
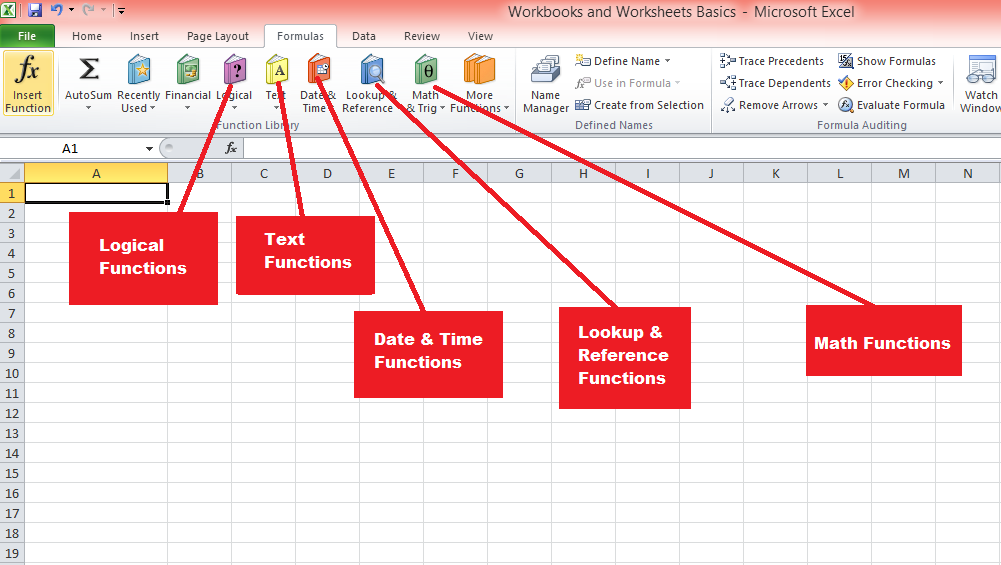
Excel มีฟังก์ชันในตัวที่หลากหลายเพื่อทำการคำนวณและจัดการข้อมูล ฟังก์ชันสามารถแบ่งออกได้เป็นประเภทต่างๆ เช่น เลขคณิต ข้อความ วันที่และเวลา และฟังก์ชันทางตรรกศาสตร์
ลองสำรวจสิ่งที่สำคัญที่สุด
1. การดำเนินการทางคณิตศาสตร์
Excel มีฟังก์ชันทางคณิตศาสตร์พื้นฐาน เช่น SUM, AVERAGE, MIN, MAX และ COUNT เป็นต้น หากต้องการใช้ฟังก์ชัน ให้พิมพ์ "=" ในเซลล์ ตามด้วยชื่อฟังก์ชันและอาร์กิวเมนต์ในวงเล็บ ตัวอย่างเช่น “=SUM(A1:A10)” จะแสดงผลรวมของเนื้อหาในช่วง A1 ถึง A10
2. ฟังก์ชั่นข้อความ
ฟังก์ชันข้อความ เช่น CONCATENATE, LEFT, RIGHT, MID, LEN และ TRIM ช่วยจัดการและวิเคราะห์ข้อมูลข้อความ ตัวอย่างเช่น “=CONCATENATE(A1, ” “, B1)” รวมข้อความจากเซลล์ A1 และ B1 โดยเว้นวรรคระหว่างเซลล์
3. ฟังก์ชันวันที่และเวลา
ฟังก์ชันวันที่และเวลา เช่น TODAY, NOW, DATE, TIME, YEAR, MONTH และ DAY ช่วยให้คุณสามารถทำงานกับข้อมูลวันที่และเวลาได้ ตัวอย่างเช่น “=DATEDIF(A1, TODAY(), “Y”)” คำนวณจำนวนปีระหว่างวันที่ในเซลล์ A1 ถึงวันนี้
4. ฟังก์ชันเชิงตรรกะ
ฟังก์ชันเชิงตรรกะ เช่น IF, AND, OR และ NOT ช่วยให้สามารถตัดสินใจตามเงื่อนไขเฉพาะได้ ตัวอย่างเช่น “=IF(A1>100, “สูง”, “ต่ำ”)” เป็นฟังก์ชัน if ที่ส่งกลับค่า “สูง” ถ้าค่าในเซลล์ A1 มากกว่า 100 และไม่ใช่ “ต่ำ”
5. ฟังก์ชันการค้นหาและการอ้างอิง
ฟังก์ชันการค้นหาและการอ้างอิง เช่น VLOOKUP, HLOOKUP, INDEX และ MATCH ช่วยคุณค้นหาและดึงข้อมูลจากตารางหรือช่วง ตัวอย่างเช่น “=VLOOKUP(A1, B1:C10, 2, FALSE)” ค้นหาค่าในเซลล์ A1 ภายในคอลัมน์แรกของช่วง B1:C10 และส่งกลับค่าที่สอดคล้องกันจากคอลัมน์ที่สอง
ส่วนถัดไปจะครอบคลุมฟังก์ชันขั้นสูงของ Excel ซึ่งมีช่วงการเรียนรู้และอาจต้องมีการฝึกฝนเพื่อให้เชี่ยวชาญอย่างถูกต้อง ดังนั้น เตรียมตัวให้พร้อม!
ฟังก์ชันขั้นสูงของ Microsoft Excel มีอะไรบ้าง
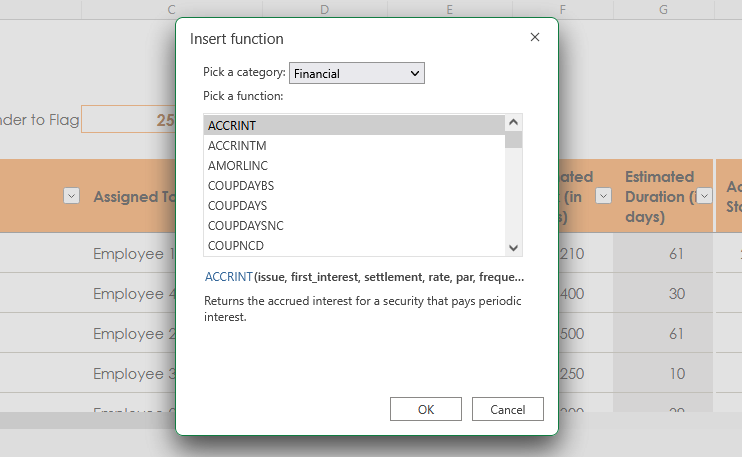
เมื่อคุณก้าวหน้าในเส้นทางของ Excel การควบคุมพลังของฟังก์ชัน Excel ขั้นสูงกลายเป็นสิ่งจำเป็นสำหรับการจัดการกับการวิเคราะห์ข้อมูลที่ซับซ้อนและงานแก้ปัญหา
ในส่วนนี้ เราจะสำรวจฟังก์ชันขั้นสูงที่ทรงพลังและหลากหลายที่สุดที่ Excel มีให้
เมื่อทำความเข้าใจและใช้ฟังก์ชันเหล่านี้ คุณจะยกระดับความสามารถในการจัดการข้อมูล เพิ่มความคล่องตัวให้กับเวิร์กโฟลว์ และปลดล็อกความเป็นไปได้ใหม่ๆ ในการดึงข้อมูลเชิงลึกอันมีค่าจากข้อมูลของคุณ
1. ฟังก์ชันทางสถิติ
Statistical functions, such as AVERAGEIF, STDEV, CORREL, and FORECAST, perform statistical analysis on data sets. For example, “=AVERAGEIF(A1:A10, “>100″)” calculates the average of the values in the range A1:A10 that are greater than 100.
2. Financial functions
Financial functions, such as PMT, FV, NPV, and IRR, enable complex financial calculations, including loan payments, future value, net present value, and internal rate of return. For example, “=PMT(0.05/12, 360, -100000)” calculates the monthly payment for a 30-year loan of $100,000 with an annual interest rate of 5%.
3. Array formulas and functions
Array formulas and functions, such as TRANSPOSE, MMULT, and FREQUENCY, perform calculations on arrays of data. To create an array formula, type the formula in a cell, select the desired range, and press “Ctrl + Shift + Enter” (Windows) or “Cmd + Shift + Enter” (macOS).
4. Database functions
Database functions, such as DSUM, DAVERAGE, and DCOUNT, perform calculations on data stored in Excel tables or databases. For example, “=DSUM(A1:C10, “Amount”, E1:F2)” calculates the sum of the “Amount” column in the range A1:C10, based on the criteria specified in the range E1:F2.
Next, we take a look at how you can create and manage tables in Excel, which give a structured way to organize, analyze, and manipulate data. Tables offer several benefits, such as automatic formatting, easier data entry, and dynamic ranges.
How to Create and Manage Tables with Excel
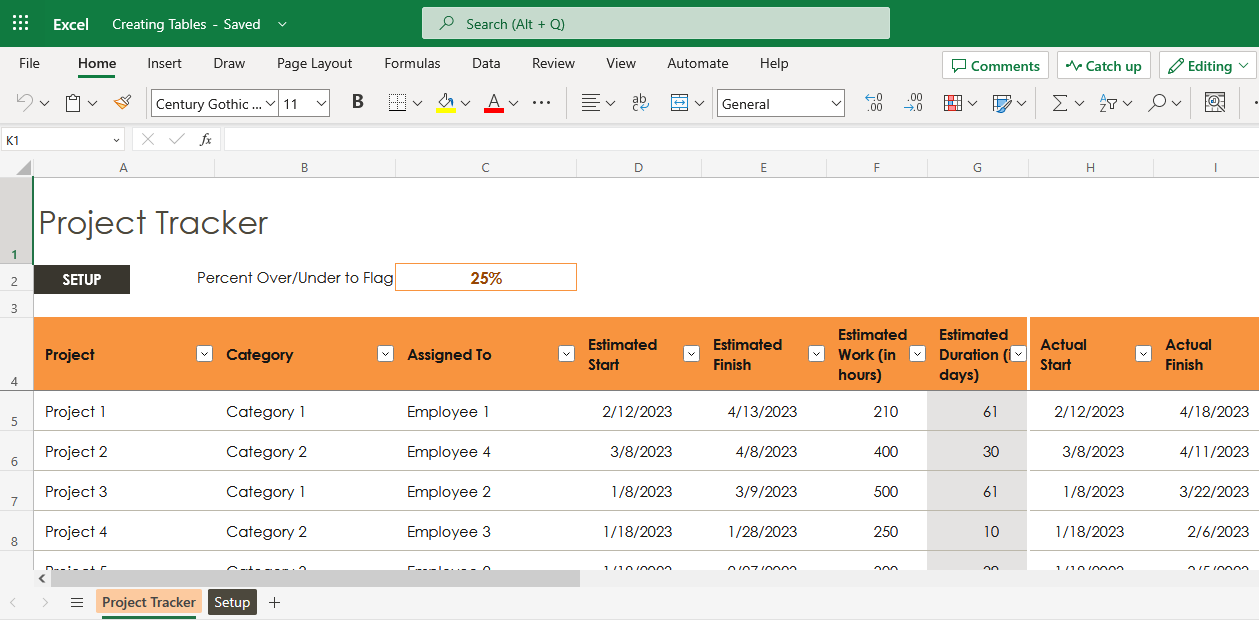
This section examines the process of creating and managing Excel tables, a powerful and flexible feature that simplifies data organization and analysis. Excel tables provide a structured format for your data, along with enhanced functionality for sorting, filtering, and formatting.
By learning how to create and effectively manage Excel tables, you can optimize your data handling and analysis, ensuring a more efficient and streamlined approach to working with your data sets.
1. Creating tables
To create a table, select the range of data, click “Table” in the “Tables” group on the “Insert” tab, and choose “New Table” or use the keyboard shortcut “Ctrl + T” (Windows) or “Cmd + T” (macOS).
2. Sorting and filtering data
Sorting and filtering data in a table can help you quickly find and analyze specific information. To sort data, click the drop-down arrow in the column header and choose the desired sort order (ascending or descending). To filter data, click the drop-down arrow in the column header, check or uncheck the values you want to display, and click “OK.”
3. Using slicers and timelines
Slicers and timelines provide a visual way to filter and arrange data together in a table. To insert a slicer, click the table, click “Slicer” in the “Sort & Filter” group on the “Table Design” tab, and choose the desired column. To insert a timeline, click the table, click “Timeline” in the “Sort & Filter” group on the “Table Design” tab, and choose the desired date column.
4. Data validation and data entry forms
Data validation helps ensure that data entered into a table meets specific criteria, such as a specific range of numbers or a list of allowed values. To apply data validation, select the cells, click “Data Validation” in the “Data Tools” group on the “Data” tab, and choose the desired validation criteria.
Data entry forms provide a user-friendly way to enter data into a table. To create a data entry form, click the table, click “Form” in the “Data Tools” group on the “Data” tab, and enter the data in the form.
5. Removing duplicates
To remove duplicate rows from a table, click the table, click “Remove Duplicates” in the “Data Tools” group on the “Table Design” tab, and choose the table array and columns to compare for duplicates.
What Are Excel Charts and Visualizations?
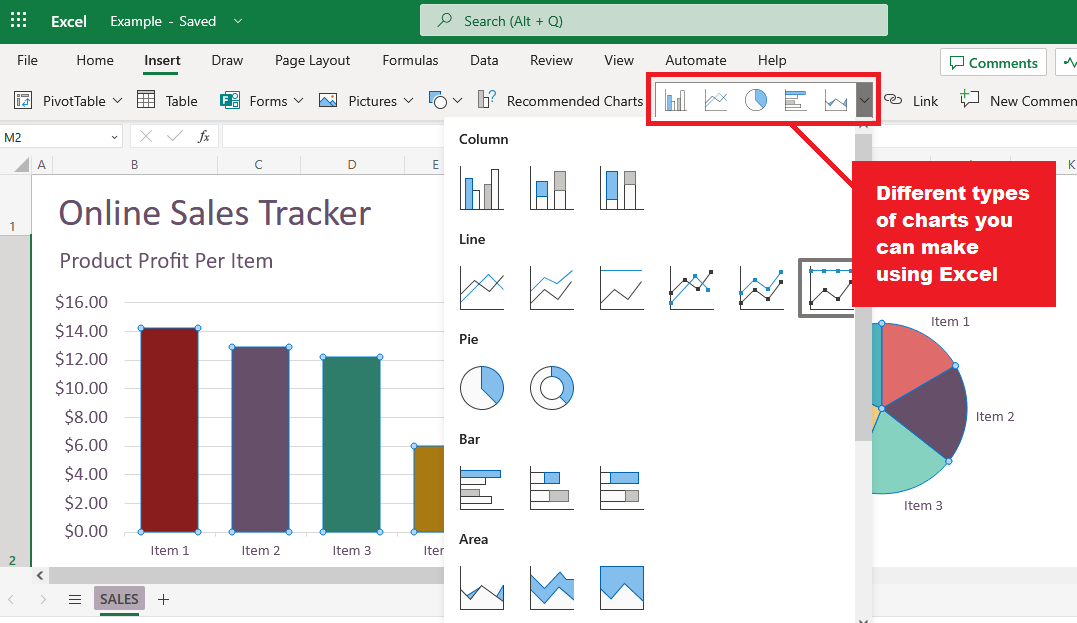
Let’s delve into the world of Excel charts and visualization, an essential aspect of effectively presenting and communicating data insights. Excel offers a wide range of chart types and visualization tools that enable you to transform raw data into meaningful and visually appealing representations.
By mastering the art of creating and customizing Excel charts, you can bring your data to life, making it easier to understand, analyze, and share with your audience.
1. Types of charts
Excel offers numerous chart types to suit different data visualization needs, including:
Column and bar charts: Display data using vertical or horizontal bars, useful for comparing values across categories.
Line and area charts: Display data using lines or filled areas, useful for showing trends over time.
Pie and doughnut charts: Display data using segments of a circle, useful for showing the proportions of a whole.
Scatter and bubble charts: Display data using points or bubbles, useful for showing relationships between two or three variables.
Histograms and box plots: Display data using bars or boxes, useful for showing frequency distributions or statistical summaries.
2. Creating and modifying charts
To create a chart, select the data, click “Insert” > “Charts” and choose the desired chart type, or use the recommended charts feature for suggestions. To modify a chart, click the chart to display the “Chart Design” and “Format” tabs, which provide various options for customizing the chart’s appearance, layout, and data.
3. Using Sparklines
Sparklines are miniature charts that fit within a single cell, useful for showing trends or variations in data within a row. To create a sparkline, select the cell where you want to insert the sparkline, click “Insert” > “Sparklines,” choose the desired sparkline type (Line, Column, or Win/Loss), and specify the data range.
4. Conditional formatting with icon sets and data bars
Conditional formatting in Excel allows you to apply specific formatting, such as colors or icons, to cells based on their values or specific conditions. Icon sets and data bars are two types of conditional formatting that can help you visually represent data, making it easier to identify trends, patterns, or outliers.
a) Icon sets
Icon sets are a group of icons that can be applied to cells based on specified criteria. Excel provides various icon sets, such as arrows, traffic lights, and flags, to represent different data scenarios.
When you apply an icon set, Excel divides the data into three or more categories and assigns a specific icon to each category.
To apply an icon set:
Select the cells you want to format.
Click “Conditional Formatting” in the “Styles” group on the “Home” tab.
Choose “Icon Sets” and select the desired icon set from the list.
To customize the criteria for each icon, click “Conditional Formatting” > “Manage Rules” > “Edit Rule” and adjust the settings in the “Edit Formatting Rule” dialog box.
b) Data bars
Data bars are horizontal bars that represent the relative value of a cell within a range of cells. Data bars can help you quickly visualize the magnitude of values, making it easy to spot high and low values at a glance.
You can customize the appearance of data bars, such as the color, gradient, and border. To apply data bars:
Select the cells you want to format.
Click “Conditional Formatting” in the “Styles” group on the “Home” tab.
Choose “Data Bars” and select the desired color or gradient fill from the list.
To customize the appearance of data bars or modify the value range, click “Conditional Formatting” > “Manage Rules” > “Edit Rule” and adjust the settings in the “Edit Formatting Rule” dialog box.
By using conditional formatting with icon sets and data bars, you can enhance the visual appeal of your data and make it easier for your audience to understand and analyze the information.
Now, let’s talk about PivotTables and PivotCharts
What Are Excel PivotTables and PivotCharts?
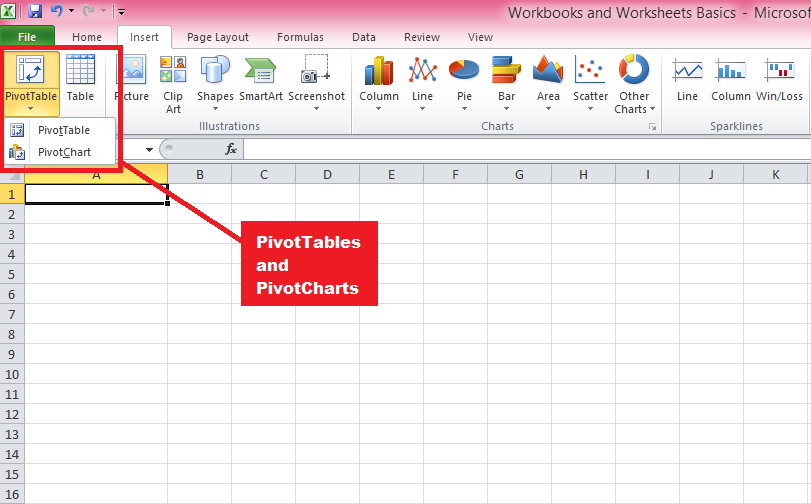
PivotTables and PivotCharts are powerful tools in Excel that enable you to summarize, analyze, and explore large data sets by organizing data in a hierarchical structure and presenting it in a visually appealing manner.
They allow you to manipulate data with simple drag-and-drop actions, making it easy to identify trends, patterns, and relationships within your data.
Let’s first discuss PivotTables
a) PivotTables
PivotTables are a powerful data analysis tool in Excel that allows you to summarize, organize, and explore large volumes of data in a structured, hierarchical format. They can be used to perform a wide range of tasks, such as data aggregation, cross-tabulation, and data filtering.
Below are the steps to follow to create them:
Creating PivotTables: Select the data you want to analyze, then click “Insert” > “PivotTable,” and choose the desired location for the PivotTable. Alternatively, you can use the “Recommended PivotTables” feature for suggestions based on your data.
Arranging and manipulating data in PivotTables: To organize your data, drag fields from the field list to the row, column, value, and filter areas. Change the summary function, apply number formatting, group data, and sort and filter data using various options available in the PivotTable context menus and the “PivotTable Analyze” tab.
Using calculated fields and items: You can perform custom calculations in PivotTables using formulas that reference other fields or items. Click “Formulas” > “Calculated Field” or “Calculated Item” in the “Tools” group on the “PivotTable Analyze” tab, and enter the formula in the “Formula” box.
การรีเฟรชและการอัปเดต PivotTable : คุณต้องรีเฟรช PivotTable เพื่ออัปเดตการคำนวณสรุปและแสดงข้อมูลล่าสุดเมื่อข้อมูลต้นฉบับเปลี่ยนแปลง คลิก "รีเฟรช" ในกลุ่ม "ข้อมูล" บนแท็บ "วิเคราะห์ PivotTable" หรือใช้แป้นพิมพ์ลัด "Alt + F5" (Windows) หรือ "Cmd + Option + R" (macOS)
ข) PivotChart
PivotChart เป็นแผนภูมิโต้ตอบแบบไดนามิกที่ใช้ PivotTable ซึ่งช่วยให้คุณเห็นภาพความสัมพันธ์ของข้อมูลที่ซับซ้อนในลักษณะที่ดึงดูดสายตา
ซึ่งสืบทอดโครงสร้างและความสามารถในการจัดการข้อมูลของ PivotTable ทำให้คุณสามารถสร้าง ปรับแต่ง และสำรวจมุมมองข้อมูลต่างๆ โดยการเปลี่ยนเค้าโครง ลักษณะที่ปรากฏ หรือการคำนวณสรุปของ PivotTable พื้นฐาน
PivotChart เป็นเครื่องมือที่ยอดเยี่ยมสำหรับการนำเสนอและวิเคราะห์ข้อมูลด้วยวิธีที่ใช้งานง่ายและมีส่วนร่วมมากขึ้น ด้านล่างนี้คือขั้นตอนในการสร้าง PivotChart
การสร้าง PivotChart:คลิก PivotTable ที่คุณต้องการสร้างแผนภูมิ ข. คลิก “PivotChart” ในกลุ่ม “เครื่องมือ” บนแท็บ “วิเคราะห์ PivotTable” แล้วเลือกประเภทแผนภูมิที่ต้องการ
การปรับแต่งและการโต้ตอบกับ PivotChart:ใช้แท็บ “การออกแบบแผนภูมิ” และ “รูปแบบ” เพื่อปรับเปลี่ยนรูปลักษณ์ เค้าโครง และข้อมูลของแผนภูมิ ใช้รายการเขตข้อมูล PivotTable ตัวแบ่งส่วนข้อมูล และไทม์ไลน์เพื่อโต้ตอบกับแผนภูมิและสำรวจมุมมองข้อมูลต่างๆ
เมื่อมีความเชี่ยวชาญด้วย PivotTables และ PivotChart คุณจะสามารถวิเคราะห์และนำเสนอชุดข้อมูลที่ซับซ้อนได้อย่างมีประสิทธิภาพ และเปิดเผยข้อมูลเชิงลึกอันมีค่า เครื่องมือเหล่านี้จำเป็นสำหรับทุกคนที่ทำงานกับข้อมูลจำนวนมากใน Excel โดยเฉพาะอย่างยิ่งเมื่อต้องจัดการกับธุรกิจ การเงิน หรือการวิเคราะห์ทางสถิติ
ต่อไป เราจะดูที่ความสำคัญของการทำงานร่วมกันและการแบ่งปันใน Excel และเรียนรู้วิธีการแบ่งปันงานของคุณกับผู้อื่นอย่างมีประสิทธิภาพ เพิ่มประสบการณ์การใช้ Excel ของคุณให้สมบูรณ์ยิ่งขึ้น และเพิ่มประสิทธิภาพเวิร์กโฟลว์ของคุณ
จะทำงานร่วมกันและแชร์ไฟล์ Excel ได้อย่างไร
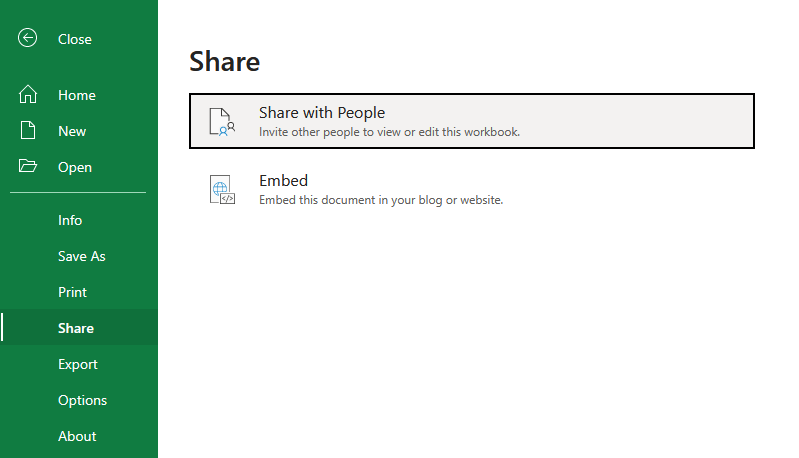
ในโลกที่เชื่อมต่อกันอย่างรวดเร็วในปัจจุบัน การทำงานร่วมกันและการแบ่งปันอย่างมีประสิทธิภาพเป็นสิ่งสำคัญสำหรับการทำงานเป็นทีมและการจัดการโครงการที่ประสบความสำเร็จ Excel มีฟีเจอร์และเครื่องมือมากมายที่ช่วยให้ผู้ใช้สามารถทำงานร่วมกันได้อย่างราบรื่นและแชร์งานกับผู้อื่น
ส่วนนี้จะกล่าวถึงประเด็นสำคัญบางประการของการทำงานร่วมกันและการแชร์ใน Excel โดยเน้นคุณลักษณะที่จำเป็นและแนวทางปฏิบัติที่ดีที่สุด
1. การทำงานร่วมกันแบบเรียลไทม์
Excel รองรับการทำงานร่วมกันแบบเรียลไทม์ ทำให้ผู้ใช้หลายคนสามารถทำงานในสเปรดชีตหรือสมุดงานเดียวกันได้พร้อมกัน ฟีเจอร์นี้พร้อมใช้งานในแอป Excel สำหรับ Microsoft 365, Excel Online และ Excel สำหรับอุปกรณ์เคลื่อนที่ ในการทำงานร่วมกันแบบเรียลไทม์:
บันทึกสมุดงานไปยังตำแหน่งที่ตั้งที่ใช้ร่วมกัน เช่น OneDrive หรือ SharePoint
แบ่งปันสมุดงานกับผู้ร่วมงานของคุณโดยคลิก "แบ่งปัน" ที่มุมขวาบนของหน้าต่าง Excel แล้วป้อนที่อยู่อีเมลหรือสร้างลิงก์แบ่งปัน
ผู้ทำงานร่วมกันสามารถเปิดสมุดงานที่ใช้ร่วมกันและทำการเปลี่ยนแปลงได้พร้อมกัน โดยที่ผู้ใช้ทุกคนสามารถมองเห็นการเปลี่ยนแปลงได้แบบเรียลไทม์
2. การเขียนร่วม
การเขียนร่วมเป็นส่วนสำคัญของการทำงานร่วมกันแบบเรียลไทม์ใน Excel ทำให้ผู้ใช้สามารถทำงานในส่วนต่างๆ ของสมุดงานได้โดยไม่ต้องเขียนทับการเปลี่ยนแปลงของกันและกัน Excel จะผสานการเปลี่ยนแปลงที่ทำโดยผู้ใช้หลายคนโดยอัตโนมัติ ในขณะเดียวกันก็มีตัวเลือกในการตรวจสอบและแก้ไขข้อขัดแย้งหากเกิดขึ้น
3. ประวัติเวอร์ชัน
Excel จะติดตามประวัติเวอร์ชันของเวิร์กบุ๊กที่แชร์ ทำให้ผู้ใช้สามารถดู กู้คืน หรือเปรียบเทียบเวอร์ชันก่อนหน้าของเวิร์กบุ๊กได้ ในการเข้าถึงประวัติเวอร์ชัน:
คลิก “ไฟล์” > “ข้อมูล” > “ประวัติเวอร์ชัน” ใน Excel สำหรับ Microsoft 365 หรือคลิกชื่อไฟล์ในแถบชื่อเรื่องแล้วเลือก “ประวัติเวอร์ชัน” ใน Excel Online
เรียกดูรายการเวอร์ชันก่อนหน้า แล้วคลิกเวอร์ชันเพื่อเปิดในหน้าต่างแยกต่างหากเพื่อตรวจสอบหรือเปรียบเทียบ
4. ความคิดเห็นและ @กล่าวถึง
Excel มีระบบการแสดงความคิดเห็นในตัวที่ช่วยให้ผู้ใช้สามารถฝากบันทึก ถามคำถาม หรือแสดงความคิดเห็นเกี่ยวกับเซลล์หรือช่วงที่ต้องการได้ ด้วยการใช้ @mentions คุณสามารถแท็กผู้ทำงานร่วมกันในความคิดเห็น แจ้งเตือนพวกเขาและชี้นำความสนใจไปยังประเด็นเฉพาะในสมุดงาน หากต้องการเพิ่มความคิดเห็น:
เลือกเซลล์หรือช่วงที่คุณต้องการแสดงความคิดเห็น
คลิก “ตรวจทาน” > “ข้อคิดเห็นใหม่” ใน Excel สำหรับ Microsoft 365 หรือคลิก “แทรก” > “แสดงความคิดเห็น” ใน Excel Online
พิมพ์ความคิดเห็นของคุณและใช้ @ ตามด้วยชื่อหรือที่อยู่อีเมลของผู้ทำงานร่วมกันเพื่อพูดถึงพวกเขา
ฟีเจอร์การทำงานร่วมกันและการแชร์ของ Excel ทำให้ผู้ใช้สามารถทำงานร่วมกันในโครงการ แชร์ข้อมูลเชิงลึก และทำให้การสื่อสารง่ายขึ้น ด้วยการใช้ประโยชน์จากเครื่องมือและแนวทางปฏิบัติที่ดีที่สุดเหล่านี้ คุณสามารถปรับปรุงประสิทธิภาพการทำงานของทีมและทำให้มั่นใจได้ว่างานของคุณเป็นปัจจุบันเสมอและเข้าถึงได้สำหรับผู้ที่ต้องการ
ในส่วนถัดไป เราจะพิจารณาว่าคุณสามารถขยายขีดความสามารถของ Excel ได้มากขึ้นโดยใช้ Add-in และความสามารถในการรวมเข้ากับผลิตภัณฑ์ต่างๆ ของ Microsoft
Add-in ของ Excel และการผสานรวมกับผลิตภัณฑ์อื่นๆ ของ Microsoft
ความสามารถของ Excel สามารถขยายได้อย่างมากผ่าน Add-in และการรวมเข้ากับผลิตภัณฑ์อื่นๆ ของ Microsoft ช่วยให้ผู้ใช้สามารถทำงานขั้นสูง ทำให้กระบวนการเป็นอัตโนมัติ และปรับปรุงการวิเคราะห์ข้อมูลและการแสดงภาพ
ส่วนนี้จะกล่าวถึง Add-in ของ Excel ที่เป็นที่นิยมและมีประโยชน์มากที่สุด รวมถึงการรวม Excel กับผลิตภัณฑ์อื่นๆ ของ Microsoft เช่นLuckyTemplates , Microsoft Word และอื่นๆ
Add-in ของ Excel คืออะไร
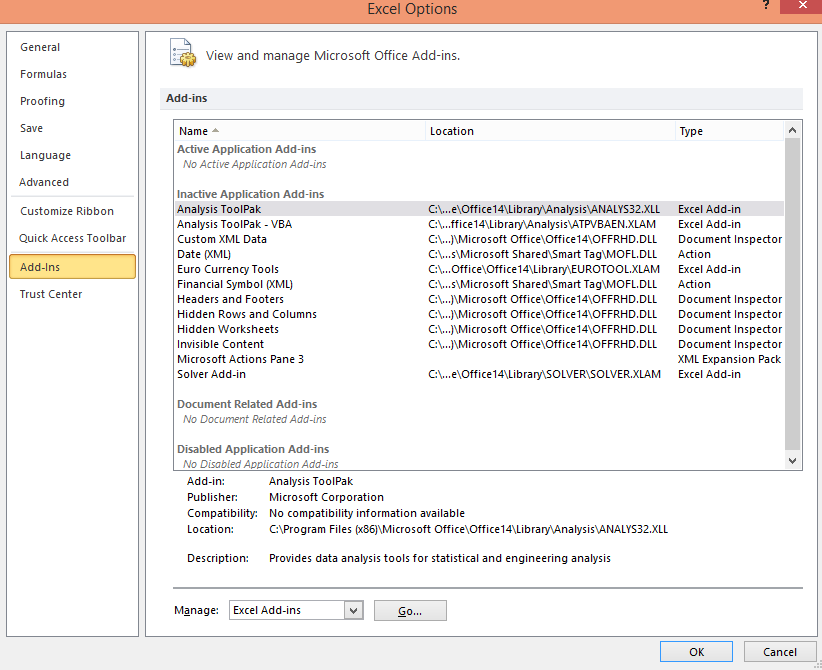
Add-in คือส่วนขยายหรือปลั๊กอินของบุคคลที่สามที่สามารถติดตั้งภายใน Excel เพื่อให้มีฟังก์ชันเพิ่มเติม มี Add-in มากมาย ตั้งแต่เครื่องมือวิเคราะห์ข้อมูลไปจนถึงตัวเพิ่มประสิทธิภาพการทำงาน
Add-in ของ Excel ที่ได้รับความนิยม ได้แก่:
Analysis ToolPak : Add-in ในตัวของ Excel ที่มีเครื่องมือวิเคราะห์ทางสถิติขั้นสูง เช่น การถดถอย สหสัมพันธ์ และการวิเคราะห์อนุกรมเวลา
Solver : เครื่องมือเพิ่มประสิทธิภาพในตัวที่ช่วยให้ผู้ใช้พบวิธีแก้ปัญหาที่เหมาะสมที่สุดสำหรับปัญหาเชิงเส้นและไม่เชิงเส้น รวมถึงการจัดสรรทรัพยากร การจัดกำหนดการ และการวางแผนทางการเงิน
Power Query : เครื่องมือแปลงและจัดรูปร่างข้อมูลอันทรงพลังที่ช่วยให้ผู้ใช้สามารถเชื่อมต่อกับแหล่งข้อมูลต่างๆ ทำความสะอาดและแปลงข้อมูล และโหลดลงใน Excel เพื่อการวิเคราะห์เพิ่มเติม
Power Map:เครื่องมือแสดงภาพข้อมูล 3 มิติที่ช่วยให้ผู้ใช้สร้างการแสดงภาพทางภูมิศาสตร์เชิงโต้ตอบโดยใช้ข้อมูลเชิงพื้นที่ใน Excel
2. การผสานรวมกับผลิตภัณฑ์ของ Microsoft
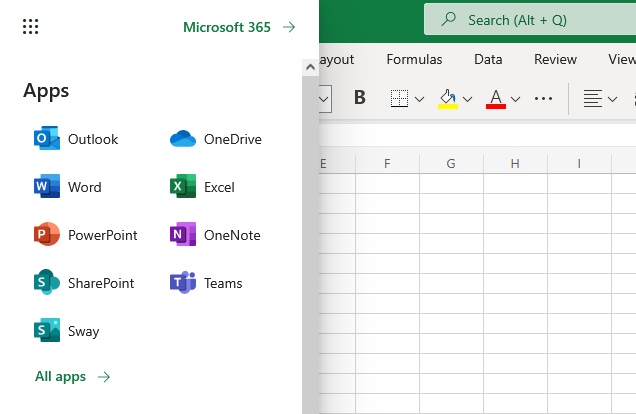
Excel ทำงานร่วมกับผลิตภัณฑ์อื่นๆ ของ Microsoft ได้อย่างราบรื่น ทำให้ผู้ใช้สามารถใช้ประโยชน์จากจุดแข็งของเครื่องมือต่างๆ เพื่อเวิร์กโฟลว์ที่ครอบคลุมและมีประสิทธิภาพยิ่งขึ้น การผสานรวมที่สำคัญบางอย่าง ได้แก่ :
LuckyTemplates: LuckyTemplates เป็นเครื่องมือการแสดงภาพข้อมูลที่ทรงพลังและข่าวกรองธุรกิจที่รวมเข้ากับ Excel เพื่อสร้างแดชบอร์ดและรายงานแบบเรียลไทม์แบบโต้ตอบ ผู้ใช้สามารถเชื่อมต่อ LuckyTemplates กับแหล่งข้อมูล Excel นำเข้าแบบจำลองข้อมูล Excel และแม้แต่ฝังวัตถุ Excel เช่น PivotTables และแผนภูมิลงในรายงาน LuckyTemplates ได้โดยตรง
Microsoft Word : Excel ทำงานร่วมกับ Microsoft Word ทำให้คุณสามารถแชร์ข้อมูลระหว่างสองแอปพลิเคชันได้อย่างง่ายดาย การผสานรวมนี้ช่วยให้ผู้ใช้สามารถทำงานต่างๆ เช่น การแทรกข้อมูล ตาราง หรือแผนภูมิลงในเอกสาร Word หรือใช้ Word เพื่อสร้างรายงานที่จัดรูปแบบตามข้อมูล Excel
SharePoint : Excel ผสานรวมกับ SharePoint ทำให้ผู้ใช้สามารถจัดเก็บ แชร์ และทำงานร่วมกันบนสมุดงาน Excel ภายในสภาพแวดล้อม SharePoint การผสานรวมนี้อำนวยความสะดวกในการควบคุมเวอร์ชัน การจัดการการเข้าถึง และการเขียนร่วมแบบเรียลไทม์
OneDrive: OneDrive ช่วยให้ผู้ใช้สามารถจัดเก็บและซิงค์ไฟล์ Excel ในระบบคลาวด์ ทำให้สามารถเข้าถึงได้จากทุกอุปกรณ์ และมั่นใจได้ว่าการเปลี่ยนแปลงจะได้รับการบันทึกและซิงค์โดยอัตโนมัติในทุกแพลตฟอร์ม
Add-in ของ Excel และการรวมเข้ากับผลิตภัณฑ์อื่นๆ ของ Microsoft ช่วยเพิ่มขีดความสามารถอย่างมีนัยสำคัญ และช่วยให้ผู้ใช้ทำงานขั้นสูงได้มากขึ้น และสร้างการวิเคราะห์ที่ซับซ้อนมากขึ้น
ด้วยการใช้ประโยชน์จาก Add-in และการผสานรวมเหล่านี้ โดยเฉพาะอย่างยิ่งเครื่องมือสร้างภาพข้อมูลอันทรงพลัง LuckyTemplates คุณสามารถปลดล็อกศักยภาพทั้งหมดของ Excel และเพิ่มความคล่องตัวให้กับเวิร์กโฟลว์ของคุณในแอปพลิเคชันต่างๆ ของ Microsoft
ในหัวข้อถัดไป เราจะสำรวจแอปพลิเคชันต่างๆ ในโลกจริงของ Microsoft Excel ซึ่งแสดงให้เห็นว่าคุณลักษณะและความสามารถที่เราสำรวจมาจนถึงตอนนี้สามารถนำมาใช้เพื่อรับมือกับความท้าทายและสถานการณ์จริงได้อย่างไร
แอปพลิเคชันในโลกแห่งความเป็นจริงของ Microsoft Excel คืออะไร
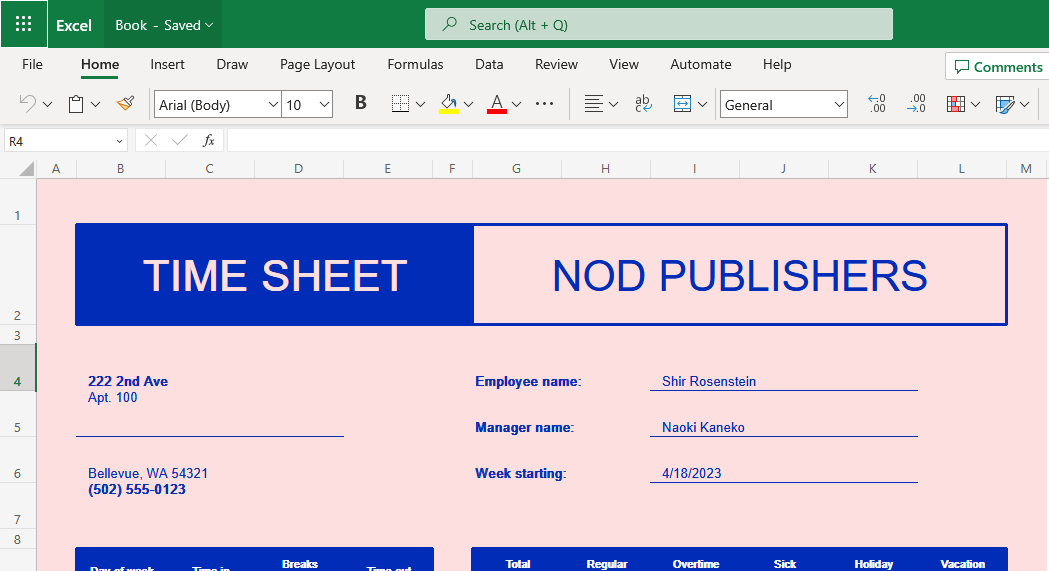
1. ธุรกิจและการเงิน
Microsoft Excel มีบทบาทสำคัญในภาคธุรกิจและการเงินต่างๆ โดยทั่วไปจะใช้สำหรับการวิเคราะห์ข้อมูล การเก็บบันทึก การจัดทำงบประมาณ และการรายงานทางการเงิน Excel มีส่วนติดต่อผู้ใช้แบบกราฟิกที่ใช้งานง่ายพร้อมคุณลักษณะต่างๆ เช่น สูตรในตัว ฟังก์ชัน และเครื่องมือวิเคราะห์ข้อมูลที่ช่วยให้ผู้ใช้สามารถตัดสินใจโดยมีข้อมูลตามข้อมูลของตน
บริษัททุกขนาดใช้โปรแกรมซอฟต์แวร์เพื่อดำเนินการวิเคราะห์ต้นทุน-ผลประโยชน์ วิเคราะห์ทางการเงิน ติดตามรายได้และค่าใช้จ่าย และคาดการณ์แนวโน้มทางการเงินในอนาคต ด้วยความสามารถที่แข็งแกร่งของมัน มันได้กลายเป็นเครื่องมือสำคัญในโลกของการเงิน ช่วยให้มืออาชีพสามารถสร้างแบบจำลองทางการเงิน จัดระเบียบข้อมูล และรับรองการวิเคราะห์ข้อมูลที่ถูกต้องและมีประสิทธิภาพ
2. การศึกษา
Microsoft Excel ถูกใช้อย่างแพร่หลายในสถาบันการศึกษาเพื่อวัตถุประสงค์ต่างๆ ครูมักใช้ Excel เพื่อจัดระเบียบเกรดของนักเรียน ติดตามการเข้าเรียน และคำนวณค่าเฉลี่ยหรือเปอร์เซ็นต์ไทล์ คุณลักษณะของมัน เช่น เครื่องมือสร้างกราฟและตาราง Pivot ช่วยให้นักการศึกษาสามารถนำเสนอข้อมูลในลักษณะที่ดึงดูดสายตามากขึ้น ทำให้นักเรียนเข้าใจแนวคิดที่ซับซ้อนได้ง่ายขึ้น
นักเรียนจะได้รับประโยชน์จากการเรียนรู้วิธีใช้ Microsoft Excel เพื่อทำการคำนวณ วิเคราะห์ผลลัพธ์ และพัฒนาทักษะการแก้ปัญหา ซอฟต์แวร์เป็นทรัพยากรอันล้ำค่าเมื่อทำการวิจัยหรือนำเสนอผลการวิจัย ทำให้เป็นเครื่องมืออเนกประสงค์สำหรับงานวิชาการ
3. ประสิทธิภาพส่วนบุคคล
Microsoft Excel ขยายขอบเขตของประโยชน์ออกไปนอกเหนือไปจากการตั้งค่าทางธุรกิจและการศึกษา เนื่องจากบุคคลมักจะใช้โปรแกรมนี้เพื่อวัตถุประสงค์ในการทำงานส่วนบุคคล Excel ช่วยให้บุคคลสามารถจัดการการเงินส่วนบุคคล สร้างงบประมาณ และติดตามค่าใช้จ่ายได้อย่างง่ายดาย ด้วยสูตรที่หลากหลายของ Excel ผู้ใช้สามารถคำนวณและวิเคราะห์ข้อมูลได้อย่างมีประสิทธิภาพ
นอกจากนี้ Microsoft Excel ยังใช้สำหรับการวางแผนกิจกรรม เช่น การจัดระเบียบรายชื่อแขก ติดตามการตอบรับคำเชิญ และสร้างผังที่นั่ง บุคคลยังใช้ซอฟต์แวร์เพื่อวิเคราะห์ข้อมูลส่วนบุคคล เช่น กิจวัตรการออกกำลังกาย การวางแผนมื้ออาหาร และลำดับเวลาของโครงการ ความอเนกประสงค์ทำให้ Microsoft Excel เป็นเครื่องมือที่มีคุณค่าในการเพิ่มประสิทธิภาพการทำงานส่วนบุคคลในด้านต่างๆ ของชีวิตประจำวัน
บรรทัดล่าง
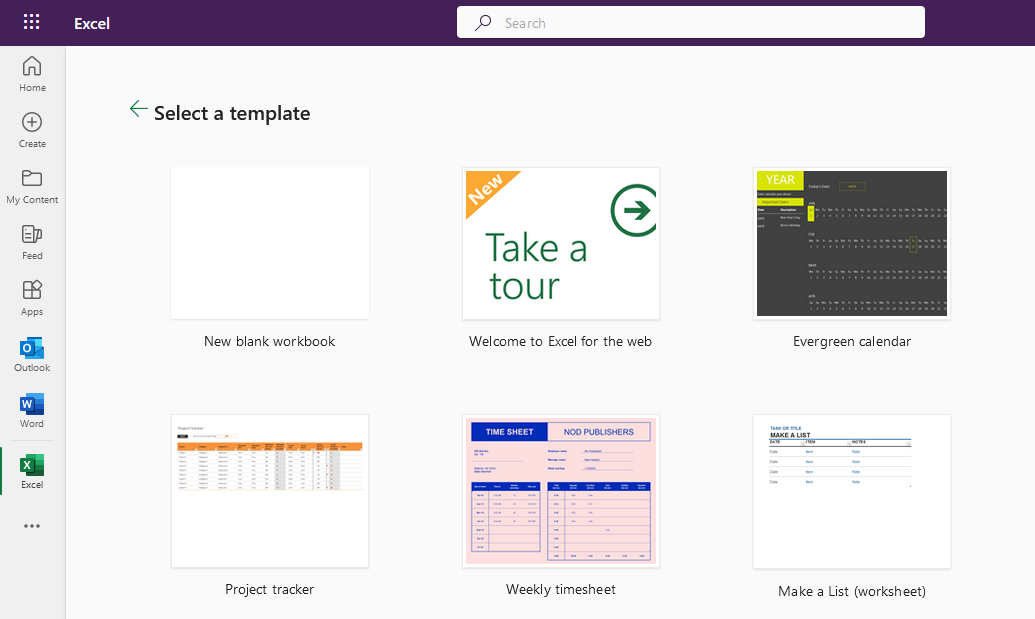
Microsoft Excel ได้เติบโตขึ้นเป็นซอฟต์แวร์สเปรดชีตที่ได้รับความนิยมมากที่สุดในโลกด้วยเหตุผลที่ดี เป็นเครื่องมืออเนกประสงค์และมีประสิทธิภาพสำหรับการทำงานกับข้อมูล การคำนวณ และสร้างการแสดงภาพ
คู่มือที่ครอบคลุมนี้ครอบคลุมพื้นฐานของ Microsoft Excel รวมถึงอินเทอร์เฟซ การป้อนข้อมูล การจัดรูปแบบ ฟังก์ชันพื้นฐานและขั้นสูง ตาราง แผนภูมิ PivotTable การทำงานร่วมกัน และ Add-in ของ Excel และการรวมระบบ
ด้วยการทำความเข้าใจและฝึกฝนฟีเจอร์เหล่านี้ให้เชี่ยวชาญ คุณจะสามารถเพิ่มประสิทธิภาพ เพิ่มความคล่องตัวให้กับเวิร์กโฟลว์ และปลดล็อกศักยภาพทั้งหมดของ Excel สำหรับการวิเคราะห์ข้อมูลและการนำเสนอ
ขณะที่คุณทำงานกับ Excel ต่อไป โปรดจำไว้ว่ามีบทช่วยสอน และฟอรัมมากมายที่พร้อมช่วยให้คุณเรียนรู้คุณลักษณะและเทคนิคขั้นสูงเพิ่มเติม
ยิ่งคุณใช้ Excel มากเท่าไหร่ คุณก็จะยิ่งเชี่ยวชาญในการจัดการและวิเคราะห์ข้อมูลมากขึ้นเท่านั้น ทำให้เป็นทักษะที่ประเมินค่าไม่ได้ในโลกที่ขับเคลื่อนด้วยข้อมูลในปัจจุบัน
หากต้องการเรียนรู้เพิ่มเติมเกี่ยวกับ Excel และวิธีการใช้งาน โปรดดูบทช่วยสอนด้านล่าง:
ค้นพบวิธีที่เราสามารถดาวน์โหลดและติดตั้ง R และ RStudio ซึ่งเป็นทั้งแบบฟรีและแบบโอเพ่นซอร์สสำหรับการเขียนโปรแกรมสถิติและกราฟิก
วิธีลดขนาดไฟล์ Excel – 6 วิธีที่มีประสิทธิภาพ
Power Automate คืออะไร? - สุดยอดคู่มือที่ช่วยให้คุณเข้าใจและใช้ได้อย่างมีประสิทธิภาพ
วิธีใช้ Power Query ใน Excel: คำแนะนำทั้งหมดเพื่อทำให้ข้อมูลของคุณมีประสิทธิภาพมากขึ้น
ตนเองคืออะไรใน Python: ตัวอย่างในโลกแห่งความเป็นจริง
คุณจะได้เรียนรู้วิธีการบันทึกและโหลดวัตถุจากไฟล์ .rds ใน R บล็อกนี้จะครอบคลุมถึงวิธีการนำเข้าวัตถุจาก R ไปยัง LuckyTemplates
ในบทช่วยสอนภาษาการเข้ารหัส DAX นี้ เรียนรู้วิธีใช้ฟังก์ชัน GENERATE และวิธีเปลี่ยนชื่อหน่วยวัดแบบไดนามิก
บทช่วยสอนนี้จะครอบคลุมถึงวิธีการใช้เทคนิค Multi Threaded Dynamic Visuals เพื่อสร้างข้อมูลเชิงลึกจากการแสดงข้อมูลแบบไดนามิกในรายงานของคุณ
ในบทความนี้ ฉันจะเรียกใช้ผ่านบริบทตัวกรอง บริบทตัวกรองเป็นหนึ่งในหัวข้อหลักที่ผู้ใช้ LuckyTemplates ควรเรียนรู้ในขั้นต้น
ฉันต้องการแสดงให้เห็นว่าบริการออนไลน์ของ LuckyTemplates Apps สามารถช่วยในการจัดการรายงานและข้อมูลเชิงลึกต่างๆ ที่สร้างจากแหล่งข้อมูลต่างๆ ได้อย่างไร








