คู่มือการดาวน์โหลดและติดตั้ง R และ RStudio

ค้นพบวิธีที่เราสามารถดาวน์โหลดและติดตั้ง R และ RStudio ซึ่งเป็นทั้งแบบฟรีและแบบโอเพ่นซอร์สสำหรับการเขียนโปรแกรมสถิติและกราฟิก
ในบล็อกนี้ เราจะสร้างและวิเคราะห์ MS Flow ที่ไม่ได้มาจากSharePoint เราจะใช้โฟลว์นี้เพื่ออัปโหลดไฟล์ใน SharePoint โดยส่งทางอีเมล
สารบัญ
ภาพรวม
ในโฟลว์ Power Automate ตัวอย่างนี้ เราจำเป็นต้องตั้งค่ากล่องจดหมายที่ผู้คนสามารถส่งรายงานค่าใช้จ่าย รายงานทางบัญชี และไฟล์อื่นๆ ได้ ไฟล์เหล่านั้นจะถูกส่งไปยังกล่องจดหมายนี้ ซึ่ง SharePoint ควรนำไปใช้และเพิ่มลงในไลบรารีเอกสารภายใน SharePoint
แทนที่จะให้ผู้ใช้ไปที่ไลบรารีเอกสารภายในSharePointและเพิ่มไฟล์ในนั้น ผู้ใช้จะส่งอีเมลไฟล์ไปยังที่อยู่อีเมลที่มีบรรทัดชื่อเรื่องเป็นชื่อไฟล์ หลังจากนั้น ควรเพิ่มลงในไลบรารีเอกสารโดยอัตโนมัติ
เมื่อเรียนรู้สิ่งนี้ คุณจะสามารถมีระบบที่คุณสามารถส่งรูปภาพของคุณไปยังกล่องจดหมายส่วนกลาง และจะเพิ่มรูปภาพเหล่านั้นไปยังคลังรูปภาพส่วนกลางของคุณซึ่งสำรองข้อมูลไว้เสมอ
การสร้างไลบรารีเอกสารใหม่สำหรับ MS Flow
ก่อนอื่น เราจะสร้างไลบรารีเอกสารใหม่โดยคลิกใหม่
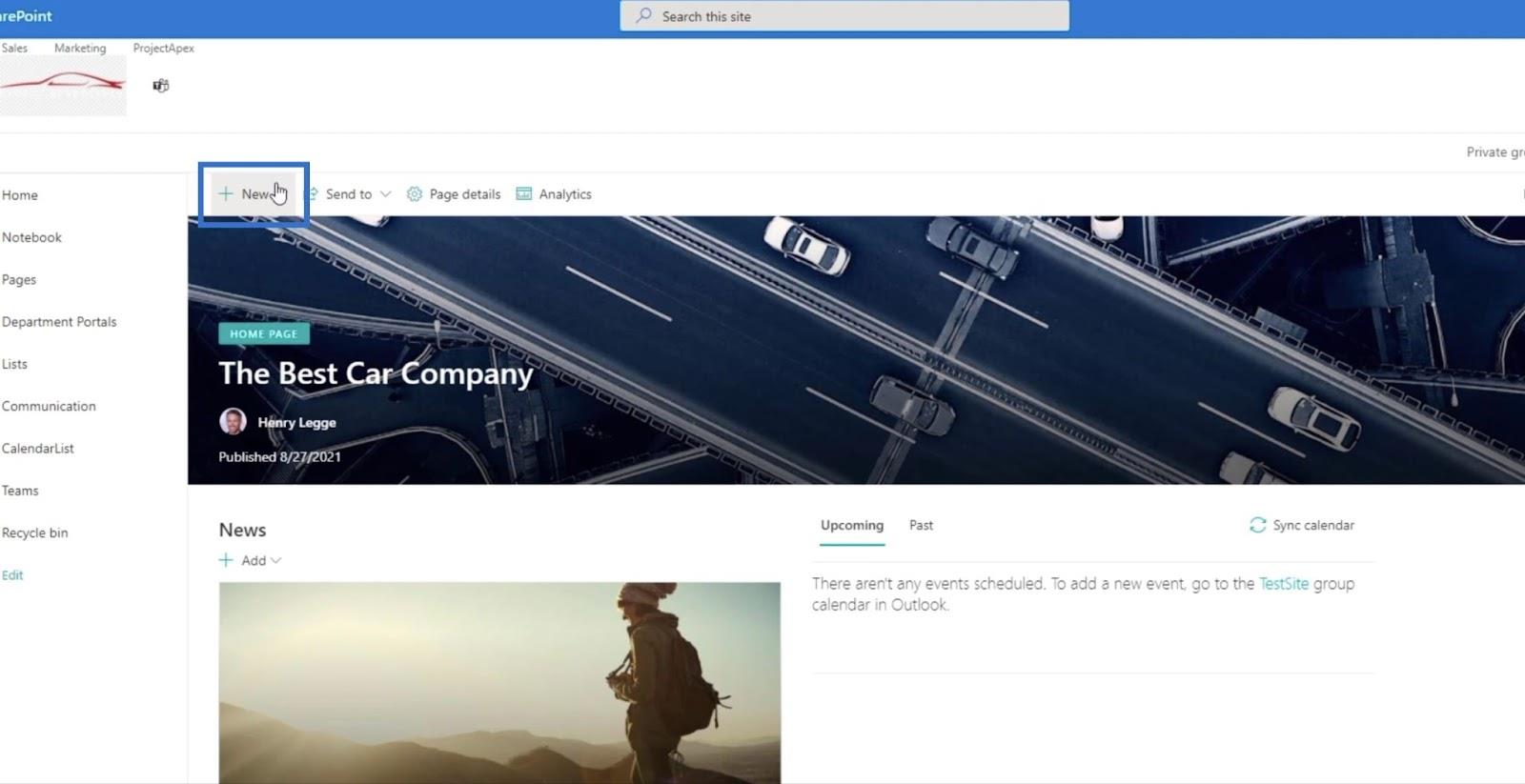
ถัดไป คลิกไลบรารีเอกสาร
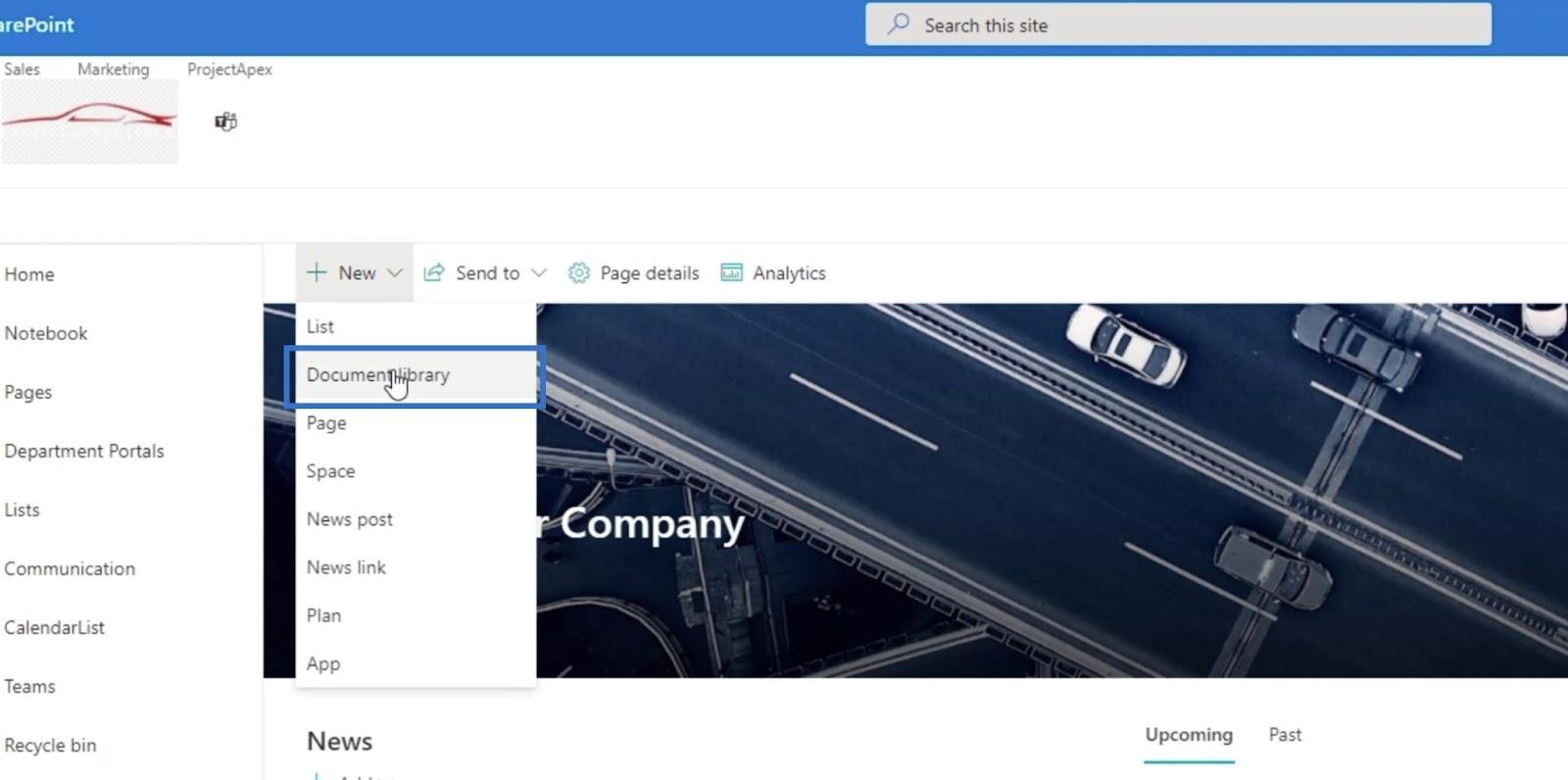
จากนั้นจะแสดงแผงสร้างไลบรารีเอกสาร
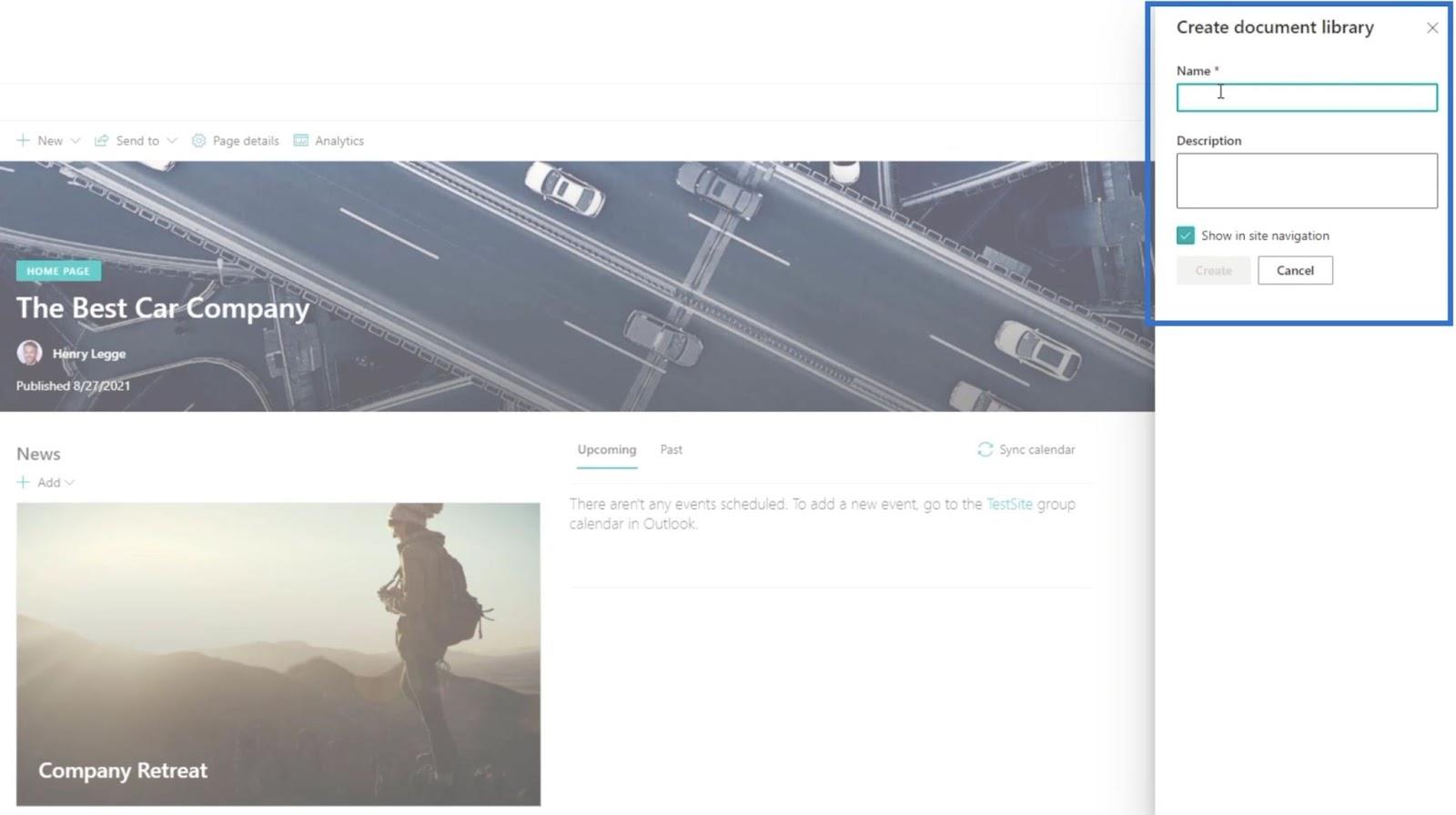
บน ฟิลด์ข้อความ ชื่อ พิมพ์ “ รายงานทางการเงิน ”
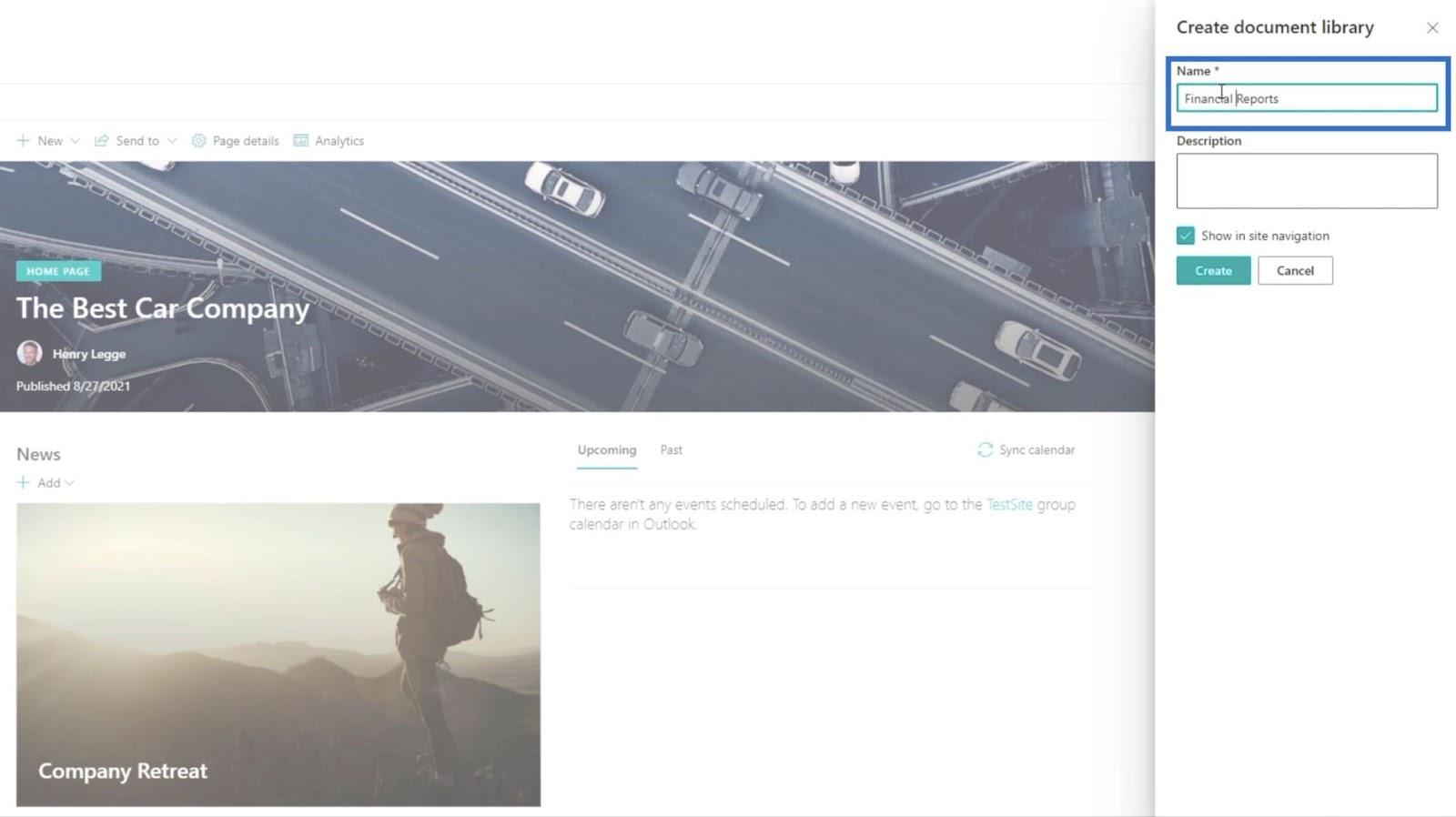
จากนั้นคลิกสร้าง
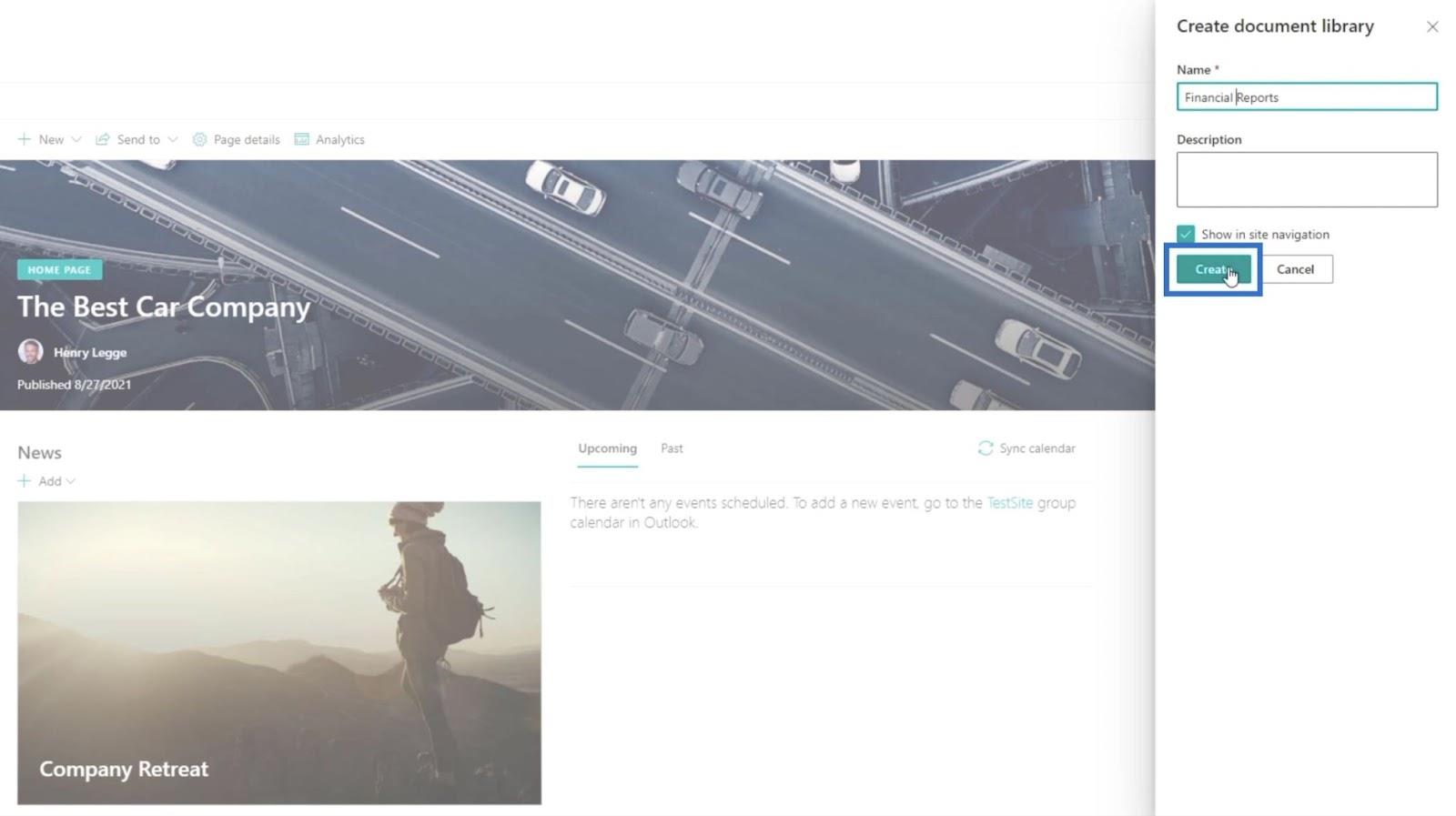
สำหรับตอนนี้ ไลบรารีเอกสารใหม่ควรยังคงว่างเปล่า
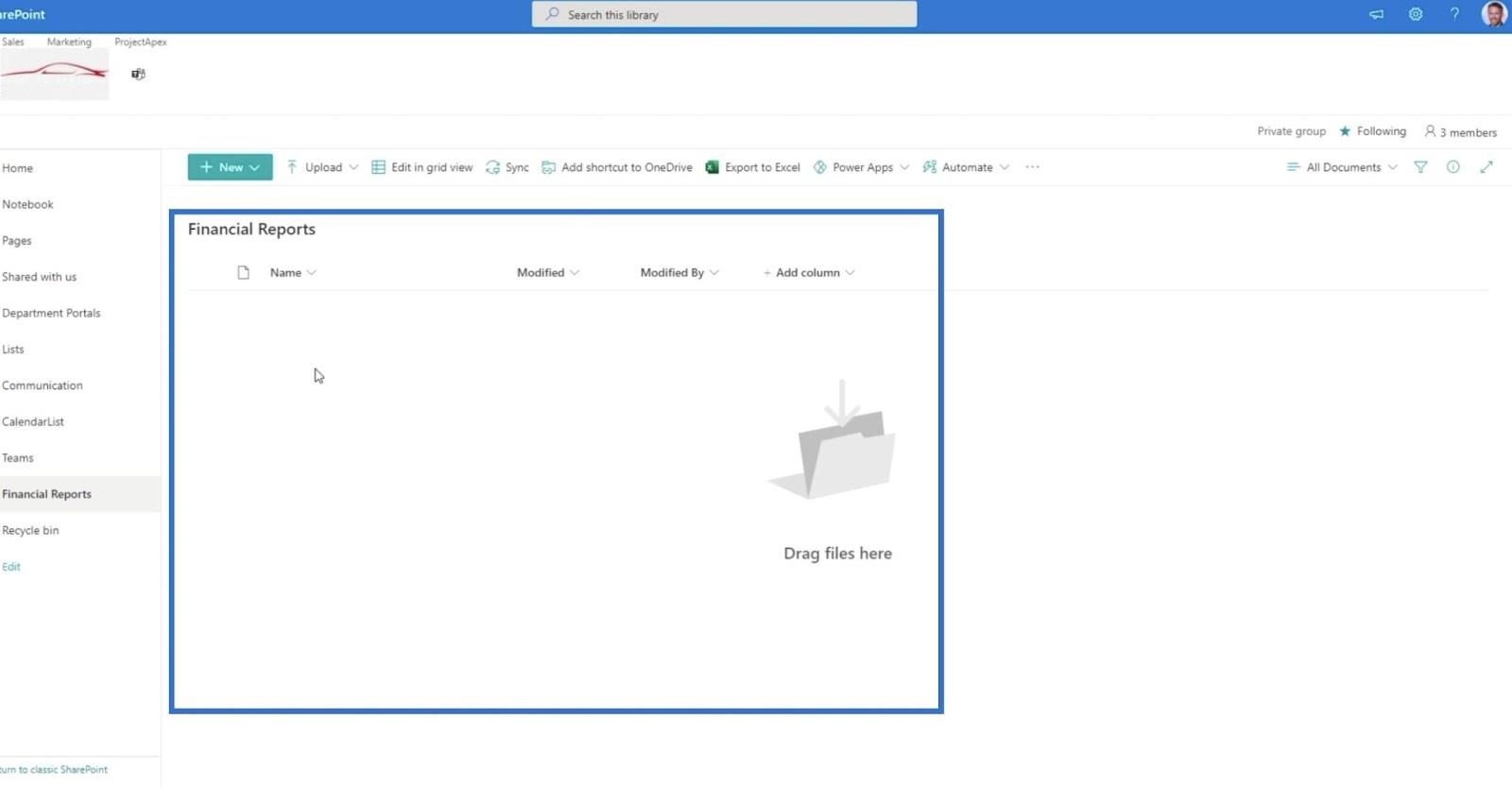
การตั้งค่าโฟลว์คลาวด์อัตโนมัติ
เริ่มต้นด้วยการคลิกทำให้เป็นอัตโนมัติ
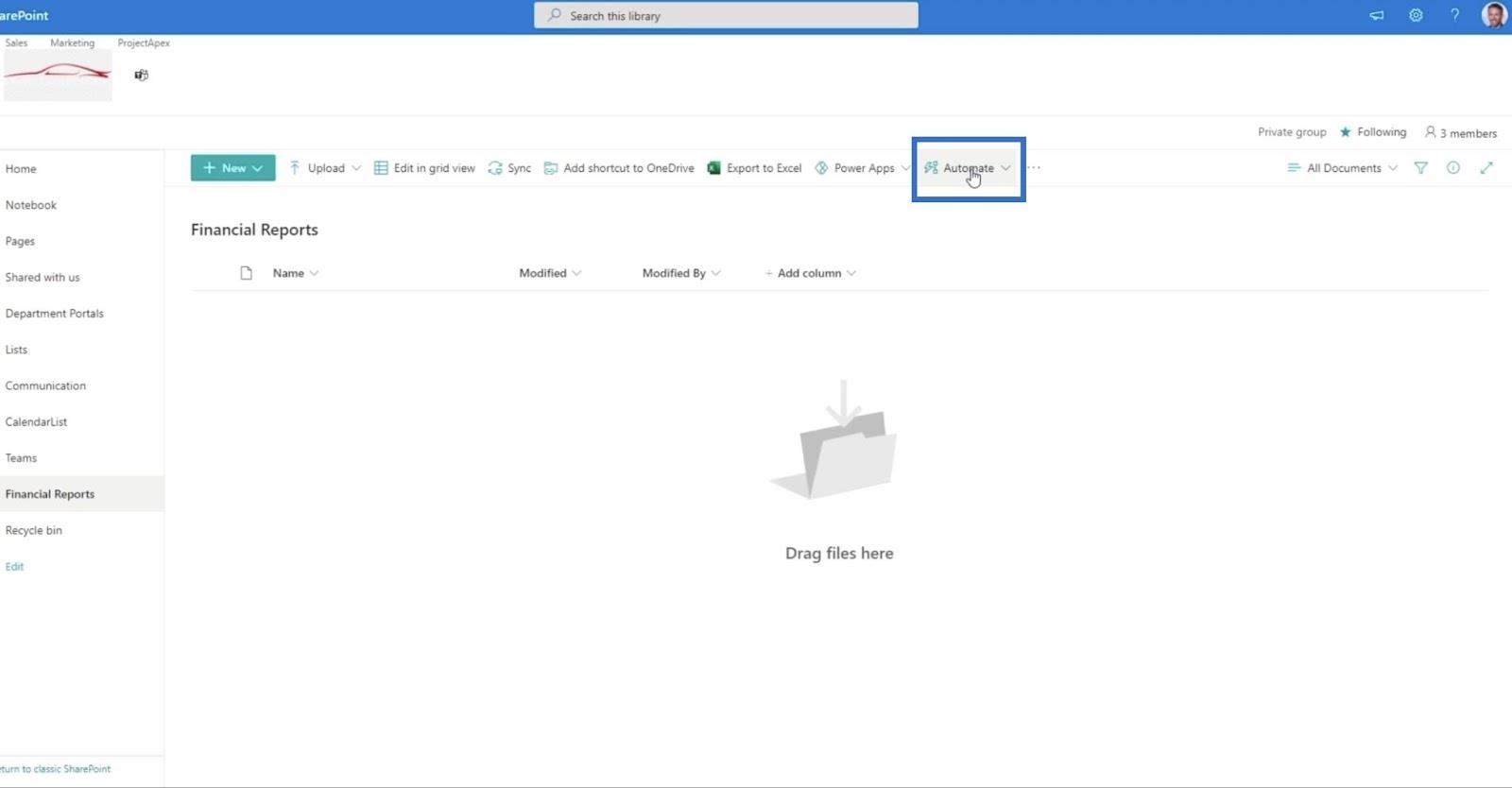
จากนั้น เลือกPower Automate
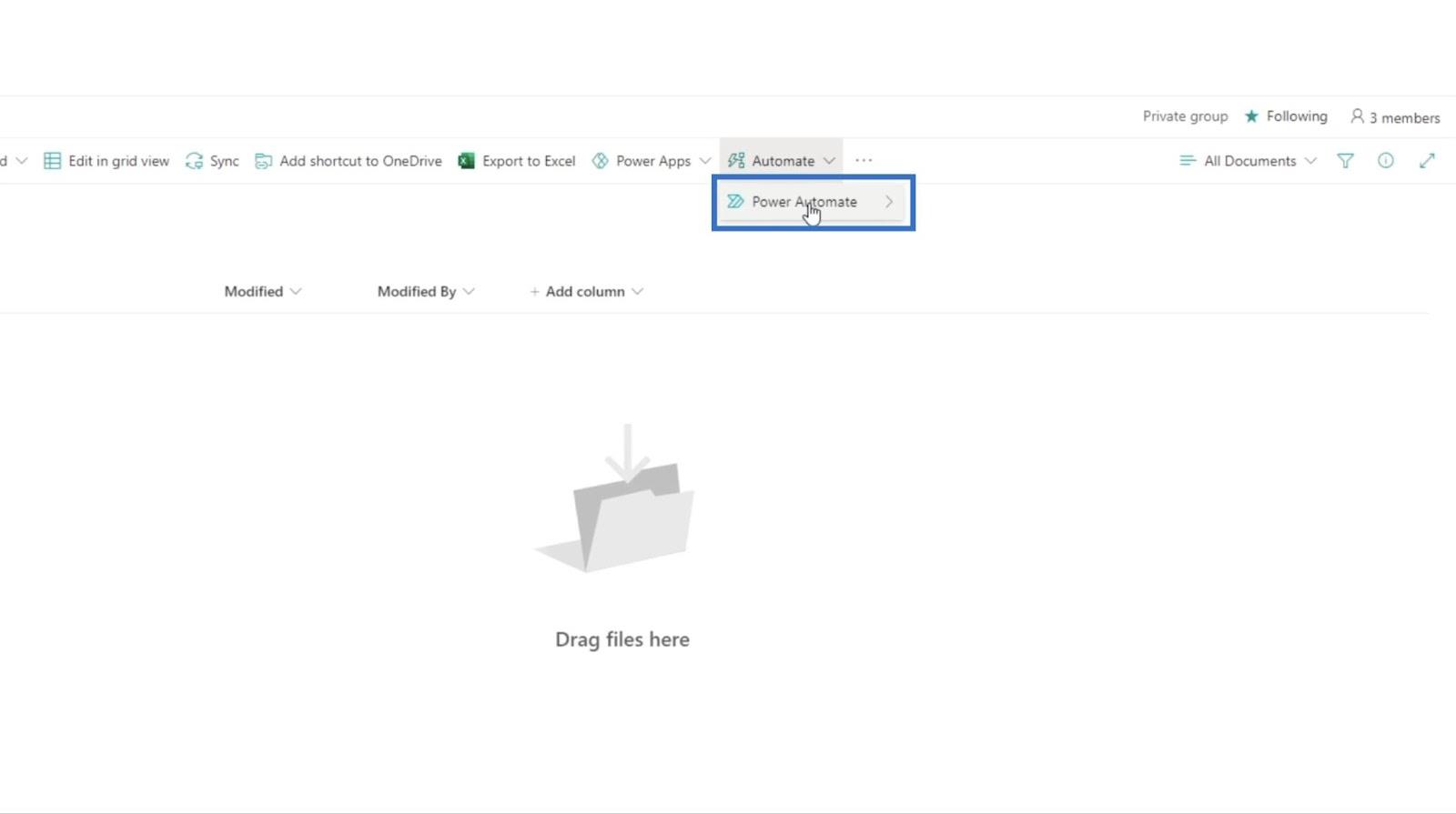
ถัดไป คลิกดูโฟลว์ของคุณ
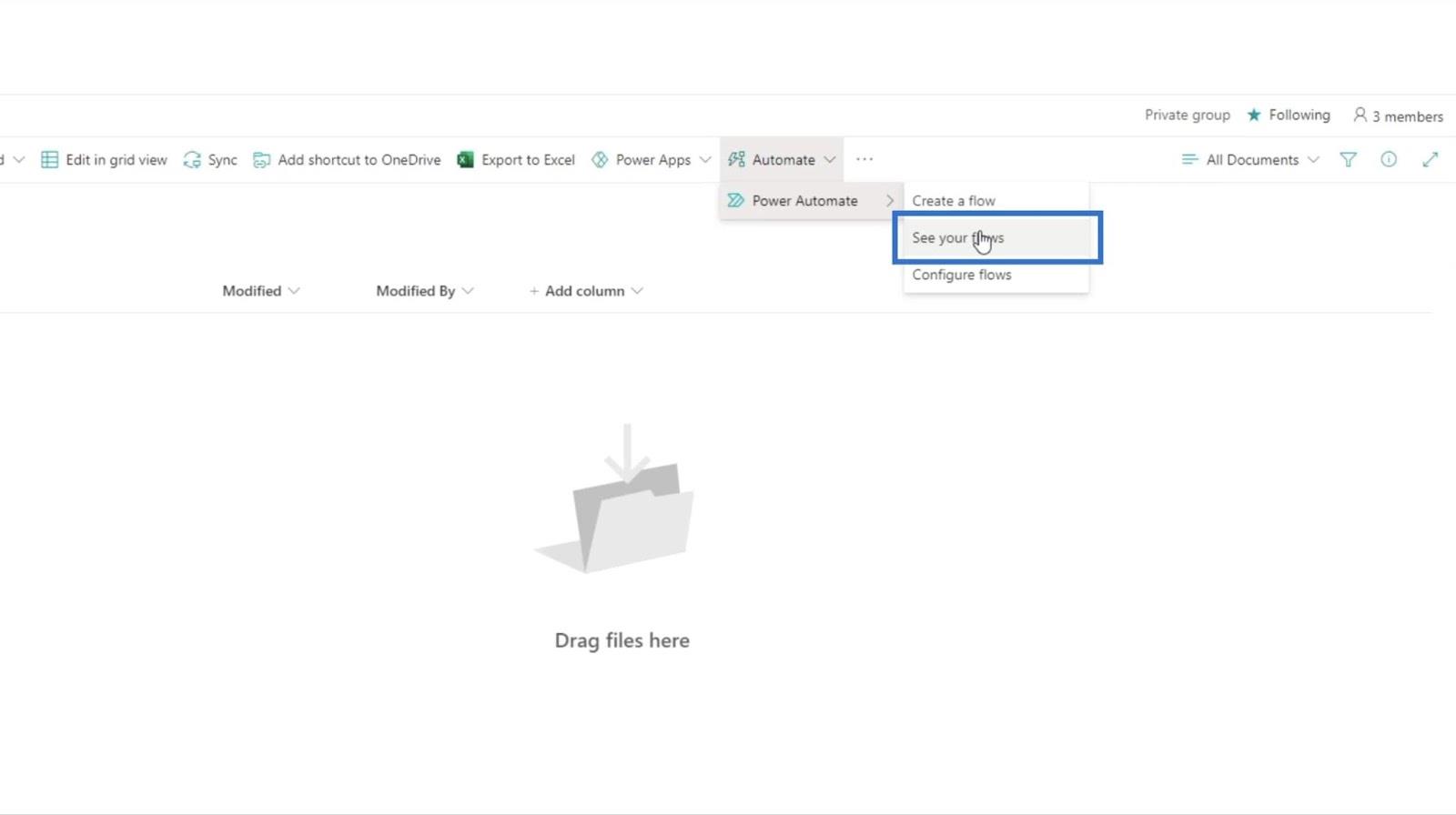
จากนั้นจะนำคุณไปยังหน้าใหม่
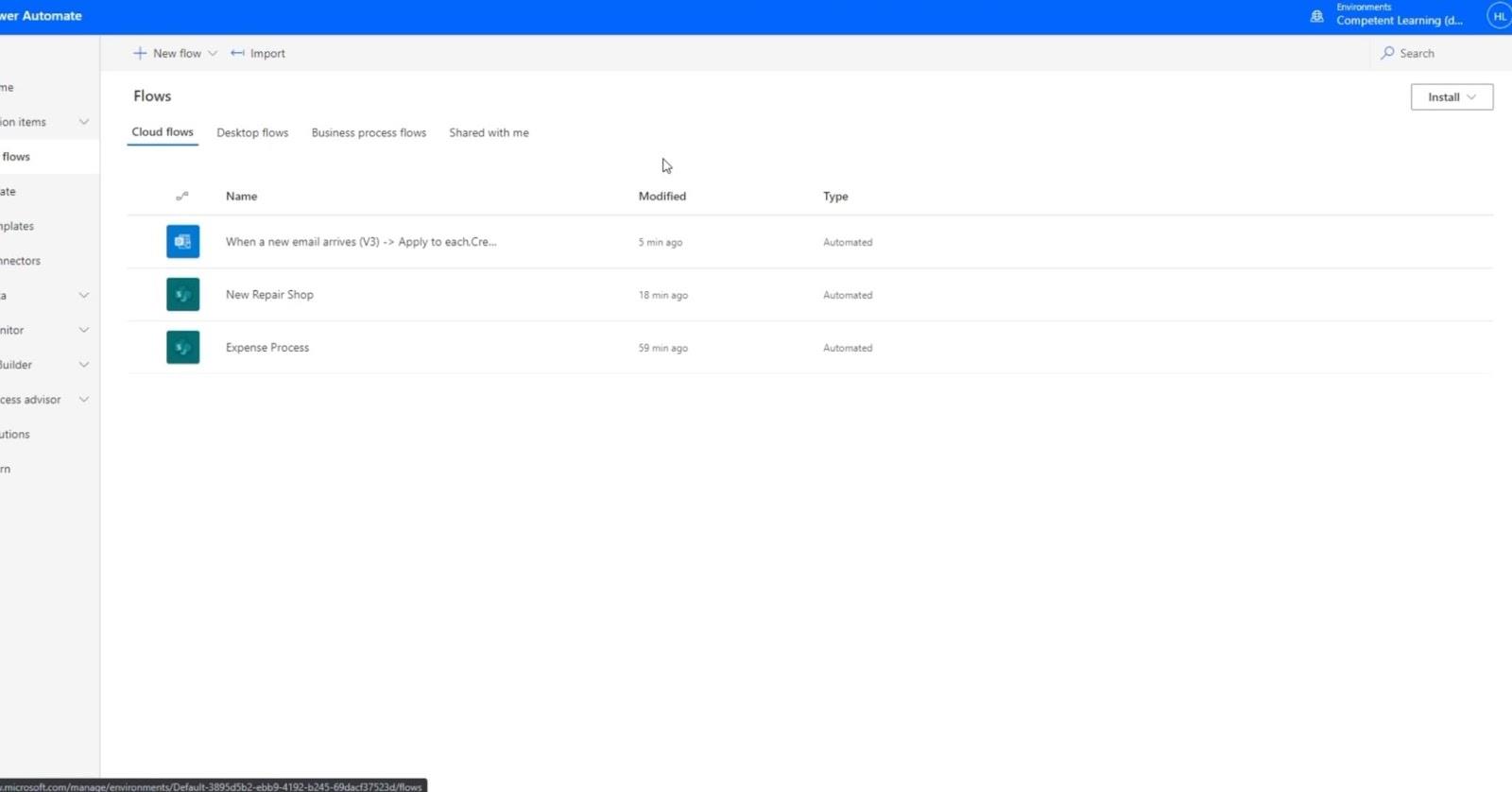
จากนั้นคลิก โฟ ลว์ใหม่
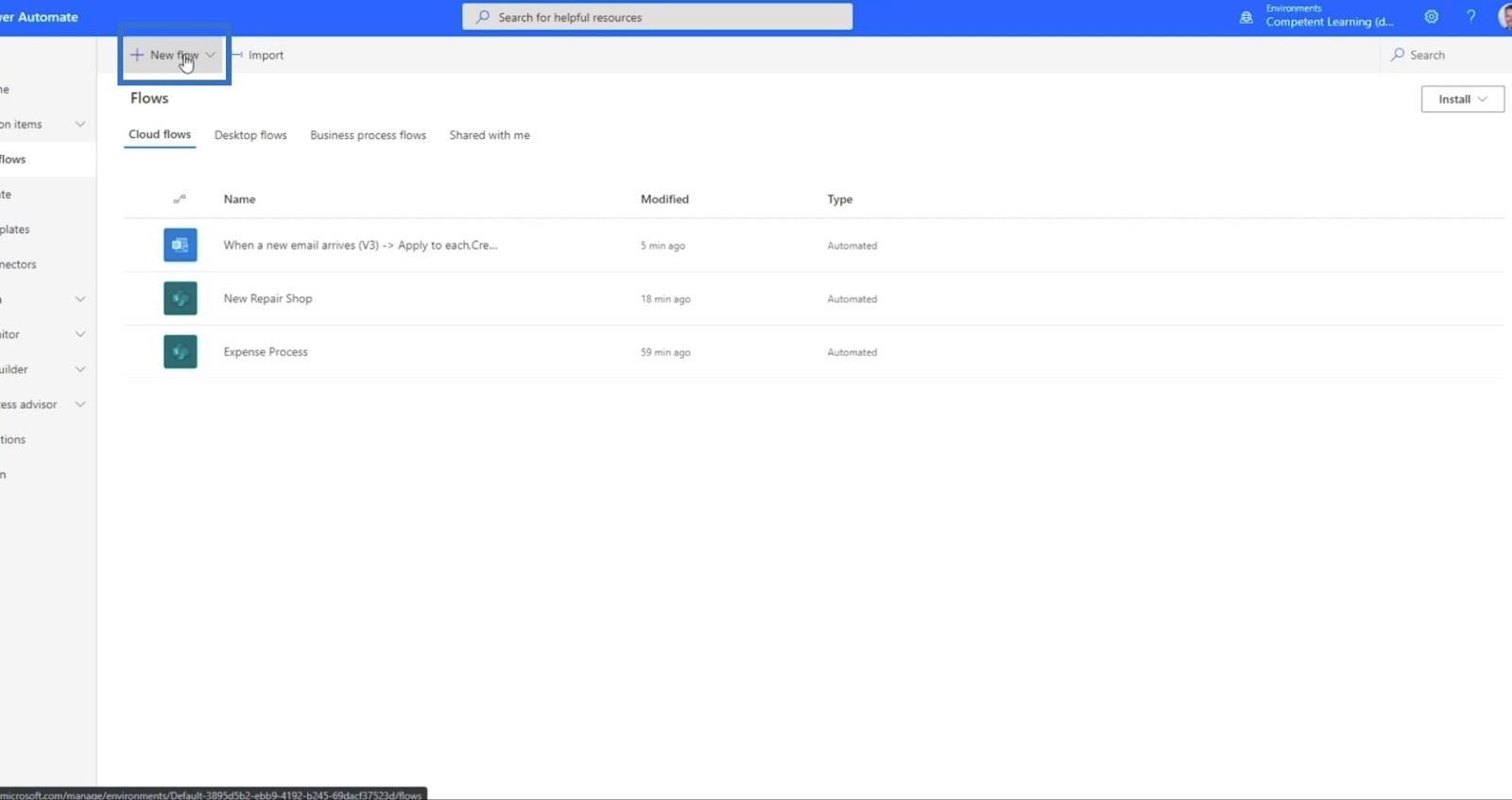
ถัดไป คลิก การไหล ของระบบคลาวด์อัตโนมัติ
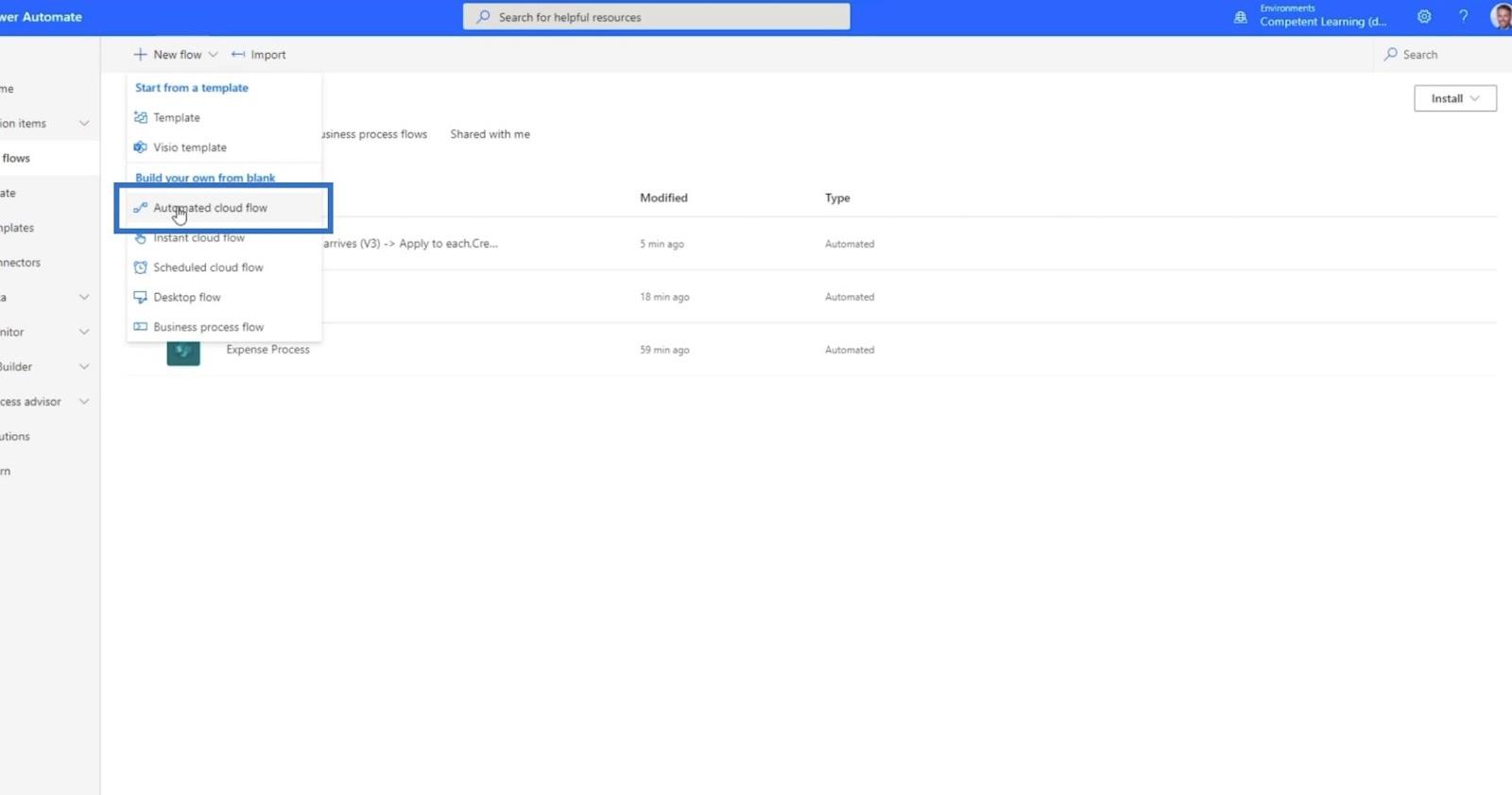
จะเปิดกล่องโต้ตอบ ใหม่
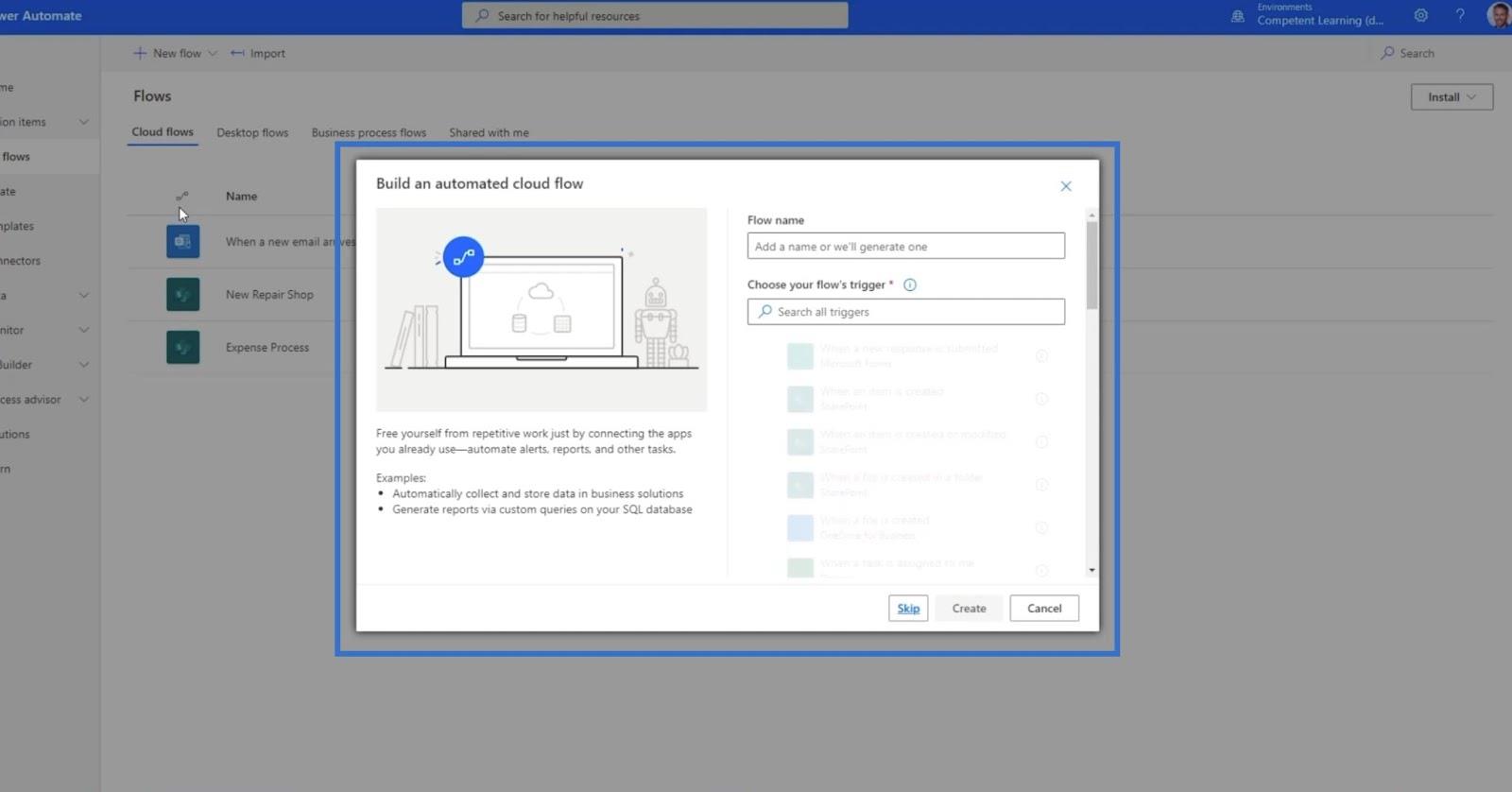
1. การตั้งชื่อโฟลว์และทริกเกอร์
ใน ฟิลด์ข้อความ ชื่อ Flowให้พิมพ์ “ Email to DL ”
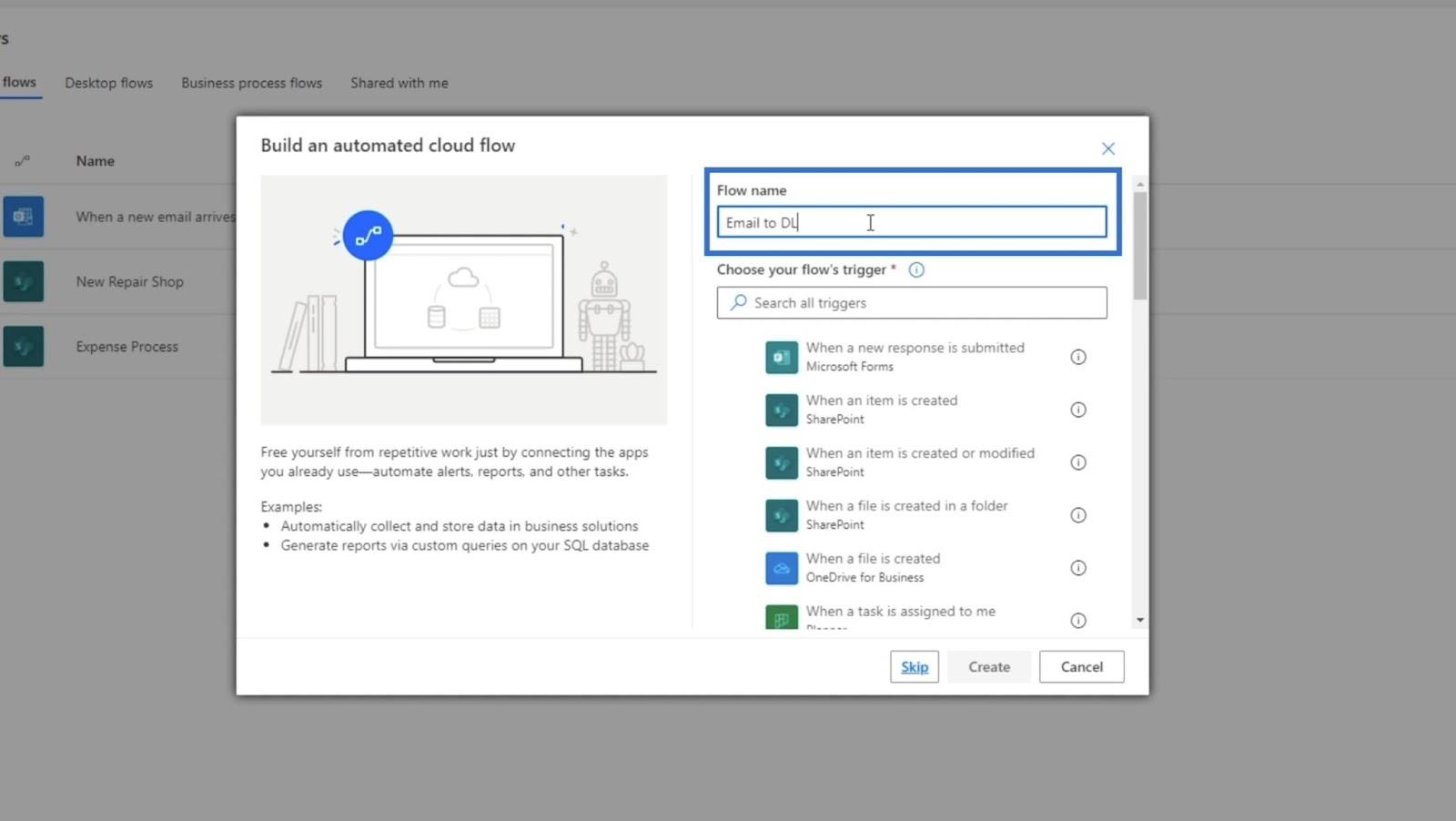
ในกล่องข้อความเลือกทริกเกอร์ของโฟลว์ของคุณ ให้เลือก เมื่ออีเมลมาถึง เพียงพิมพ์ “ อีเมล “ ระบบจะแนะนำทริกเกอร์ด้านล่าง
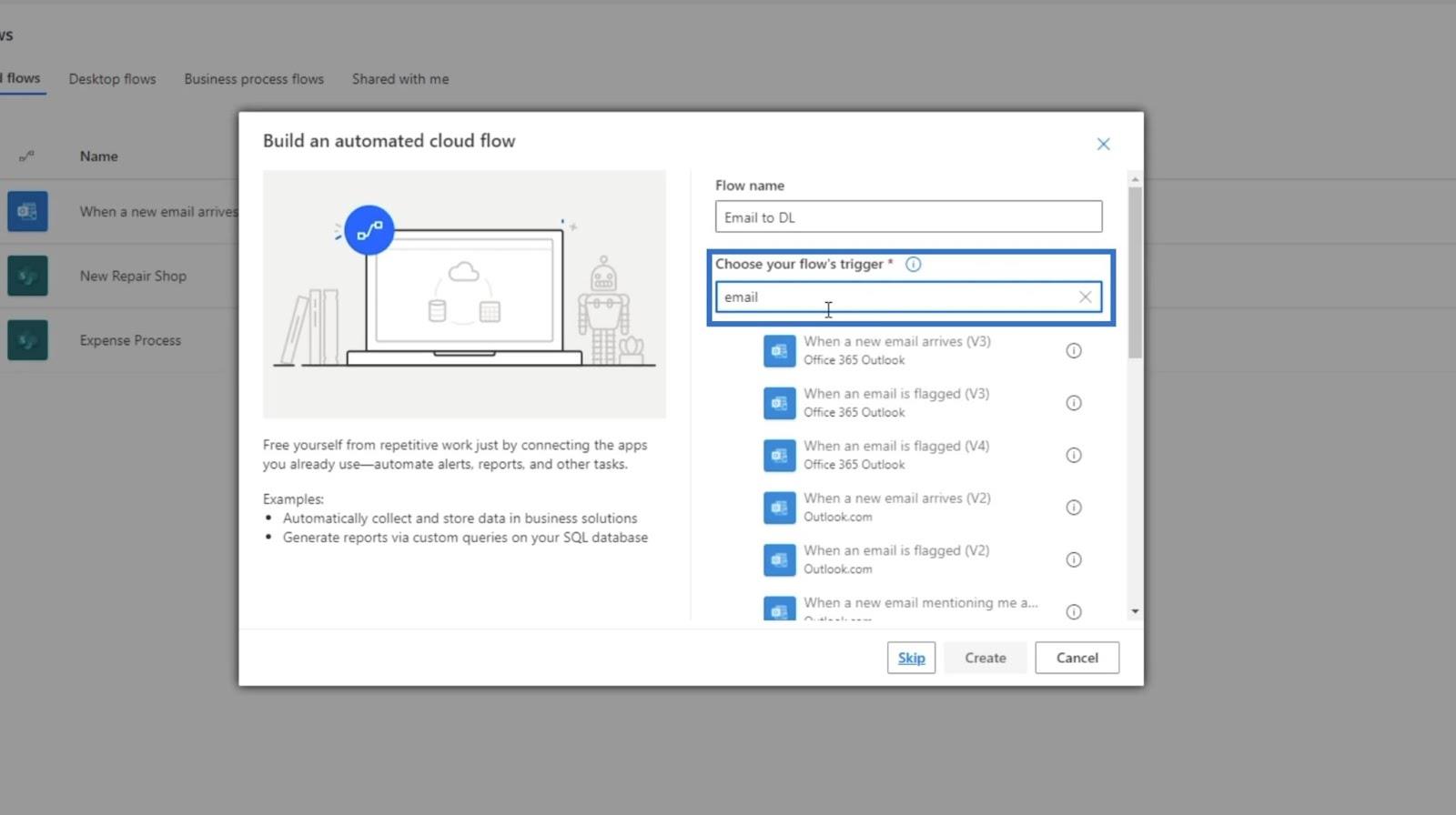
เลือกเมื่อมีอีเมลใหม่มาถึง (V3 )
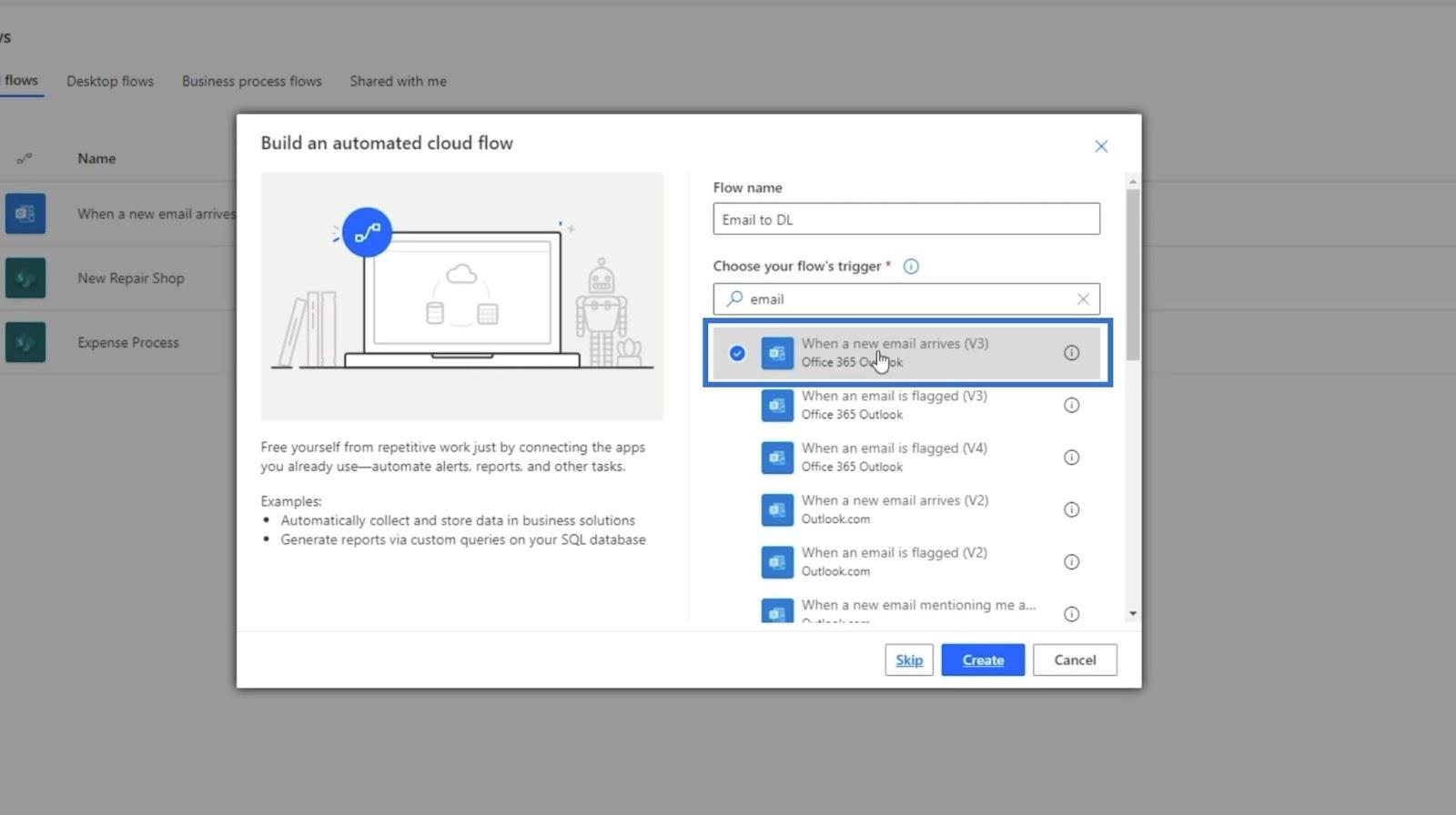
จากนั้นคลิกสร้าง
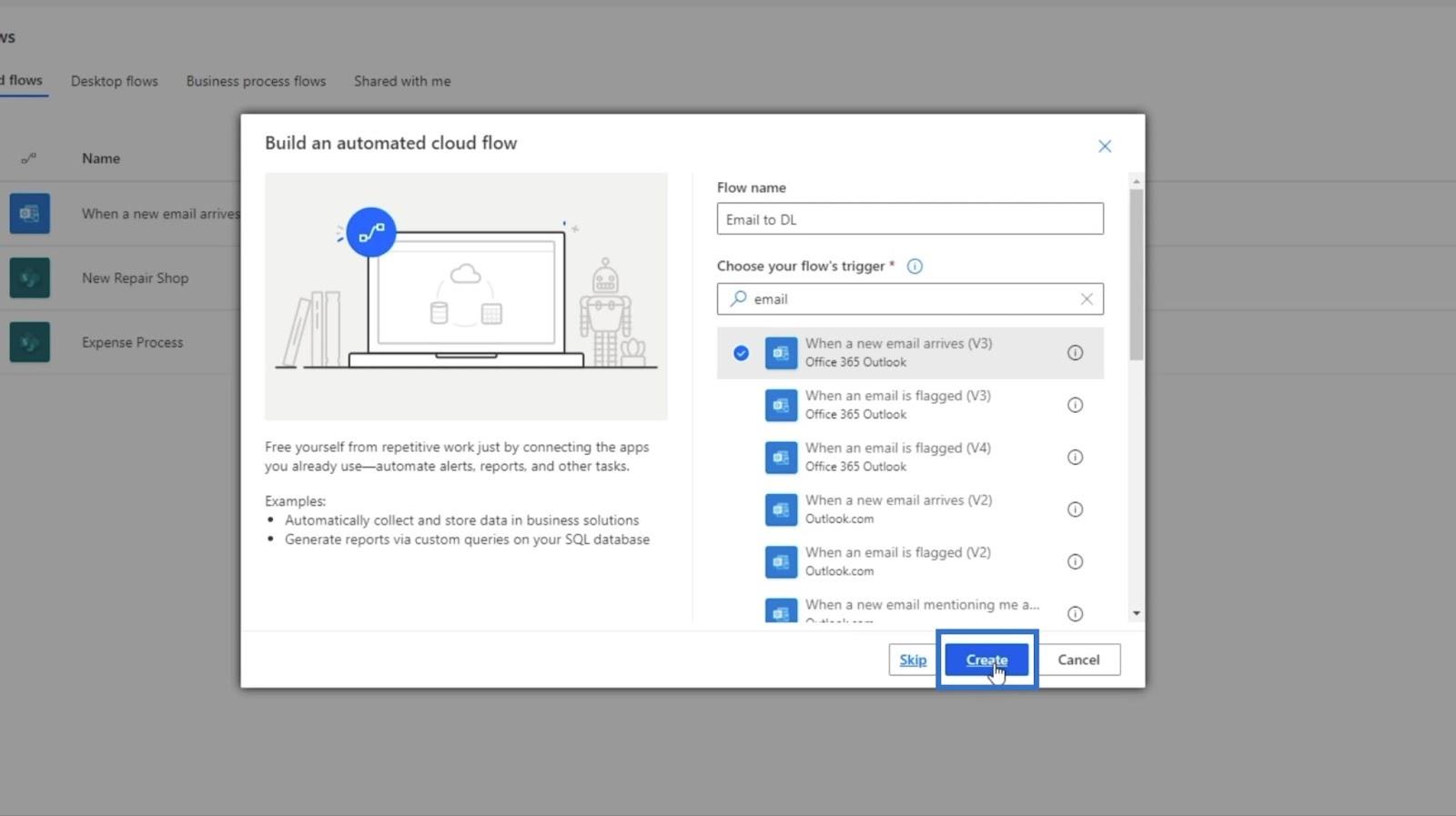
โปรดจำไว้ว่าโดยปกติจะเป็นอีเมลส่วนกลาง แต่สำหรับตัวอย่างนี้ เราจะใช้อีเมลส่วนตัว
หลังจากนั้น กล่องป๊อปอัพ เมื่อมีอีเมลใหม่เข้ามาจะปรากฏขึ้น
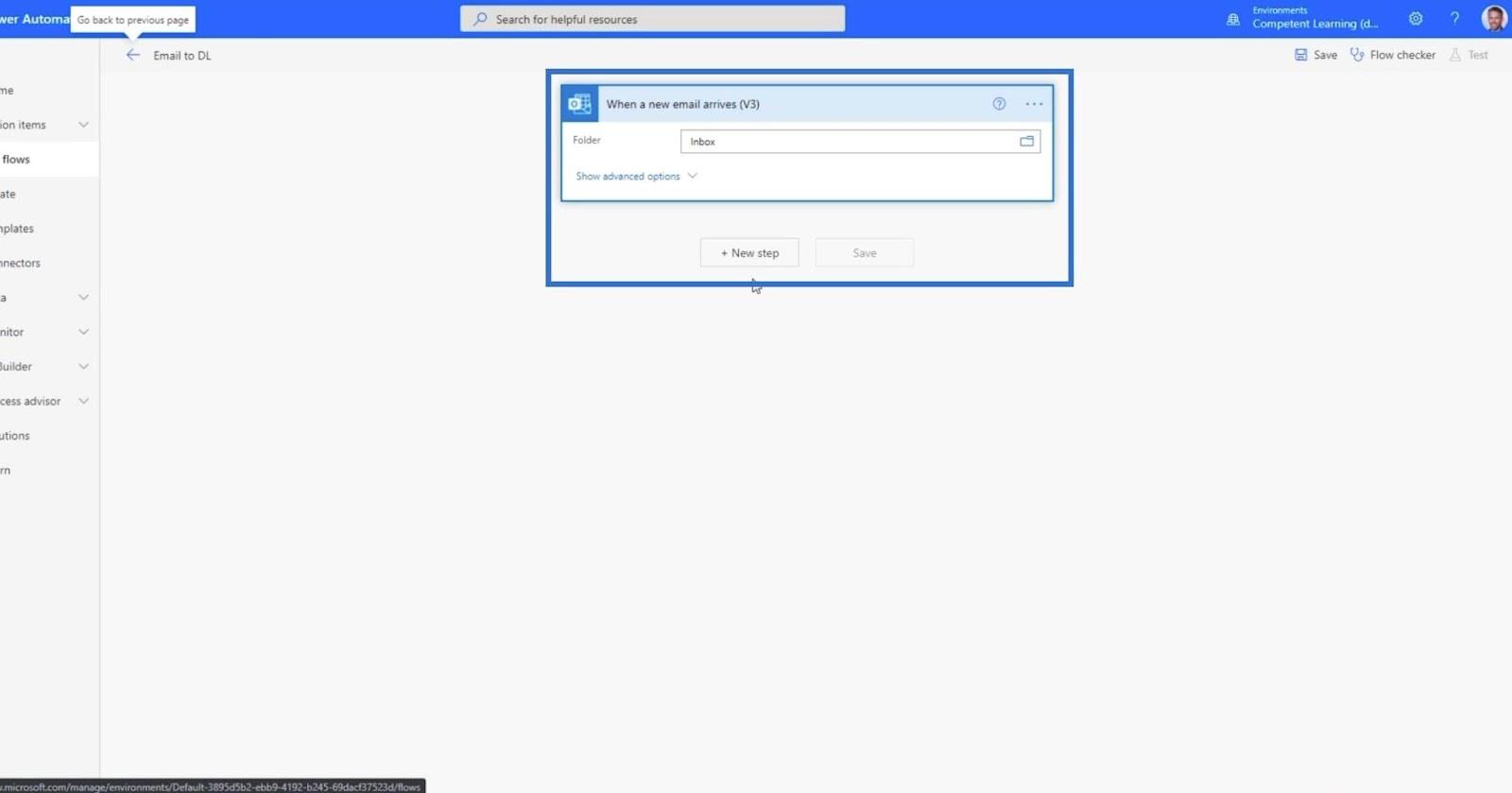
เราจะตั้งค่านี้สำหรับอีเมลที่มีไฟล์แนบเท่านั้น คลิกแสดงตัวเลือกขั้นสูง
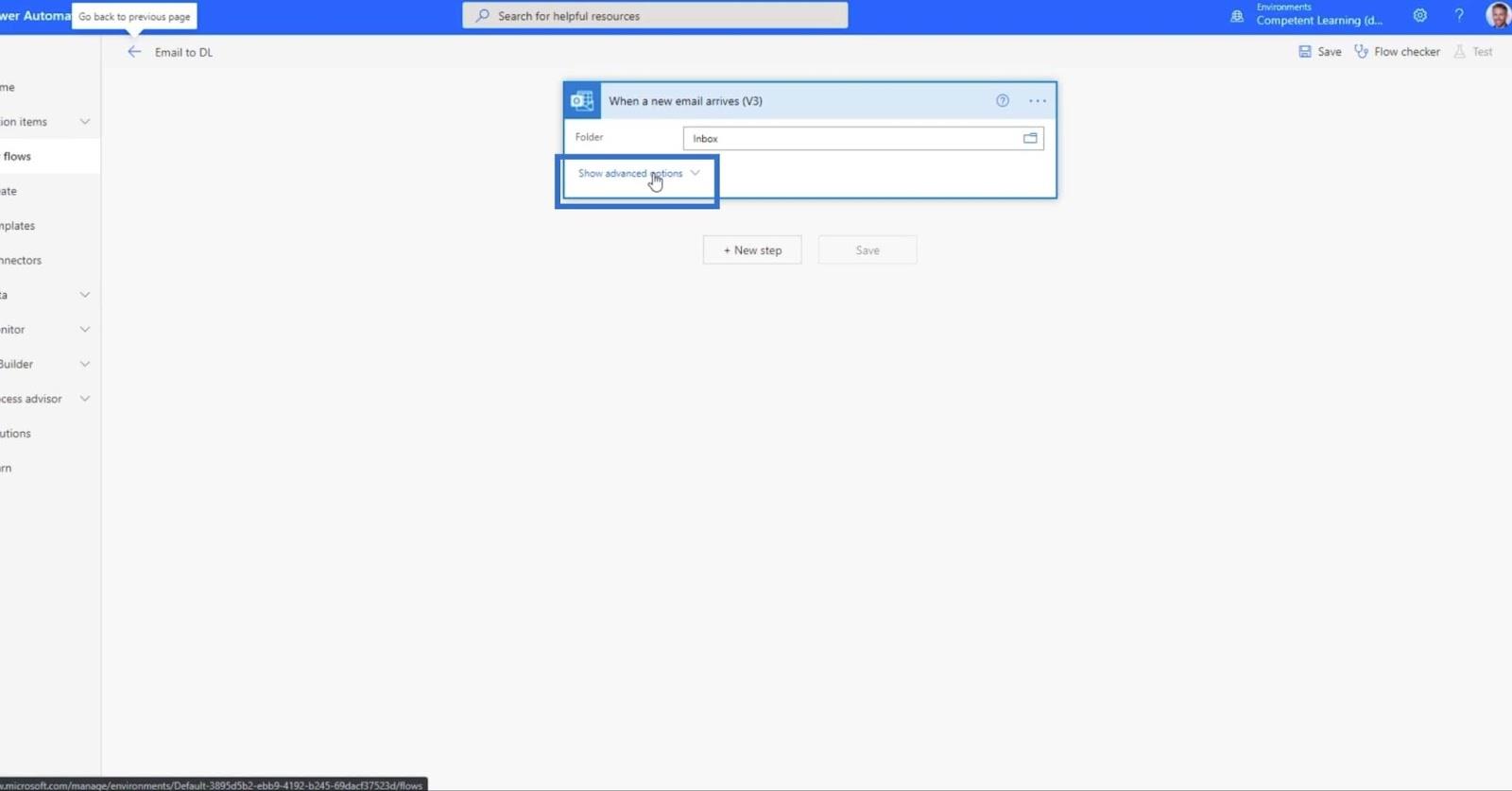
สำหรับฟิลด์ รวมสิ่งที่แนบมาให้ตั้งค่าเป็นใช่
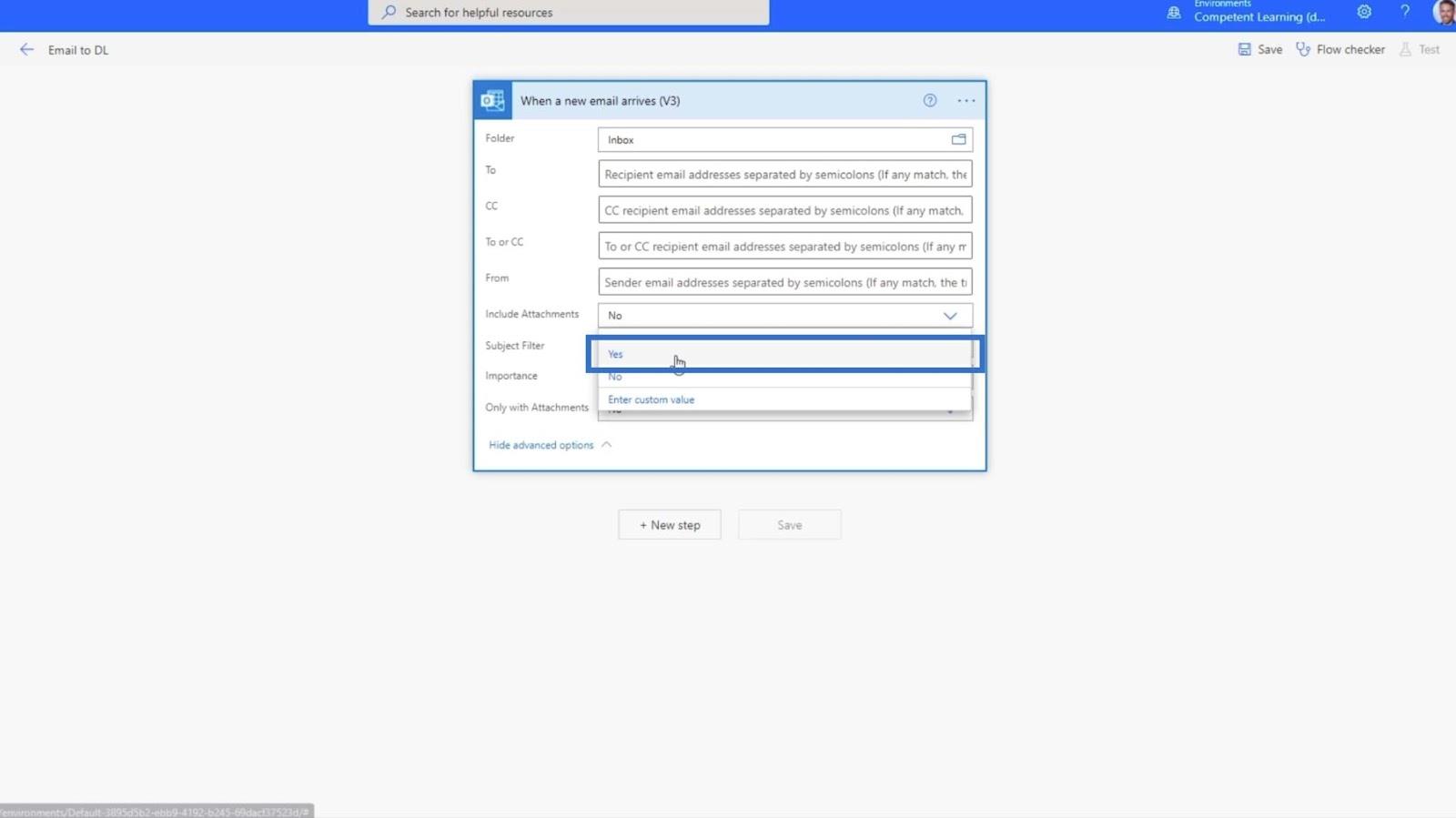
ตั้ง ค่าฟิลด์ Only with Attachmentsเป็นYesเช่นกัน
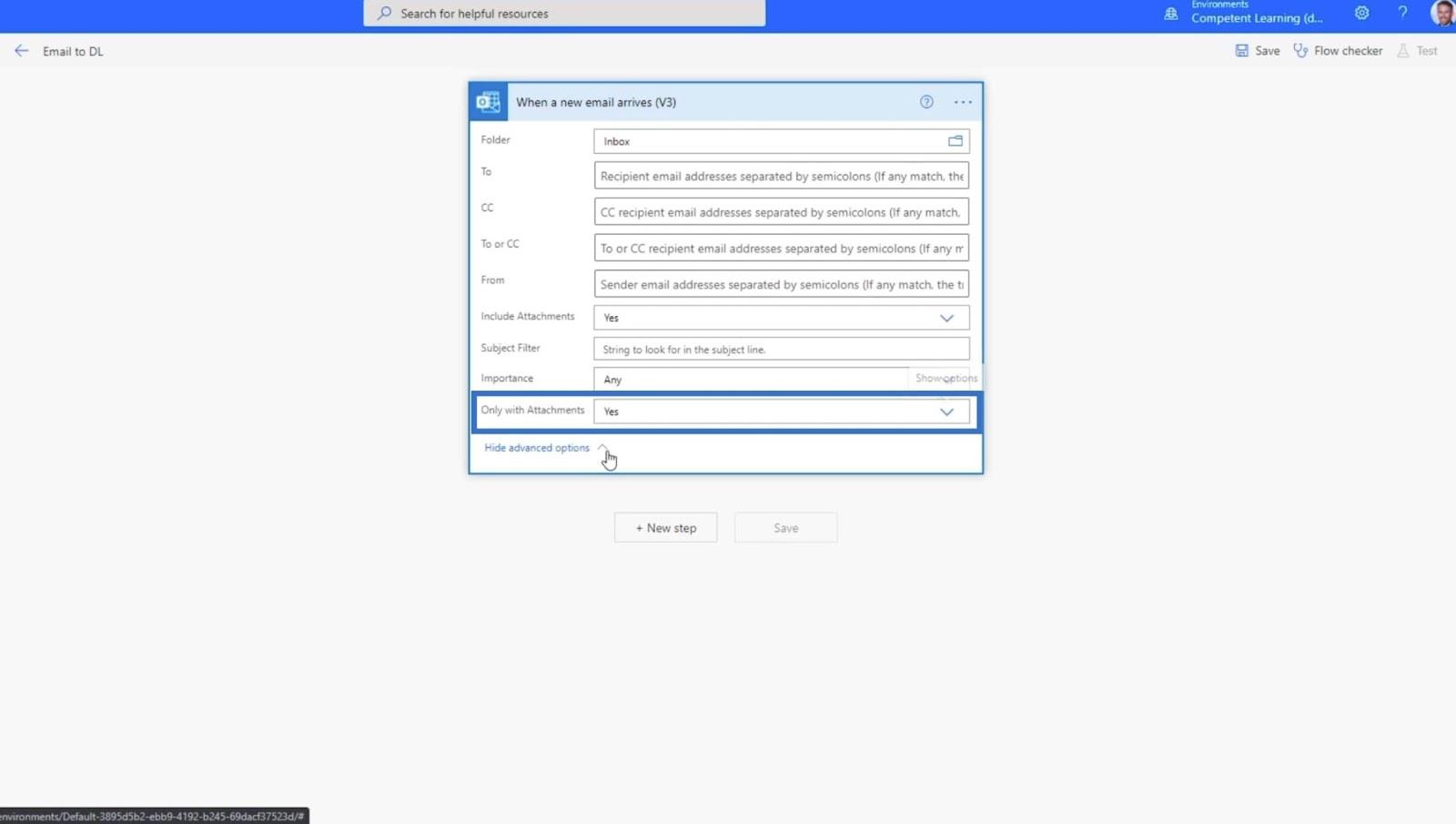
จากนั้นคลิก+ ขั้นตอนใหม่
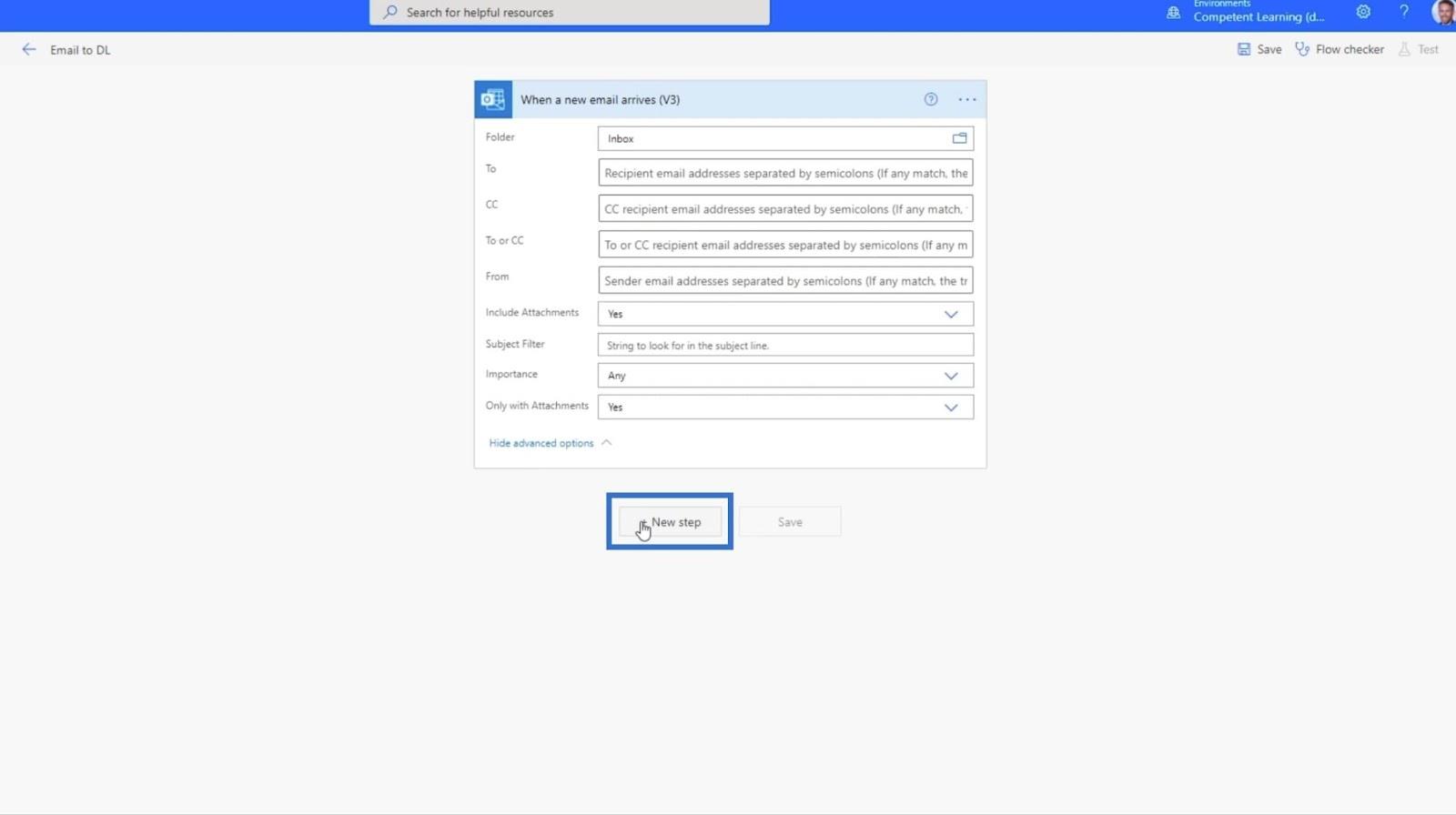
ซึ่งจะแสดงช่องฟิลด์เลือกการดำเนินการ
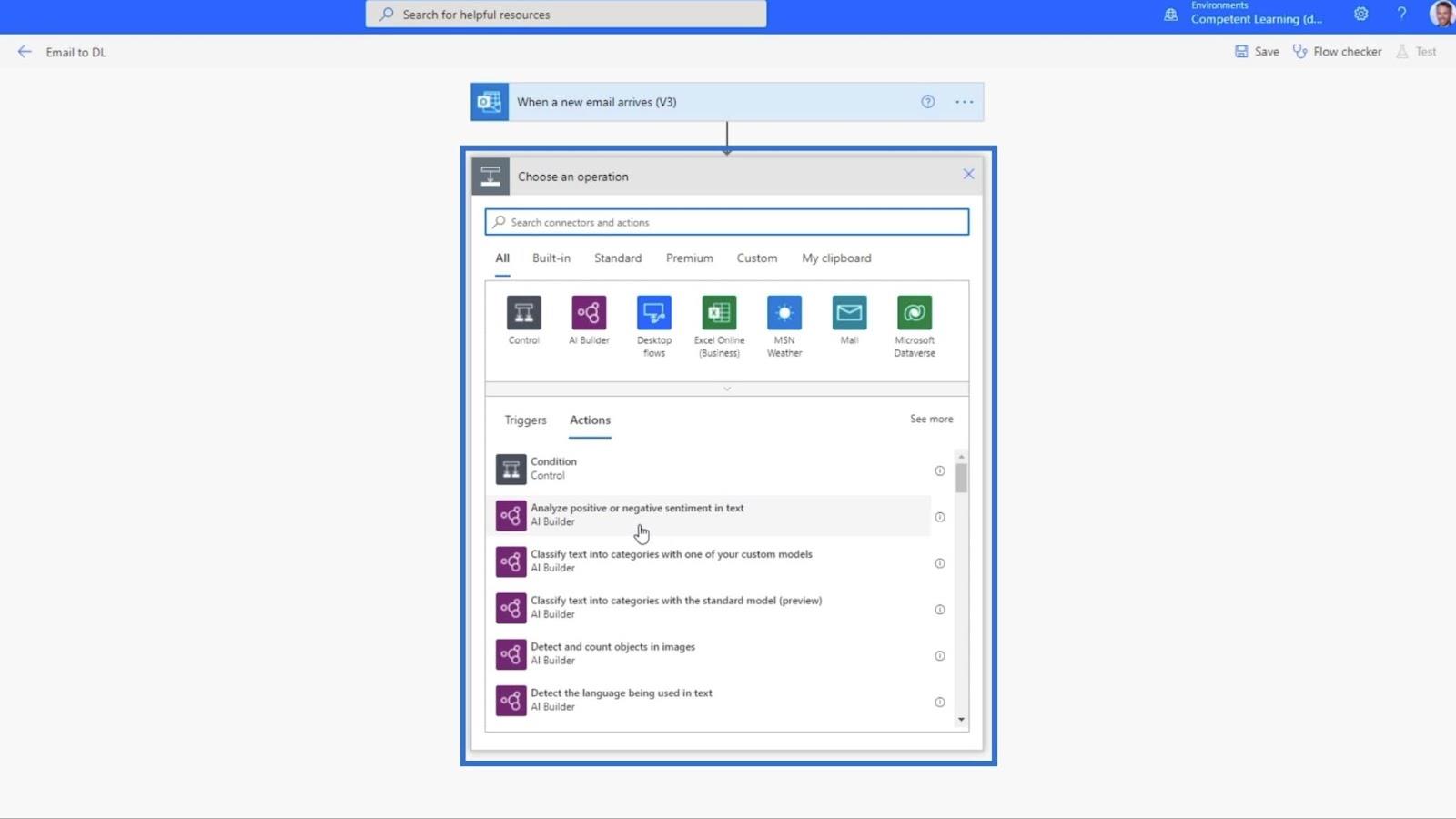
2. การตั้งค่าการดำเนินการสำหรับการแจ้งเตือน
เราจะส่งข้อความของทีมถึง เราเอง พิมพ์"ทีม"แล้วเลือกMicrosoft Teams
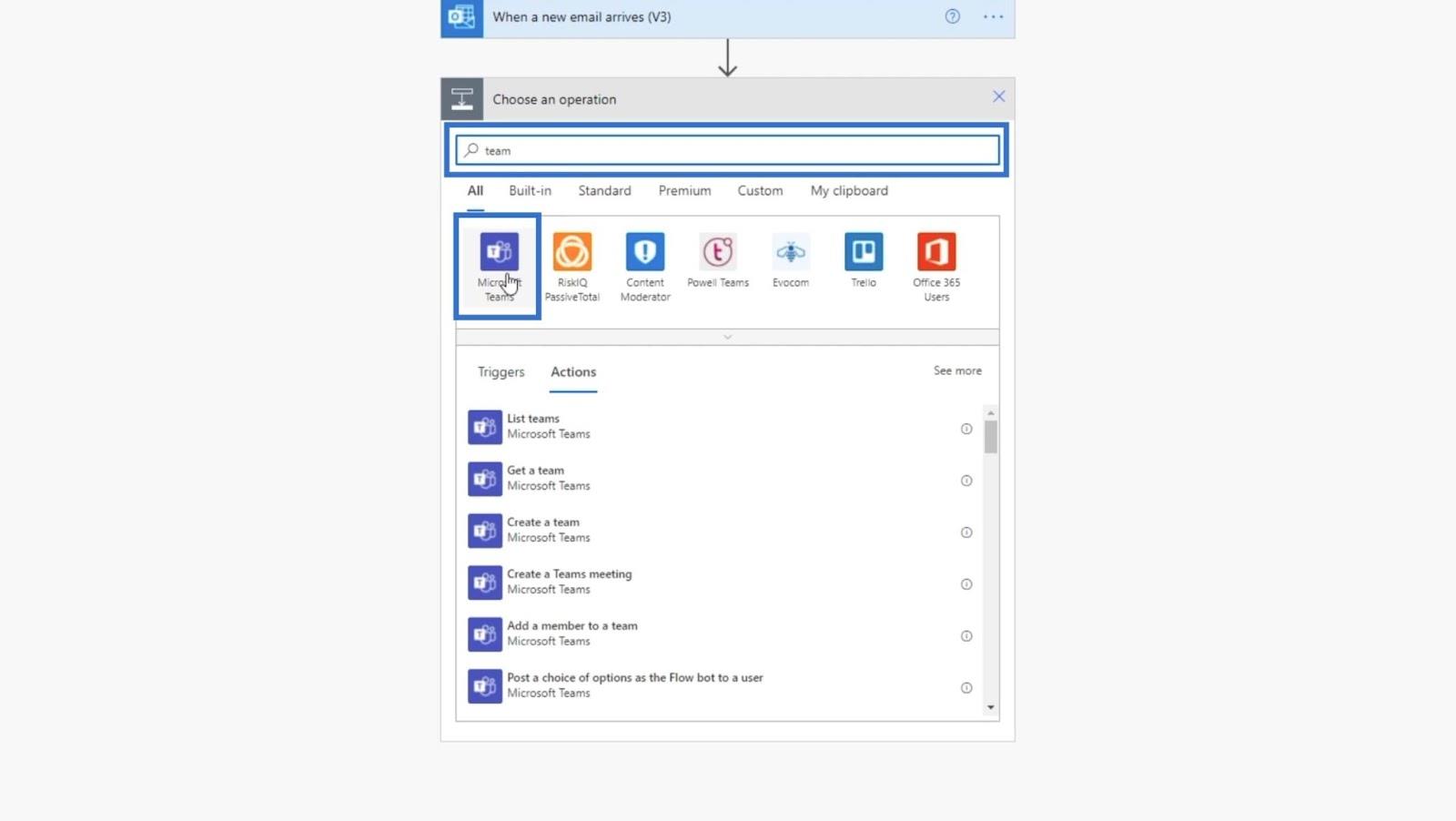
หลังจากคลิกMicrosoft Teamsเราจำเป็นต้องตั้งค่าการดำเนินการ ในตัวอย่างของเรา เราจะใช้การ โพ สต์ข้อความในแชทหรือแชนเนล
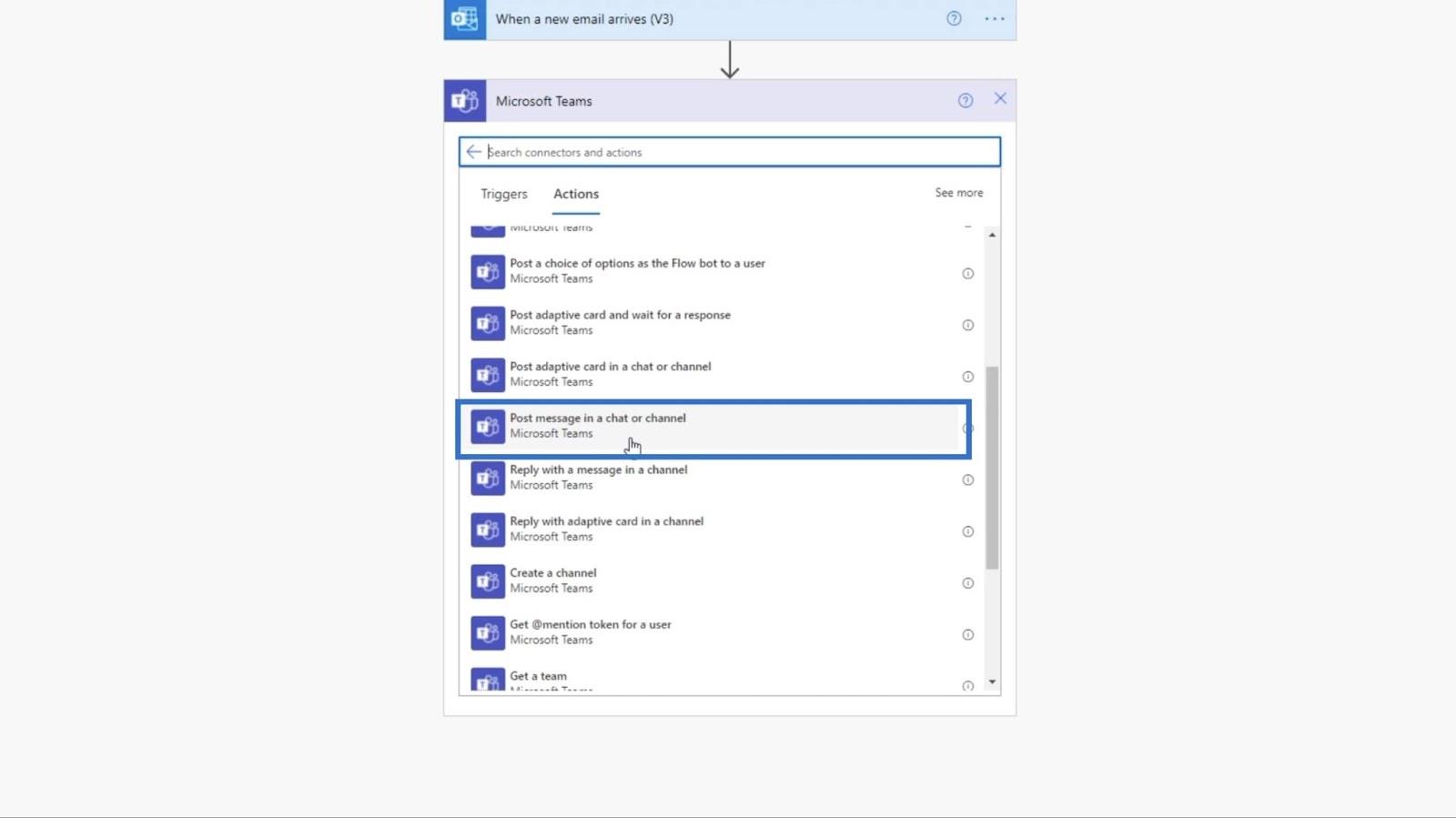
ต่อ ไปเราจะตั้งค่า โพส ต์ใน Channel
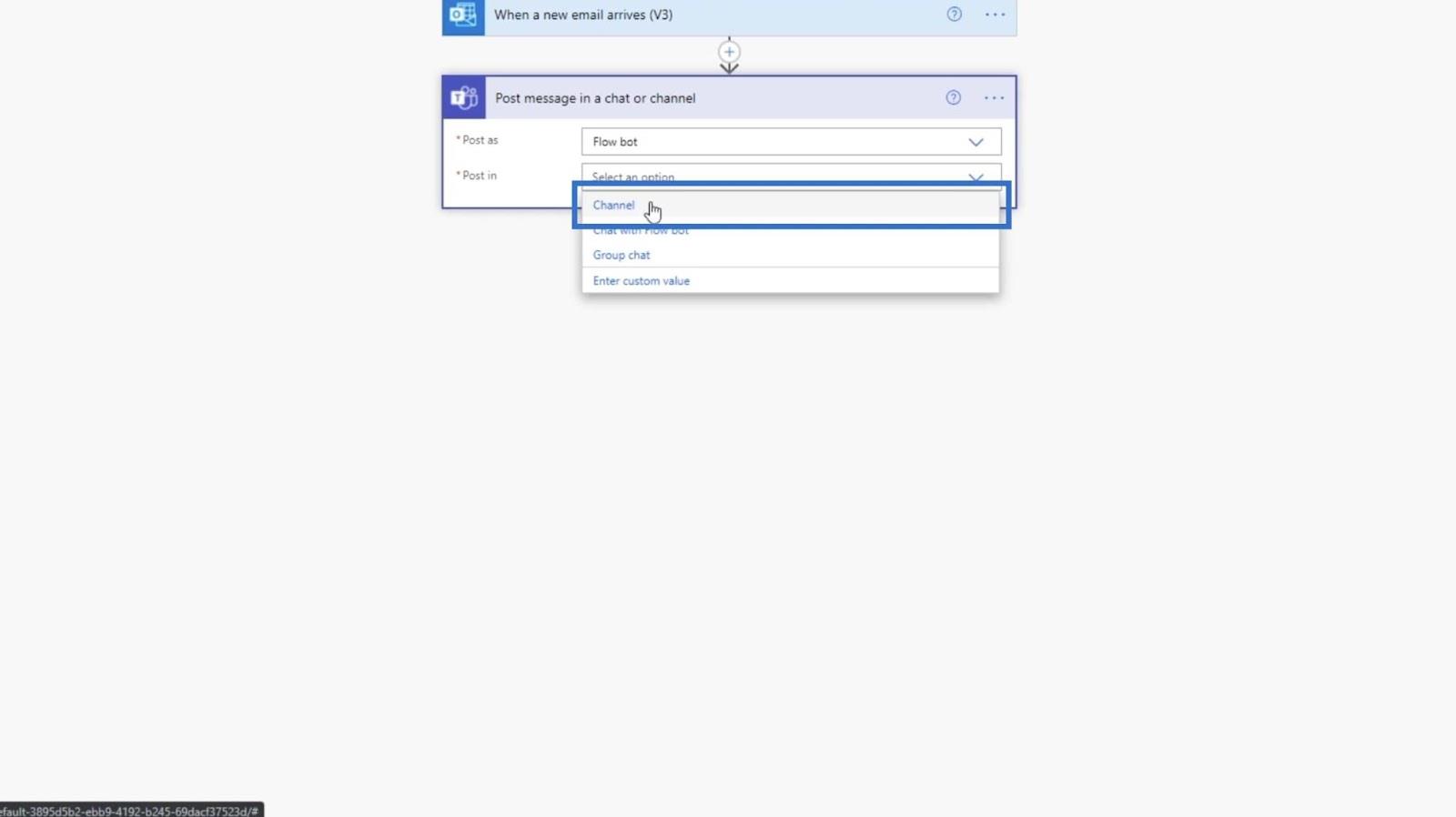
หลังจากนั้น ให้ตั้งทีมเป็นTestSite
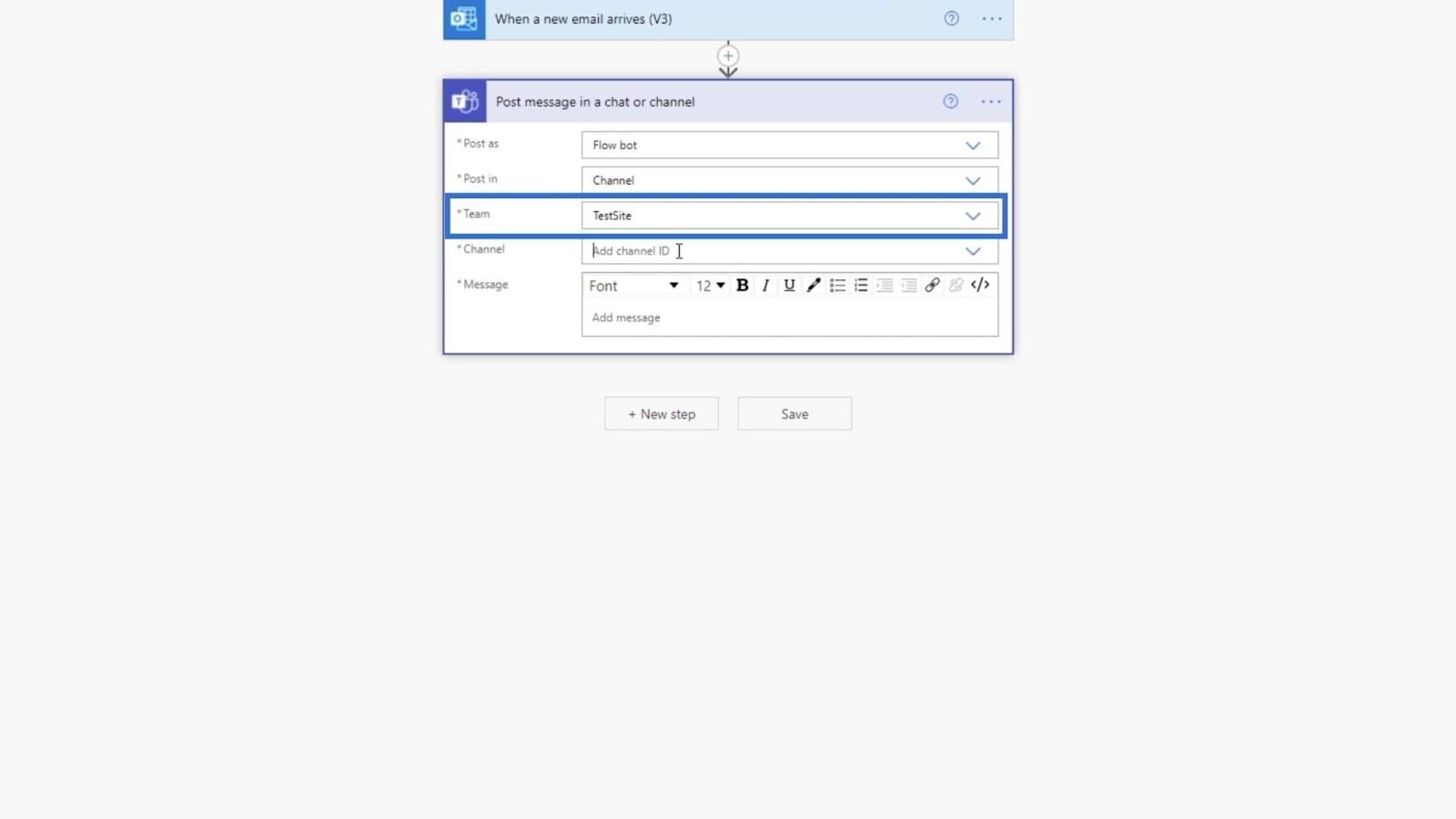
และ ควรตั้งค่า Channelเป็น Debug เนื่องจากเราจะใช้สิ่งนี้เพื่อวัตถุประสงค์ในการ Debug
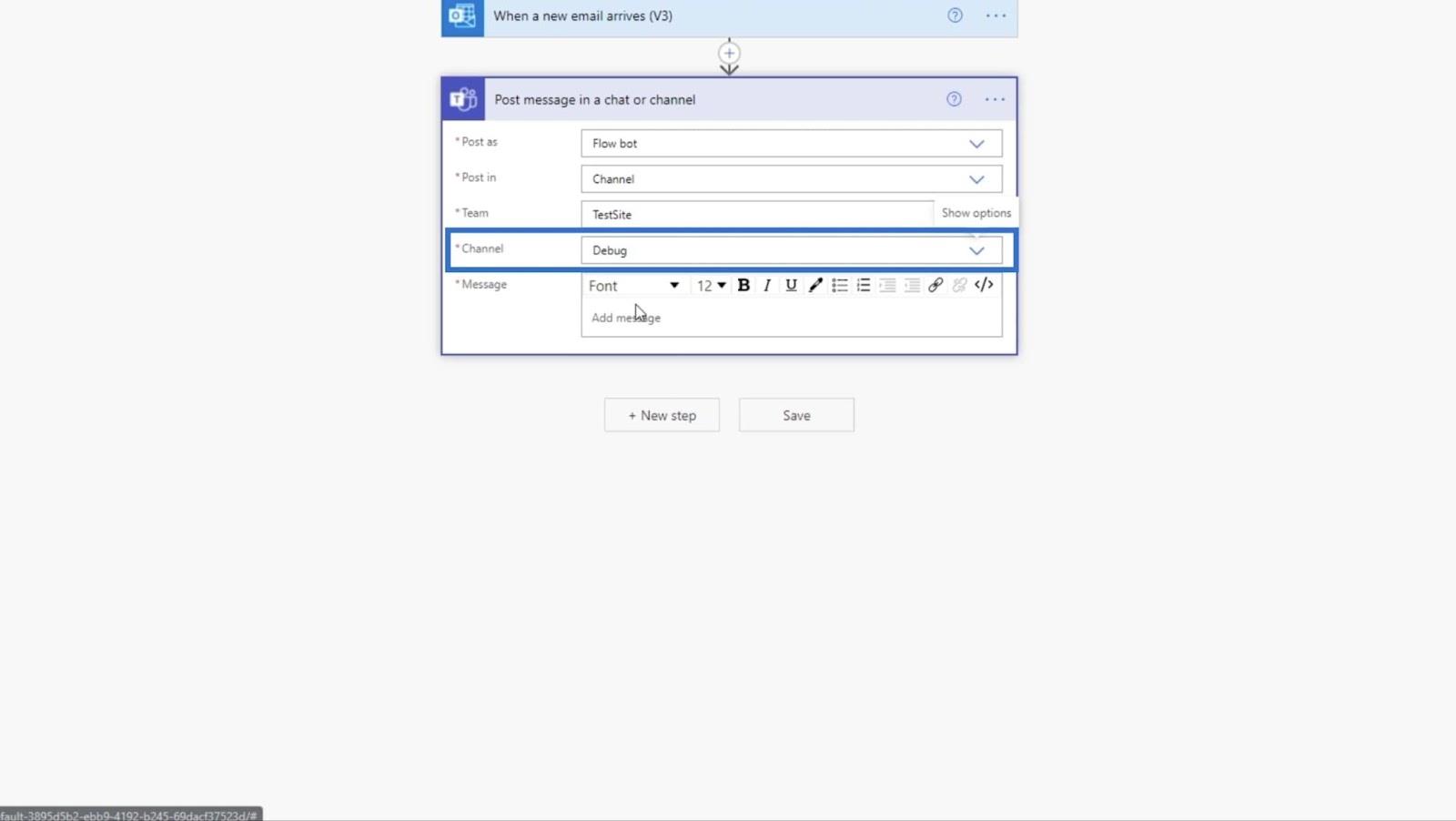
จากนั้นเราจะตั้งข้อความว่า “ A new file has been added! ".
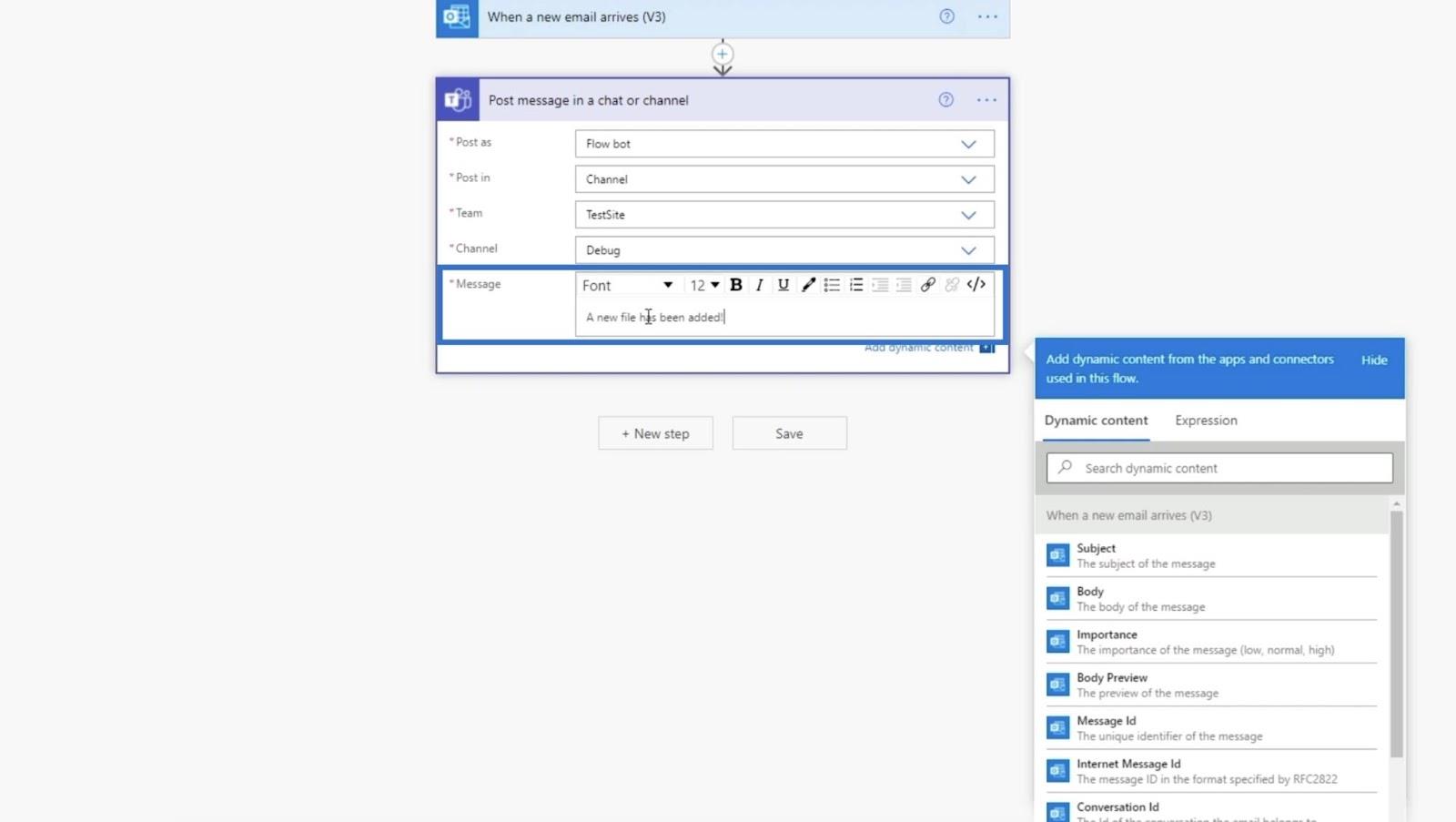
สุดท้ายคลิกบันทึก
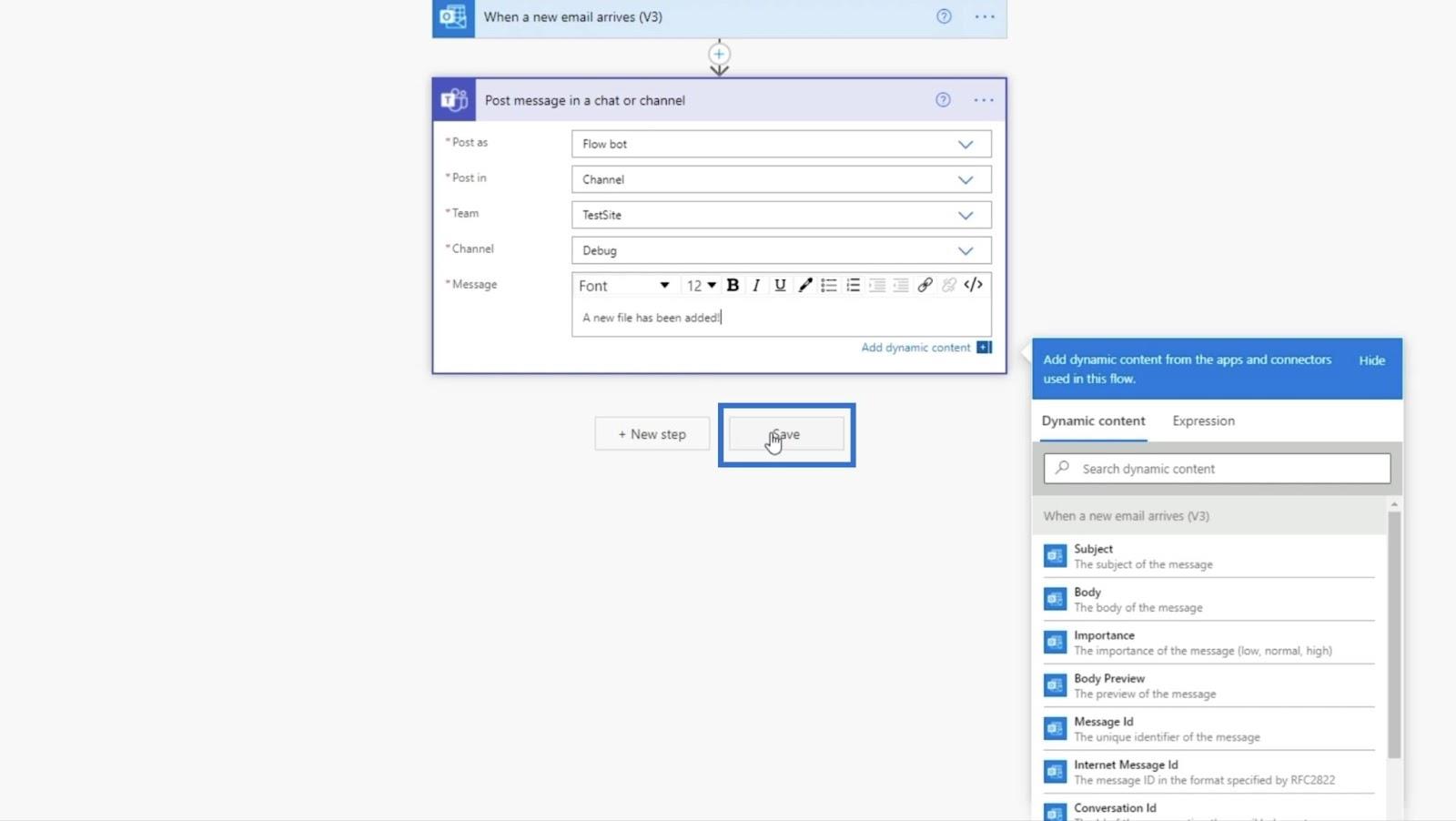
ดำเนินการขั้นตอนต่อไปโดยคลิก+ ขั้นตอนถัดไป
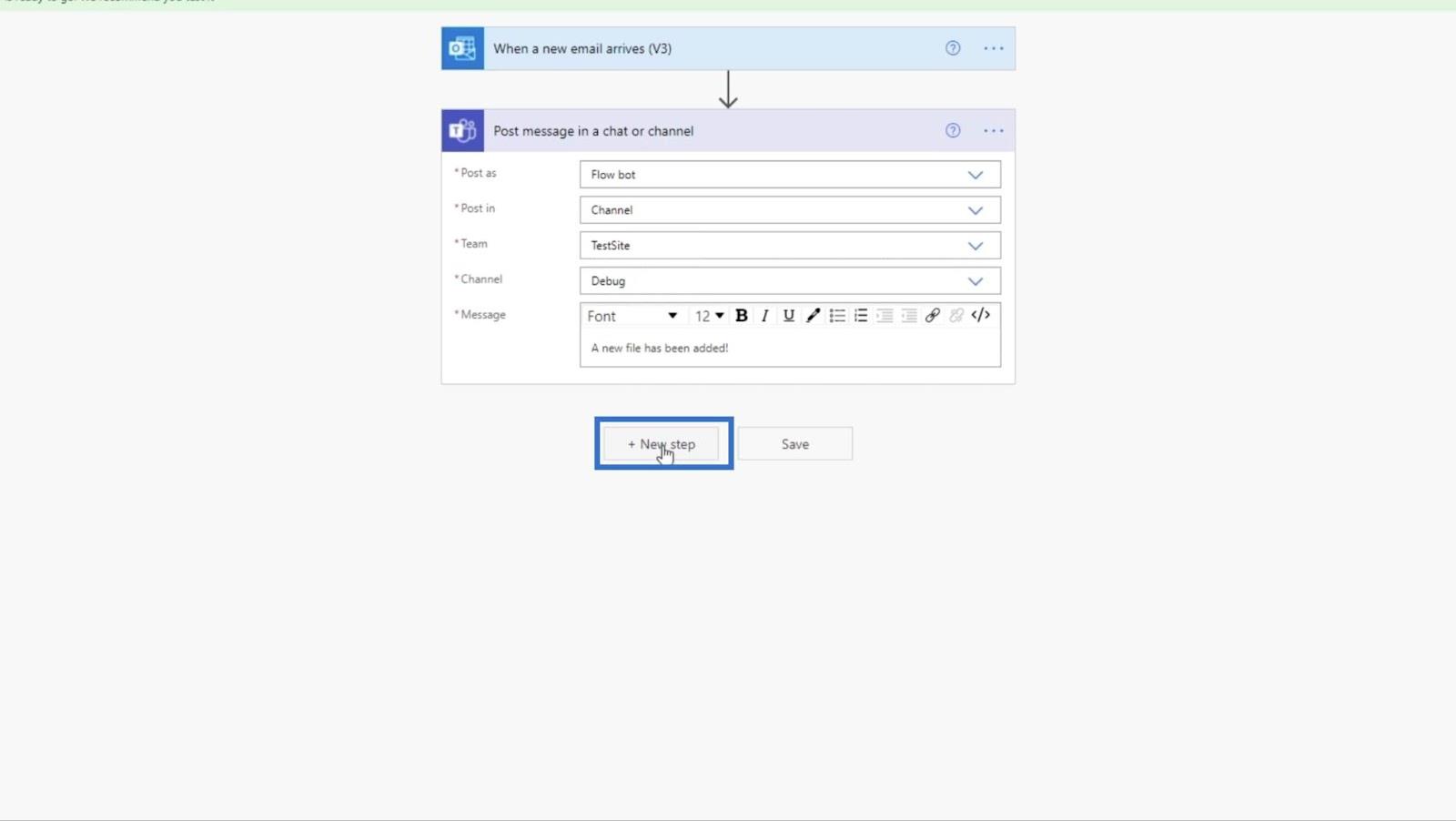
3. การตั้งค่าการดำเนินการสำหรับการอัปโหลดไฟล์
กลับไปที่ SharePoint โดยพิมพ์ " sharepoint " บนแถบค้นหา
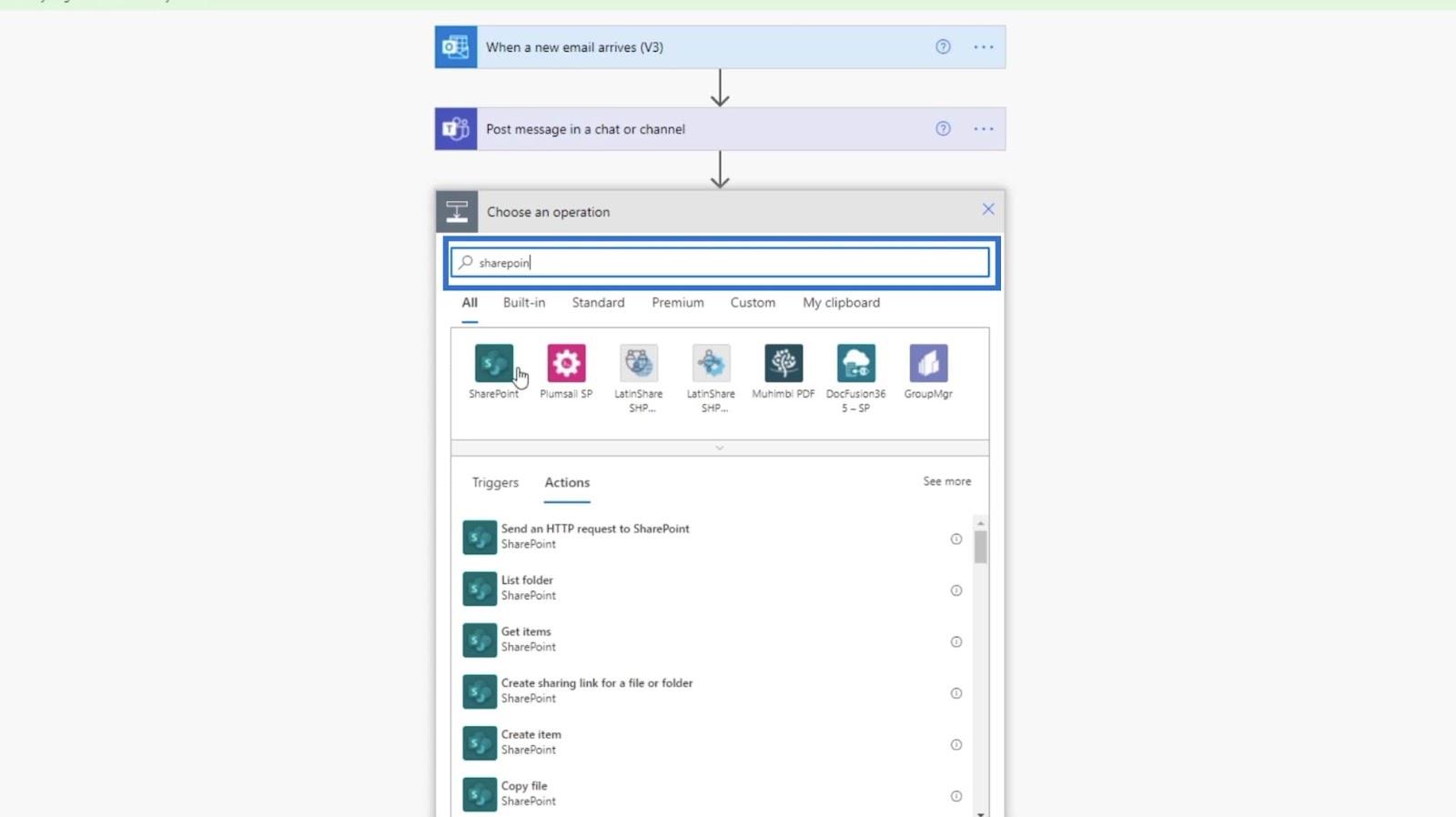
จากนั้น เลือกSharePointจากผลลัพธ์
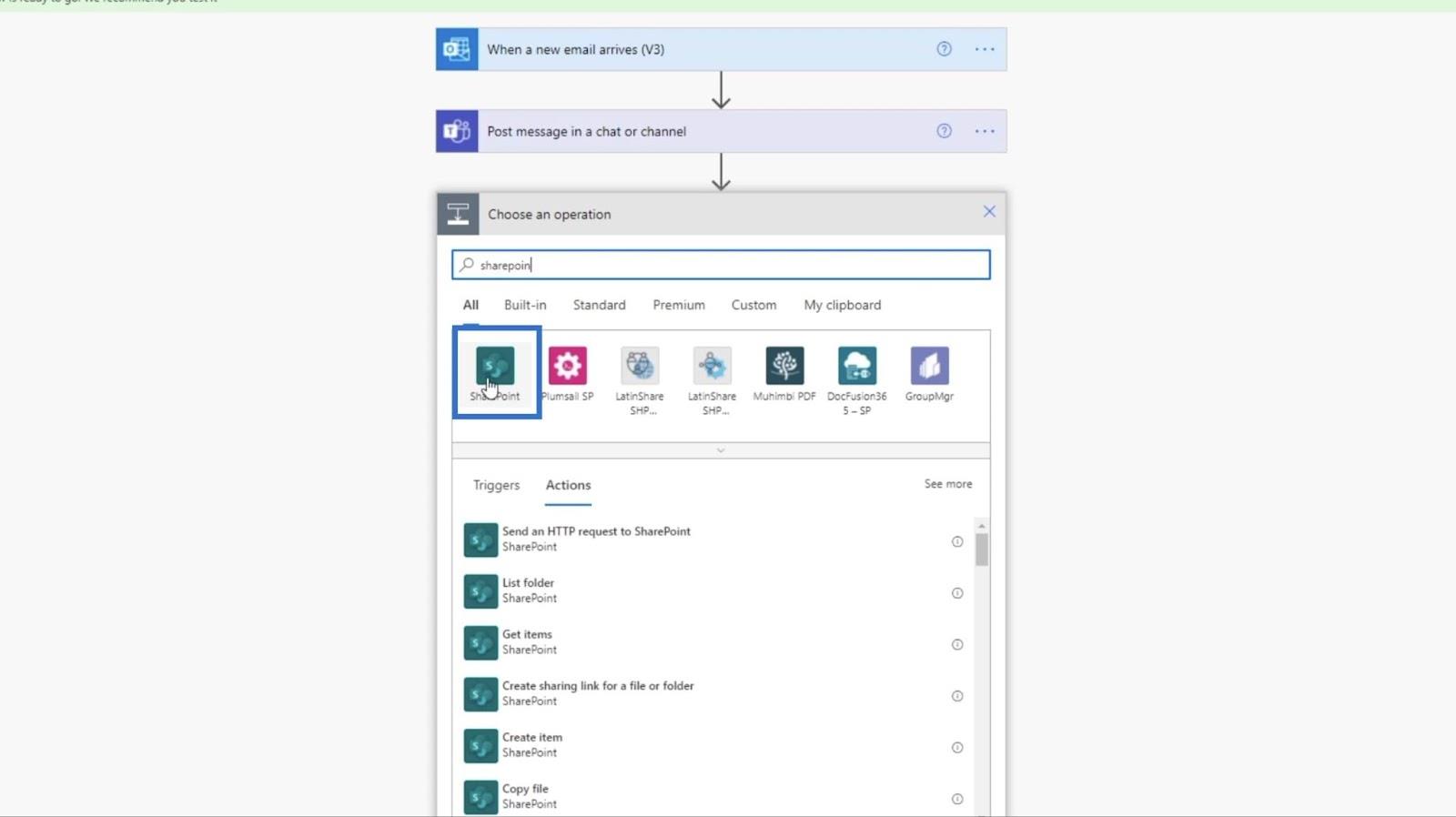
สำหรับActionsให้พิมพ์ “ file ' บนแถบค้นหา
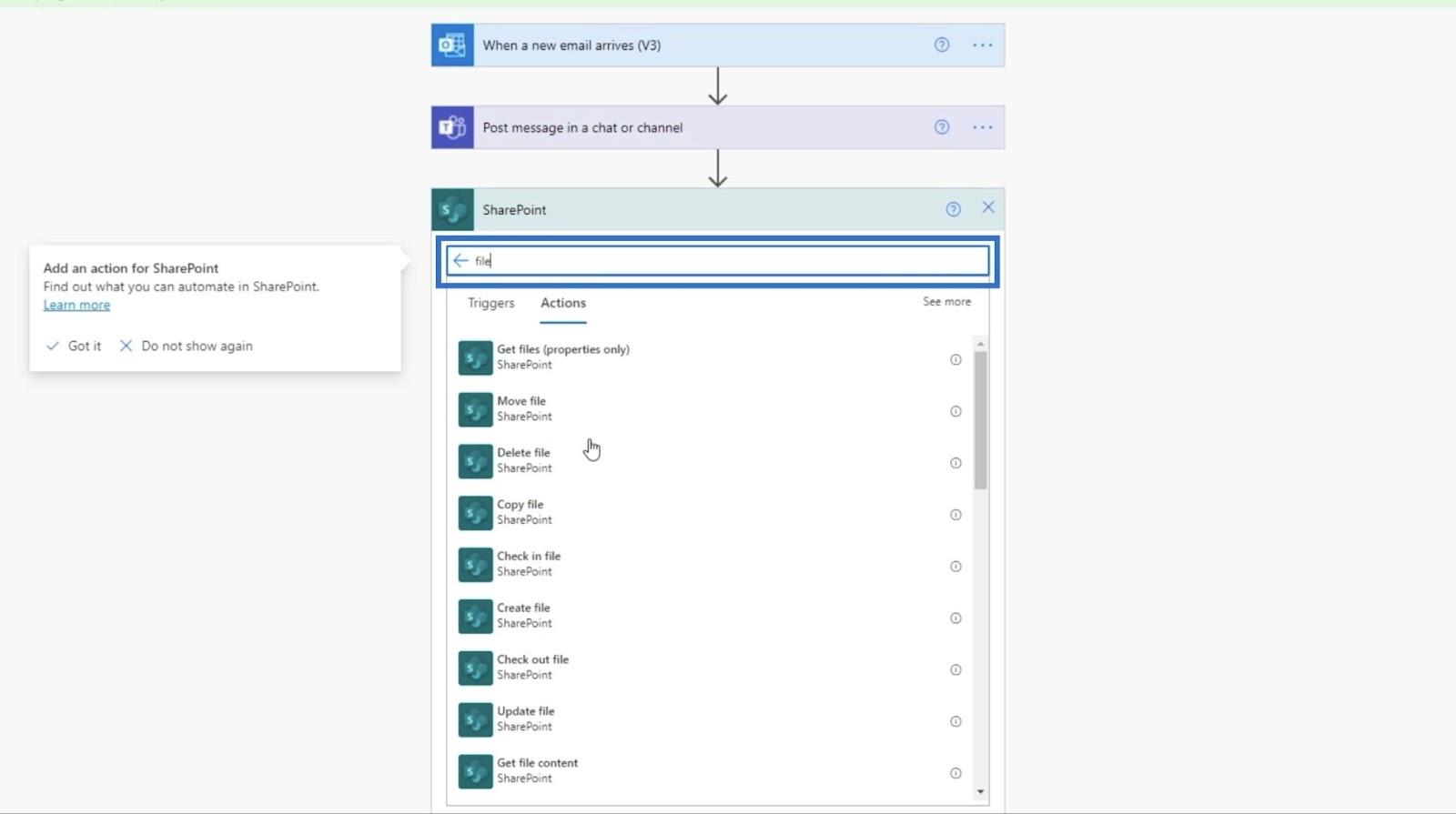
จากนั้นคลิกสร้างไฟล์
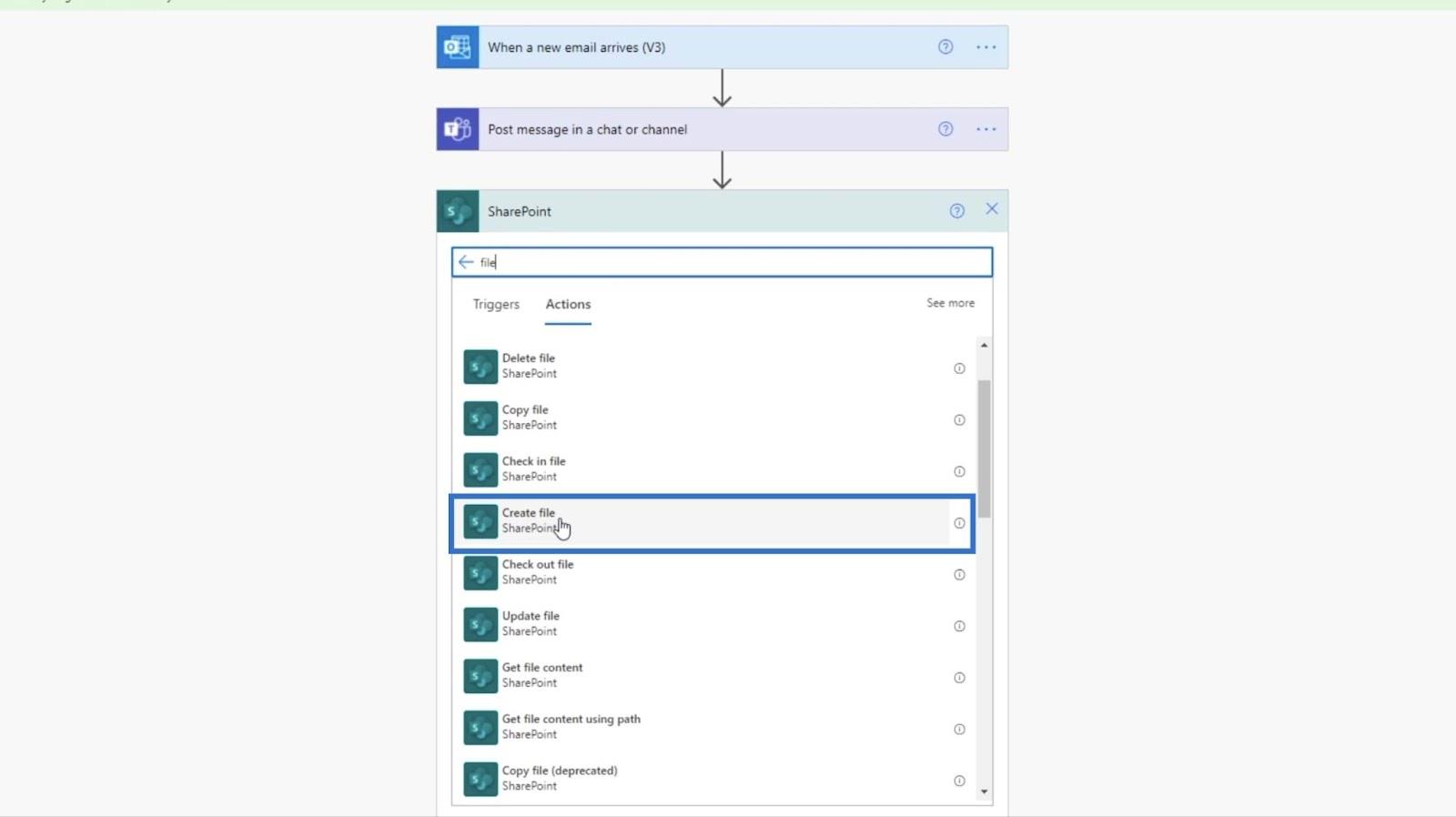
ในการสร้างไฟล์ เราจำเป็นต้องระบุที่อยู่ไซต์และเส้นทางโฟลเดอร์
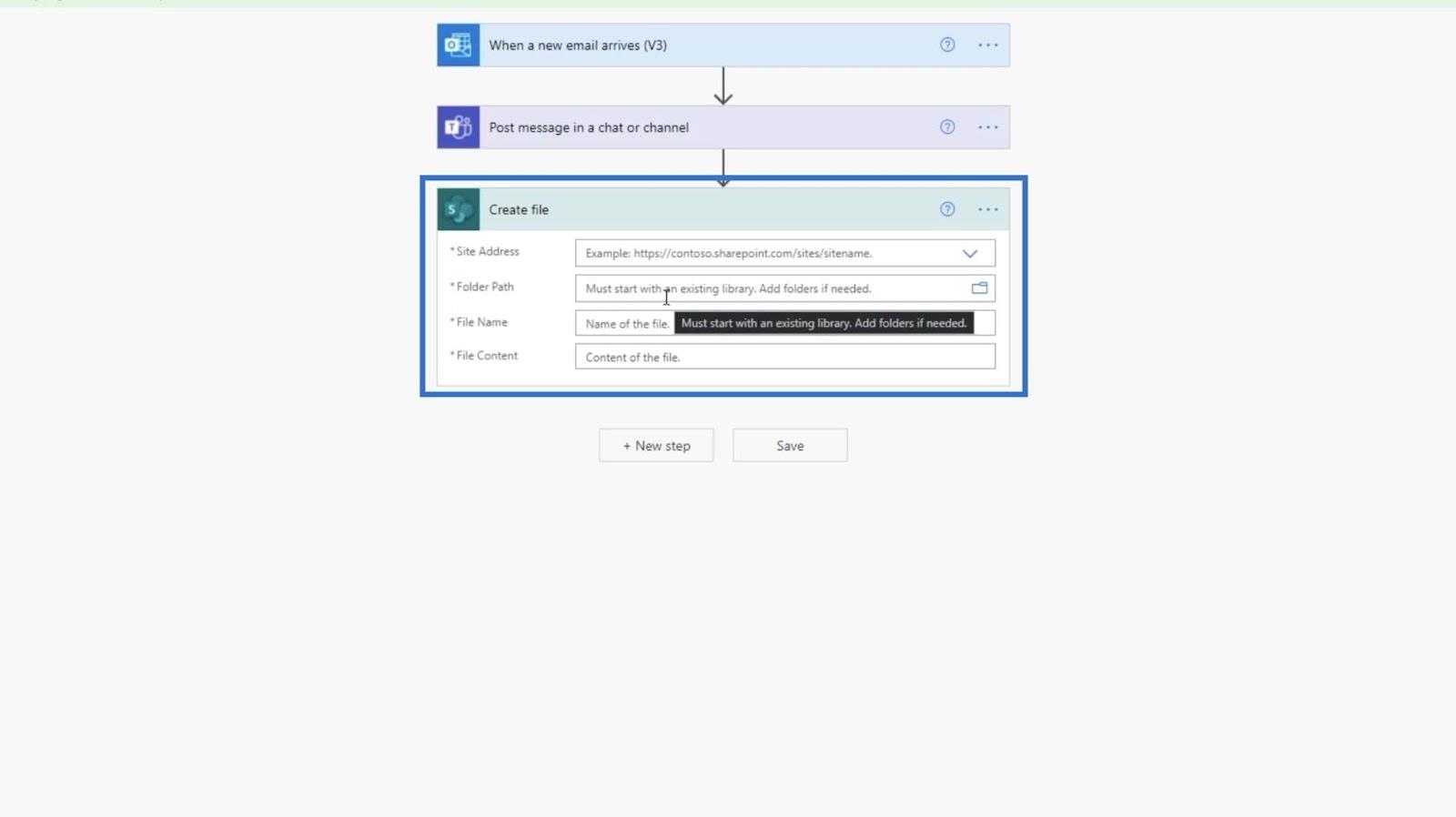
ที่อยู่ไซต์คือTestSite ถ้าเราคลิกเมนูแบบเลื่อนลง คุณจะสามารถเลือกได้
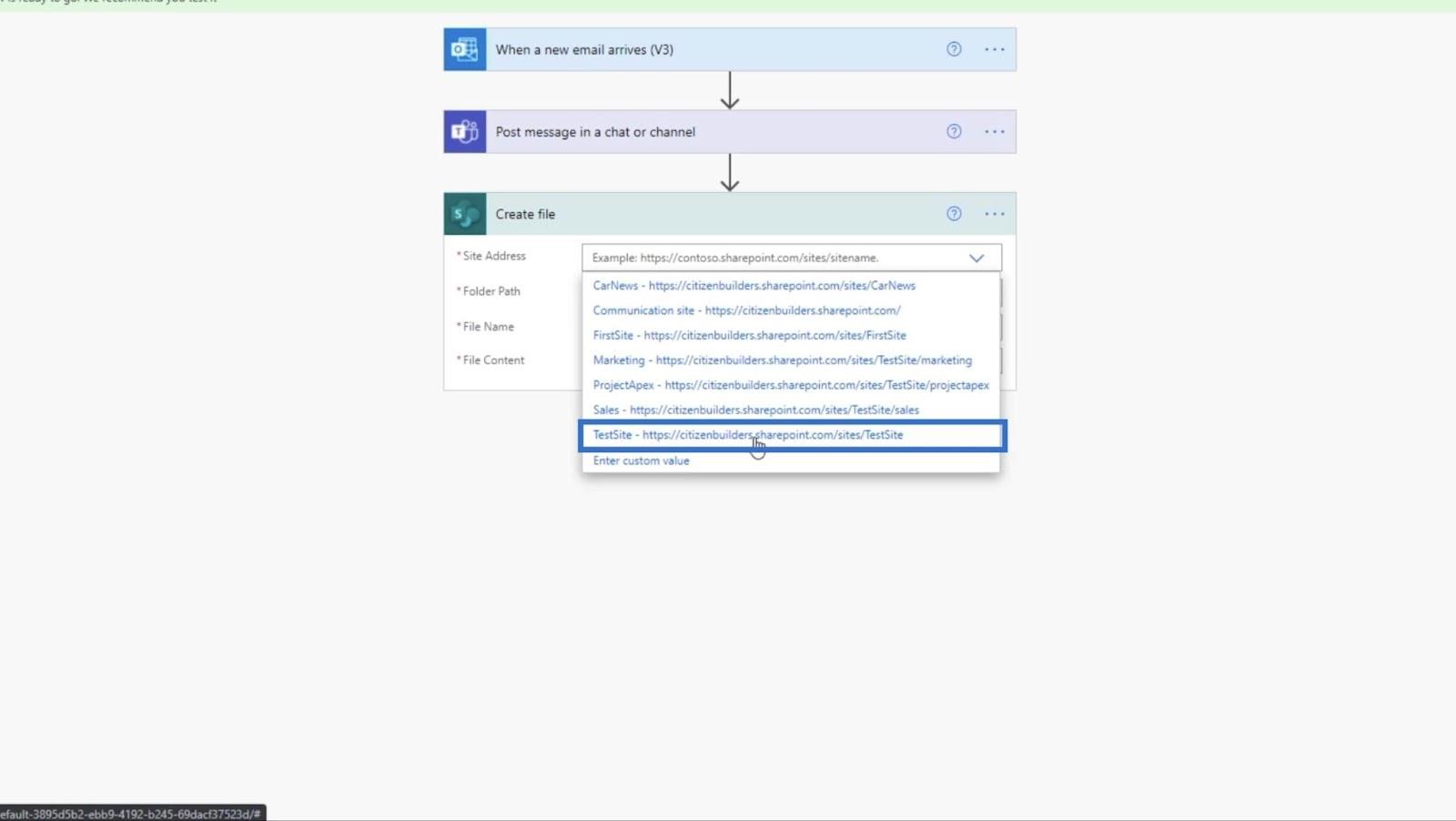
คลิกไอคอนโฟลเดอร์สำหรับเส้นทางโฟลเดอร์
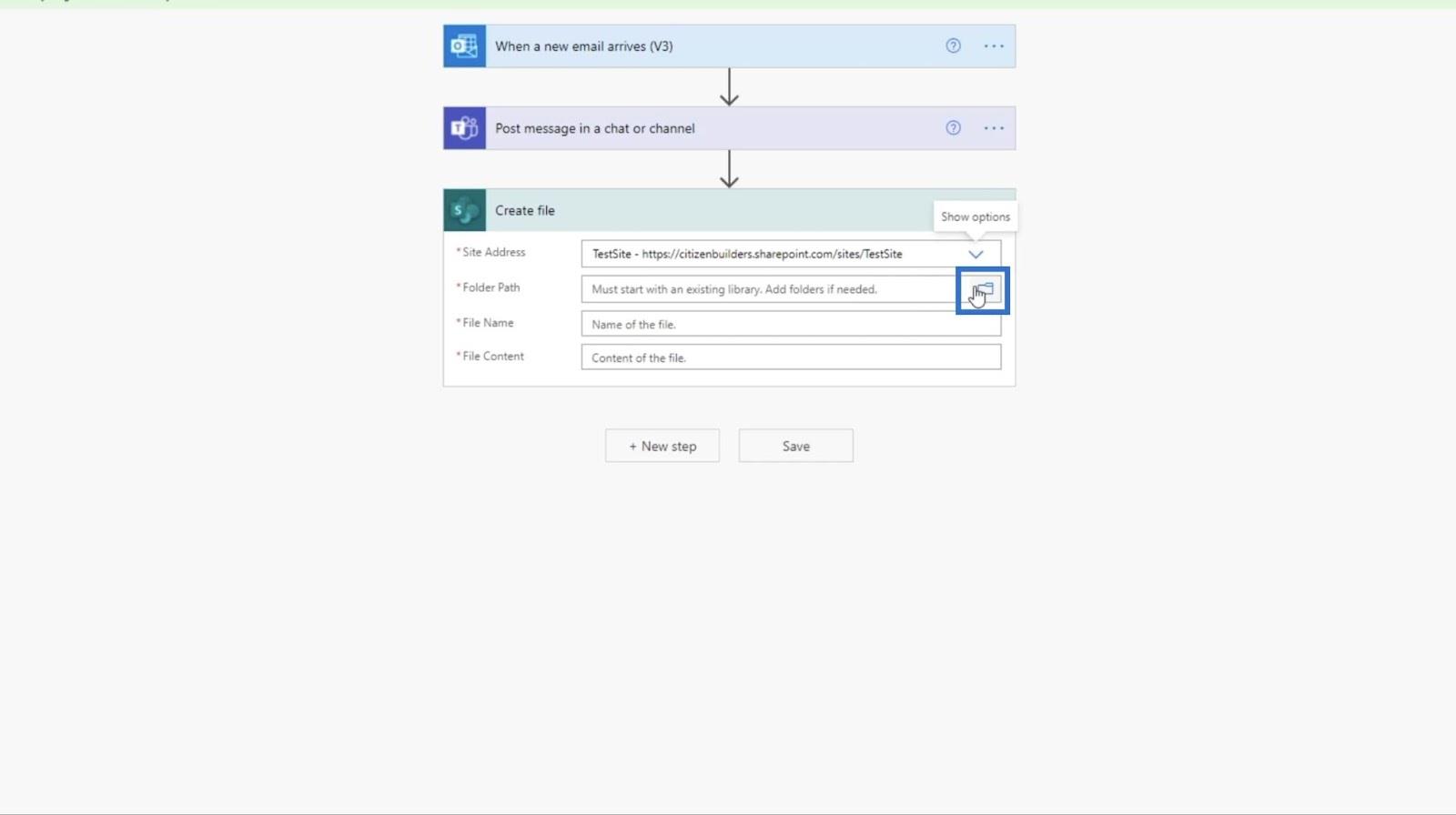
จากนั้น เลือกรายงานทางการเงินจากกล่องข้อความ
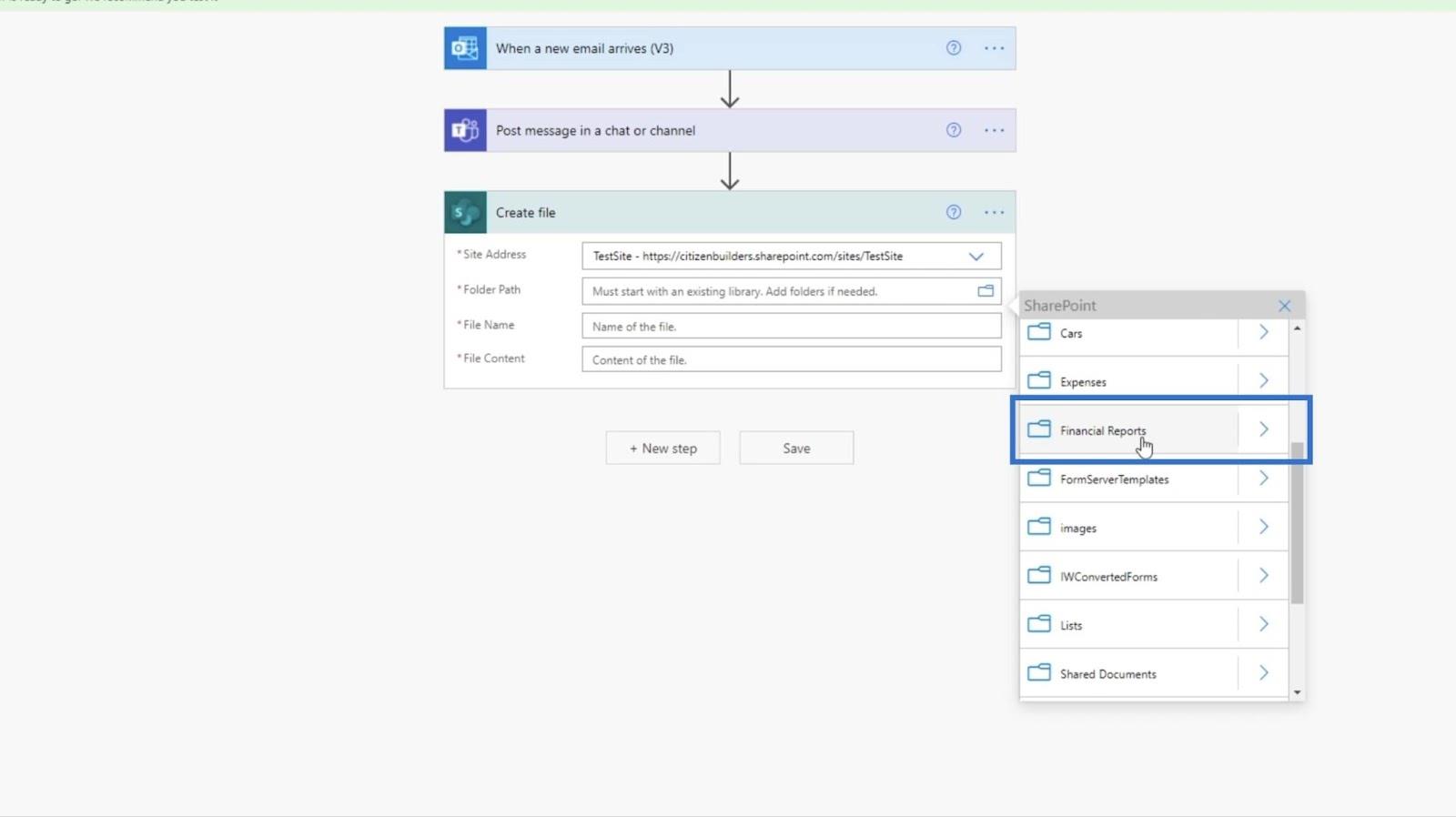
ต่อไปเราจะตั้งชื่อไฟล์ เราสามารถตั้งค่าได้ หลายวิธี แต่สำหรับตัวอย่างนี้ เราจะตั้งค่าเป็นSubject ซึ่งหมายความว่าFile Nameจะมีชื่อเดียวกับSubject
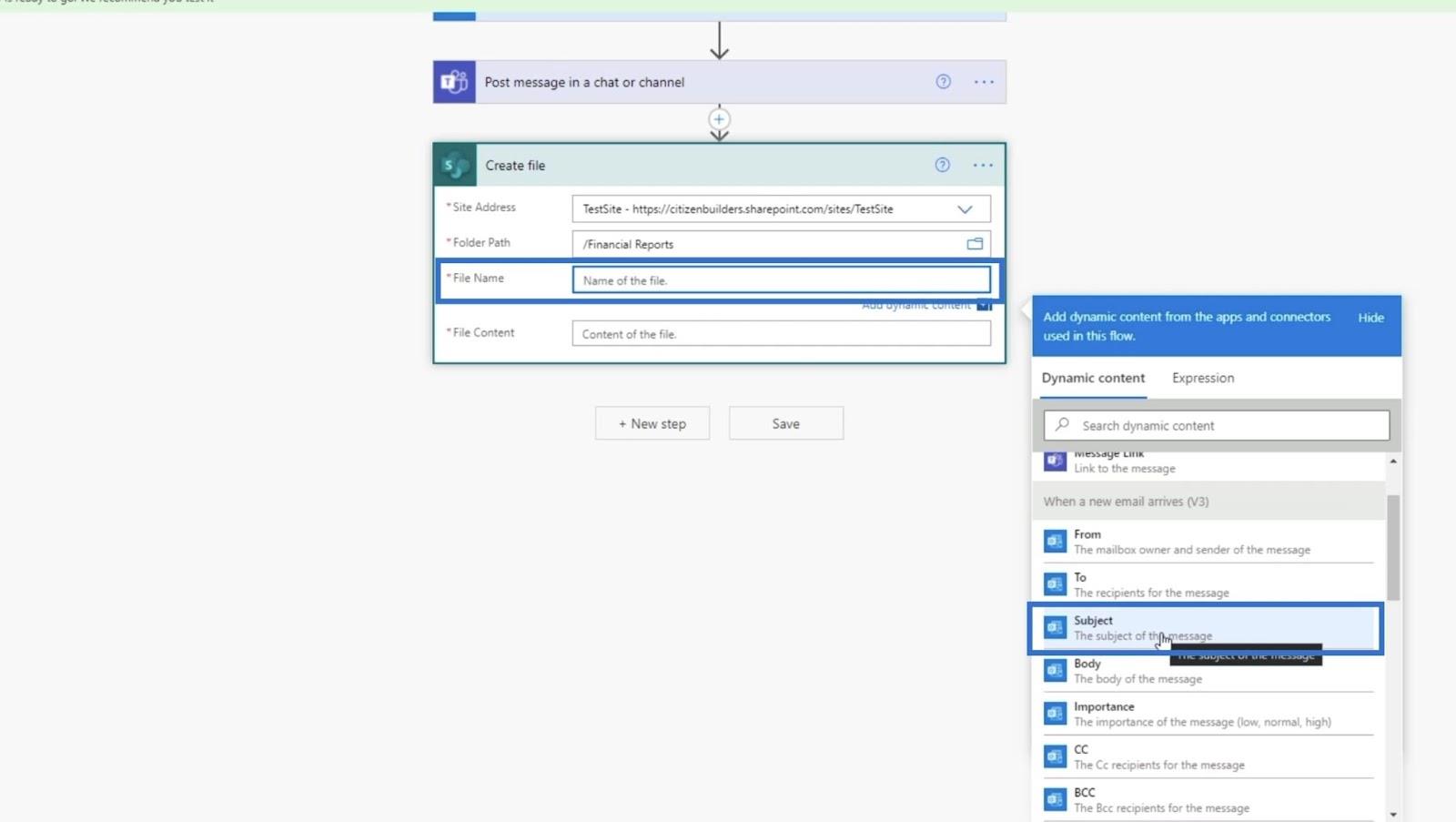
จากนั้นควรตั้งค่าFile Content เป็น Attachment Content
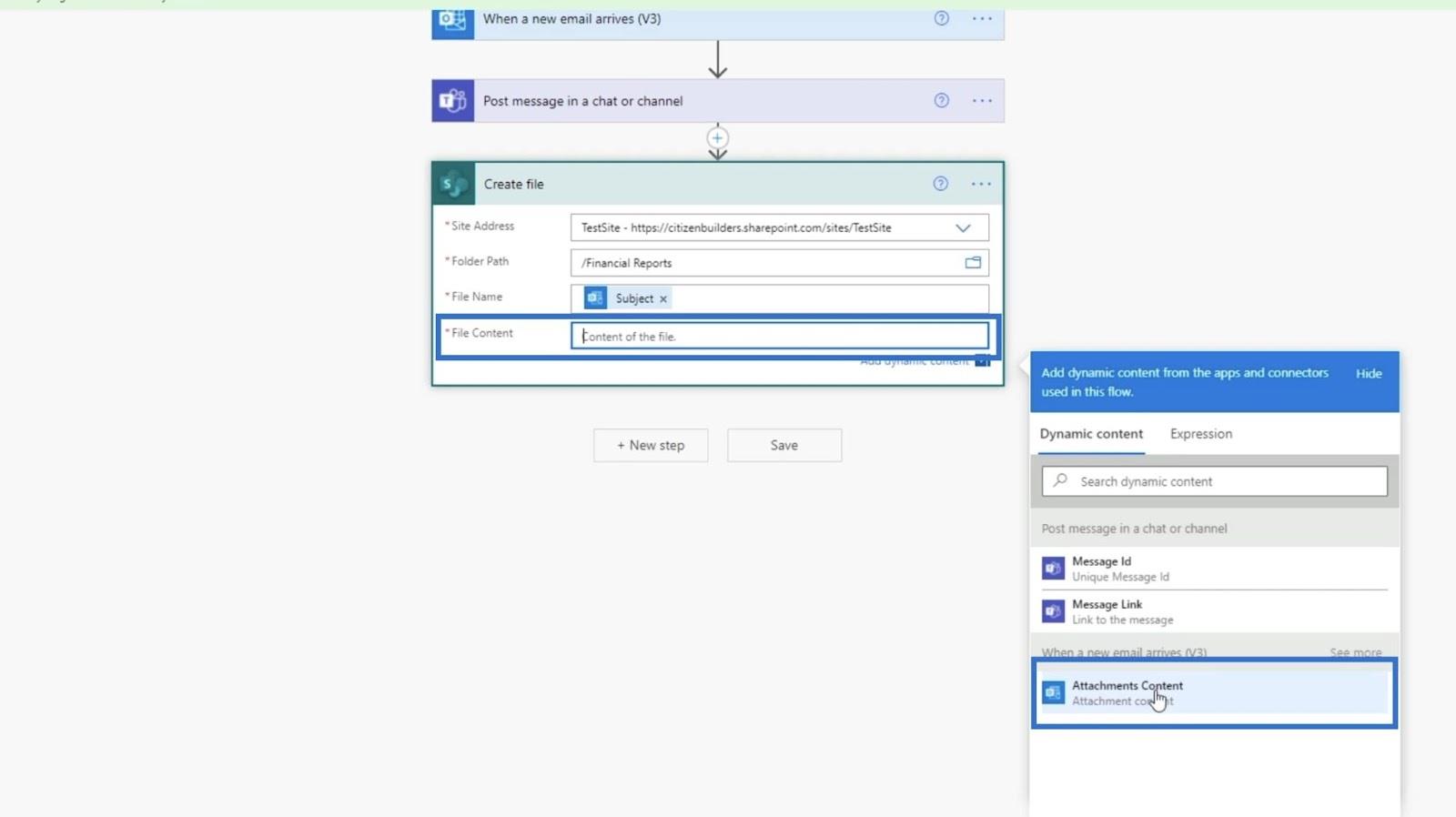
สุดท้ายคลิกบันทึก
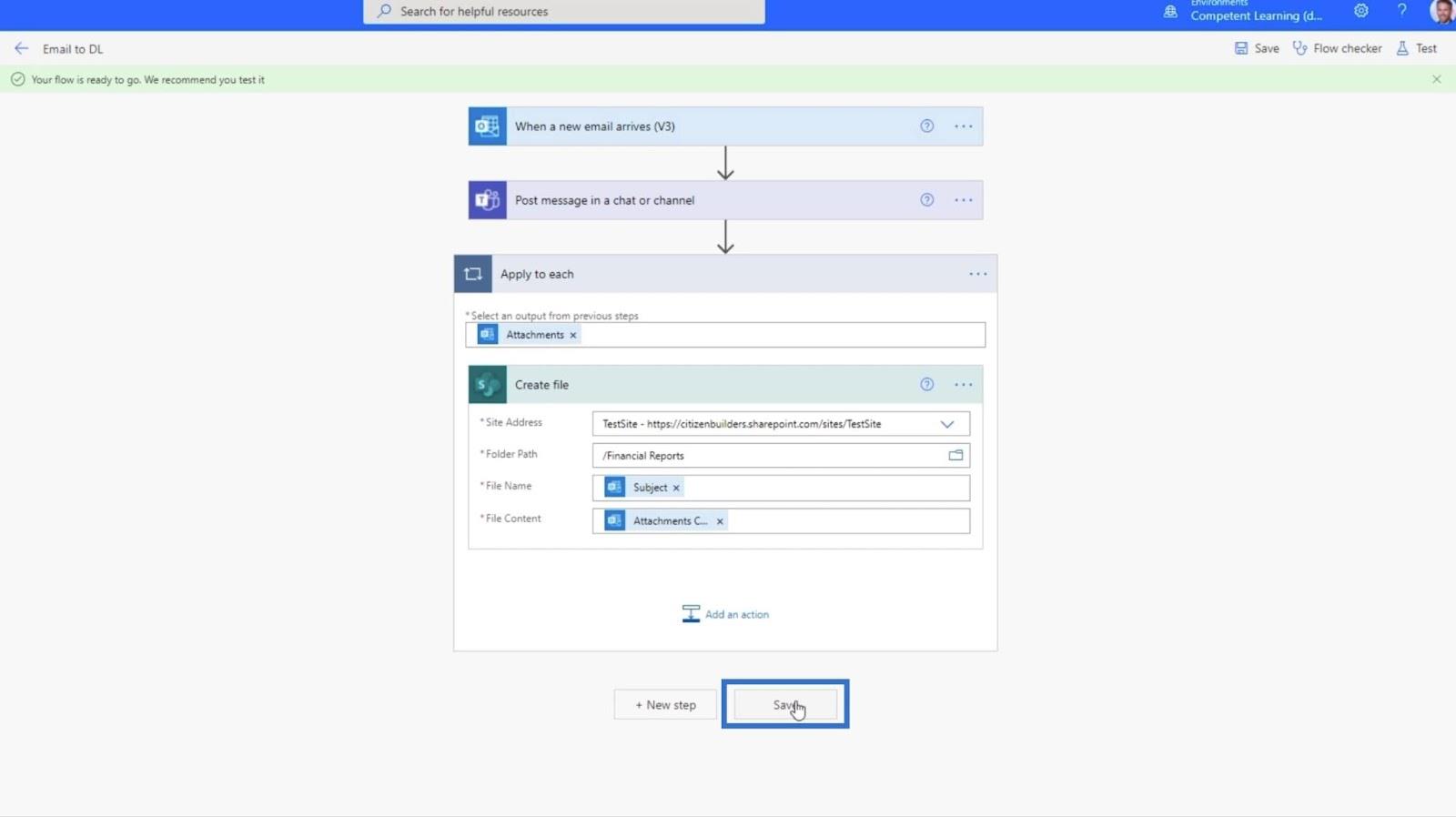
การทดสอบ MS Flow อัตโนมัติ
หากต้องการทดสอบโฟลว์ ให้คลิกทดสอบที่ด้านขวาบน
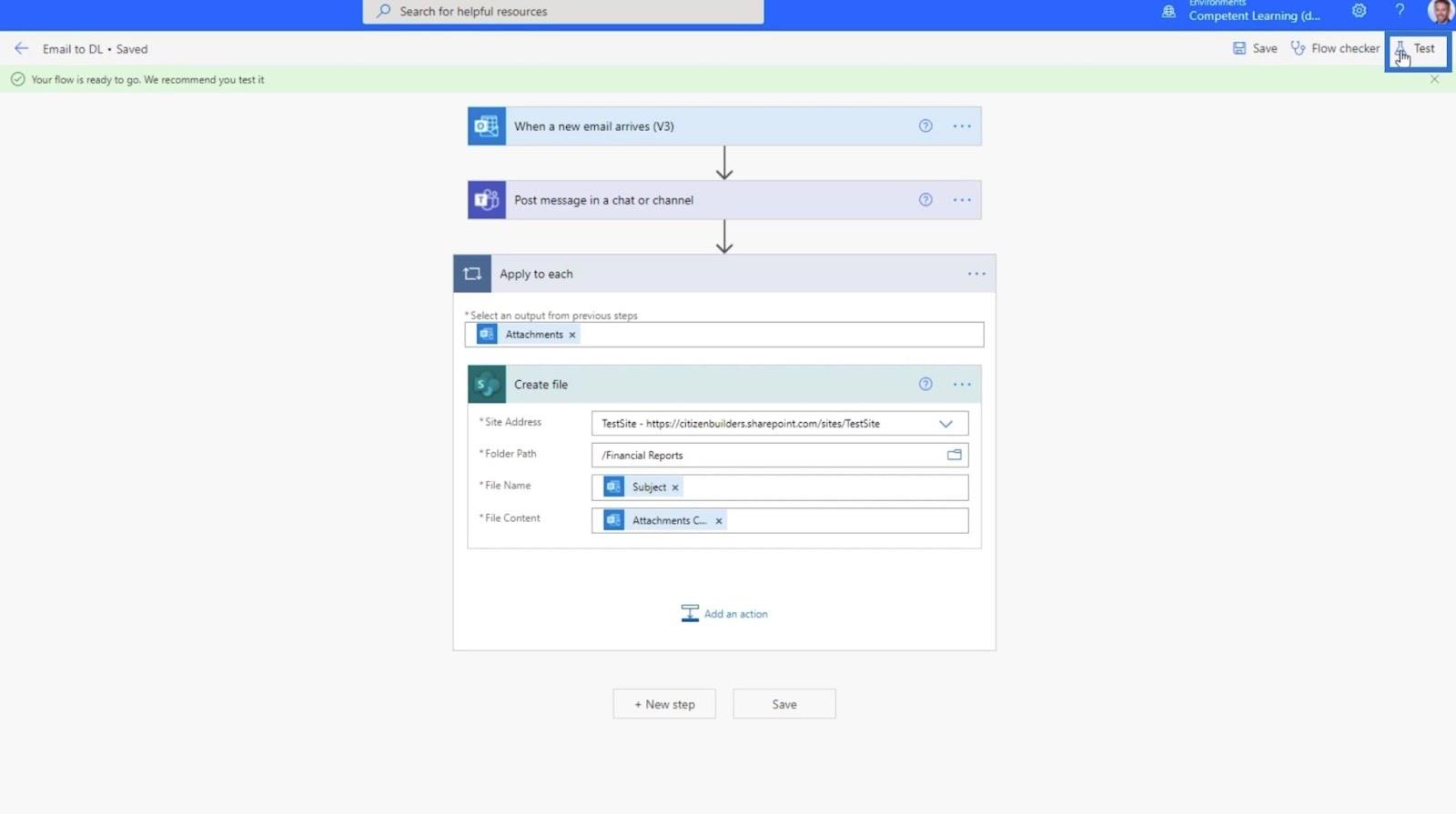
จากนั้นคลิกด้วยตนเอง
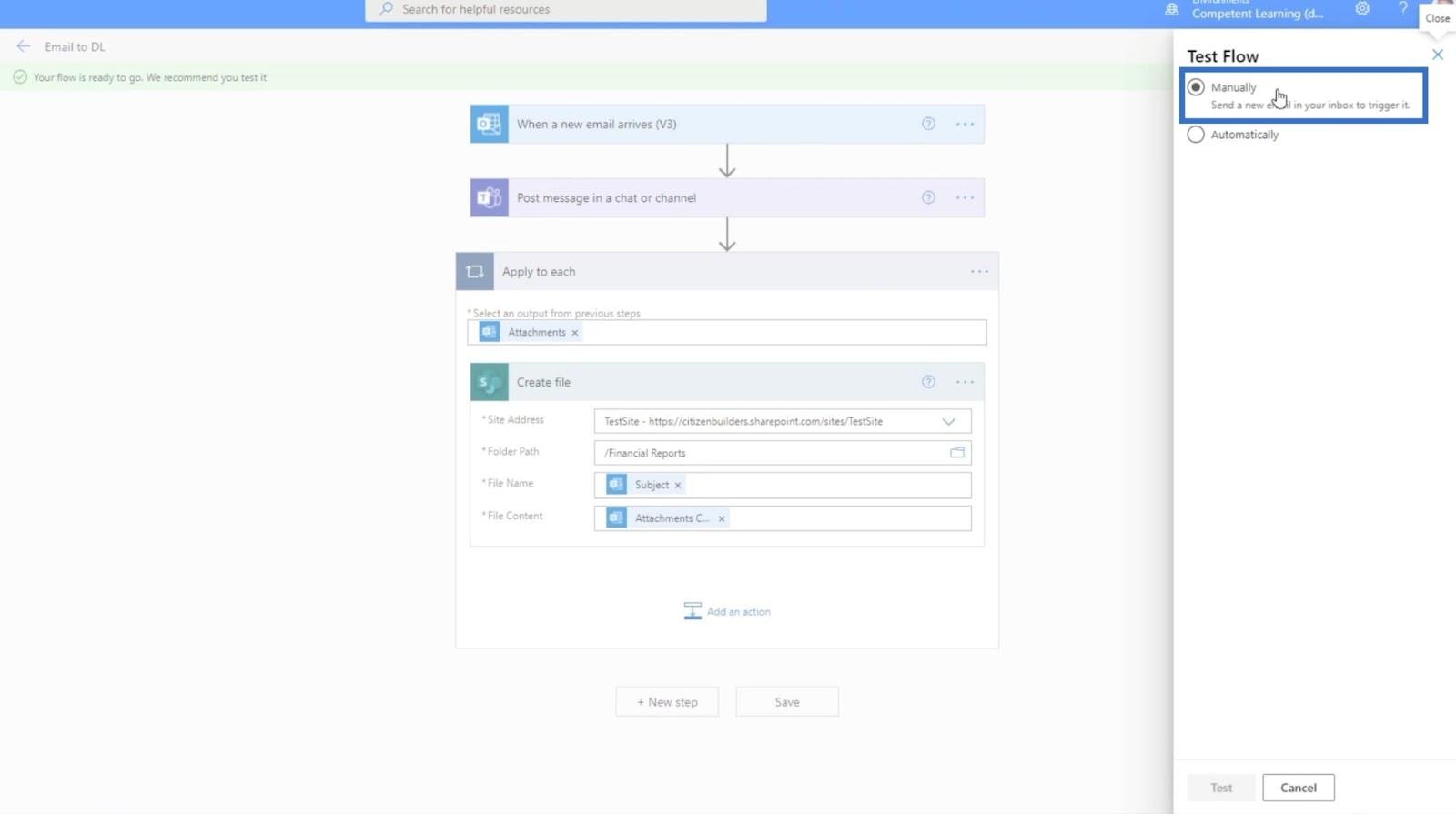
จากนั้นคลิกปุ่มทดสอบ
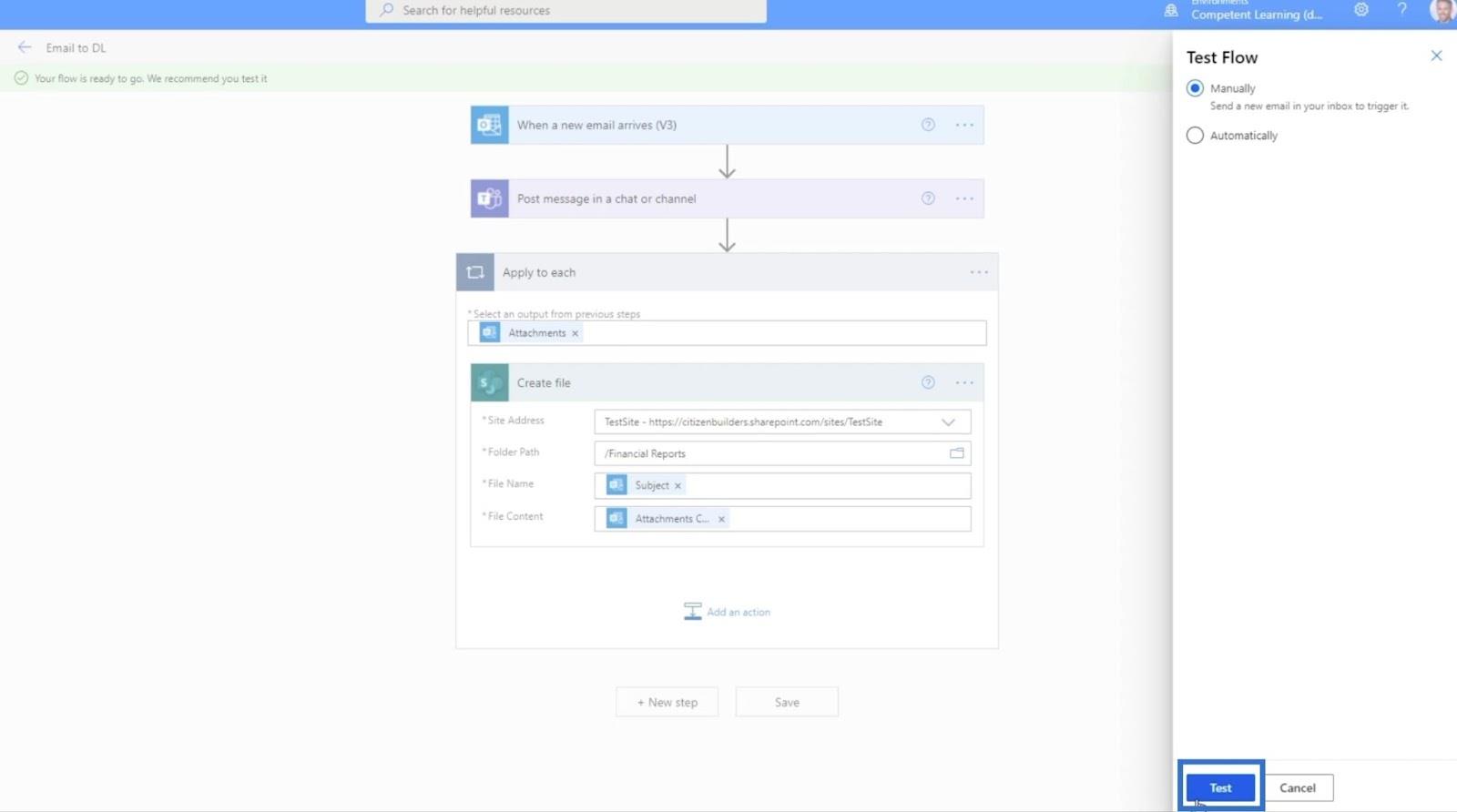
หลังจากนี้ เราจะส่งอีเมลไปยังที่อยู่นี้โดยใช้ที่อยู่อีเมลอื่น ในตัวอย่างนี้ เราจะส่งให้ Henry ดังนั้นเราจะพิมพ์ “ [email protected] ”
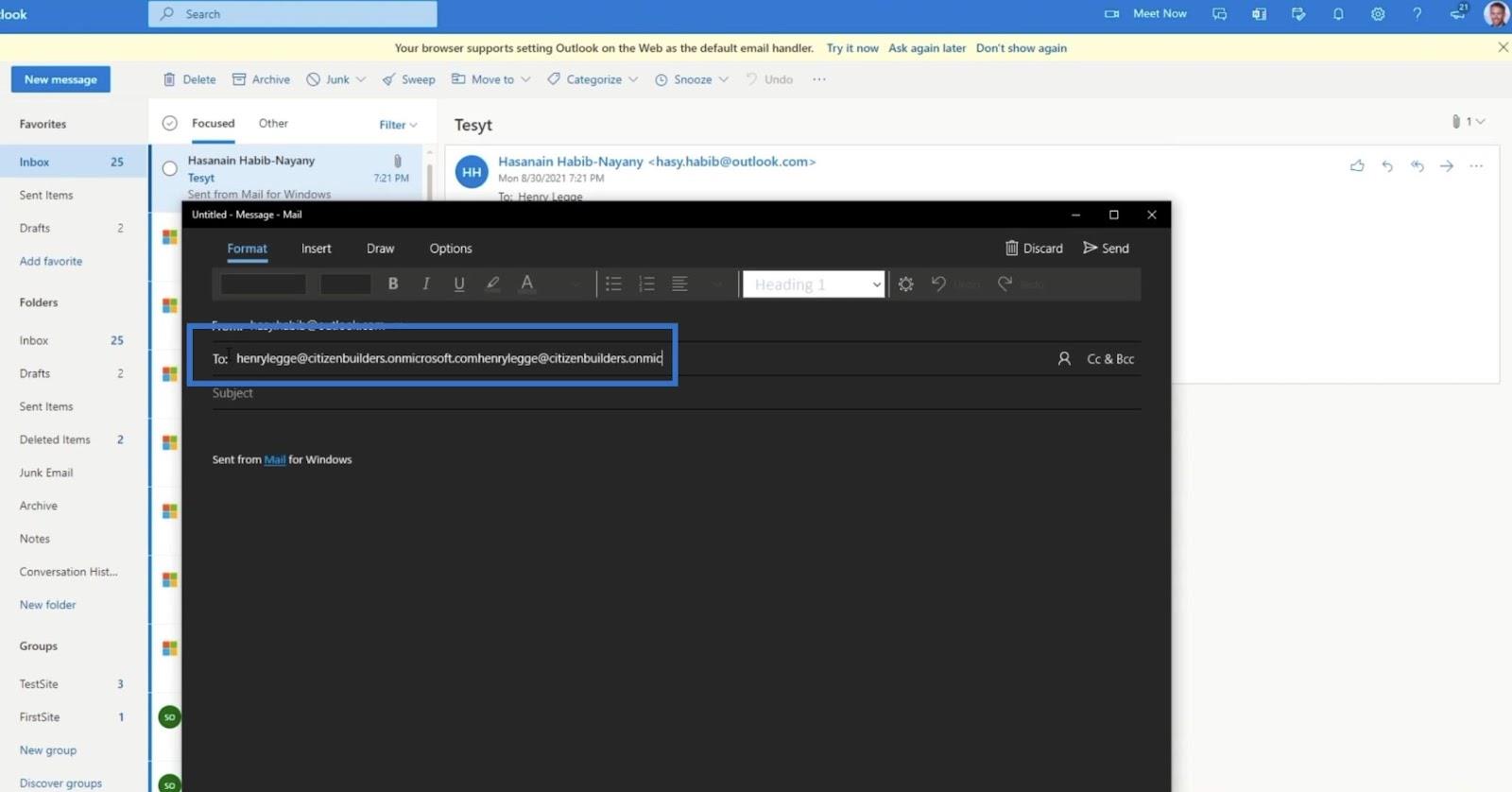
หัวเรื่องจะเป็น “ Accounting_20210930 ”
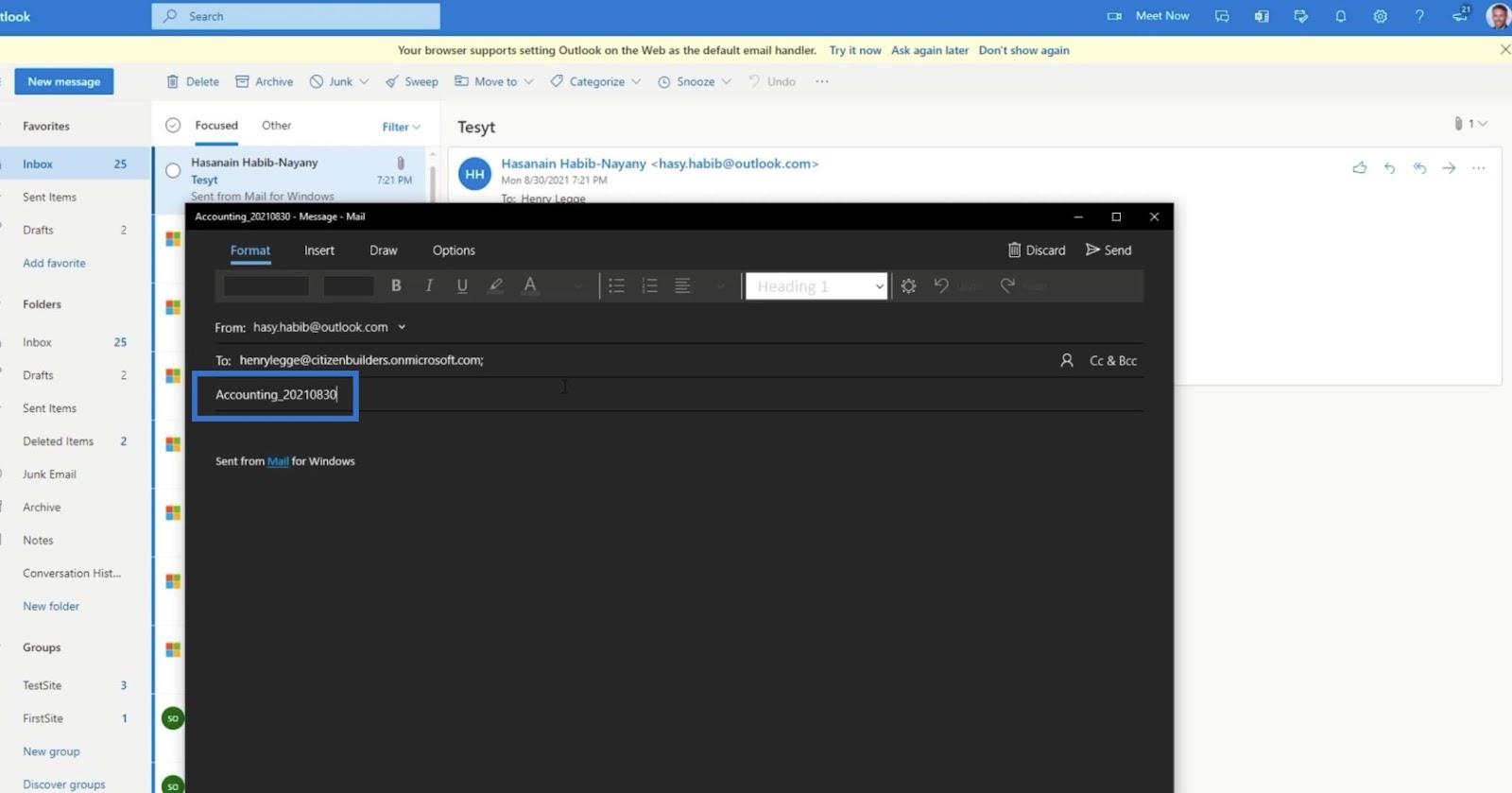
ต่อไปเราต้องแนบไฟล์ ในแอป ส่งจดหมายนี้ เราจะคลิกแทรก
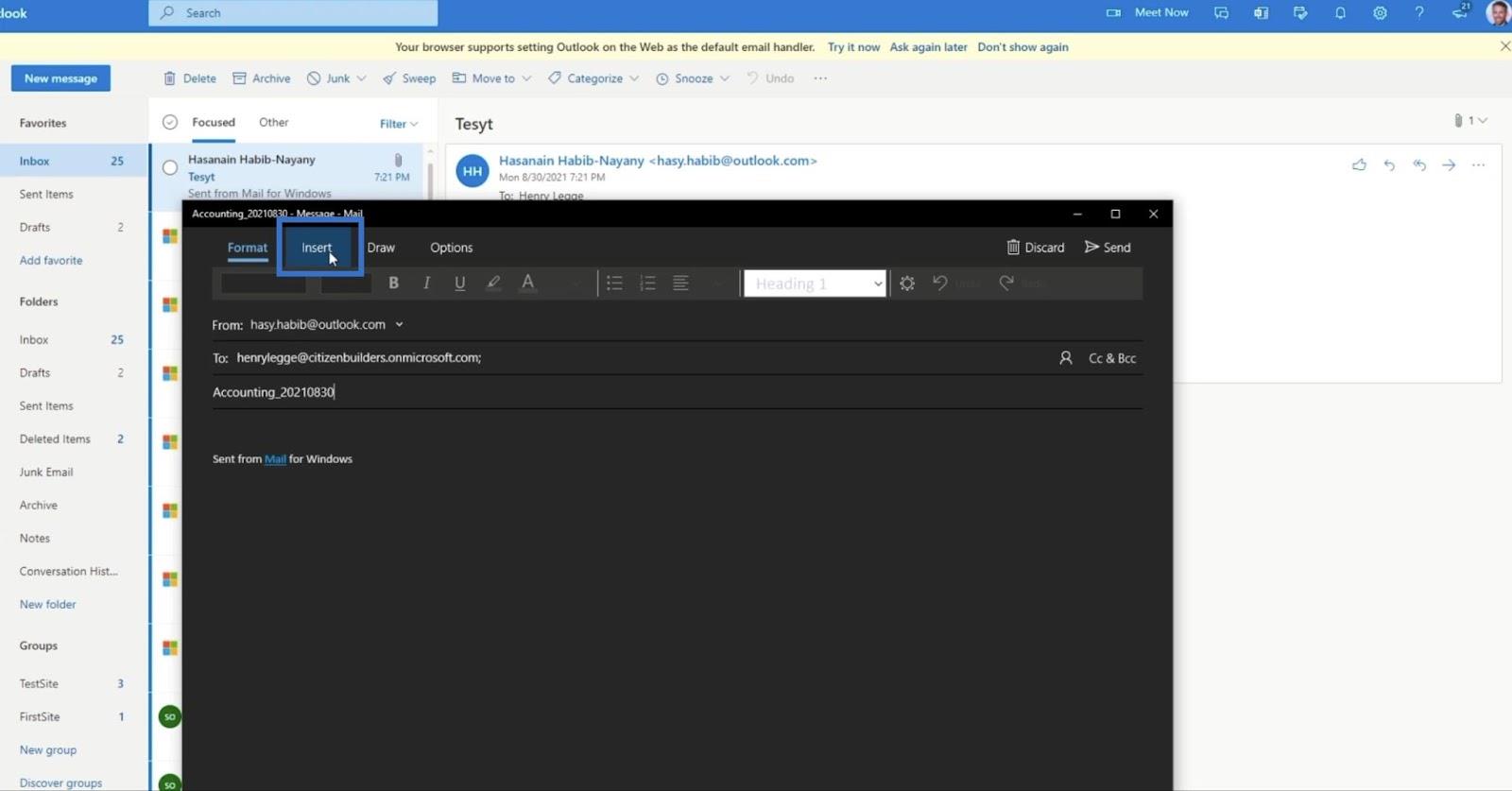
จาก นั้นคลิกไฟล์
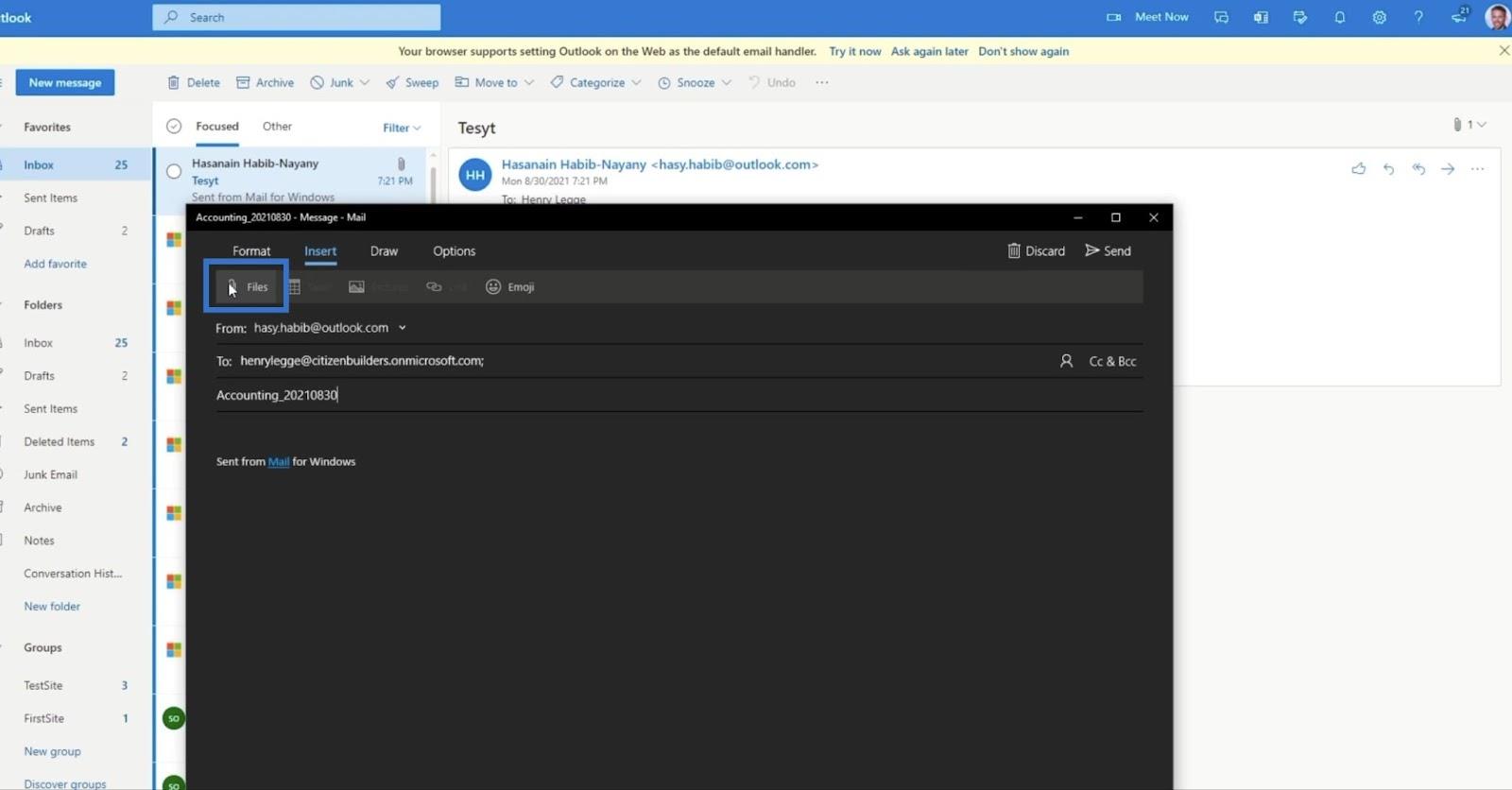
เราจะแนบไฟล์แบบสุ่ม สำหรับตัวอย่างนี้ เราจะใช้ “ เมนูอาหาร ”
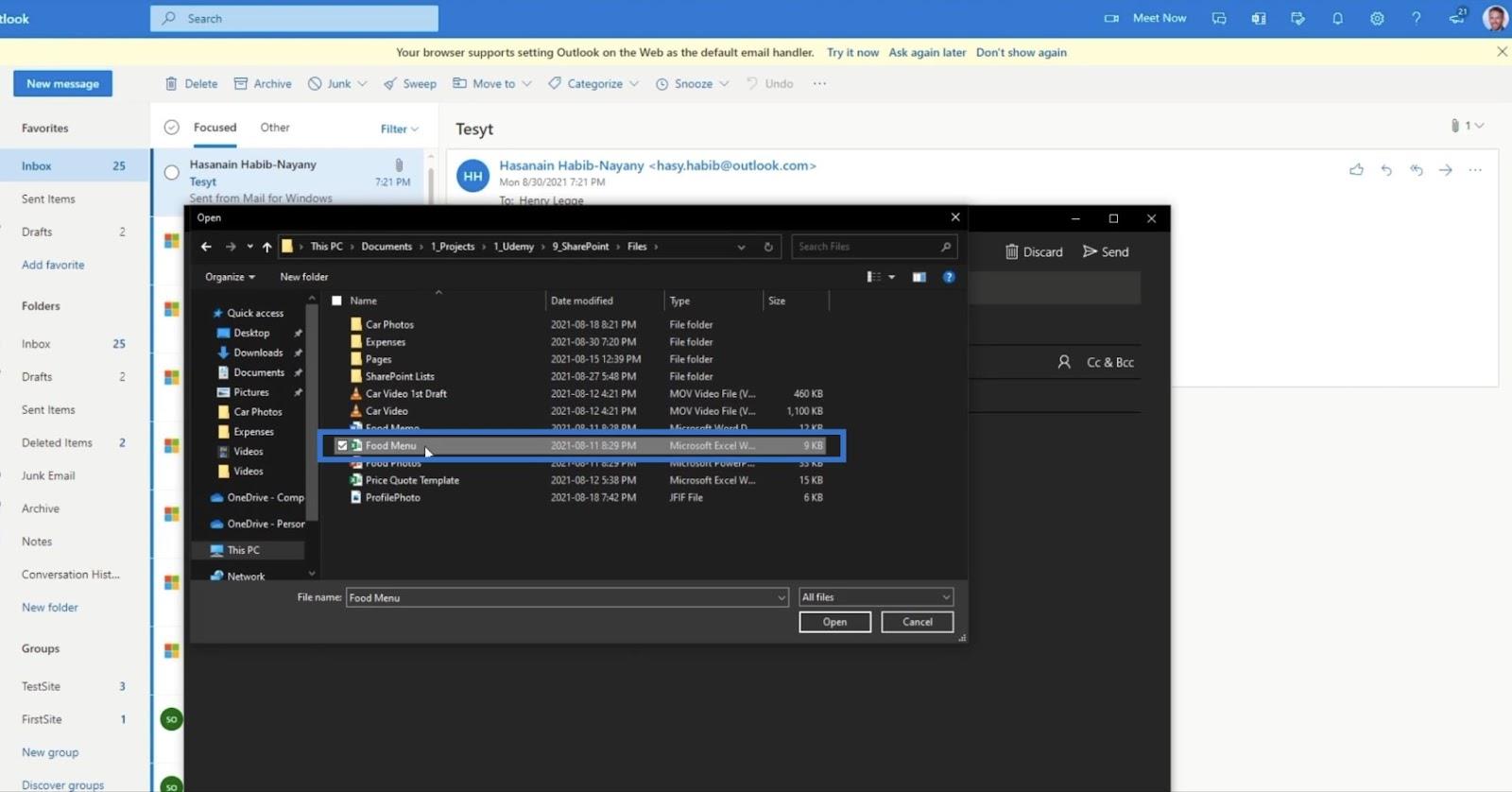
จาก นั้นคลิกส่ง
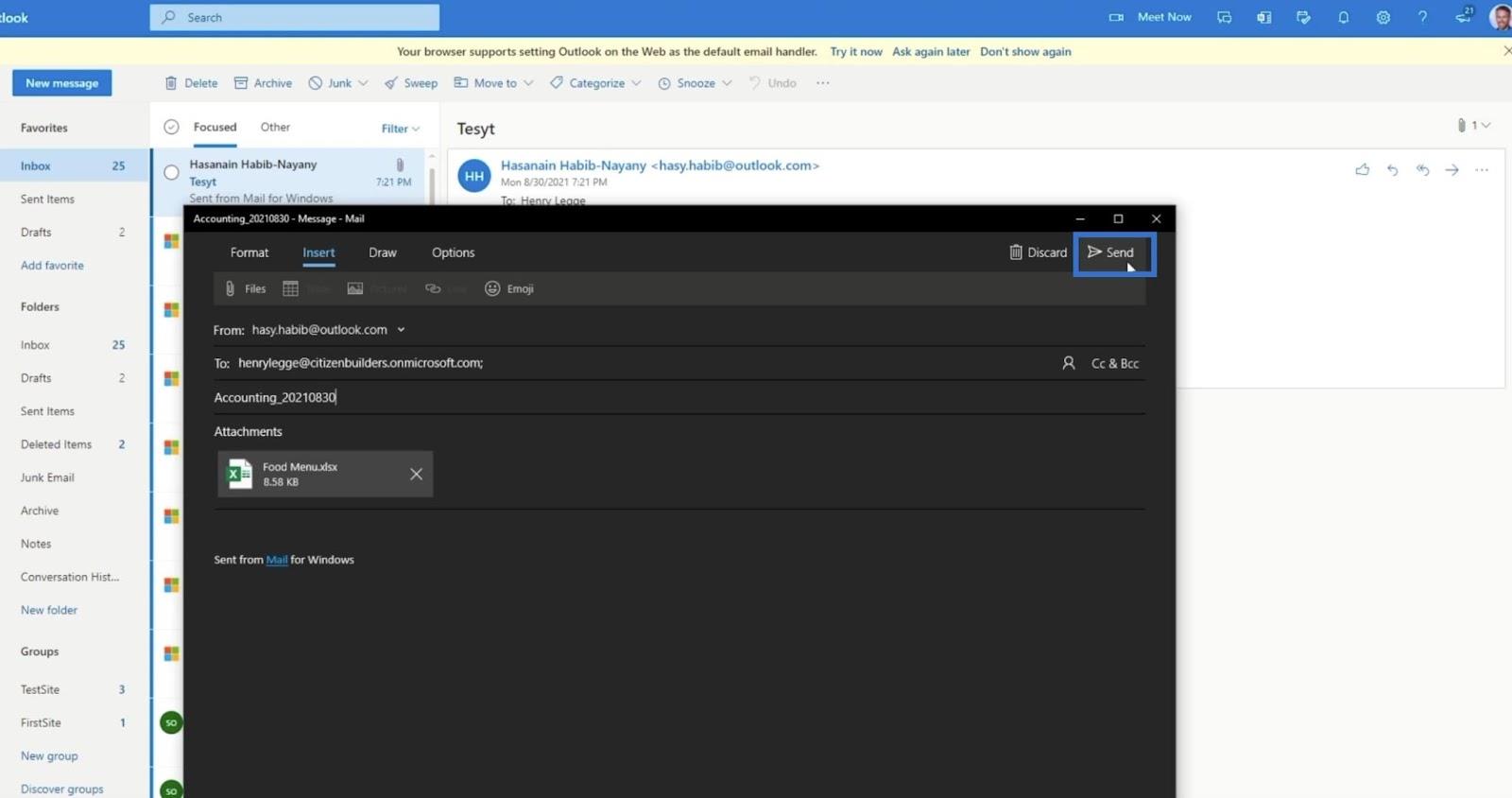
ดังนั้นเราควรได้รับอีเมล
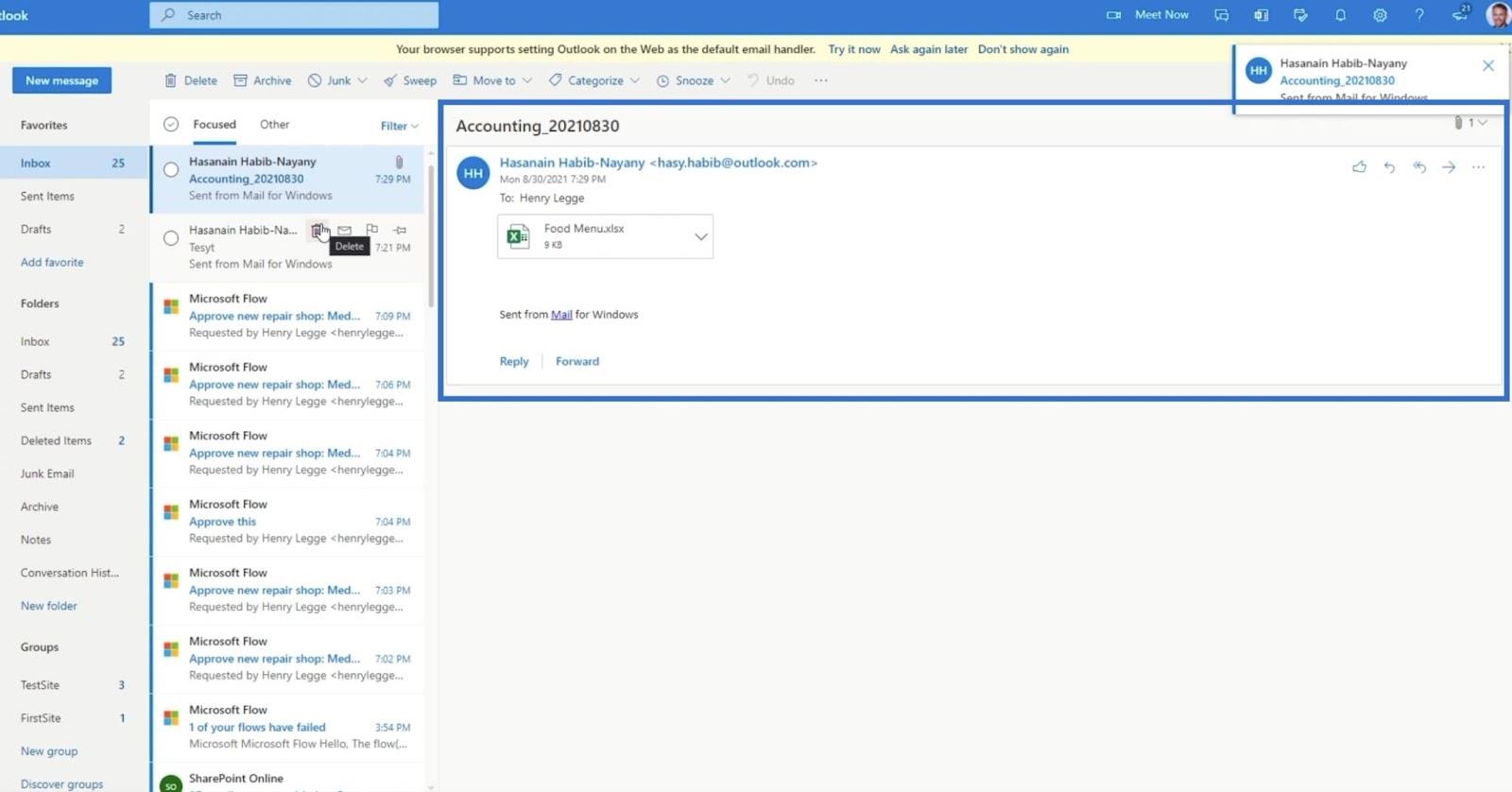
หากเรากลับไปที่โฟลว์ของเรา เราจะสามารถเห็นแต่ละขั้นตอนของกระบวนการ
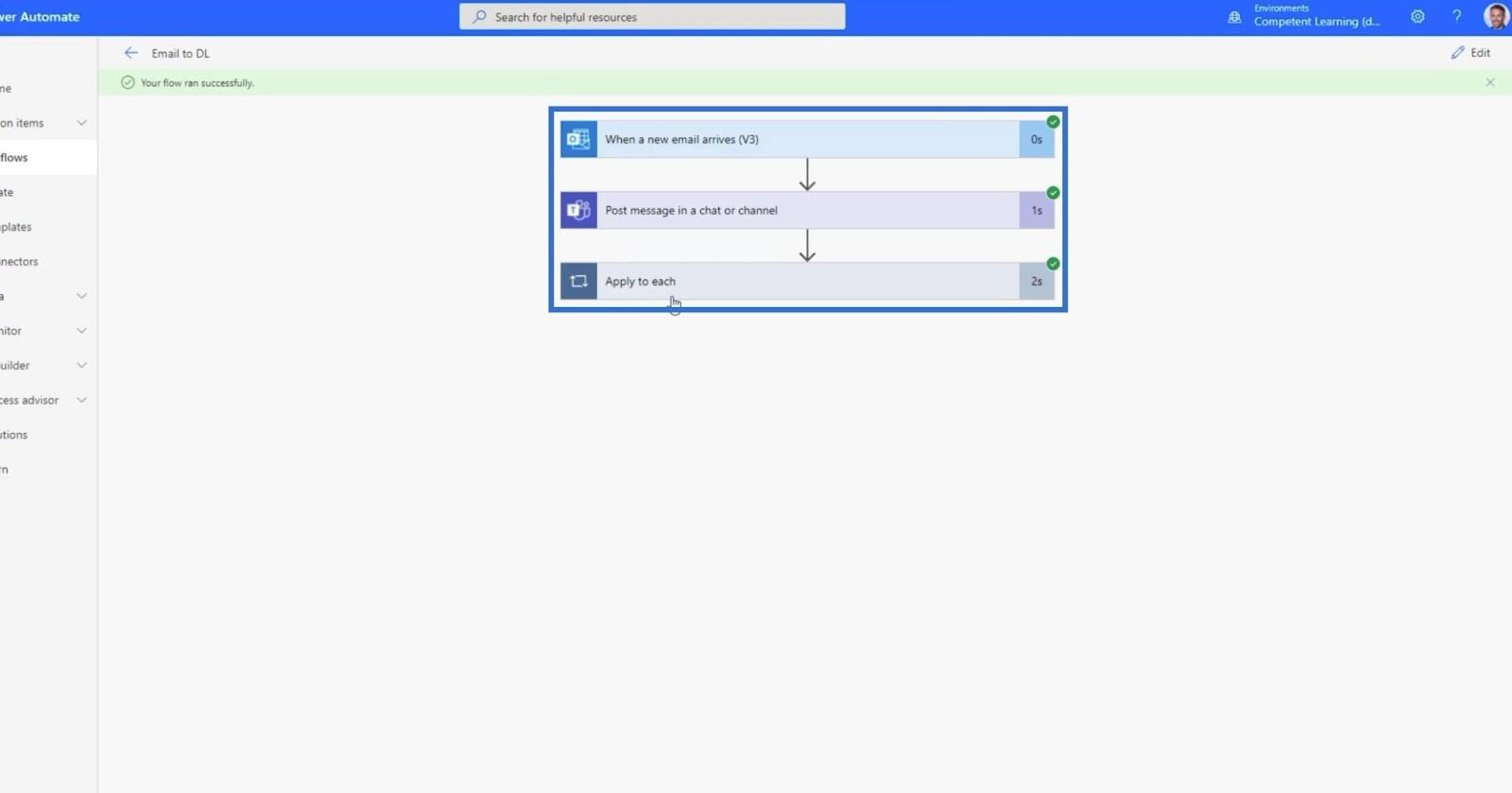
เนื่องจากเราส่งข้อความอัตโนมัติเมื่อมีการเพิ่มไฟล์ใหม่ เราจะได้รับการแจ้งเตือนในMS Teams ของเรา
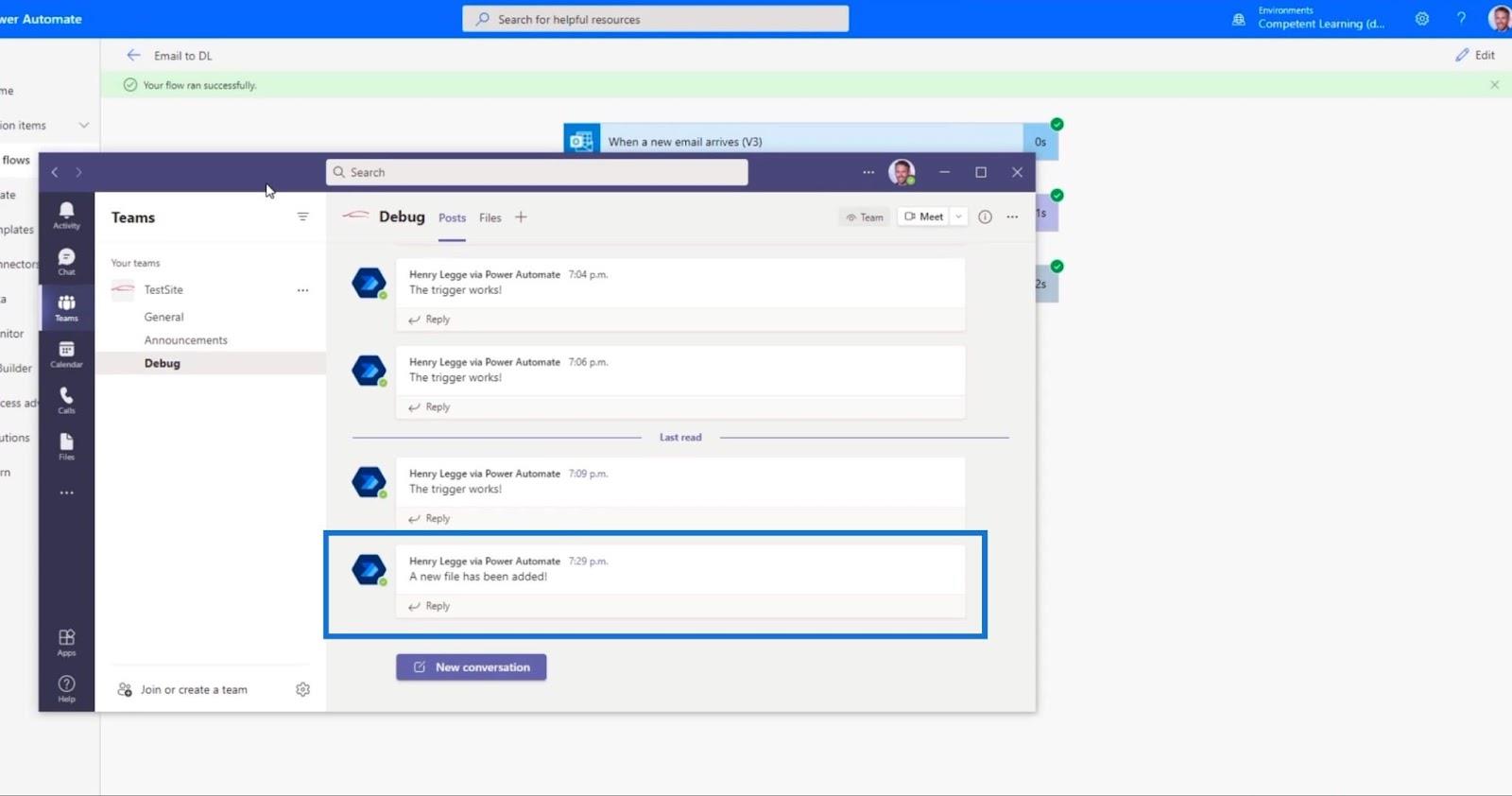
และถ้าเรากลับไปที่ ไลบรารีเอกสาร รายงานทางการเงินเราจะเห็นไฟล์ที่มีชื่อเดียวกับหัวเรื่องของอีเมลฉบับก่อนของเรา
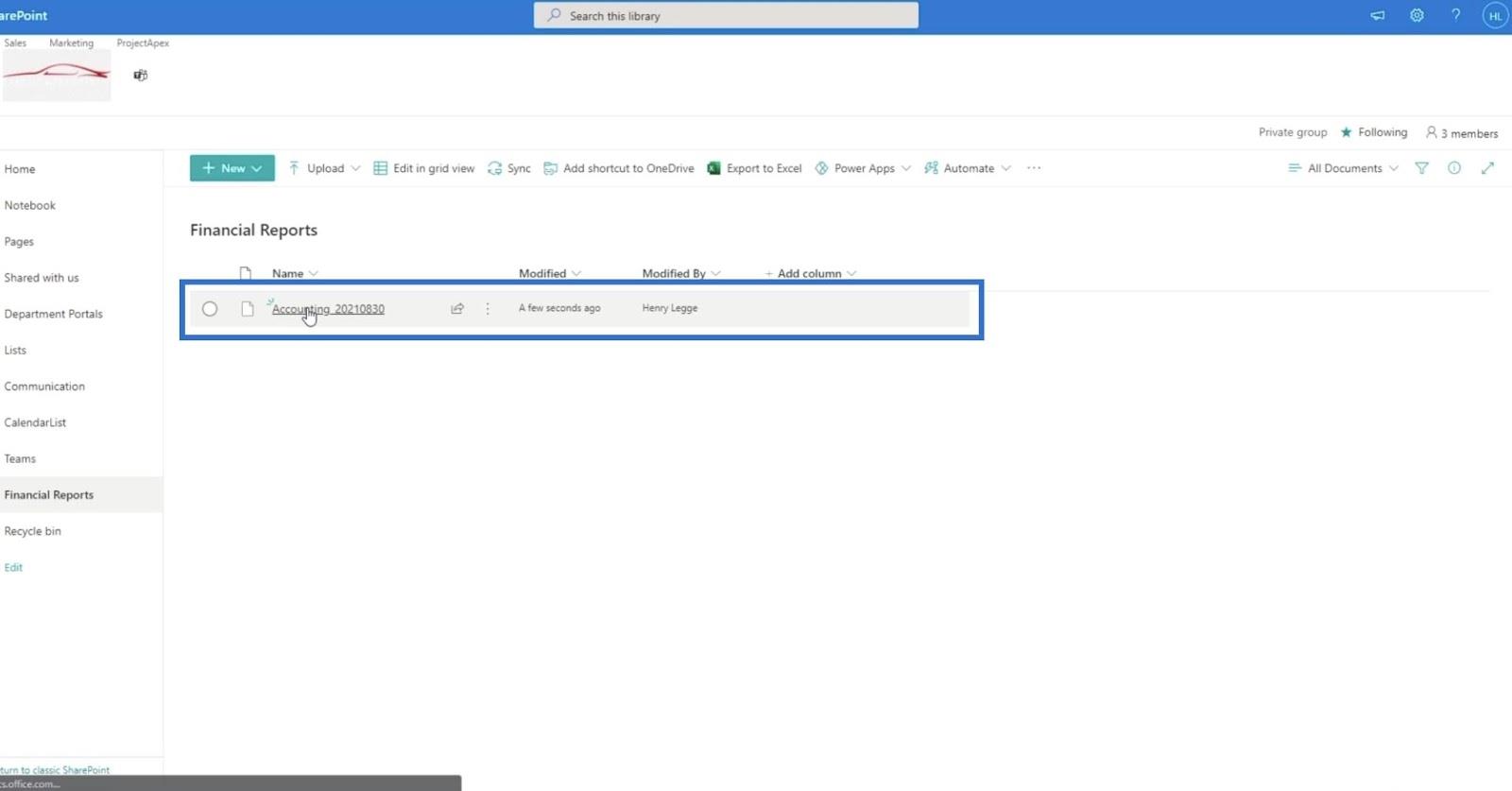
วิธีใช้ Power Automate เพื่อรีเฟรชข้อมูลใน LuckyTemplates
โฟลว์อัตโนมัติใน Microsoft Power Automate
Microsoft Flows: การแก้ไขและการติดตามใน Power Automate
บทสรุป
โดยสรุป เราได้สร้างโฟลว์ MS สำหรับการอัปโหลดไฟล์ใน SharePoint สำเร็จแล้ว ซึ่งเราดำเนินการโดยส่งไฟล์ทางอีเมล นอกจากนี้ เรายังได้เรียนรู้วิธีตั้งค่าทริกเกอร์และการดำเนินการที่เหมาะสมสำหรับโฟลว์เฉพาะนี้ เราได้ทดสอบและติดตามการไหล แล้วได้ผลลัพธ์ที่คาดหวัง
โฟลว์นี้แตกต่างจากการใช้SharePoint Automateเนื่องจากเราตั้งค่าอีเมลที่ได้รับเป็นทริกเกอร์ และการดำเนินการคือไฟล์แนบที่ถูกเพิ่มลงในไลบรารีเอกสารของคุณ นี่เป็นวิธีที่ยอดเยี่ยมในการใช้และรวม โฟ ลว์Power Automate ภายในSharePoint
สิ่งที่ดีที่สุด
เฮนรี่ ฮาบิบ
ค้นพบวิธีที่เราสามารถดาวน์โหลดและติดตั้ง R และ RStudio ซึ่งเป็นทั้งแบบฟรีและแบบโอเพ่นซอร์สสำหรับการเขียนโปรแกรมสถิติและกราฟิก
วิธีลดขนาดไฟล์ Excel – 6 วิธีที่มีประสิทธิภาพ
Power Automate คืออะไร? - สุดยอดคู่มือที่ช่วยให้คุณเข้าใจและใช้ได้อย่างมีประสิทธิภาพ
วิธีใช้ Power Query ใน Excel: คำแนะนำทั้งหมดเพื่อทำให้ข้อมูลของคุณมีประสิทธิภาพมากขึ้น
ตนเองคืออะไรใน Python: ตัวอย่างในโลกแห่งความเป็นจริง
คุณจะได้เรียนรู้วิธีการบันทึกและโหลดวัตถุจากไฟล์ .rds ใน R บล็อกนี้จะครอบคลุมถึงวิธีการนำเข้าวัตถุจาก R ไปยัง LuckyTemplates
ในบทช่วยสอนภาษาการเข้ารหัส DAX นี้ เรียนรู้วิธีใช้ฟังก์ชัน GENERATE และวิธีเปลี่ยนชื่อหน่วยวัดแบบไดนามิก
บทช่วยสอนนี้จะครอบคลุมถึงวิธีการใช้เทคนิค Multi Threaded Dynamic Visuals เพื่อสร้างข้อมูลเชิงลึกจากการแสดงข้อมูลแบบไดนามิกในรายงานของคุณ
ในบทความนี้ ฉันจะเรียกใช้ผ่านบริบทตัวกรอง บริบทตัวกรองเป็นหนึ่งในหัวข้อหลักที่ผู้ใช้ LuckyTemplates ควรเรียนรู้ในขั้นต้น
ฉันต้องการแสดงให้เห็นว่าบริการออนไลน์ของ LuckyTemplates Apps สามารถช่วยในการจัดการรายงานและข้อมูลเชิงลึกต่างๆ ที่สร้างจากแหล่งข้อมูลต่างๆ ได้อย่างไร








