คู่มือการดาวน์โหลดและติดตั้ง R และ RStudio

ค้นพบวิธีที่เราสามารถดาวน์โหลดและติดตั้ง R และ RStudio ซึ่งเป็นทั้งแบบฟรีและแบบโอเพ่นซอร์สสำหรับการเขียนโปรแกรมสถิติและกราฟิก
ในบทช่วยสอนนี้ ฉันจะแสดงวิธีเริ่มต้นจากผืนผ้าใบ Power Apps ที่ว่างเปล่า และสร้างแอปตั้งแต่เริ่มต้น
เนื่องจากบทช่วยสอนนี้มีไว้สำหรับ ผู้ใช้ Power Appsที่อยู่ในระดับกลาง ฉันจะถือว่าคุณรู้อยู่แล้วว่าหน้าจอ แกลเลอรี และการ์ดข้อมูลคืออะไร ถึงตอนนี้ คุณควรรู้วิธีเปลี่ยนคุณสมบัติและทริกเกอร์อะไรบ้าง การมีความรู้นี้จะช่วยให้คุณทำงานผ่านบทช่วยสอนนี้ได้อย่างง่ายดาย
ในบทช่วยสอนที่ผ่านมาเกี่ยวกับPower Appsฉันมักจะเริ่มต้นด้วยเทมเพลตที่มีอยู่ซึ่งทุกอย่างได้รับการจัดวางอย่างสวยงาม คราวนี้เราจะเริ่มกันใหม่หมด
สารบัญ
การเริ่มต้น Power Apps Canvas ที่ว่างเปล่า
หากต้องการสร้างผืนผ้าใบเปล่า ให้คลิกใหม่ใต้ริบบิ้นไฟล์ จากนั้นไปที่แอปเปล่า มาทำเค้าโครงแท็บเล็ตสำหรับแอปนี้กันเถอะ
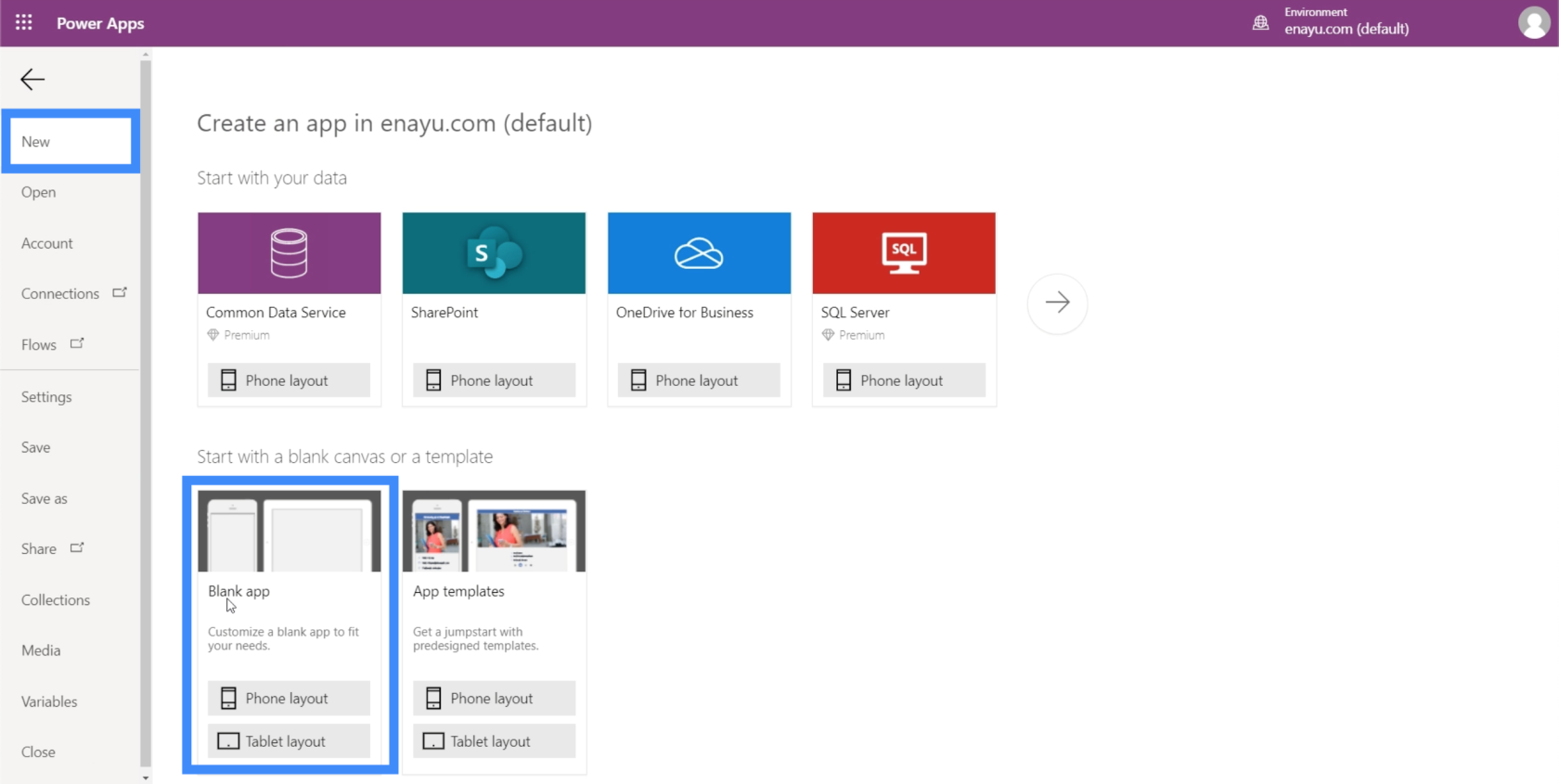
ข้อดีของเลย์เอาต์แท็บเล็ตคือมันยังดูดีบนหน้าจอเว็บเบราว์เซอร์และบนคอมพิวเตอร์ของคุณด้วย ไม่ใช่ทุกองค์กรที่ใช้โทรศัพท์มือถือหรือแท็บเล็ตในการทำงาน พวกเขาใช้เว็บแอปแทน รูปแบบแท็บเล็ตจะสะดวกกว่าสำหรับพวกเขา
นี่คือลักษณะของผืนผ้าใบเปล่า
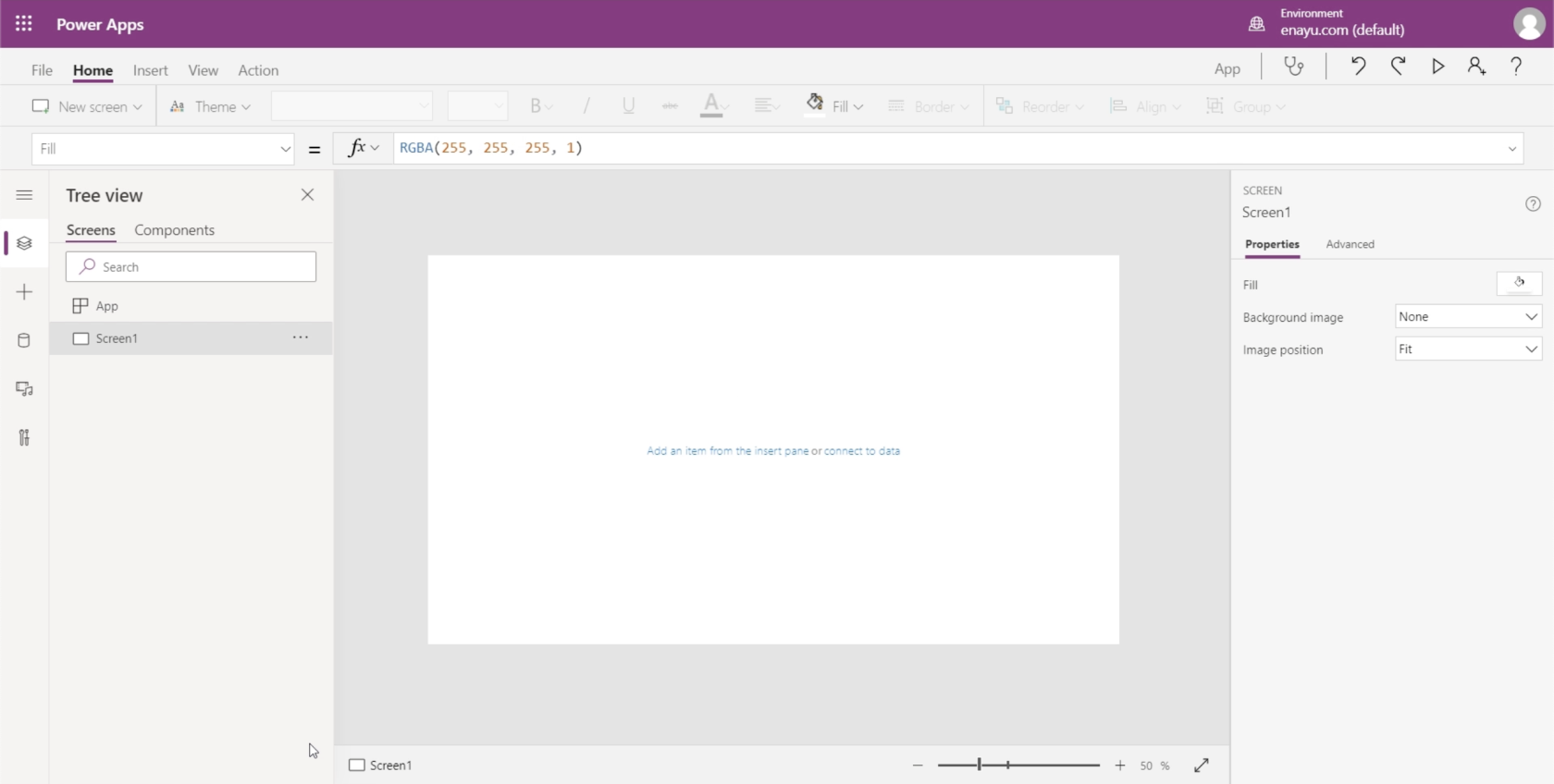
ก่อนเริ่มใช้งานแอป ให้บันทึกก่อนเพื่อให้แน่ใจว่าคุณจะไม่สูญเสียสิ่งใดหากเกิดข้อผิดพลาด คุณสามารถทำได้โดยคลิกที่บันทึกเป็นใต้ริบบิ้นไฟล์ สำหรับแอปนี้ ฉันจะบันทึกลงในคลาวด์เพื่อที่ฉันจะได้ไม่ต้องกังวลเกี่ยวกับการเรียกค้นไฟล์หากมีสิ่งผิดปกติเกิดขึ้นกับอุปกรณ์ของฉัน
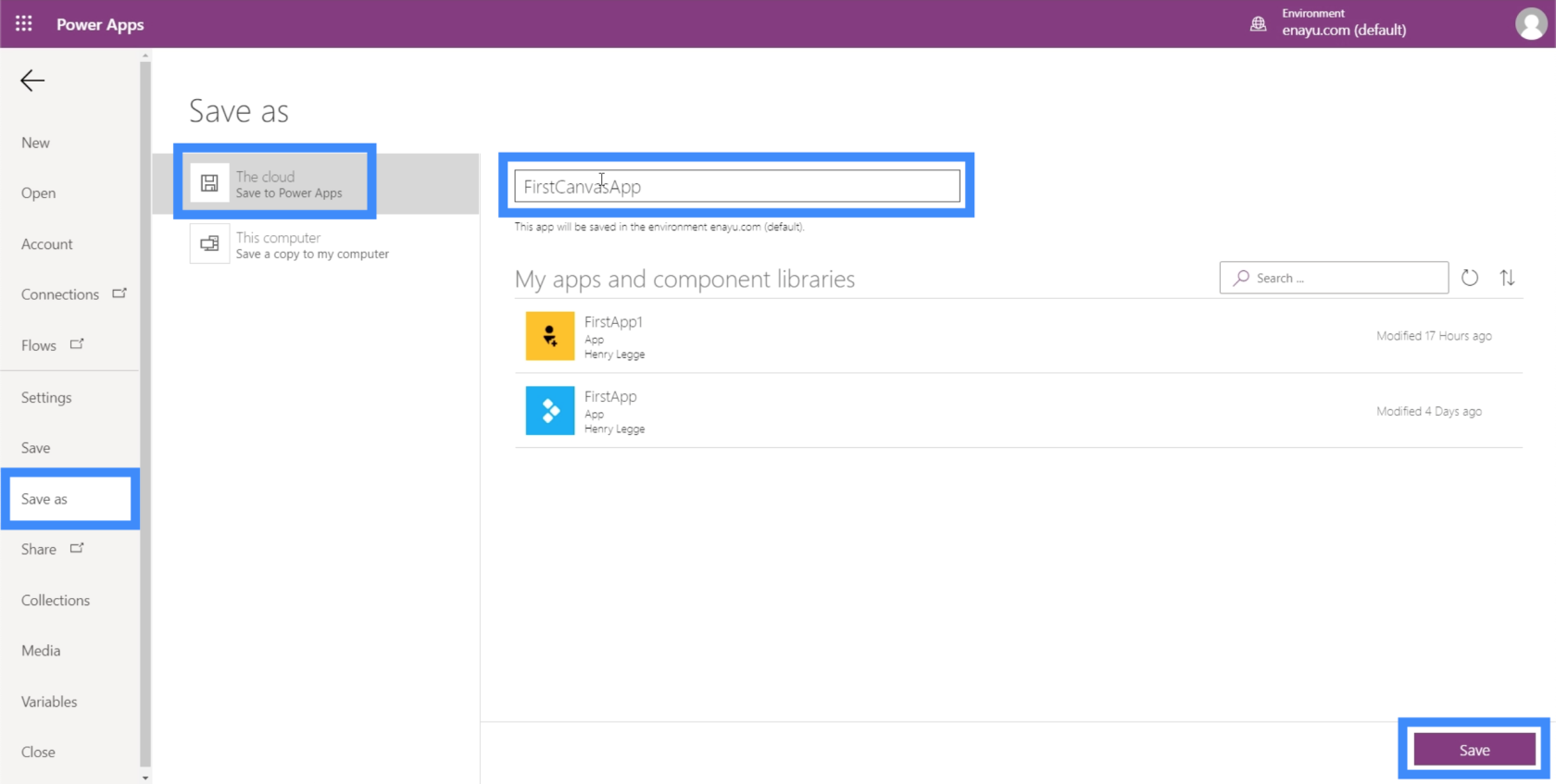
ฉันจะตั้งชื่อนี้ว่า FirstCanvasApp คลิก บันทึก ที่ด้านล่างขวาเพื่อบันทึกงานของคุณ
การสร้างหน้าจอหลักใน Power Apps Canvas ของคุณ
หากมีวิธีหนึ่งที่จะทำให้การทำงานกับพื้นที่ทำงาน Power Apps ว่างเปล่ามีประสิทธิภาพมากขึ้น เริ่มต้นด้วยหน้าจอหลัก
หน้าจอหลักทำหน้าที่เป็นเทมเพลตพื้นฐานที่จะอิงตามหน้าจอแอปทั้งหมดของคุณ สิ่งนี้ช่วยให้คุณสร้างแอพที่คงรูปลักษณ์ที่เหมือนกันทั้งหมด
มาใช้ Screen1 ที่นี่เป็นหน้าจอหลักของเรา เพียงคลิกที่เมนู��างด้านขวาเพื่อเปลี่ยนชื่อหน้าจอ
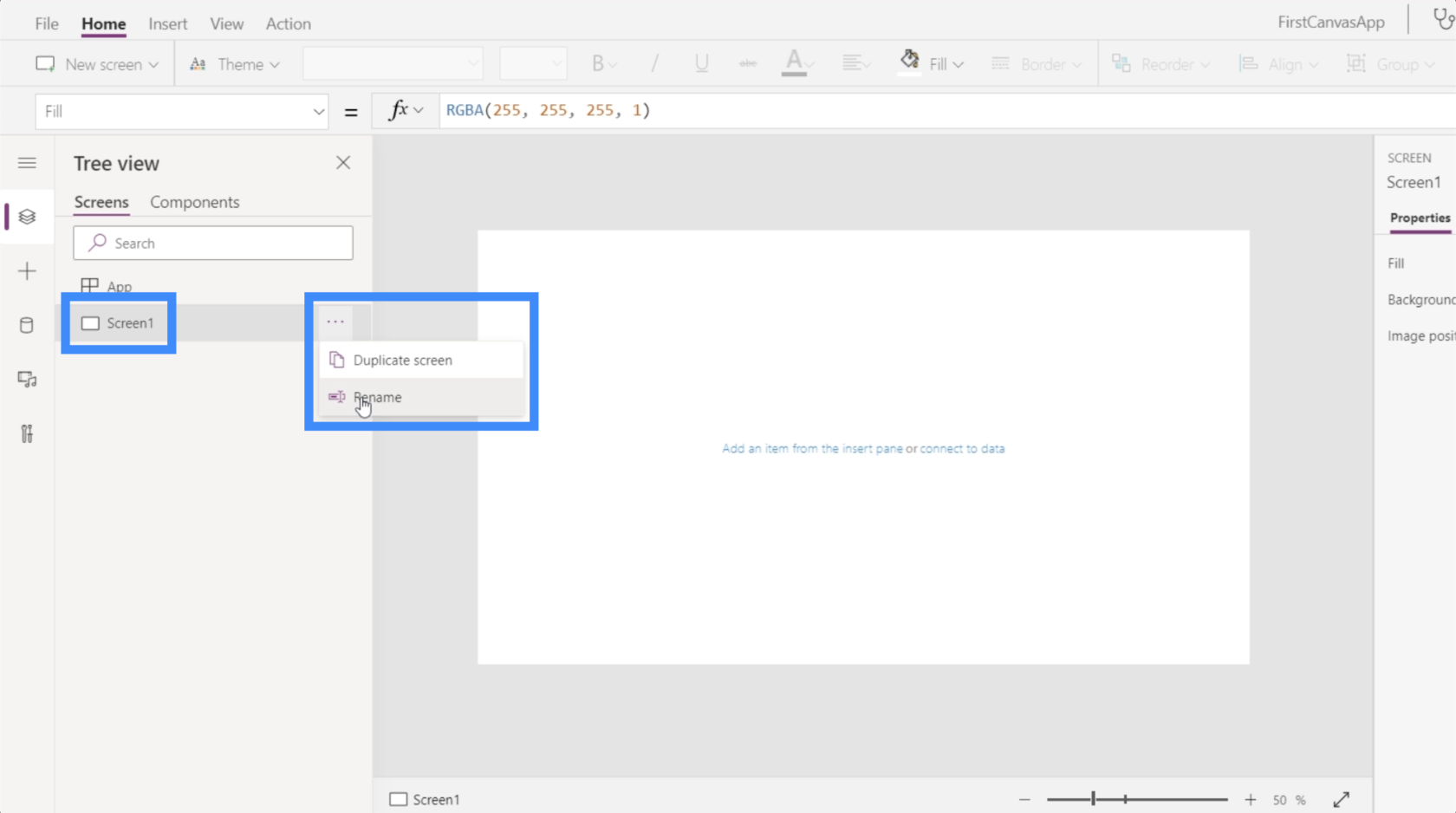
เราจะเรียกสิ่งนี้ว่า MasterScreen
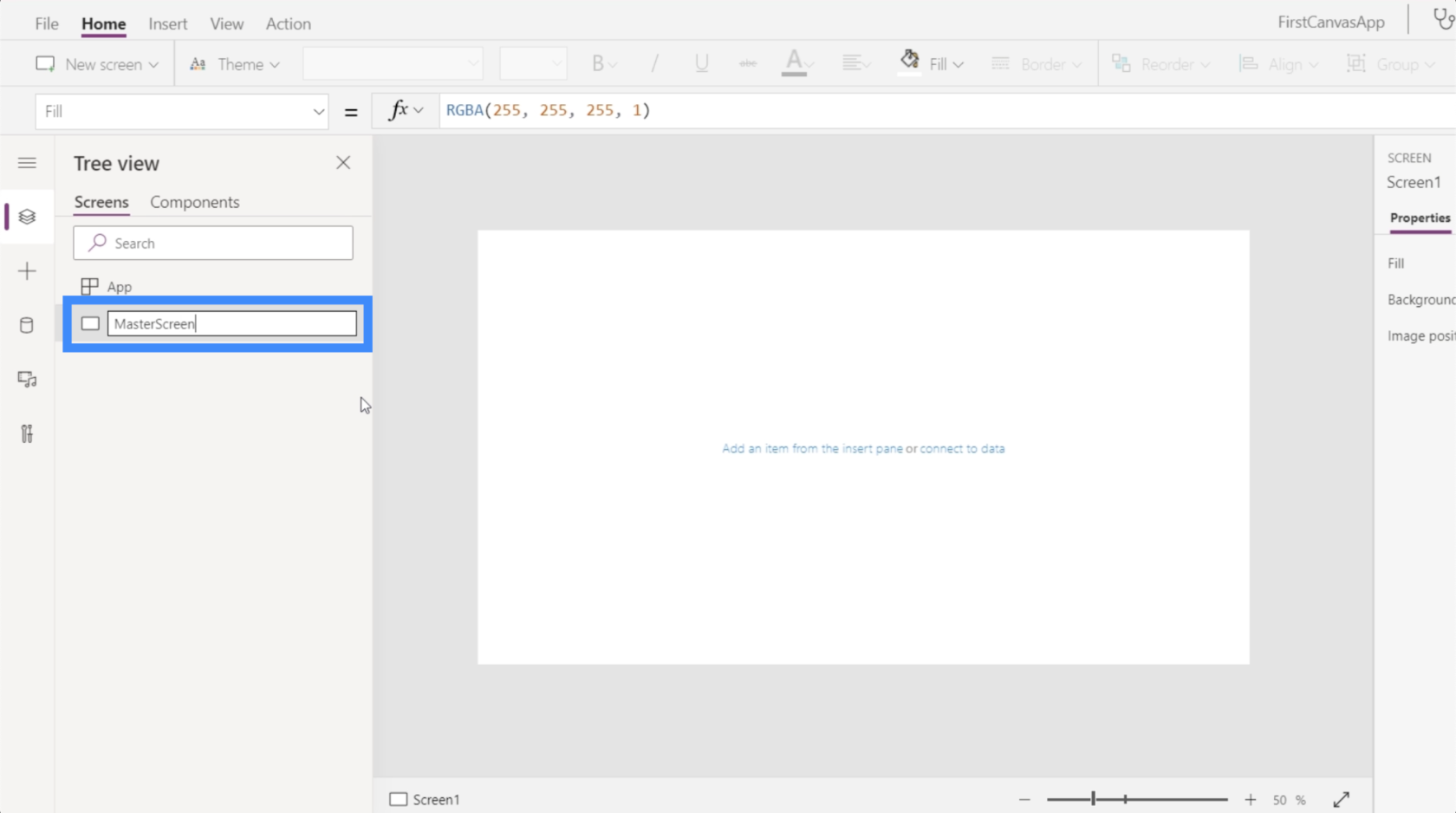
ทีนี้ลองคิดดูว่าเราต้องการมีลักษณะอย่างไร โปรดจำไว้ว่าเนื่องจากนี่คือหน้าจอหลัก หน้าอื่นๆ ทั้งหมดจะมีลักษณะเช่นนี้
เราสามารถเริ่มต้นด้วยชื่อที่ด้านบนสุด ดังนั้นคลิกที่ไอคอนใต้แถบแทรกจากนั้นเลือกสี่เหลี่ยมผืนผ้า
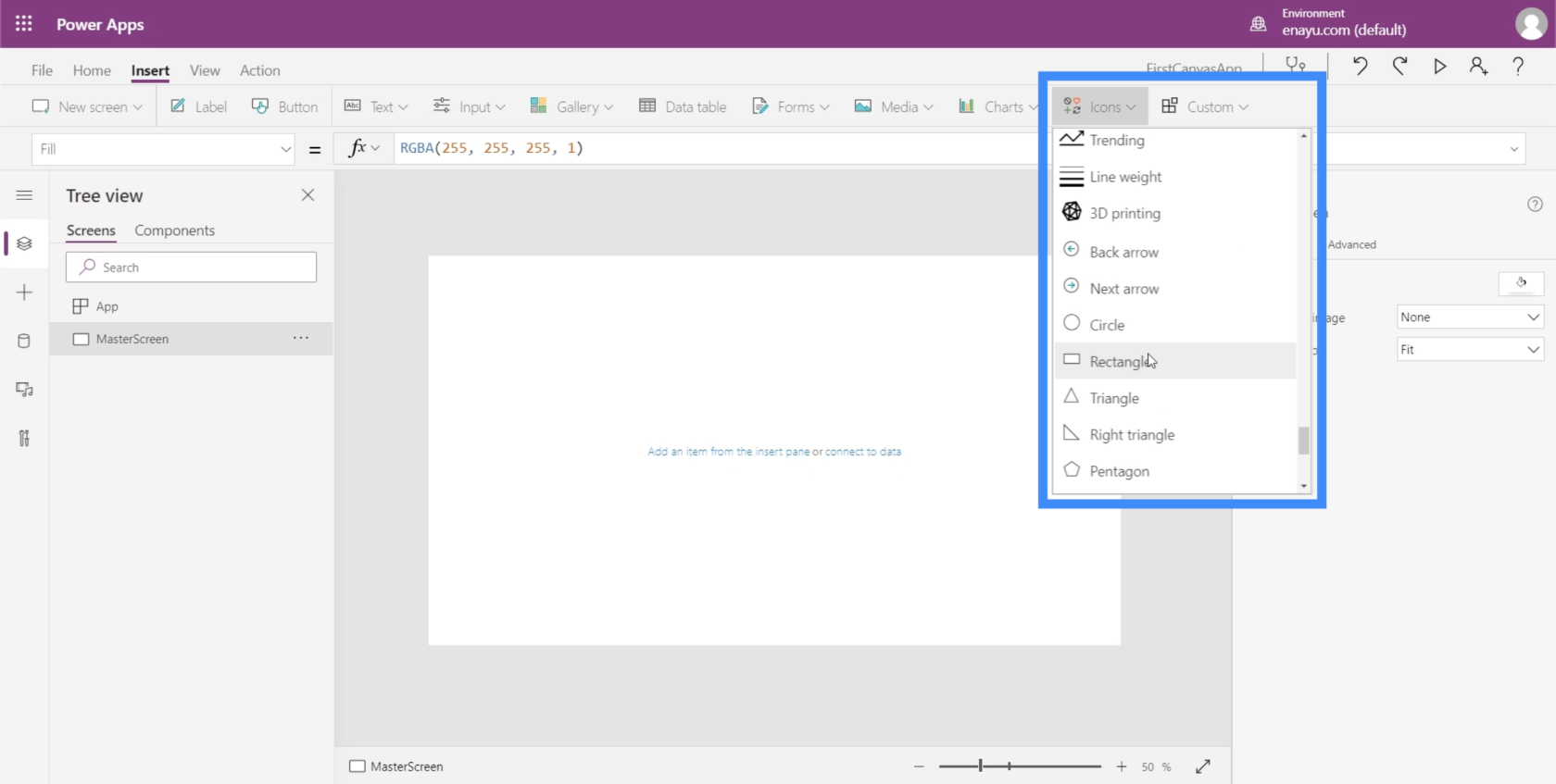
เราจะใช้สี่เหลี่ยมผืนผ้านี้เป็นแบนเนอร์ที่จะวางชื่อของเรา เริ่มแรกจะออกมาเป็นรูปร่างเล็กๆ
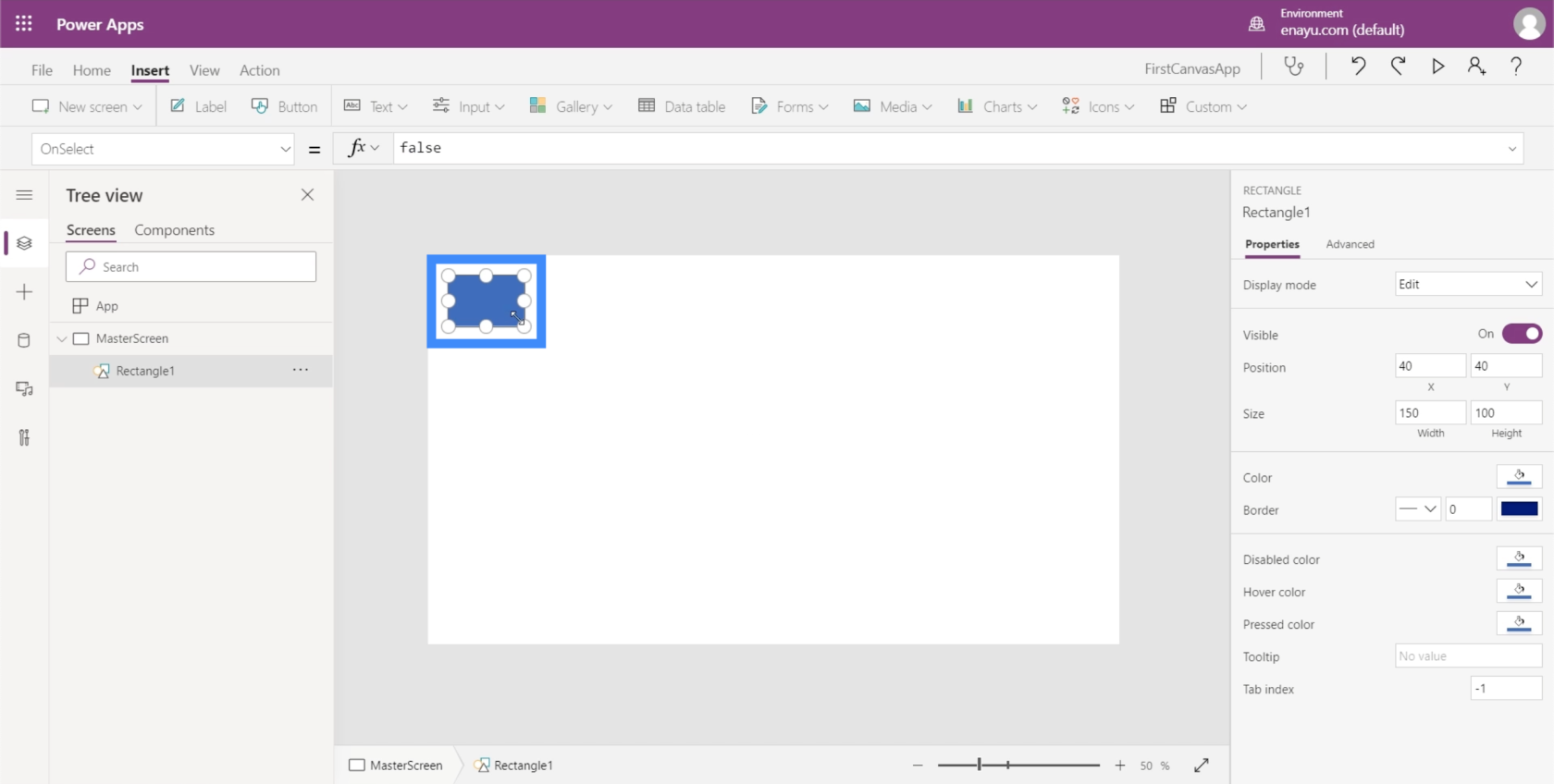
เพียงลากเครื่องหมายที่ด้านข้างและมุมจนครอบคลุมส่วนบนของหน้าจอจนสุด
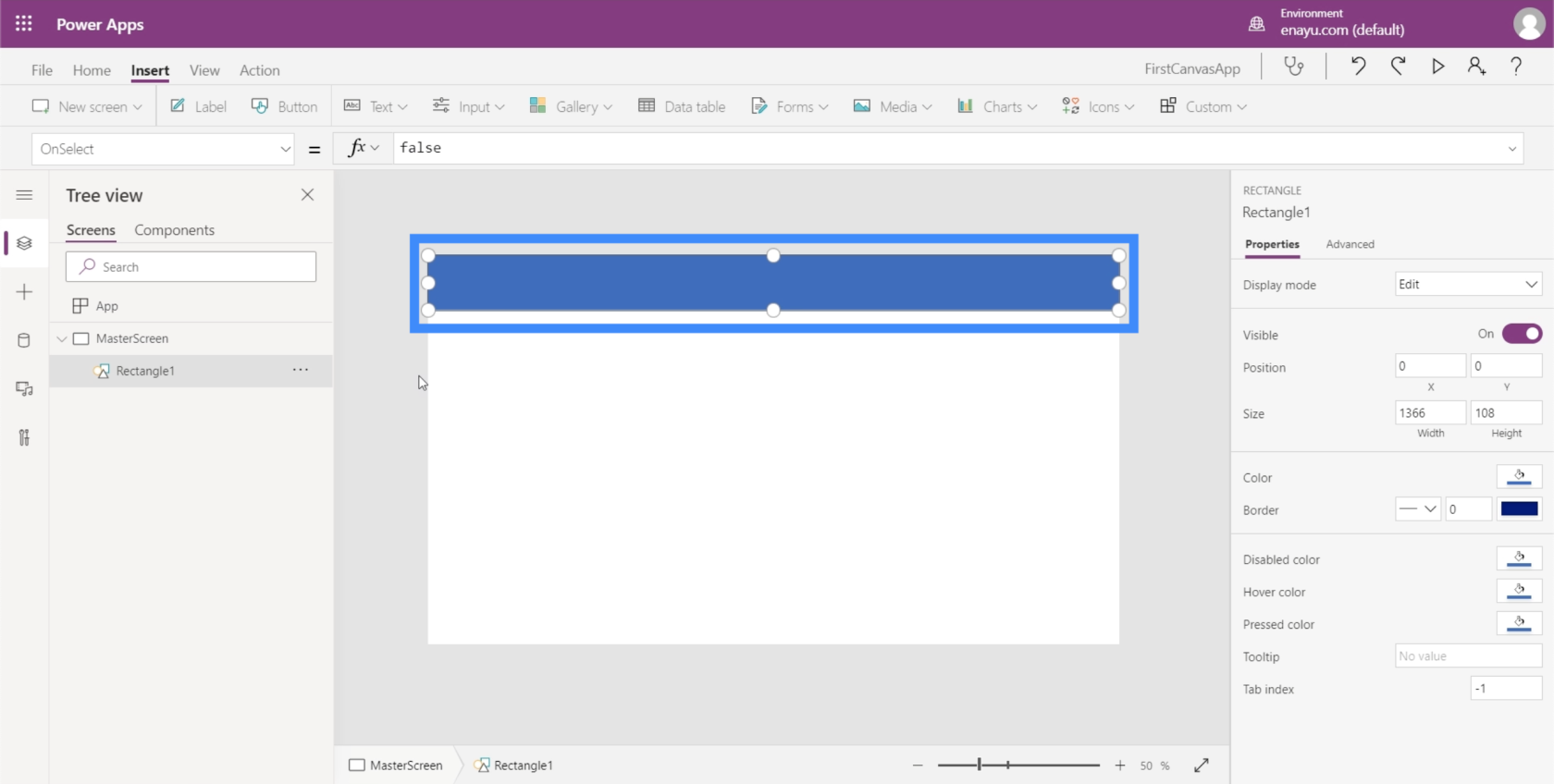
ต่อไปขอเพิ่มข้อความ ยังคงอยู่ใต้ Ribbon แทรก คลิกที่ข้อความแล้วเลือกป้ายกำกับ
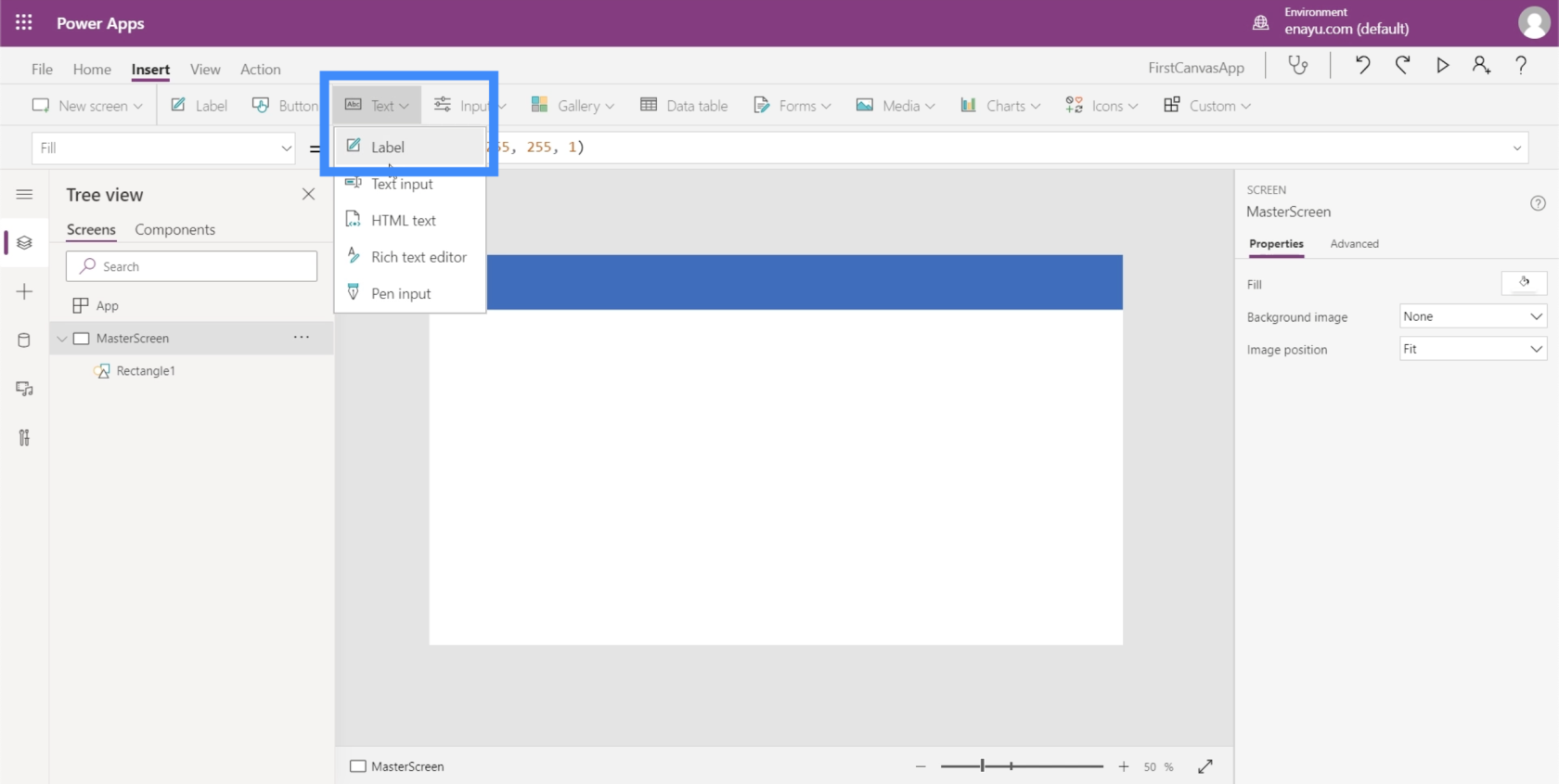
จะเป็นการเปิดกล่องข้อความเล็กๆ
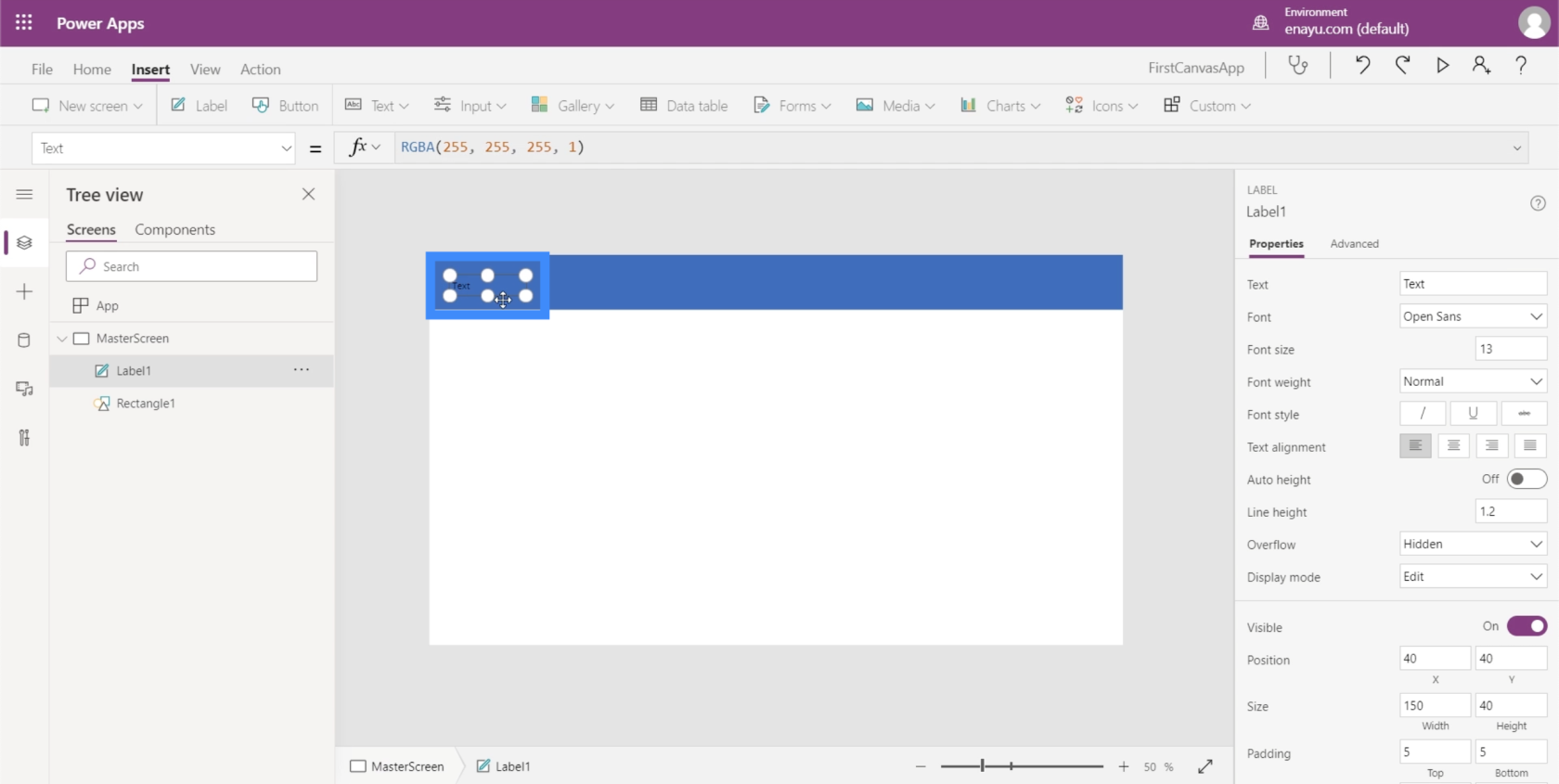
เช่นเดียวกับที่เราทำกับสี่เหลี่ยมผืนผ้า ลองยืดกล่องข้อความนี้จนครอบคลุมพื้นที่ด้านบน
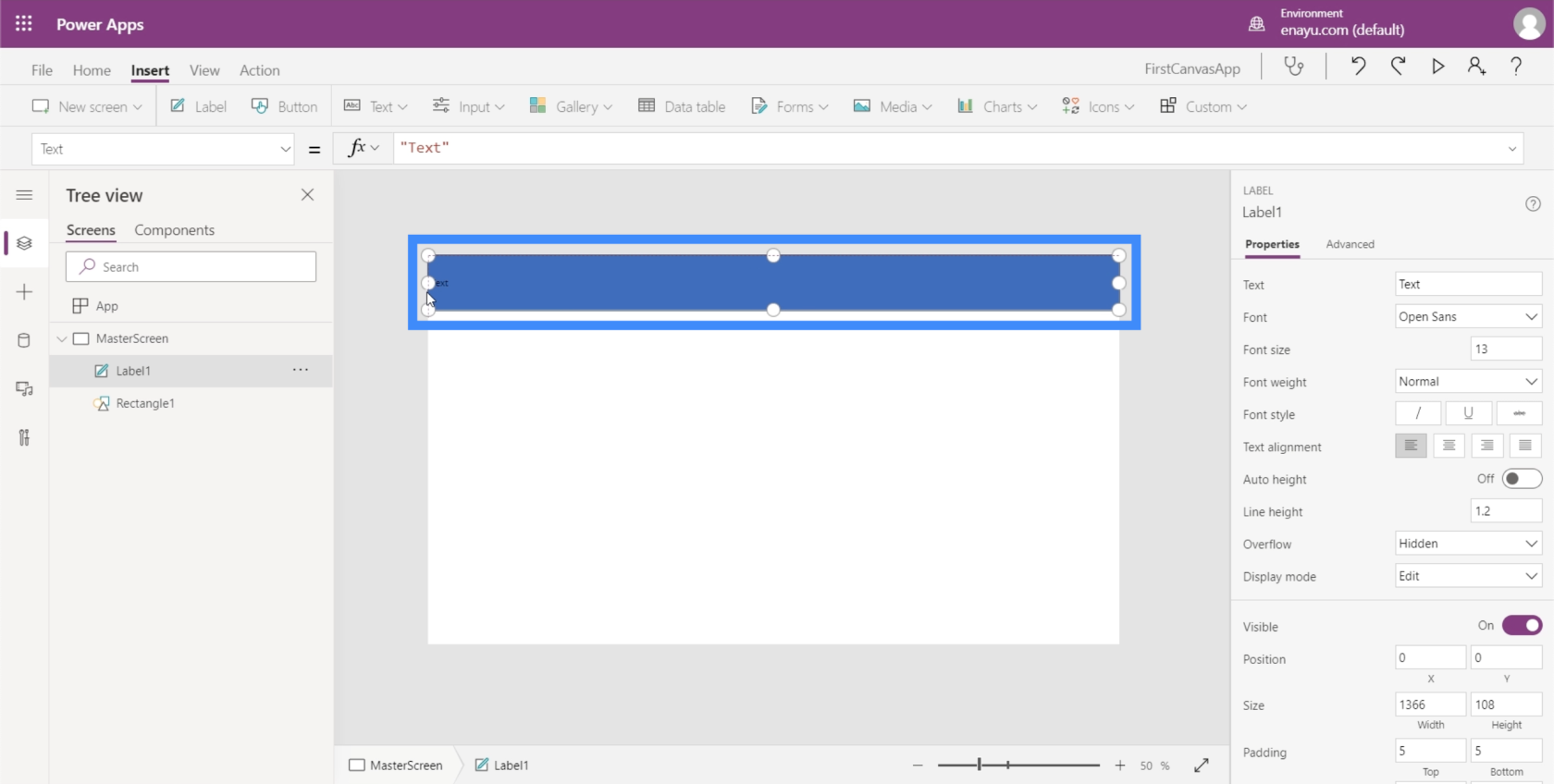
จากนั้น บนแถบสูตร ฉันจะพิมพ์ "ชื่อเรื่องของหน้าจอ" แล้วกด Enter ขอให้สังเกตว่าเนื้อหาของกล่องข้อความก็เปลี่ยนไปเช่นกันเมื่อฉันทำเช่นนั้น
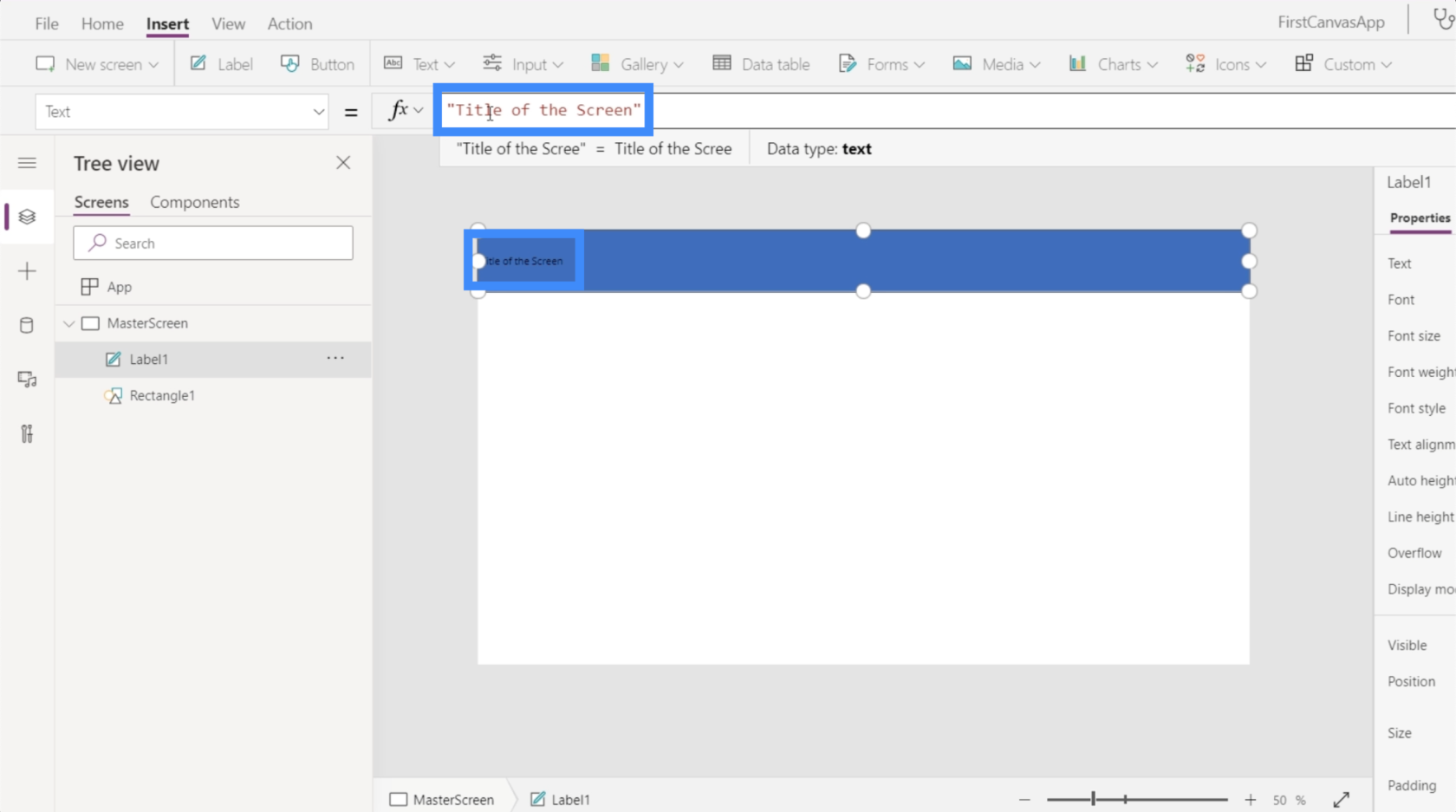
มาทำให้มันใหญ่ขึ้นด้วยเพื่อให้มองเห็นได้ชัดเจนยิ่งขึ้น ฉันสามารถเปลี่ยนขนาดฟอนต์ได้ที่นี่ใต้ Ribbon หน้าแรก
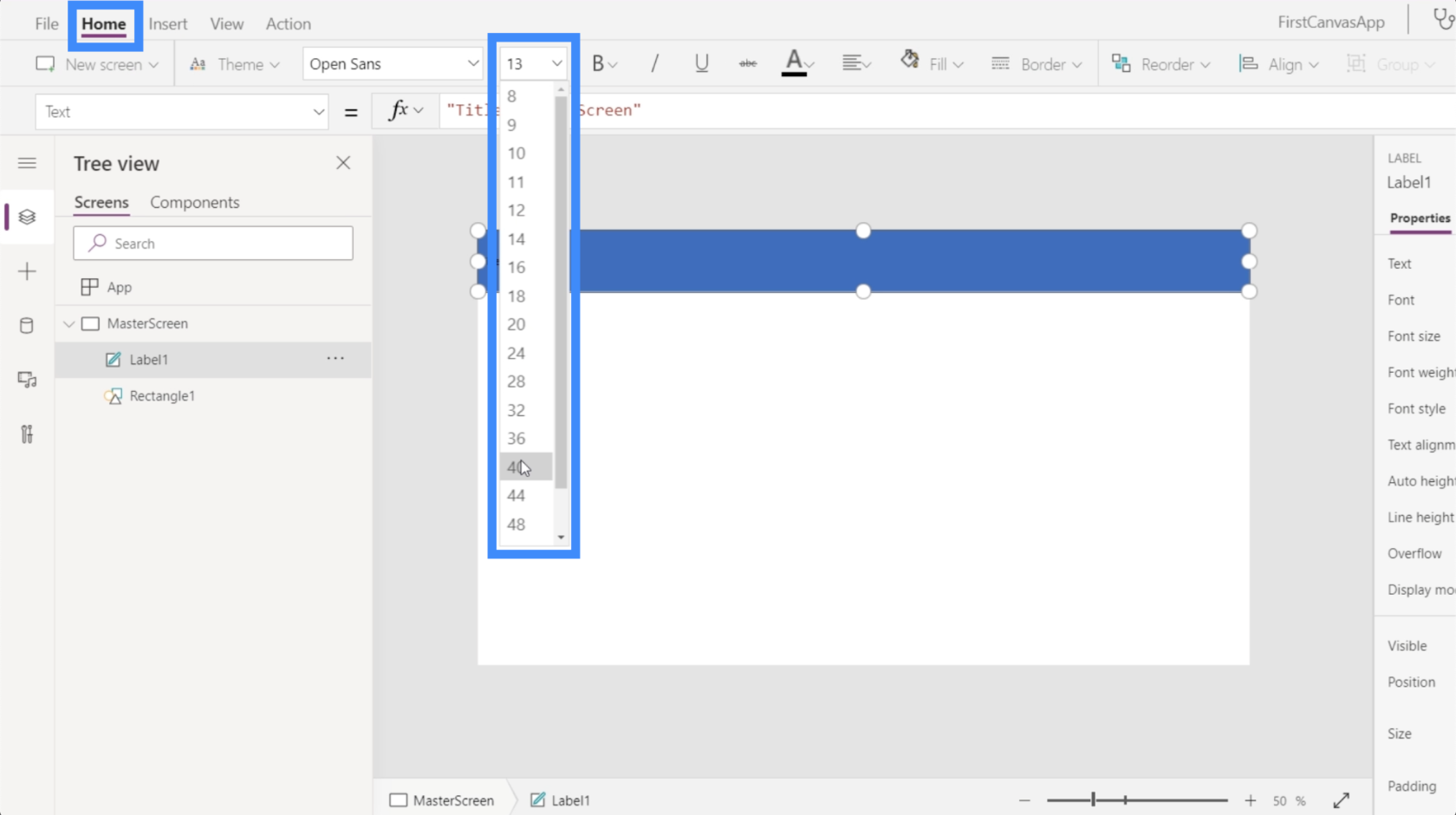
ให้ฉันเปลี่ยนรูปแบบด้วยและตั้งค่าเป็นตัวหนา
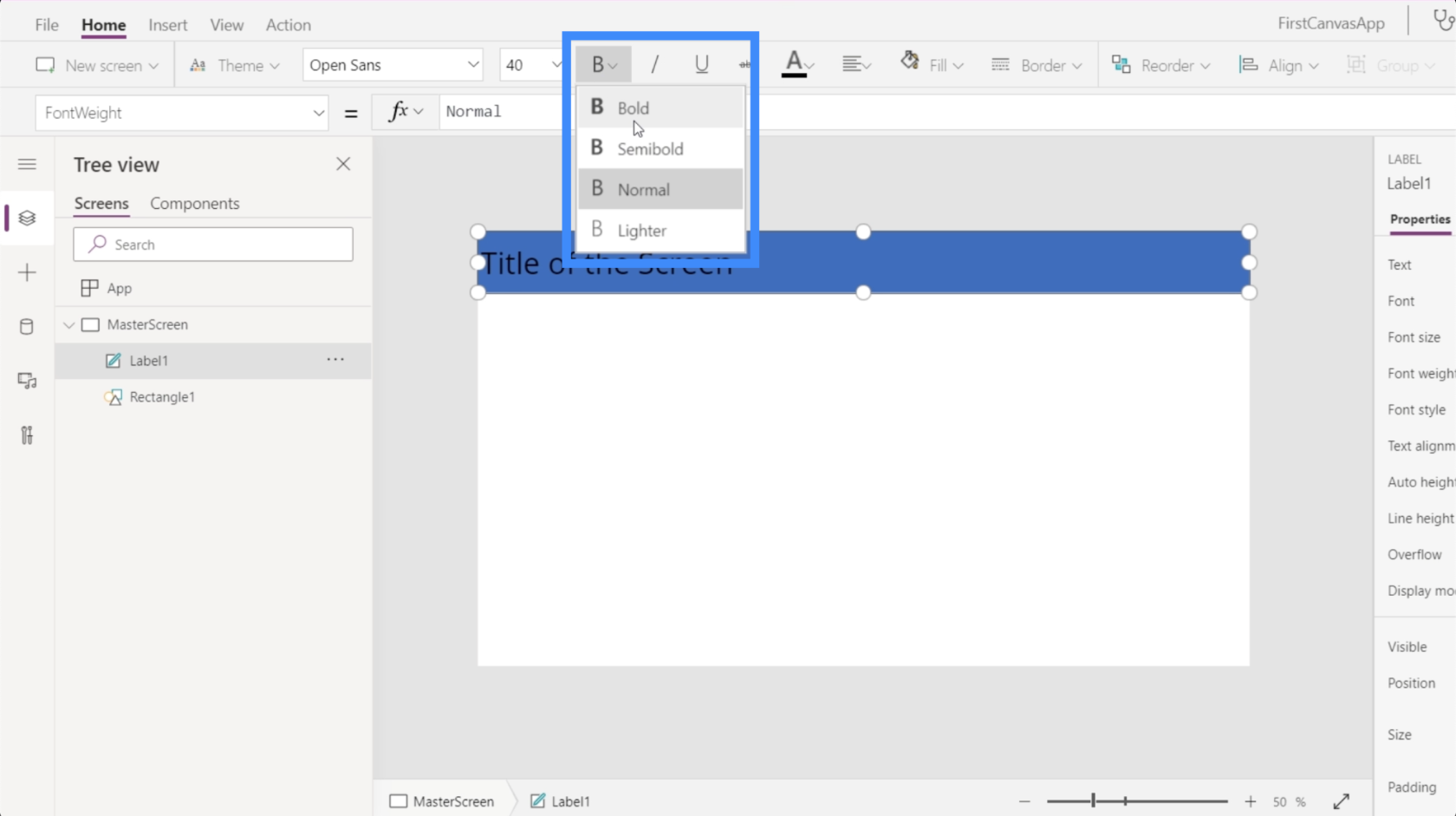
จากนั้น ฉันจะเปลี่ยนการจัดตำแหน่งและตั้งค่าเป็นศูนย์
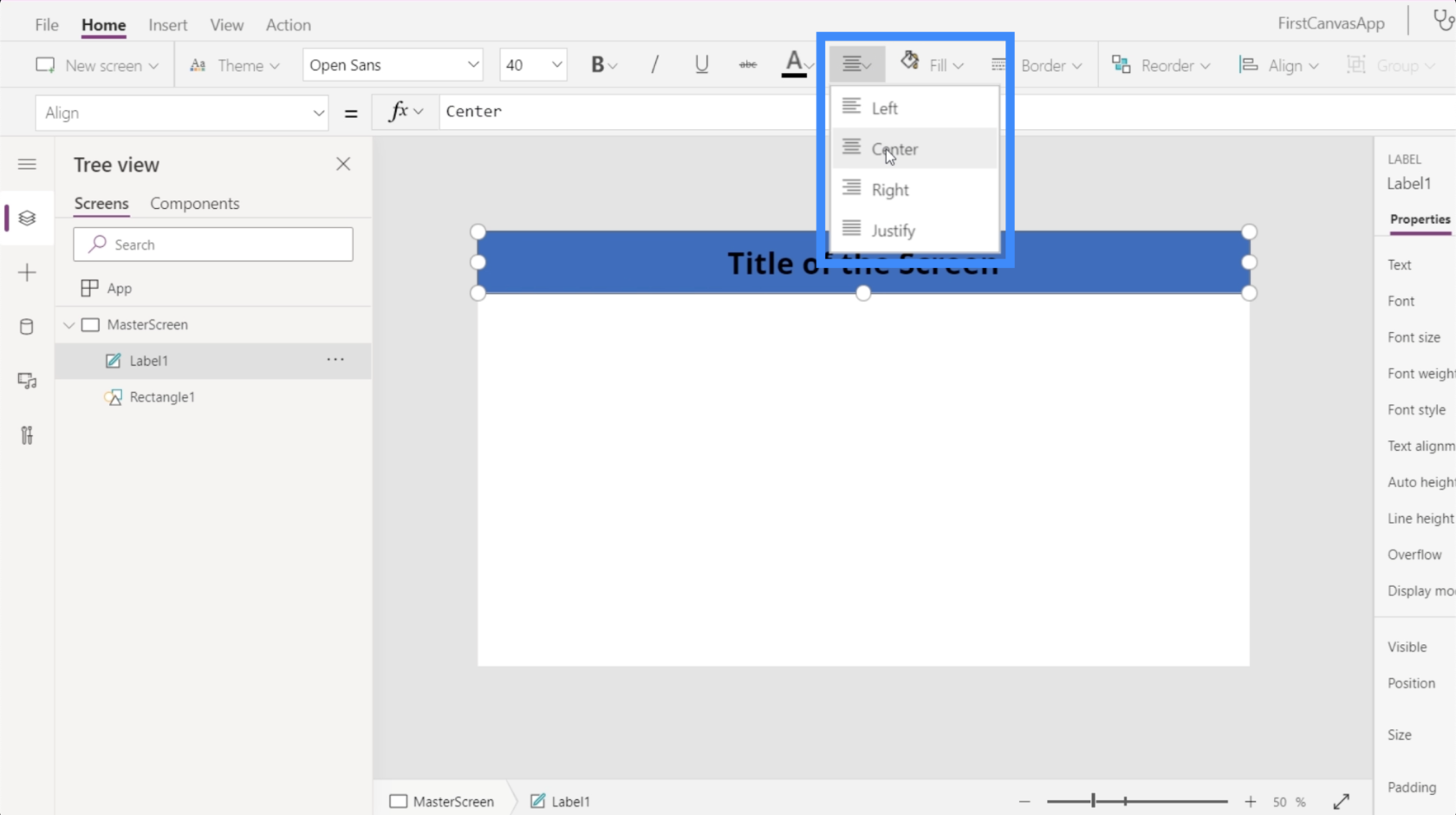
ดังนั้นนี่คือลักษณะของทุกหน้าจอในแอป
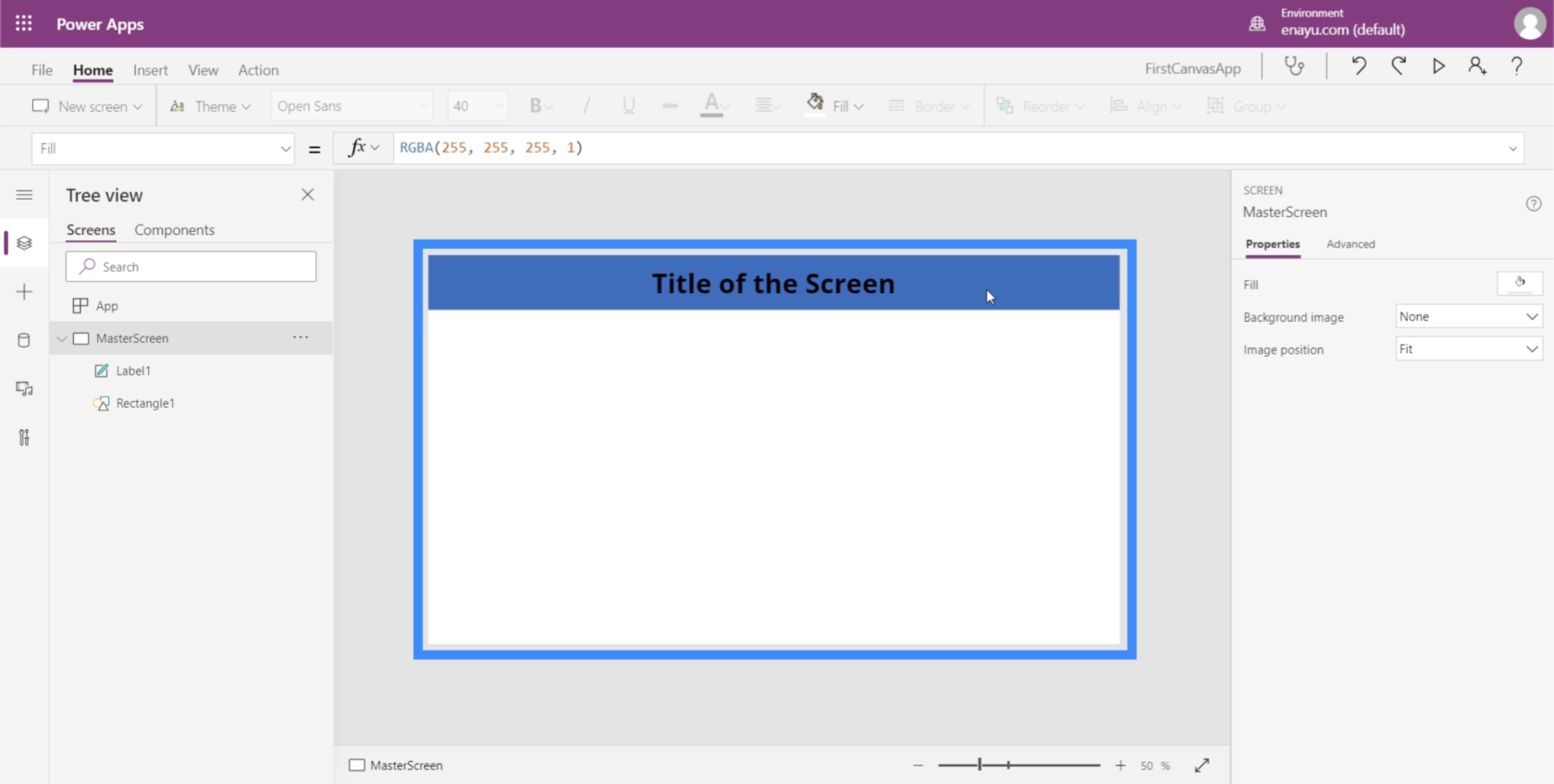
ทำงานด้านเอกสาร
ตอนนี้เรามีหน้าจอหลักแล้ว มาสร้างหน้าจอเอกสารด้วยเช่นกัน หน้าจอเอกสารประกอบจะทำหน้าที่เป็นหน้าจออ้างอิงที่สามารถพบองค์ประกอบทั้งหมดที่จะใช้ทั่วทั้งแอป
ใต้ริบบิ้นหน้าแรก เพียงคลิกที่หน้าจอใหม่แล้วเลือกว่าง
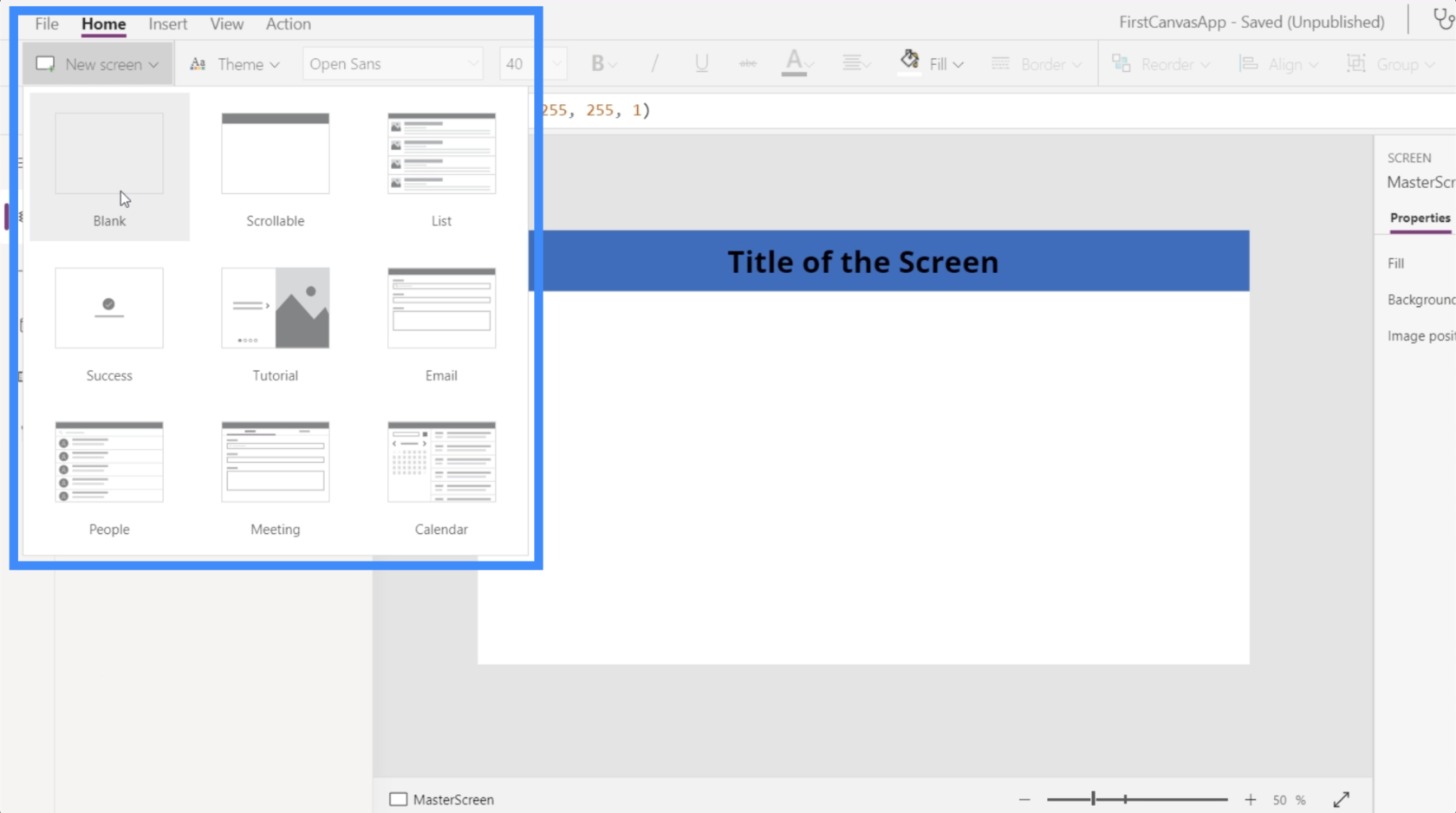
จากนั้นมาเปลี่ยนชื่อหน้าจอนี้เป็น Documentation
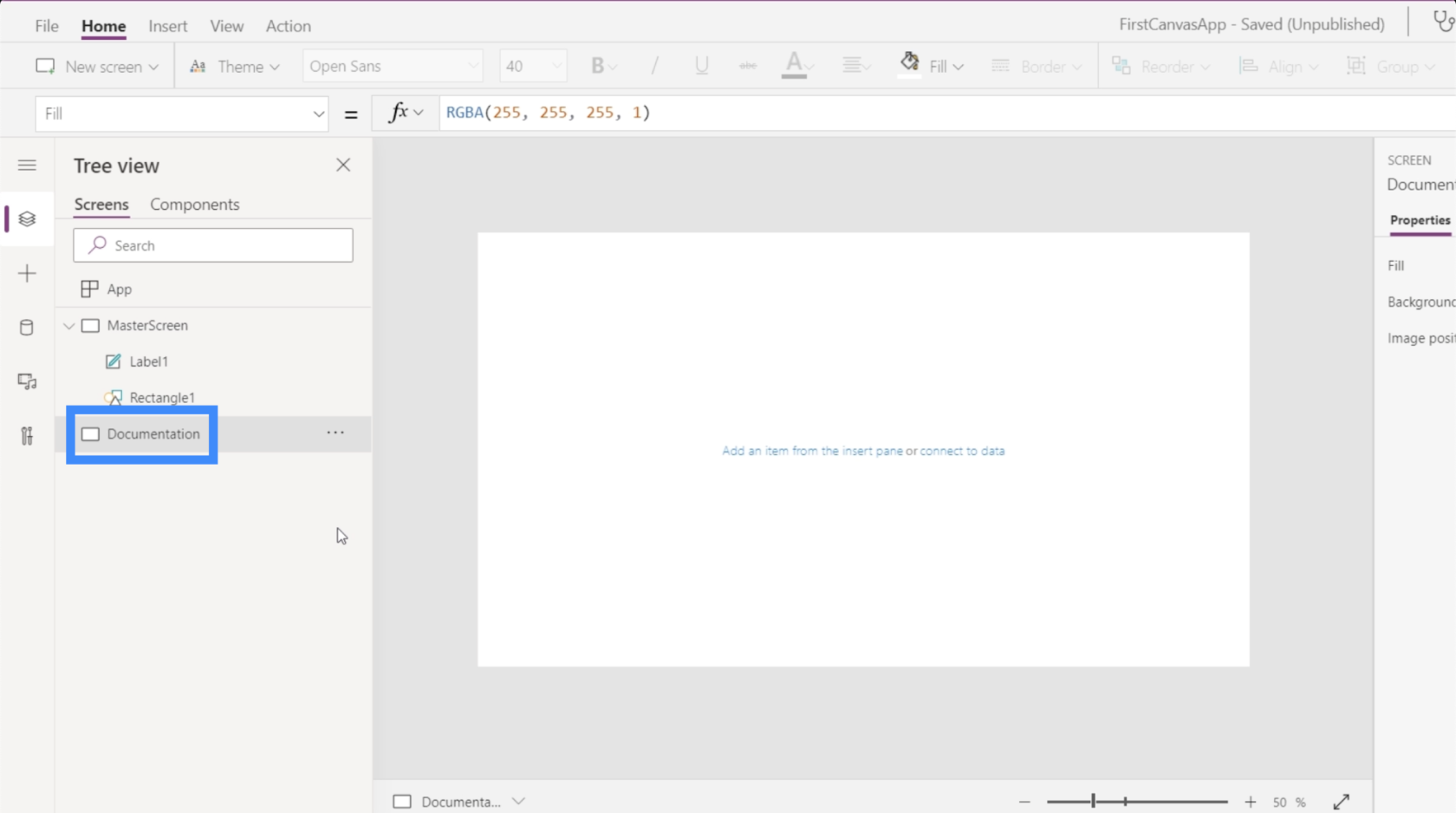
จำวิธีที่เราใช้สี่เหลี่ยมบนหน้าจอหลักได้อย่างไร มาสร้างแบบเดียวกันที่นี่ในหน้าจอเอกสาร
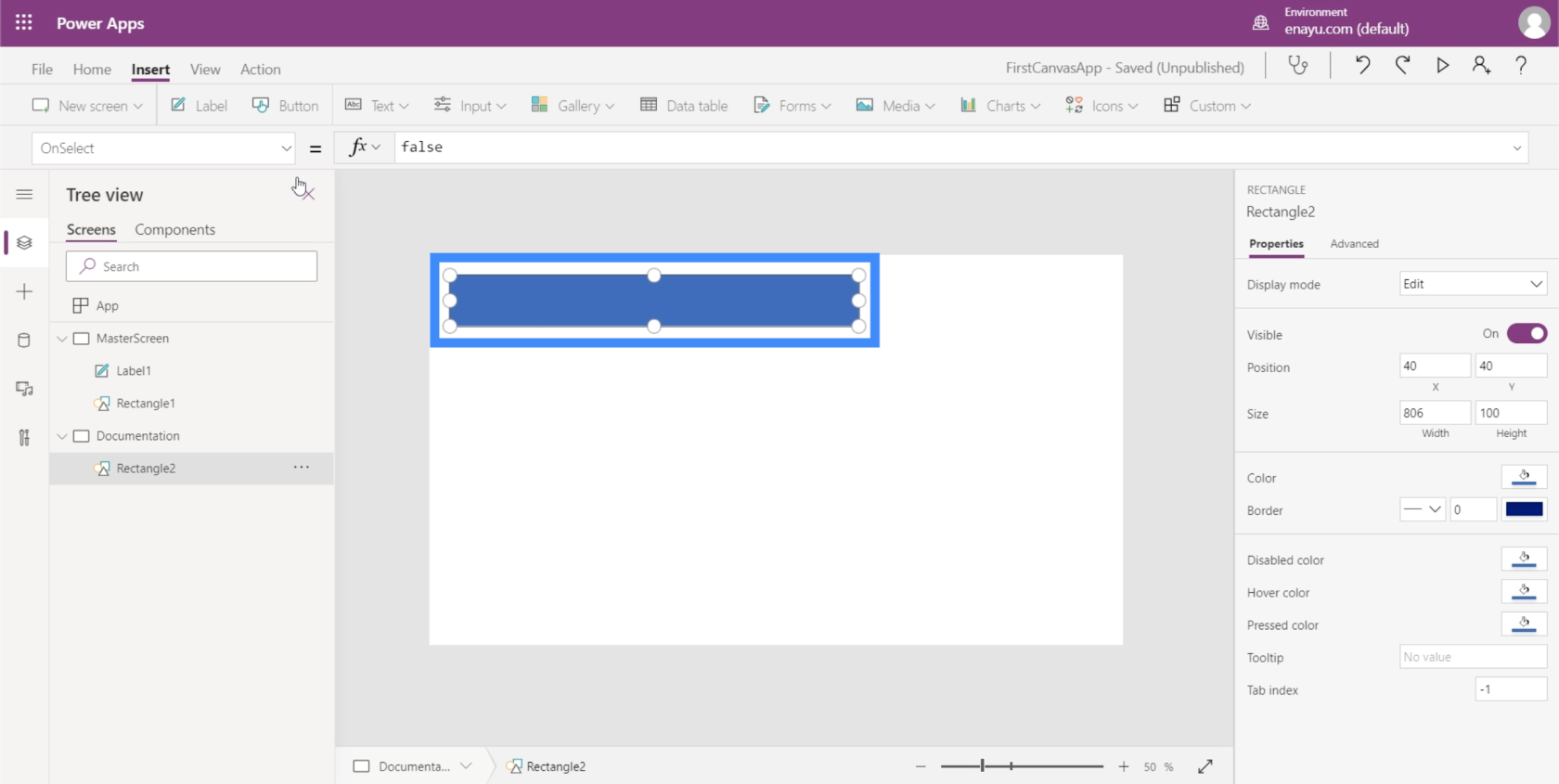
รอบนี้ขอเปลี่ยนเป็นสีอื่นนะคะ ในการทำเช่นนั้น ฉันต้องเปลี่ยนคุณสมบัติการเติมของรูปร่าง สามารถพบได้ที่นี่ในเมนูแบบเลื่อนลงทางด้านซ้าย
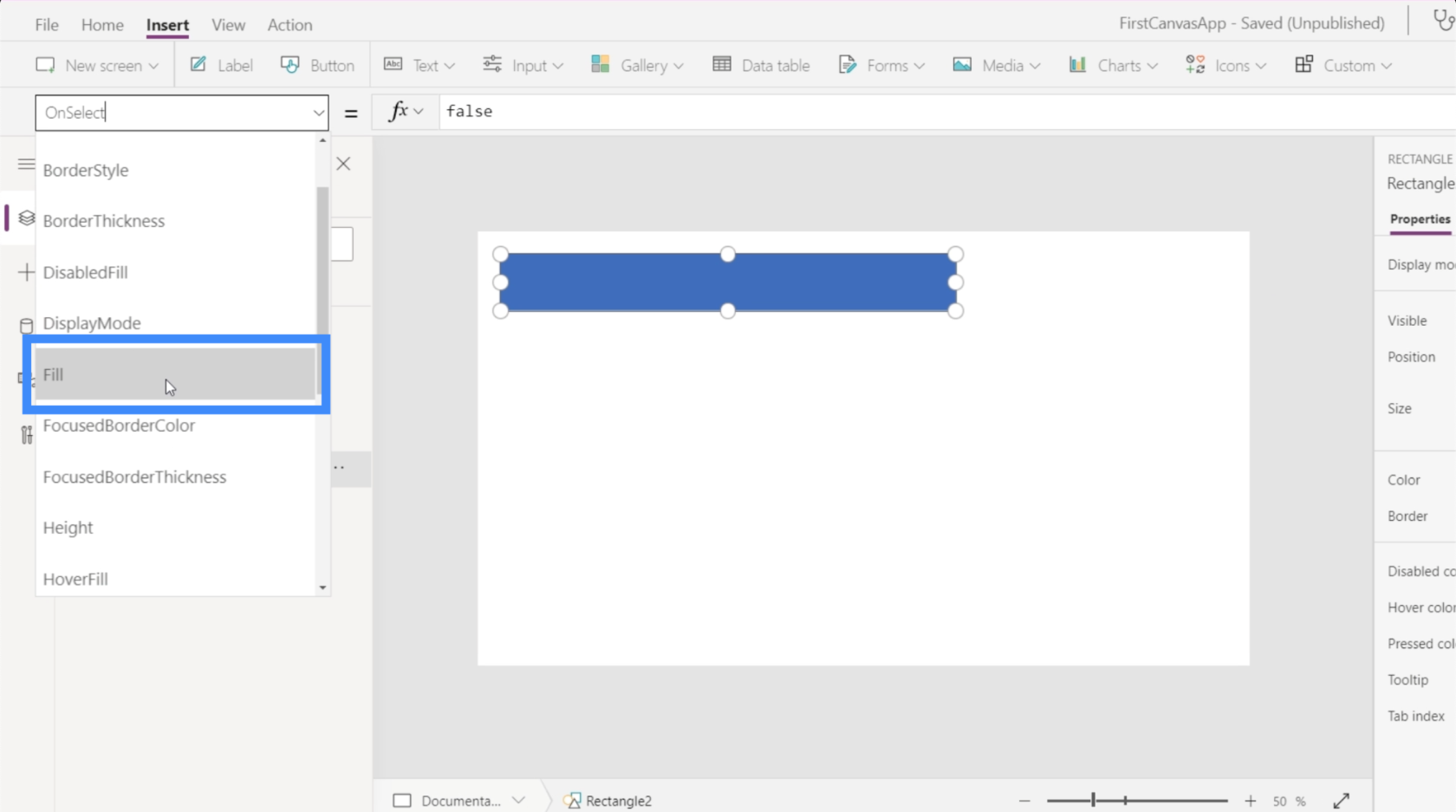
สังเกตว่าบนแถบสูตรจะแสดงคุณสมบัติสี RGBA สำหรับสีฟ้า ซึ่งเป็นสีปัจจุบันของสี่เหลี่ยมผืนผ้า
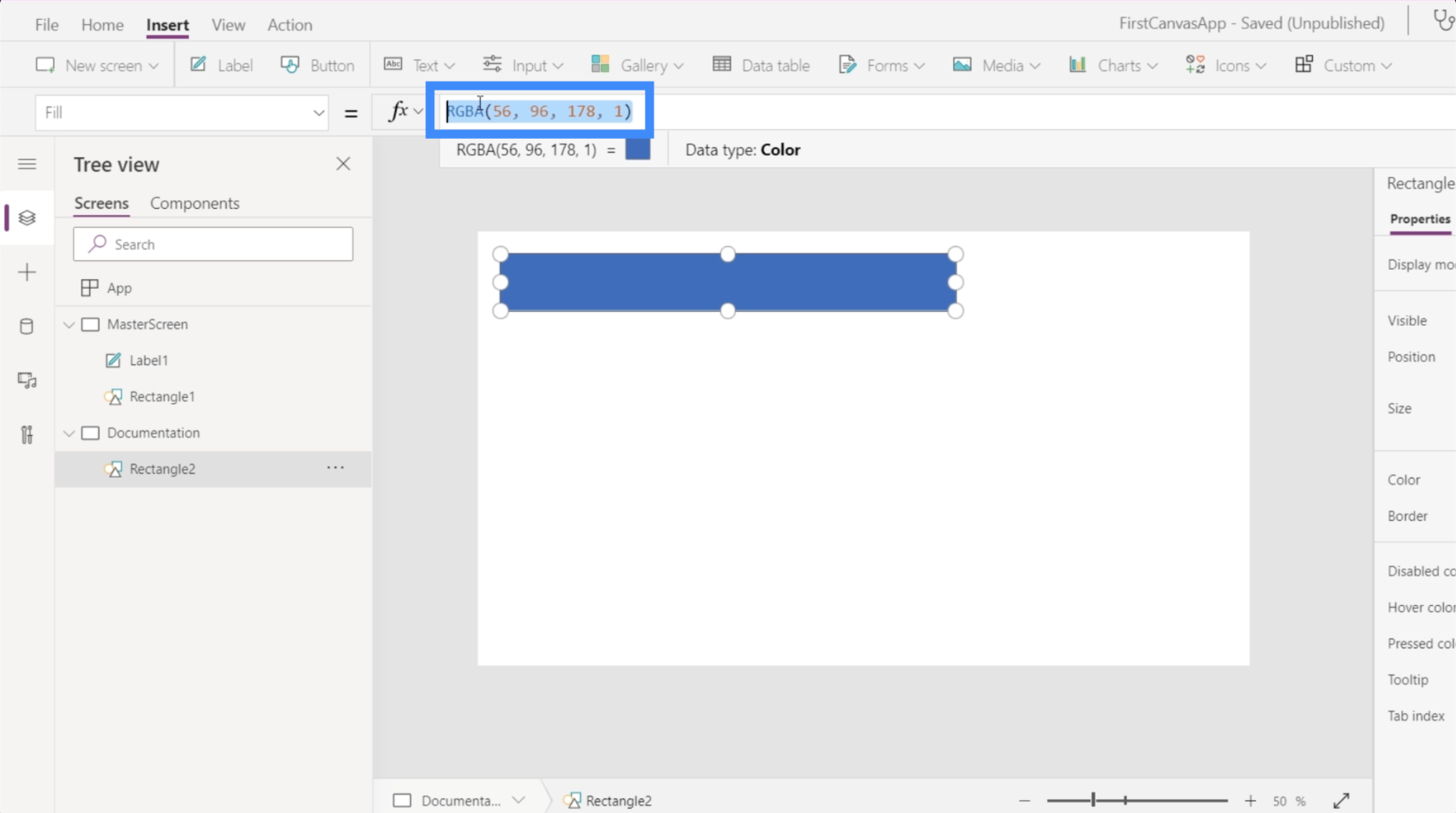
ถ้าฉันต้องการเปลี่ยนเป็นสีเหลืองล่ะ ฉันไม่จำเป็นต้องรู้คุณสมบัติ RGBA สำหรับสิ่งนั้น เพียงพิมพ์คำว่า Yellow ระบบจะแสดงตัวเลือกสีต่างๆ โดยอัตโนมัติ
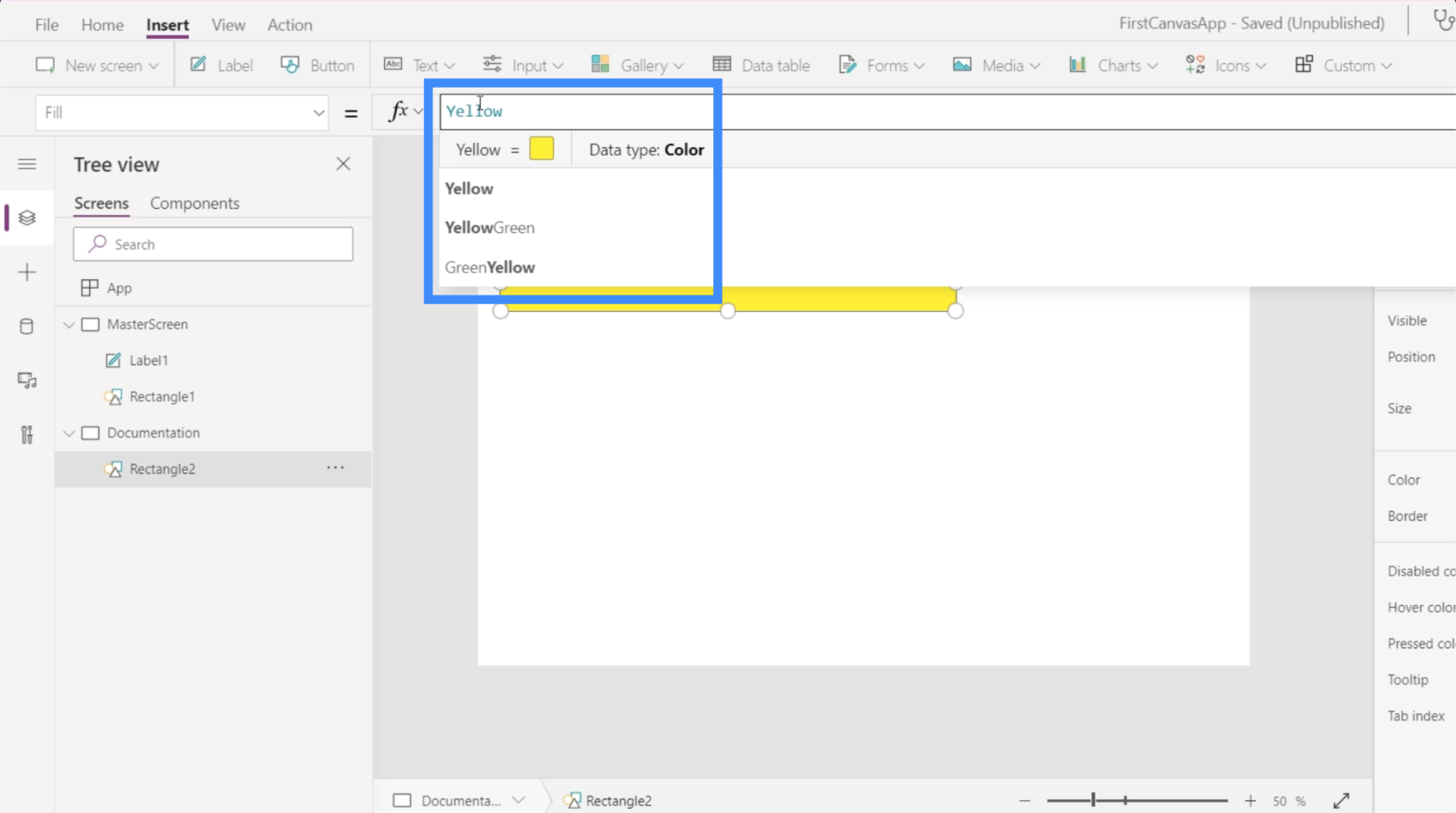
เลือกสีเขียวเหลืองกันเถอะ โปรดสังเกตว่าเมื่อคุณเลือกสีแล้ว มันจะแสดงคุณสมบัติ RGBA พร้อมกับเปลี่ยนสีของรูปร่างด้วย
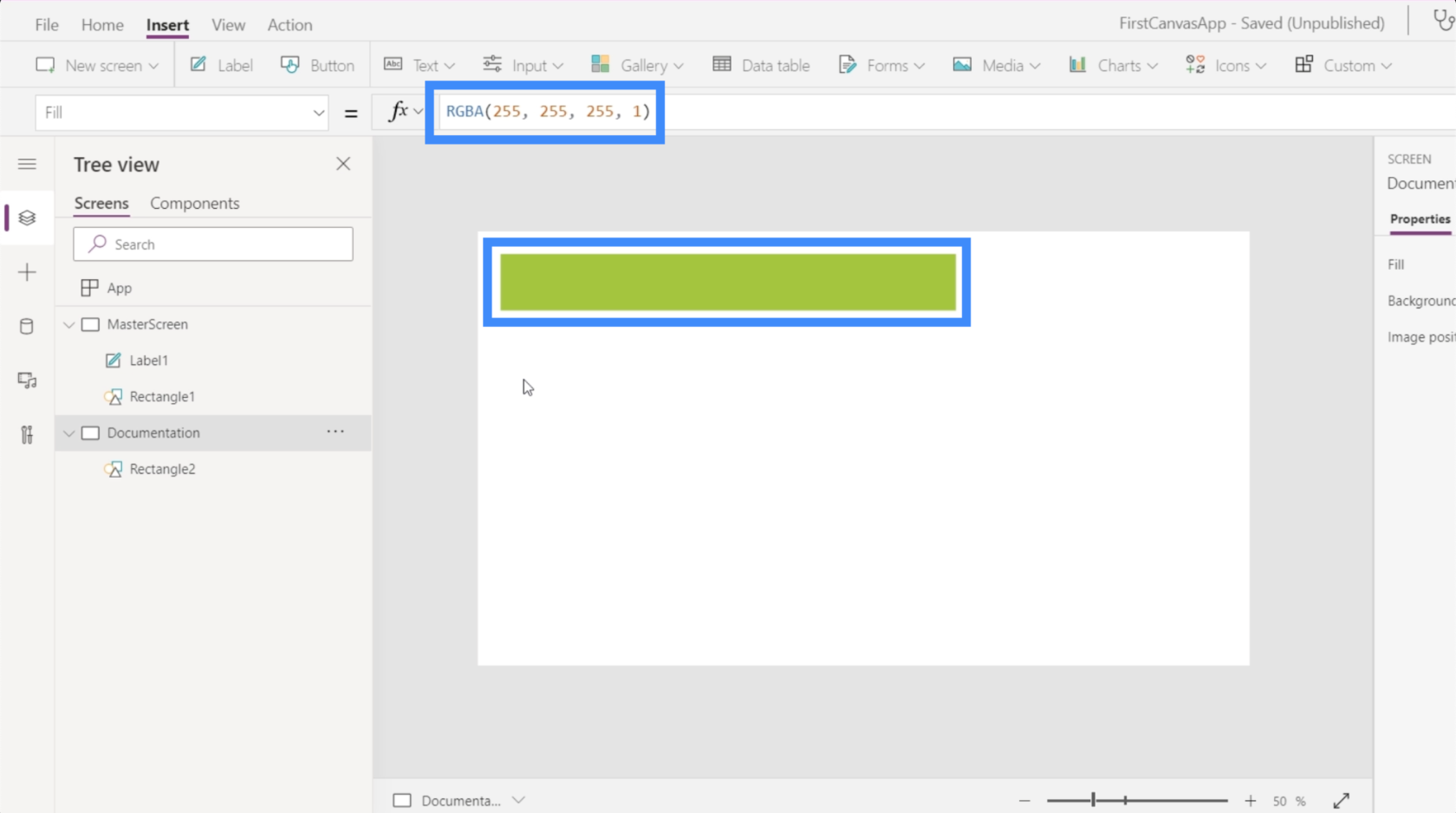
อ้างอิงหน้าจอเอกสาร
นี่คือจุดที่เราเห็นคุณค่าของหน้าจอเอกสารประกอบ
เนื่องจากเราชอบสีนี้มากกว่า ลองกลับไปที่หน้าจอหลักและเปลี่ยนสีของสี่เหลี่ยมใต้ชื่อเรื่อง ดังนั้น เมื่อเราเลือกสี่เหลี่ยมผืนผ้าใต้หน้าจอด้านขวาแล้ว เพียงเลือกเติมในเมนูแบบเลื่อนลง
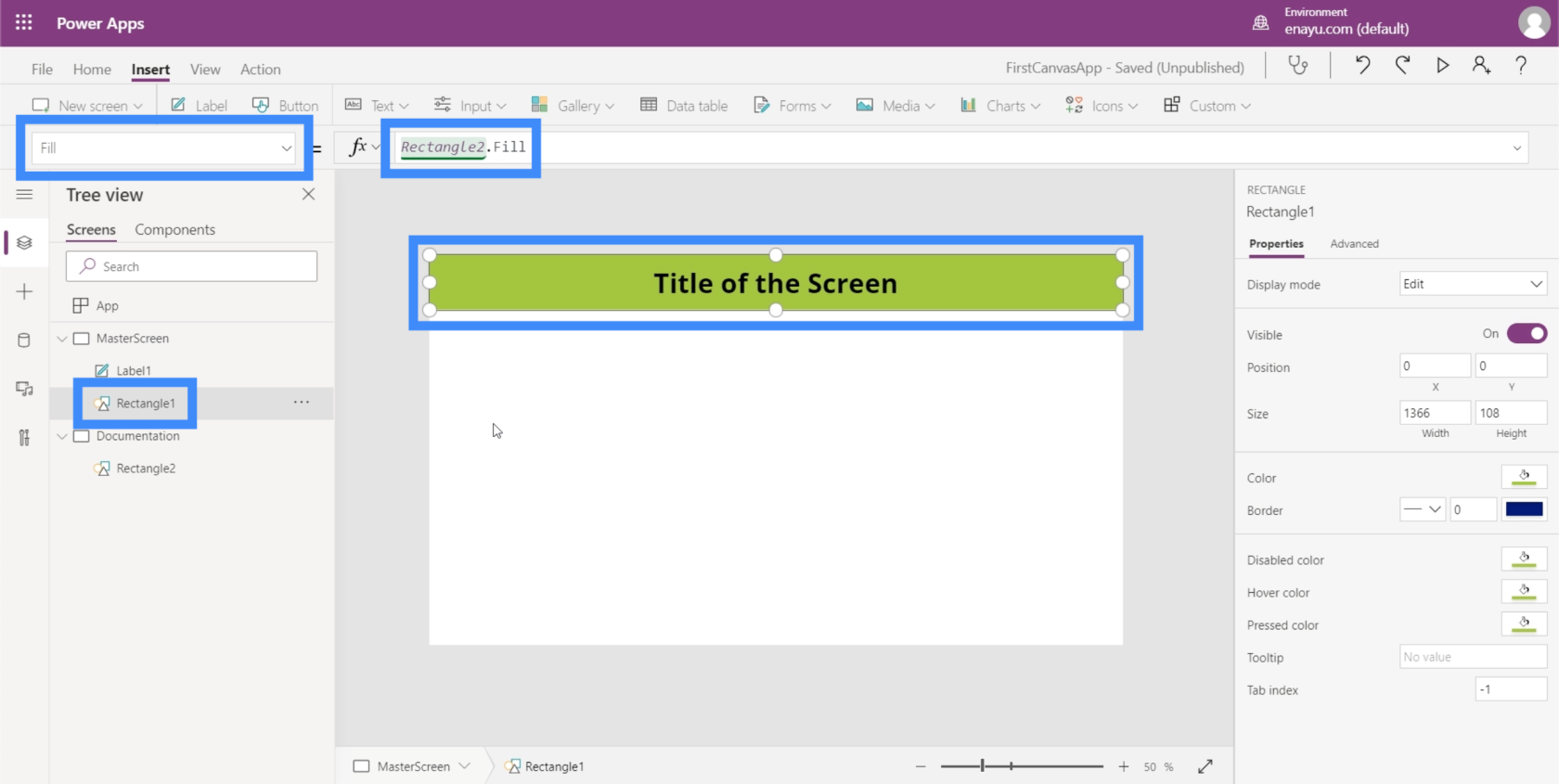
สังเกตว่าแทนที่จะพิมพ์ด้วยสีเหลือง-เขียวเหมือนที่เราเคยพิมพ์ ฉันต้องพิมพ์เป็น Rectangle2 เท่านั้น เติม. สิ่งนี้จะอ้างอิงสิ่งที่เราทำกับองค์ประกอบ Rectangle2 โดยอัตโนมัติ ซึ่งพบได้ในหน้าจอเอกสารประกอบ จากนั้นจะคัดลอกองค์ประกอบเดียวกันกับที่เราสร้างในหน้าจอเอกสารประกอบ
ลองนึกภาพว่ามีหน้าจอมากถึง 8 หน้าจอขึ้นไปในแอปของคุณ ซึ่งหมายความว่าหากเราตัดสินใจเปลี่ยนคุณสมบัติขององค์ประกอบใดๆ ที่ปรากฏบนหน้าจอทั้งหมด เราก็ไม่ต้องเปลี่ยนทีละรายการ เราเพียงแค่ต้องเปลี่ยนหน้าจอเอกสาร และส่วนที่เหลือทั้งหมดจะตามมา
สมมติว่าผู้จัดการบอกให้คุณเปลี่ยนสีเป็นสีแดงเพราะพวกเขาไม่ชอบสีเหลือง-เขียว ตอนนี้ คุณเพียงแค่ต้องกลับไปที่สี่เหลี่ยมผืนผ้าแล้วเปลี่ยนเป็นสีแดง
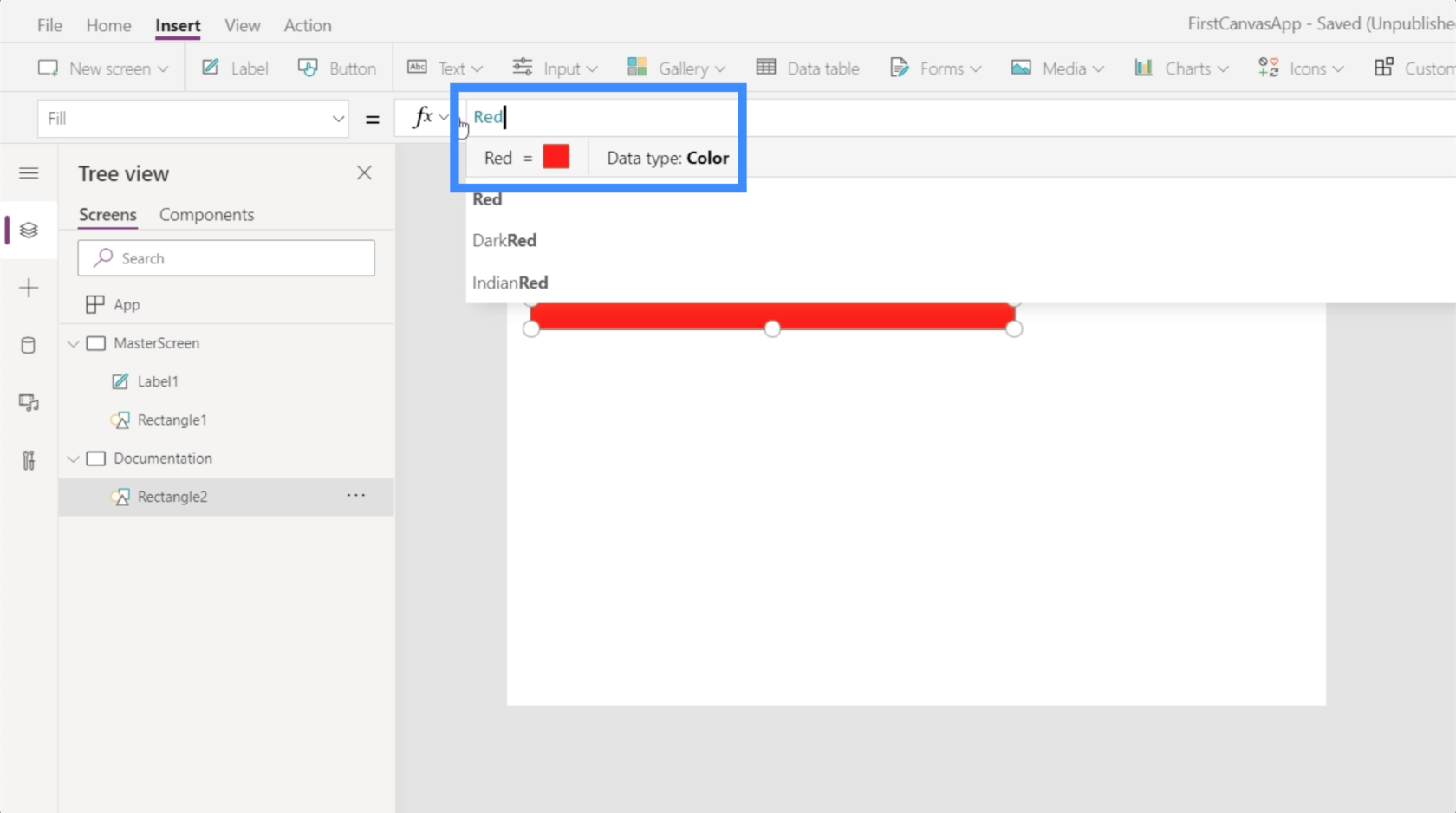
การดำเนินการนี้จะเปลี่ยนสี่เหลี่ยมอื่นๆ ทั้งหมดที่อ้างอิงสิ่งนี้ในแอปพลิเคชันของคุณโดยอัตโนมัติ
บทนำ Power Apps: คำจำกัดความ คุณลักษณะ ฟังก์ชัน และความสำคัญ
สภาพแวดล้อม Power Apps: การตั้งค่าองค์ประกอบของแอปอย่างเหมาะสม
ฟังก์ชันและสูตร PowerApps | การแนะนำ
บทสรุป
การทำงานกับผืนผ้าใบ Power Apps ที่ว่างเปล่าแสดงให้เราเห็นว่าแพลตฟอร์มนี้มีความยืดหยุ่นอย่างแท้จริงเพียงใด ความสะดวกในการใช้งานทำให้เราสามารถสร้างแอพที่ทรงพลังซึ่งสอดคล้องกับธีมและการสร้างแบรนด์ของเรา
ตราบใดที่คุณเริ่มต้นด้วยหน้าจอหลักสองหน้าจอนี้ — หน้าจอหลักและหน้าจอเอกสาร — คุณสามารถสร้างแอปได้อย่างง่ายดายโดยไม่ต้องกังวลเกี่ยวกับการทำงานซ้ำ ๆ เมื่อคุณกระโดดจากหน้าจอหนึ่งไปยังอีกหน้าจอหนึ่ง
สิ่งที่ดีที่สุด
เฮนรี่
ค้นพบวิธีที่เราสามารถดาวน์โหลดและติดตั้ง R และ RStudio ซึ่งเป็นทั้งแบบฟรีและแบบโอเพ่นซอร์สสำหรับการเขียนโปรแกรมสถิติและกราฟิก
วิธีลดขนาดไฟล์ Excel – 6 วิธีที่มีประสิทธิภาพ
Power Automate คืออะไร? - สุดยอดคู่มือที่ช่วยให้คุณเข้าใจและใช้ได้อย่างมีประสิทธิภาพ
วิธีใช้ Power Query ใน Excel: คำแนะนำทั้งหมดเพื่อทำให้ข้อมูลของคุณมีประสิทธิภาพมากขึ้น
ตนเองคืออะไรใน Python: ตัวอย่างในโลกแห่งความเป็นจริง
คุณจะได้เรียนรู้วิธีการบันทึกและโหลดวัตถุจากไฟล์ .rds ใน R บล็อกนี้จะครอบคลุมถึงวิธีการนำเข้าวัตถุจาก R ไปยัง LuckyTemplates
ในบทช่วยสอนภาษาการเข้ารหัส DAX นี้ เรียนรู้วิธีใช้ฟังก์ชัน GENERATE และวิธีเปลี่ยนชื่อหน่วยวัดแบบไดนามิก
บทช่วยสอนนี้จะครอบคลุมถึงวิธีการใช้เทคนิค Multi Threaded Dynamic Visuals เพื่อสร้างข้อมูลเชิงลึกจากการแสดงข้อมูลแบบไดนามิกในรายงานของคุณ
ในบทความนี้ ฉันจะเรียกใช้ผ่านบริบทตัวกรอง บริบทตัวกรองเป็นหนึ่งในหัวข้อหลักที่ผู้ใช้ LuckyTemplates ควรเรียนรู้ในขั้นต้น
ฉันต้องการแสดงให้เห็นว่าบริการออนไลน์ของ LuckyTemplates Apps สามารถช่วยในการจัดการรายงานและข้อมูลเชิงลึกต่างๆ ที่สร้างจากแหล่งข้อมูลต่างๆ ได้อย่างไร








