คู่มือการดาวน์โหลดและติดตั้ง R และ RStudio

ค้นพบวิธีที่เราสามารถดาวน์โหลดและติดตั้ง R และ RStudio ซึ่งเป็นทั้งแบบฟรีและแบบโอเพ่นซอร์สสำหรับการเขียนโปรแกรมสถิติและกราฟิก
ในบทช่วยสอนนี้ เราจะพูดถึงการดำเนินการควบคุมอื่นที่เราสามารถใช้ใน Microsoft Flow ของเรา มีทริกเกอร์ที่สามารถเริ่มโฟลว์ตามเหตุการณ์ได้ทันที เช่น เมื่อมีอีเมลหรือทวีตใหม่ ทริกเกอร์เหล่านี้ยอดเยี่ยม แต่ก็มีโฟลว์ที่เราต้องการเรียกใช้ผ่านลูปด้วย และดำเนินการบางอย่างกับแต่ละรายการ ในการทำเช่นนี้ เราสามารถใช้ตัวควบคุม Power Automate นำไปใช้กับการดำเนินการแต่ละรายการในเวิร์กโฟลว์ของเรา
สารบัญ
สถานการณ์ตัวอย่าง
ตัวอย่างเช่น เรามีโฟลว์ที่มีตัวควบคุมสวิตช์ และในกรณีข้อที่ 3 การดำเนินการคือการโพสต์ข้อความหย่อนไปยังช่องเฉพาะ

อย่างไรก็ตาม หากเราต้องการวนซ้ำทุกช่องและโพสต์ข้อความเฉพาะไปยังทุกช่องล่ะ
สิ่งแรกที่เราต้องการคือรายการช่องทั้งหมด จากนั้นเราจำเป็นต้องดำเนินการเดียวกันกับทุกช่องดังกล่าว นั่นคือสิ่งที่ Power Automate ใช้กับการควบคุมแต่ละรายการทำ
นำไปใช้กับการควบคุมแต่ละลูปผ่านอาร์เรย์ของรายการและดำเนินการกับแต่ละรายการ
ตอนนี้เรามาลบการดำเนินการโพสต์ข้อความ
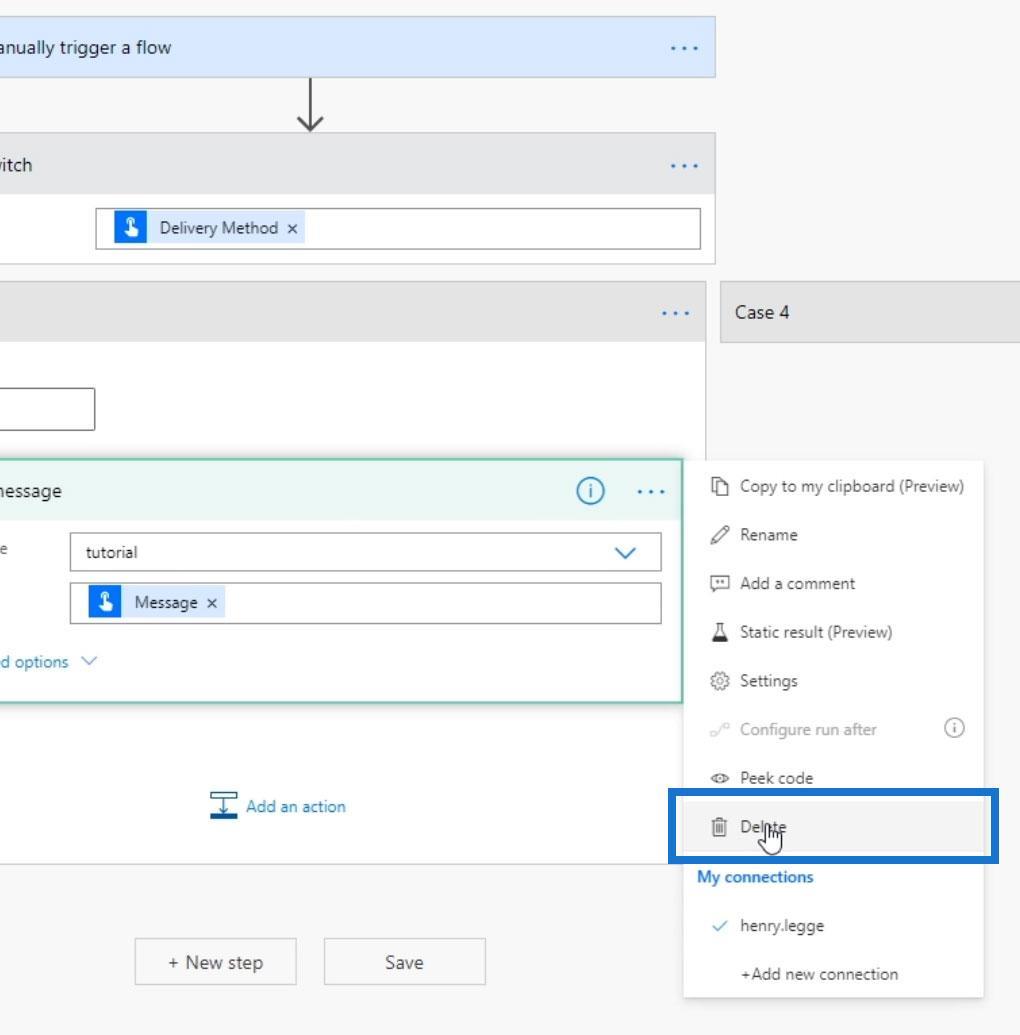
การใช้ Power Automate ใช้กับแต่ละการควบคุม
ขั้นแรก ให้เพิ่มการดำเนินการใหม่สำหรับกรณีที่ 3 (เมื่อวิธีการจัดส่งเท่ากับ Slack)

ถัดไปคือการรับรายการช่อง Slack ที่มีอยู่ทั้งหมด ขณะนี้เรามี 5 ช่องทางใน Slack ของเรา
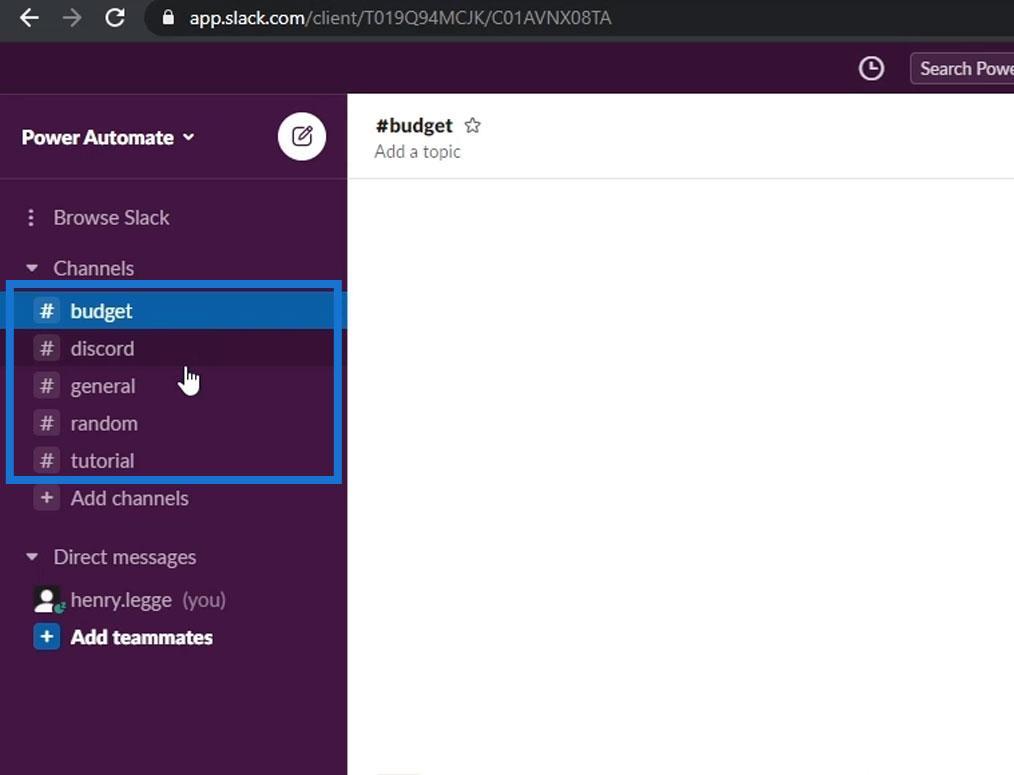
ในกรณีของเรา ให้ค้นหาแล้วคลิก Slack
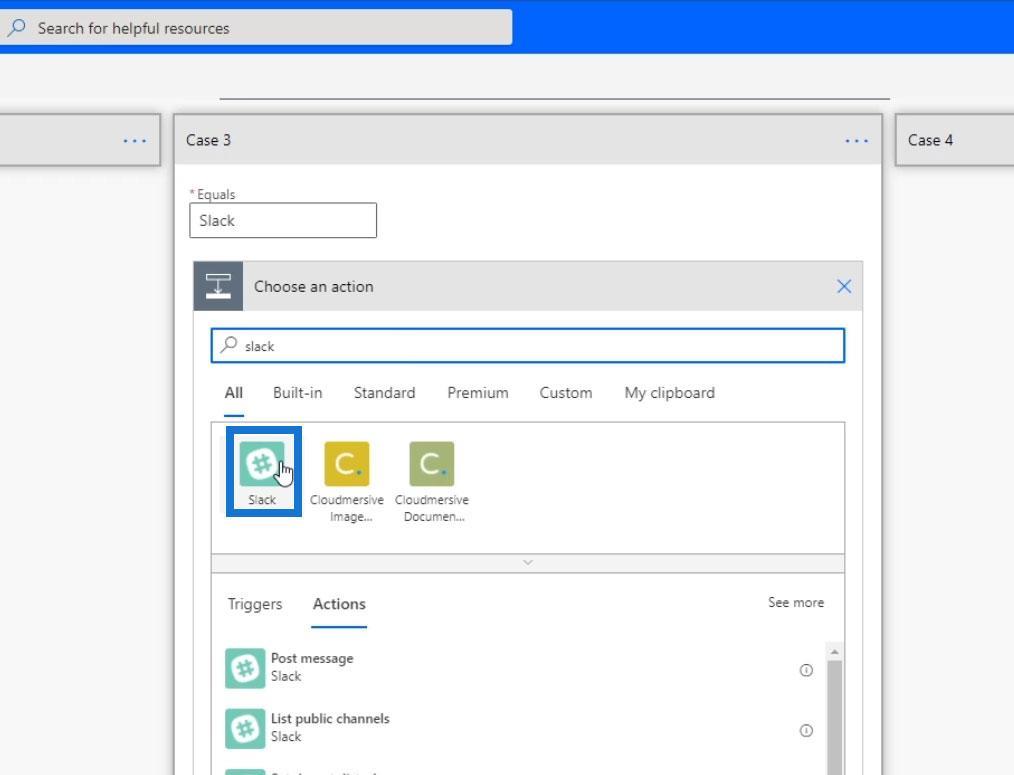
คลิกที่รายการช่องสาธารณะ
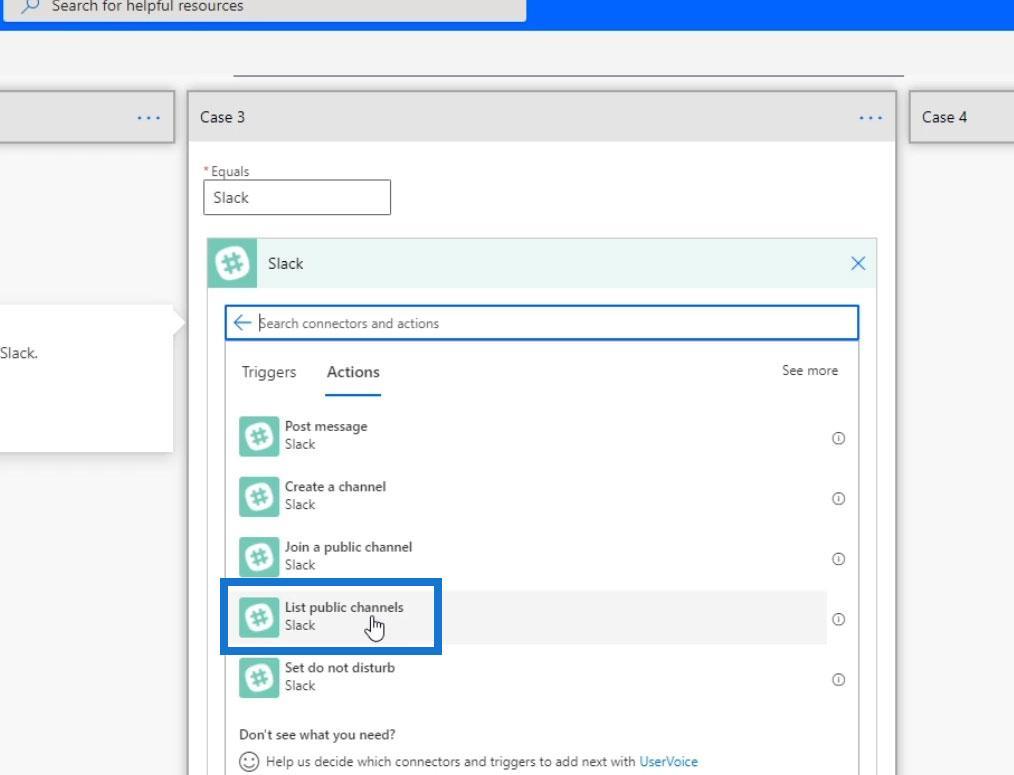
สิ่งนี้ไม่ต้องการอินพุตใดๆ สิ่งนี้ใช้เพื่อเข้าถึงอาร์เรย์ที่เรียกว่าChannelsซึ่งเราสามารถวนซ้ำได้
ตอนนี้เรามาเพิ่มการกระทำอื่น
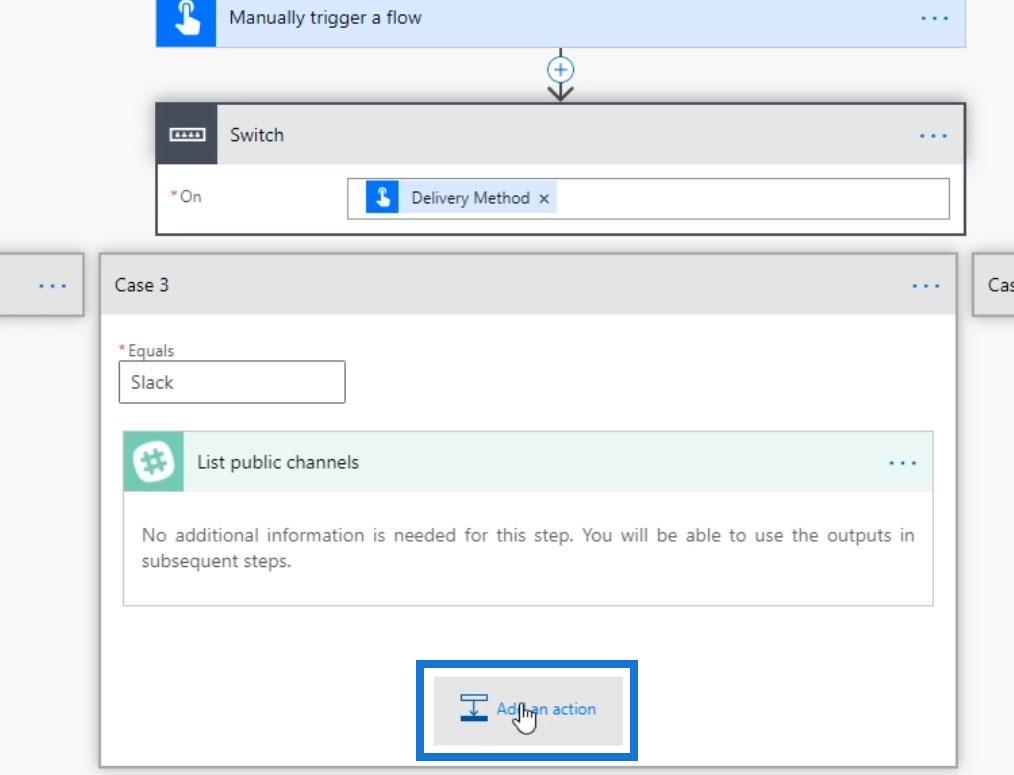
คลิกควบคุม _
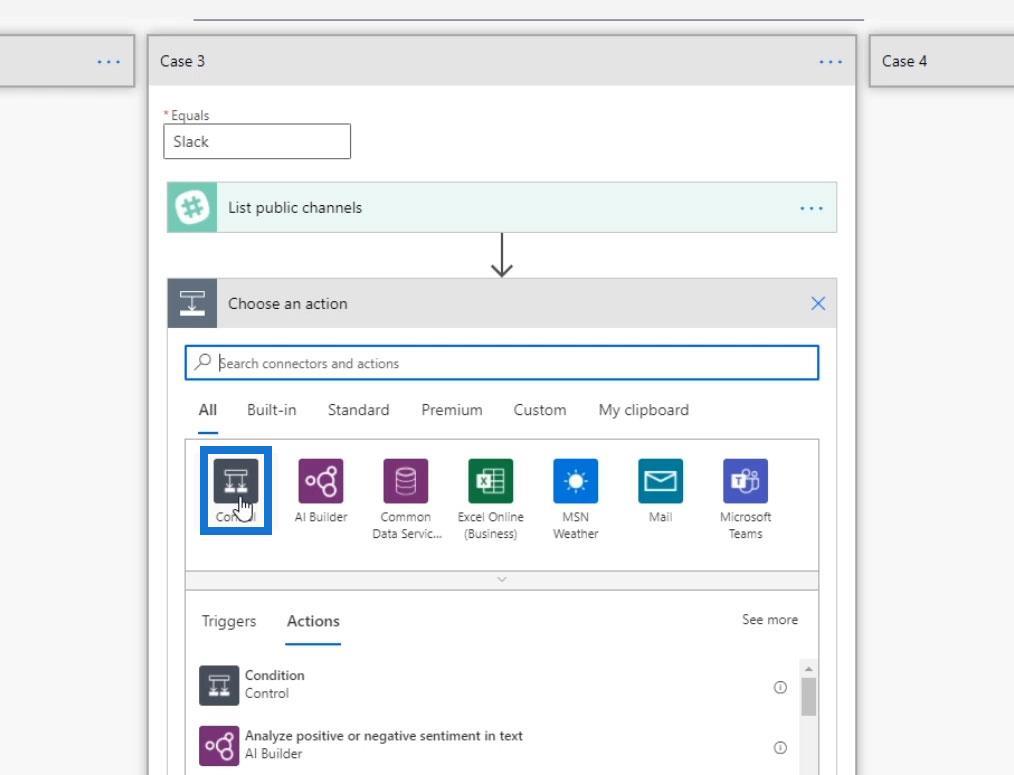
จากนั้นคลิกที่นำไปใช้กับการควบคุม แต่ละรายการ
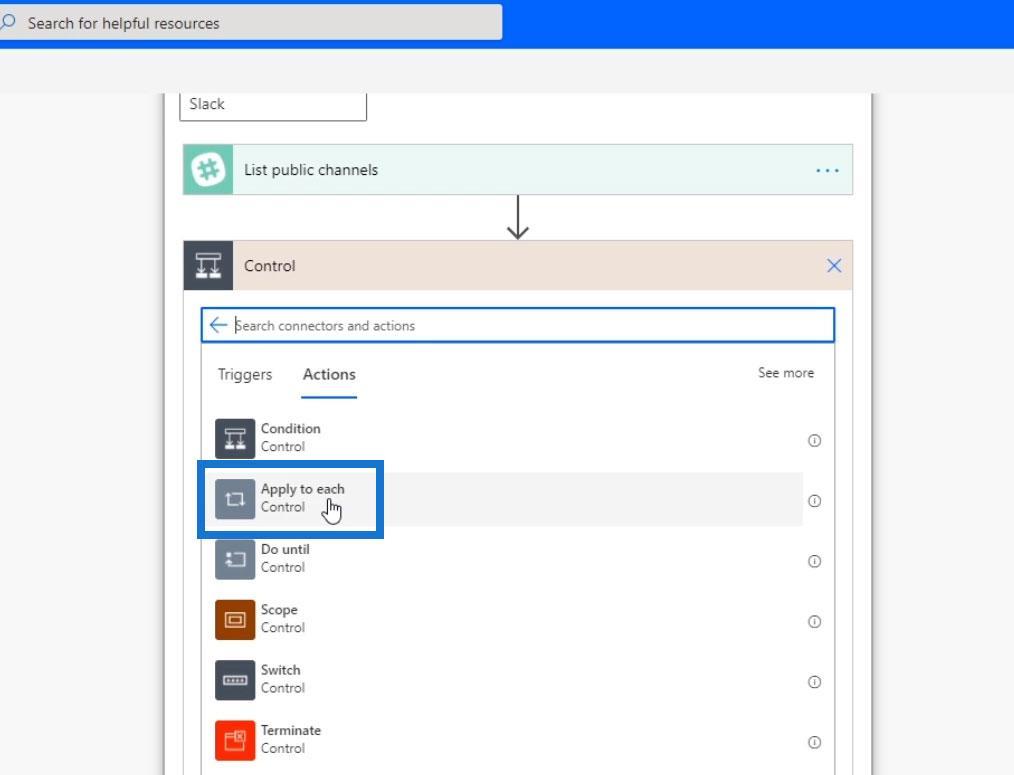
การควบคุมนี้ใช้สองคุณสมบัติ อันแรกคืออาร์เรย์ของรายการที่ต้องวนซ้ำ รายการของเราจะเป็นรายการช่อง ดังนั้น ให้เลือกตัวแปร Channel Name
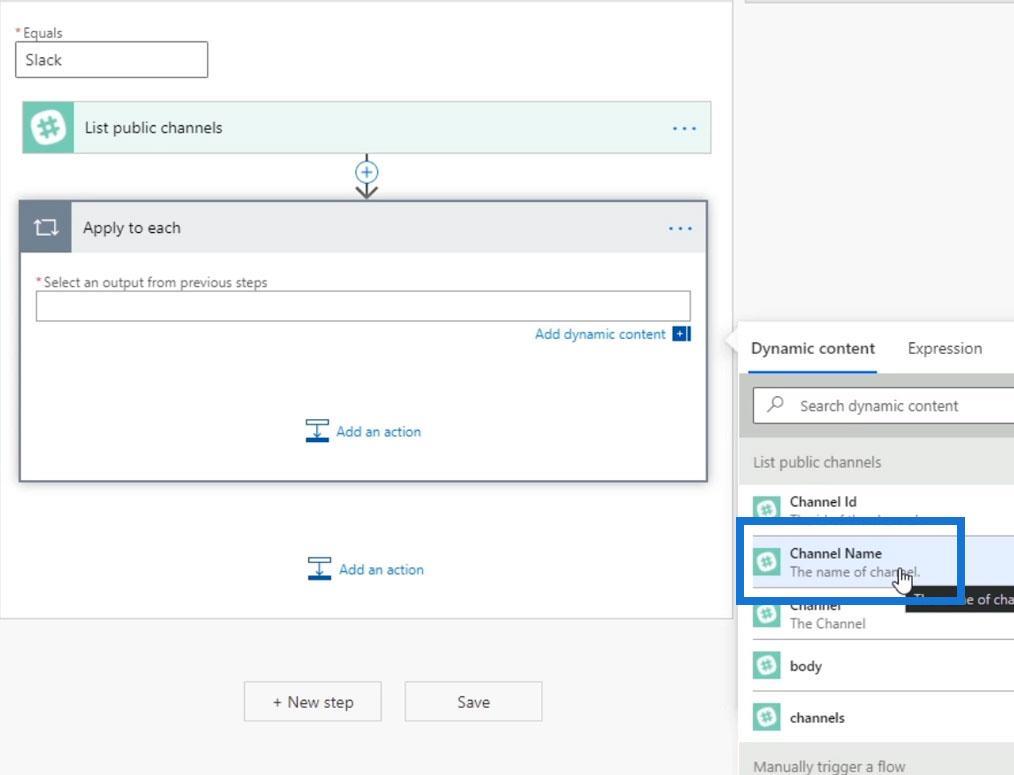
สิ่งต่อไปที่เราต้องการคือการดำเนินการที่ต้องใช้กับแต่ละรายการเหล่านี้ งั้นขอเพิ่มอีกการกระทำ
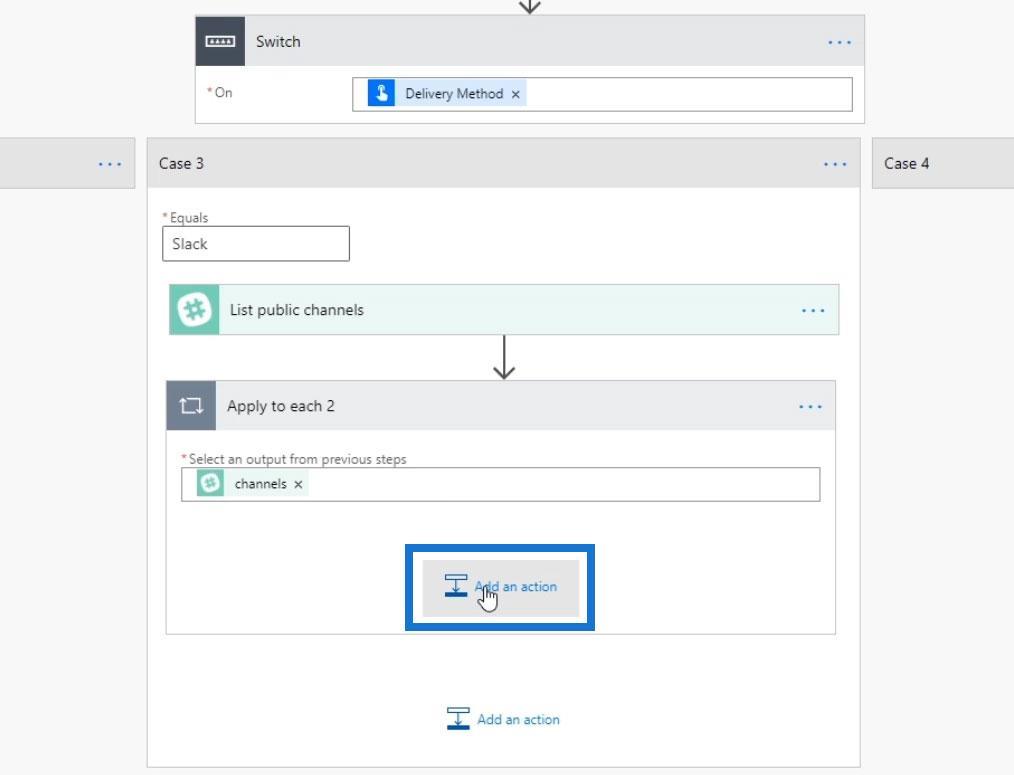
ค้นหาและเลือกSlack
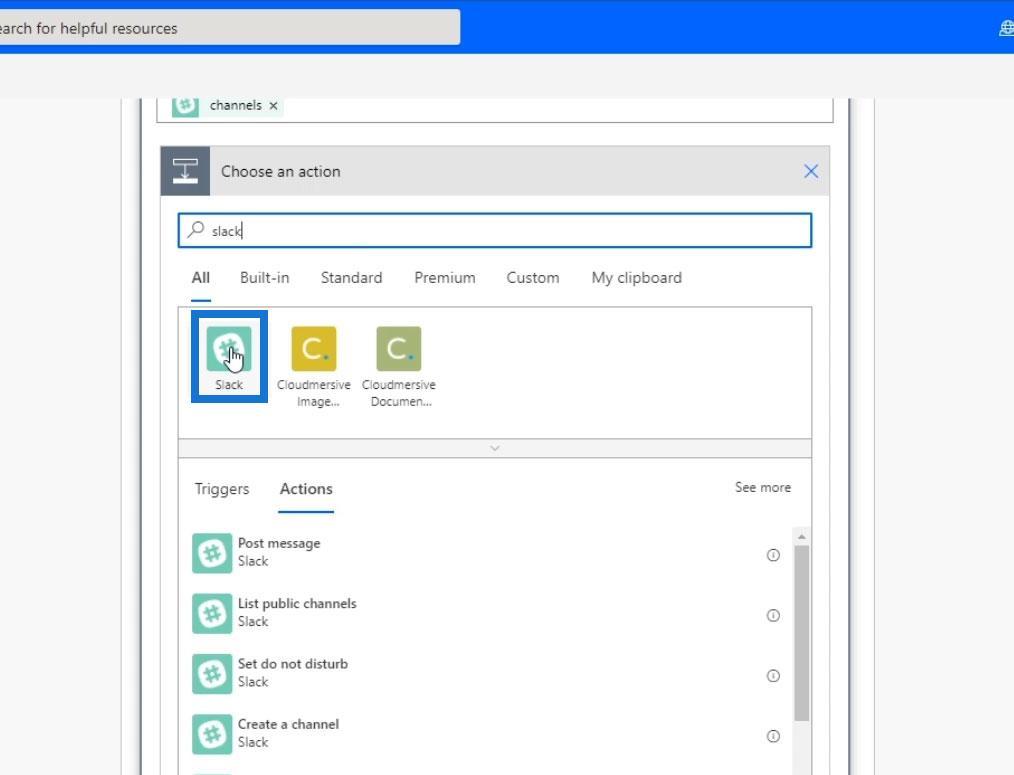
คลิก โพส ต์ข้อความ
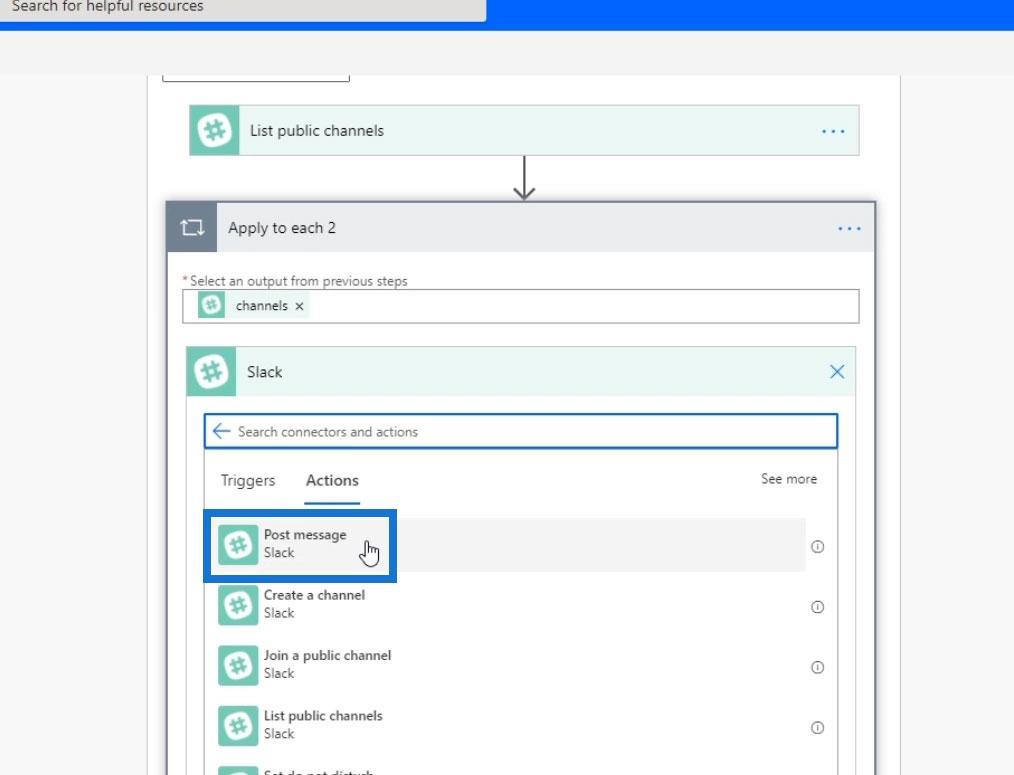
จากนั้นมาทำให้Message Textเป็นข้อความจริง
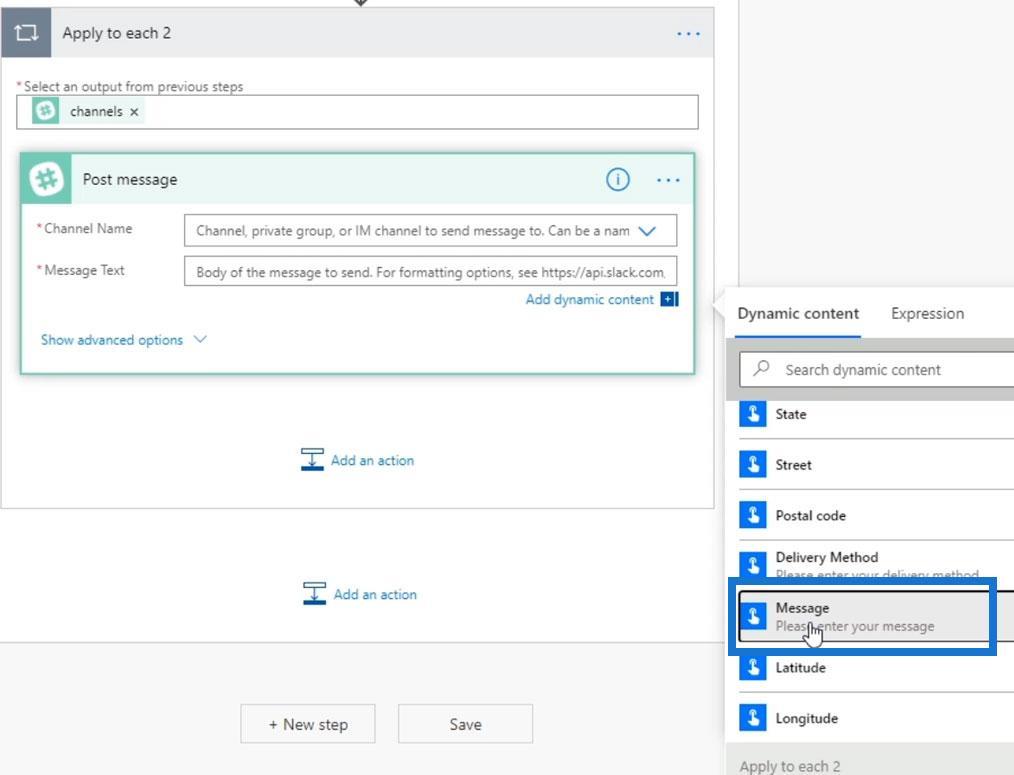
สำหรับชื่อช่อง เลือกตัวแปรชื่อช่อง
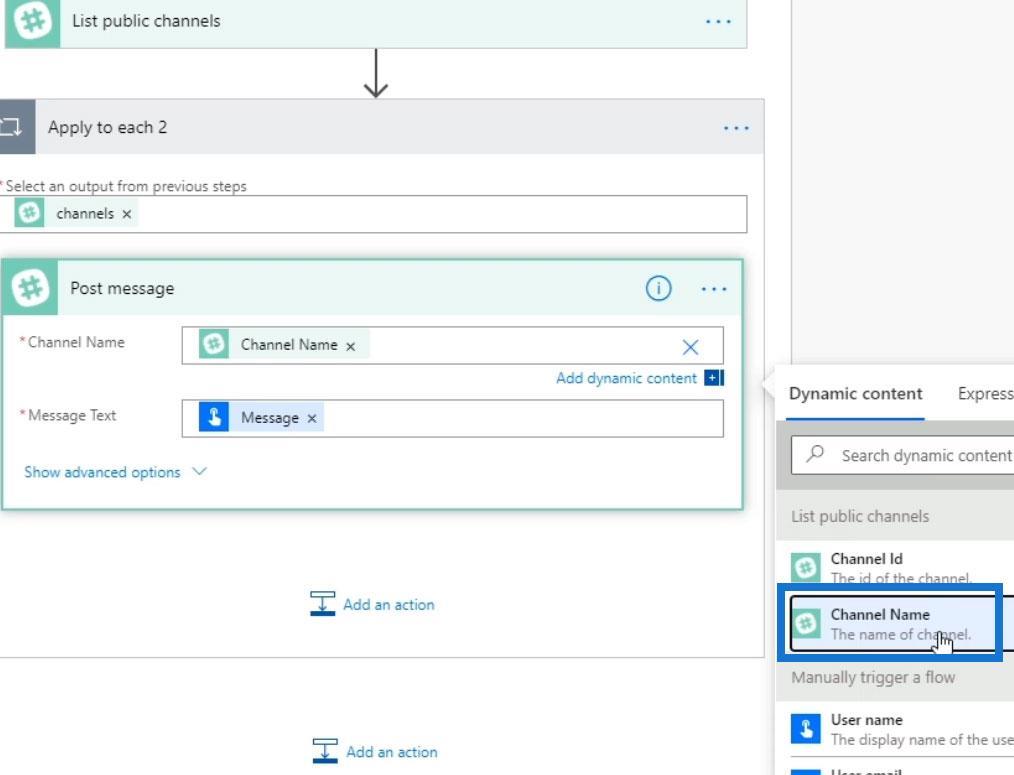
หากเราเลือก Slack การไหลจะเข้าสู่กรณีที่ 3ซึ่งจะแสดงรายการช่องสาธารณะทั้งหมด จากนั้นจะวนซ้ำผ่านช่องเหล่านั้นทั้งหมดทีละช่องและดำเนินการที่เกี่ยวข้อง
การทดสอบการนำไปใช้กับแต่ละการควบคุมใน Power Automate Flow
ตอนนี้เรามาทดสอบโฟลว์ของเราและดูว่าได้ผลหรือไม่

เลือกตัวเลือก “ ฉันจะดำเนินการทริกเกอร์ ” แล้วคลิกปุ่มบันทึกและทดสอบ

วิธีการส่งควรเป็นSlackและข้อความควรเป็น “ สิ่งนี้ควรโพสต์ไปยังช่องทาง Slack ทั้งหมด ” จากนั้นคลิกปุ่มเรียกใช้โฟลว์
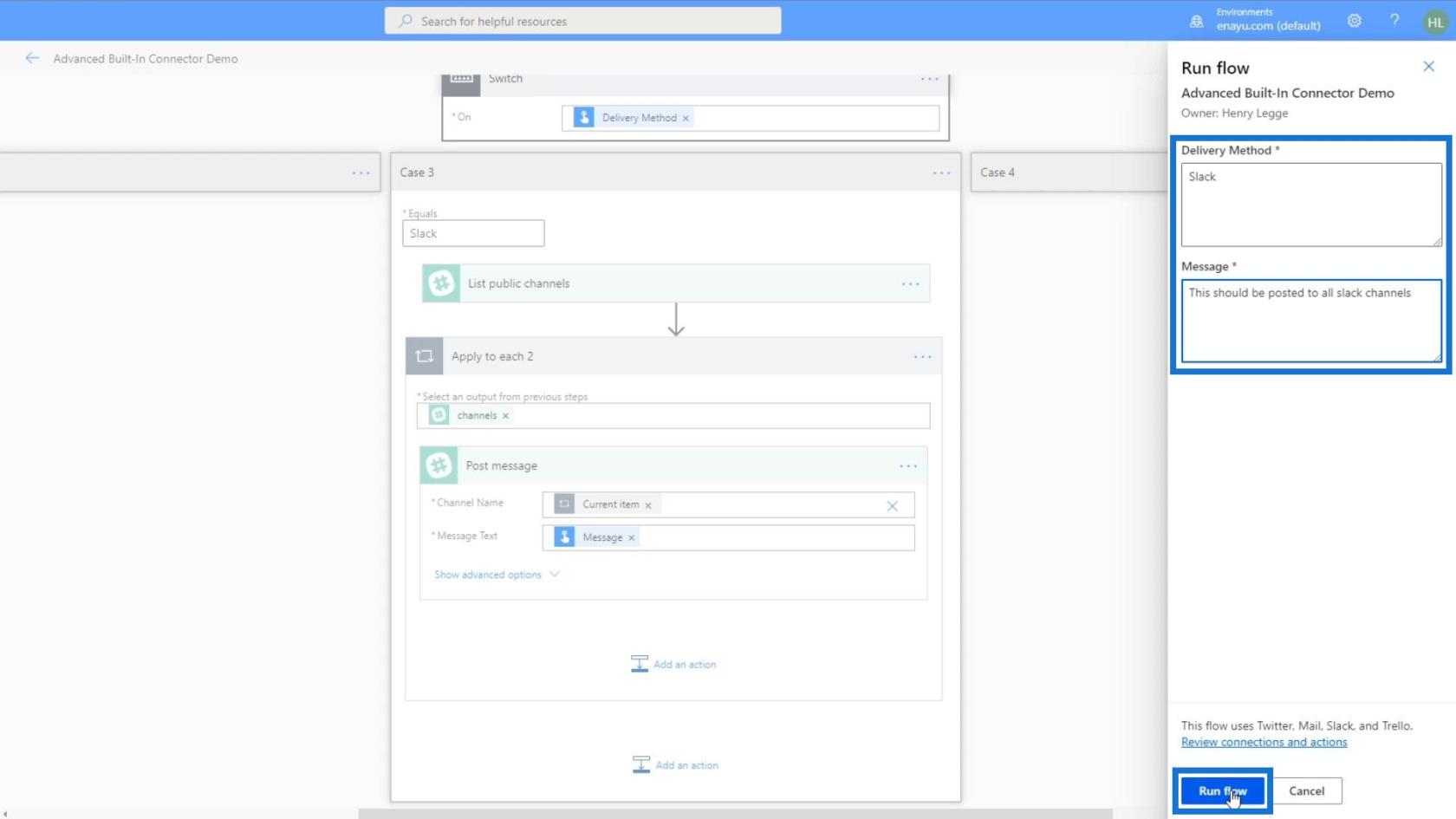
เมื่อโฟลว์เริ่มต้นสำเร็จ ให้คลิกเสร็จสิ้น
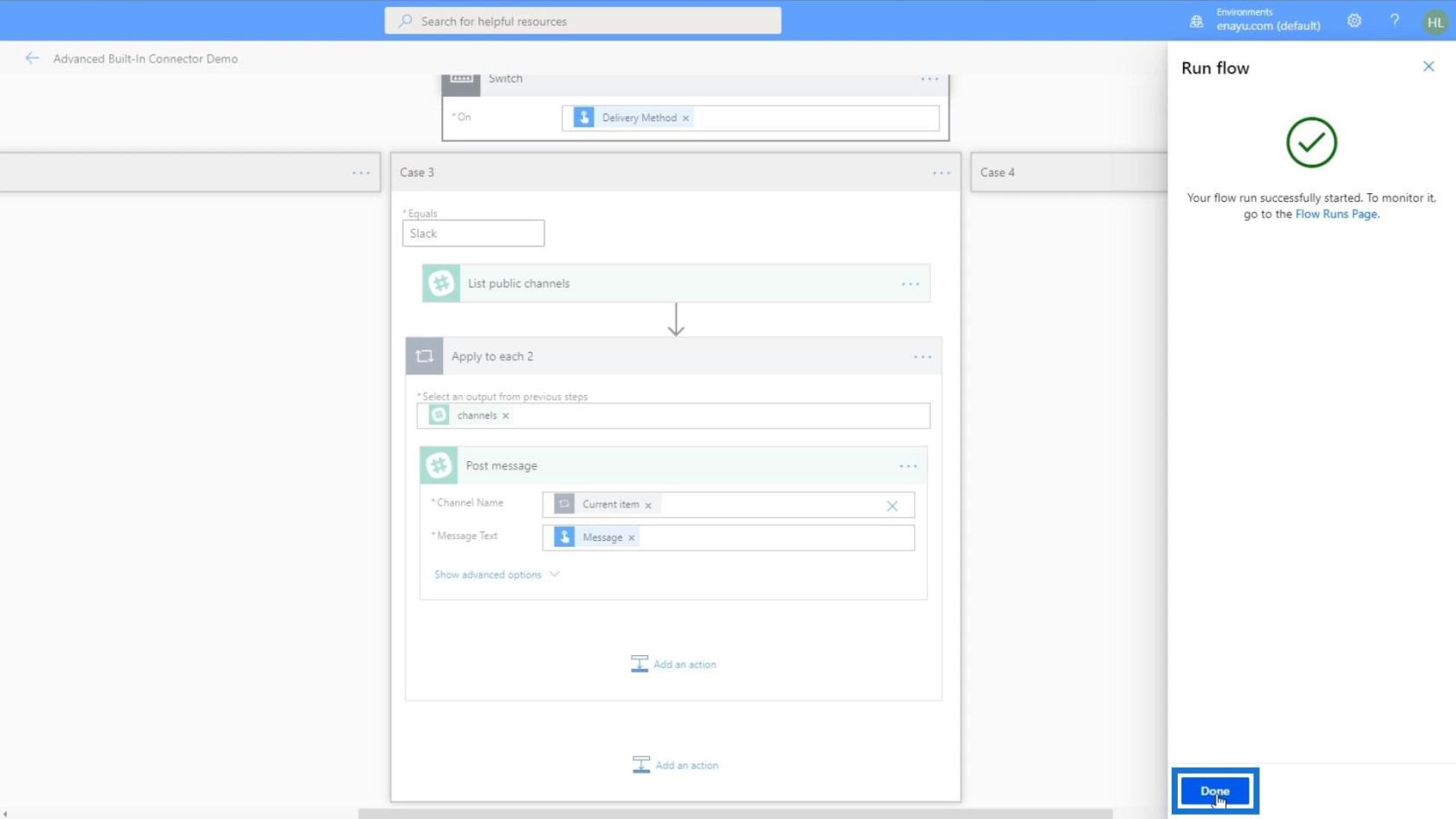
เราเลือก Slack เป็นวิธีการส่ง ดังนั้นโฟลว์จึงตรงไปที่Case 3 ภายในการดำเนินการ เราจะเห็นชื่อช่องและข้อความสำหรับการวนซ้ำครั้งแรก
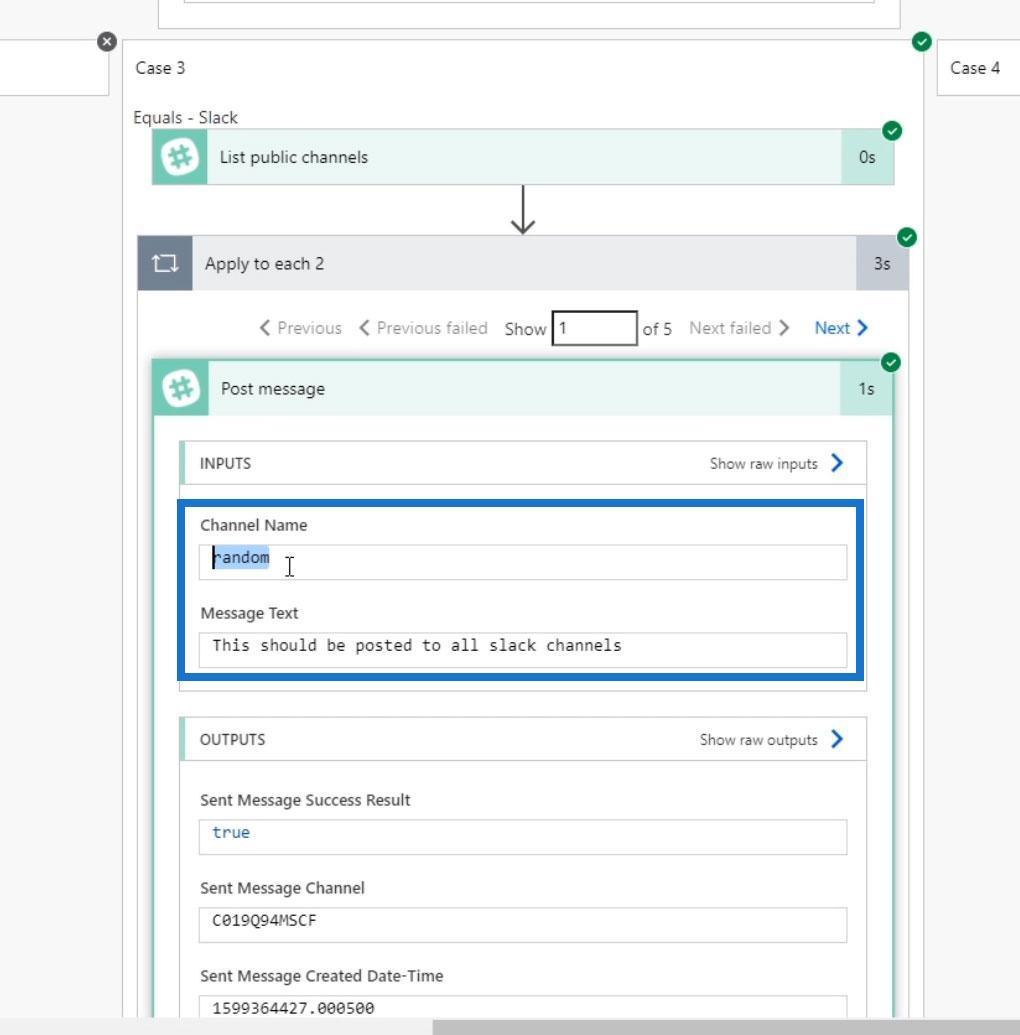
คลิกถัดไปเพื่อดูการวนซ้ำครั้งที่สอง
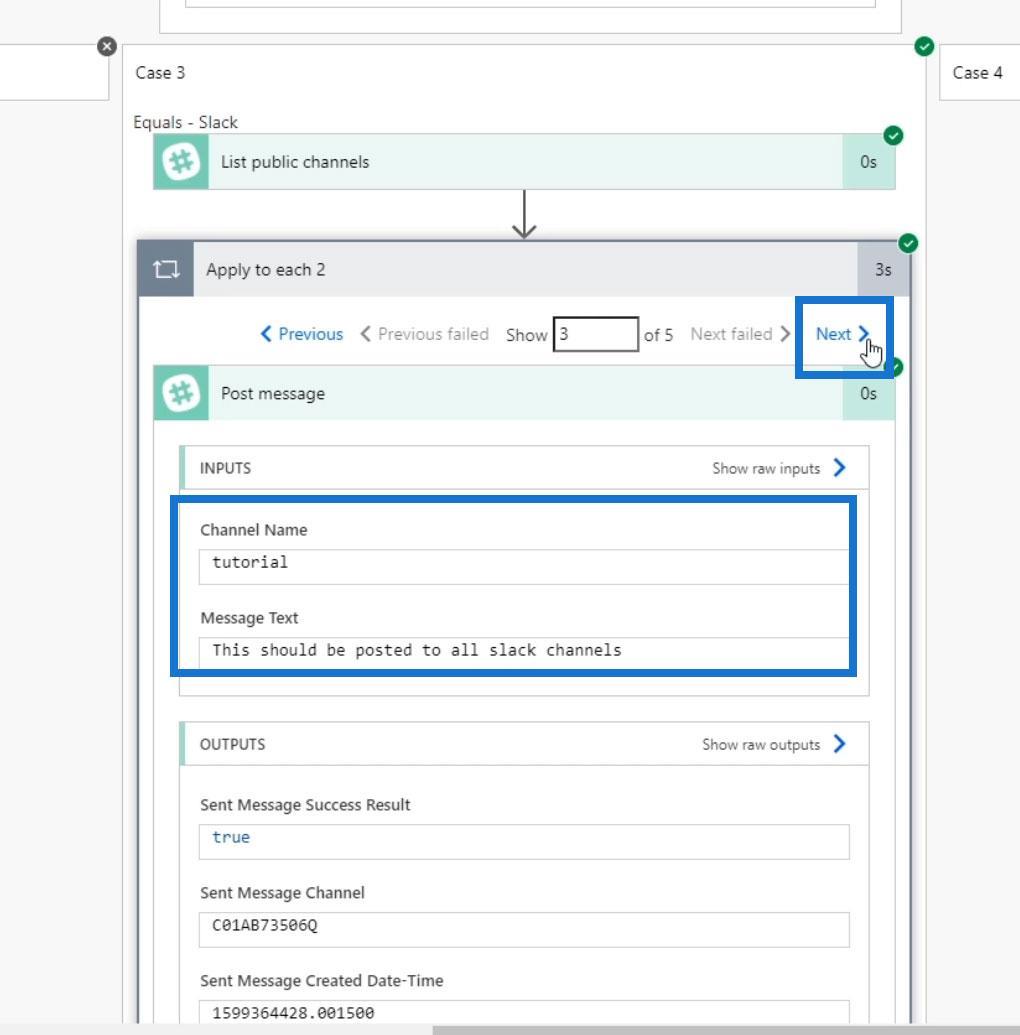
ประการที่สามเป็นเรื่องทั่วไป
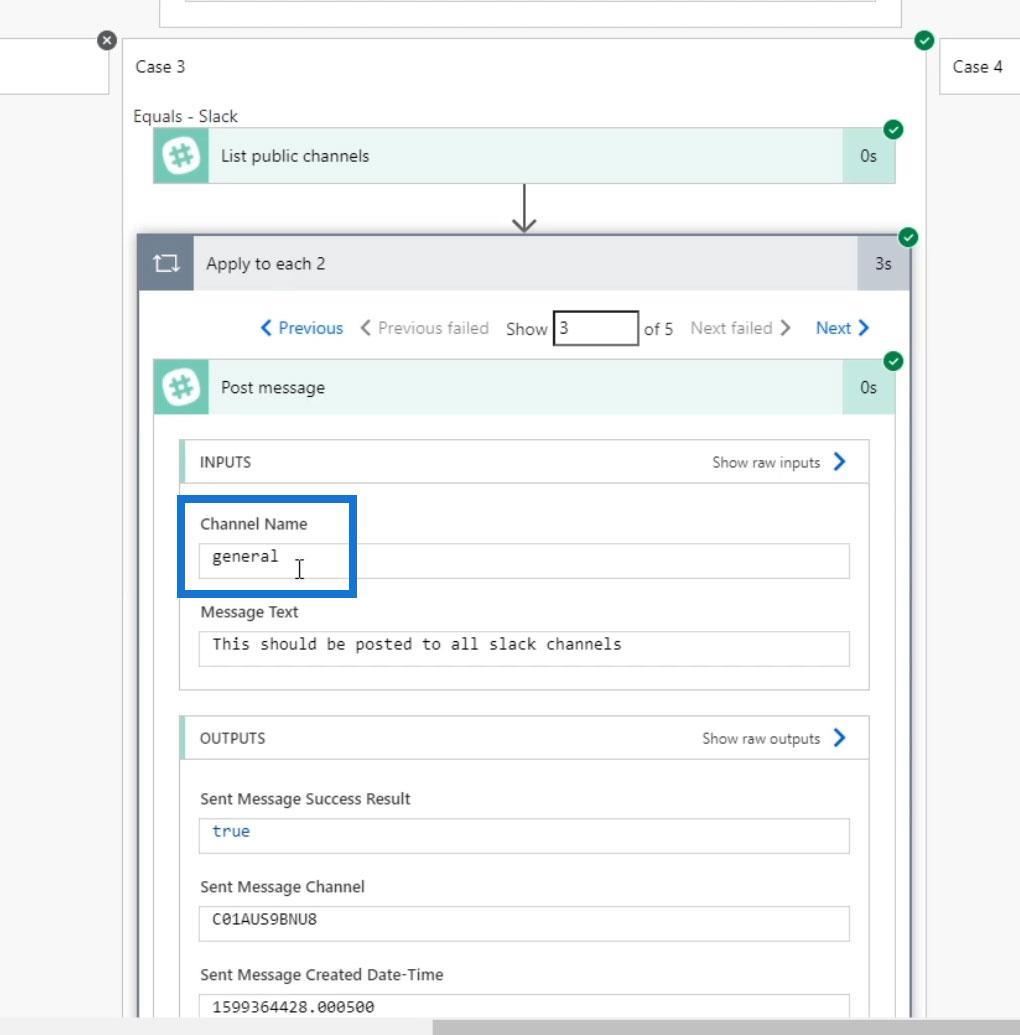
หลังจากนั้นคือช่องงบประมาณ
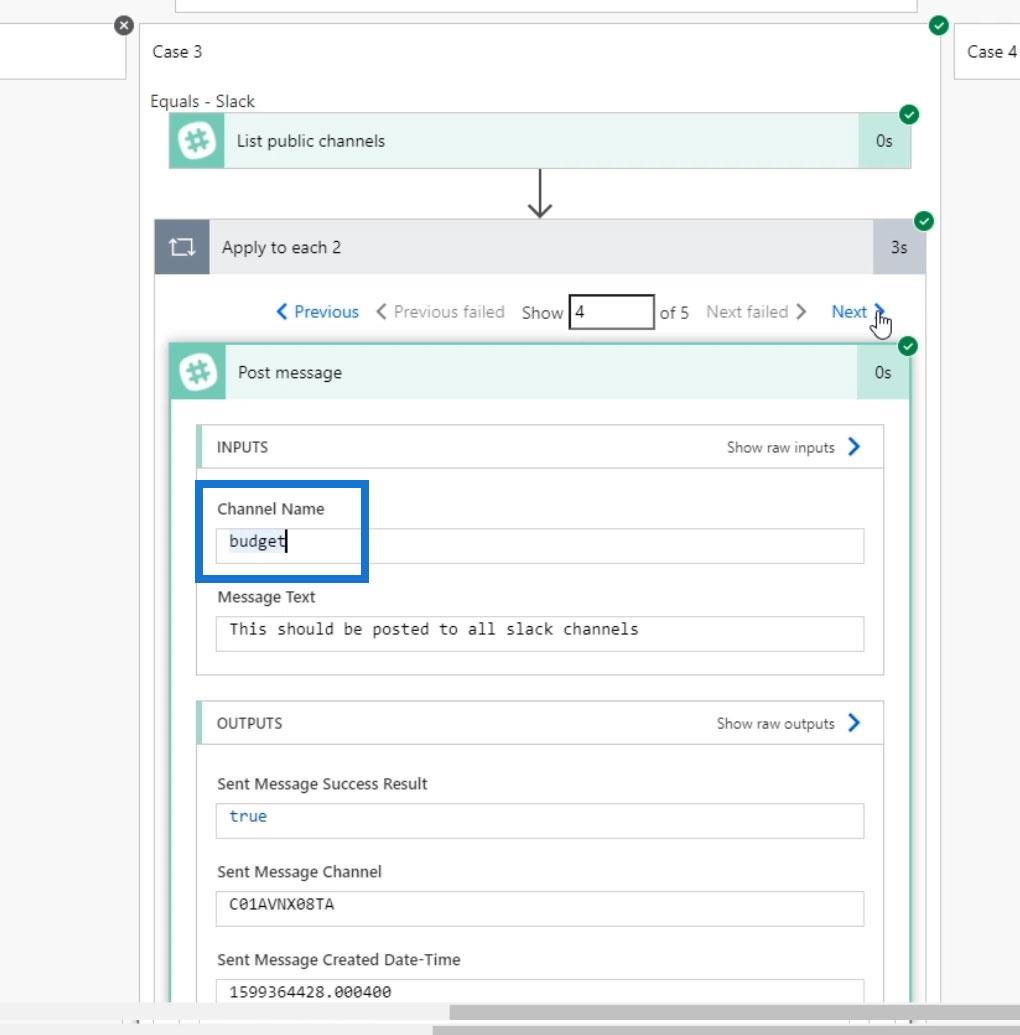
สุดท้าย แต่ไม่ท้ายสุดคือช่องความขัดแย้ง
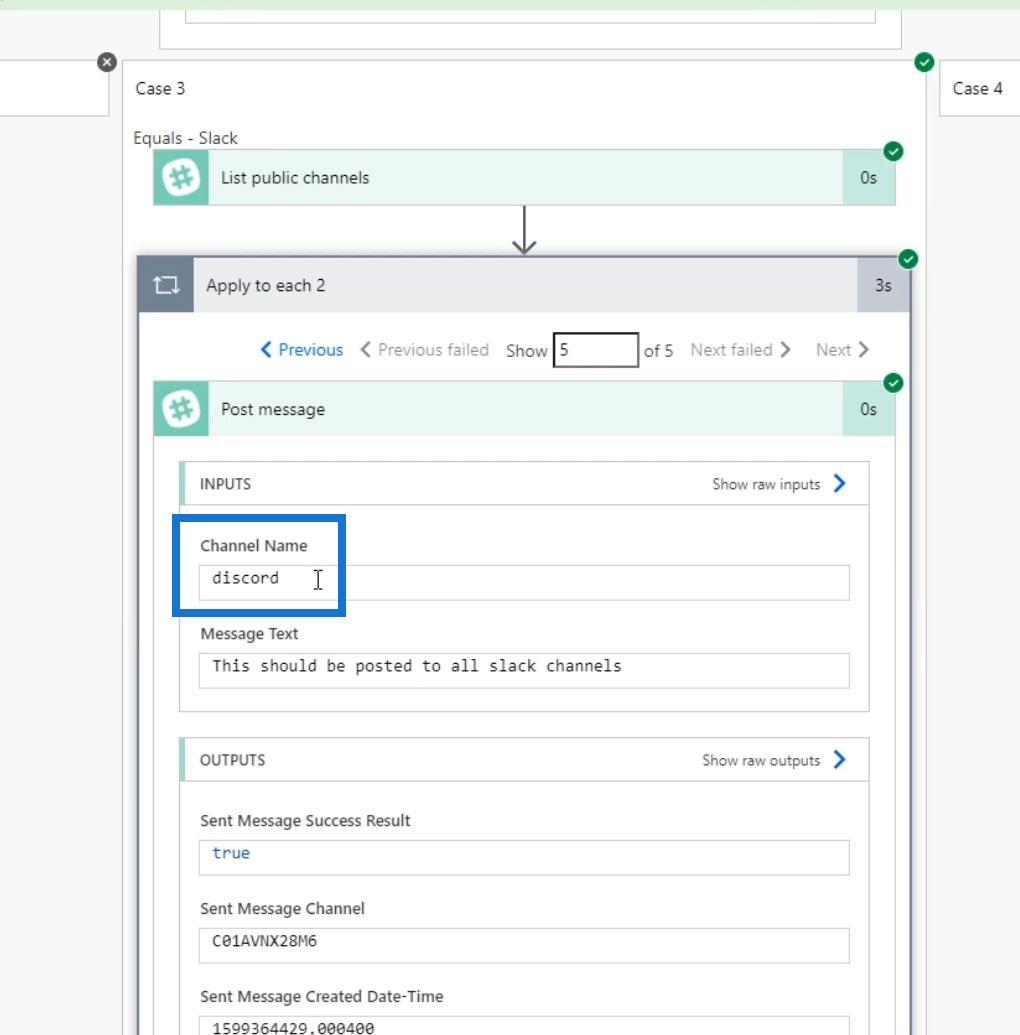
เมื่อตรวจสอบ Slack เราจะเห็นว่าข้อความถูกโพสต์ในช่องทางสาธารณะทั้งหมด ดังนั้นลูปจึงทำงานได้อย่างถูกต้อง
การใช้ตัวแปรรายการปัจจุบันในการนำไปใช้กับแต่ละการควบคุม
ในบางกรณี เราอาจต้องบันทึกคุณสมบัติของแชนเนลที่หย่อนทั้งหมดของเราและส่งอีเมลออกไป เพื่อที่เราสามารถใช้ ตัวแปร รายการปัจจุบันแทน
ตัวอย่างเช่น ลองเพิ่มการกระทำ
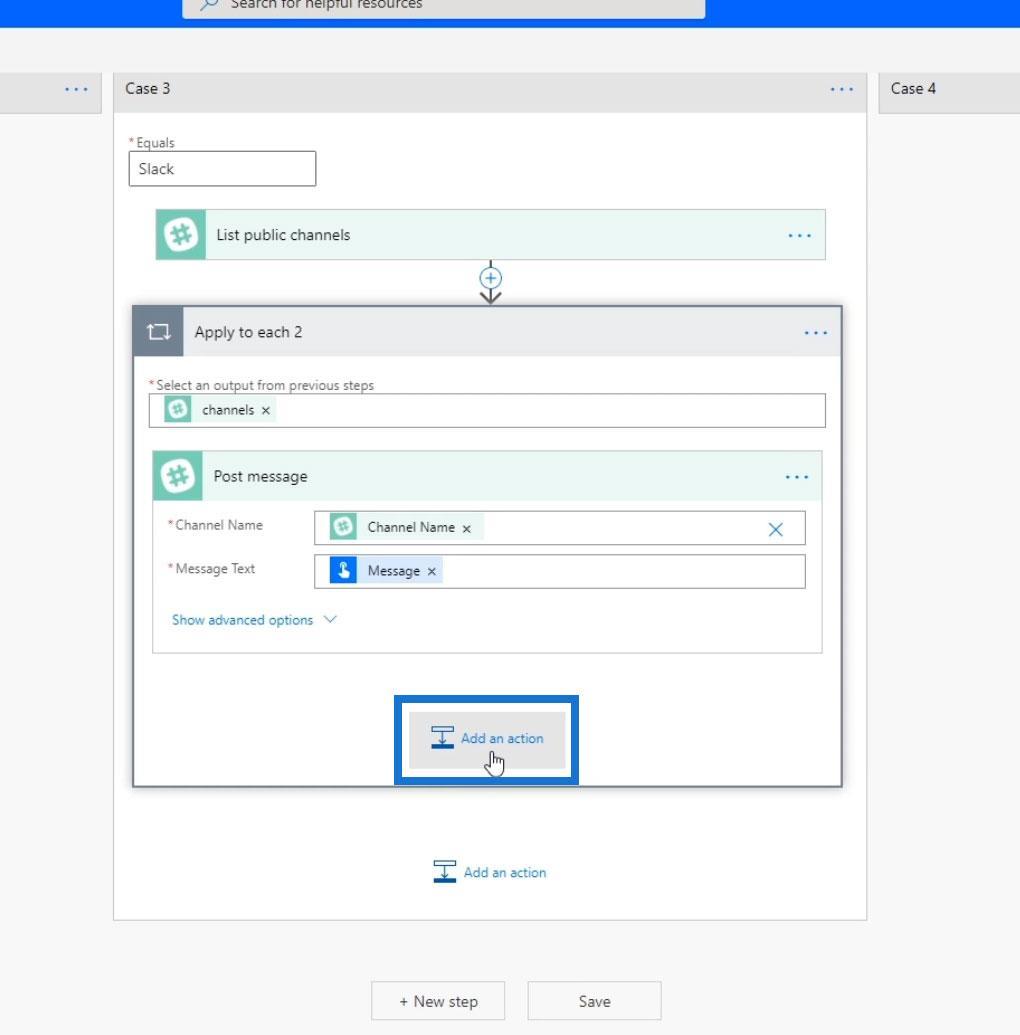
ค้นหาและเลือกตัวเชื่อมต่อจดหมาย

คลิก การดำเนิน การส่งการแจ้งเตือนทางอีเมล ( V3 )
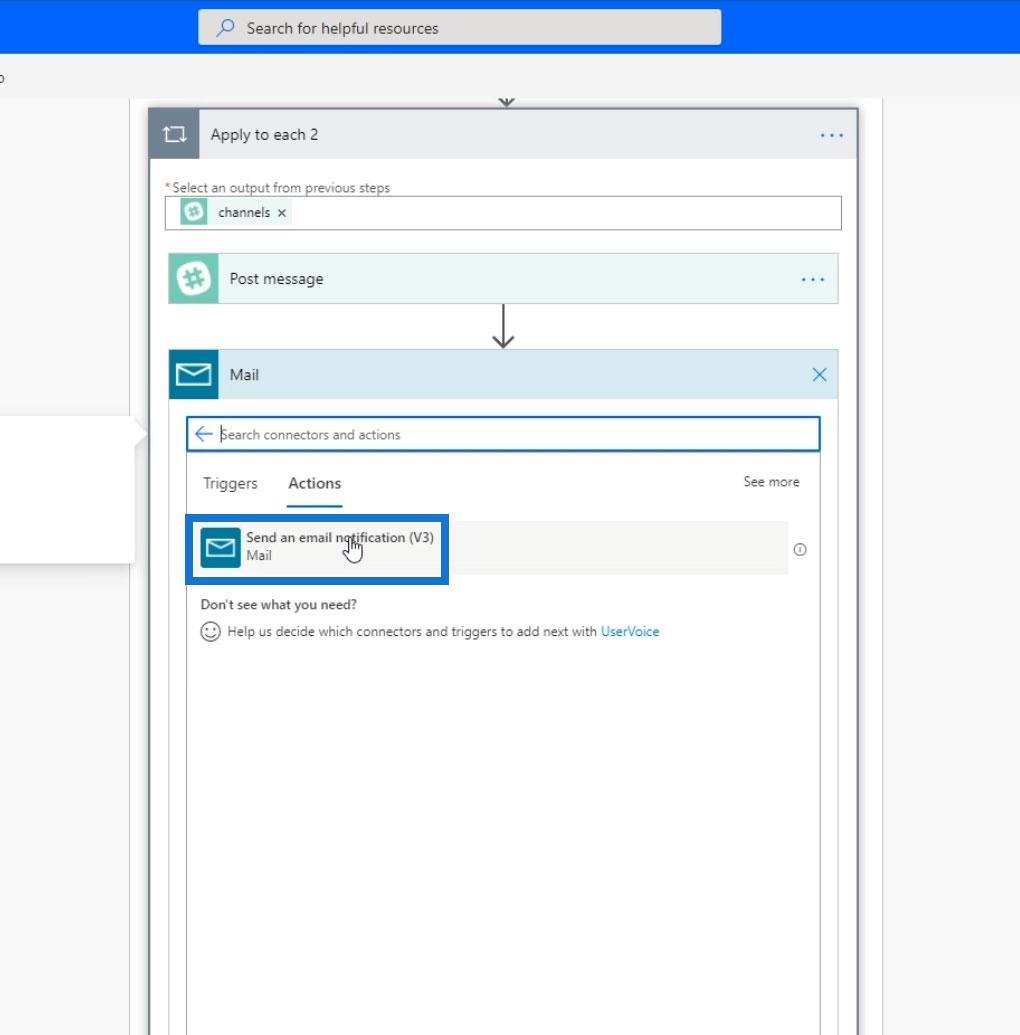
กำหนดที่อยู่อีเมลที่คุณต้องการให้ส่ง จาก นั้นเพิ่มหัวเรื่อง สำหรับเนื้อหาของอีเมล ให้เลือกรายการปัจจุบันภายใต้แท็บเนื้อหาไดนามิก
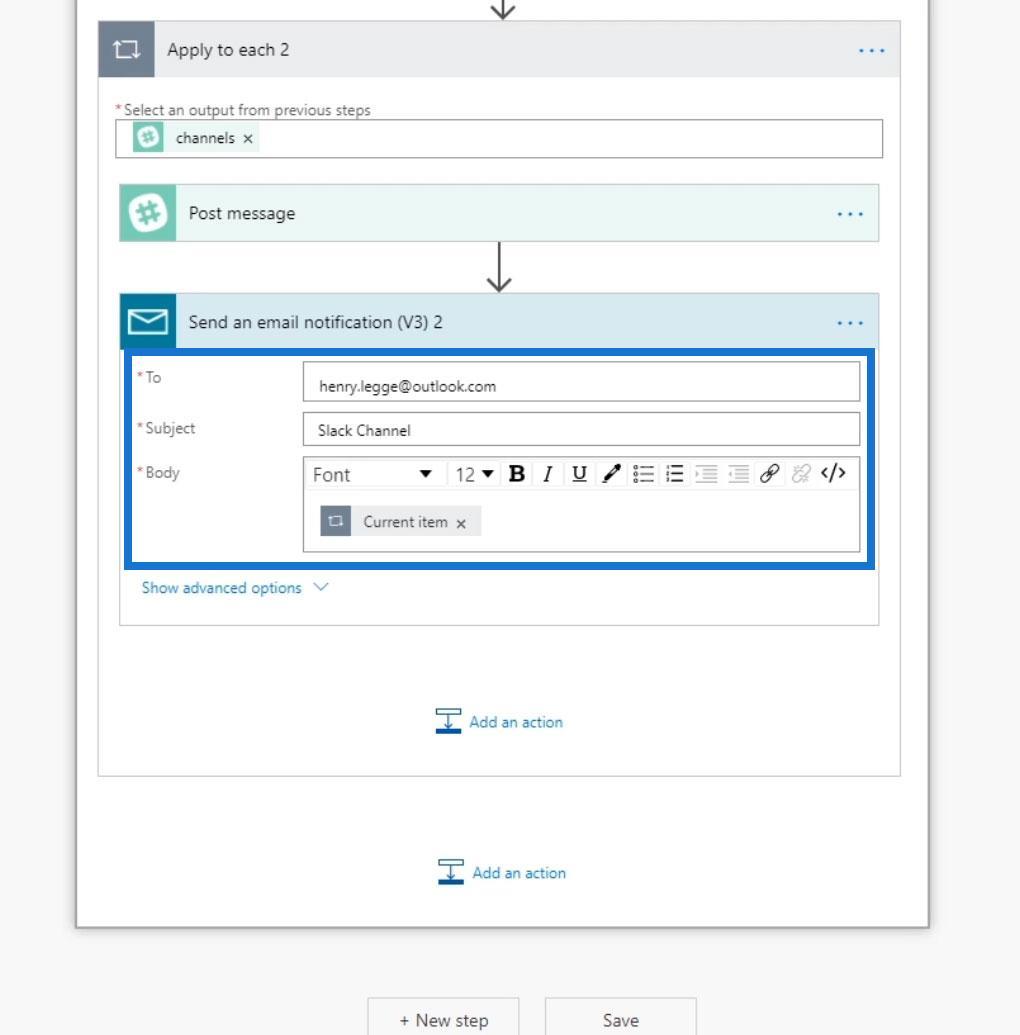
การวนซ้ำนี้จะผ่านช่องแรกและโพสต์ข้อความที่นั่น จากนั้นจะส่งอีเมลพร้อมไฟล์ JSON ของช่องนั้น ด้วยวิธีนี้ เราสามารถเรียนรู้สิ่งต่างๆ เกี่ยวกับช่องได้ เช่น รหัสช่อง เวลาที่สร้าง และอื่นๆ
เงื่อนไขทริกเกอร์ของ Power Automate –
บทนำ อินพุตเวิร์กโฟลว์ใน Microsoft Power Automate
Power Automate Expressions – บทนำ
บทสรุป
และนั่นคือวิธีการทำงานของตัวควบคุมApply To Each เราสามารถใช้การควบคุมนี้เพื่อนำทางและประมวลผลรายการทั้งหมดในอาร์เรย์หรือรายการ นี่เป็นหนึ่งในการกระทำที่มีประโยชน์ที่สุดของPower Automate
โปรดจำไว้เสมอว่าเมื่อใดก็ตามที่คุณใช้การควบคุมนี้ คุณต้องมีพร็อพเพอร์ตี้หรืออาร์กิวเมนต์ 2 รายการ อันแรกคืออาร์เรย์ของรายการและอีกอันคือการกระทำ คุณสามารถเพิ่มการดำเนินการหลายรายการภายในส่วนควบคุมการดำเนินการนี้ แต่เช่นเคย ให้ดำเนินการให้น้อยที่สุดเพื่อหลีกเลี่ยงโฟลว์ที่ทำงานช้า
สิ่งที่ดีที่สุด
เฮนรี่
ค้นพบวิธีที่เราสามารถดาวน์โหลดและติดตั้ง R และ RStudio ซึ่งเป็นทั้งแบบฟรีและแบบโอเพ่นซอร์สสำหรับการเขียนโปรแกรมสถิติและกราฟิก
วิธีลดขนาดไฟล์ Excel – 6 วิธีที่มีประสิทธิภาพ
Power Automate คืออะไร? - สุดยอดคู่มือที่ช่วยให้คุณเข้าใจและใช้ได้อย่างมีประสิทธิภาพ
วิธีใช้ Power Query ใน Excel: คำแนะนำทั้งหมดเพื่อทำให้ข้อมูลของคุณมีประสิทธิภาพมากขึ้น
ตนเองคืออะไรใน Python: ตัวอย่างในโลกแห่งความเป็นจริง
คุณจะได้เรียนรู้วิธีการบันทึกและโหลดวัตถุจากไฟล์ .rds ใน R บล็อกนี้จะครอบคลุมถึงวิธีการนำเข้าวัตถุจาก R ไปยัง LuckyTemplates
ในบทช่วยสอนภาษาการเข้ารหัส DAX นี้ เรียนรู้วิธีใช้ฟังก์ชัน GENERATE และวิธีเปลี่ยนชื่อหน่วยวัดแบบไดนามิก
บทช่วยสอนนี้จะครอบคลุมถึงวิธีการใช้เทคนิค Multi Threaded Dynamic Visuals เพื่อสร้างข้อมูลเชิงลึกจากการแสดงข้อมูลแบบไดนามิกในรายงานของคุณ
ในบทความนี้ ฉันจะเรียกใช้ผ่านบริบทตัวกรอง บริบทตัวกรองเป็นหนึ่งในหัวข้อหลักที่ผู้ใช้ LuckyTemplates ควรเรียนรู้ในขั้นต้น
ฉันต้องการแสดงให้เห็นว่าบริการออนไลน์ของ LuckyTemplates Apps สามารถช่วยในการจัดการรายงานและข้อมูลเชิงลึกต่างๆ ที่สร้างจากแหล่งข้อมูลต่างๆ ได้อย่างไร








