คู่มือการดาวน์โหลดและติดตั้ง R และ RStudio

ค้นพบวิธีที่เราสามารถดาวน์โหลดและติดตั้ง R และ RStudio ซึ่งเป็นทั้งแบบฟรีและแบบโอเพ่นซอร์สสำหรับการเขียนโปรแกรมสถิติและกราฟิก
บทช่วยสอนตัวกรอง Power Query นี้จะสาธิตวิธีการสองสามวิธีในการแก้ปัญหาการกรองตารางของ Excel BI เป้าหมายของความท้าทายนี้คือการกรองชื่อที่คำที่ 2 ขึ้นต้นด้วยตัวอักษร “C”
ความท้าทายของ Excel BIนี้ เป็นโอกาสที่ดีในการฝึกฝนและฝึกฝนทักษะของคุณใน LuckyTemplates นอกจากนี้ยังมีเทคนิคดีๆ มากมายที่ใช้โดยผู้เชี่ยวชาญในสาขานี้ ซึ่งคุณสามารถเรียนรู้และค้นพบได้ที่นี่ คุณสามารถดูวิดีโอทั้งหมดของบทช่วยสอนนี้ได้ที่ด้านล่างของบล็อกนี้
สารบัญ
วิธีการกรอง Power Query # 1
ไปที่ตัวแก้ไข Power Queryเพื่อแยกย่อยปัญหานี้ เราจะใช้ อินเทอร์เฟ ซผู้ใช้และเครื่องมือต่างๆให้มากที่สุด และมองหาคำที่สองที่ขึ้นต้นด้วยตัวอักษร C บน แท็ บTransformเราจะไปที่ Extract แล้วเลือก Text After Delimiter
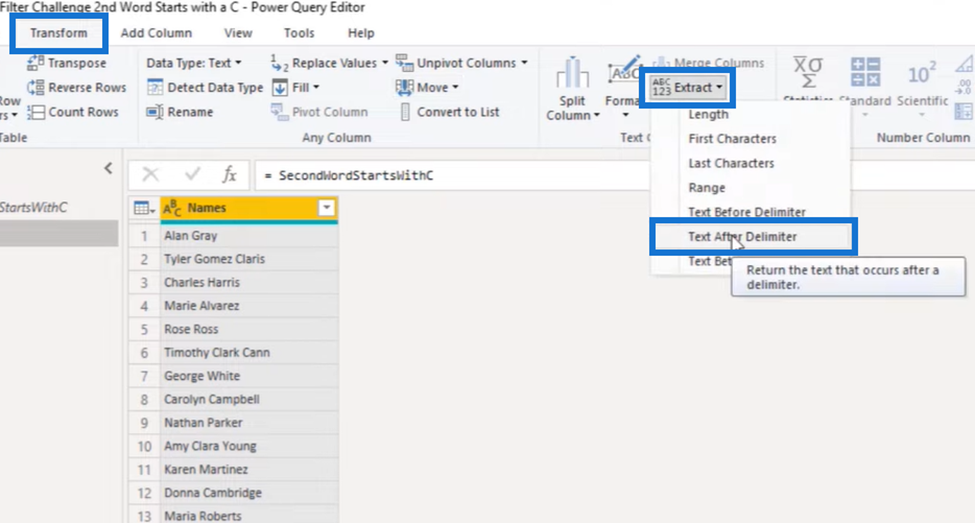
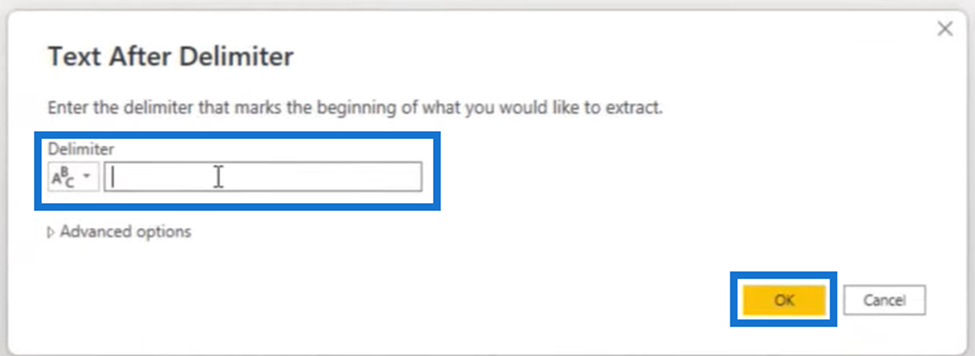
ในหน้าต่าง Text After Delimiter ด้านบน เราสามารถเว้นวรรคตรงนั้น กด OK และรับรายการด้านล่าง แน่นอนว่าผลลัพธ์ด้านล่างนี้แตกต่างจากที่เราต้องการ แต่จะสร้างส่วนสำคัญของไวยากรณ์สำหรับเรา
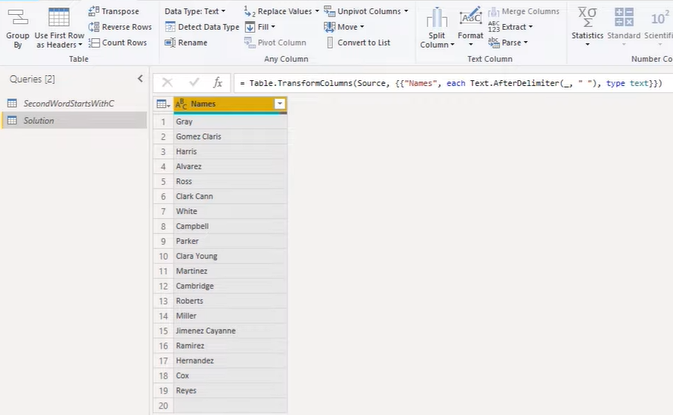
ให้เราเก็บตัวอักษรเริ่มต้นไว้ที่แต่ละสตริงเหล่านี้ ดังนั้นในแถบสูตร เราจะเพิ่มฟังก์ชันอื่น Text.Startเก็บอักขระไว้ 1 ตัว และกดเครื่องหมายถูก
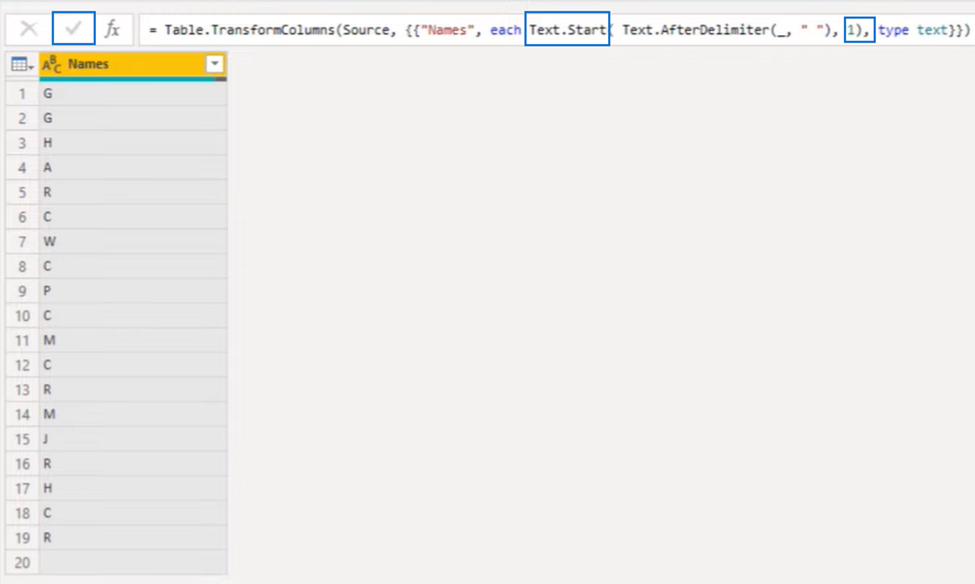
ที่เหลือก็แค่เปรียบเทียบผลลัพธ์นี้กับ ตัวอักษร C ในตอนท้ายของสมการ เราสามารถพูดว่า = C แล้วกดเครื่องหมายถูกอีกครั้ง
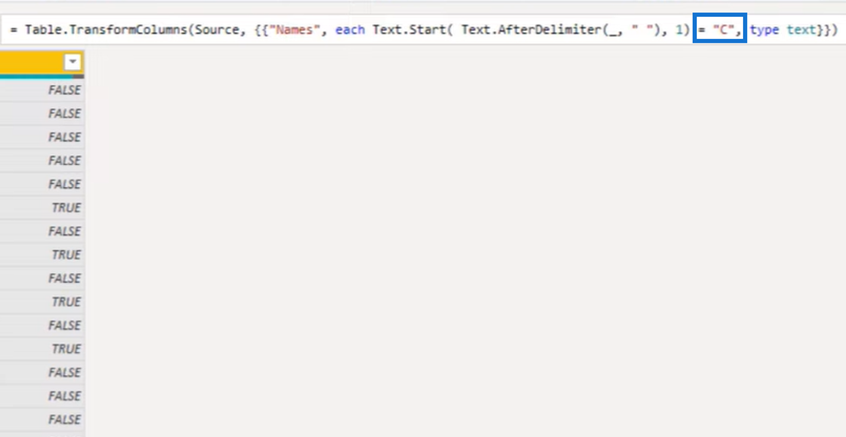
เราได้สร้างตรรกะที่สามารถใช้เพื่อกรองตารางของเราได้สำเร็จ ต่อไป เราต้องคัดลอกไวยากรณ์ในแถบสูตร ( Ctrl + C ) และXออกจากขั้นตอนของเรา
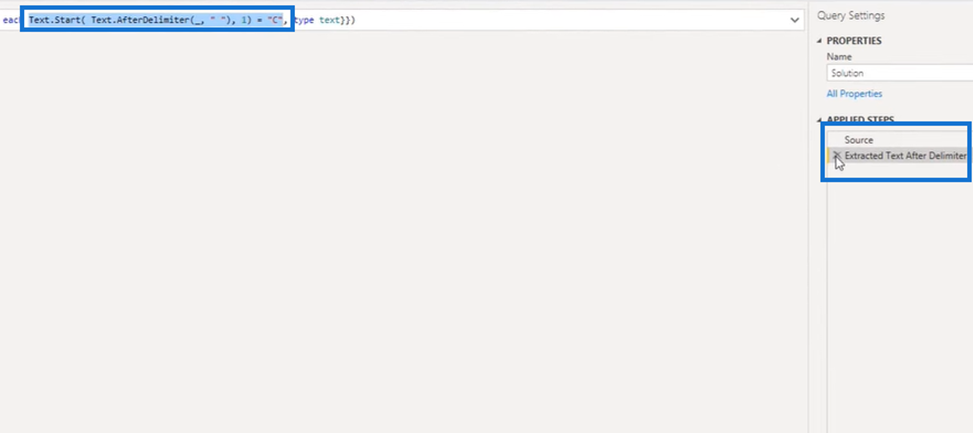
หลังจากนั้นเราจะสร้างตัวกรองจำลอง
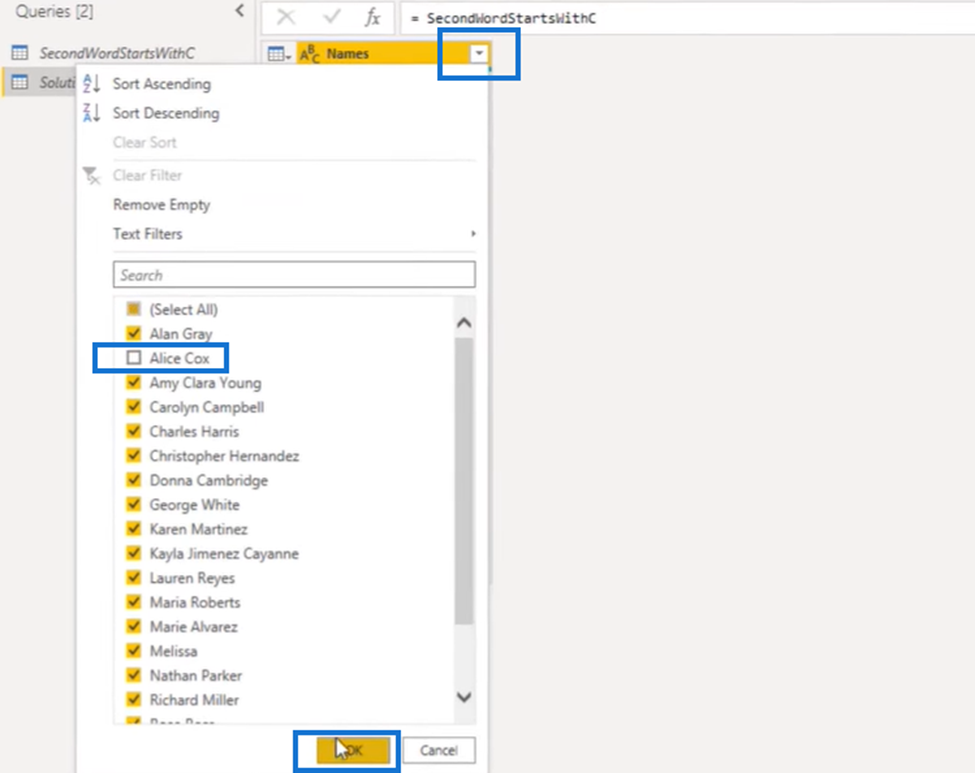
เราวางกลับ (Ctrl + V) ตรรกะที่เราเพิ่งสร้างขึ้น ตัดออก (ctrl + x) การอ้างอิงคอลัมน์ และลบส่วนสุดท้าย และสิ่งที่เราได้รับคือภาพด้านล่าง
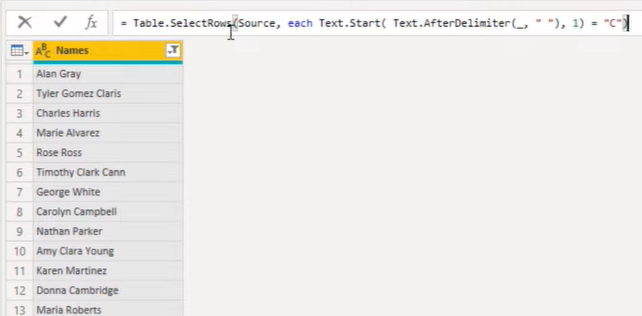
เมื่อคุณเน้นวงเล็บเหลี่ยมสุดท้าย และถ้าเป็นของ ฟังก์ชัน Table.SelectRows คุณก็พร้อมดำเนินการ สุดท้าย แทนที่จะใส่ขีดล่างหลัง Text.AfterDelimeterเราวางกลับส่วนที่เลือกคอลัมน์นั้นแล้วกดเครื่องหมายถูก
และเราเห็นด้านล่างว่าใช้งานได้!
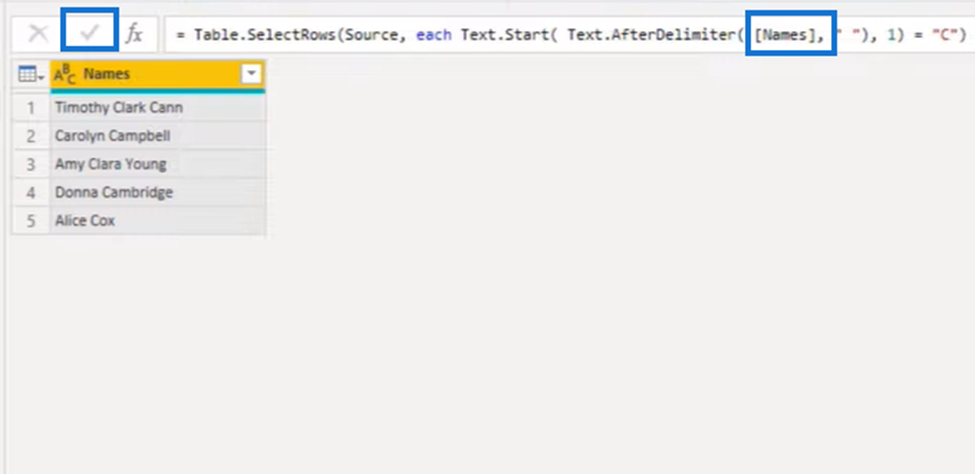
วิธีการกรอง Power Query # 2
ตอนนี้สำหรับแนวทางที่สองของเราในบทช่วยสอนตัวกรอง Power Query เราจะทำสิ่งที่แตกต่างออกไปเล็กน้อย เราจะใช้ฟังก์ชัน Power Query ที่แตกต่างกันหลาย ฟังก์ชัน แต่ยังทำให้การเปรียบเทียบคำนึงถึงขนาดตัวพิมพ์ด้วย
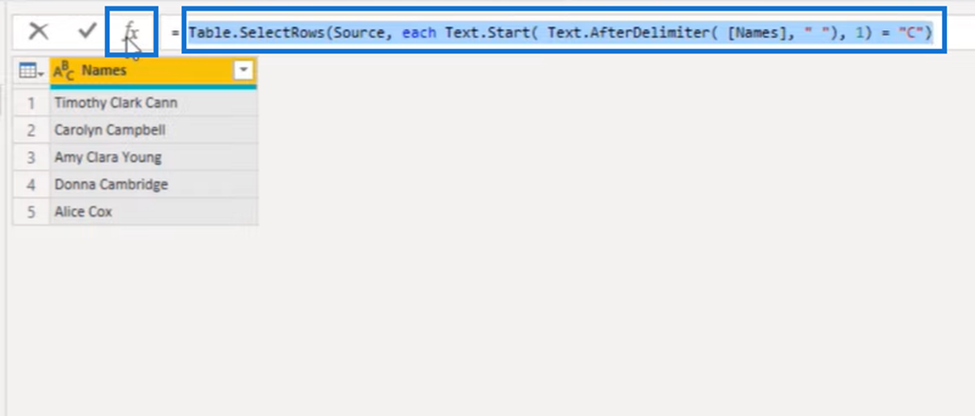
โครงสร้างจำนวนมากอยู่ในแถบสูตรก่อนหน้าของเราแล้ว ดังนั้นเราจะคัดลอกไวยากรณ์ที่เน้นไว้ด้านบนแล้วกด fx ข้างหน้าเพื่อให้เราใช้เพื่อสร้างแนวทางที่สอง
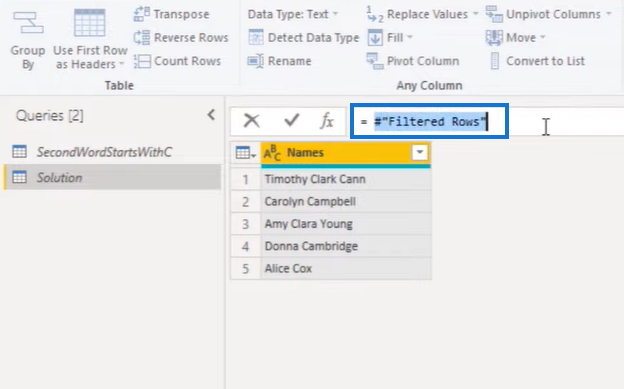
จากนั้นเราจะลบการอ้างอิงขั้นตอนก่อนหน้า (“แถวที่กรอง”) ในภาพด้านบนและวางไวยากรณ์ของเรากลับเข้าไปแทนที่ และสุดท้ายเราก็กดเครื่องหมายถูกอีกครั้ง
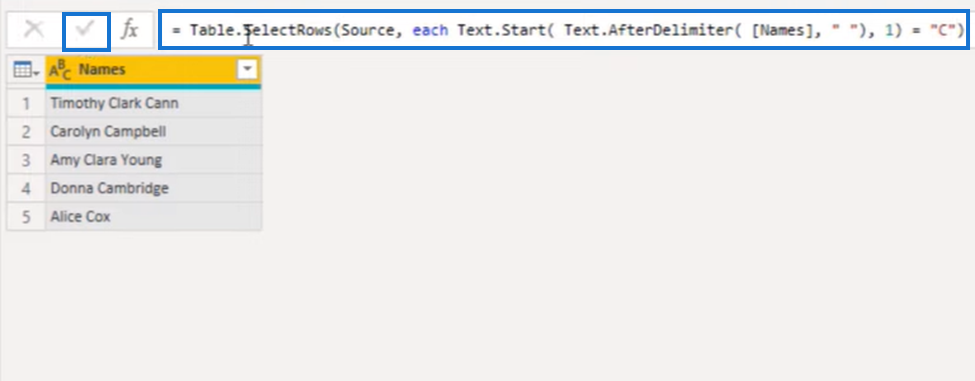
แยกคำออกเป็นรายการ
แทนที่จะใช้ Text.AfterDelimeter ใน แถบสูตร เราจะแบ่งคำในรายการโดยใช้ Text.Split และนั่นรวมถึงการแยกคอลัมน์ชื่อและช่องว่างด้านล่าง:
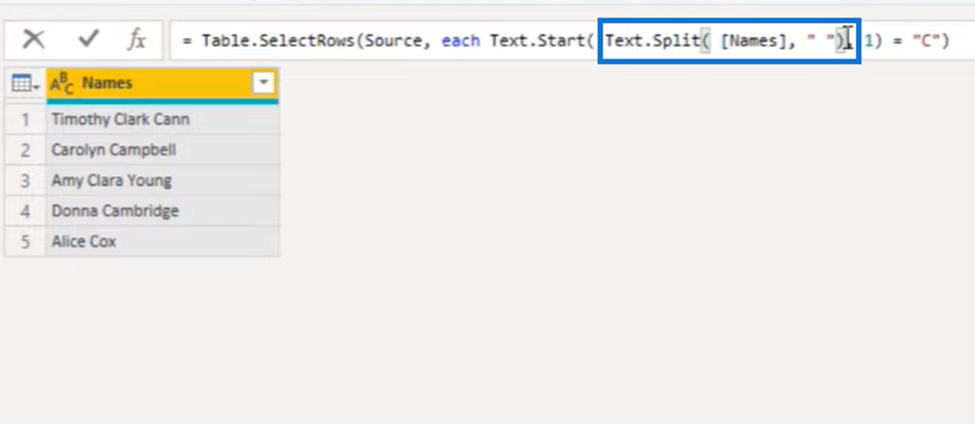
แต่ละคำมีตำแหน่งในรายการ และเพื่อแยกคำในตำแหน่งที่สอง เราสามารถใช้การเข้าถึงรายการ ดังนั้นในชุดของวงเล็บปีกกา เราสามารถอ้างถึงตำแหน่งดัชนีที่เป็นศูนย์ได้ เพื่อไปที่ตำแหน่งหมายเลข 2 เราต้องป้อน 1 ที่นี่
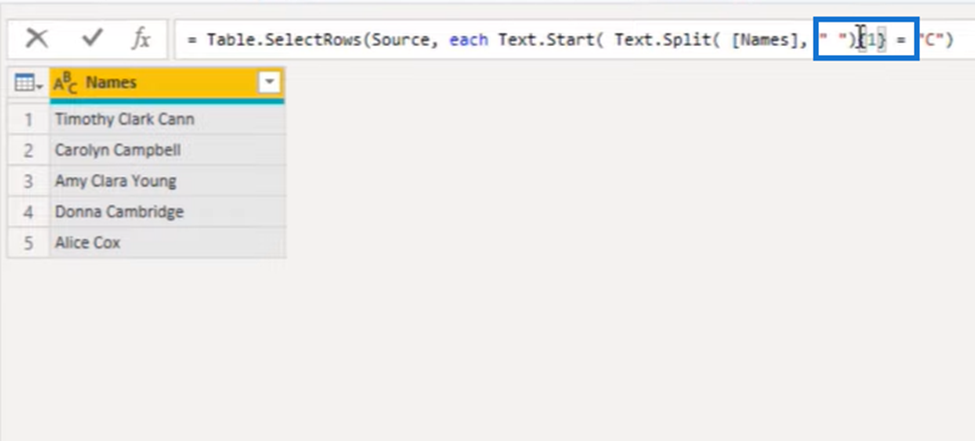
แต่เราต้องการป้องกันสิ่งนี้ด้วย เพราะหากในช่วงเวลาหนึ่ง มีการป้อนสตริงที่มีเพียงคำเดียวในขณะนั้น จะไม่มีรายการที่สองในรายการนั้น และจะส่งกลับข้อผิดพลาด
การเปลี่ยนการเข้าถึงรายการที่จำเป็นเพื่อเป็นทางเลือกจะช่วยแก้ปัญหาที่อาจเกิดขึ้นในอนาคต ในการทำเช่นนั้น สิ่งที่เราต้องทำคือเพิ่มเครื่องหมายคำถาม ( ? ) ที่ส่วนท้าย
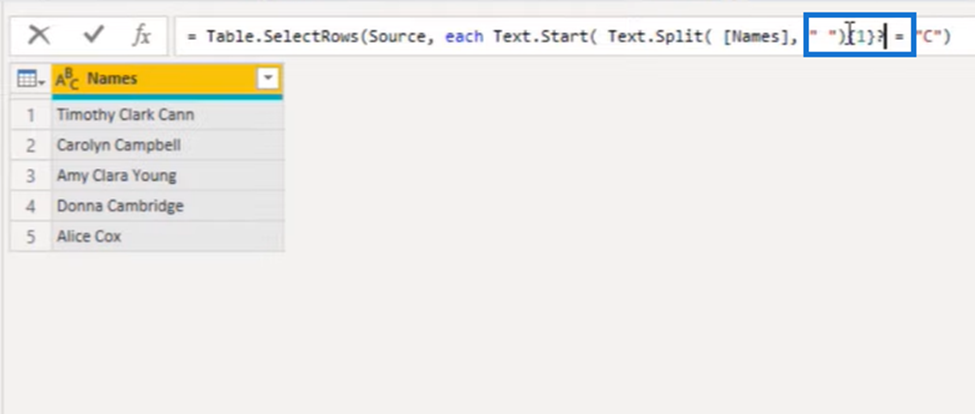
การเพิ่มเครื่องหมายคำถามจะเปลี่ยนการเข้าถึงรายการที่จำเป็นเป็นการเข้าถึงรายการเพิ่มเติม ซึ่งหมายความว่าหากไม่มีรายการอยู่ในรายการ ค่า Null จะถูกส่งกลับแทนข้อผิดพลาด
เรามาเปลี่ยนฟังก์ชัน Text.Start กันดีกว่า เพราะเราต้องการใช้ฟังก์ชันที่มีพารามิเตอร์เปรียบเทียบที่เป็นตัวเลือก ดังนั้น แทนที่จะใช้ Text.Start เราจะใช้ Text.StartsWithใส่เครื่องหมายลูกน้ำหลังเครื่องหมายคำถาม และใส่ “C”ซึ่งเป็นสตริงย่อยที่เราต้องการ
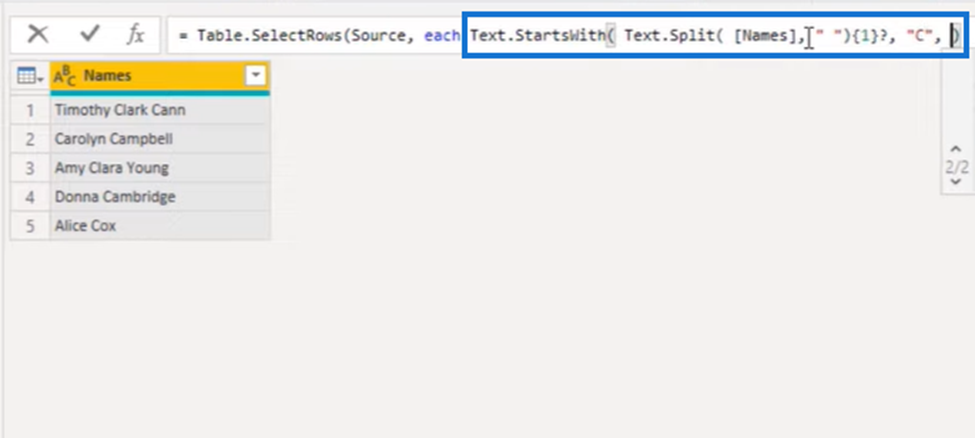
จากนั้นเราสามารถใช้ ฟังก์ชัน Comparative ได้เราจึงพิมพ์และเลือก Comparisoner.OrdinalIgnoreCase และอย่าลืมเพิ่มวงเล็บปิดในตารางแถวที่เลือก

และเราเกือบเสร็จแล้ว สิ่งที่ต้องทำคือดูว่าค่านี้คืนค่าจริงหรือไม่ ดังนั้นให้เพิ่ม = จริง ที่ส่วนท้ายของสูตรแล้วกดเครื่องหมายถูก ตอนนี้กระบวนการเสร็จสมบูรณ์แล้ว!
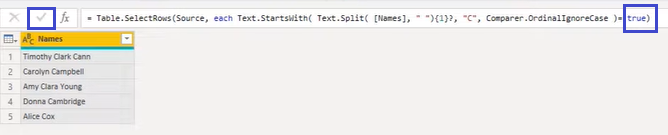
วิธีการผสานคอลัมน์แบบไดนามิกในตาราง Power Query
Power Query: วิธีผสานตารางด้วยคอลัมน์ต่างๆ
ฟังก์ชัน Power Query M ของตารางวันที่ขยาย
บทสรุป
ในบทช่วยสอนตัวกรอง Power Query นี้ คุณได้เห็นวิธีการสองวิธีในการท้าทายตัวกรองตาราง ครั้งแรกใช้ Text After Delimiter จากแท็บ Transform ข้างๆ ฟังก์ชันTable.SelectRows และ Text.Start
ประการที่สอง ยกเลิกการใช้ Text After Delimiter และแทนที่ ฟังก์ชัน Text.Splitด้วย Text.Start เพื่อแยกคำในรายการ นอกจากนี้ยังใช้ฟังก์ชัน เปรียบเทียบ Comparer.OrdinalIgnoreCase
คุณสามารถสำรวจตัวเลือกการกรองตารางทั้งสองแบบเพื่อดูว่าแนวทางใดเหมาะกับคุณมากกว่ากัน!
ค้นพบวิธีที่เราสามารถดาวน์โหลดและติดตั้ง R และ RStudio ซึ่งเป็นทั้งแบบฟรีและแบบโอเพ่นซอร์สสำหรับการเขียนโปรแกรมสถิติและกราฟิก
วิธีลดขนาดไฟล์ Excel – 6 วิธีที่มีประสิทธิภาพ
Power Automate คืออะไร? - สุดยอดคู่มือที่ช่วยให้คุณเข้าใจและใช้ได้อย่างมีประสิทธิภาพ
วิธีใช้ Power Query ใน Excel: คำแนะนำทั้งหมดเพื่อทำให้ข้อมูลของคุณมีประสิทธิภาพมากขึ้น
ตนเองคืออะไรใน Python: ตัวอย่างในโลกแห่งความเป็นจริง
คุณจะได้เรียนรู้วิธีการบันทึกและโหลดวัตถุจากไฟล์ .rds ใน R บล็อกนี้จะครอบคลุมถึงวิธีการนำเข้าวัตถุจาก R ไปยัง LuckyTemplates
ในบทช่วยสอนภาษาการเข้ารหัส DAX นี้ เรียนรู้วิธีใช้ฟังก์ชัน GENERATE และวิธีเปลี่ยนชื่อหน่วยวัดแบบไดนามิก
บทช่วยสอนนี้จะครอบคลุมถึงวิธีการใช้เทคนิค Multi Threaded Dynamic Visuals เพื่อสร้างข้อมูลเชิงลึกจากการแสดงข้อมูลแบบไดนามิกในรายงานของคุณ
ในบทความนี้ ฉันจะเรียกใช้ผ่านบริบทตัวกรอง บริบทตัวกรองเป็นหนึ่งในหัวข้อหลักที่ผู้ใช้ LuckyTemplates ควรเรียนรู้ในขั้นต้น
ฉันต้องการแสดงให้เห็นว่าบริการออนไลน์ของ LuckyTemplates Apps สามารถช่วยในการจัดการรายงานและข้อมูลเชิงลึกต่างๆ ที่สร้างจากแหล่งข้อมูลต่างๆ ได้อย่างไร








