คู่มือการดาวน์โหลดและติดตั้ง R และ RStudio

ค้นพบวิธีที่เราสามารถดาวน์โหลดและติดตั้ง R และ RStudio ซึ่งเป็นทั้งแบบฟรีและแบบโอเพ่นซอร์สสำหรับการเขียนโปรแกรมสถิติและกราฟิก
สำหรับโพสต์นี้ เราจะทำงานใน Power Query รวมไฟล์จากหลายโฟลเดอร์ในเครือข่าย เดสก์ท็อป OneDrive หรือ SharePoint ของเรา
ในตัวอย่างนี้ เรามีไฟล์ CSV สามไฟล์ในโฟลเดอร์เดียว และข้อมูลมีลักษณะดังนี้:

เราจะใช้ Power Query ใน Excel ซึ่งทำงานเหมือนกับ Power Query ใน LuckyTemplates
สารบัญ
การเชื่อมต่อกับโฟลเดอร์ในเครือข่าย
เราจะเริ่มต้นสิ่งต่าง ๆ ในบทช่วยสอนเกี่ยวกับ Power Query รวมไฟล์จากหลาย ๆ โฟลเดอร์ด้วยไฟล์ Excel ที่ว่างเปล่า แล้วไปที่แท็บข้อมูล คลิกที่Get Data , From File , จากนั้นFrom Folder .

นี่คือวิธีที่คุณเชื่อมต่อกับโฟลเดอร์ที่อยู่ในไดรฟ์ C หรือบนเครือข่ายของคุณ ถ้าคุณต้องการเชื่อมต่อกับไฟล์บน SharePoint ให้ใช้ตัวเชื่อมต่อนี้
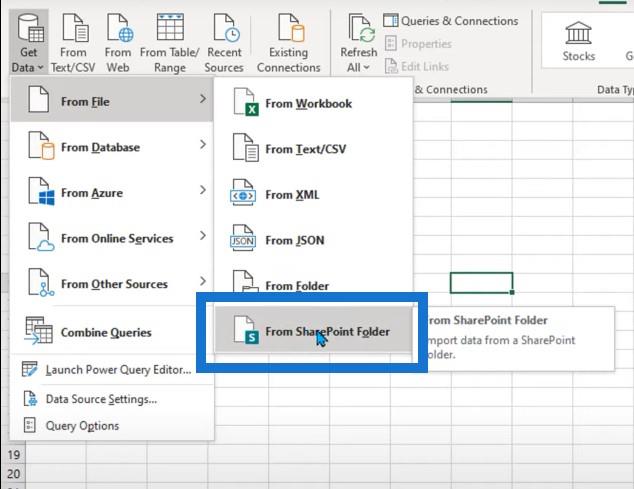
ใช้กล่องเรียกดูเพื่อค้นหาโฟลเดอร์ของคุณ จากนั้นคลิกที่ปุ่มรวมและแปลงข้อมูล

จากนั้นเราจะถูกถามว่าไฟล์ CSV นี้เป็นไฟล์ประเภทใด คลิกตกลงและหากไม่ได้ผล ให้ย้อนกลับและเปลี่ยนเป็นประเภทไฟล์ CSV ที่ถูกต้อง
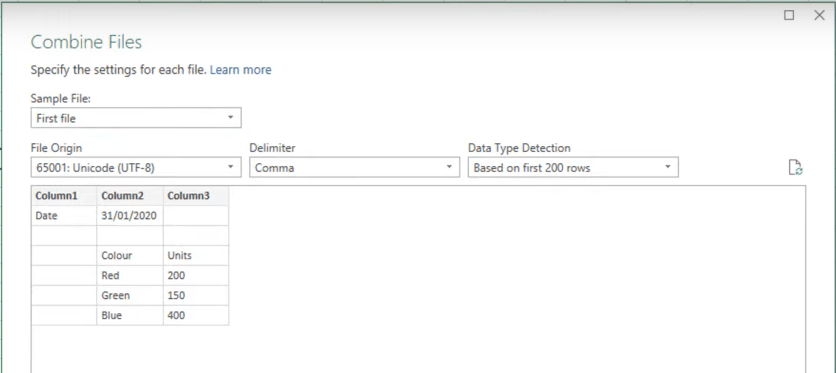
เราได้รับขั้นตอนขนาดใหญ่นี้ในแบบสอบถามพลังงาน อาจเป็นเรื่องที่น่ากังวลและสับสนเล็กน้อย ไฟล์ทั้งสามนี้ซ้อนทับกัน ซึ่งไม่ใช่สิ่งที่เราต้องการบรรลุ
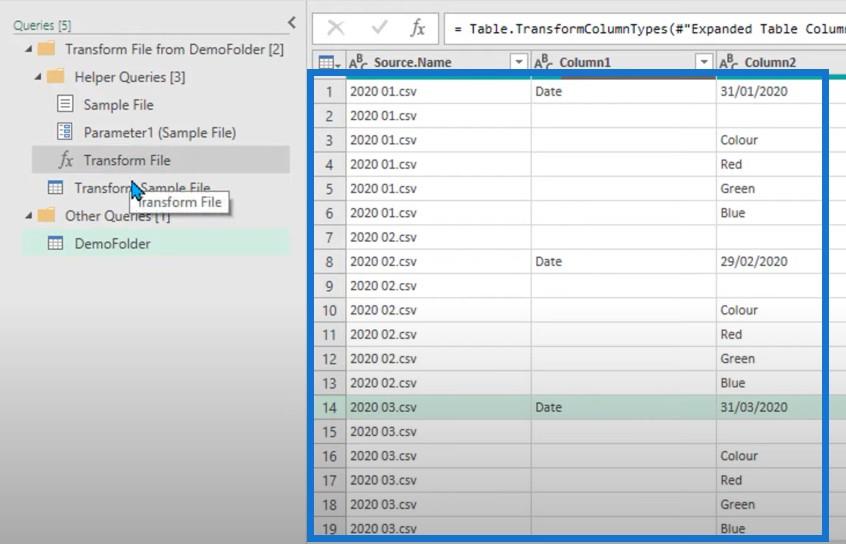
เราจะคลิกที่ไฟล์แรก จากนั้นคลิกที่Transform Example File ไม่ว่าเราจะทำการเปลี่ยนแปลงใดๆ กับไฟล์นี้ การเปลี่ยนแปลงนั้นจะถูกนำไปใช้กับไฟล์อื่นๆ ด้วย

การล้างข้อมูล
ขอเคลียร์เรื่องนี้ก่อน เราต้องการให้วันที่นี้ตรงกับทุกเรกคอร์ด ถ้าคอลัมน์ 1มีคำว่า date เราต้องการใส่วันที่ในคอลัมน์อื่นๆ และเติมวันที่นั้นลงไป

เราจะเพิ่มคอลัมน์เงื่อนไขที่ระบุว่าถ้า Column1 เท่ากับ word date เราก็ต้องการค่าจาก Column2 มิฉะนั้นให้เว้นว่างไว้
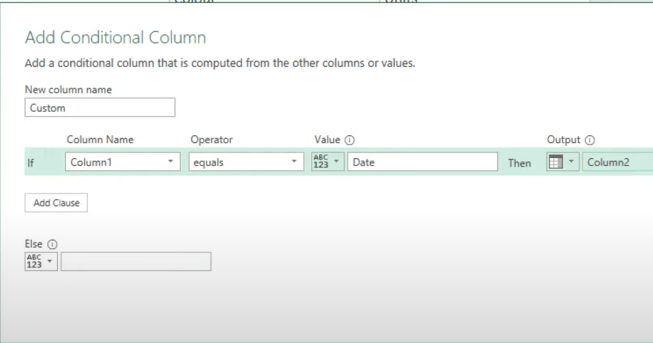
เลือกคอลัมน์วันที่และค่า Null จากนั้นคลิกขวาและกรอกข้อมูลลงไป

ผลลัพธ์จะเป็นคอลัมน์ที่มีวันที่ทั้งหมด
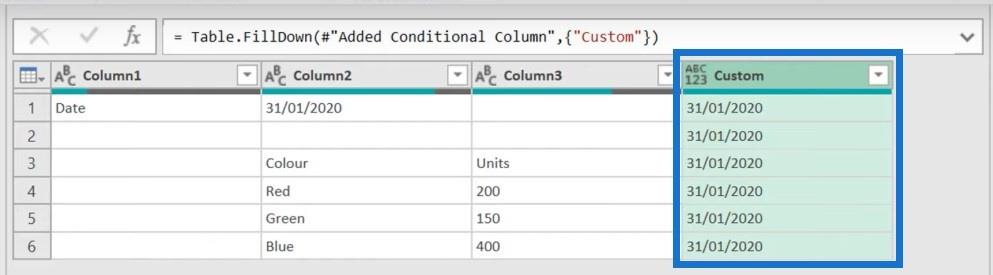
หากต้องการกำจัดช่องว่างและค่าว่างที่นี่ ให้คลิกที่Remove Empty
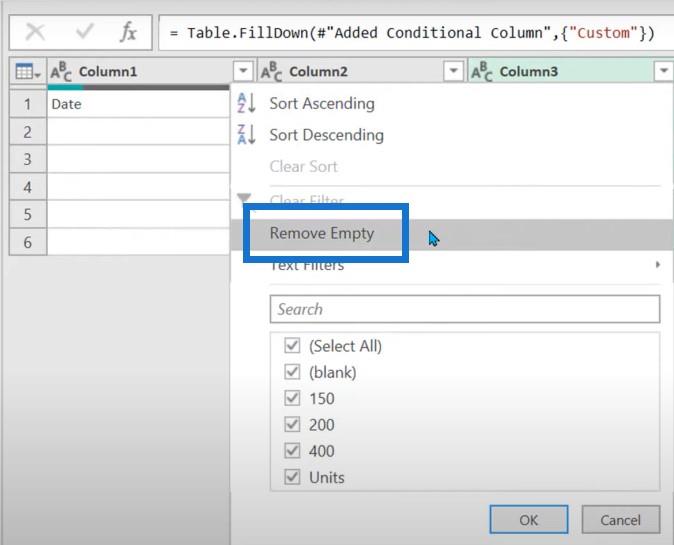
เราไม่ต้องการใช้แถวแรกเป็นหัวเรื่อง แต่เราก็ไม่สามารถใช้ปุ่มใช้แถวแรกเป็นหัวเรื่องได้ เพราะมันจะผลักวันที่เข้าไปในแถวหัวเรื่อง
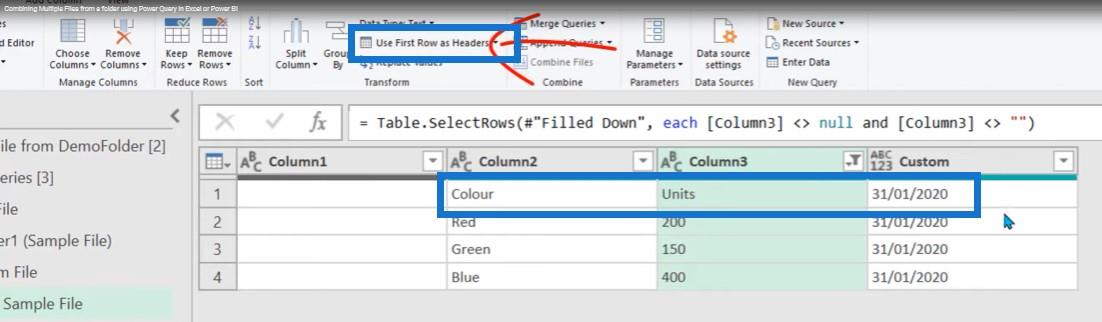
การทำเช่นนั้นจะเปลี่ยนวันที่ของทุกไฟล์ วิธีที่ง่ายที่สุดคือให้เราเปลี่ยนชื่อคอลัมน์เหล่านี้ด้วยตนเอง
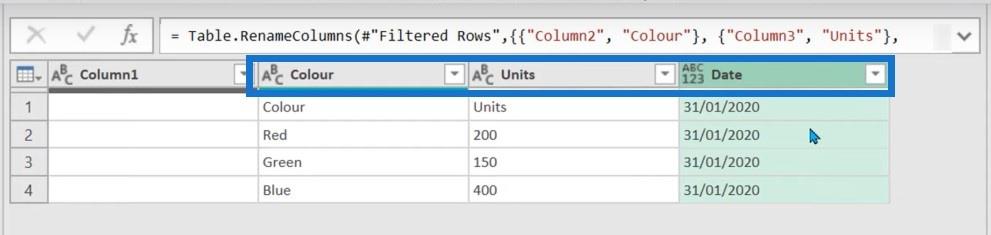
เลือกคอลัมน์ทั้งหมด กดคลิกขวา จากนั้นคลิกที่ลบคอลัมน์อื่นๆ
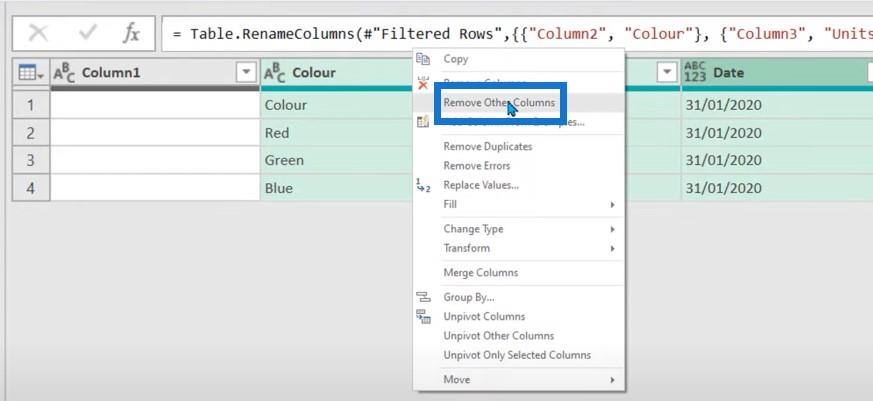
หลังจากที่เราแก้ไขหัวข้อย่อยแล้ว ตอนนี้เราก็พร้อมแล้ว
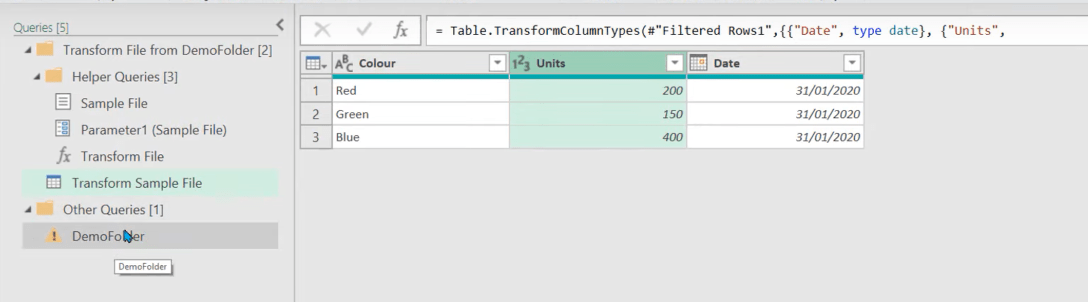
เมื่อเราคลิกที่DemoFolderเราได้รับข้อความแสดงข้อผิดพลาด เราจะได้สิ่งนี้เป็นส่วนใหญ่เมื่อเราทำการเปลี่ยนแปลงเล็กน้อยในไฟล์ตัวอย่างการแปลง
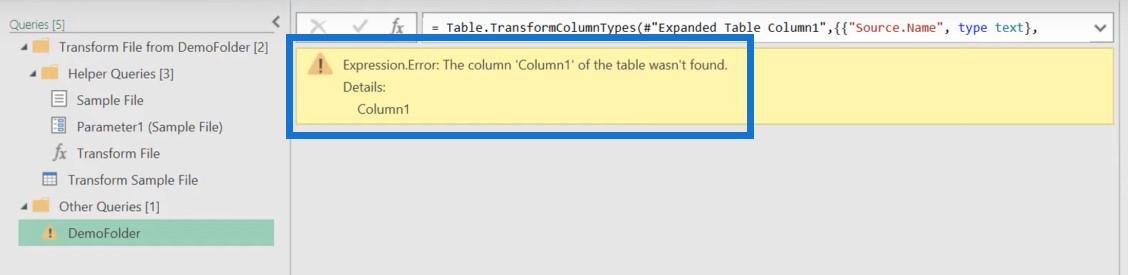
ส่วนใหญ่แล้ว ข้อผิดพลาดเกิดจาก ขั้นตอน Change Typeเนื่องจากต้องการเปลี่ยนแปลง Column1 เดิมซึ่งไม่มีอยู่อีกต่อไป
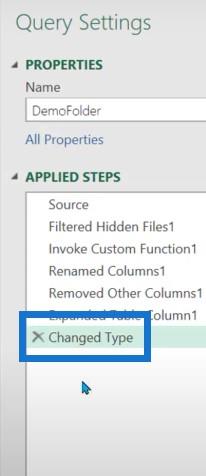
เพียงลบขั้นตอนนี้จะแก้ไขข้อผิดพลาด
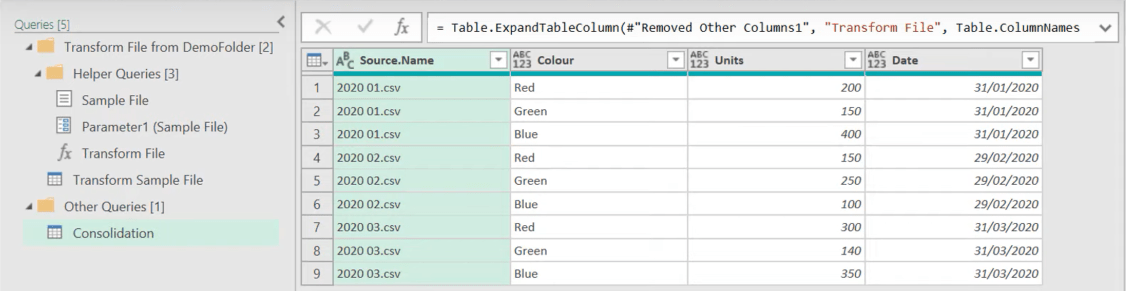
ทุกสิ่งที่เราทำกับไฟล์แรกจะถูกนำไปใช้กับทุกไฟล์ มันขึ้นอยู่กับไฟล์ต้นฉบับของเราที่มีโครงสร้างในลักษณะเดียวกัน ไม่ใช่เรื่องที่เป็นไปไม่ได้หากพวกมันต่างกัน แต่มันจะยากกว่ามาก
ลองย้อนกลับไปดูคำถามเหล่านี้และดูว่าเกิดอะไรขึ้น ถ้าเราไปที่ขั้นตอนต้นทางของไฟล์ตัวอย่าง จะอ้างถึงสิ่งนี้ที่เรียกว่าParameter1
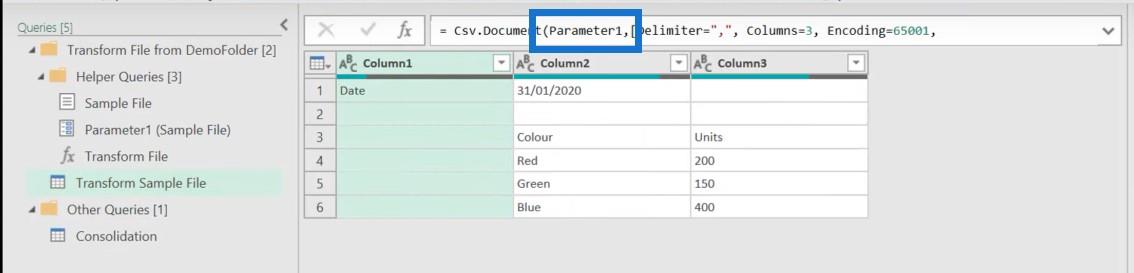
และถ้าเรามองไปทางซ้าย Parameter1 จะเรียกว่าไฟล์ตัวอย่าง
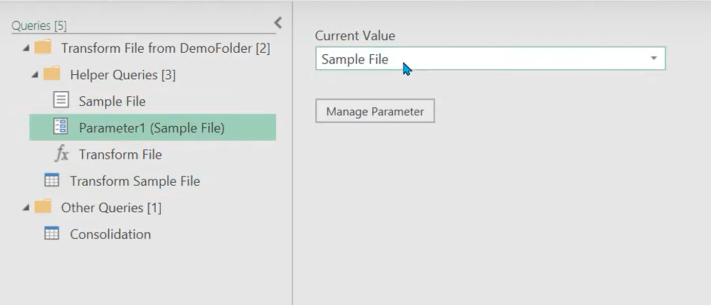
และถ้าเราไปที่ต้นทางของไฟล์ตัวอย่าง เราจะไปที่เรกคอร์ด 0

Power Query เป็นภาษาแบบ Zero-Based ซึ่งหมายความว่า จริงๆ แล้ว Record1 เป็น Item 0 เพียงแค่ดึงไฟล์แรก จากนั้นขั้นตอนอื่นๆ จะถูกแปลงโดยอัตโนมัติ ซึ่งถือว่ายอดเยี่ยมมาก คุณเคยทำสิ่งนี้ด้วยตนเองในแท็บแปลงไฟล์ในวันนั้น
หากเราขยายสิ่งนี้ มันจะให้ชื่อไฟล์และขั้นตอนทั้งหมด
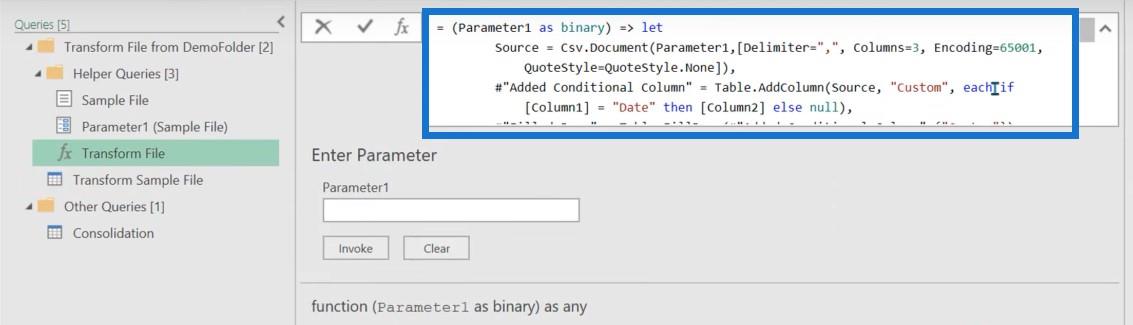
หากคุณต้องการใช้ตัวแก้ไขขั้นสูง คุณจะได้รับคำเตือนนี้ เราขอแนะนำให้คุณหลีกเลี่ยงการทำเช่นนี้เนื่องจากคุณไม่สามารถสร้างใหม่ได้ในภายหลัง โดยทั่วไป ให้ปรับแต่งทั้งหมดของคุณในไฟล์ตัวอย่าง
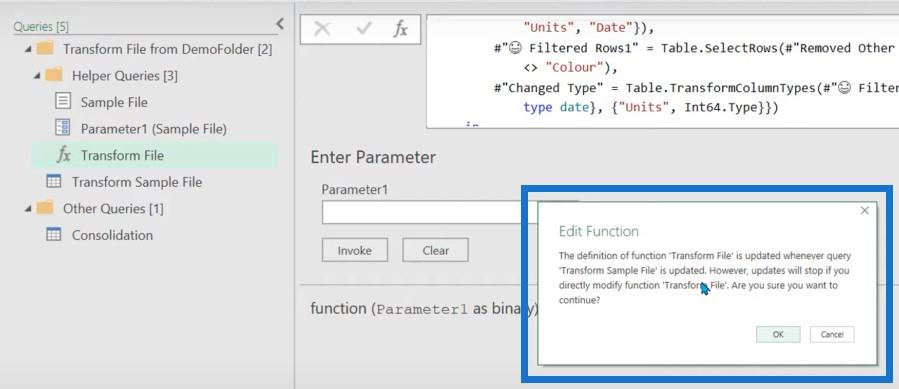
สิ่งที่เกิดขึ้นในขั้นตอนการรวมบัญชีนี้คือมันไปที่โฟลเดอร์และกรองไฟล์ที่ซ่อนอยู่หรือไฟล์ระบบออก จากนั้นจึงเพิ่มฟังก์ชันแบบกำหนดเองที่เรียกใช้ เปลี่ยนชื่อสองสามคอลัมน์ จากนั้นลบทุกอย่างที่เหลือออก
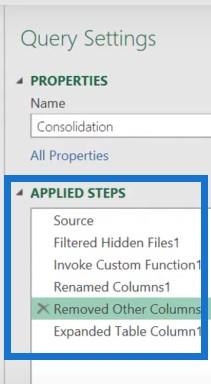
สิ่งหนึ่งที่คุณจะสังเกตได้คือประเภทคอลัมน์หายไป ดังนั้นคอลัมน์ประเภทใดก็ตามที่คุณเลือกในไฟล์ตัวอย่างการแปลงจะไม่ถูกสืบทอดโดยไฟล์รวม
จากนั้นเราจะคลิกที่ปิด& โหลด ทุกครั้งที่เราคลิกรีเฟรช มันจะสแกนผ่านโฟลเดอร์นั้น
การเชื่อมต่อกับโฟลเดอร์ใน SharePoint หรือ OneDrive
ถ้าไฟล์ของคุณอยู่ในโฟลเดอร์ OneDrive หรือ SharePoint กระบวนการจะเหมือนกันทุกประการ แต่แตกต่างกันเล็กน้อย คุณต้องมีเส้นทางที่ถูกต้องสำหรับ OneDrive ซึ่งเป็น URL จนถึงชื่อของคุณ เราจะคลิกรับข้อมูล จากนั้นคลิกโฟลเดอร์ SharePoint

มันจะแจ้งให้เราใส่ URL ที่เราสามารถวางลิงค์ได้ จากนั้นจะแสดงรายการไฟล์ทุกไฟล์ที่คุณมีใน OneDrive เมื่อเราเข้าสู่Transform Dataเราจะต้องทำสองขั้นตอนที่แตกต่างกัน ก่อนอื่น เราต้องค้นหาโฟลเดอร์ที่ถูกต้อง ซึ่งก็คือDemoOneDriveFolder
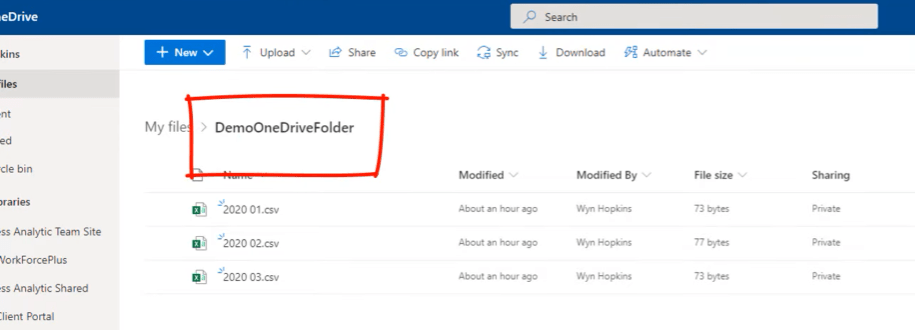
เราจะคลิกที่ ตัว กรองข้อความจากนั้นมีจากนั้นพิมพ์DemoOneDrive หากเราไม่ทำเช่นนี้ เราอาจเลื่อนดูเป็นเวลานานและไม่พบสิ่งที่เรากำลังมองหา
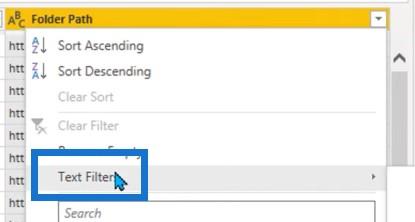
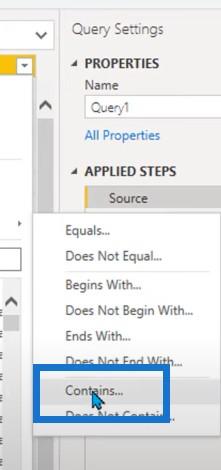
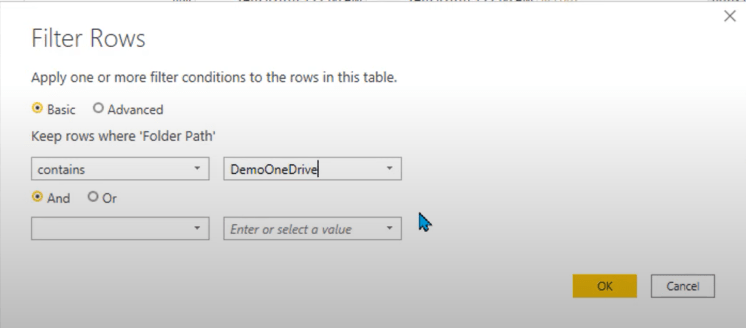
กระบวนการนี้จะกรองลงไปยังโฟลเดอร์ที่ถูกต้อง อย่างที่คุณเห็น เรามีสามไฟล์ ยอดเยี่ยม.

เราจะไปที่ คอลัมน์ เส้นทางโฟลเดอร์ คลิก ขวาไปที่ตัวกรองข้อความแล้วเลือกเท่ากับ
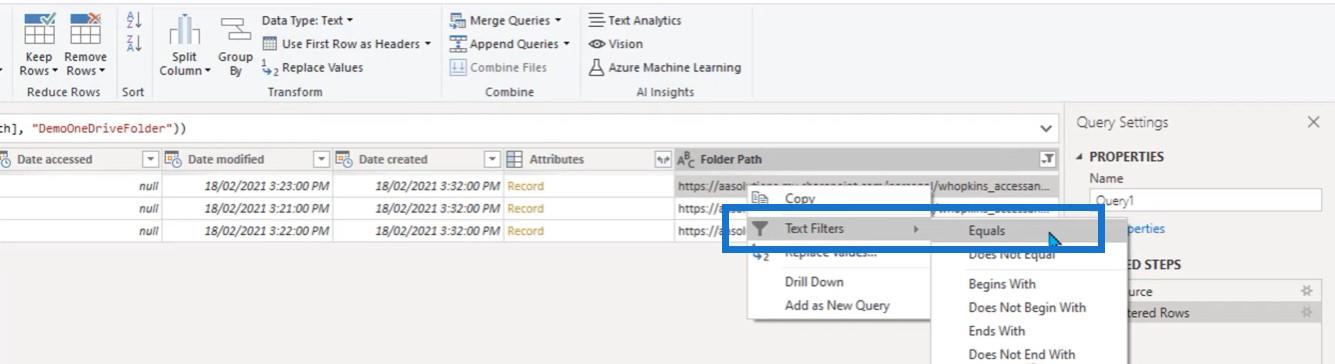
ด้วยวิธีนี้ เราสามารถคว้าเส้นทางที่ถูกต้องแทนที่จะเป็นส่วนที่มี เราสามารถกำจัดขั้นตอนหลังได้เพราะเราไม่ต้องการมัน
คำแนะนำอีกเล็กน้อยคือการสร้างตัวกรองโดยที่ตัวกรองข้อความเท่ากับไฟล์ CSV – ในกรณีที่ไฟล์อื่นๆ บางไฟล์ถูกทิ้งที่นี่
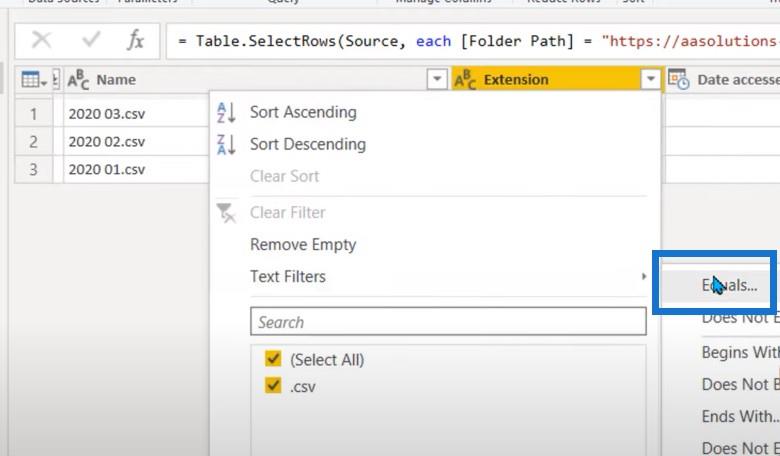
คำแนะนำสุดท้ายคือการเรียกแบบสอบถามนี้OneDriveFolderแล้วอ้างอิง มีประโยชน์เมื่อคุณพยายามแก้ไขจุดบกพร่องในภายหลังและจำเป็นต้องกลับไปแก้ไข หรือแม้แต่เมื่อคุณต้องเปลี่ยนโฟลเดอร์
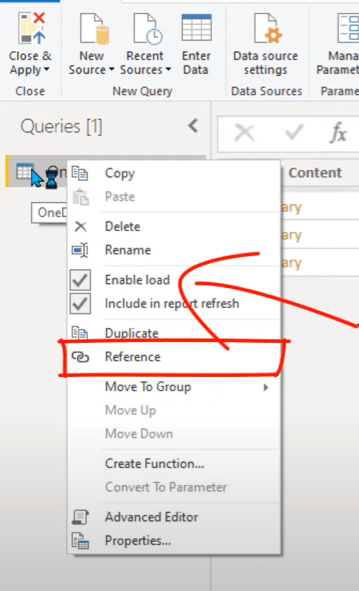
สิ่งนี้จะซับซ้อนกว่าตัวอย่างก่อนหน้านี้ที่เราทำ สำหรับสิ่งนี้ สิ่งที่เราต้องการคือคอลัมน์เนื้อหาและชื่อ

เราจะคลิกขวาเพื่อลบคอลัมน์อื่นๆ
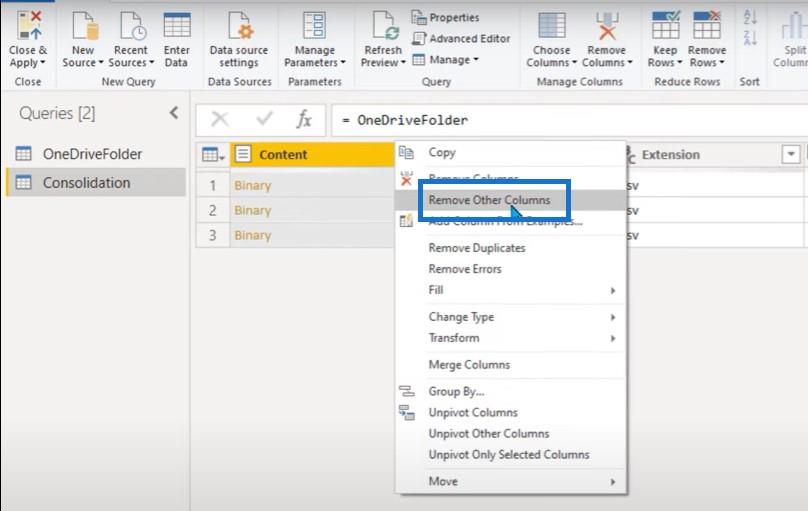
คลิกลูกศรสองหัวเล็กๆ ซึ่งจะรวมไฟล์เข้าด้วยกัน
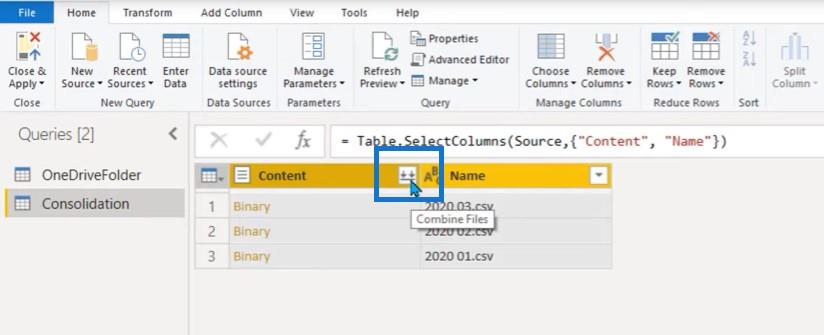
จากจุดนี้เป็นต้นไป กระบวนการจะเหมือนกับตัวอย่างก่อนหน้านี้ ซึ่งสร้างคิวรีตัวช่วยด้วย
โปรดทราบว่าหากคุณกำลังรวมไฟล์ Excel หนึ่งในหน้าจอกลางที่ปรากฏขึ้นจะถามว่าคุณต้องการรวมแผ่นงานใด แผ่นงานจำเป็นต้องมีชื่อเดียวกันจริงๆ เพราะถ้าคุณรวมไฟล์ Excel หลายไฟล์เข้าด้วยกัน อาจทำให้ยุ่งเหยิงได้
ต่อไปนี้คือไฟล์ตัวอย่างที่แปลงแล้วซึ่งผูกไว้อย่างประณีตเหมือนกับที่เราทำในตัวอย่างที่แล้ว
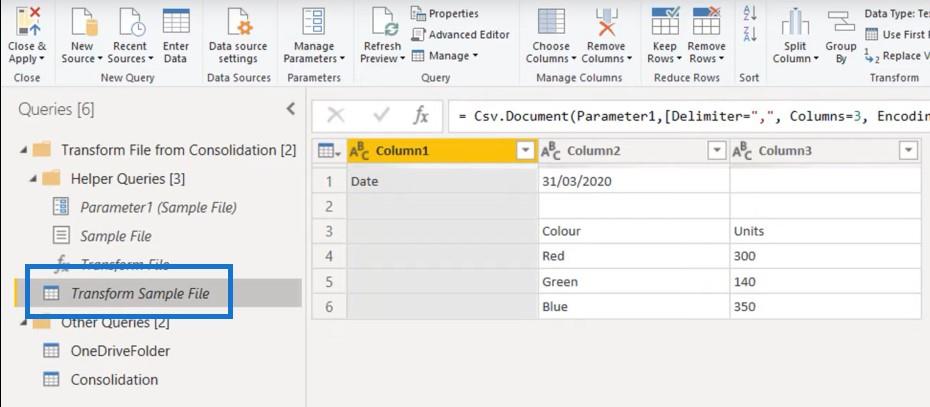
และสุดท้าย นี่คือไฟล์รวมซึ่งจะถูกพุชและโหลดลงในโมเดลข้อมูล
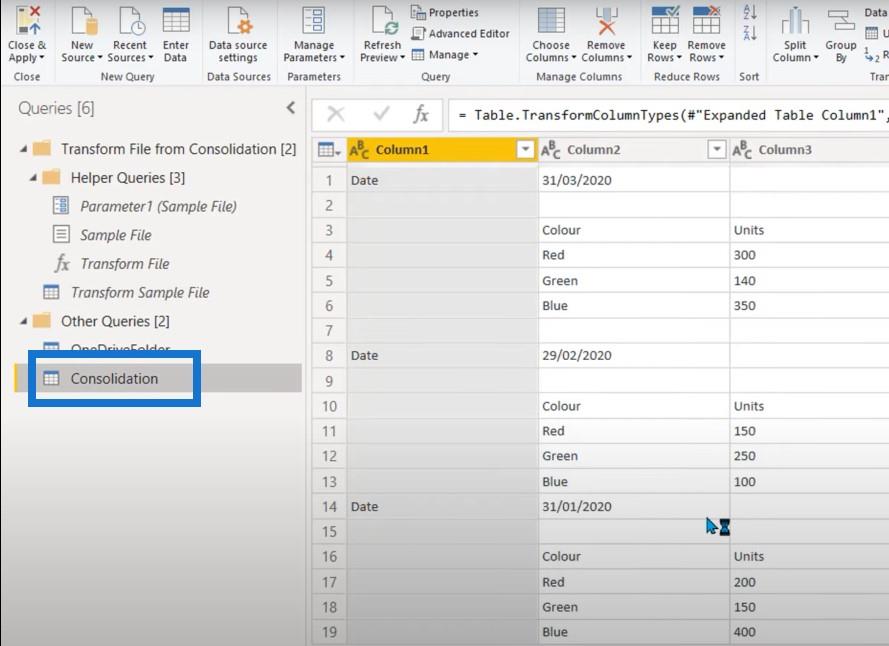
และ เรายังมีโฟลเดอร์พิเศษชื่อOneDriveFolder สุดท้าย อย่าลืมเปลี่ยนชื่อขั้นตอนของคุณด้วยสิ่งที่มีประโยชน์และมีความหมาย
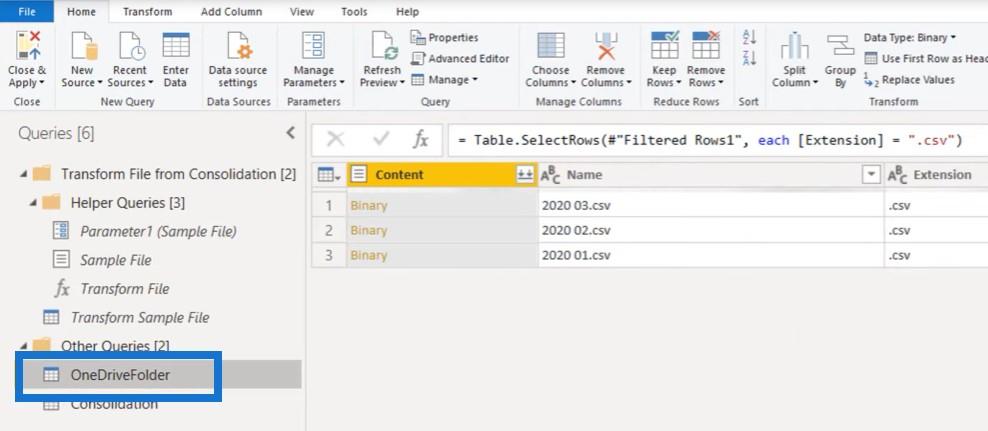
แนวทางปฏิบัติที่ดีที่สุดเกี่ยวกับ Power Query สำหรับโมเดลข้อมูลของคุณ
การจัดระเบียบแบบสอบถามของคุณเป็นกลุ่มใน LuckyTemplates
บทสรุป
สำหรับบทช่วยสอนนี้ เราได้ทำงานกับ Power Query รวมไฟล์จากหลายๆ โฟลเดอร์จากเครือข่าย เดสก์ท็อป OneDrive หรือ SharePoint ของเรา
หากคุณชอบเนื้อหาที่ครอบคลุมในบทช่วยสอนนี้ โปรดสมัครรับข้อมูลจากช่อง LuckyTemplates TV เรามีเนื้อหาจำนวนมากออกมาตลอดเวลาจากตัวฉันเองและผู้สร้างเนื้อหาจำนวนมาก ทั้งหมดนี้ทุ่มเทให้กับการปรับปรุงวิธีที่คุณใช้ LuckyTemplates และ Power Platform
ค้นพบวิธีที่เราสามารถดาวน์โหลดและติดตั้ง R และ RStudio ซึ่งเป็นทั้งแบบฟรีและแบบโอเพ่นซอร์สสำหรับการเขียนโปรแกรมสถิติและกราฟิก
วิธีลดขนาดไฟล์ Excel – 6 วิธีที่มีประสิทธิภาพ
Power Automate คืออะไร? - สุดยอดคู่มือที่ช่วยให้คุณเข้าใจและใช้ได้อย่างมีประสิทธิภาพ
วิธีใช้ Power Query ใน Excel: คำแนะนำทั้งหมดเพื่อทำให้ข้อมูลของคุณมีประสิทธิภาพมากขึ้น
ตนเองคืออะไรใน Python: ตัวอย่างในโลกแห่งความเป็นจริง
คุณจะได้เรียนรู้วิธีการบันทึกและโหลดวัตถุจากไฟล์ .rds ใน R บล็อกนี้จะครอบคลุมถึงวิธีการนำเข้าวัตถุจาก R ไปยัง LuckyTemplates
ในบทช่วยสอนภาษาการเข้ารหัส DAX นี้ เรียนรู้วิธีใช้ฟังก์ชัน GENERATE และวิธีเปลี่ยนชื่อหน่วยวัดแบบไดนามิก
บทช่วยสอนนี้จะครอบคลุมถึงวิธีการใช้เทคนิค Multi Threaded Dynamic Visuals เพื่อสร้างข้อมูลเชิงลึกจากการแสดงข้อมูลแบบไดนามิกในรายงานของคุณ
ในบทความนี้ ฉันจะเรียกใช้ผ่านบริบทตัวกรอง บริบทตัวกรองเป็นหนึ่งในหัวข้อหลักที่ผู้ใช้ LuckyTemplates ควรเรียนรู้ในขั้นต้น
ฉันต้องการแสดงให้เห็นว่าบริการออนไลน์ของ LuckyTemplates Apps สามารถช่วยในการจัดการรายงานและข้อมูลเชิงลึกต่างๆ ที่สร้างจากแหล่งข้อมูลต่างๆ ได้อย่างไร








