คู่มือการดาวน์โหลดและติดตั้ง R และ RStudio

ค้นพบวิธีที่เราสามารถดาวน์โหลดและติดตั้ง R และ RStudio ซึ่งเป็นทั้งแบบฟรีและแบบโอเพ่นซอร์สสำหรับการเขียนโปรแกรมสถิติและกราฟิก
ในบล็อกนี้ เราจะพูดถึงตัวดึงข้อมูล RSS ใน SharePoint ฟีเจอร์นี้ได้รับการออกแบบมาสำหรับเวอร์ชันคลาสสิกจริงๆ ไม่ใช่เวอร์ชันสมัยใหม่
ตัวดึงข้อมูล RSS เป็นวิธีสำหรับ SharePoint เพื่อบันทึกการเปลี่ยนแปลงทั้งหมดไปยังแอปเฉพาะ ไม่ว่าจะเป็นไลบรารีเอกสารหรือรายการ ก็จะติดตามการเปลี่ยนแปลงทั้งหมดที่เกิดขึ้น
นอกจากนี้ คุณจะต้องมีโปรแกรมอ่าน RSS เพื่ออ่านข้อมูลนั้นและสื่อสารกับคุณ มีเครื่องมือมากมายที่คุณสามารถใช้ได้ เช่นFeedlyและMicrosoft Outlook
สารบัญ
RSS Feed คืออะไร?
ฟีด RSS เป็นเพียงเว็บเพจที่ผู้คนสามารถไปที่การเปลี่ยนแปลงใดๆ ที่เกิดขึ้นกับรายการ ผู้คนใช้มันด้วยเหตุผลหลายประการ ตัวอย่างเช่น หากบริษัทสื่ออัปเดตบทความหรือเพิ่มบทความใหม่ บทความ นั้นจะปรากฏในฟีด RSS
มีโปรแกรมอ่าน RSS หลายตัวที่สามารถอ่านหน้าเว็บเหล่านี้และถ่ายทอดข้อมูลนั้นกลับมาให้คุณในทางที่ดี หนึ่งในโปรแกรมอ่าน RSS ที่ได้รับความนิยมมากที่สุดคือFeedly ช่วยให้คุณจัดการฟีด RSS หลายรายการ ได้ในที่เดียว
คุณอาจคิดว่าการใช้การแจ้งเตือนก็เพียงพอแล้ว แต่โปรดทราบว่าการแจ้งเตือนจะใช้ในมุมมองสมัยใหม่เท่านั้น และไม่สามารถปรับเปลี่ยนได้มากนัก เนื่องจากสามารถส่งการแจ้งเตือนให้คุณทางอีเมลเท่านั้น
ในทางกลับกันฟีด RSSสามารถปรับเปลี่ยนได้เนื่องจากคุณสามารถใช้แอปต่างๆ เพื่ออ่านได้ คุณสามารถใช้ Feedly, Microsoft Outlook และแม้แต่โทรศัพท์ของคุณก็สามารถใช้อ่านฟีด RSSได้
หากคุณต้องการตรวจสอบไลบรารีเอกสารของคุณหรือไฟล์อื่นๆ บนไซต์ SharePoint ของคุณ การใช้ตัวดึงข้อมูล RSSเป็นวิธีที่ดีที่สุด
วิธีสร้างฟีด RSS ใน SharePoint
ก่อนอื่น เราจะคลิกไอคอนรูปเฟืองที่ด้านบนขวา
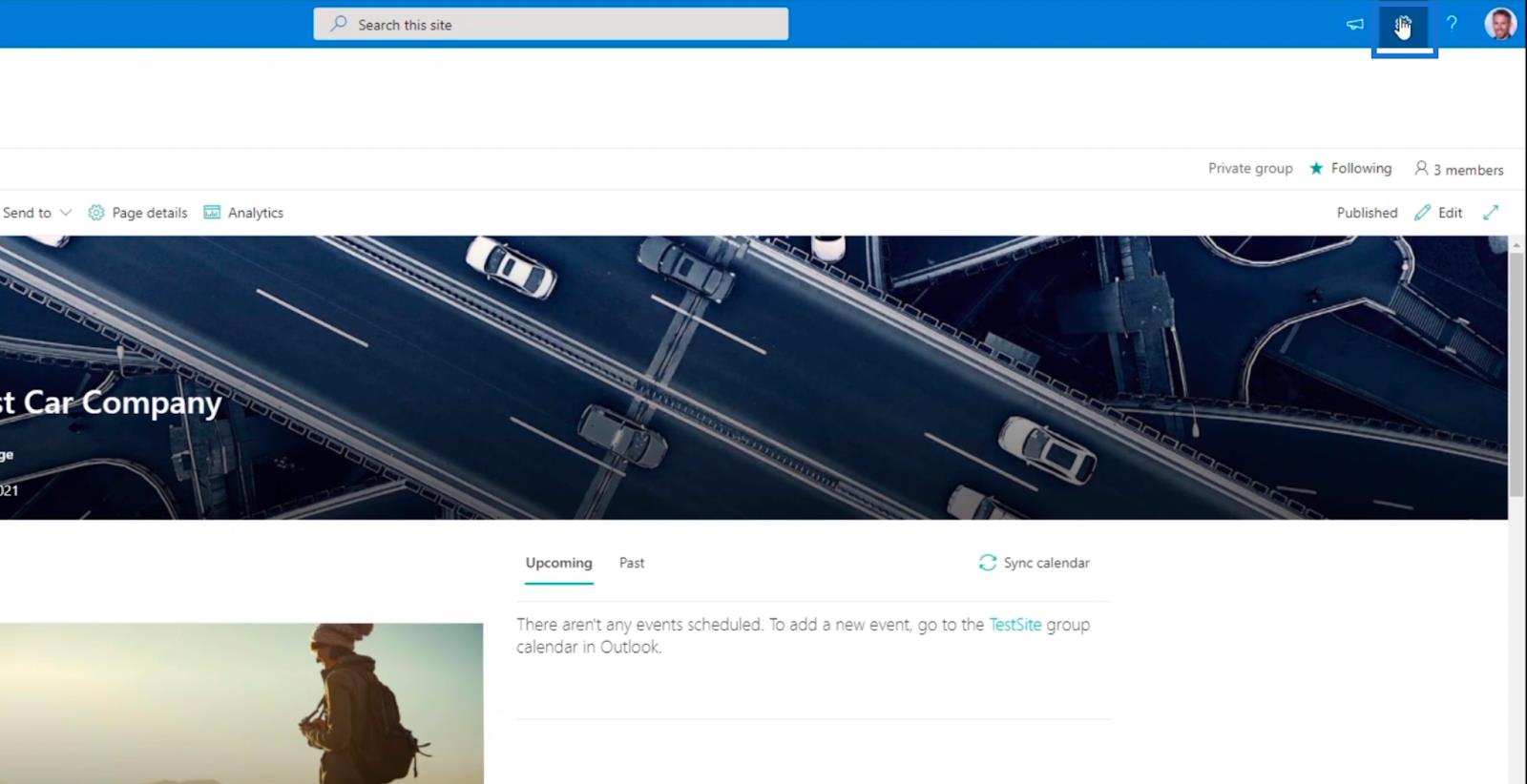
ต่อไป เราจะคลิกเนื้อหาของไซต์
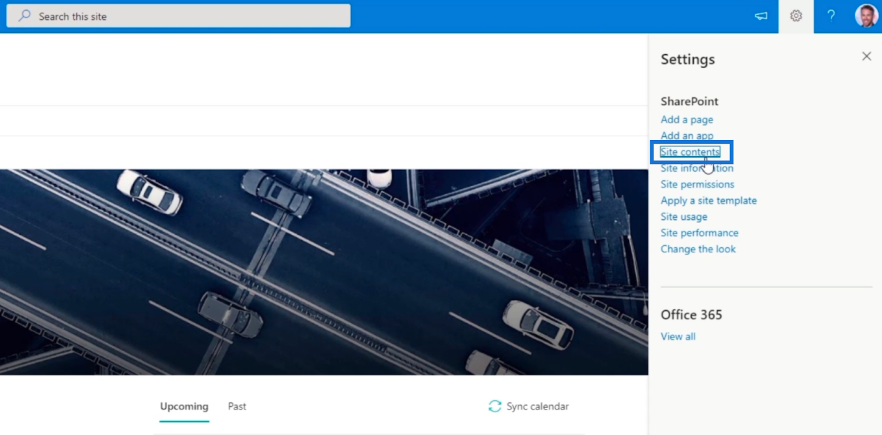
จากนั้น เราจะคลิกโฟลเดอร์จากไลบรารีเอกสาร สำหรับบล็อกนี้ เราจะใช้Expenses
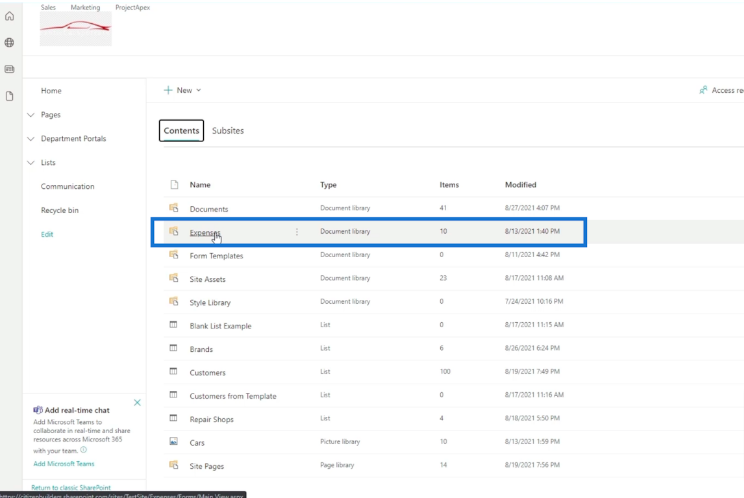
หน้าต่างใหม่จะเปิดขึ้นโดยแสดงค่าใช้จ่าย
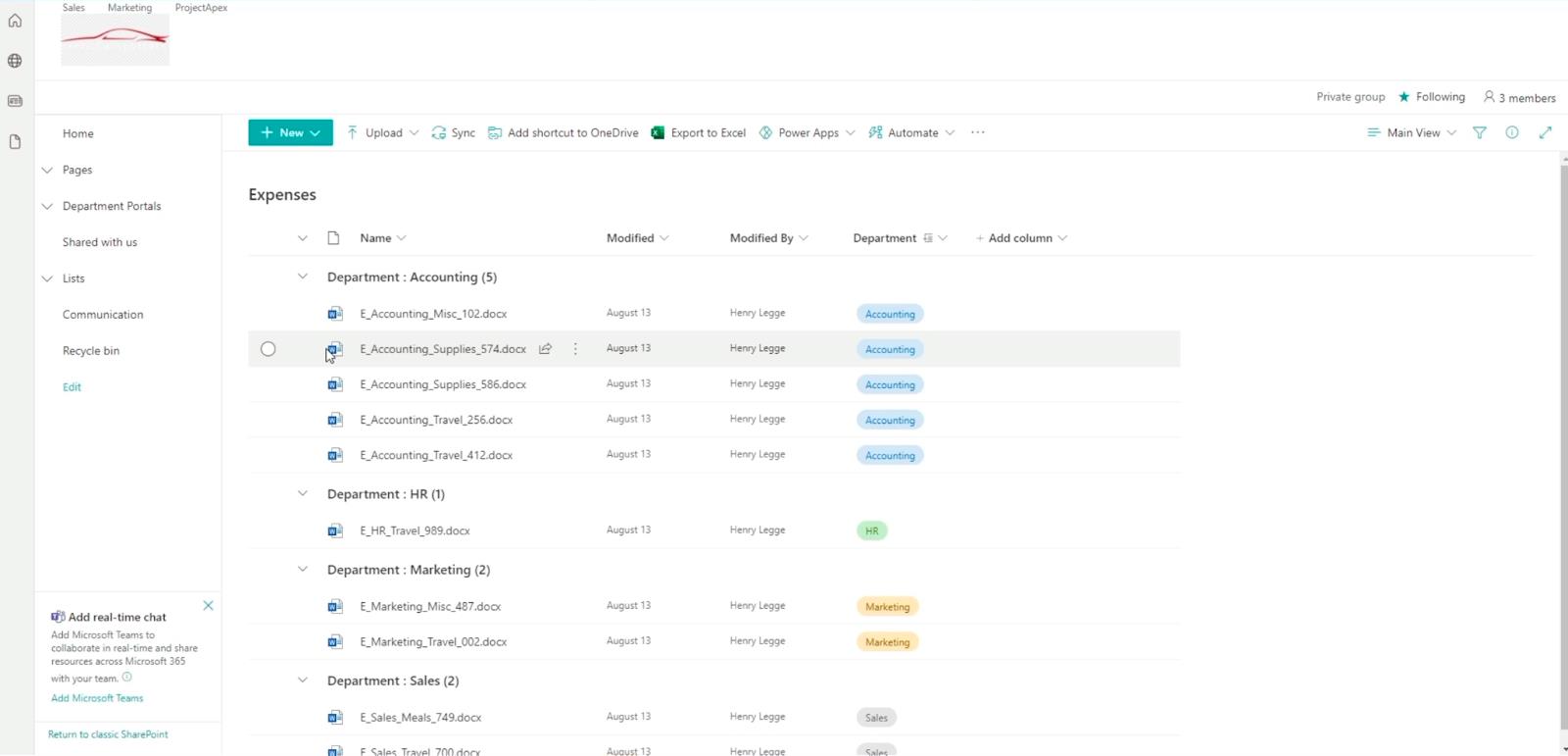
หลังจากนั้น เราจะคลิกกลับสู่ SharePoint แบบคลาสสิกซึ่งอยู่ที่ด้านล่างซ้ายของหน้า
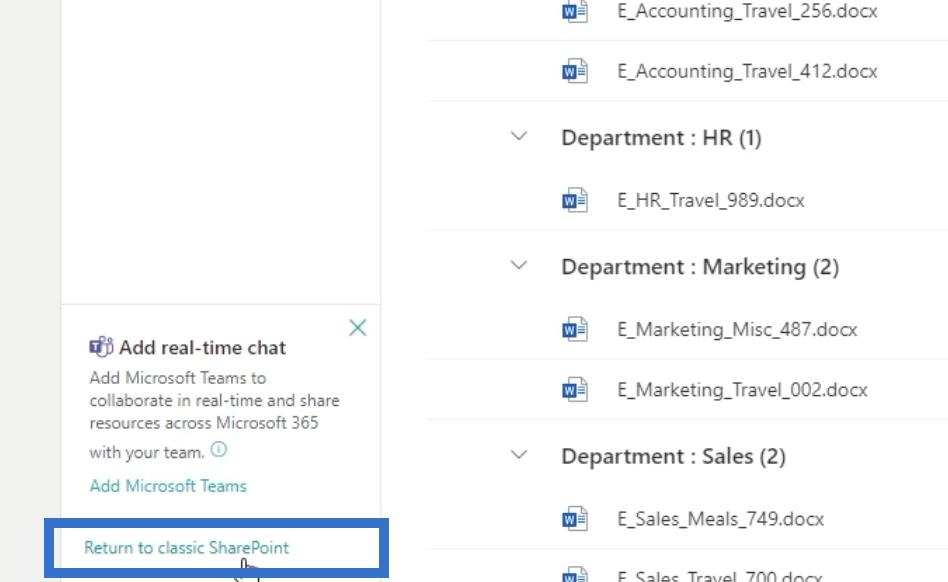
และนั่นจะทำให้เราดูค่าใช้จ่ายในมุมมองแบบคลาสสิก
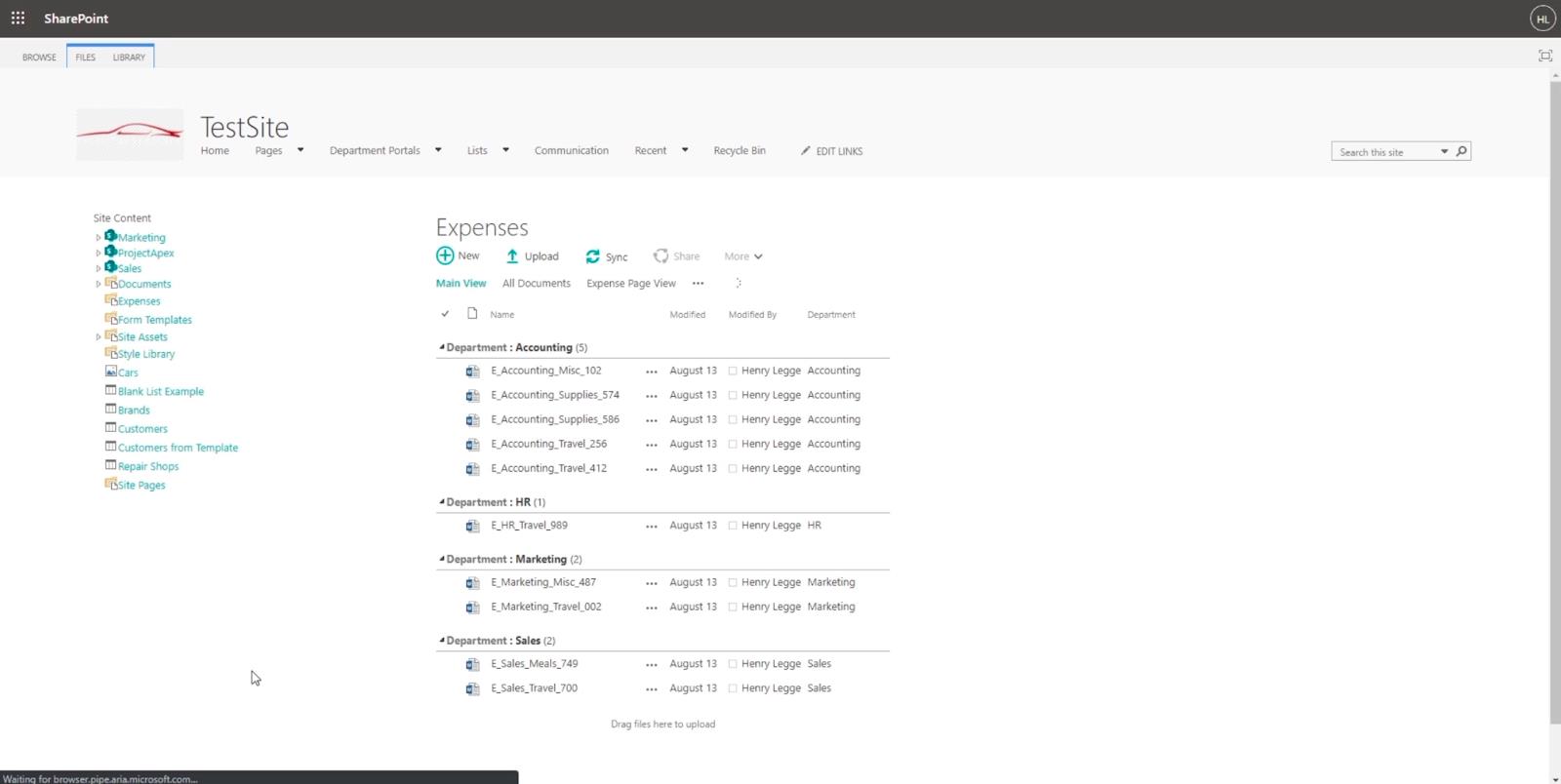
อาจดูคล้ายกัน แต่จริง ๆ แล้วทำให้เราสามารถเข้าถึงRibbons ของไฟล์ได้ ดังที่คุณเห็นจากด้านบน เรามีริบบิ้น 2 เส้น: FILESและLIBRARY
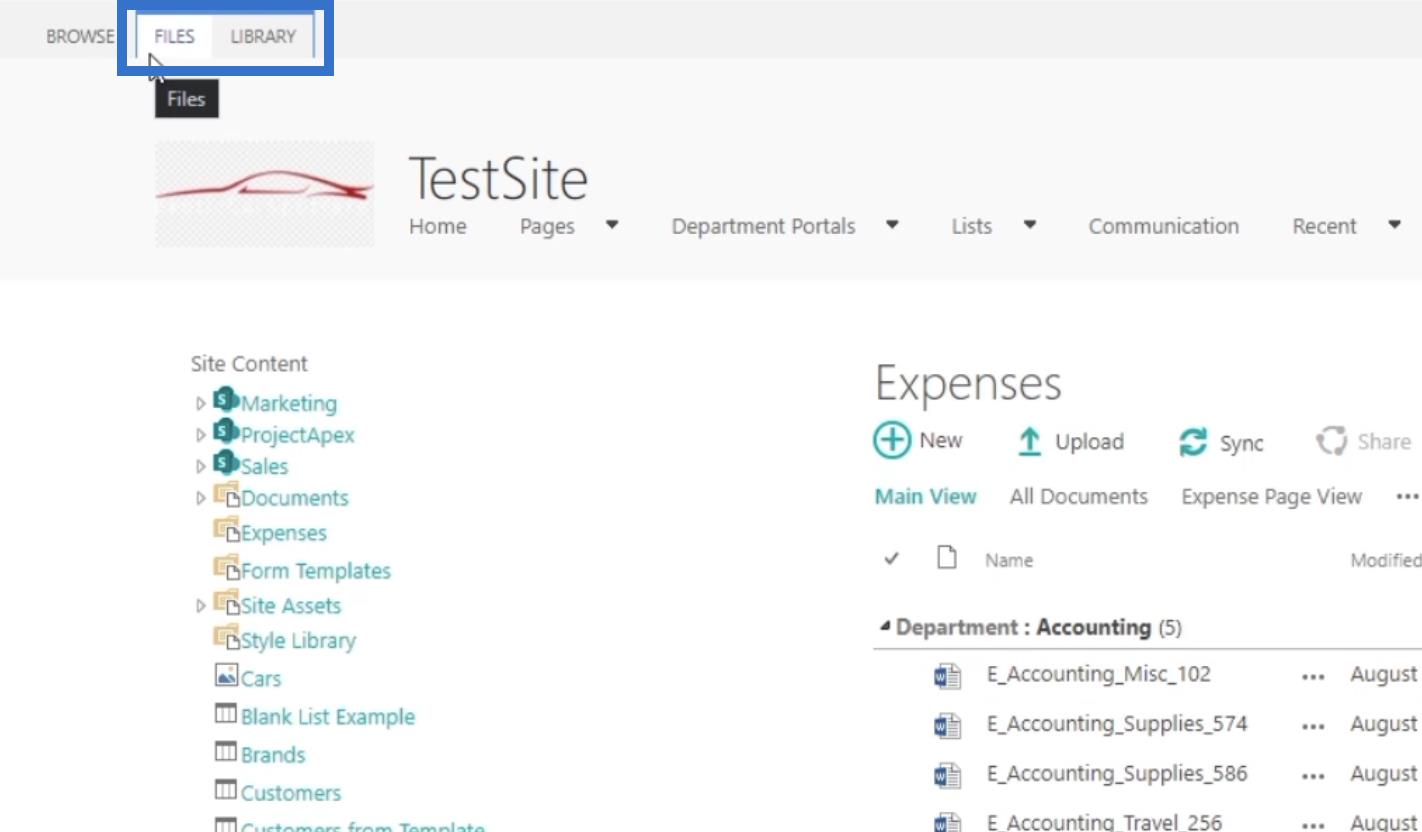
จากที่ นี่ เราจะคลิกLIBRARY
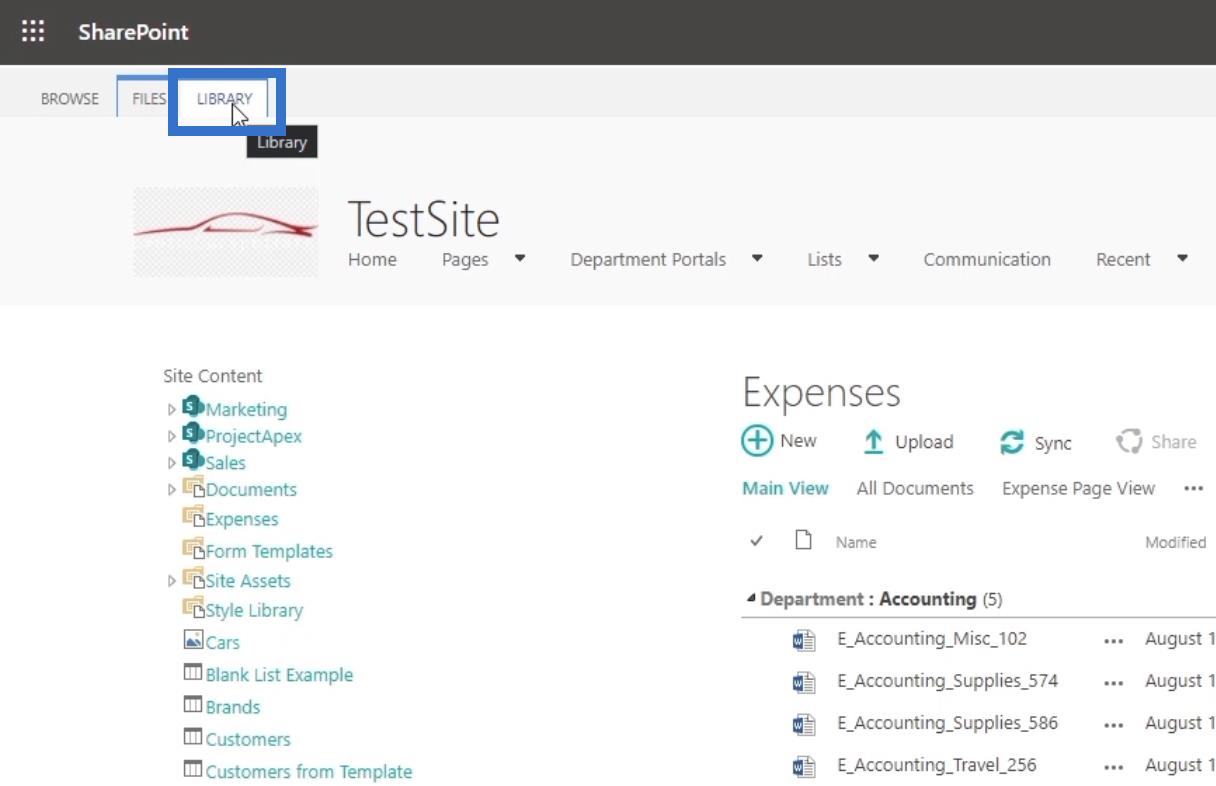
สิ่งนี้จะทำให้เรามีเครื่องมือมากมายให้ใช้
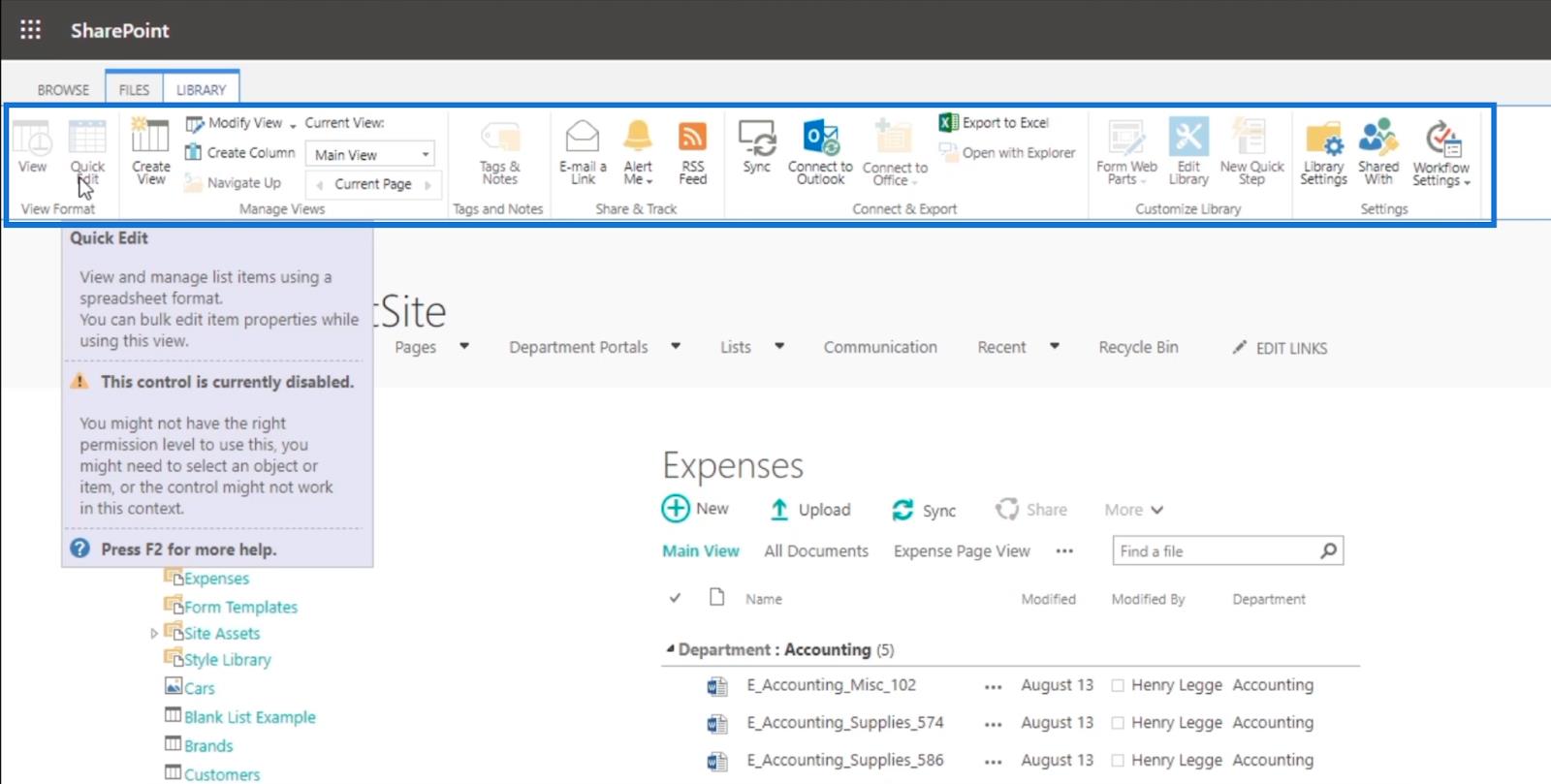
โปรดทราบว่าคุณสามารถใช้ส่วนใหญ่ในเวอร์ชันใหม่ได้
เนื่องจากเราต้องการตั้ง ค่า ฟีด RSSเราจะคลิกปุ่มฟีด RSS
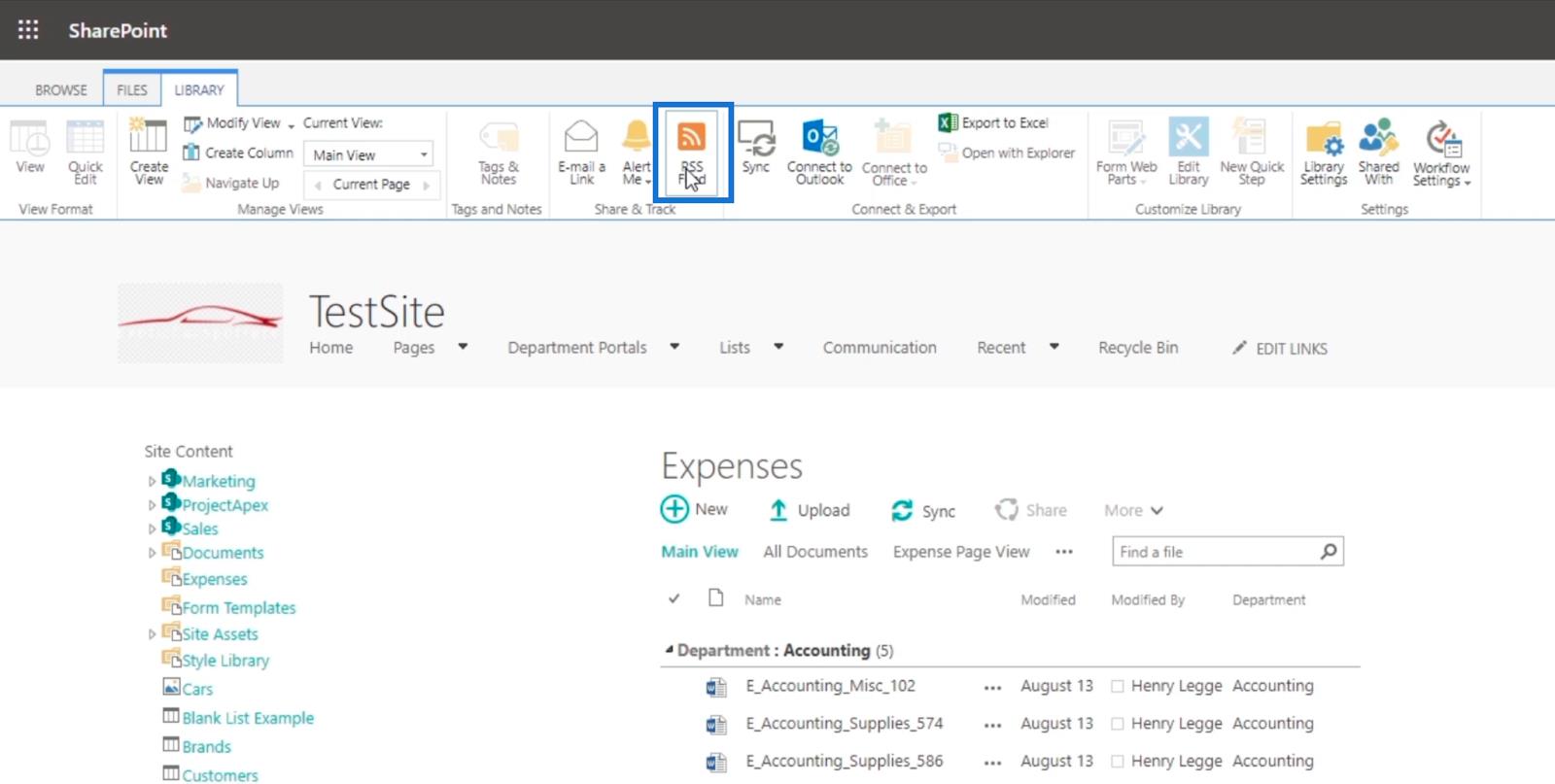
นี่จะทำให้เรามีฟีด RSSสำหรับไลบรารีเอกสารค่าใช้จ่าย ของ เรา
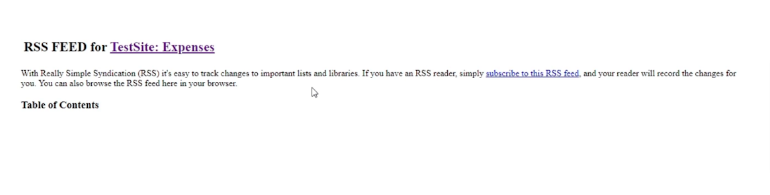
การเพิ่มไฟล์สำหรับตัวดึงข้อมูล RSS ใน SharePoint
ตอนนี้เราได้ตั้งค่า ฟีด RSS แล้ว กลับไปที่ค่าใช้จ่าย
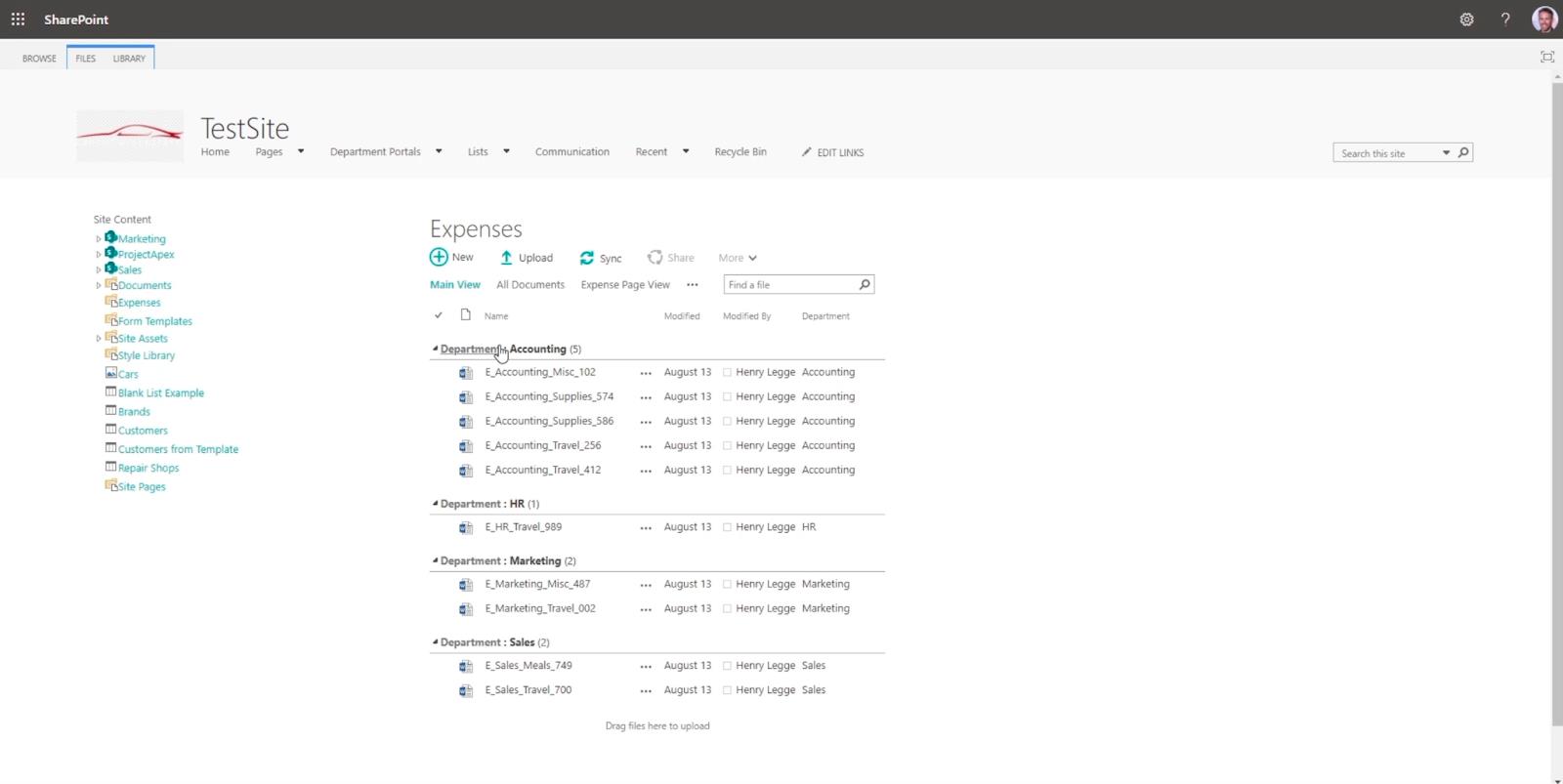
ต่อไป ให้คลิกอัปโหลดเพื่ออัปโหลดไฟล์
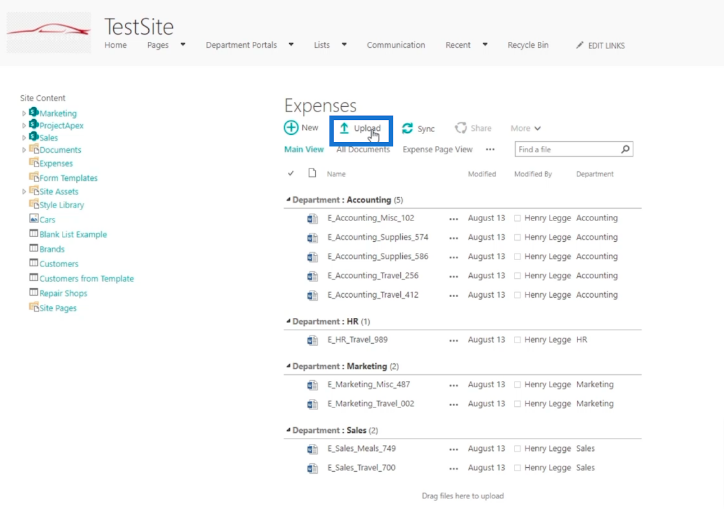
กล่องโต้ตอบจะปรากฏขึ้น
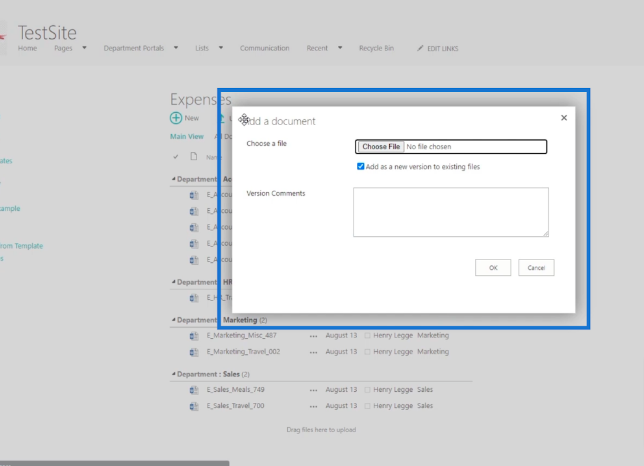
ต่อไปเราจะคลิกปุ่มเลือกไฟล์
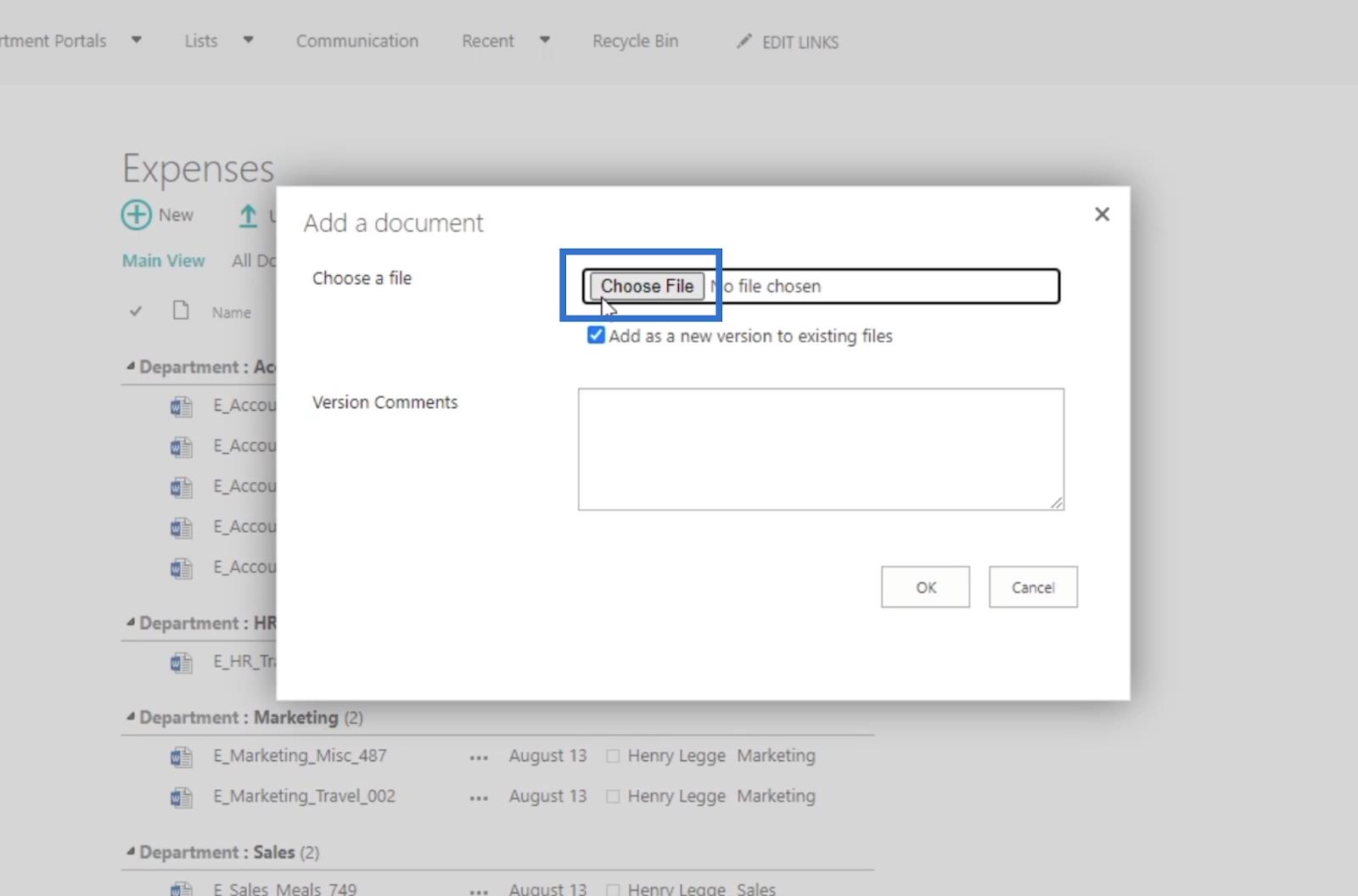
หลังจากนั้น เราจะเลือกไฟล์ที่จะอัปโหลด สำหรับตัวอย่างนี้ เราจะอัปโหลด สเปรดชีต เมนูอาหารจากห้องสมุดของเรา เราจะเลือกและคลิกเปิด
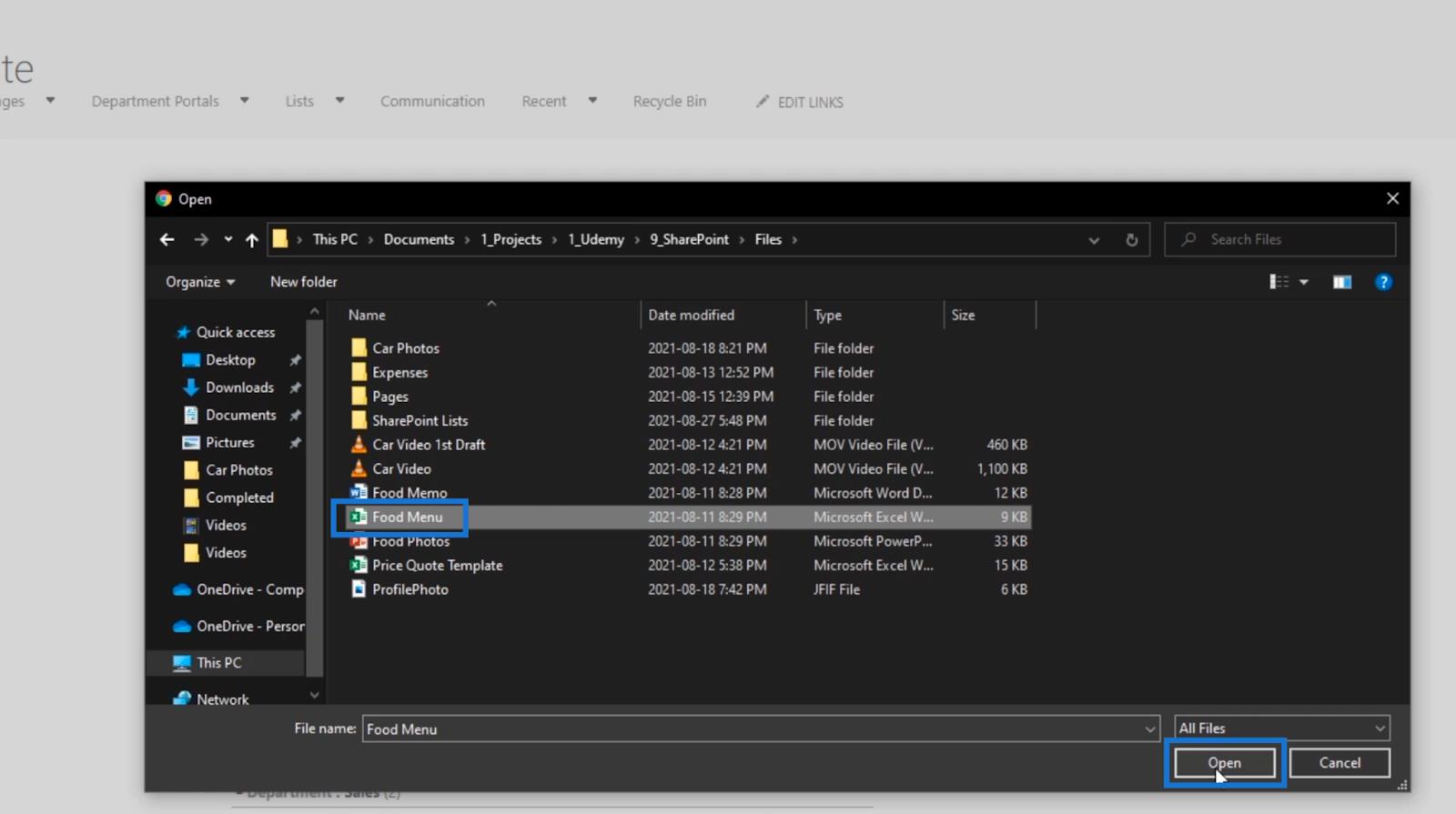
จากนั้น เราจะคลิกตกลง
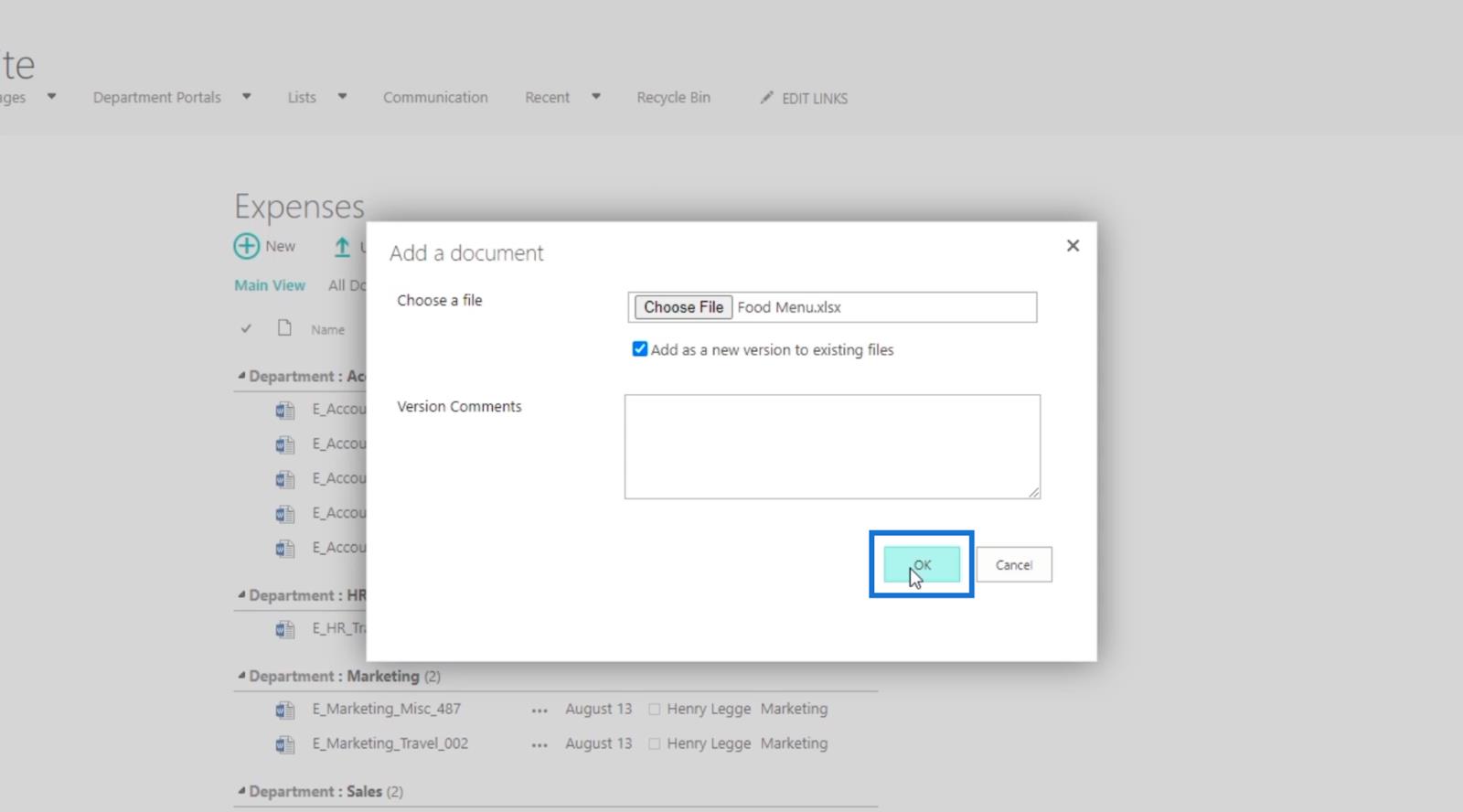
ต่อไป ระบบจะขอข้อมูลเมตาเกี่ยวกับไฟล์จากเรา
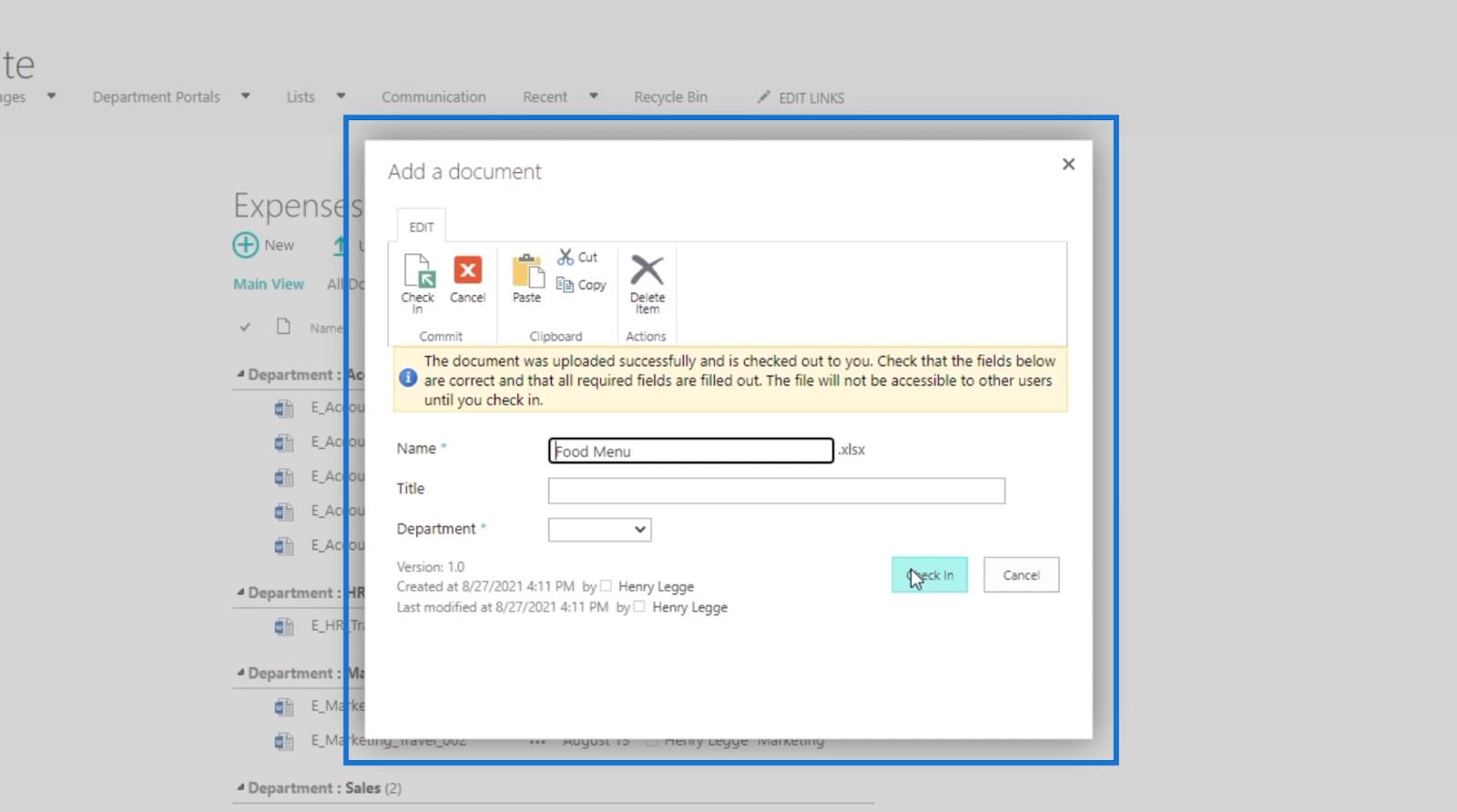
สำหรับสิ่งนี้ เราจะพิมพ์เมนูอาหารสำหรับมื้อค่ำในช่องข้อความชื่อเรื่อง
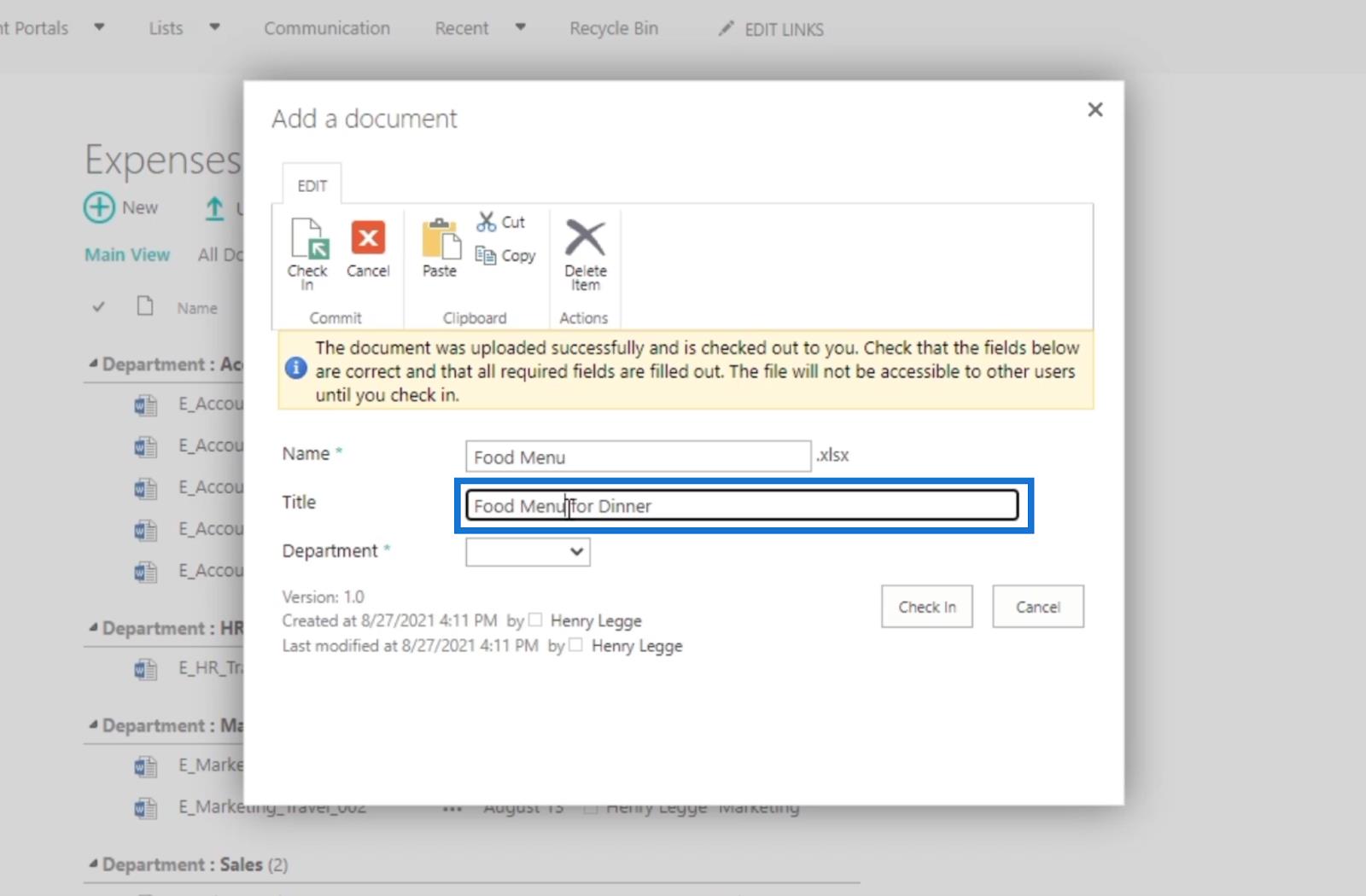
จากเมนูแบบเลื่อนลงของแผนก เรา จะ เลือก การบัญชี
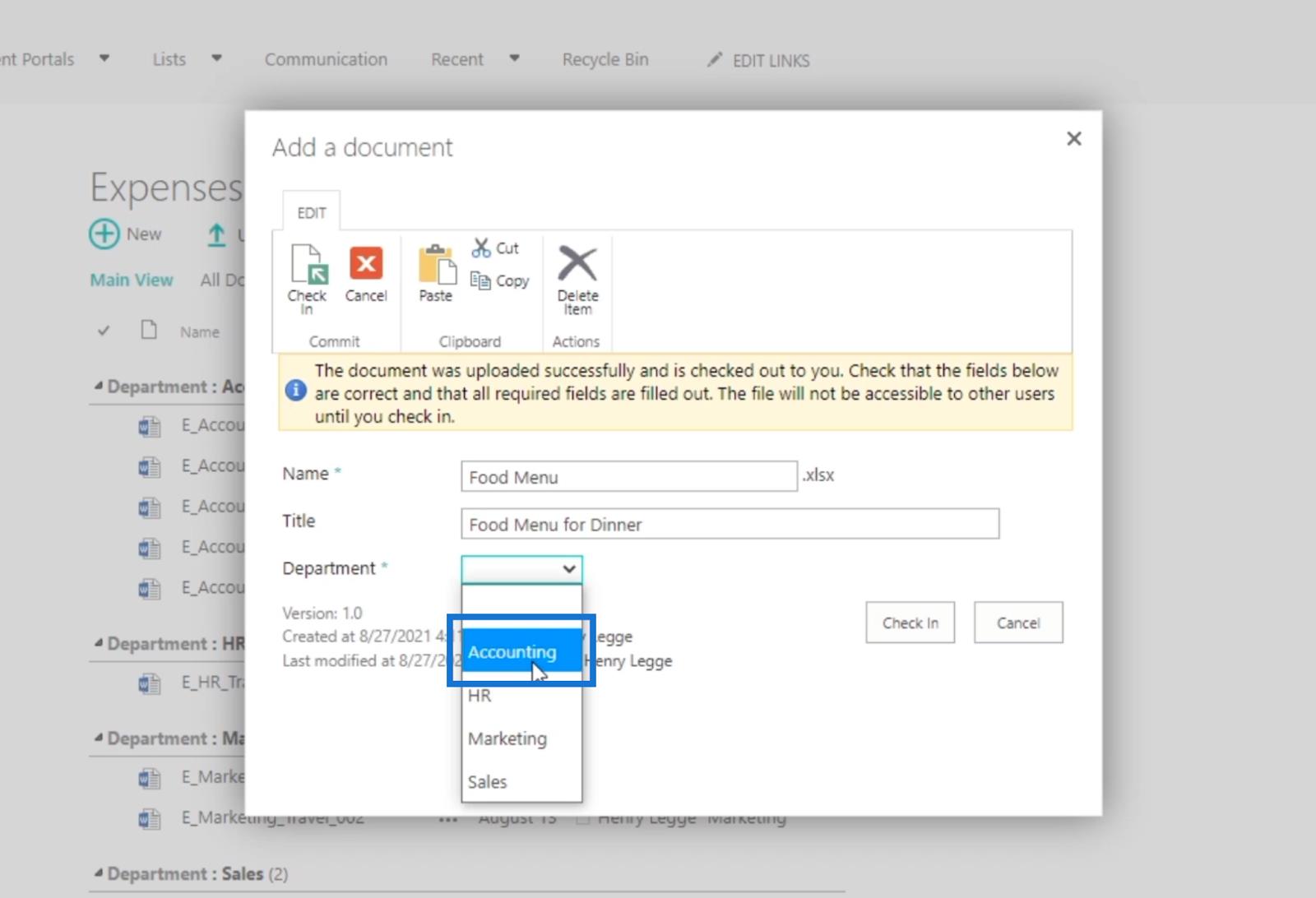
สุดท้ายให้คลิกเช็คอิน
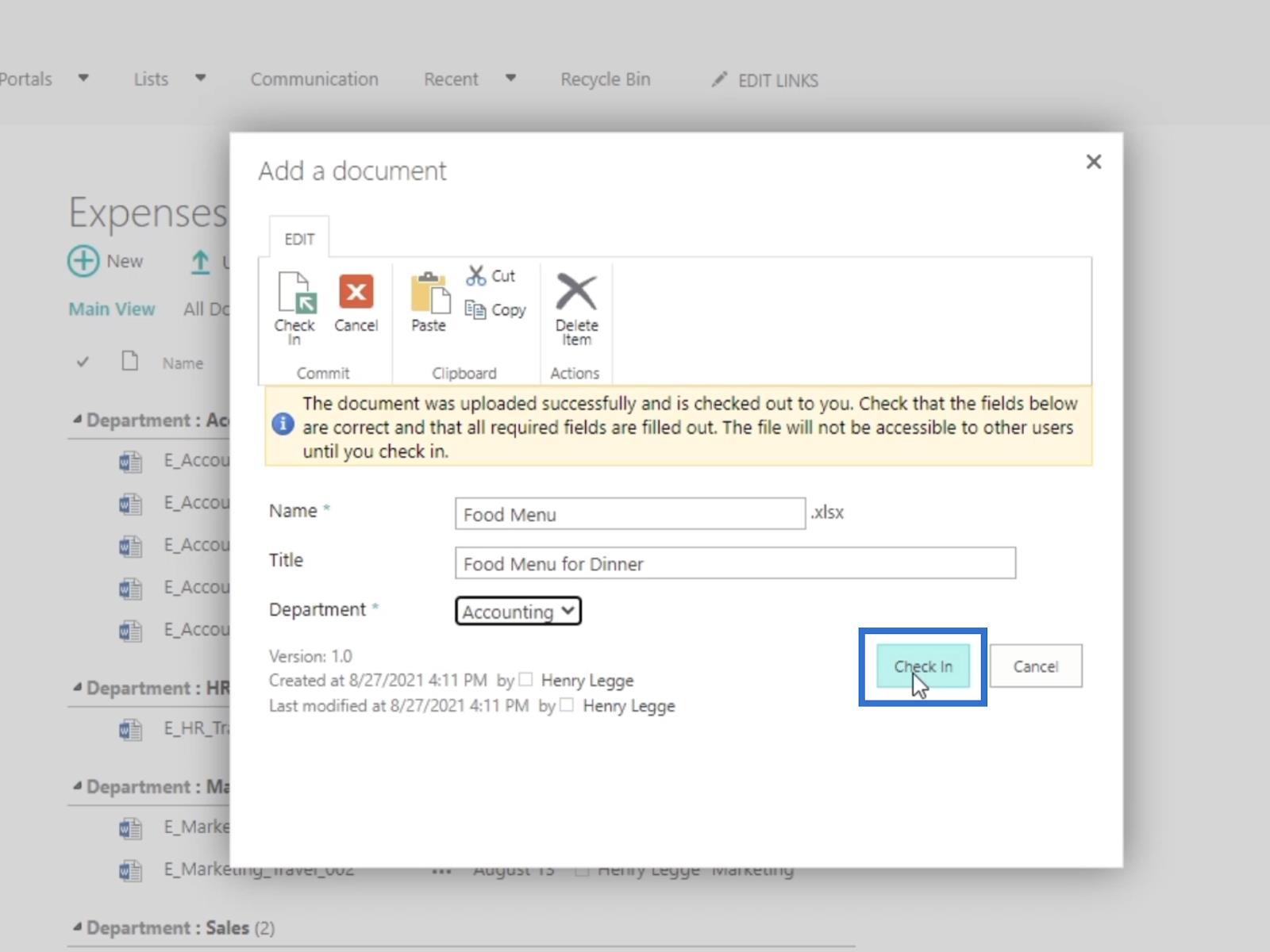
ดังนั้น คุณจะเห็นว่ารายการเมนูอาหารอยู่ในไลบรารีเอกสารค่าใช้จ่าย
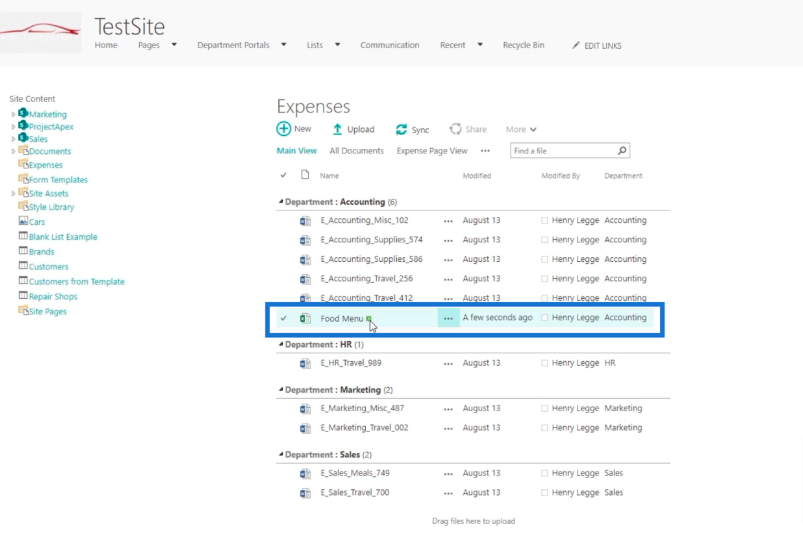
เมื่อเราไปรีเฟรชRSS FEEDคุณจะเห็นว่ามีการอัปเดตแล้ว คุณจะพบเมนูอาหารรวมอยู่แล้ว
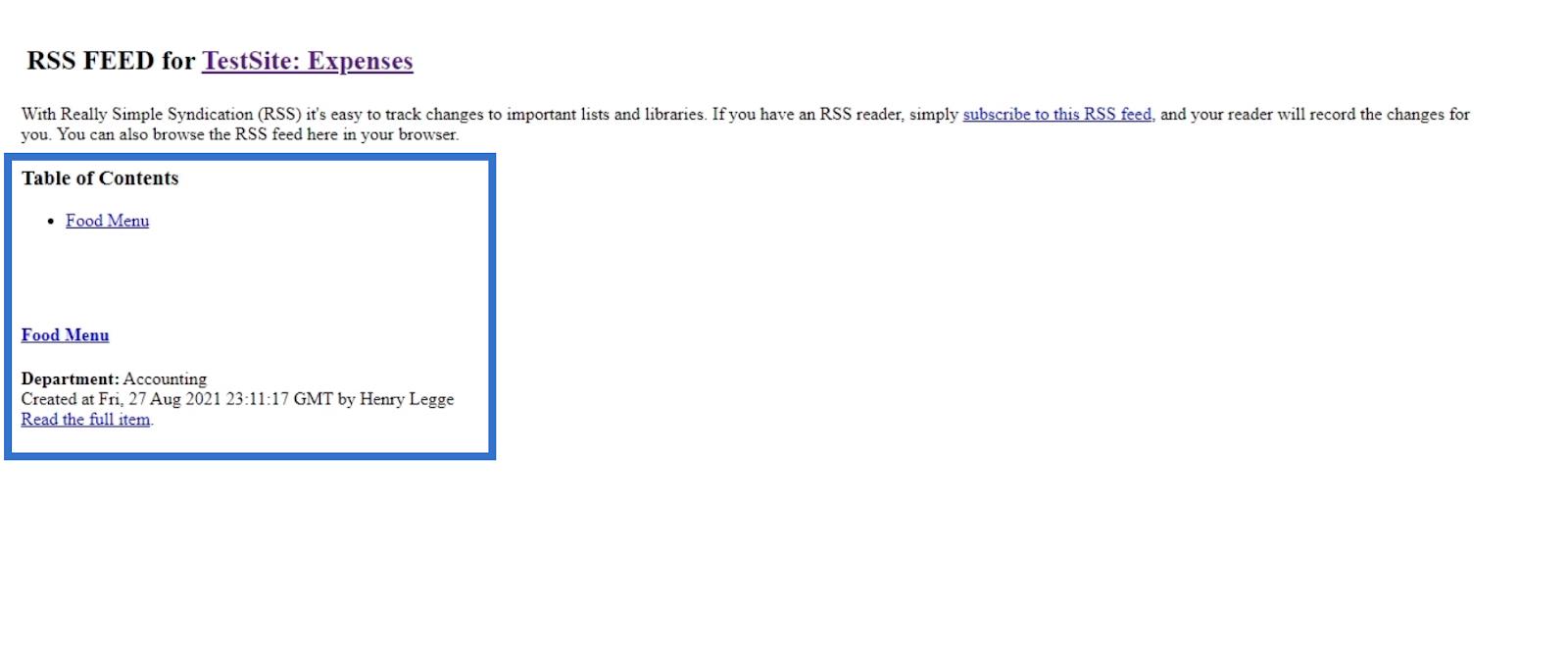
คุณยังสามารถดูข้อมูลเมตารอบๆ ไฟล์ได้อีกด้วย
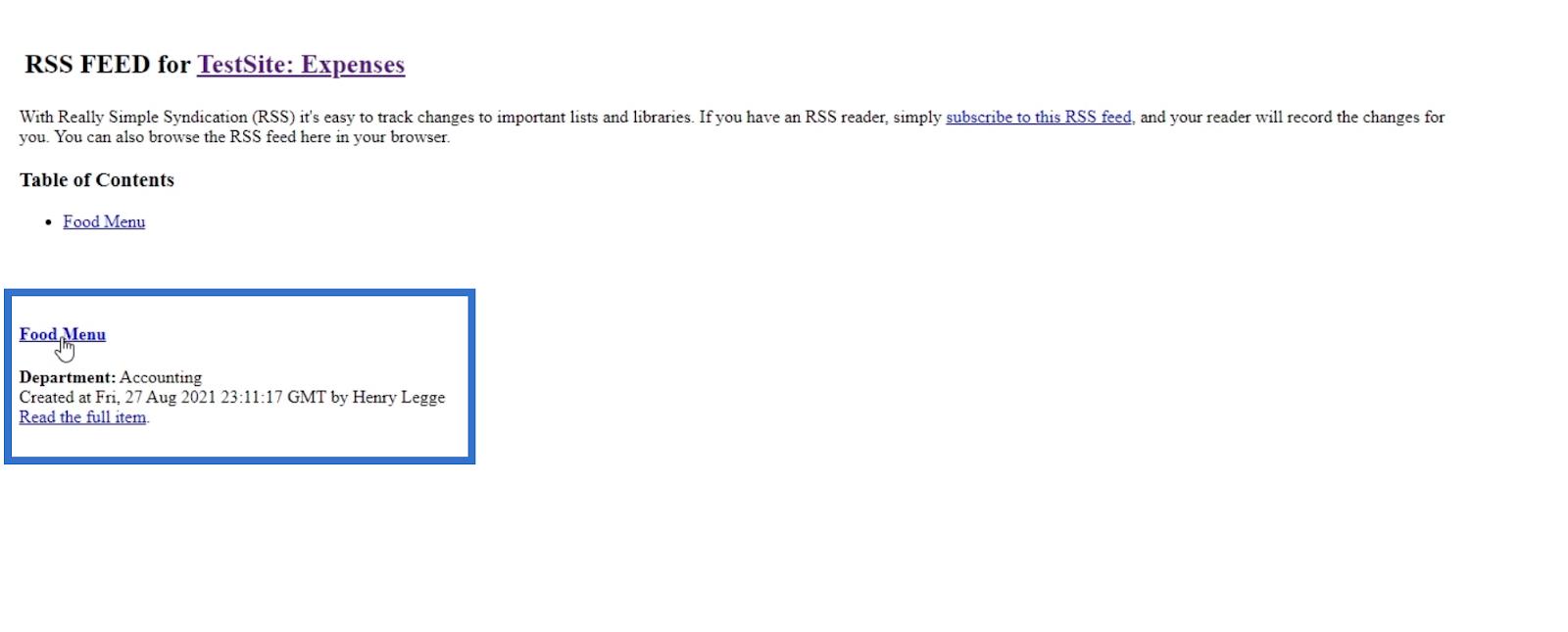
นอกจากนี้ยังมีลิงค์หากคุณต้องการไปที่ไฟล์นั้น
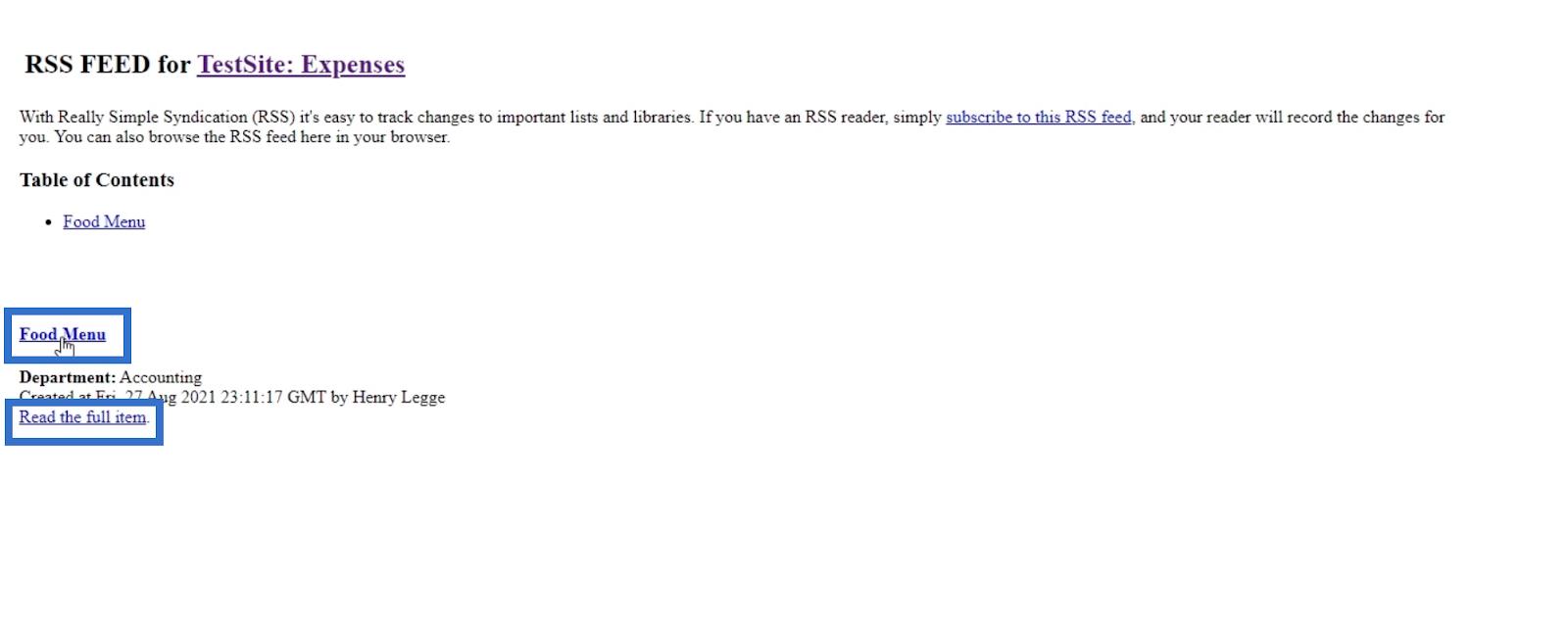
การแก้ไขไฟล์สำหรับตัวดึงข้อมูล RSS ใน SharePoint
กลับไปที่หน้าค่าใช้จ่ายและแก้ไขไฟล์ที่มีอยู่ สำหรับตัวอย่างนี้ เราจะใช้ไฟล์E_Accounting_Supplies_586
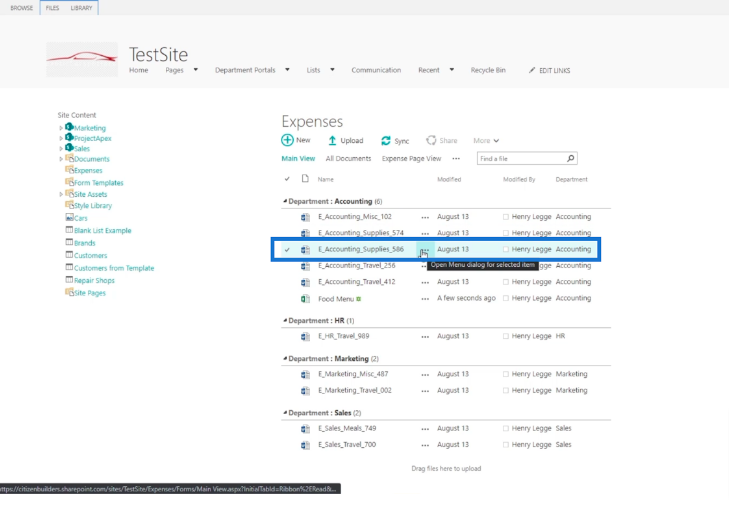
ต่อไป เราจะทำเครื่องหมายในช่องข้างไฟล์
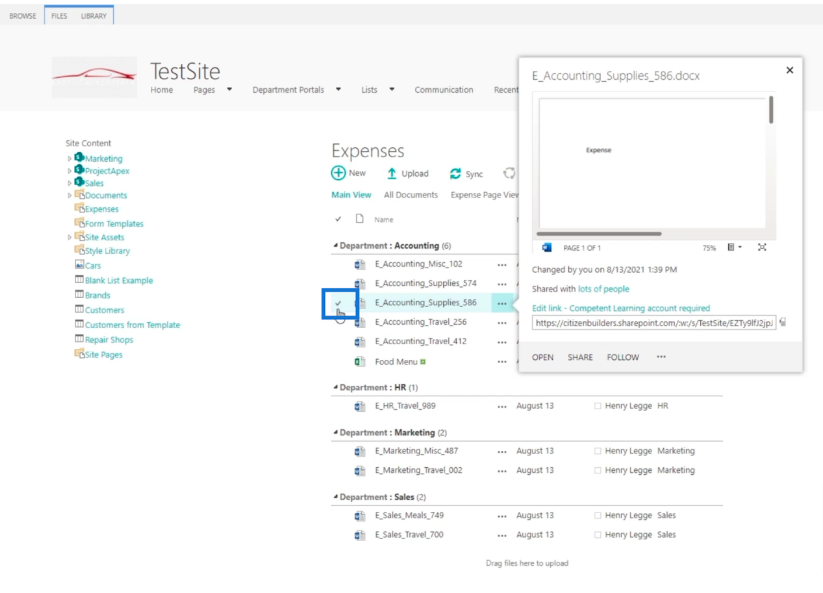
หลังจากนั้น เราจะคลิกริบบิ้น FILES
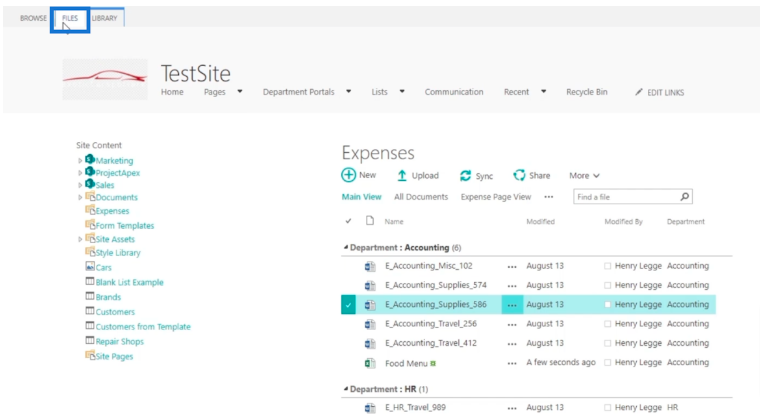
จากนั้น เราจะคลิกแก้ไขคุณสมบัติ
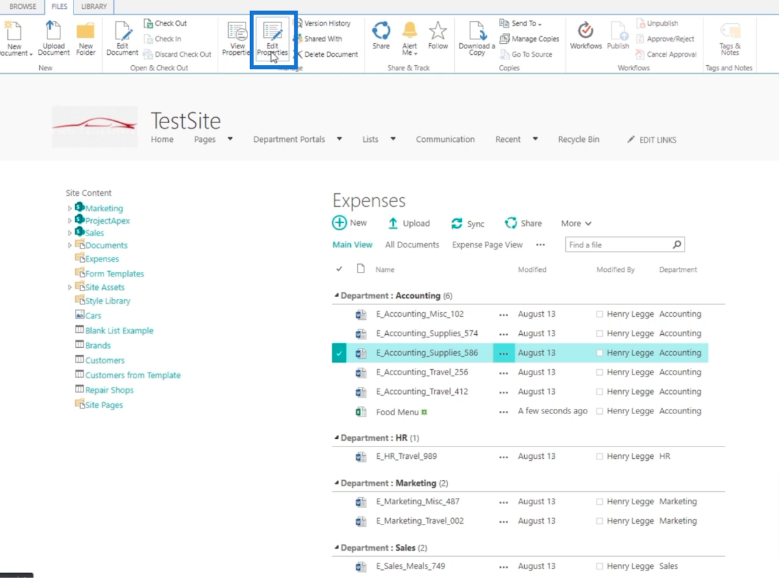
ต่อไปเราจะเปลี่ยนแผนก สำหรับสิ่งนี้ เราจะเปลี่ยนจากการบัญชีเป็นการขาย
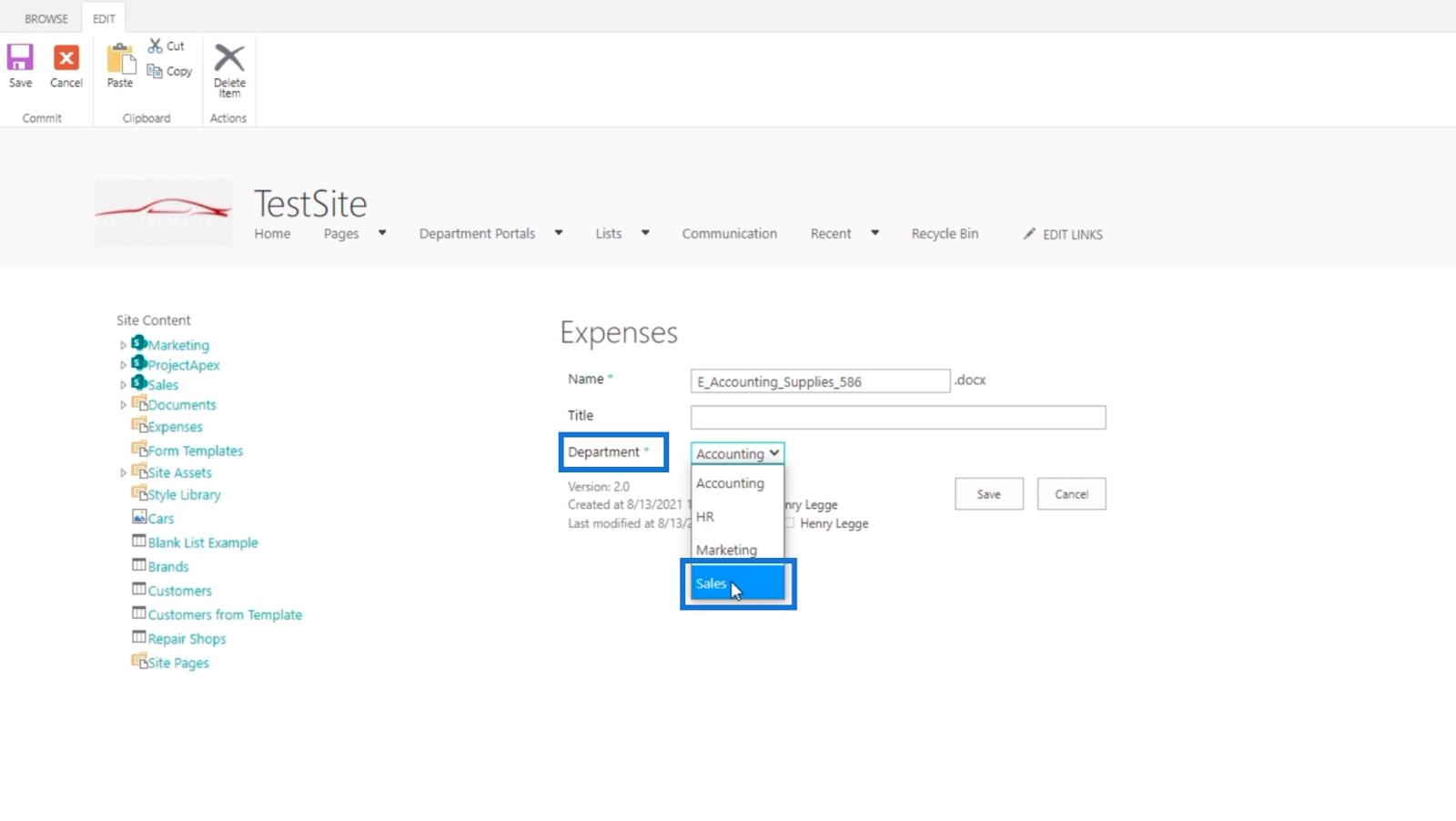
สุดท้ายคลิกบันทึก
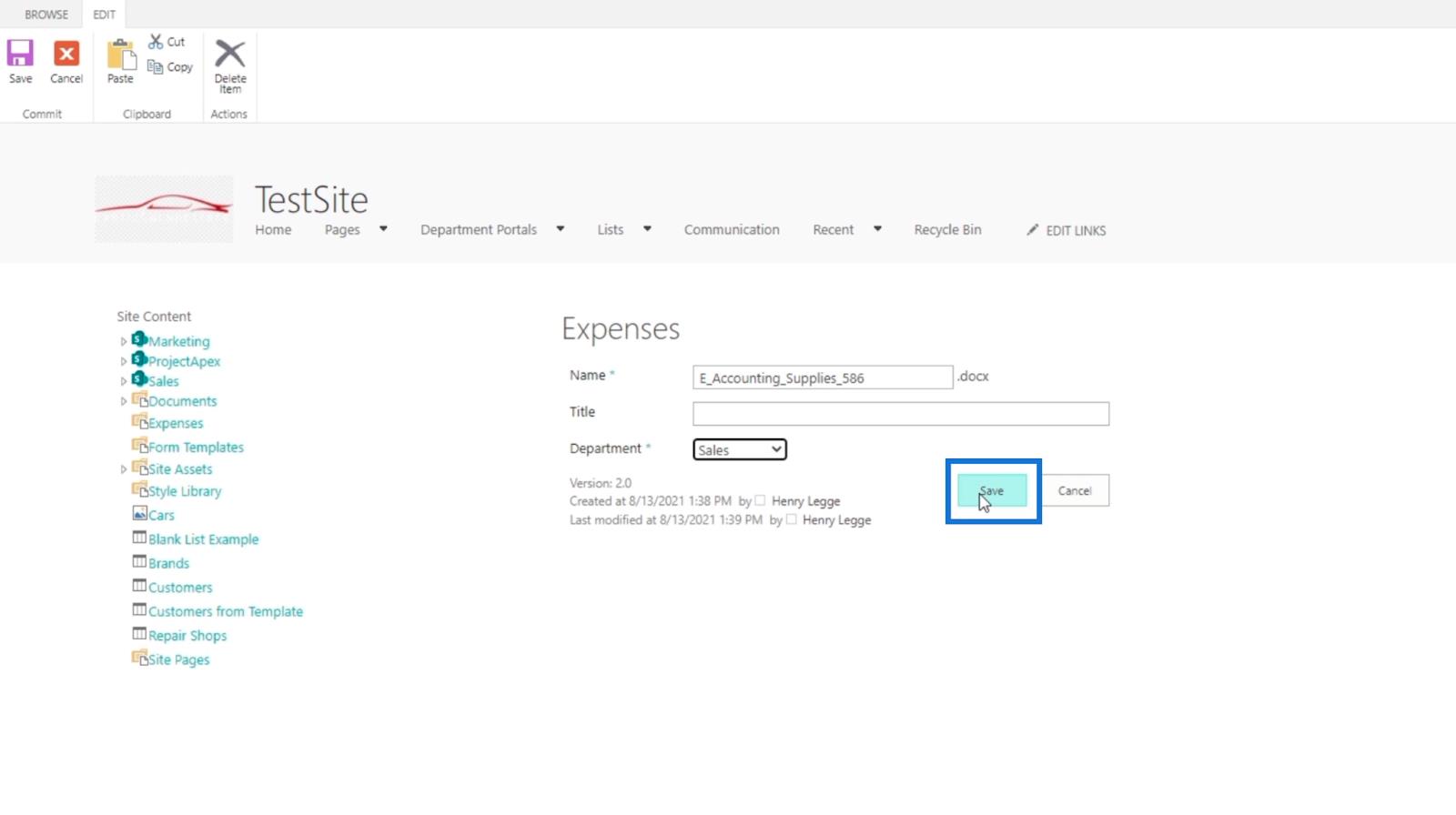
เมื่อคุณย้อนกลับและรีเฟรชฟีด RSS สำหรับ หน้า TestSite: Expensesฟีดนั้นจะถูกติดตามในRSS ด้วย
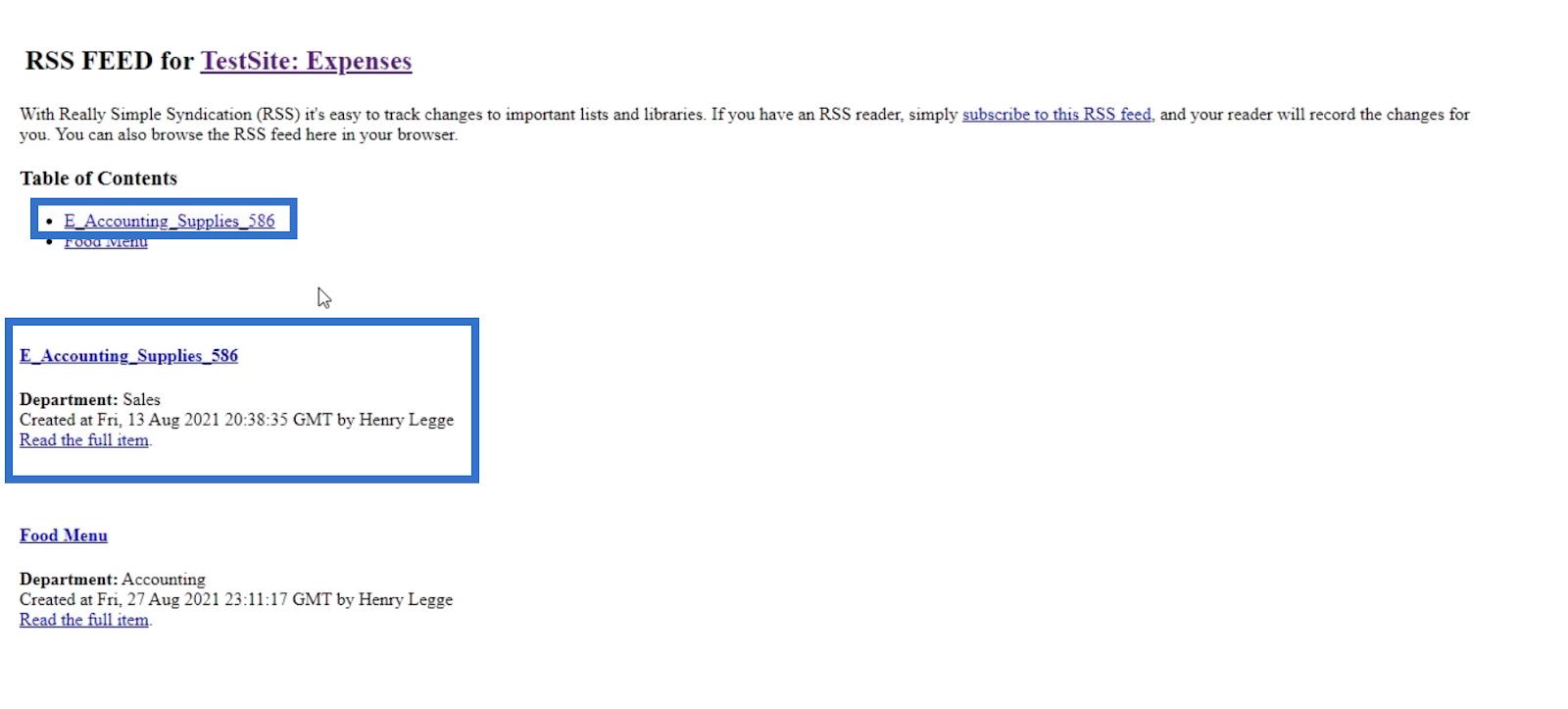
อ่านฟีด RSS ของคุณ
การใช้โปรแกรมอ่าน RSS เช่น Feedly เป็นวิธีที่ยอดเยี่ยมในการอ่าน RSS ของคุณ โดยเฉพาะอย่างยิ่งหากคุณมีRSS feed หลายรายการ คุณสามารถมีตัวดึงข้อมูล RSS สำหรับไลบรารีเอกสารหนึ่ง และอีกไลบรารีหนึ่งจากไลบรารีอื่น คุณคงไม่อยากอ่านฟีด RSSโดยใช้ลิงก์ต่างๆ
สำหรับบล็อกนี้ เราจะใช้Microsoft Outlookเนื่องจากมีRSS feed manager ขั้นแรก ให้คลิกสมัครรับฟีด RSSนี้
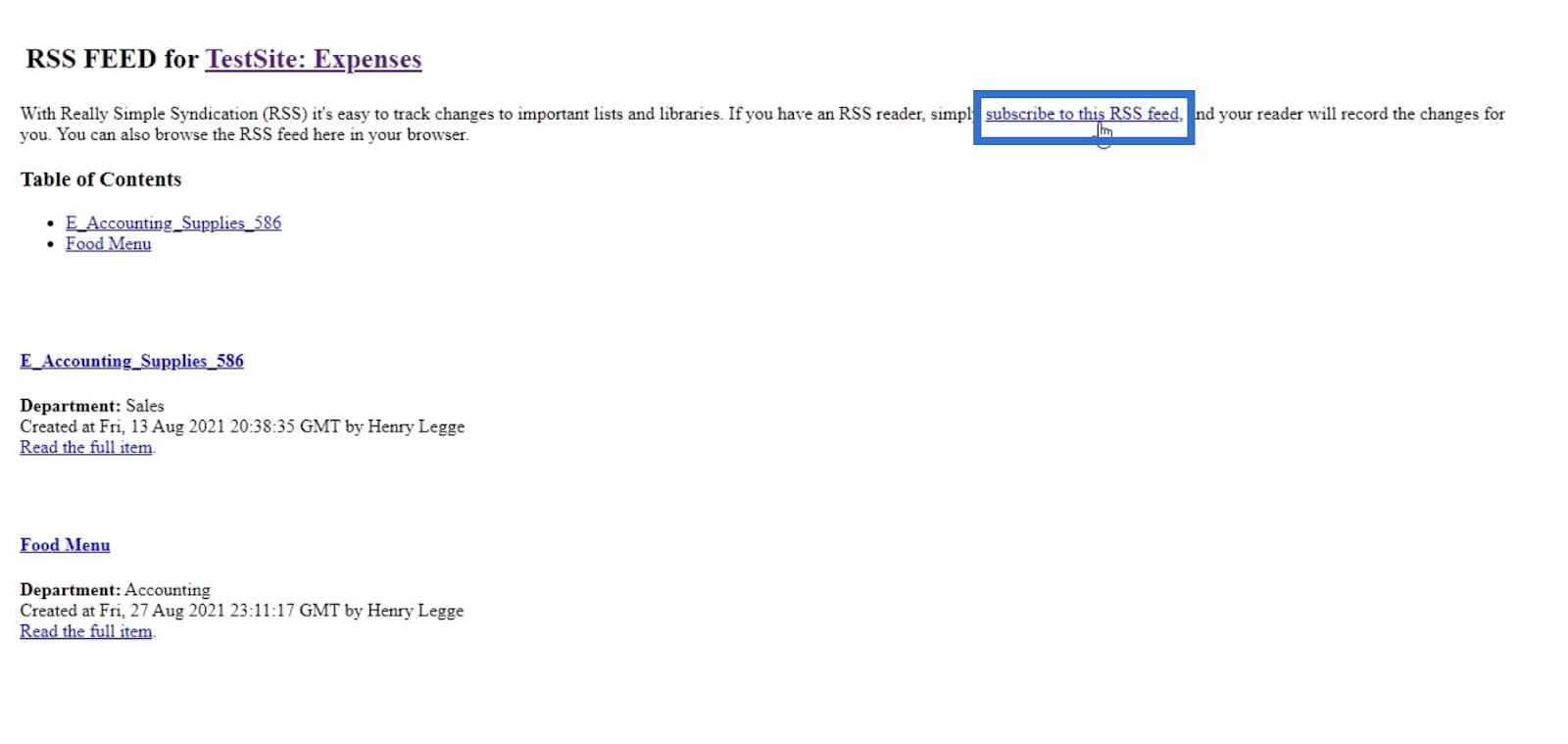
คุณจะได้รับการแจ้งเตือนที่จะขอให้ คุณ เปิดOutlook
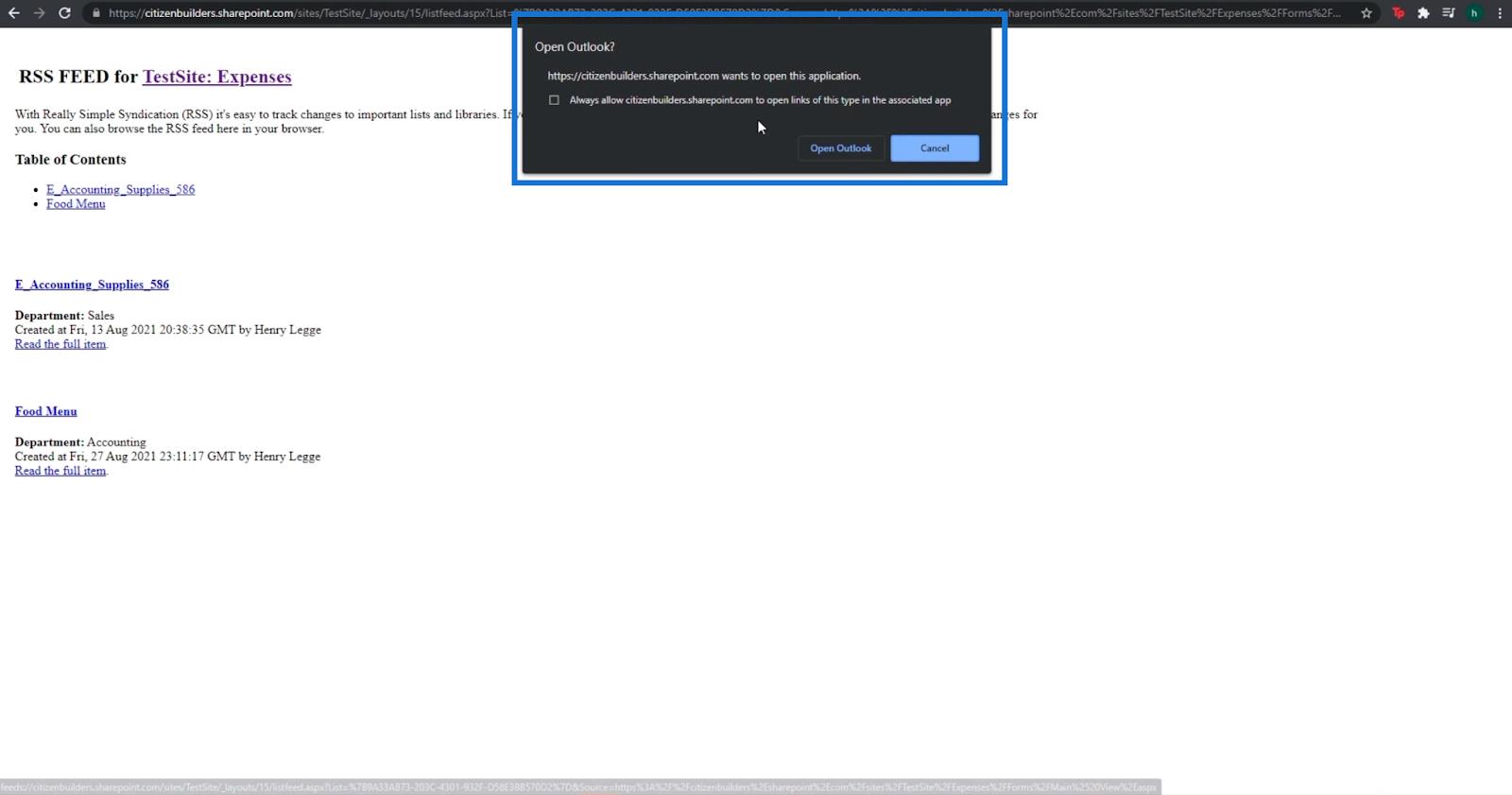
จากนั้นคลิกเปิดOutlook หากคุณ ติดตั้ง Outlookไว้ในคอมพิวเตอร์ ระบบจะเปิดโดยอัตโนมัติ
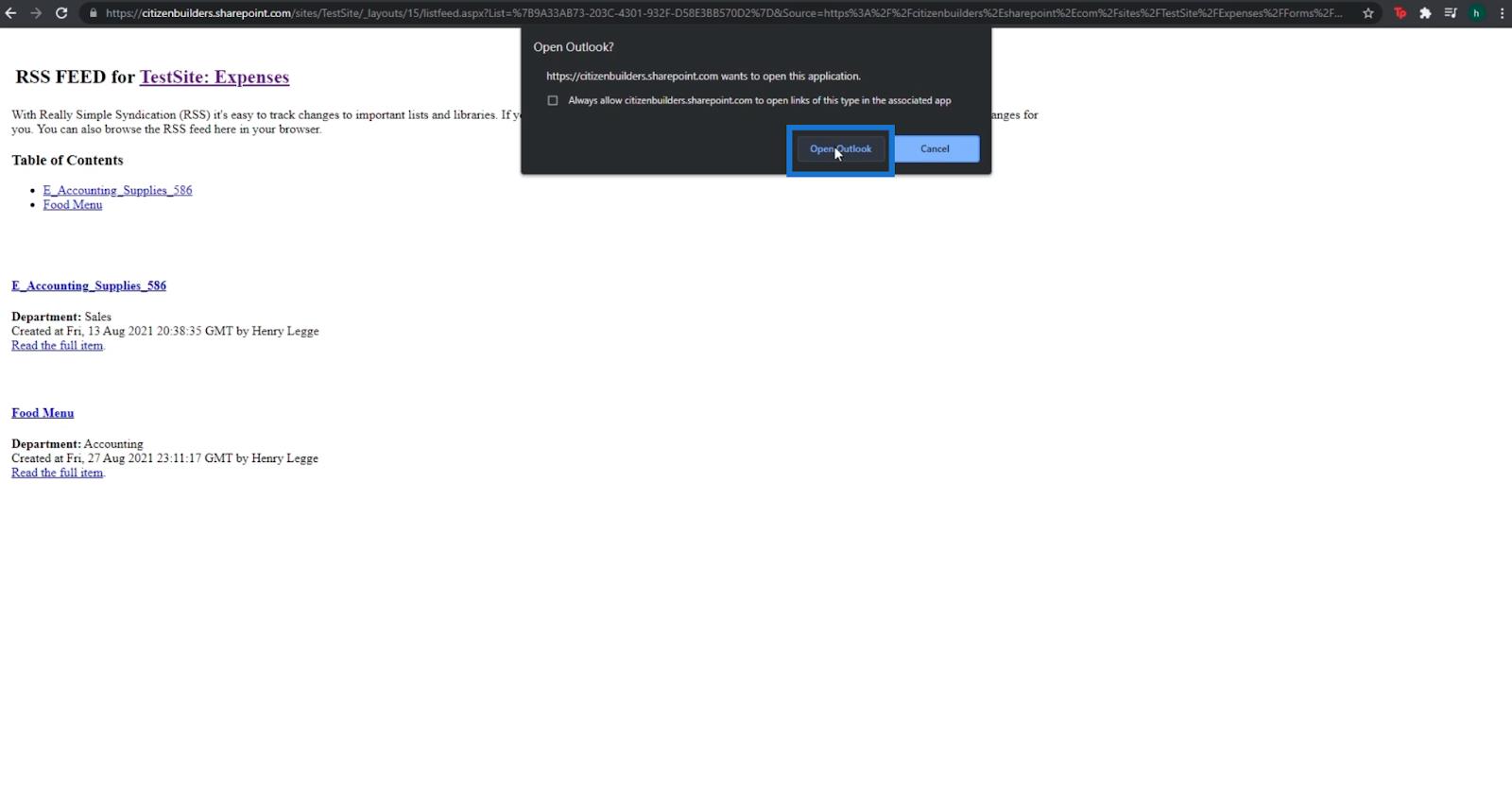
จากนั้น คุณจะได้รับการแจ้งเตือนจากMicrosoft Outlookที่ถามว่าคุณต้องการเพิ่มฟีด RSS ไปยังOutlook หรือ ไม่
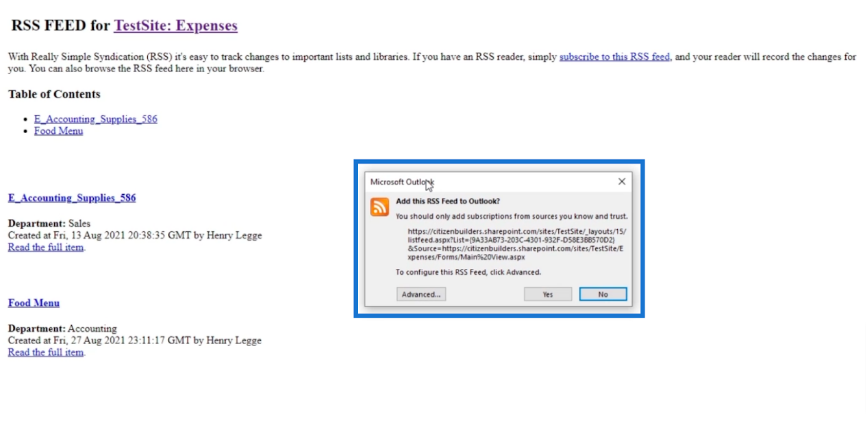
เราสามารถคลิกขั้นสูงสำหรับการตั้งค่าเพิ่มเติม แต่เราจะปล่อยให้เป็นค่าเริ่มต้น
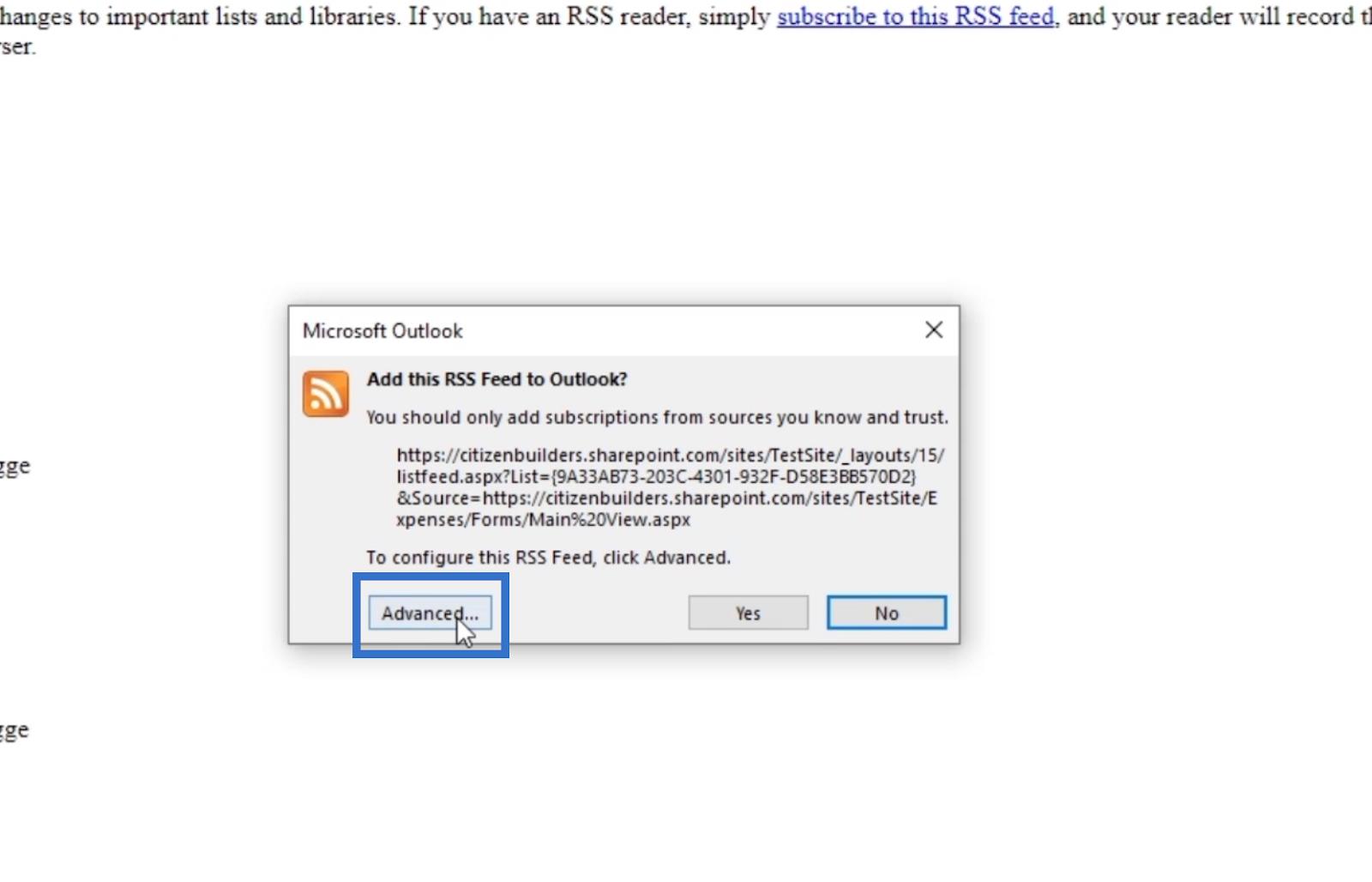
สุดท้ายให้คลิกใช่
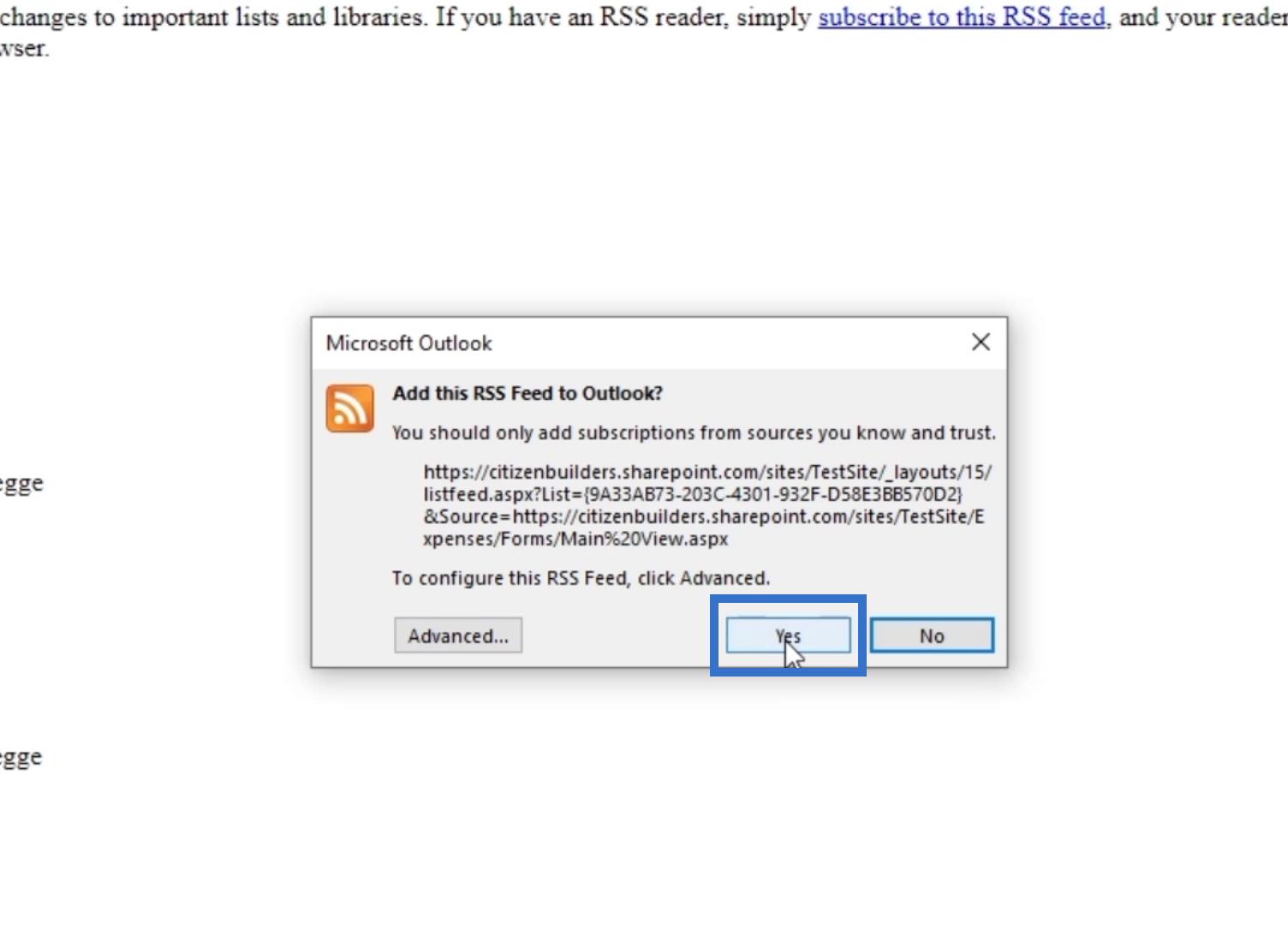
เมื่อคุณลงชื่อเข้าใช้Outlook คุณจะ เห็นส่วนที่เรียกว่าฟีด RSS
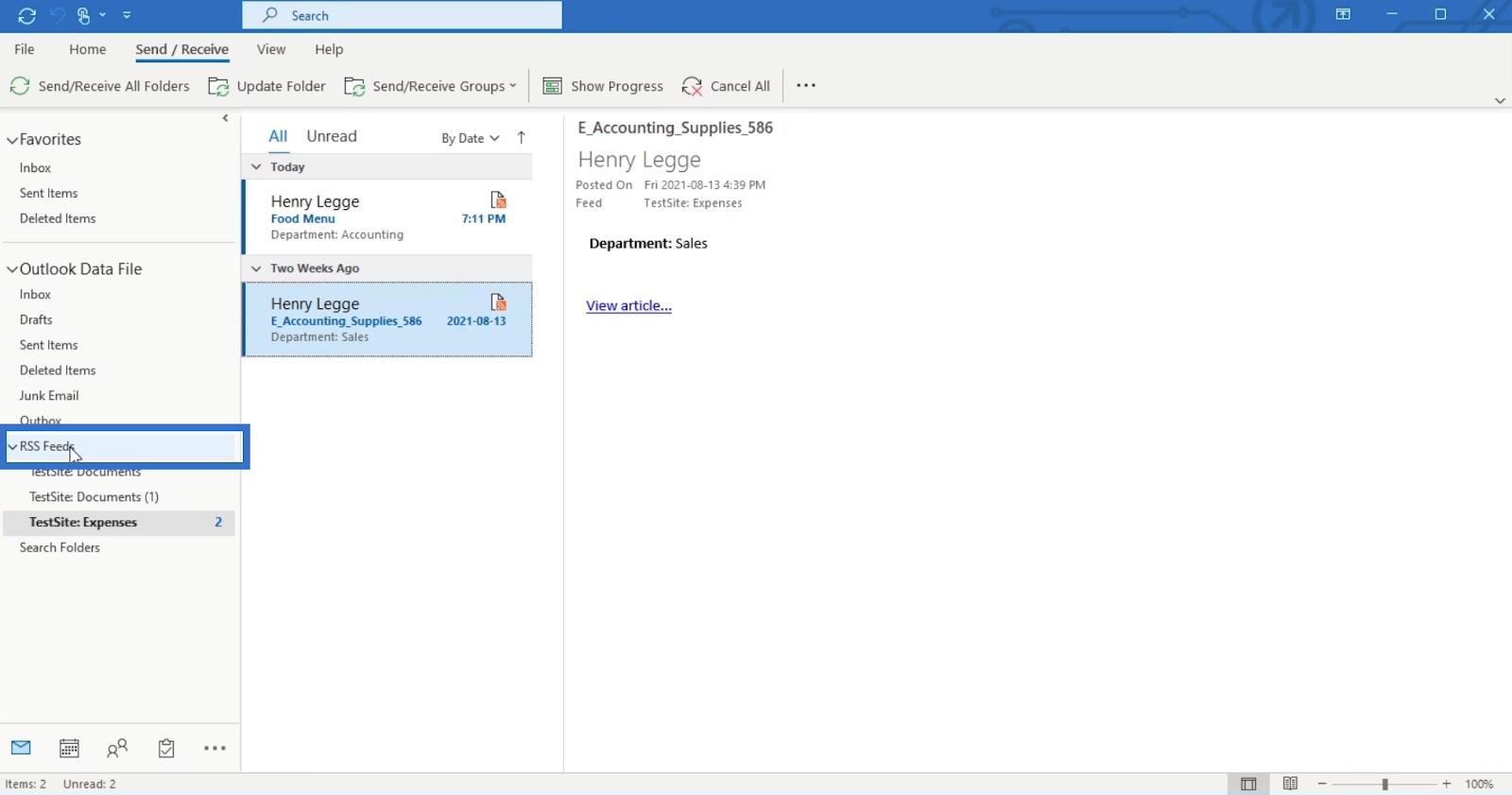
นอกจากนี้ คุณจะเห็นฟีด RSSที่เรียกว่าTestSite Expenses
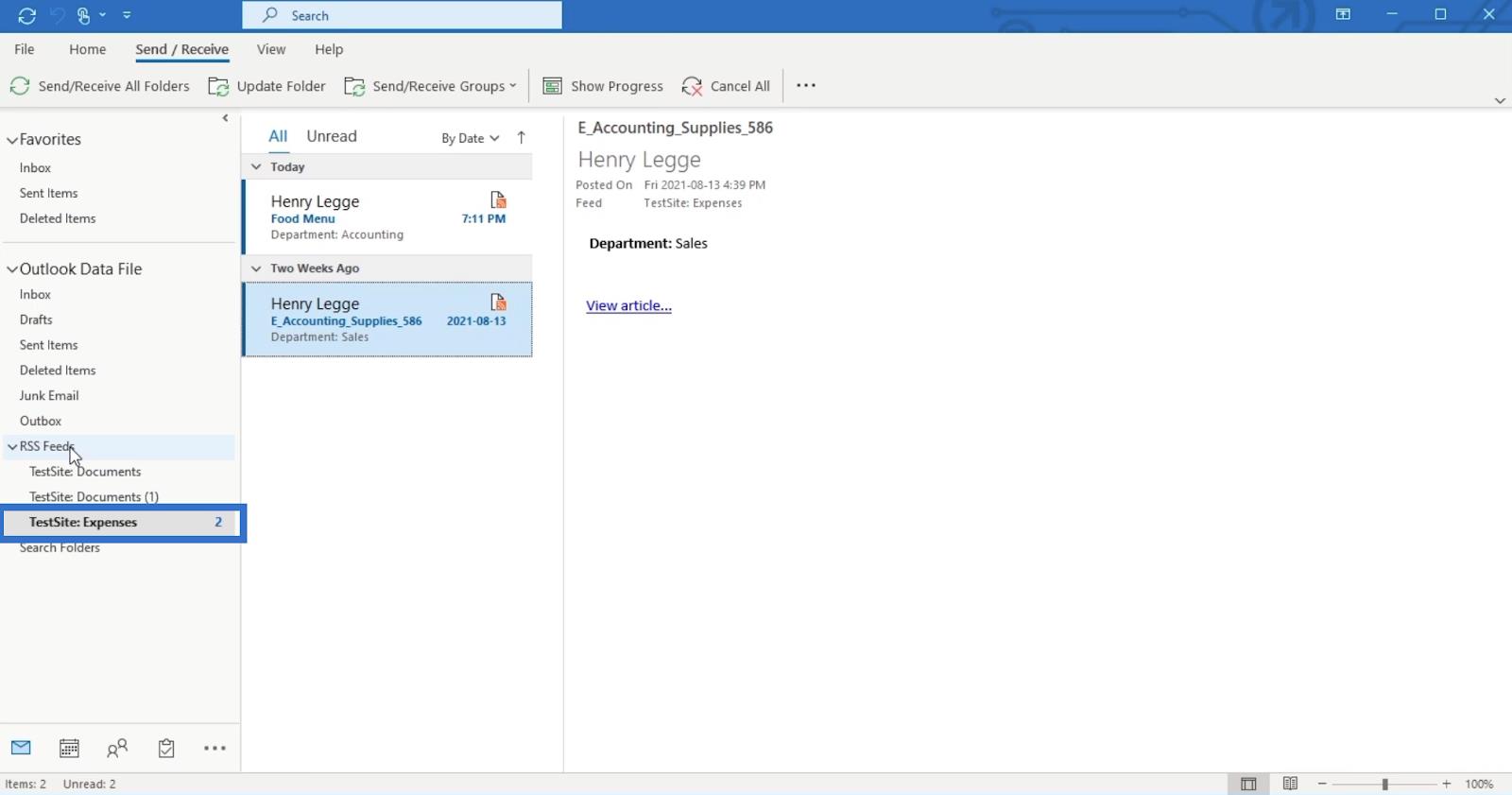
นอกจากนี้ การเปลี่ยนแปลงหรือการแก้ไขใด ๆ ที่ทำกับไลบรารีเอกสารจะทำให้เราได้รับการแจ้งเตือน
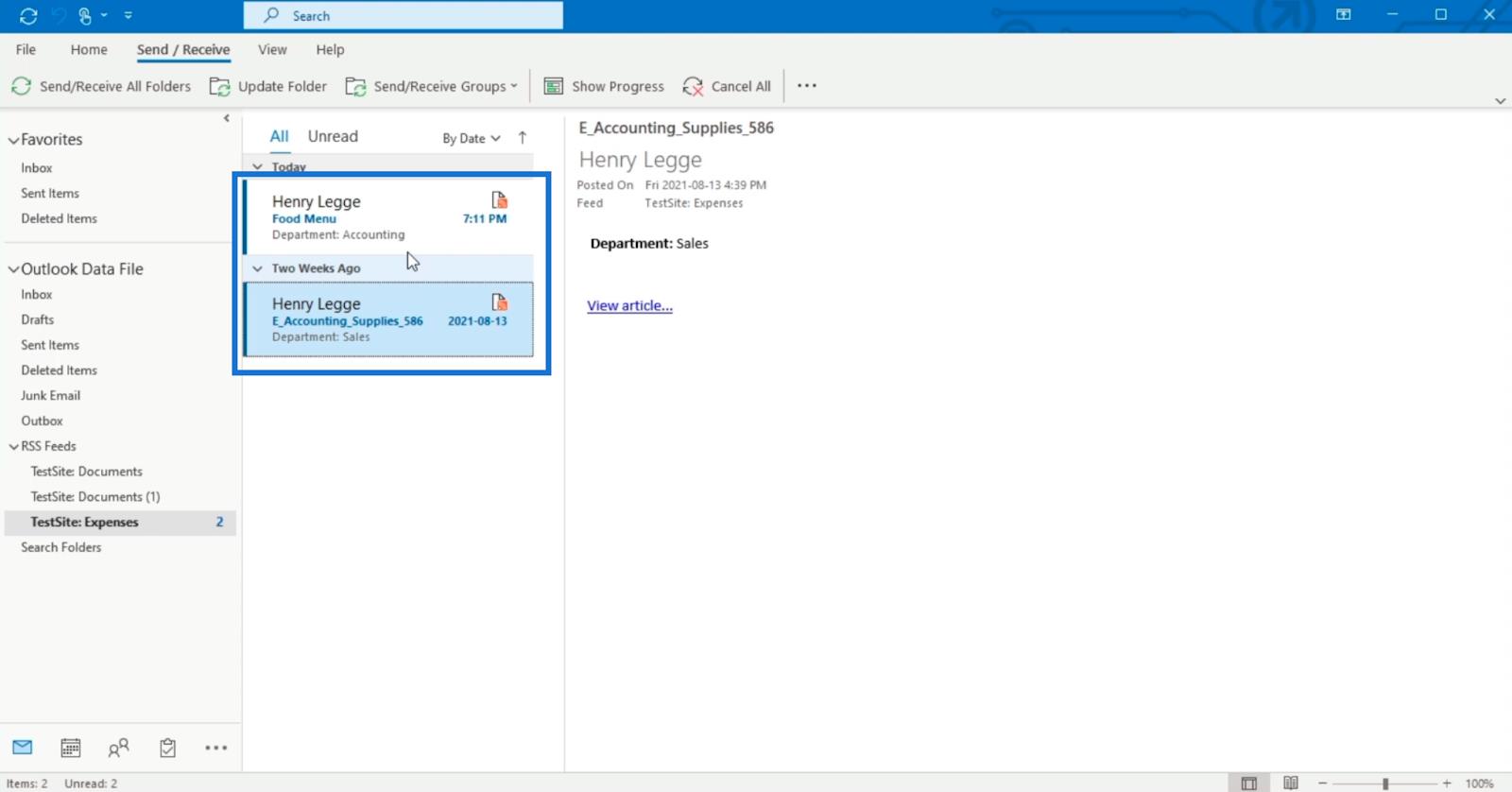
ภายในข้อความ…
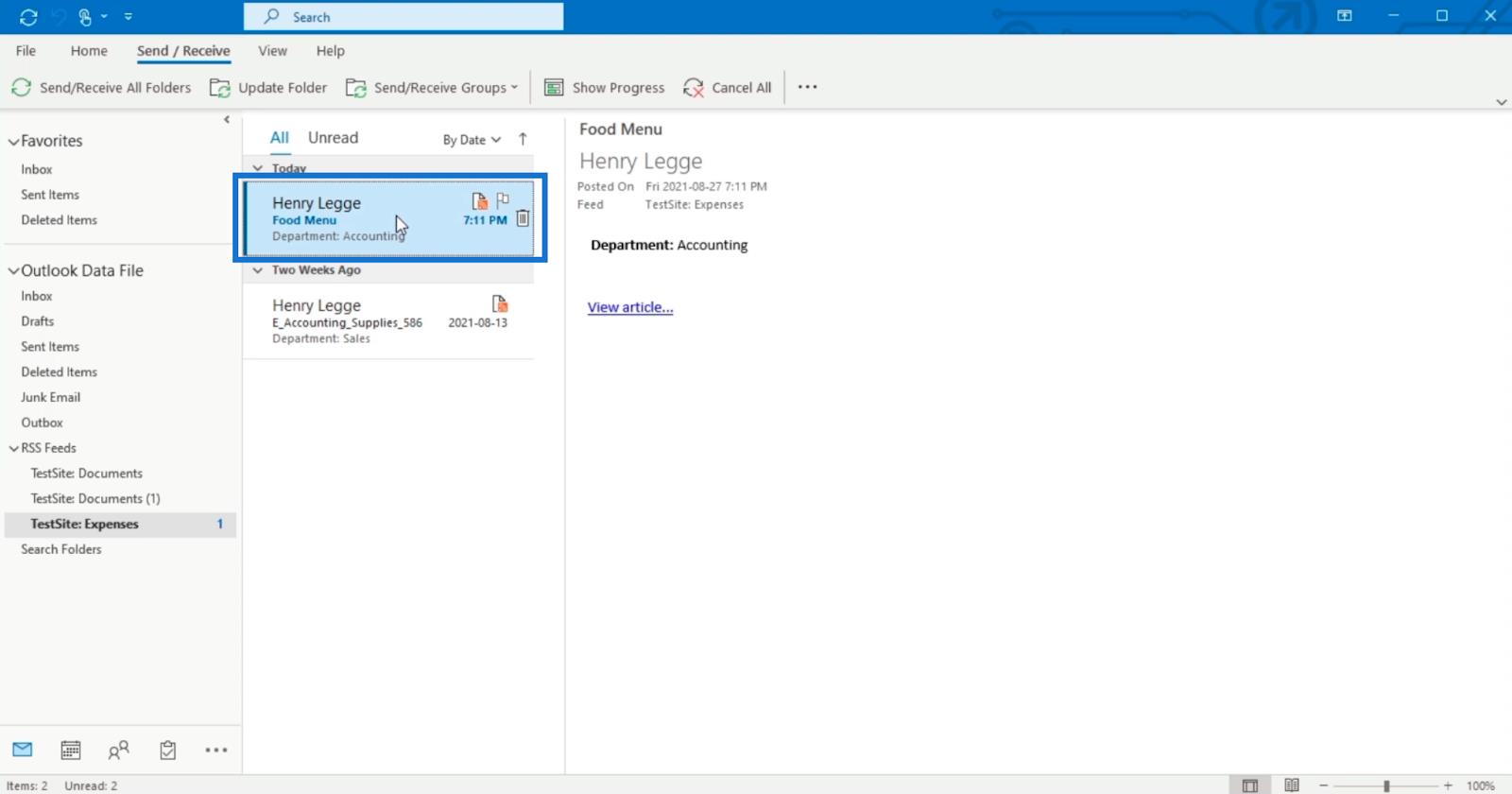
…คุณสามารถคลิกดูบทความเพื่อดูการเปลี่ยนแปลง
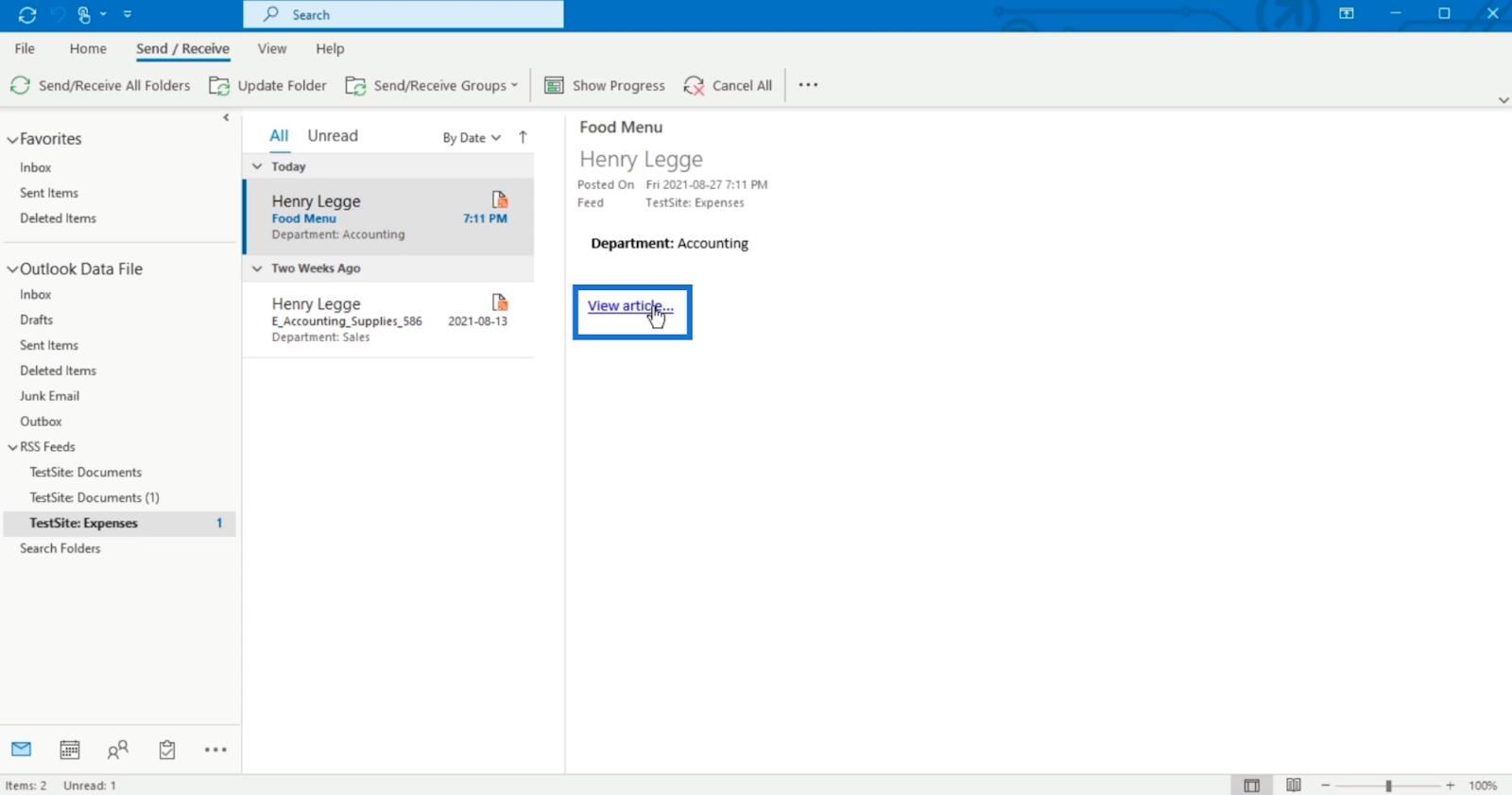
เปลี่ยนจากมุมมองแบบคลาสสิกเป็นมุมมองแบบสมัยใหม่
โปรดทราบว่ามุมมองแบบคลาสสิกจะเป็นมุมมองเริ่มต้นของเราตั้งแต่เราเปลี่ยนแปลง มันจะกลับไปเป็นมุมมองสมัยใหม่เมื่อเราเปลี่ยนกลับแล้วเท่านั้น เราสามารถทำได้ด้วยขั้นตอนง่ายๆ เหล่านี้
ขั้น แรกให้คลิกริบบิ้น LIBRARY
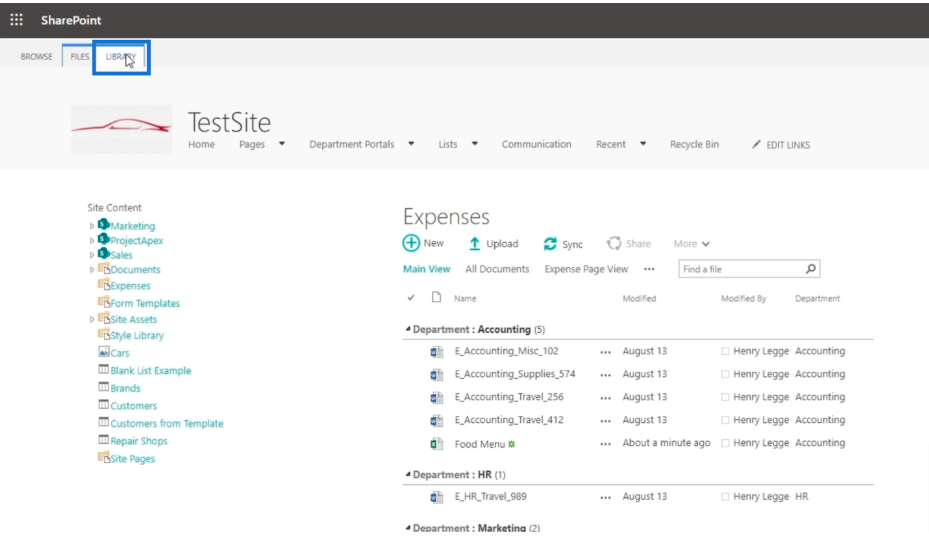
จากนั้นคลิก การตั้ง ค่าห้องสมุด
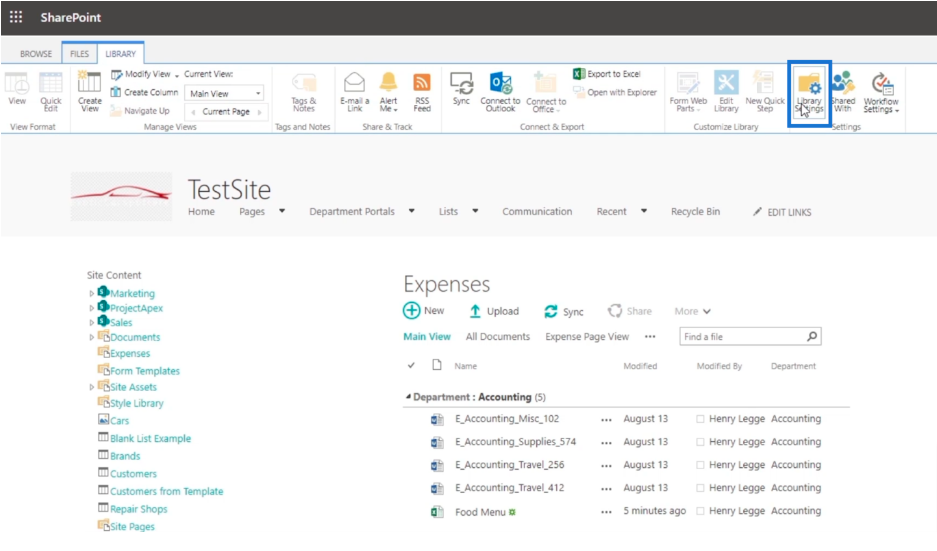
จากนั้นคลิก การตั้ง ค่าขั้นสูง
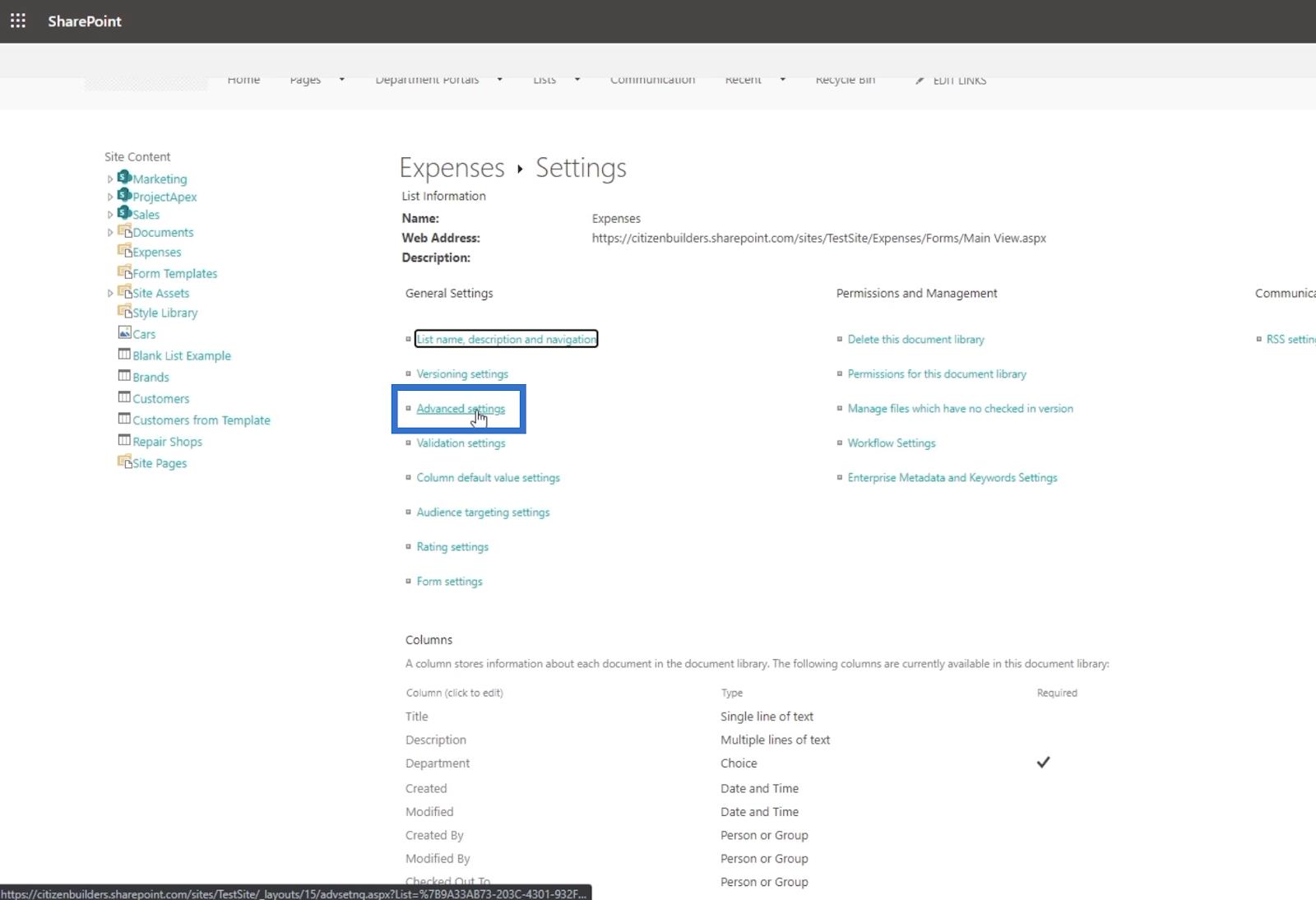
หลังจากนั้น เราจะเลื่อนลงไปด้านล่างสุดของหน้า และคุณจะพบ ส่วน ประสบการณ์รายการ เพียงเลือกประสบการณ์ที่คุณต้องการระหว่างประสบการณ์แบบคลาสสิกและประสบการณ์แบบใหม่ จาก นั้นคลิกตกลง
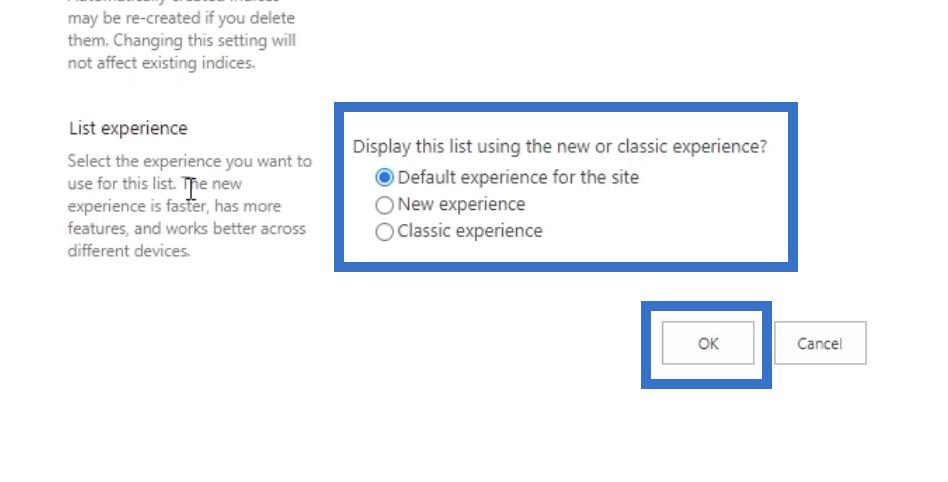
การกำหนดเวอร์ชันในไลบรารีเอกสาร SharePoint
แพลตฟอร์ม SharePoint: คุณลักษณะเครือข่ายสังคม
ฟังก์ชันการค้นหาของ SharePoint
บทสรุป
โดยสรุป เราได้พูดถึง ตัว ดึงข้อมูล RSSและเหตุผลที่คุณควรใช้ในSharePoint ดีกว่าการใช้การแจ้งเตือนมาก เพราะนอกจากการแจ้งเตือนที่คุณได้รับแล้ว คุณยังสามารถอ่านได้โดยใช้โปรแกรมอ่าน RSS หากคุณกำลังเดินทาง คุณสามารถใช้โทรศัพท์มือถือของคุณเพื่ออ่านฟีด RSS ของคุณ ได้ตราบเท่าที่คุณติดตั้งโปรแกรมอ่าน RSS
การใช้คุณลักษณะนี้บน SharePoint อาจดูซับซ้อน แต่เมื่อคุณใช้คุณลักษณะนี้ จะทำให้คุณสะดวกมากขึ้น คุณจะสามารถรับการอัปเดตและติดตามสิ่งที่เกิดขึ้นในไลบรารีเอกสาร ของคุณ ได้ ดังนั้น ตรวจสอบให้แน่ใจว่าได้สร้างฟีด RSSเนื่องจากมีประโยชน์อย่างมากสำหรับไซต์ SharePoint ของคุณ
สิ่งที่ดีที่สุด
เฮนรี่
ค้นพบวิธีที่เราสามารถดาวน์โหลดและติดตั้ง R และ RStudio ซึ่งเป็นทั้งแบบฟรีและแบบโอเพ่นซอร์สสำหรับการเขียนโปรแกรมสถิติและกราฟิก
วิธีลดขนาดไฟล์ Excel – 6 วิธีที่มีประสิทธิภาพ
Power Automate คืออะไร? - สุดยอดคู่มือที่ช่วยให้คุณเข้าใจและใช้ได้อย่างมีประสิทธิภาพ
วิธีใช้ Power Query ใน Excel: คำแนะนำทั้งหมดเพื่อทำให้ข้อมูลของคุณมีประสิทธิภาพมากขึ้น
ตนเองคืออะไรใน Python: ตัวอย่างในโลกแห่งความเป็นจริง
คุณจะได้เรียนรู้วิธีการบันทึกและโหลดวัตถุจากไฟล์ .rds ใน R บล็อกนี้จะครอบคลุมถึงวิธีการนำเข้าวัตถุจาก R ไปยัง LuckyTemplates
ในบทช่วยสอนภาษาการเข้ารหัส DAX นี้ เรียนรู้วิธีใช้ฟังก์ชัน GENERATE และวิธีเปลี่ยนชื่อหน่วยวัดแบบไดนามิก
บทช่วยสอนนี้จะครอบคลุมถึงวิธีการใช้เทคนิค Multi Threaded Dynamic Visuals เพื่อสร้างข้อมูลเชิงลึกจากการแสดงข้อมูลแบบไดนามิกในรายงานของคุณ
ในบทความนี้ ฉันจะเรียกใช้ผ่านบริบทตัวกรอง บริบทตัวกรองเป็นหนึ่งในหัวข้อหลักที่ผู้ใช้ LuckyTemplates ควรเรียนรู้ในขั้นต้น
ฉันต้องการแสดงให้เห็นว่าบริการออนไลน์ของ LuckyTemplates Apps สามารถช่วยในการจัดการรายงานและข้อมูลเชิงลึกต่างๆ ที่สร้างจากแหล่งข้อมูลต่างๆ ได้อย่างไร








