คู่มือการดาวน์โหลดและติดตั้ง R และ RStudio

ค้นพบวิธีที่เราสามารถดาวน์โหลดและติดตั้ง R และ RStudio ซึ่งเป็นทั้งแบบฟรีและแบบโอเพ่นซอร์สสำหรับการเขียนโปรแกรมสถิติและกราฟิก
หากคุณกำลังทำงานกับสมุดงานหลายเล่มใน Excel คุณอาจต้องใช้ฟังก์ชัน VLOOKUP เพื่อดึงข้อมูลจากสมุดงานหนึ่งไปยังอีกสมุดงานหนึ่ง
ฟังก์ชัน VLOOKUP จะค้นหาค่าเฉพาะในตารางในสมุดงานแยกต่างหาก และส่งกลับค่าที่สอดคล้องกันจากแถวเดียวกัน ไวยากรณ์ต้องมีการอ้างอิงแบบเต็มไปยังเวิร์กบุ๊กที่สองและชื่อเวิร์กชีต
การอ้างอิงที่ถูกต้องอาจเป็นเรื่องที่ท้าทายเมื่อคุณใช้ฟังก์ชันนี้เป็นครั้งแรก บทความนี้ใช้สเปรดชีตตัวอย่างเพื่อแสดงวิธีการป้อนสูตร
คุณจะได้เรียนรู้การปรับปรุงบางอย่างของ VLOOKUP และทางเลือกอื่นๆ ของฟังก์ชัน
มาเริ่มกันเลย!
สารบัญ
VLOOKUP คืออะไร?
สมมติว่าคุณมีสมุดงานการขายผลิตภัณฑ์และสมุดงานแยกต่างหากพร้อมราคาของผลิตภัณฑ์แต่ละรายการ คุณต้องการเข้าถึงราคาจากสมุดงานที่สองและใช้ในการคำนวณในสมุดงานแรก
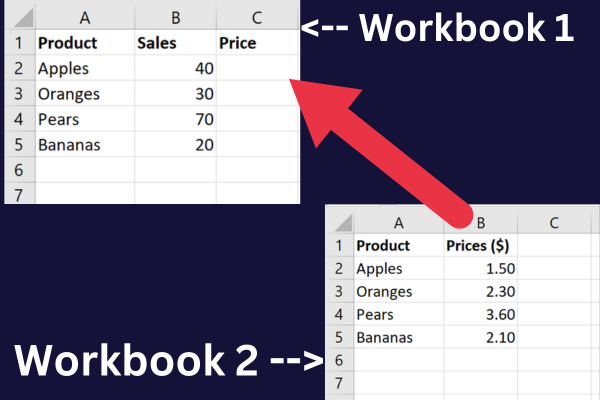
VLOOKUPเป็นทางออกหนึ่งสำหรับงานนี้ คำนี้ย่อมาจาก "Vertical Lookup " “
เป็นฟังก์ชันในตัวที่ช่วยให้คุณสามารถค้นหาค่าเฉพาะในคอลัมน์และส่งกลับค่าที่สอดคล้องกันในคอลัมน์อื่นตามตำแหน่ง
สามารถใช้กับ:
สเปรดชีตเดียว
หลายแผ่นในสมุดงานเดียวกัน
สมุดงาน Excel สองเล่ม
หากคุณไม่มีความซับซ้อนเพิ่มเติมของสมุดงานหลายเล่ม ลองดูบทแนะนำนี้เกี่ยวกับการเปรียบเทียบสองคอลัมน์ใน Excel โดยใช้ VLOOKUP
วิธีใช้ VLOOKUP ระหว่างสมุดงานสองเล่ม
ฟังก์ชัน VLOOKUP มีประโยชน์อย่างยิ่งเมื่อคุณต้องการค้นหาข้อมูลในแผ่นงานหรือสมุดงานหลายแผ่น
สามขั้นตอนหลักในการทำเช่นนั้นคือ:
เปิดสมุดงานทั้งสอง
ใส่สูตร VLOOKUP ในสมุดงาน Excel เล่มแรก
ให้การอ้างอิงที่มีคุณสมบัติครบถ้วนไปยังสมุดงานที่สอง
ข้อมูลตัวอย่าง
บทช่วยสอนง่ายๆ นี้ทำงานผ่านตัวอย่างตามข้อมูลตัวอย่าง หากต้องการติดตาม ให้สร้างเวิร์กบุ๊กใหม่ที่ชื่อว่า "การขาย" และป้อนข้อมูลนี้ในคอลัมน์ A และ B:
แอปเปิ้ล 40
ส้ม 30
แพร์ 70
กล้วย 20
เพิ่มคอลัมน์ที่สามเพื่อเก็บข้อมูลราคา:
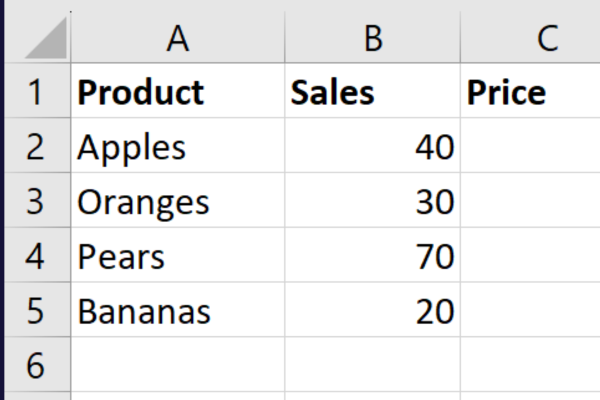
สร้างสมุดงาน Excel เล่มที่สองชื่อ "ผลิตภัณฑ์" และเปลี่ยนชื่อ Sheet1 เป็น "ราคา" ป้อนข้อมูลนี้ในคอลัมน์ A และคอลัมน์ B:
แอปเปิ้ล 1.50
ส้ม 2.30 น
แพร์ 3.60
กล้วย 2.10
ข้อมูลมีลักษณะดังนี้:
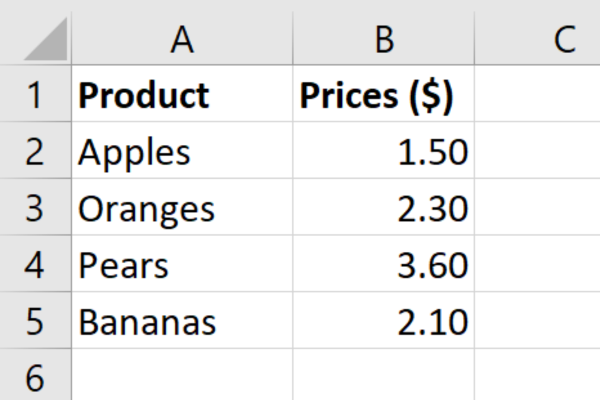
ในการคำนวณรายได้จากการขายในสเปรดชีตแรก เราจำเป็นต้องค้นหาราคาในสเปรดชีตที่สอง VLOOKUP ช่วยชีวิต!
ขั้นตอนที่ 1: เปิดสมุดงานทั้งสองไว้
ต้องเปิดสมุดงานทั้งสองเมื่อใช้สูตร VLOOKUP ระหว่างสมุดงานสองเล่ม ถ้าสมุดงานที่สองถูกปิด ฟังก์ชันจะส่งกลับข้อผิดพลาด
คุณสามารถเปิดแยกกันหรือใช้คำสั่ง "เปิด" ใน Excel เพื่อเปิดทั้งสองรายการพร้อมกัน มีสองวิธีในการเปิดสมุดงานอย่างใดอย่างหนึ่ง:
ไปที่แท็บไฟล์แล้วเลือก "เปิด"
ใช้แป้นพิมพ์ลัด “Ctrl + O ”
เมื่อคุณเปิดสมุดงานทั้งสองแล้ว คุณสามารถสลับไปมาระหว่างสมุดงานได้โดยคลิกที่แท็บที่เหมาะสมที่ด้านล่างของหน้าต่าง Excel
ขั้นตอนที่ 2: เริ่มป้อนสูตร VLOOKUP
นี่คือไวยากรณ์พื้นฐานของฟังก์ชัน VLOOKUP:
=VLOOKUP(lookup_value, table_array, col_index_num, [range_lookup])
lookup_value : ค่าที่คุณต้องการค้นหาในสมุดงานอื่น
table_array : ช่วงของเซลล์ในสมุดงานอื่นที่มีข้อมูลที่คุณต้องการเรียก
col_index_num : หมายเลขคอลัมน์ในช่วงที่มีข้อมูลที่คุณต้องการเรียก
range_lookup : พารามิเตอร์สุดท้ายนี้เป็นทางเลือก หากคุณตั้งค่าเป็น TRUE หรือละเว้นไว้ VLOOKUP จะค้นหาค่าที่ตรงกันโดยประมาณ หากคุณตั้งค่าเป็น FALSE VLOOKUP จะค้นหาเฉพาะข้อมูลที่ตรงกันเท่านั้น
สมมติว่าคุณต้องการค้นหาราคาของแอปเปิ้ลในสมุดงานที่สองของข้อมูลตัวอย่างของเรา นี่คือวิธีที่สูตรจะแยกย่อย:
lookup_value อยู่ในเซลล์ A2 ของเวิร์กบุ๊กแรก
อาร์เรย์ของตารางอยู่ในช่วงเซลล์ A1:B5 ของสมุดงานที่สอง
col_index_num เป็นคอลัมน์ที่สองที่เก็บราคา
ส่วนที่ซับซ้อนที่สุดของสูตร VLOOKUP คือการอ้างอิงสมุดงานที่สองอย่างถูกต้อง
ขั้นตอนที่ 3: วิธีอ้างอิงสมุดงานเล่มที่สอง
ในการกรอกสูตร VLOOKUP สำหรับสมุดงานสองเล่ม คุณจะต้องใช้ข้อมูลอ้างอิงแบบเต็มที่มีรายละเอียดเหล่านี้จากสมุดงานที่สอง:
ชื่อสมุดงาน
ชื่อแผ่นงาน
ช่วงเซลล์
สิ่งนี้ทำให้มั่นใจได้ว่า Excel จะรู้ว่าจะหาข้อมูลที่คุณต้องการได้จากที่ใด การอ้างอิงแบบเต็มใช้สำหรับอาร์กิวเมนต์ table_array ของฟังก์ชัน VLOOKUP
นี่คือค่าสำหรับข้อมูลตัวอย่าง:
ชื่อสมุดงาน: Product.xlsx
ชื่อแผ่นงาน: ราคา
ช่วงเซลล์: $A1:$B5
หากต้องการค้นหาราคาสำหรับรายการแรก ให้ป้อนสูตรต่อไปนี้ลงในเซลล์ C2 ของเวิร์กบุ๊กแรก:
=VLOOKUP(A2, [Product.xlsx]ราคา!$A$1:$B$5, 2, FALSE)
รูปภาพนี้แสดงฟังก์ชันที่ใช้งานจริงในแถบสูตรสำหรับเซลล์แรก:
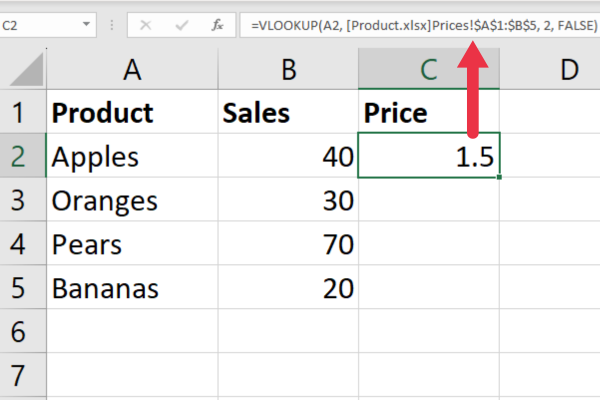
โปรดทราบว่าชื่อสมุดงานจะอยู่ในวงเล็บเหลี่ยม และชื่อแผ่นงานจะตามด้วยเครื่องหมายอัศเจรีย์
หากชื่อไฟล์ Excel มีช่องว่างหรืออักขระพิเศษ คุณต้องใส่ทั้งสมุดงานและแผ่นงานไว้ในเครื่องหมายอัญประกาศเดี่ยว
สูตรนี้ใช้ค่าสัมบูรณ์สำหรับช่วงเซลล์ (คำนำหน้า $) วิธีนี้ทำให้คุณสามารถคัดลอกสูตรไปยังแถวที่เหลือโดยคลิกที่จุดจับเติม
นี่คือผลลัพธ์ของ VLOOKUP:
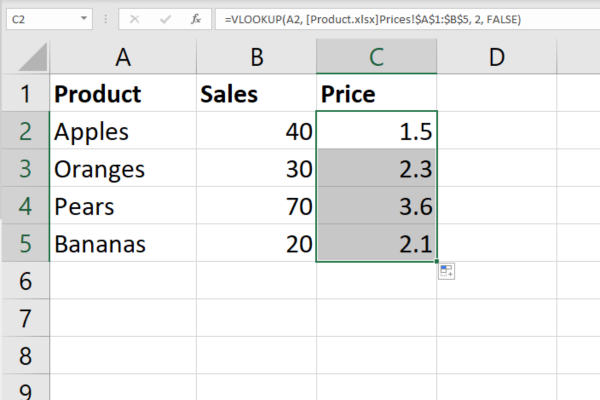
และนั่นแหล่ะ! ตอนนี้คุณรู้วิธีใช้ VLOOKUP อย่างมีประสิทธิภาพแล้ว เพื่อช่วยคุณในกรณีที่คุณพบข้อผิดพลาด เราได้รวบรวมข้อผิดพลาด VLOOKUP ที่พบบ่อยที่สุดสามรายการไว้ในส่วนถัดไป
3 ข้อผิดพลาดทั่วไปของ VLOOKUP และวิธีแก้ไข
ตอนนี้คุณได้เรียนรู้วิธีใช้ VLOOKUP จากสมุดงานอื่นแล้ว คุณอาจพบข้อผิดพลาดทั่วไป
ต่อไปนี้คือข้อผิดพลาดที่พบบ่อยที่สุด 3 ข้อและวิธีแก้ไข
1. ข้อผิดพลาด #N/A
ข้อผิดพลาด #N/A เกิดขึ้นเมื่อไม่พบค่าการค้นหาในอาร์เรย์ของตาราง ในการแก้ไขข้อผิดพลาดนี้ คุณสามารถลองทำดังต่อไปนี้:
ตรวจสอบการสะกดของค่าการค้นหา
ตรวจสอบให้แน่ใจว่าค่าการค้นหาอยู่ในคอลัมน์แรกของอาร์เรย์ของตาราง
ตรวจสอบว่าค่าการค้นหาไม่ได้จัดรูปแบบเป็นข้อความในแผ่นงานทั้งสองแผ่น
ตรวจสอบให้แน่ใจว่าตั้งค่าอาร์กิวเมนต์ range_lookup เป็น FALSE เพื่อค้นหาข้อมูลที่ตรงกันทั้งหมด
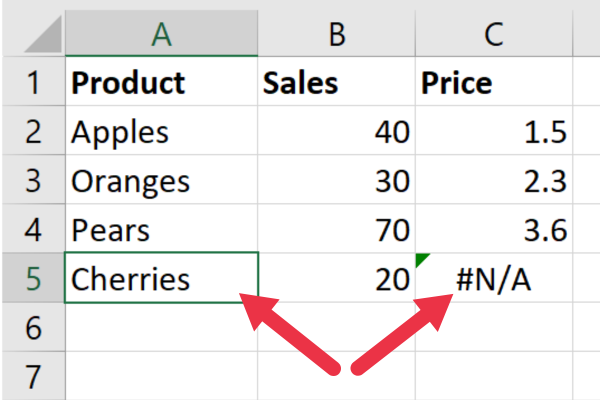
ตัวอย่างข้างต้นไม่สามารถค้นหาค่าที่ตรงกันสำหรับ Cherries ในสมุดงานที่สอง
2. #รี! ข้อผิดพลาดหมายเลขคอลัมน์
# อ้างอิง! ข้อผิดพลาดเกิดขึ้นเมื่ออาร์กิวเมนต์ col_index_num มากกว่าจำนวนคอลัมน์ในอาร์เรย์ของตาราง
หากต้องการแก้ไขข้อผิดพลาดนี้ ให้ตรวจสอบว่าอาร์กิวเมนต์ col_index_num น้อยกว่าหรือเท่ากับจำนวนคอลัมน์ในตารางต้นฉบับ
ในภาพด้านล่าง col_index_num ถูกตั้งค่าเป็น 3 แต่มีเพียงสองคอลัมน์ในช่วงอ้างอิง
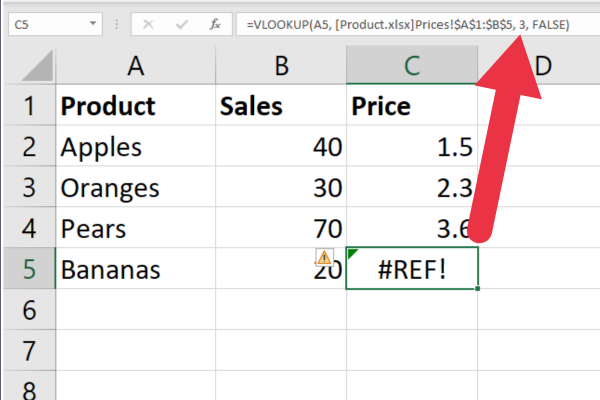
3. เครื่องหมายคำพูดและข้อผิดพลาดในวงเล็บเหลี่ยม
ข้อผิดพลาดเครื่องหมายคำพูดและวงเล็บเหลี่ยมเกิดขึ้นเมื่อคุณดำเนินการ VLOOKUP ด้วยค่าที่มีเครื่องหมายคำพูดหรือวงเล็บเหลี่ยม
ในการแก้ไขข้อผิดพลาดนี้ คุณสามารถลองทำดังต่อไปนี้:
ใช้เครื่องหมายอัญประกาศคู่รอบค่าการค้นหา
ใช้ ฟังก์ชัน CHAR(34)เพื่อแทรกอัญประกาศคู่
ใช้ฟังก์ชัน IFERROR เพื่อส่งกลับเซลล์ว่าง หากค่าการค้นหามีเครื่องหมายคำพูดหรือวงเล็บเหลี่ยม
เมื่อคุณคุ้นเคยกับข้อผิดพลาดเหล่านี้แล้ว การแก้ไขก็เป็นเรื่องง่าย! เพื่อช่วยให้คุณเป็น VLOOKUP มืออาชีพต่อไป เราได้ให้เคล็ดลับสี่ข้อในการจัดการสมุดงานต่างๆ ในหัวข้อถัดไป
4 เคล็ดลับในการจัดการสมุดงานต่างๆ
เมื่อทำงานกับสมุดงานหลายเล่ม สิ่งสำคัญคือต้องติดตามว่าสมุดงานใดมีข้อมูลใดบ้าง
ต่อไปนี้เป็นเคล็ดลับที่ดีที่สุด 4 ข้อของเราในการรักษาสติของคุณ:
ใช้หลักการตั้งชื่อเพื่อช่วยให้คุณจำได้ว่าสเปรดชีต Excel ใดมีข้อมูลใดบ้าง
ใช้การอ้างอิงแบบสัมบูรณ์ในสูตรของคุณเพื่อให้แน่ใจว่าช่วงการค้นหาอ้างอิงเซลล์ที่ถูกต้อง แม้ว่าคุณจะย้ายหรือคัดลอกสูตรไปยังตำแหน่งอื่นหรือแผ่นงาน Excel ก็ตาม
ใช้ฟังก์ชัน IFERROR เพื่อจัดการกับข้อผิดพลาด #N/A ที่อาจเกิดขึ้นหากไม่พบค่าการค้นหาในข้อมูลต้นทาง
พิจารณาล็อกเซลล์ในสมุดงานอ้างอิงเพื่อไม่ให้ถูกเขียนทับ
วิธีอัปเดตข้อมูลโดยอัตโนมัติ
เมื่อทำงานกับไฟล์ Excel หลายไฟล์ การอัป เดตข้อมูลด้วยตนเองอาจใช้เวลานาน
ถ้าคุณต้องการให้สูตร VLOOKUP อัปเดตโดยอัตโนมัติเมื่อคุณเพิ่มหรือลบข้อมูลจากสมุดงานอื่น คุณสามารถใช้ฟังก์ชัน INDIRECT
นี่คือวิธี:
ในสูตร VLOOKUP ให้แทนที่อาร์กิวเมนต์อาร์เรย์ของตารางด้วยฟังก์ชัน INDIRECT
ในฟังก์ชัน INDIRECT ให้ใช้การอ้างอิงไปยังเซลล์ที่มีอาร์เรย์ของตารางในเวิร์กบุ๊กอื่น
เพื่อให้บรรลุเป้าหมายนี้ด้วยสมุดงานตัวอย่างของเรา ให้ทำตามขั้นตอนเหล่านี้
ใช้หนึ่งเซลล์ในคอลัมน์ D เพื่อป้อนข้อมูลอ้างอิงไปยังแผ่นงาน "ราคา" ของสมุดงาน "ผลิตภัณฑ์" และช่วงเซลล์ A1:B5 ดังนี้: [ Product.xlsx]ราคา!A:B
ในเซลล์ C2 ของสมุดงาน "การขาย" ให้ใช้สูตรนี้: =VLOOKUP(A2, INDIRECT($D$1), 2, FALSE)
คัดลอกสูตรลงไป (การอ้างอิงแบบสัมบูรณ์ช่วยให้แน่ใจว่าเซลล์ที่มีสเปรดชีตนั้นยังคงอยู่)
การดำเนินการเหล่านี้ช่วยให้แน่ใจว่าการเปลี่ยนแปลงในแผ่นงานต้นฉบับจะได้รับการอัปเดตโดยอัตโนมัติในเซลล์ที่เชื่อมต่อ
ภาพนี้แสดงฟังก์ชัน INDIRECT ร่วมกับ VLOOKUP:
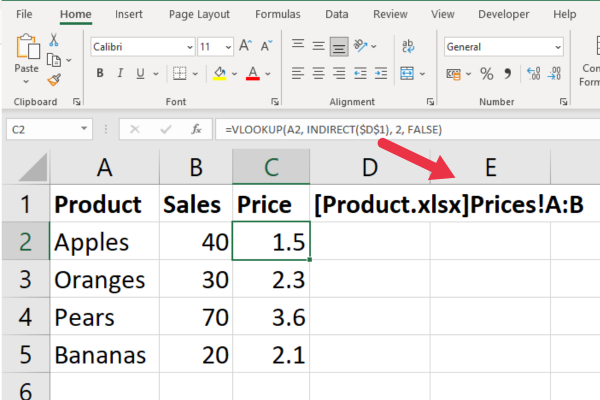
โปรดทราบว่าตัวอย่างนี้ใช้ช่วง "A:B" เพื่ออ้างอิงสองคอลัมน์ ซึ่งหมายความว่าเมื่อคุณเพิ่มผลิตภัณฑ์และราคา สูตรจะยังคงทำงานในสมุดงานปัจจุบัน
เมื่อคุณได้สัมผัสกับพลังของ VLOOKUP แล้ว มาดูการใช้งานขั้นสูงของฟังก์ชันในส่วนนี้กัน!
การใช้งานขั้นสูงของฟังก์ชัน VLOOKUP
ตัวอย่างในบทความนี้ส่งคืนค่าที่ตรงกันสำหรับแต่ละค่าการค้นหา ถ้าคุณต้องการทำงานกับรายการที่ตรงกันหลายรายการจากสมุดงานอื่น คุณสามารถใช้สูตรอาร์เรย์แทนได้
คุณยังสามารถรวม VLOOKUP กับฟังก์ชันอื่นๆ ตัวอย่างเช่น คุณสามารถฝังไว้ในฟังก์ชัน IF สำหรับการวิเคราะห์ที่ซับซ้อนเพิ่มเติม
การวิเคราะห์ที่ซับซ้อนประกอบด้วยเทคนิคต่างๆ เช่น การทดสอบไคสแควร์และการทดสอบ T-test ของตัวอย่างที่จับคู่ ต่อไปนี้คือตัวอย่างการใช้การทดสอบไคสแควร์ใน Excel:
ผู้ใช้ขั้นสูงใช้ประโยชน์จาก VLOOKUP เพื่อเปรียบเทียบชุดข้อมูลและระบุข้อมูลที่ไม่ตรงกัน คุณจะพบวิธีอื่นๆ ในบทความนี้เกี่ยวกับ การค้นหาความ แตกต่างใน Excel
แต่ถ้าคุณไม่ต้องการใช้ VLOOKUP ไม่ว่าจะด้วยเหตุผลใดก็ตาม คุณโชคดี! มีทางเลือกอื่นซึ่งเราจะกล่าวถึงในส่วนถัดไป
2 ทางเลือกหลักสำหรับ VLOOKUP
เมื่อต้องค้นหาค่าในชีตต่างๆ VLOOKUP มักจะเป็นฟังก์ชันที่ต้องค้นหา อย่างไรก็ตาม มีทางเลือกอื่นที่อาจมีประโยชน์ในบางสถานการณ์
ที่พบมากที่สุดคือ:
การจับคู่ดัชนี
XLOOKUP
1. การจับคู่ดัชนี
INDEX และ MATCH เป็นการรวมสองฟังก์ชันที่มีประสิทธิภาพซึ่งสามารถใช้ค้นหาค่าในตารางได้ ซึ่งแตกต่างจาก VLOOKUP ซึ่งกำหนดให้ค่าการค้นหาอยู่ในคอลัมน์ซ้ายสุดของตาราง INDEX MATCH สามารถค้นหาค่าในคอลัมน์ใดก็ได้
นี่คือวิธีการทำงาน:
ฟังก์ชัน INDEX ส่งกลับค่าจากช่วงที่ระบุตามหมายเลขแถวและคอลัมน์
ฟังก์ชัน MATCH ส่งกลับตำแหน่งของค่าการค้นหาในช่วงที่ระบุ
หากต้องการใช้ INDEX MATCH คุณต้องระบุช่วงที่คุณต้องการค้นหา แถวที่คุณต้องการค้นหาค่าการค้นหา และคอลัมน์ที่คุณต้องการส่งคืนผลลัพธ์
นี่คือตัวอย่างสูตร:
=INDEX(TableRange,MATCH(LookupValue,LookupRange,0),ColumnIndex)
หากต้องการใช้กับสเปรดชีตตัวอย่าง นี่คือสูตร:
=INDEX([Product.xlsx]ราคา!$B$1:$B$5, MATCH(A2, [Product.xlsx]ราคา!$A$1:$A$5, 0))
สิ่งนี้แบ่งออกเป็น:
ฟังก์ชัน MATCH จะค้นหาค่าในเซลล์ A2 (ชื่อผลิตภัณฑ์) ภายในช่วง A1:A5 ในแผ่นงาน "ราคา" ของสมุดงาน "ผลิตภัณฑ์"
ฟังก์ชัน INDEX ส่งกลับค่าจากช่วง B1:B5 ในแผ่นงาน "ราคา" ของสมุดงาน "ผลิตภัณฑ์" โดยยึดตามหมายเลขแถวที่ฟังก์ชัน MATCH กำหนด
ภาพนี้แสดงสูตรที่ใช้งานจริง:
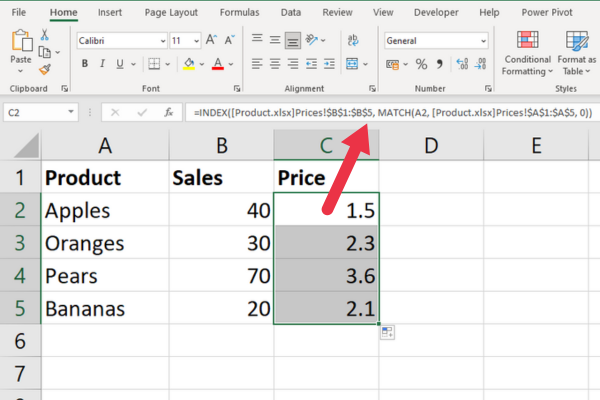
2. XLOOKUP
XLOOKUP เป็นฟังก์ชันใหม่ที่เปิดตัวในExcel 365 มันคล้ายกับ VLOOKUP แต่มีคุณสมบัติเพิ่มเติมบางอย่าง
ข้อดีอย่างหนึ่งของ XLOOKUP คือสามารถค้นหาค่าทางด้านซ้ายของคอลัมน์ค้นหาได้
นี่คือวิธีการทำงาน:
ฟังก์ชัน XLOOKUP ส่งกลับค่าจากช่วงที่ระบุตามค่าการค้นหา
คุณสามารถระบุว่าคุณต้องการการจับคู่แบบตรงทั้งหมดหรือแบบประมาณ
คุณยังสามารถระบุสิ่งที่จะส่งคืนหากไม่พบรายการที่ตรงกัน
หากต้องการใช้ XLOOKUP คุณต้องระบุค่าการค้นหา ช่วงที่คุณต้องการค้นหา และคอลัมน์ที่คุณต้องการให้ผลลัพธ์กลับมา
นี่คือตัวอย่างสูตร:
=XLOOKUP(LookupValue,LookupRange,ReturnRange,”ไม่พบ”,0)
หากต้องการใช้กับสเปรดชีตตัวอย่าง นี่คือสูตร:
=XLOOKUP(A2, [Product.xlsx]ราคา!$A$1:$A$5, [Product.xlsx]ราคา!$B$1:$B$5)
สิ่งนี้แบ่งออกเป็น:
A2: ค่าที่คุณต้องการค้นหา (ชื่อผลิตภัณฑ์)
[Product.xlsx]ราคา!$A$1:$A$5: ช่วงที่คุณต้องการค้นหาค่าการค้นหา (ชื่อผลิตภัณฑ์ในแผ่นงาน "ราคา" ของสมุดงาน "ผลิตภัณฑ์")
[Product.xlsx]ราคา!$B$1:$B$5: ช่วงที่มีค่าส่งคืน (ราคาในแผ่นงาน "ราคา" ของสมุดงาน "ผลิตภัณฑ์")
นี่คือสูตรที่ใช้งานจริง:
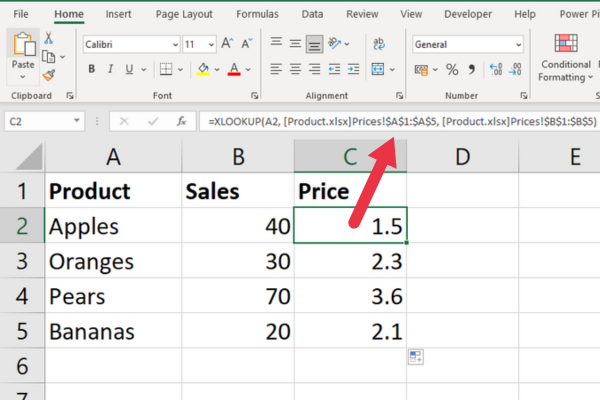
วิธีใช้ VLOOKUP ข้ามแผ่นงานหลายแผ่น
หากคุณจำเป็นต้องดำเนินการ VLOOKUP ระหว่างสมุดงานสองเล่ม คุณอาจต้องใช้ VLOOKUP ข้ามแผ่นงานหลายแผ่น
โชคดีที่กระบวนการดังกล่าวคล้ายกับการทำ VLOOKUP ระหว่างสมุดงานสองเล่ม
มีสี่ขั้นตอน
ขั้นตอนที่ 1: ระบุส่วนประกอบ
แทนที่จะรวมอาร์เรย์ของตารางเหมือนที่คุณทำในแผ่นงานเดียว คุณจะต้องใส่ชื่อแผ่นงานด้วย
ตัวอย่างเช่น ถ้าคุณต้องการค้นหาค่าในช่วง A2:B6 ในแผ่นงาน Jan ในสมุดงาน Sales_reports.xlsx สูตรของคุณจะมีลักษณะดังนี้:
=VLOOKUP(A2,[Sales_reports.xlsx]ม.ค.!$A$2:$B$6,2,FALSE)
ขั้นตอนที่ 2: ตั้งค่าข้อมูลของคุณ
ตรวจสอบให้แน่ใจว่าข้อมูลของคุณได้รับการจัดระเบียบในลักษณะที่ทำให้ง่ายต่อการอ้างอิงในหลายๆ ชีต
คุณอาจต้องการพิจารณาสร้างแท็บต่างๆ สำหรับข้อมูลอ้างอิงเฉพาะ
ขั้นตอนที่ 3: ใช้ฟังก์ชัน VLOOKUP
เมื่อตั้งค่าข้อมูลแล้ว คุณสามารถใช้ฟังก์ชัน VLOOKUP เพื่อค้นหาและดึงข้อมูลจากชีตอื่นได้
เพียงตรวจสอบให้แน่ใจว่าได้รวมชื่อแผ่นงานไว้ในสูตรของคุณแล้ว ดังที่แสดงไว้ด้านบน
(ไม่บังคับ) ขั้นตอนที่ 4: แก้ไขข้อผิดพลาด #N/A
หากคุณพบข้อผิดพลาด #N/A เมื่อใช้ VLOOKUP ในหลายชีต ให้ตรวจสอบสูตรอีกครั้งเพื่อให้แน่ใจว่าคุณได้อ้างอิงชีตและช่วงที่จำเป็นทั้งหมดอย่างถูกต้อง
คุณอาจต้องการตรวจสอบว่าคุณกำลังจับคู่แบบตรงทั้งหมด แทนที่จะเป็นการค้นหาช่วง
ความคิดสุดท้าย
คุณได้เรียนรู้วิธีใช้ VLOOKUP เพื่อค้นหาและดึงข้อมูลจากสเปรดชีตสองรายการแล้ว ฟังก์ชันอเนกประสงค์นี้ทำให้ง่ายต่อการค้นหาค่าในสมุดงานหนึ่งตามค่าที่สอดคล้องกันในสมุดงานอื่น
พลังของฟังก์ชัน VLOOKUP ขยายไปไกลกว่าเวิร์กชีตเดียว เข้าถึงเวิร์กบุ๊กต่างๆ เพื่อเชื่อมโยงและวิเคราะห์ข้อมูล
การเรียนรู้ฟังก์ชันนี้เป็นขั้นตอนสำคัญสู่ความชำนาญใน Excel เนื่องจากเป็นการเปิดโอกาสใหม่ๆ ในการจัดการและตีความข้อมูลของคุณ
ด้วยการรวมฟังก์ชันต่างๆ เช่น INDIRECT, INDEX-MATCH หรือ XLOOKUP เข้าด้วยกัน คุณจะสามารถเพิ่มความยืดหยุ่นและประสิทธิผลของการค้นหาข้อมูลของคุณได้มากขึ้น
ฝึกฝนและสำรวจความสามารถมากมายของ Excel อยู่เสมอ นี่เป็นเพียงยอดของภูเขาน้ำแข็ง การล่าสัตว์ข้อมูลที่มีความสุข!
ค้นพบวิธีที่เราสามารถดาวน์โหลดและติดตั้ง R และ RStudio ซึ่งเป็นทั้งแบบฟรีและแบบโอเพ่นซอร์สสำหรับการเขียนโปรแกรมสถิติและกราฟิก
วิธีลดขนาดไฟล์ Excel – 6 วิธีที่มีประสิทธิภาพ
Power Automate คืออะไร? - สุดยอดคู่มือที่ช่วยให้คุณเข้าใจและใช้ได้อย่างมีประสิทธิภาพ
วิธีใช้ Power Query ใน Excel: คำแนะนำทั้งหมดเพื่อทำให้ข้อมูลของคุณมีประสิทธิภาพมากขึ้น
ตนเองคืออะไรใน Python: ตัวอย่างในโลกแห่งความเป็นจริง
คุณจะได้เรียนรู้วิธีการบันทึกและโหลดวัตถุจากไฟล์ .rds ใน R บล็อกนี้จะครอบคลุมถึงวิธีการนำเข้าวัตถุจาก R ไปยัง LuckyTemplates
ในบทช่วยสอนภาษาการเข้ารหัส DAX นี้ เรียนรู้วิธีใช้ฟังก์ชัน GENERATE และวิธีเปลี่ยนชื่อหน่วยวัดแบบไดนามิก
บทช่วยสอนนี้จะครอบคลุมถึงวิธีการใช้เทคนิค Multi Threaded Dynamic Visuals เพื่อสร้างข้อมูลเชิงลึกจากการแสดงข้อมูลแบบไดนามิกในรายงานของคุณ
ในบทความนี้ ฉันจะเรียกใช้ผ่านบริบทตัวกรอง บริบทตัวกรองเป็นหนึ่งในหัวข้อหลักที่ผู้ใช้ LuckyTemplates ควรเรียนรู้ในขั้นต้น
ฉันต้องการแสดงให้เห็นว่าบริการออนไลน์ของ LuckyTemplates Apps สามารถช่วยในการจัดการรายงานและข้อมูลเชิงลึกต่างๆ ที่สร้างจากแหล่งข้อมูลต่างๆ ได้อย่างไร








