6 แก้ไขข้อผิดพลาด Windows ไม่พบ gpedit.msc Windows 11/10

หากคุณต้องการแก้ไขข้อผิดพลาด "gpedit.msc ไม่พบ" ใน Windows 11/10 ให้ลองใช้วิธีแก้ปัญหาเหล่านี้

การ์ด SD ของคุณแสดงขนาดผิดหรือไม่? หากการ์ด SD ของคุณแสดงความจุที่ไม่ถูกต้อง ไม่ต้องกังวล ในคู่มือนี้ เราจะอธิบายขั้นตอนการเรียกคืนขนาดที่แท้จริงของการ์ด SD ของคุณด้วยสี่วิธีโดยไม่สูญเสียข้อมูลอันมีค่าของคุณ นอกจากนี้เรายังจะแชร์สาเหตุที่การ์ด SD ไม่แสดงความจุเต็ม และวิธีหลีกเลี่ยงปัญหานี้ในอนาคต เอาล่ะ มาเริ่มกันเลย!
ส่วนที่ 1: เหตุใดการ์ด SD ของคุณจึงแสดงขนาดผิด
หากการ์ด SD ของคุณแสดงขนาดไม่ถูกต้อง อาจมีสาเหตุหลายประการสำหรับปัญหานี้ ต่อไปนี้เป็นคำอธิบายทั่วไปบางส่วน:
วิธีที่ตรงไปตรงมาที่สุดในการแก้ไขปัญหา 'การ์ด SD ไม่แสดงความจุเต็ม' คือการฟอร์แมตการ์ดใหม่ อย่างไรก็ตาม การฟอร์แมตการ์ด SD ใหม่จะลบข้อมูลทั้งหมดในการ์ด ดังนั้นอย่าลืมสำรองไฟล์สำคัญๆ ก่อนดำเนินการต่อ
ส่วนที่ 2: กู้คืนข้อมูลก่อนที่จะแก้ไขการ์ด SD ไม่แสดงความจุเต็ม
หากคุณไม่สามารถเข้าถึงการ์ด SD เราขอแนะนำให้ลองใช้เครื่องมือการกู้คืนข้อมูลก่อนที่จะลองกู้คืนการ์ด SD ให้เต็มประสิทธิภาพ เนื่องจากการแก้ไขด้านล่างนี้จะฟอร์แมตการ์ดหน่วยความจำของคุณ โดยจะลบข้อมูลทั้งหมด
เครื่องมือการกู้คืนข้อมูล Tenorshare 4DDiGช่วยให้คุณสามารถกู้คืนข้อมูลที่สูญหายจากอุปกรณ์จัดเก็บข้อมูลต่างๆ เช่น การ์ด SD ไดรฟ์ภายนอก และแท่ง USB นอกจากนี้ยังมาพร้อมกับฟีเจอร์ต่างๆ เช่น โหมดสแกนเชิงลึก การดูตัวอย่างไฟล์ของคุณและการตรวจจับไฟล์แบบเฉพาะจุด นี่คือประโยชน์ที่ยอดเยี่ยมบางประการของการใช้เครื่องมือนี้:
ขั้นตอนที่ 1:เลือกการ์ด SD ของคุณที่คุณสูญเสียข้อมูล และกด “สแกน” คุณยังสามารถระบุประเภทไฟล์ได้

ขั้นตอนที่ 2:เครื่องมือจะเริ่มค้นหาข้อมูลที่หายไปของคุณ คุณสามารถหยุดชั่วคราวหรือหยุดได้ตลอดเวลา โดยจะจัดหมวดหมู่สิ่งที่ค้นพบเป็นไฟล์ที่ถูกลบ ไฟล์ที่มีอยู่ ตำแหน่งที่สูญหาย ไฟล์ RAW และไฟล์แท็กในมุมมองแบบต้นไม้ หรือสลับไปที่มุมมองไฟล์เพื่อดูรูปภาพ วิดีโอ เอกสาร เสียง และอีเมล ใช้ตัวกรองทางด้านขวาเพื่อปรับแต่งการค้นหาของคุณ

ขั้นตอนที่ 3:เมื่อพบไฟล์เป้าหมายแล้ว คุณสามารถดูตัวอย่างและกู้คืนได้ อย่าลืมบันทึกข้อมูลที่กู้คืนไว้ในพาร์ติชันอื่นเพื่อหลีกเลี่ยงการเขียนทับและข้อมูลสูญหายอย่างถาวร

หลังจากสำรองข้อมูลเรียบร้อยแล้ว คุณสามารถกู้คืนการ์ด SD ให้เต็มความจุได้อย่างมั่นใจ
ส่วนที่ 3: วิธีคืนค่าการ์ด SD ให้เต็มความจุโดยไม่สูญเสียข้อมูล
โซลูชันที่ 1: กู้คืนการ์ด SD ให้เต็มความจุโดยใช้ Diskpart
ปัญหาการแบ่งพาร์ติชันและการจัดรูปแบบเป็นสาเหตุหนึ่งที่ทำให้การ์ด SD แสดงขนาดไม่ถูกต้อง โดยทั่วไปแล้ว ผู้ใช้ Windows ที่มีความรู้ทางเทคนิคบางประการจะใช้ยูทิลิตีบรรทัดคำสั่งที่เรียกว่าDiskpart เพื่อกู้คืนการ์ด SD ให้เต็มประสิทธิภาพ ทำตามขั้นตอนเหล่านี้:
ขั้นตอนที่ 1:กดปุ่ม “ Win + X”และเลือก“Command Prompt (Admin)” หากคุณไม่เห็น ให้ค้นหา “cmd” ใน “ เมนู Start ” คลิกขวาแล้วเลือก “ Run as admin ”
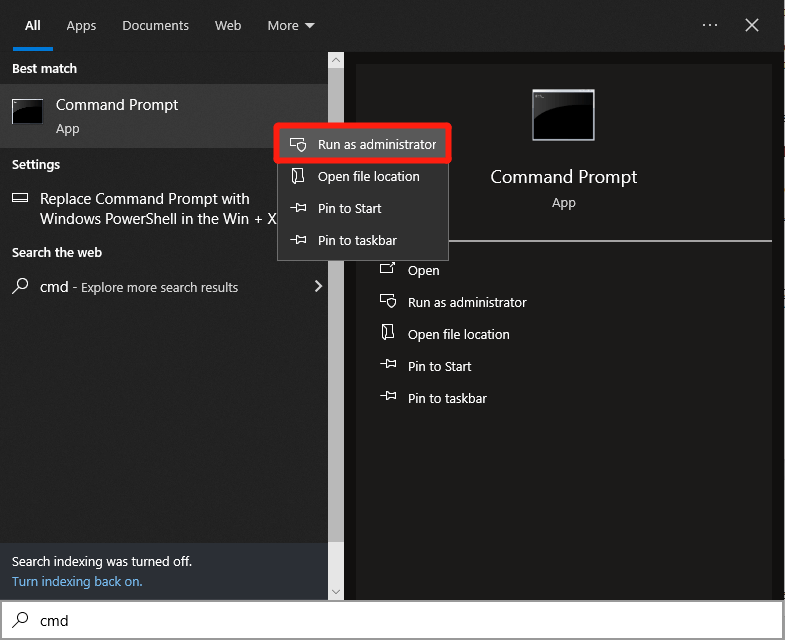
ขั้นตอนที่ 2:พิมพ์ “ diskpart ” และกด “ Enter ”
ขั้นตอนที่ 3:พิมพ์คำสั่ง: “ list disk ” จากนั้นกดปุ่ม “ Enter ”
ขั้นตอนที่ 4:พิมพ์ต่อ “ select disk 1 ” โดยที่ “1” หมายถึงหมายเลขของการ์ด SD ในรายการ
ขั้นตอนที่ 5:ป้อน “ clean ” และกด “ Enter ”
ขั้นตอนที่ 6:พิมพ์ " สร้างพาร์ติชันหลัก ” กด “ เข้าสู่ ”
ขั้นตอนที่ 7:พิมพ์ “ format fs=fat32 quick. ” กด “ เข้าสู่ ” คุณยังสามารถเลือกฟอร์แมตการ์ด SD เป็นระบบไฟล์ NTFS แทน FAT32 ได้
ขั้นตอนที่ 8:ถัดไป กำหนดอักษรระบุไดรฟ์ให้กับการ์ด SD ของคุณโดยพิมพ์ "กำหนดตัวอักษร = X" โดยที่ "X" คืออักษรระบุไดรฟ์ที่ใช้ได้ (เช่น D, E, F)
โซลูชันที่ 2: กู้คืนการ์ด SD ให้เต็มความจุด้วยการจัดการดิสก์
คุณยังสามารถแก้ไขปัญหา 'การ์ด SD ไม่แสดงความจุเต็ม' ได้โดยใช้ Windows Disk Management ซึ่งเป็นเครื่องมือ Windows ในตัวที่จัดการฮาร์ดไดรฟ์และอุปกรณ์จัดเก็บข้อมูล สามารถช่วยกู้คืนการ์ด SD ของคุณให้เป็นขนาดเต็มได้ด้วยการฟอร์แมตการ์ด
การดำเนินการนี้จะล้างข้อมูลทั้งหมด ทำให้การ์ดกลับสู่สถานะเดิม ซึ่งมีประโยชน์หากปัญหาเกิดจากปัญหาระบบไฟล์หรือพื้นที่ที่ไม่ได้จัดสรร ต่อไปนี้เป็นวิธีการกู้คืนการ์ด SD ให้เต็มประสิทธิภาพโดยใช้การจัดการดิสก์:
ขั้นตอนที่ 1:คลิกขวาที่ปุ่ม " Start " และเลือก " Disk Management " ค้นหาการ์ด SD ของคุณในรายการ คลิกขวา และเลือก " รูปแบบ "

ขั้นตอนที่ 2:เลือกระบบไฟล์และกำหนดอักษรระบุไดรฟ์หากจำเป็น คลิก " ถัดไป " จากนั้นคลิก " เสร็จสิ้น " เพื่อสรุปการจัดรูปแบบ
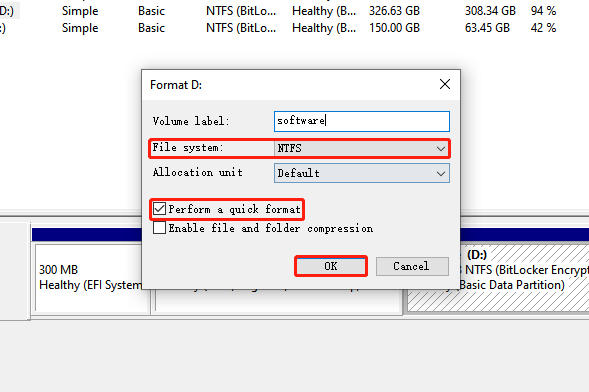
โซลูชันที่ 3: กู้คืนการ์ด SD เป็นความจุเต็มจาก File Explorer
คุณอาจไม่เชี่ยวชาญด้านเทคโนโลยี ดังนั้นจึงมีวิธีที่รวดเร็วและตรงไปตรงมาในการกู้คืนการ์ด SD ให้เต็มประสิทธิภาพ มีวิธีดังนี้:
ขั้นตอนที่ 1:ตรวจสอบให้แน่ใจว่าเสียบการ์ด SD เข้ากับพีซีแล้วกดปุ่ม " Windows + E " นี่จะเป็นการเปิด “ File Explorer”
ขั้นตอนที่ 2:ไปที่ " คอมพิวเตอร์ " และ " อุปกรณ์และไดรฟ์ ” คลิกขวาที่การ์ด SD ของคุณแล้วเลือก “ รูปแบบ ”

ขั้นตอนที่ 3:เลือกระบบไฟล์และทำเครื่องหมายที่ช่องถัดจากรูปแบบด่วน สุดท้ายคลิกที่ปุ่ม "เริ่ม " เพื่อดำเนินการต่อ การดำเนินการนี้ควรแก้ไขปัญหาเกี่ยวกับการ์ด SD ที่แสดงขนาดไม่ถูกต้อง
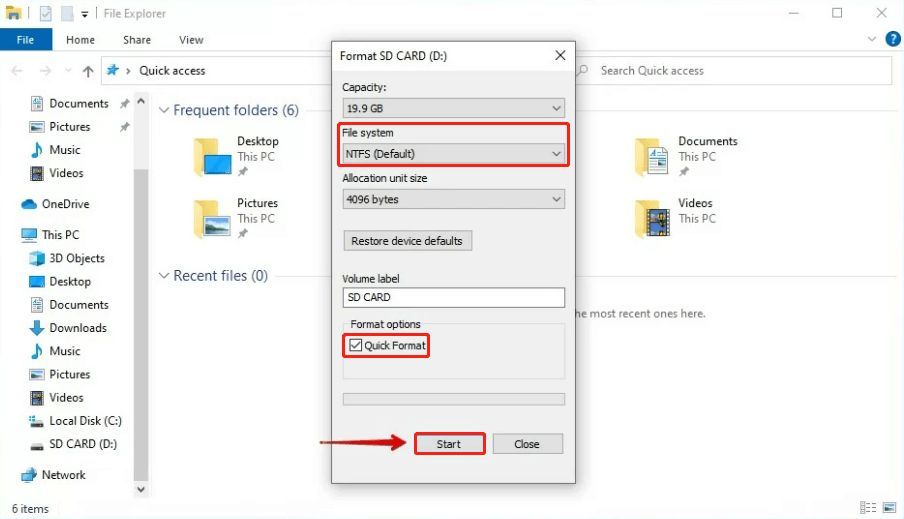
โซลูชันที่ 4: กู้คืนการ์ด SD ให้เต็มความจุผ่านซอฟต์แวร์บุคคลที่สาม
หากไม่มีเครื่องมือข้างต้นที่สามารถกู้คืนการ์ด SD ให้เต็มประสิทธิภาพได้ คุณสามารถลองใช้ฟอร์แมตเตอร์ของบริษัทอื่น เช่น4DDiG Partition Manager นี่คือวิธีการใช้งาน:
ขั้นตอนที่ 1:เริ่มต้นด้วยการดาวน์โหลดและเปิดตัว 4DDiG Partition Manager จากนั้นไปที่ " การจัดการพาร์ติชัน " และคลิกขวาที่พาร์ติชันที่คุณต้องการจัดรูปแบบ เลือก “ รูปแบบ ”

ขั้นตอนที่ 2:ปรับแต่งเลเบล ระบบไฟล์ และขนาดคลัสเตอร์ของพาร์ติชันตามต้องการ เมื่อคุณพอใจกับการตั้งค่าแล้ว ให้กด "ตกลง" เพื่อดำเนินการต่อ
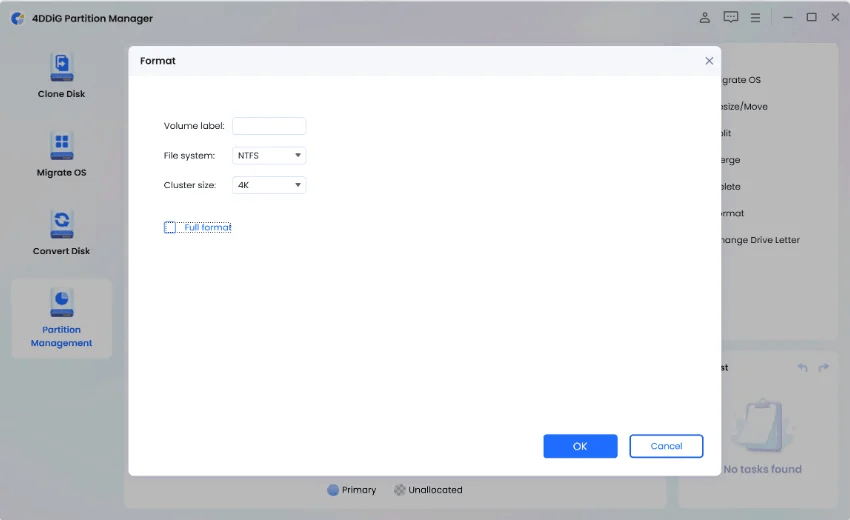
ขั้นตอนที่ 3 : เมื่อคุณพร้อมที่จะฟอร์แมตพาร์ติชัน เพียงคลิก“ใช่”
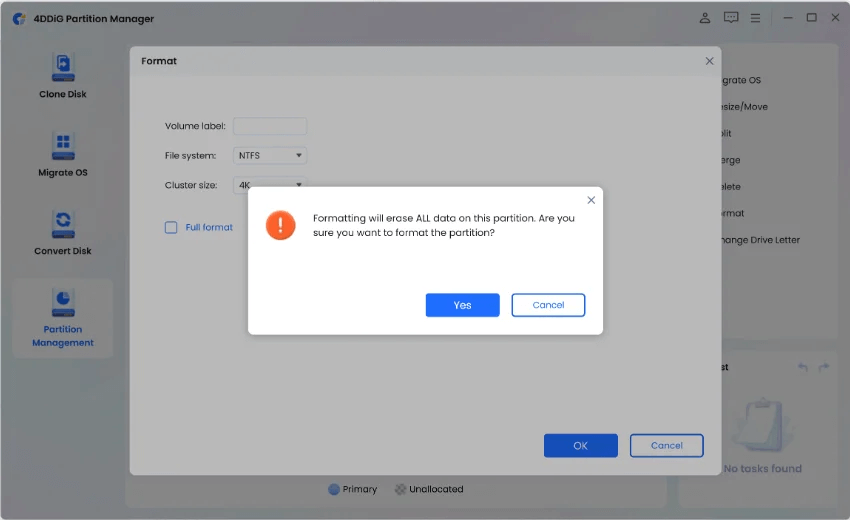
ขั้นตอนที่ 4:เมื่อฟอร์แมตพาร์ติชันแล้ว คุณสามารถตรวจสอบผลลัพธ์ได้ หากคุณพอใจ ให้คลิก “ Execute 1 Task(s) ” จากนั้นกด “ OK ” เพื่อเริ่มการฟอร์แมตพาร์ติชัน
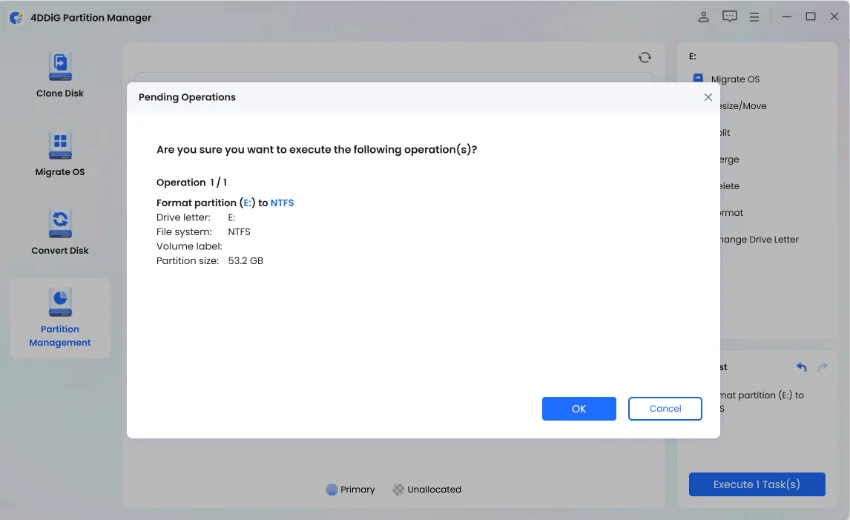
ขั้นตอนที่ 5:ในที่สุด ปล่อยให้กระบวนการฟอร์แมตทั้งหมดเสร็จสมบูรณ์ และคุณไม่จำเป็นต้องกังวลเกี่ยวกับวิธีคืนค่าการ์ด SD ให้เต็มประสิทธิภาพอีกต่อไป
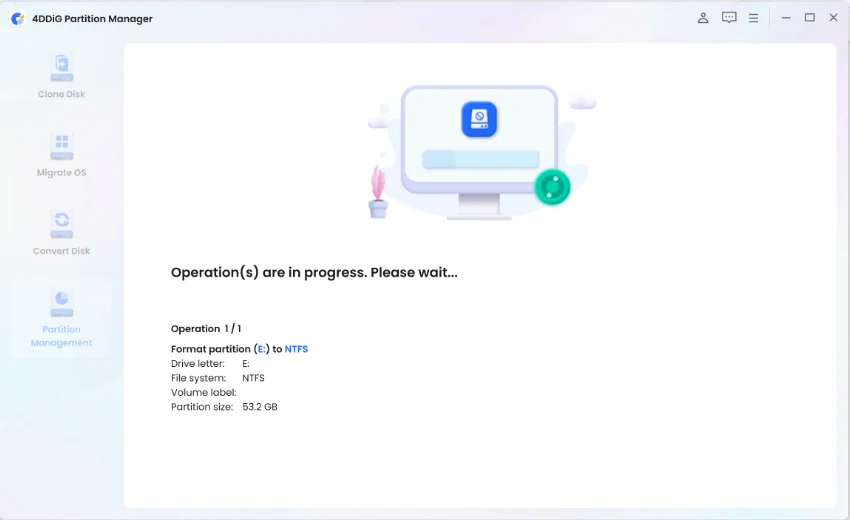
ส่วนที่ 4: วิธีหลีกเลี่ยงการ์ด SD ที่แสดงขนาดผิดในอนาคต
เพื่อหลีกเลี่ยงปัญหา "การ์ด SD แสดงขนาดไม่ถูกต้อง" ในอนาคต โปรดปฏิบัติตามเคล็ดลับที่มีประโยชน์เหล่านี้:
การ์ด SD แสดงขนาดผิดคำถามที่พบบ่อย:
คำถามที่ 1: เหตุใดการ์ด SD ขนาด 128 GB ของฉันจึงแสดงเป็น 119 GB
โดยทั่วไปผู้ผลิตจะโฆษณาความจุพื้นที่จัดเก็บข้อมูลโดยใช้หน่วยทศนิยม (ฐาน 10) โดยที่ 1 GB เท่ากับ 1,000,000,000 ไบต์ อย่างไรก็ตาม ระบบปฏิบัติการและซอฟต์แวร์ใช้หน่วยไบนารี (ฐาน 2) โดยที่ 1 GB เท่ากับ 1,073,741,824 ไบต์ ความคลาดเคลื่อนในหน่วยการวัดนี้ส่งผลให้ความจุที่โฆษณามีมากกว่าความจุที่ใช้งานได้จริง
คำถามที่ 2: ฉันจะฟอร์แมตการ์ด SD เป็น FAT32 ซึ่งใหญ่กว่า 32GB ได้อย่างไร
เครื่องมือฟอร์แมตในตัวของ Windows ปกติจะจำกัด FAT32 ไว้ที่ 32GB อย่างไรก็ตาม คุณสามารถใช้เครื่องมือการจัดรูปแบบของบริษัทอื่นหรือยูทิลิตี้ DiskPart เพื่อบรรลุเป้าหมายนี้ได้
คำถามที่ 3: ทำไมการ์ด SD ของฉันถึงบอกว่าเต็มแต่ไม่เต็ม
ไฟล์บางไฟล์อาจถูกซ่อนหรือจัดเก็บไว้ในไดเร็กทอรีที่ไม่สามารถมองเห็นได้ในทันทีเมื่อคุณเรียกดูการ์ด ซึ่งรวมถึงไฟล์ระบบที่ซ่อนอยู่ ถังรีไซเคิล และไฟล์อื่นๆ ที่เกี่ยวข้องกับระบบ
บทสรุป
เราได้สำรวจวิธีการที่มีประสิทธิภาพสี่วิธีที่แสดงวิธีคืนค่าการ์ด SD ให้เต็มประสิทธิภาพ แต่ก่อนที่จะลองแก้ไขใดๆ เหล่านี้ คุณควรใช้ Tenorshare 4DDiG Data Recovery เพื่อกู้คืนข้อมูลอันมีค่าของคุณ เครื่องมือนี้มีอินเทอร์เฟซที่เป็นมิตรต่อผู้ใช้และสามารถเรียกค้นไฟล์ได้มากกว่า 2,000 ประเภทโดยอัตโนมัติด้วยอัตราการกู้คืนที่สูง
หากคุณต้องการแก้ไขข้อผิดพลาด "gpedit.msc ไม่พบ" ใน Windows 11/10 ให้ลองใช้วิธีแก้ปัญหาเหล่านี้
วิธีแก้ไขข้อผิดพลาด AMD Driver Timeout Detected บน Windows 11 และ 10 รวมถึงการอัปเดตไดรเวอร์ AMD และการปรับตั้งค่าของระบบ
เรียนรู้วิธีแก้ไขรหัสข้อผิดพลาดของ Zoom 5003 ด้วยวิธีการที่ง่ายและมีประสิทธิภาพ เพื่อเชื่อมต่อกับการประชุมได้อย่างราบรื่นที่ Windows 11!
เมื่อคุณทำงานบนพีซีที่ใช้ Windows คุณอาจสงสัยว่า CTF Loader คืออะไร นี่คือสิ่งที่คุณต้องรู้เกี่ยวกับกระบวนการ ctfmon.exe
การจัดการกับสถานการณ์ หน้าจอ Windows 11 ค้าง แต่ปัญหา Mouse Works ให้ลองแก้ไขเพื่อแก้ไขปัญหา Windows 11 ที่ค้างแบบสุ่ม
ไม่รู้จักอุปกรณ์ USB บนระบบ Windows 10 หรือ Windows 11 ของคุณ จากนั้นปฏิบัติตามวิธีแก้ไขที่แสดงไว้ที่นี่ และเริ่มใช้ USB ได้อย่างง่ายดาย...
แก้ไขปัญหาการหยุดทำงาน ความล่าช้า การชัตเตอร์ และข้อผิดพลาดอื่นๆ ของ FIFA 15 ใน Windows ด้วยวิธีแก้ปัญหาที่มีให้ และเล่นเกมได้อย่างง่ายดาย
อ่านบทความเพื่อติดตามการแก้ไขที่ให้ไว้เพื่อแก้ไขรหัสข้อผิดพลาด 0xC1900208 – 0x4000C บน Windows 10 และกำจัดปัญหาการติดการอัปเดต Windows 10
คุณได้รับข้อผิดพลาด UNEXPECTED_STORE_EXCEPTION บนระบบ Windows 10 ของคุณหรือไม่ แก้ไขข้อผิดพลาด BSOD นี้ด้วยวิธีแก้ปัญหาการทำงาน 9 วิธี
แก้ไขข้อผิดพลาด Windows Update 0x80070422 ใน Windows 11 และ 10 โดยปฏิบัติตามวิธีแก้ไขปัญหาเช่น Reboot Windows Update Service เรียกใช้การสแกน SFC ฯลฯ
![ข้อผิดพลาดการหมดเวลาของไดรเวอร์ AMD Windows 11 และ 10 [แก้ไขโดยผู้เชี่ยวชาญ] ข้อผิดพลาดการหมดเวลาของไดรเวอร์ AMD Windows 11 และ 10 [แก้ไขโดยผู้เชี่ยวชาญ]](https://luckytemplates.com/resources1/images2/image-3950-0408150323720.jpg)






![[แก้ไข 9 รายการ] ข้อผิดพลาด UNEXPECTED_STORE_EXCEPTION ใน Windows 10 [แก้ไข 9 รายการ] ข้อผิดพลาด UNEXPECTED_STORE_EXCEPTION ใน Windows 10](https://luckytemplates.com/resources1/l1update/image-8670-1220134145786.jpg)
![แก้ไข รหัสข้อผิดพลาด 0x80070422 ใน Windows 11 และ 10 [2023 GUIDE] แก้ไข รหัสข้อผิดพลาด 0x80070422 ใน Windows 11 และ 10 [2023 GUIDE]](https://luckytemplates.com/resources1/l1update/image-9048-1220134145199.png)