6 แก้ไขข้อผิดพลาด Windows ไม่พบ gpedit.msc Windows 11/10

หากคุณต้องการแก้ไขข้อผิดพลาด "gpedit.msc ไม่พบ" ใน Windows 11/10 ให้ลองใช้วิธีแก้ปัญหาเหล่านี้
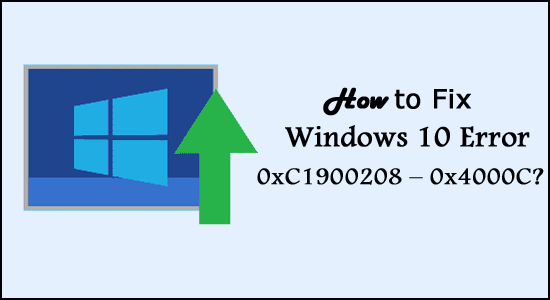
คุณไม่สามารถอัพเกรดระบบของคุณเป็น Windows 10 ได้เนื่องจากรหัสข้อผิดพลาด 0xC1900208 – 0x4000C
หากคำตอบของคุณคือใช่แสดงว่าคุณมาถูกที่แล้ว คุณจะได้รับแนวทางแก้ไขที่เป็นไปได้ที่สมบูรณ์เพื่อแก้ไขข้อผิดพลาด
ข้อผิดพลาดในการอัพเกรด Windows 10 0xC1900208 – 0x4000Cน่ารำคาญมากและปรากฏขึ้นเนื่องจากเข้ากันไม่ได้กับแอพและฮาร์ดแวร์
อย่างไรก็ตาม หากคุณได้รับข้อผิดพลาดและการอัพเกรด Windowsค้างอยู่ ให้ตรวจสอบความเข้ากันได้ของระบบและวิธีแก้ปัญหาอื่น ๆ ที่เป็นไปได้เพื่อแก้ไขข้อผิดพลาด
อาการที่พบบ่อย ได้แก่:
อะไรเป็นสาเหตุของรหัสข้อผิดพลาดการอัพเกรด Windows 10 0xC1900208 – 0x4000C
สาเหตุหลักของข้อผิดพลาด 0xC1900208 – 0x4000Cคือแอปพลิเคชันหรือโปรแกรมที่เข้ากันไม่ได้ซึ่งติดตั้งอยู่ในคอมพิวเตอร์ของคุณในปัจจุบัน มี สาเหตุอื่นๆ หลายประการ เช่นแอปที่ล้าสมัย ซอฟต์แวร์ที่ผิดพลาดไดรเวอร์ระบบที่ล้าสมัยและอื่นๆ
แอพที่เข้ากันไม่ได้ ไดรเวอร์ระบบ และอื่นๆ เหล่านี้ จะป้องกันไม่ให้คุณอัปเกรดคอมพิวเตอร์/แล็ปท็อปเป็นMicrosoft Windows 10
ไม่ว่าแอปพลิเคชันใดที่ทำให้เกิดข้อผิดพลาดในการอัพเกรดนี้ มันจะทำให้คุณทำอะไรไม่ถูกเลยในการอัพเกรดระบบ Windows 10 ของคุณ และแสดงข้อความแสดงข้อผิดพลาดพร้อมรหัสข้อผิดพลาด 0xC1900208 – 0x4000C
อย่างไรก็ตาม โชคดีที่มีการแก้ไขที่คุ้มค่าแก่การลองแก้ไขข้อผิดพลาด0xc1900208
วิธีแก้ไขรหัสข้อผิดพลาด 0xC1900208 – 0x4000C ใน Windows 10
สารบัญ
สลับ
แก้ไข 1 – การแก้ไขเบื้องต้น
รหัสข้อผิดพลาด 0xC1900208 – 0x4000Cเป็นเรื่องปกติมากและคุณสามารถแก้ไขปัญหานี้ได้อย่างง่ายดายโดยไม่จำเป็นต้องมีทักษะทางวิชาชีพใดๆ
แก้ไข 2 - ตรวจสอบปัญหาความเข้ากันได้
คุณสามารถรับความช่วยเหลือจากแอปพลิเคชัน Microsoft Windows 10บนคอมพิวเตอร์ของคุณเพื่อตรวจสอบความเข้ากันได้ โดยใช้ขั้นตอนด้านล่างเพื่อดำเนินการตรวจสอบ
หลังจากพบแอปพลิเคชันที่เข้ากันไม่ได้แล้ว คุณต้องลบ/ถอนการติดตั้งแอปพลิเคชันเหล่านั้น
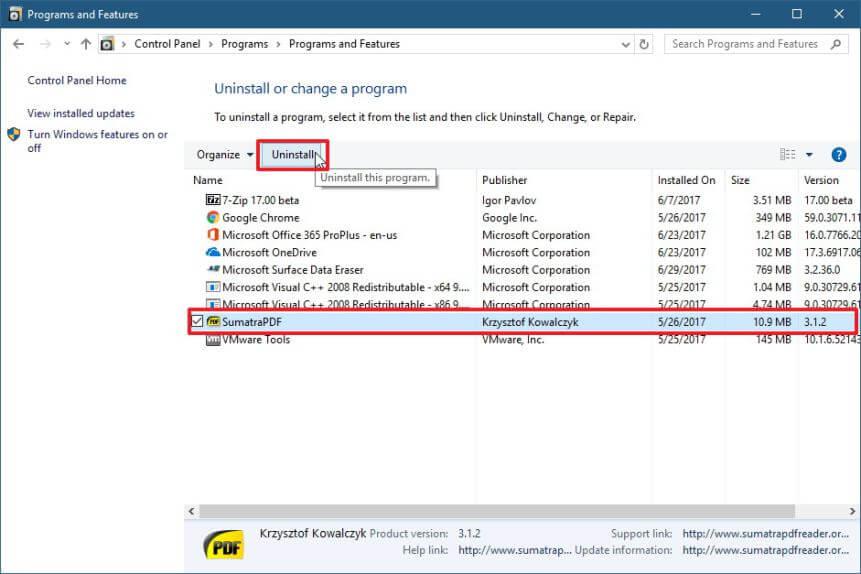
หลายครั้งที่การถอนการติดตั้งแอปพลิเคชันด้วยตนเองจะไม่สามารถลบแอปพลิเคชันออกได้อย่างสมบูรณ์ รายการรีจิสตรีและไฟล์ขยะจะถูกทิ้งไว้เบื้องหลังซึ่งทำให้เกิดการหยุดชะงัก ดังนั้นจึงแนะนำให้ลบออกทั้งหมดโดยใช้โปรแกรมถอนการติดตั้งของบุคคลที่สาม
แก้ไข 3 - รีเซ็ตส่วนประกอบ Windows Update
หากต้องการใช้เคล็ดลับนี้ คุณต้องเปิดพรอมต์คำสั่งด้วยสิทธิ์ของผู้ดูแลระบบ โดยคลิกที่ปุ่ม Start แล้วพิมพ์cmd จากนั้นเลือก open as an administrator option
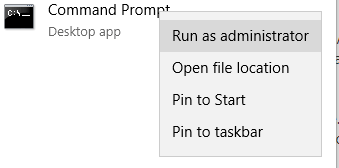
ตอนนี้คุณต้องรันคำสั่งด้านล่างทีละคำสั่งผ่านพรอมต์คำสั่ง คำสั่งเหล่านี้จะหยุดบริการที่เกี่ยวข้องกับ Windows Update เพื่อที่จะรันสิ่งเหล่านี้แยกกัน คุณต้องกดปุ่ม Enter หลังจากแต่ละคำสั่ง:
บิตหยุดสุทธิ
หยุดสุทธิ wuauserv
หยุดสุทธิ appidsvc
หยุดสุทธิ cryptsvc
หลังจากหยุดบริการอัพเดต Windowsแล้ว ตอนนี้คุณต้องเปลี่ยนชื่อสำเนาสำรองของโฟลเดอร์ softwaredistribution เมื่อต้องการทำสิ่งนี้ ให้รันคำสั่งด้านล่างทีละคำสั่ง
ren %systemroot%\SoftwareDistribution SoftwareDistribution.bak
ren %systemroot%\system32\catroot2 catroot2.bak
ในที่สุด ให้เริ่มบริการ Windows Update อีกครั้งที่คุณหยุดไว้ก่อนหน้านี้ ในการดำเนินการนี้ คุณจะต้องรันคำสั่งเหล่านี้:
บิตเริ่มต้นสุทธิ
เริ่มต้นสุทธิ wuauserv
เริ่มต้นสุทธิ appidsvc
เริ่มต้นสุทธิ cryptsvc
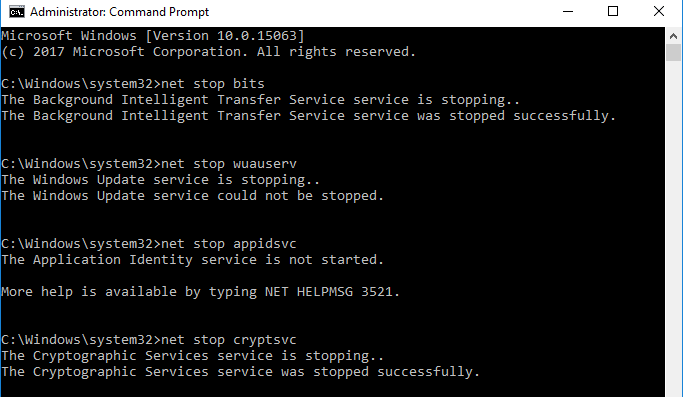
รีบูทพีซีหรือแล็ปท็อปของคุณแล้วลองอัพเกรดระบบของคุณ
ตรวจสอบว่ารหัสข้อผิดพลาด 0xc1900208 0x4000c ใน Windows 10ได้รับการแก้ไขหรือไม่
แก้ไข 4 - ทำการคลีนบูต
หากคุณยังคงไม่สามารถอัพเกรดเป็น Windows 10 และได้รับข้อความแสดงข้อผิดพลาดเดียวกัน คุณควรลองทำคลีนบูต เคล็ดลับนี้จะแยกซอฟต์แวร์ที่ไม่ตรงกันหรือเข้ากันไม่ได้ โดยทำตามขั้นตอนด้านล่าง:
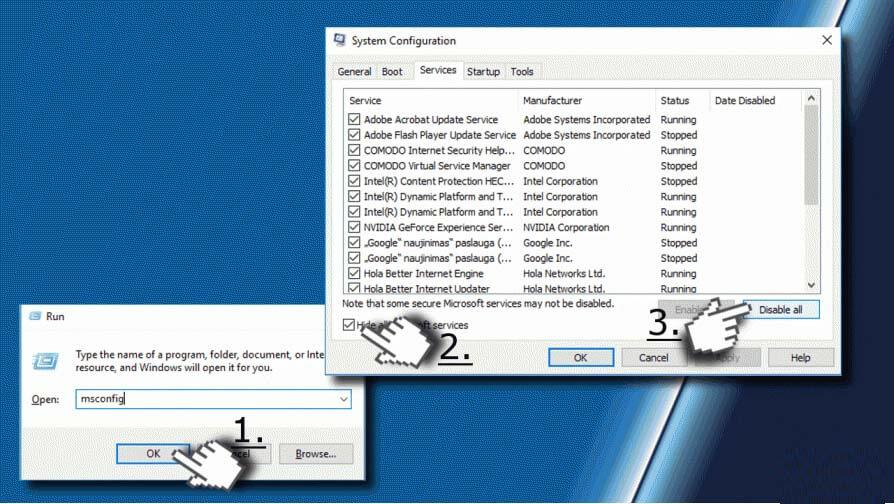
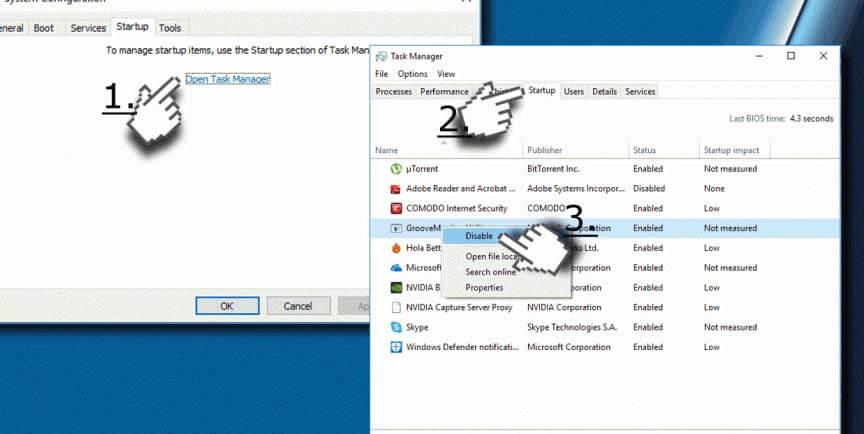
การดำเนินการคลีนบูตอย่างดีจะแก้ไขข้อผิดพลาด Windows 10 0xc1900208-0x4000c อย่างแน่นอน
วิธีแก้ปัญหาง่ายๆ ในการแก้ไขรหัสข้อผิดพลาด 0xc1900208-0x4000c
หากไม่มีวิธีแก้ไขปัญหาด้วยตนเองในรายการข้างต้นที่เหมาะกับคุณในการแก้ไขข้อผิดพลาดในการอัพเกรด Windows 10 หรือคุณกำลังมองหาวิธีแก้ไขที่ง่ายในการแก้ไขข้อผิดพลาดโดยอัตโนมัติ ขอแนะนำให้สแกนระบบของคุณด้วยPC Repair Tool
นี่คือยูทิลิตี้การซ่อมแซมขั้นสูงที่สแกนเพียงครั้งเดียว ตรวจจับและแก้ไขข้อผิดพลาดต่างๆ ที่เกี่ยวข้องกับ Windows รวมถึงเพิ่มประสิทธิภาพพีซี Windows ด้วยการซ่อมแซมไฟล์ระบบ Windows ที่เสียหาย
คุณเพียงแค่ต้องดาวน์โหลดและติดตั้งเครื่องมือ งานที่เหลือจะดำเนินการโดยอัตโนมัติ
บทสรุป
ดังนั้นนี่คือทั้งหมดที่เกี่ยวกับรหัสข้อผิดพลาด 0xc1900208-0x4000c บน Windows 10 ฉันพยายามอย่างดีที่สุดเพื่อแสดงรายการวิธีแก้ปัญหาที่ดีที่สุดที่เป็นไปได้เพื่อแก้ไขข้อผิดพลาดและกำจัดปัญหาที่ติดขัดในการอัปเดต Windows
ตรวจสอบให้แน่ใจว่าได้ปฏิบัติตามวิธีแก้ไขปัญหาที่ให้ไว้และแก้ไขข้อผิดพลาดของ Windows 10
หวังว่าบทความนี้จะเหมาะกับคุณ แต่ถ้ามีอะไรที่ฉันพลาดไปหรือคุณมีคำถามอื่นๆ ก็สามารถแบ่งปันกับเราบนหน้าFacebook ของเราได้
นอกจากนี้อย่าลืมกดไลค์และแชร์เพจของเราด้วย
ขอให้โชคดี..!
หากคุณต้องการแก้ไขข้อผิดพลาด "gpedit.msc ไม่พบ" ใน Windows 11/10 ให้ลองใช้วิธีแก้ปัญหาเหล่านี้
วิธีแก้ไขข้อผิดพลาด AMD Driver Timeout Detected บน Windows 11 และ 10 รวมถึงการอัปเดตไดรเวอร์ AMD และการปรับตั้งค่าของระบบ
เรียนรู้วิธีแก้ไขรหัสข้อผิดพลาดของ Zoom 5003 ด้วยวิธีการที่ง่ายและมีประสิทธิภาพ เพื่อเชื่อมต่อกับการประชุมได้อย่างราบรื่นที่ Windows 11!
เมื่อคุณทำงานบนพีซีที่ใช้ Windows คุณอาจสงสัยว่า CTF Loader คืออะไร นี่คือสิ่งที่คุณต้องรู้เกี่ยวกับกระบวนการ ctfmon.exe
การจัดการกับสถานการณ์ หน้าจอ Windows 11 ค้าง แต่ปัญหา Mouse Works ให้ลองแก้ไขเพื่อแก้ไขปัญหา Windows 11 ที่ค้างแบบสุ่ม
ไม่รู้จักอุปกรณ์ USB บนระบบ Windows 10 หรือ Windows 11 ของคุณ จากนั้นปฏิบัติตามวิธีแก้ไขที่แสดงไว้ที่นี่ และเริ่มใช้ USB ได้อย่างง่ายดาย...
แก้ไขปัญหาการหยุดทำงาน ความล่าช้า การชัตเตอร์ และข้อผิดพลาดอื่นๆ ของ FIFA 15 ใน Windows ด้วยวิธีแก้ปัญหาที่มีให้ และเล่นเกมได้อย่างง่ายดาย
อ่านบทความเพื่อติดตามการแก้ไขที่ให้ไว้เพื่อแก้ไขรหัสข้อผิดพลาด 0xC1900208 – 0x4000C บน Windows 10 และกำจัดปัญหาการติดการอัปเดต Windows 10
คุณได้รับข้อผิดพลาด UNEXPECTED_STORE_EXCEPTION บนระบบ Windows 10 ของคุณหรือไม่ แก้ไขข้อผิดพลาด BSOD นี้ด้วยวิธีแก้ปัญหาการทำงาน 9 วิธี
แก้ไขข้อผิดพลาด Windows Update 0x80070422 ใน Windows 11 และ 10 โดยปฏิบัติตามวิธีแก้ไขปัญหาเช่น Reboot Windows Update Service เรียกใช้การสแกน SFC ฯลฯ
![ข้อผิดพลาดการหมดเวลาของไดรเวอร์ AMD Windows 11 และ 10 [แก้ไขโดยผู้เชี่ยวชาญ] ข้อผิดพลาดการหมดเวลาของไดรเวอร์ AMD Windows 11 และ 10 [แก้ไขโดยผู้เชี่ยวชาญ]](https://luckytemplates.com/resources1/images2/image-3950-0408150323720.jpg)






![[แก้ไข 9 รายการ] ข้อผิดพลาด UNEXPECTED_STORE_EXCEPTION ใน Windows 10 [แก้ไข 9 รายการ] ข้อผิดพลาด UNEXPECTED_STORE_EXCEPTION ใน Windows 10](https://luckytemplates.com/resources1/l1update/image-8670-1220134145786.jpg)
![แก้ไข รหัสข้อผิดพลาด 0x80070422 ใน Windows 11 และ 10 [2023 GUIDE] แก้ไข รหัสข้อผิดพลาด 0x80070422 ใน Windows 11 และ 10 [2023 GUIDE]](https://luckytemplates.com/resources1/l1update/image-9048-1220134145199.png)