6 แก้ไขข้อผิดพลาด Windows ไม่พบ gpedit.msc Windows 11/10

หากคุณต้องการแก้ไขข้อผิดพลาด "gpedit.msc ไม่พบ" ใน Windows 11/10 ให้ลองใช้วิธีแก้ปัญหาเหล่านี้
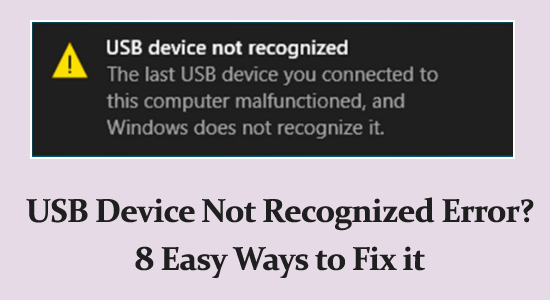
อุปกรณ์ USB กลายเป็นอุปกรณ์จัดเก็บข้อมูลที่สะดวกที่สุดในการแบ่งปันและจัดเก็บข้อมูลใดๆ
อย่างไรก็ตาม หลายครั้งในขณะที่เชื่อมต่ออุปกรณ์ USB คุณอาจเห็นข้อความแสดงข้อผิดพลาด – อุปกรณ์ USB ไม่รู้จักบนอุปกรณ์ Windows ของคุณ
หากคุณสงสัยว่าเหตุใดอุปกรณ์ USB ที่ไม่รู้จักจึงแสดงขึ้นมาบนระบบของคุณและวิธีแก้ปัญหาในการแก้ไขปัญหาเหล่านี้ คู่มือนี้เหมาะสำหรับคุณ
ในคู่มือนี้ คุณจะได้เรียนรู้วิธีแก้ปัญหาที่เป็นไปได้ในการแก้ไขปัญหา Windows ตรวจไม่พบปัญหาอุปกรณ์ USB
เหตุใดอุปกรณ์ USB ของฉันจึงไม่รู้จักและทำงานผิดปกติ
ต่อไปนี้คือรายการสาเหตุที่ทำให้เกิดปัญหาโดยละเอียด
วิธีแก้ไขข้อผิดพลาด “ไม่รู้จักอุปกรณ์ USB”
สารบัญ
สลับ
โซลูชันที่ 1: แนวทางแก้ไขเบื้องต้น:
ก่อนที่จะเริ่มต้นด้วยการแก้ไขขั้นสูง ขอแนะนำให้ลองใช้การแก้ไขด่วน เนื่องจากอาจทำให้ไดรฟ์ USB หยุดชะงักและทำให้เกิดข้อผิดพลาดได้
รีสตาร์ทพีซีของคุณ - ความผิดพลาดภายในหรือการทำงานผิดพลาดของระบบอาจรบกวนไดรฟ์ USB และทำให้เกิดข้อผิดพลาด การรีบูตระบบจะช่วยแก้ไขข้อบกพร่องและรีเฟรชพอร์ต USB ดังนั้นให้รีสตาร์ทระบบของคุณเพื่อตรวจสอบว่าปัญหาได้รับการแก้ไขหรือไม่
ใช้พอร์ต USB ที่แตกต่างกัน –อาจมีปัญหากับพอร์ต USB ดังนั้นให้เปลี่ยนไปใช้พอร์ตอื่นเพื่อตรวจสอบว่าปัญหาอยู่ที่พอร์ตหรือไม่
ตรวจสอบอุปกรณ์ USB ของคุณ -สิ่งสำคัญอีกประการหนึ่งที่คุณต้องพิจารณาคือการตรวจสอบอุปกรณ์ USB ของคุณว่ามีความเสียหายทางกายภาพหรือไม่ หากสายเคเบิลหรือขั้วต่อเสียหาย จะไม่สามารถจดจำได้
โซลูชันที่ 2: อัปเดตไดรเวอร์ USB
หากต้องการแก้ไขไดรเวอร์ที่ล้าสมัยหรือเข้ากันไม่ได้ซึ่งนำไปสู่ปัญหา USB ที่ไม่รู้จักบนอุปกรณ์ของคุณ ให้ลองอัปเดตไดรเวอร์ USB ตามคำแนะนำด้านล่าง
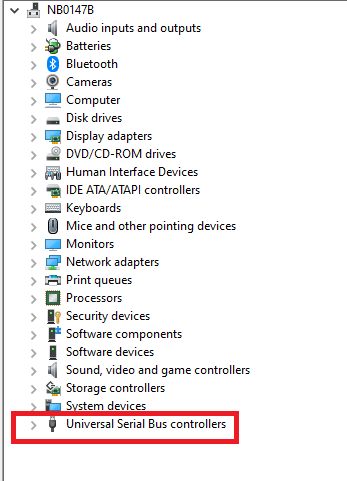

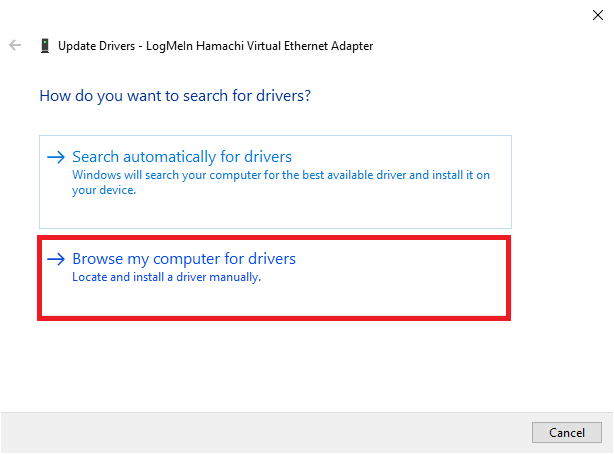
นอกจากนี้คุณยังสามารถเรียกใช้ เครื่องมือ Driver Updaterเพื่ออัพเดตไดรเวอร์โดยอัตโนมัติ การสแกนและอัปเดตไดรเวอร์ระบบทั้งหมดโดยทำงานในเบื้องหลัง
โซลูชันที่ 3: ถอนการติดตั้งและติดตั้งไดรเวอร์ใหม่
หากการอัปเดตไดรเวอร์ USB ไม่ได้ช่วยคุณแก้ไขปัญหาอุปกรณ์ USB ที่ไม่รู้จัก Windows 11 การติดตั้งไดรเวอร์เหล่านั้นใหม่จะทำงานได้
ทำตามคำแนะนำเหล่านี้เพื่อติดตั้งไดรเวอร์ใหม่
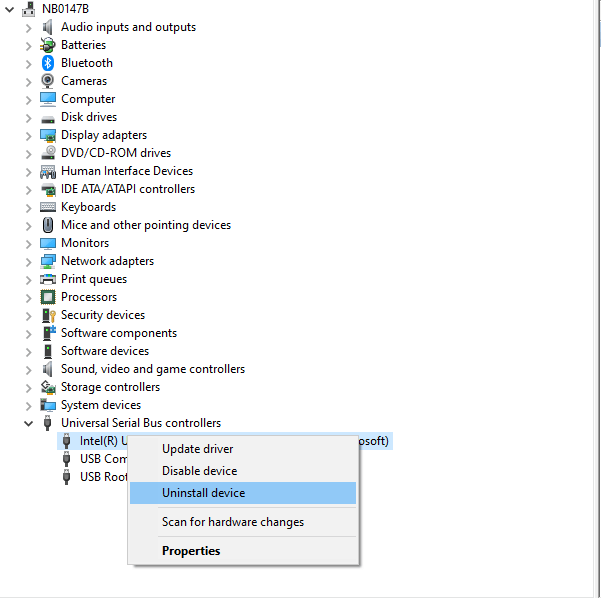
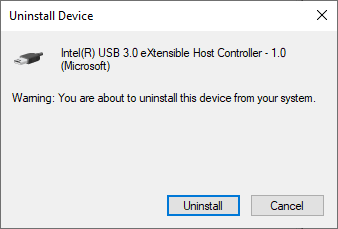
จากนั้น คุณสามารถเยี่ยมชมเว็บไซต์ของผู้ผลิตและดาวน์โหลดไดรเวอร์ล่าสุดบนอุปกรณ์ Windows ของคุณได้
โซลูชันที่ 4: ปิดใช้งานการตั้งค่า USB Selective Suspend
คุณสมบัติ USB Selective Suspend ของอุปกรณ์ของคุณจะหยุดการทำงานใดๆ ของพอร์ตเมื่อจำเป็นต้องประหยัดพลังงาน
แม้ว่าคุณสมบัตินี้จะช่วยประหยัดพลังงานแบตเตอรี่ แต่อุปกรณ์ USB บางตัวจะต้องใช้พลังงานจากระบบมากขึ้นเพื่อให้สามารถจดจำได้อย่างถูกต้อง
ทำตามคำแนะนำเหล่านี้เพื่อปิดใช้งานการตั้งค่าบนอุปกรณ์ของคุณ
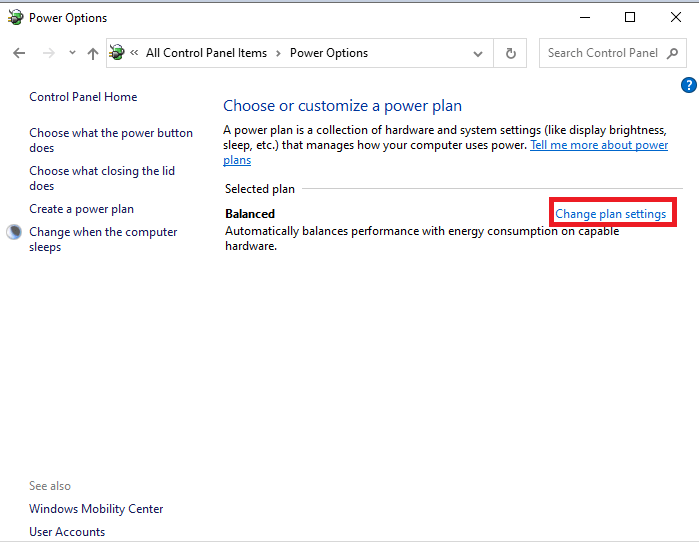
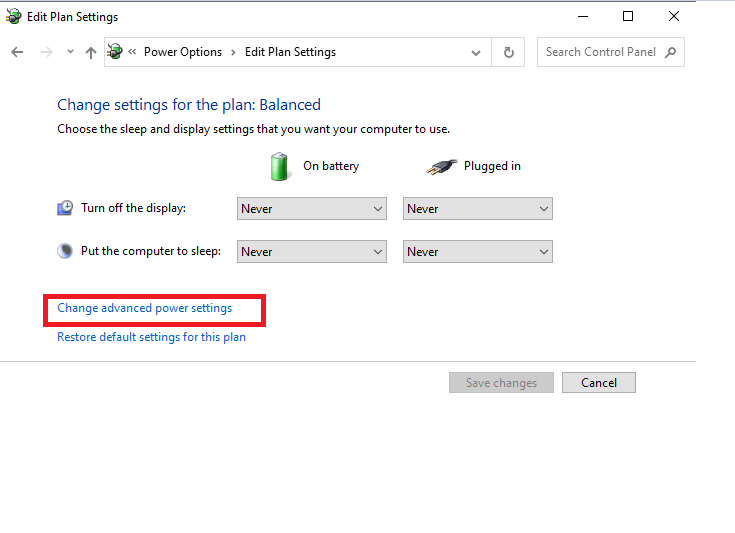
โซลูชันที่ 5: เรียกใช้การสแกนและซ่อมแซมไดรฟ์
หากต้องการแก้ไขอุปกรณ์ USB ที่ไม่รู้จักอุปกรณ์อย่างง่ายดาย คุณสามารถใช้ตัวเลือกสแกนและซ่อมแซมไดรฟ์ ในตัว เพื่อแก้ไขปัญหาที่เกี่ยวข้องกับ USB เครื่องมือนี้จะตรวจจับปัญหาใดๆ ที่เกี่ยวข้องกับอุปกรณ์ USB ของคุณและแก้ไขปัญหาโดยอัตโนมัติ
ทำตามคำแนะนำเหล่านี้เพื่อเรียกใช้ตัวแก้ไขปัญหา USB บนพีซี Windows ของคุณ
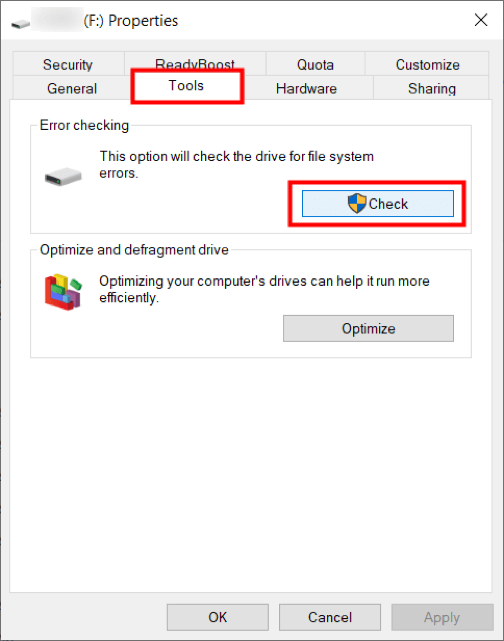
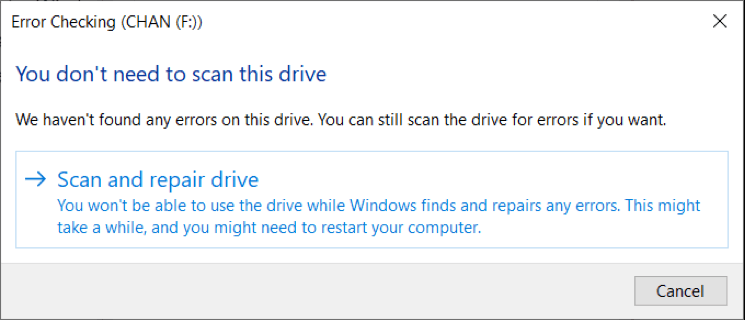
โซลูชันที่ 6: เปลี่ยนการตั้งค่า USB Root Hub (ถ้ามี)
พีซีของคุณจะมีการตั้งค่าและการอนุญาตบางอย่างที่อาจปิดหรือปิดใช้งานอุปกรณ์ USB ของคุณเพื่อประหยัดพลังงาน สิ่งนี้สามารถนำไปสู่ปัญหาที่กล่าวถึงได้ คุณสามารถแก้ไขปัญหาได้อย่างง่ายดายด้วยการปิดใช้งานคุณสมบัติหรือการตั้งค่านี้ตามคำแนะนำด้านล่าง
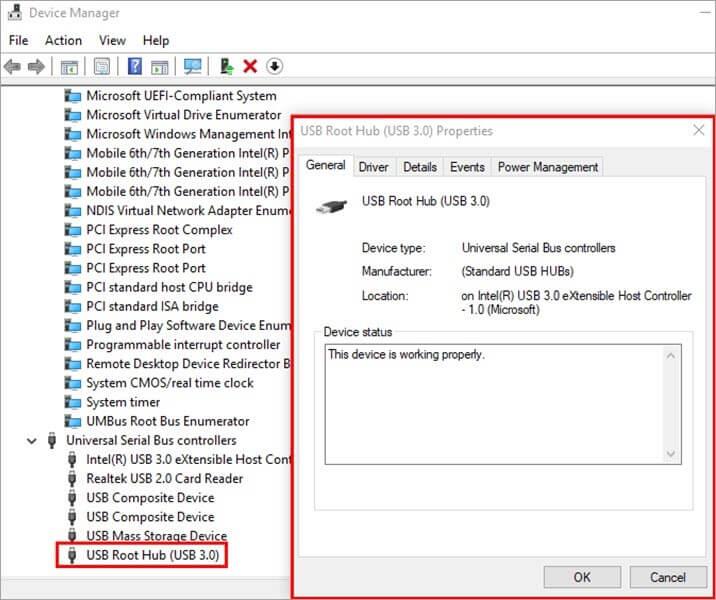
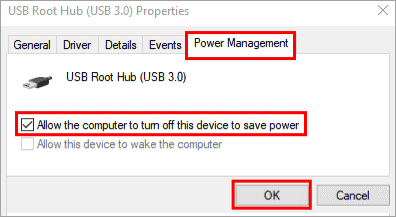
โซลูชันที่ 7: ซ่อมแซมไฟล์ระบบ Windows ของคุณ
มีบางกรณีที่อุปกรณ์ USB ไม่รู้จักปัญหาไม่ได้เกิดจากอุปกรณ์ USB เท่านั้น อาจเกิดจากไฟล์ที่เสียหายในระบบของคุณ
คุณสามารถซ่อมแซมไฟล์ระบบที่เสียหายได้โดยการเรียกใช้ยูทิลิตี้SFC (System File Checker) และ DISM (Deployment Image Servicing and Management) ในตัว
ทำตามขั้นตอนที่กำหนด:
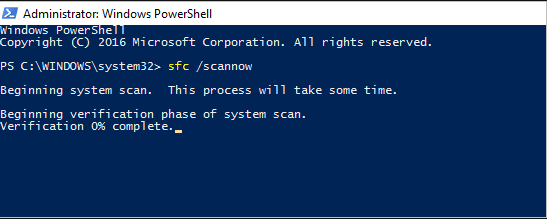
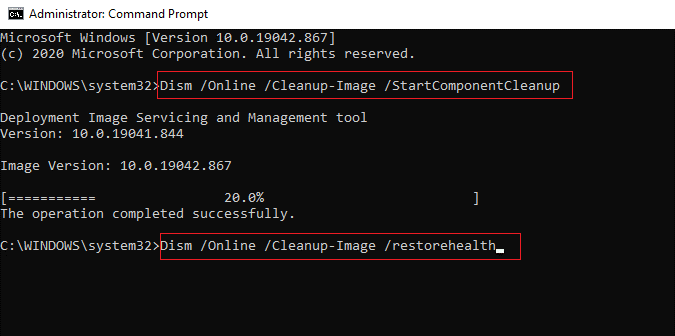
รอจนกว่าคำสั่งจะถูกดำเนินการเพื่อให้แน่ใจว่าคุณจะไม่ต้องเผชิญกับ USB ที่ไม่รู้จักอีก
โซลูชันที่ 8: ฟอร์แมตไดรฟ์ของคุณ
หากคุณลองวิธีแก้ปัญหาทั้งหมดที่กล่าวมาข้างต้นแล้ว แต่ยังไม่รู้จักอุปกรณ์ USB ของคุณ แสดงว่าไดรฟ์ USB ของคุณมีข้อผิดพลาดและจำเป็นต้องฟอร์แมต สิ่งนี้อาจเกิดขึ้นเนื่องจากความผิดพลาดทางเทคนิคหรือไฟล์ที่เป็นอันตรายที่ทำให้ไดรฟ์เสียหาย ดังนั้น เมื่อคุณฟอร์แมตไดรฟ์ ไดรฟ์จะเข้าสู่ระยะเริ่มต้นของการซื้อครั้งแรก ตรวจสอบให้แน่ใจว่าคุณได้สำรองข้อมูลของคุณจากอุปกรณ์อื่นหากเป็นไปได้ก่อนดำเนินการแก้ไขปัญหานี้
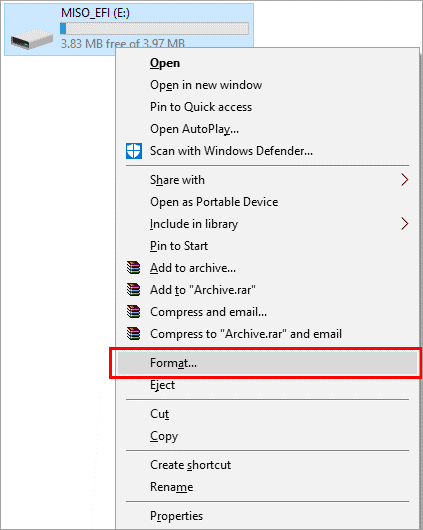
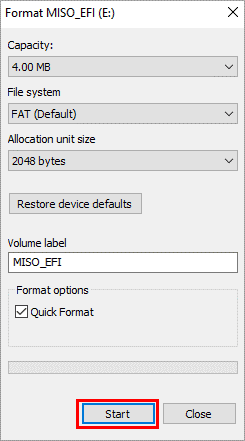
โซลูชันที่แนะนำเพื่อเพิ่มประสิทธิภาพพีซี
หากพีซีหรือแล็ปท็อป Windows 10 ของคุณทำงานช้าหรือแสดงข้อผิดพลาดและปัญหาต่างๆ ขอแนะนำให้สแกนระบบของคุณด้วย เครื่องมือซ่อมแซมพีซี
นี่เป็นเครื่องมือมัลติฟังก์ชั่นที่เพียงแค่สแกนครั้งเดียวก็ตรวจจับและแก้ไขข้อผิดพลาดต่างๆ ของคอมพิวเตอร์ ลบมัลแวร์และความล้มเหลวของฮาร์ดแวร์ ป้องกันไฟล์สูญหาย และซ่อมแซมไฟล์ระบบที่เสียหายเพื่อเพิ่มความเร็วในประสิทธิภาพ ของ Windows PC ข้อผิดพลาดรันไทม์ ข้อผิดพลาดของแอปพลิเคชัน และอื่นๆ อีกมากมาย .
บทสรุป:
นั่นคือทั้งหมดที่ ฉันได้พยายามอย่างเต็มที่เพื่อแสดงรายการโซลูชันที่จะแก้ไขข้อผิดพลาดที่ไม่รู้จักอุปกรณ์ USB ของคุณใน Windows 10/11
ดำเนินการแก้ไขปัญหาทีละรายการอย่างระมัดระวังและเชื่อมต่อ USB ของคุณเข้ากับพีซี/แล็ปท็อปเพื่อตรวจสอบว่าปัญหาได้รับการแก้ไขหรือไม่ หวังว่าคุณจะชอบบทความนี้ และดูเหมือนว่าจะมีประโยชน์สำหรับคุณในการแก้ปัญหาอุปกรณ์ USB ที่ไม่เป็นที่รู้จัก
อย่างไรก็ตาม หากคุณมีข้อสงสัยหรือข้อเสนอแนะใดๆ คุณสามารถแบ่งปันได้บนหน้าFacebook ของเรา
ขอให้โชคดี..!
หากคุณต้องการแก้ไขข้อผิดพลาด "gpedit.msc ไม่พบ" ใน Windows 11/10 ให้ลองใช้วิธีแก้ปัญหาเหล่านี้
วิธีแก้ไขข้อผิดพลาด AMD Driver Timeout Detected บน Windows 11 และ 10 รวมถึงการอัปเดตไดรเวอร์ AMD และการปรับตั้งค่าของระบบ
เรียนรู้วิธีแก้ไขรหัสข้อผิดพลาดของ Zoom 5003 ด้วยวิธีการที่ง่ายและมีประสิทธิภาพ เพื่อเชื่อมต่อกับการประชุมได้อย่างราบรื่นที่ Windows 11!
เมื่อคุณทำงานบนพีซีที่ใช้ Windows คุณอาจสงสัยว่า CTF Loader คืออะไร นี่คือสิ่งที่คุณต้องรู้เกี่ยวกับกระบวนการ ctfmon.exe
การจัดการกับสถานการณ์ หน้าจอ Windows 11 ค้าง แต่ปัญหา Mouse Works ให้ลองแก้ไขเพื่อแก้ไขปัญหา Windows 11 ที่ค้างแบบสุ่ม
ไม่รู้จักอุปกรณ์ USB บนระบบ Windows 10 หรือ Windows 11 ของคุณ จากนั้นปฏิบัติตามวิธีแก้ไขที่แสดงไว้ที่นี่ และเริ่มใช้ USB ได้อย่างง่ายดาย...
แก้ไขปัญหาการหยุดทำงาน ความล่าช้า การชัตเตอร์ และข้อผิดพลาดอื่นๆ ของ FIFA 15 ใน Windows ด้วยวิธีแก้ปัญหาที่มีให้ และเล่นเกมได้อย่างง่ายดาย
อ่านบทความเพื่อติดตามการแก้ไขที่ให้ไว้เพื่อแก้ไขรหัสข้อผิดพลาด 0xC1900208 – 0x4000C บน Windows 10 และกำจัดปัญหาการติดการอัปเดต Windows 10
คุณได้รับข้อผิดพลาด UNEXPECTED_STORE_EXCEPTION บนระบบ Windows 10 ของคุณหรือไม่ แก้ไขข้อผิดพลาด BSOD นี้ด้วยวิธีแก้ปัญหาการทำงาน 9 วิธี
แก้ไขข้อผิดพลาด Windows Update 0x80070422 ใน Windows 11 และ 10 โดยปฏิบัติตามวิธีแก้ไขปัญหาเช่น Reboot Windows Update Service เรียกใช้การสแกน SFC ฯลฯ
![ข้อผิดพลาดการหมดเวลาของไดรเวอร์ AMD Windows 11 และ 10 [แก้ไขโดยผู้เชี่ยวชาญ] ข้อผิดพลาดการหมดเวลาของไดรเวอร์ AMD Windows 11 และ 10 [แก้ไขโดยผู้เชี่ยวชาญ]](https://luckytemplates.com/resources1/images2/image-3950-0408150323720.jpg)






![[แก้ไข 9 รายการ] ข้อผิดพลาด UNEXPECTED_STORE_EXCEPTION ใน Windows 10 [แก้ไข 9 รายการ] ข้อผิดพลาด UNEXPECTED_STORE_EXCEPTION ใน Windows 10](https://luckytemplates.com/resources1/l1update/image-8670-1220134145786.jpg)
![แก้ไข รหัสข้อผิดพลาด 0x80070422 ใน Windows 11 และ 10 [2023 GUIDE] แก้ไข รหัสข้อผิดพลาด 0x80070422 ใน Windows 11 และ 10 [2023 GUIDE]](https://luckytemplates.com/resources1/l1update/image-9048-1220134145199.png)