6 แก้ไขข้อผิดพลาด Windows ไม่พบ gpedit.msc Windows 11/10

หากคุณต้องการแก้ไขข้อผิดพลาด "gpedit.msc ไม่พบ" ใน Windows 11/10 ให้ลองใช้วิธีแก้ปัญหาเหล่านี้
โดยทั่วไปแล้ว Apple ขึ้นชื่อในด้านการทำให้ผลิตภัณฑ์ใช้งานง่ายและเข้าใจง่าย อย่างไรก็ตามอุปกรณ์เสริมที่ไม่รู้จักการแจ้งเตือนที่คลุมเครือซึ่งตรวจพบใกล้คุณในข้อความบน iPhone หรือ iPad อาจทำให้งงเล็กน้อย
ข้อความนี้หมายความว่าอย่างไร และคุณควรทำอย่างไรเมื่อปรากฏบน iPhone ของคุณ มาขุดลงไปในมันและทำให้คำเตือนนี้กระจ่างขึ้น
ทำความเข้าใจ Apple AirTag และอุปกรณ์ติดตามส่วนบุคคลอื่นๆ
การทำของสำคัญหาย เช่น กุญแจรถหรือกระเป๋าเงินอาจทำให้หงุดหงิดใจ นั่นเป็นเหตุผลที่บริษัทต่างๆ คิดค้นอุปกรณ์ติดตาม Bluetooth เช่น Tile และ Chipolo Apple เข้าสู่ธุรกิจด้วย AirTag ในปี 2020 และทำให้ตระหนักในทันทีว่าอุปกรณ์ติดตามขนาดเล็กทำอะไรได้บ้าง
น่าเสียดายที่ AirTag ทำให้ชัดเจนว่าอุปกรณ์เหล่านี้มีประโยชน์สำหรับจุดประสงค์ที่ชั่วร้ายมากขึ้นเช่นกัน รายงานข่าวของนักสะกดรอยตามที่ใช้อุปกรณ์เสริมเพื่อติดตามเหยื่อของพวกเขาออกมาแทบทุกสัปดาห์ แก๊งอาชญากรยังใช้พวกเขาเพื่อติดตามคู่ต่อสู้ ด้วยเหตุผลที่ผิดกฎหมายและมักใช้ความรุนแรง
เพื่อช่วยต่อสู้กับการติดตามที่ไม่ต้องการนี้ Apple ได้อัปเดต iOS เพื่อให้ผู้ใช้ตระหนักถึงอุปกรณ์เสริมที่ตามมามากขึ้น หากอุปกรณ์ Find Myอยู่ไกลจากเจ้าของและติดตามคุณมากเกินไป iPhone จะแจ้งเตือนคุณ อุปกรณ์ติดตามอาจพยายามแสดงสถานะให้ทราบ แต่ก็ไม่ได้ผลเสมอไป
การบอกให้คุณรู้ว่ามีบางอย่างกำลังติดตามคุณอยู่
AirTag ใด ๆ ที่แยกออกจากเจ้าของนานเกินไปจะเริ่มส่งเสียงดัง ทุกครั้งที่เคลื่อนที่ AirTag จะส่งเสียง วิธีนี้ใช้ไม่ได้กับ AirPodsหรืออุปกรณ์อื่นๆ ทั้งหมดบนเครือข่าย Find My นอกจากนี้ยังใช้งานไม่ได้หากเจ้าของ AirTag ปิดใช้งานหรือลบลำโพงของ AirTag
หากคุณมีอุปกรณ์ที่ใช้ iOS หรือ iPadOS 14.5 หรือใหม่กว่า มีวิธีอื่นที่อุปกรณ์ทำให้ทราบสถานะที่มีอยู่ นี่คือการแจ้งเตือนไปยังอุปกรณ์ของคุณ เพื่อให้แน่ใจว่าคุณสามารถรับการแจ้งเตือนเหล่านี้ได้ โปรดตรวจสอบว่าคุณ:
เมื่อขั้นตอนเหล่านั้นได้รับการดูแลแล้ว คุณจะได้รับการแจ้งเตือนที่คล้ายกับหนึ่งในนั้น หากอุปกรณ์ของคุณตรวจพบ AirTag, AirPods บางตัว หรืออุปกรณ์ติดตามอื่นที่ใช้เครือข่าย "ค้นหาของฉัน " ข้อความนี้สามารถปรากฏเป็นรายการใดรายการหนึ่งต่อไปนี้:
ฉันควรทำอย่างไรเมื่อเห็น “ตรวจพบอุปกรณ์เสริมที่ไม่รู้จัก” หรือการแจ้งเตือนที่คล้ายกัน
หากคุณเห็นข้อความ “ตรวจพบอุปกรณ์เสริมที่ไม่รู้จักใกล้คุณ” (หรือที่คล้ายกัน) แสดงว่ามีรายการที่เข้ากันได้กับเครือข่าย Find My ที่อาจเดินทางไปกับคุณ หากเป็นเช่นนั้น เจ้าของอาจเห็นตำแหน่งของคุณ คุณควรดูว่าสิ่งที่คุณยืมมีอุปกรณ์ดังกล่าวติดอยู่หรือไม่ การแจ้งเตือน "ตรวจพบอุปกรณ์เสริมที่ไม่รู้จัก" อาจหมายความว่าอุปกรณ์ไม่อยู่กับคุณอีกต่อไป อย่างไรก็ตาม อาจหมายถึงการเชื่อมต่อบลูทูธที่อ่อนแอหรืออุปกรณ์ที่เปลี่ยนตัวระบุ
หากไม่เป็นเช่นนั้น คุณสามารถลองคิดดูว่าเมื่อใดที่คุณอาจหยิบอุปกรณ์ขึ้นมา แตะการแจ้งเตือนเพื่อเปิด แอพ Find Myและคุณควรจะสามารถเข้าถึงแผนที่ที่อุปกรณ์ของคุณได้สังเกตตัวติดตามกับคุณ เส้นประที่เชื่อมต่อจุดสีแดงสามารถช่วยระบุตำแหน่งที่ iPhone ของคุณตรวจพบอุปกรณ์ในครั้งแรก
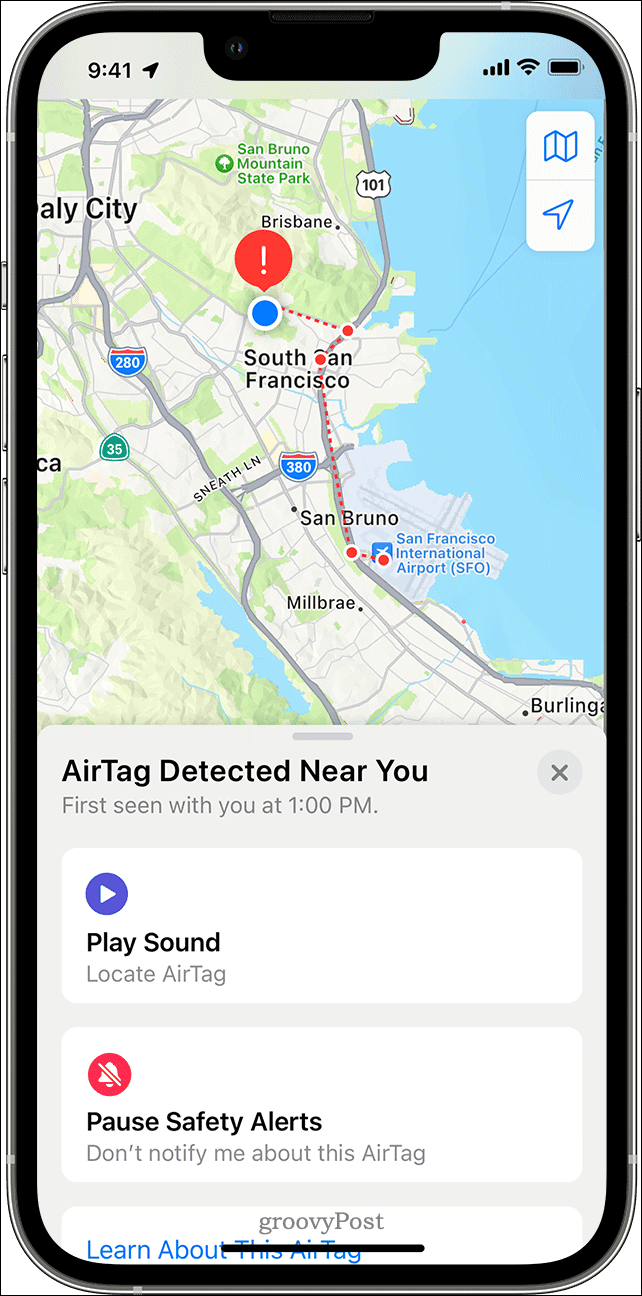
คุณควรพยายามค้นหาอุปกรณ์เสริมที่เดินทางไปกับคุณด้วย สำหรับอุปกรณ์เสริมมากมาย คุณสามารถแตะปุ่มเล่นเสียงและฟังอย่างระมัดระวัง หากคุณไม่ได้ยินในตอนแรก ให้ลองแตะเล่นเสียงอีกครั้ง
หากไม่มี ตัวเลือก Play Soundหรือคุณไม่ได้ยินเสียง แสดงว่ารายการนั้นอาจไม่อยู่กับคุณอีกต่อไป แน่นอนว่ามันอาจมีการเปลี่ยนแปลงตัวระบุได้ ตรวจค้นข้าวของของคุณเพื่อค้นหาอุปกรณ์ ตรวจสอบบุคคลและในกระเป๋าของคุณทั้งหมด
อย่าลืมตรวจสอบกระเป๋าเสื้อแจ็กเก็ต ช่องกระเป๋าด้านนอกของกระเป๋าเงินหรือกระเป๋า และรถของคุณ หากคุณไม่พบอุปกรณ์และรู้สึกว่าอาจมีความเสี่ยงด้านความปลอดภัย ให้ไปที่ที่ปลอดภัยและติดต่อหน่วยงานบังคับใช้กฎหมาย
วิธีจัดการกับ AirTag หรืออุปกรณ์ติดตามอื่น ๆ ที่ไม่รู้จัก
เมื่อคุณพบ AirTag หรืออุปกรณ์ดังกล่าวแล้ว คุณสามารถตรวจสอบเพื่อดูว่าเจ้าของเครื่องทำเครื่องหมายว่าสูญหายหรือไม่ ถือส่วนบนของ iPhone หรือสมาร์ทโฟนที่รองรับ NFC ไว้ใกล้กับด้านสีขาวของ AirTag จนกระทั่งการแจ้งเตือนปรากฏขึ้น
เมื่อคุณแตะการแจ้งเตือน เว็บไซต์จะเปิดขึ้น ข้อมูลนี้ให้ข้อมูลเกี่ยวกับ AirTag รวมถึงหมายเลขซีเรียลและตัวเลขสี่หลักสุดท้ายของหมายเลขโทรศัพท์ของเจ้าของที่ลงทะเบียน สิ่งนี้สามารถช่วยระบุเจ้าของได้ หากคุณรู้จักพวกเขา ลิงก์ที่ด้านล่างของหน้าจะให้คำแนะนำในการปิดใช้งาน AirTag หรืออุปกรณ์อื่นๆ

คุณควรจับภาพหน้าจอของหน้า เพื่อที่คุณจะได้บันทึกข้อมูล หากเจ้าของทำเครื่องหมาย AirTag หรืออุปกรณ์เสริมอื่นๆ ว่าสูญหาย อาจมีข้อความให้คุณติดต่อได้
กำลังตรวจสอบ AirTags ใกล้เคียงหรือค้นหาอุปกรณ์เสริมเครือข่ายของฉันบน Android
Apple ได้เปิดตัวแอพเพื่อช่วยให้ผู้ใช้ Android ค้นหาอุปกรณ์ติดตามที่ไม่ต้องการ
แอป Tracker Detectซึ่งมีอยู่ใน Google Play Store จะค้นหาอุปกรณ์ที่เข้ากันได้ภายในช่วงบลูทูธซึ่งแยกออกจากเจ้าของ หากแอปตรวจพบ AirTag หรือตัวติดตามรายการอื่นๆ ที่เข้ากันได้ที่อยู่ใกล้คุณเป็นเวลาอย่างน้อย 10 นาที แอปจะช่วยให้คุณส่งเสียงเพื่อช่วยในการค้นหาอุปกรณ์
ดูแลตัวเองให้ปลอดภัยจากการติดตามที่ไม่ต้องการ
ตรวจพบอุปกรณ์เสริมที่ไม่รู้จักที่อยู่ใกล้คุณในข้อความบน iPhone หรือ iPad ของคุณ อาจเป็นเรื่องน่าตกใจ แต่อย่าตื่นตระหนก นาทีที่คุณรู้ว่าอุปกรณ์ติดตามที่ไม่ต้องการกำลังหลอกหลอนคุณอยู่ ให้เริ่มคิดถึงความปลอดภัยของคุณ อย่ากลับบ้าน ไปที่ทำงาน หรือสถานที่อื่นๆ ที่คุณอาจตกอยู่ในความเสี่ยง หากคุณพบ AirTag หรืออุปกรณ์อื่นๆ และรู้ว่าการมี AirTag อยู่กับคุณนั้นไร้เดียงสาโดยสิ้นเชิง ให้ดำเนินการเคลื่อนไหวตามแผนของคุณต่อ
ในทางกลับกัน ถ้าคุณคิดว่าความปลอดภัยของคุณอาจมีความเสี่ยง ให้ทำตามขั้นตอนที่เหมาะสมเพื่อให้แน่ใจว่าตัวคุณเองมีความเป็นอยู่ที่ดี ติดต่อหน่วยงานบังคับใช้กฎหมายซึ่งสามารถทำงานร่วมกับ Apple เพื่อรับข้อมูลที่เกี่ยวข้องกับรายการ คุณอาจต้องมอบอุปกรณ์ติดตามให้หน่วยงานบังคับใช้กฎหมาย แต่พวกเขาสามารถทำงานเพื่อค้นหาเจ้าของและฟื้นฟูความปลอดภัยของคุณจากการติดตามที่ไม่ต้องการ
กังวลเกี่ยวกับความเป็นส่วนตัวของคุณบนอุปกรณ์ Apple หรือไม่? เรียกใช้การตรวจสอบความเป็นส่วนตัวของแอปบน iPhone หรือ iPad ของคุณและดูว่าแอปใดบ้างที่เข้าถึงข้อมูลของคุณได้
หากคุณต้องการแก้ไขข้อผิดพลาด "gpedit.msc ไม่พบ" ใน Windows 11/10 ให้ลองใช้วิธีแก้ปัญหาเหล่านี้
วิธีแก้ไขข้อผิดพลาด AMD Driver Timeout Detected บน Windows 11 และ 10 รวมถึงการอัปเดตไดรเวอร์ AMD และการปรับตั้งค่าของระบบ
เรียนรู้วิธีแก้ไขรหัสข้อผิดพลาดของ Zoom 5003 ด้วยวิธีการที่ง่ายและมีประสิทธิภาพ เพื่อเชื่อมต่อกับการประชุมได้อย่างราบรื่นที่ Windows 11!
เมื่อคุณทำงานบนพีซีที่ใช้ Windows คุณอาจสงสัยว่า CTF Loader คืออะไร นี่คือสิ่งที่คุณต้องรู้เกี่ยวกับกระบวนการ ctfmon.exe
การจัดการกับสถานการณ์ หน้าจอ Windows 11 ค้าง แต่ปัญหา Mouse Works ให้ลองแก้ไขเพื่อแก้ไขปัญหา Windows 11 ที่ค้างแบบสุ่ม
ไม่รู้จักอุปกรณ์ USB บนระบบ Windows 10 หรือ Windows 11 ของคุณ จากนั้นปฏิบัติตามวิธีแก้ไขที่แสดงไว้ที่นี่ และเริ่มใช้ USB ได้อย่างง่ายดาย...
แก้ไขปัญหาการหยุดทำงาน ความล่าช้า การชัตเตอร์ และข้อผิดพลาดอื่นๆ ของ FIFA 15 ใน Windows ด้วยวิธีแก้ปัญหาที่มีให้ และเล่นเกมได้อย่างง่ายดาย
อ่านบทความเพื่อติดตามการแก้ไขที่ให้ไว้เพื่อแก้ไขรหัสข้อผิดพลาด 0xC1900208 – 0x4000C บน Windows 10 และกำจัดปัญหาการติดการอัปเดต Windows 10
คุณได้รับข้อผิดพลาด UNEXPECTED_STORE_EXCEPTION บนระบบ Windows 10 ของคุณหรือไม่ แก้ไขข้อผิดพลาด BSOD นี้ด้วยวิธีแก้ปัญหาการทำงาน 9 วิธี
แก้ไขข้อผิดพลาด Windows Update 0x80070422 ใน Windows 11 และ 10 โดยปฏิบัติตามวิธีแก้ไขปัญหาเช่น Reboot Windows Update Service เรียกใช้การสแกน SFC ฯลฯ
![ข้อผิดพลาดการหมดเวลาของไดรเวอร์ AMD Windows 11 และ 10 [แก้ไขโดยผู้เชี่ยวชาญ] ข้อผิดพลาดการหมดเวลาของไดรเวอร์ AMD Windows 11 และ 10 [แก้ไขโดยผู้เชี่ยวชาญ]](https://luckytemplates.com/resources1/images2/image-3950-0408150323720.jpg)






![[แก้ไข 9 รายการ] ข้อผิดพลาด UNEXPECTED_STORE_EXCEPTION ใน Windows 10 [แก้ไข 9 รายการ] ข้อผิดพลาด UNEXPECTED_STORE_EXCEPTION ใน Windows 10](https://luckytemplates.com/resources1/l1update/image-8670-1220134145786.jpg)
![แก้ไข รหัสข้อผิดพลาด 0x80070422 ใน Windows 11 และ 10 [2023 GUIDE] แก้ไข รหัสข้อผิดพลาด 0x80070422 ใน Windows 11 และ 10 [2023 GUIDE]](https://luckytemplates.com/resources1/l1update/image-9048-1220134145199.png)