6 แก้ไขข้อผิดพลาด Windows ไม่พบ gpedit.msc Windows 11/10

หากคุณต้องการแก้ไขข้อผิดพลาด "gpedit.msc ไม่พบ" ใน Windows 11/10 ให้ลองใช้วิธีแก้ปัญหาเหล่านี้
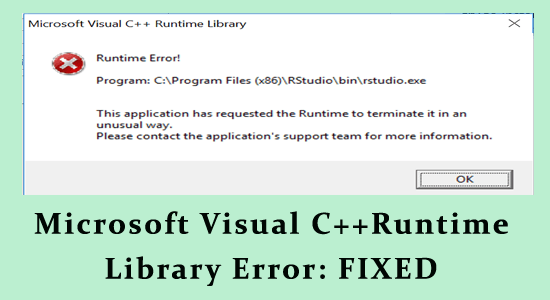
ไลบรารี Microsoft Visual C++ Runtimeมีความสำคัญอย่างยิ่งต่อการทำงานของผลิตภัณฑ์ซอฟต์แวร์จำนวนมาก และหากส่วนประกอบของไลบรารีนี้สูญหายหรือเสียหาย คุณอาจพบข้อผิดพลาดรันไทม์ C++ในขณะที่พยายามเข้าถึงโปรแกรมและคุณลักษณะต่างๆ มากมายในระบบของคุณ
วิธีแก้ปัญหาที่ชัดเจนคือการติดตั้งไลบรารี Microsoft Visual C++ Runtime ใหม่ แต่หากในกรณีที่ไดรเวอร์การ์ดแสดงผลเสียหายระบบจะยังคงไม่สามารถอ่านส่วนประกอบและแสดงข้อผิดพลาดได้
ในคู่มือนี้ คุณจะได้เรียนรู้วิธีแก้ไข ข้อผิดพลาด Microsoft Visual C++ Runtime Library บน ระบบWindows 10 หรือ 11 ของคุณ
อะไรทำให้เกิดข้อผิดพลาด “Microsoft Visual C++ Runtime Library”
Microsoft Visual C++เป็นองค์ประกอบสำคัญของแอปพลิเคชันต่างๆ แต่ถ้าในกรณีที่ได้รับความเสียหายหรือเสียหาย คุณเริ่มเห็นข้อผิดพลาดรันไทม์ของ Visual C++ ค้นหาสาเหตุต่างๆ ที่ทำให้ส่วนประกอบ Visual C++ เสียหายหรือสูญหายได้ที่นี่
วิธีการแก้ไขข้อผิดพลาดไลบรารีรันไทม์ Microsoft Visual C++
สารบัญ
สลับ
โซลูชันที่ 1: รีบูตระบบในสถานะคลีนบูต
โปรแกรมของบริษัทอื่นหรือโปรแกรมเริ่มต้นอาจทำให้เกิดการหยุดชะงักกับไลบรารี Microsoft Visual Runtimeและทำให้เกิดข้อผิดพลาด ในกรณีนี้ ให้ทำการคลีนบูตเพื่อดูว่าแอปพลิเคชันใดที่ทำให้เกิดข้อผิดพลาด
ทำตามขั้นตอนต่อไปนี้:
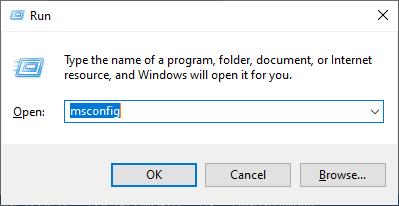
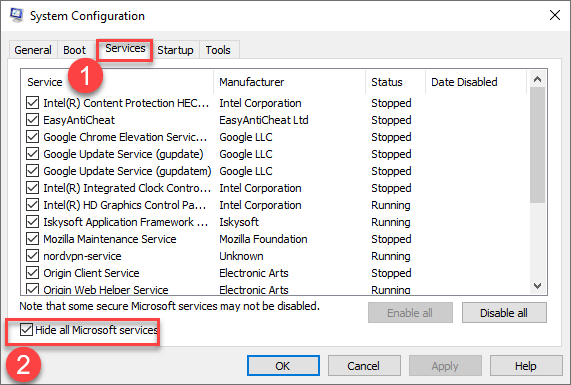
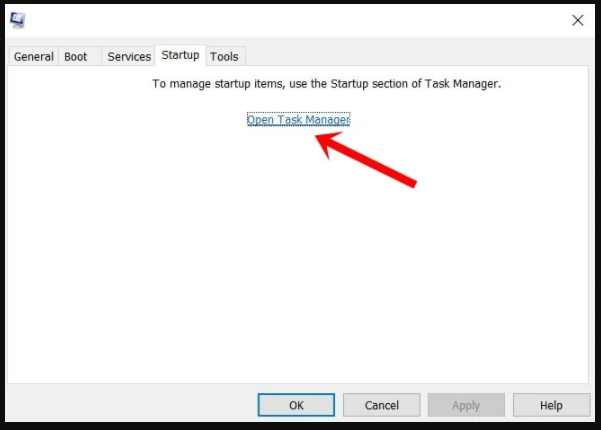
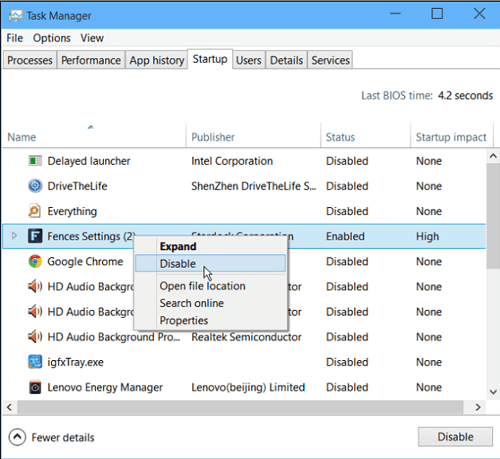
โซลูชันที่ 2: ติดตั้ง Microsoft Visual C++ Redistributables อีกครั้ง
ดังที่กล่าวไว้ว่าข้อ ผิดพลาดไลบรารี Microsoft Visual C++ Runtime เกิดขึ้นเนื่องจากไฟล์ส่วนประกอบไลบรารีรันไทม์หายไปหรือเสียหาย ดังนั้น ขอแนะนำให้ถอนการติดตั้งซอฟต์แวร์ Microsoft Visual C++ Redistributablesและติดตั้งใหม่
ต่อไปนี้เป็นขั้นตอนในการดำเนินการ:
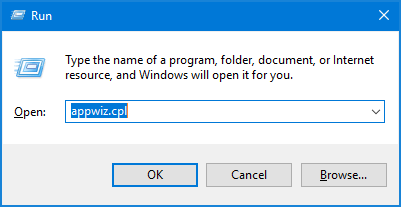
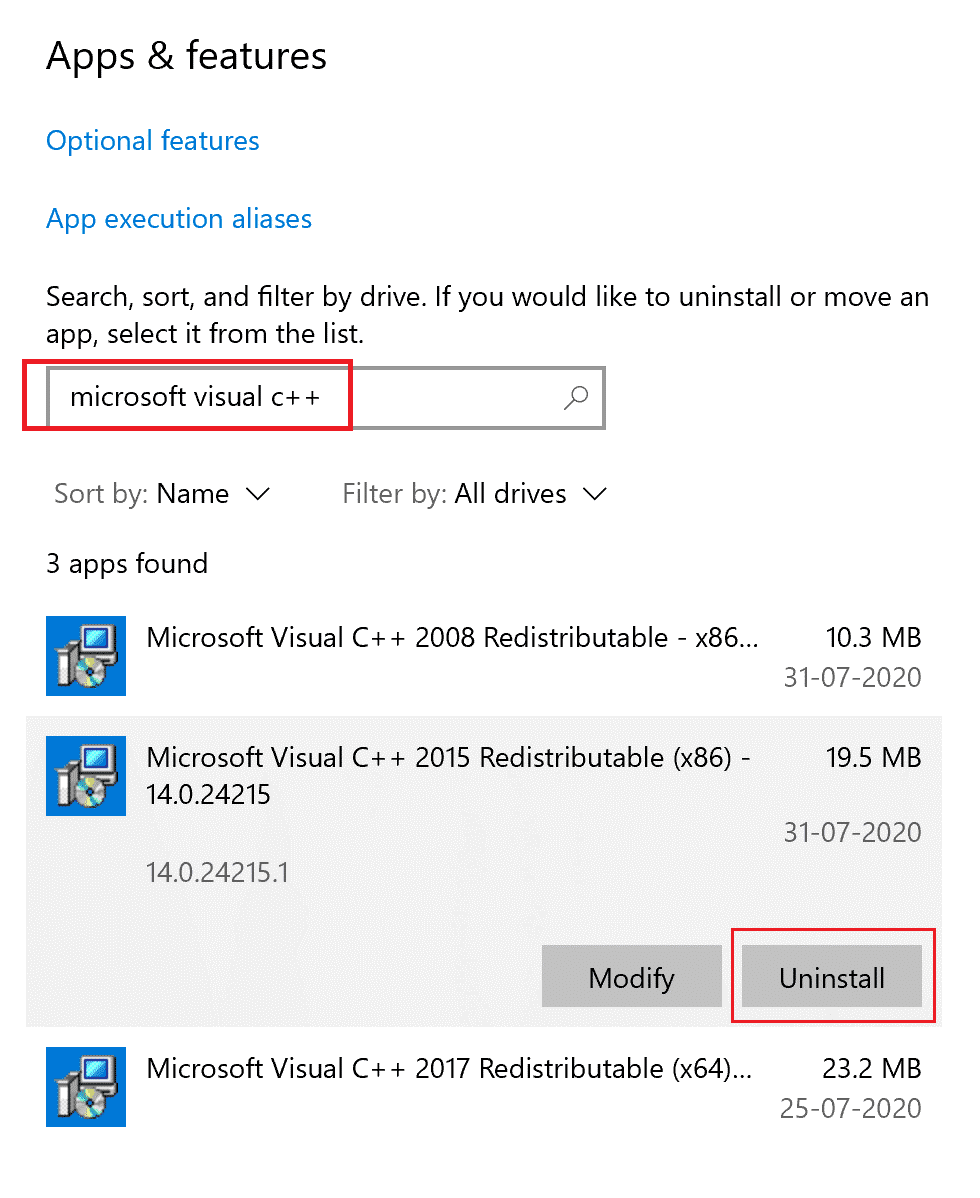
ตอนนี้ดาวน์โหลดไลบรารีรันไทม์ Microsoft Visual C++ Runtime เวอร์ชันล่าสุดจากเว็บไซต์ Microsoft ลิงค์เป็นดังนี้: https://learn.microsoft.com/en-us/cpp/windows/latest-supported-vc-redist?view=msvc-170
โซลูชันที่ 3: ซ่อมแซมไฟล์ระบบที่เสียหาย
บางครั้งไฟล์ระบบ Windows ที่เสียหายอาจทำให้คอมโพเนนต์ไลบรารี Microsoft Visual C++ Runtime เสียหาย และทำให้เกิดข้อผิดพลาดได้
ดังนั้นซ่อมแซมไฟล์ระบบที่เสียหายโดยเรียกใช้ การสแกน System File Checker (SFC) ในตัว
ทำตามขั้นตอนที่ระบุด้านล่าง:
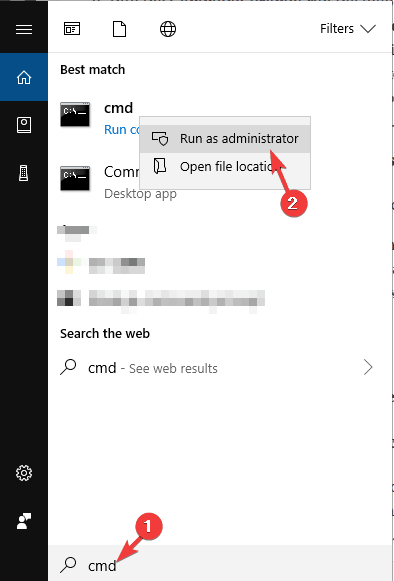
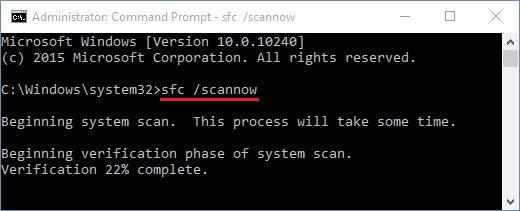
หลังจากการสแกนเสร็จสิ้น ให้ออกจาก Command Prompt แล้วรีสตาร์ทคอมพิวเตอร์ ตอนนี้ตรวจสอบว่าข้อผิดพลาดรันไทม์ C ++ได้รับการแก้ไขหรือไม่
โซลูชันที่ 4: อัปเดตไดรเวอร์กราฟิก
ไดรเวอร์กราฟิกที่ล้าสมัยอาจทำให้เกิดปัญหากับแอพพลิเคชั่นและทำให้ไม่สามารถทำงานได้อย่างถูกต้อง ซึ่งอาจส่งผลให้เกิดข้อผิดพลาดไลบรารีรันไทม์ของ Microsoft Visual C ++
ดังนั้นจึงแนะนำให้อัปเดตไดรเวอร์กราฟิกที่นี่
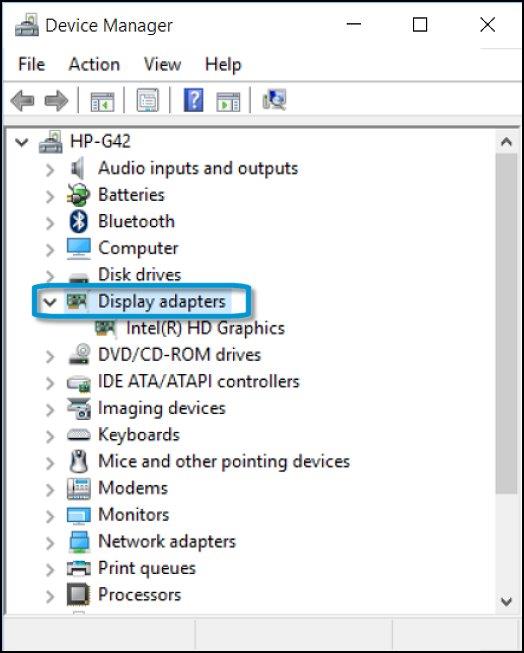
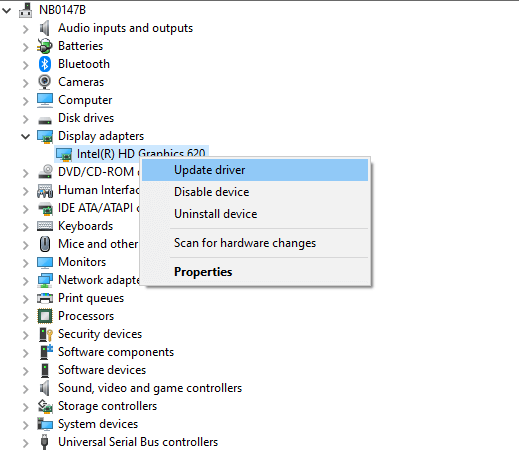
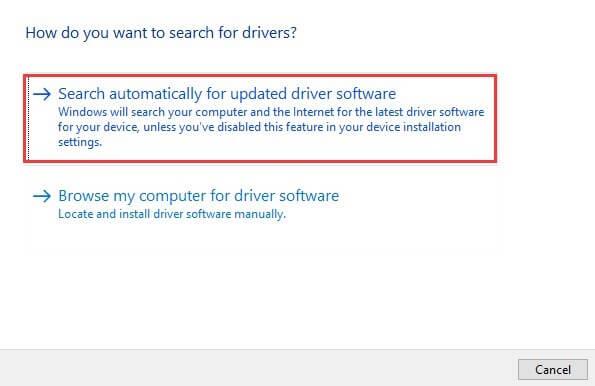
คุณยังสามารถอัปเดตไดรเวอร์ได้ด้วยการเรียกใช้เครื่องมือ Driver Updater นี่เป็นเครื่องมือขั้นสูงที่เพียงแค่สแกนครั้งเดียวจะอัพเดตไดรเวอร์ระบบทั้งหมดโดยอัตโนมัติ
โซลูชันที่ 5: ปิดใช้งานโหมดความเข้ากันได้
คุณสมบัติโหมดความเข้ากันได้ช่วยให้โปรแกรมเก่าทำงานบนระบบ Windows ได้อย่างง่ายดาย อย่างไรก็ตาม คุณลักษณะนี้อาจรบกวนโปรแกรมในบางครั้งและทำให้เกิดข้อผิดพลาดรันไทม์ Microsoft Visual C++เกิดขึ้น
การปิดใช้งานโหมดความเข้ากันได้นั้นใช้ได้กับผู้ใช้หลายคนเพื่อแก้ไขข้อผิดพลาดรันไทม์ C ++
ดังนั้นทำตามขั้นตอนเพื่อปิดการใช้งาน:
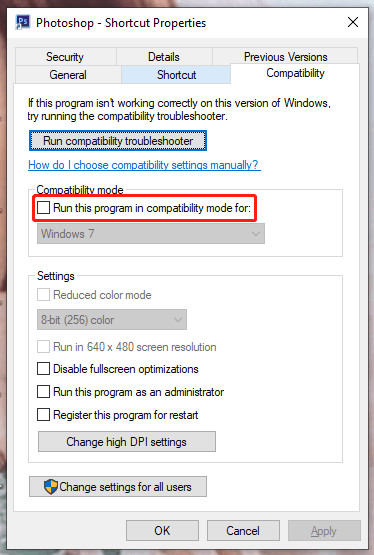
โซลูชันที่ 6: ถอนการติดตั้งและติดตั้งแอปที่มีปัญหาอีกครั้ง
หากคุณเห็นข้อผิดพลาดรันไทม์ Microsoft Visual C++ ขณะเรียกใช้โปรแกรมใด ๆ ให้ถอนการติดตั้งและติดตั้งแอปพลิเคชันใหม่ การติดตั้งแอปพลิเคชันใหม่จะติดตั้งไฟล์ใหม่แทนที่ไฟล์ที่สูญหายหรือเสียหาย
ต่อไปนี้เป็นขั้นตอนในการดำเนินการ:
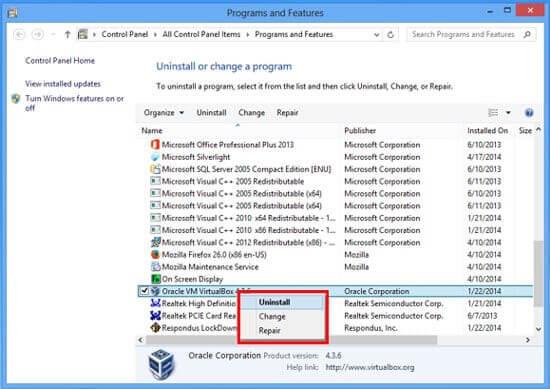
เมื่อพีซีของคุณรีบูทแล้วให้เปิดMicrosoft Storeและติดตั้งแอปพลิเคชันเฉพาะหรือติดตั้งใหม่จากเว็บไซต์อย่างเป็นทางการ
โซลูชันที่ 7: สร้างบัญชีผู้ใช้ใหม่
หากไม่มีวิธีแก้ไขปัญหาข้างต้นที่เหมาะกับคุณ ขอแนะนำให้สร้างบัญชีผู้ใช้ใหม่ที่นี่
มีโอกาสที่บัญชีเก่าของคุณเสียหายและทำให้เกิดข้อผิดพลาดรันไทม์ ดังนั้นให้สร้างบัญชีใหม่ ออกจากระบบบัญชีเก่า และใช้บัญชีใหม่
หากข้อผิดพลาดไม่ปรากฏขึ้นพร้อมกับบัญชีใหม่ ให้ย้ายไฟล์ส่วนบุคคลและเริ่มใช้งานไฟล์ใหม่
ทำตามคำแนะนำเพื่อสร้างบัญชีใหม่
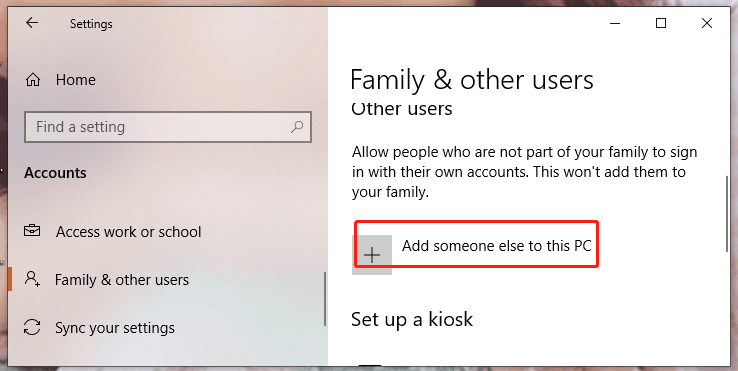
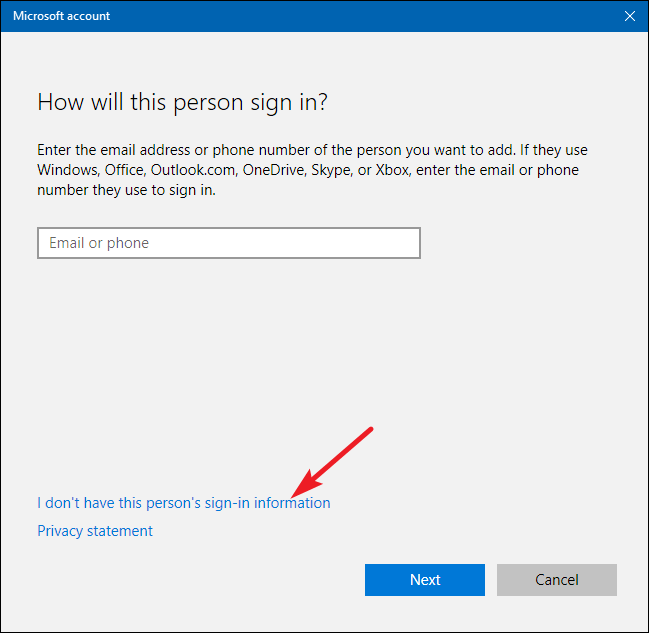
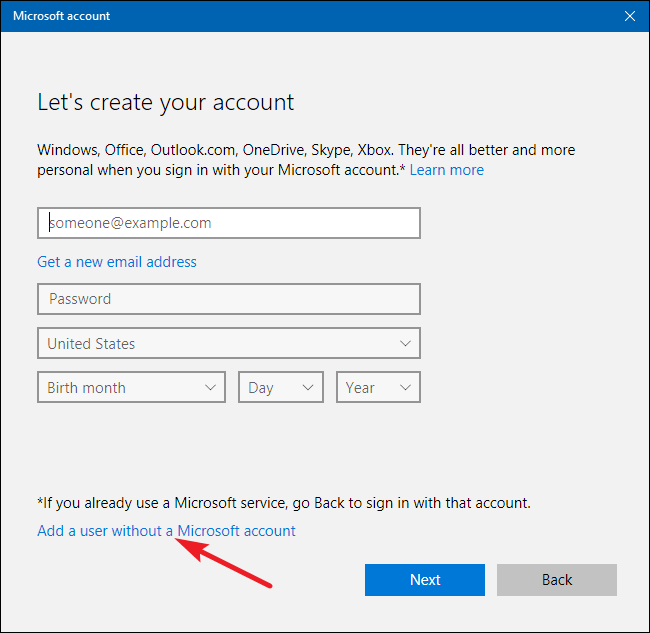
ตอนนี้บัญชีใหม่ของคุณถูกสร้างขึ้นแล้ว และคาดว่าข้อผิดพลาดไลบรารี Microsoft Visual C++ Runtime จะได้รับการแก้ไขเช่นกัน
คำถามที่พบบ่อย:
1: ไลบรารีรันไทม์ Microsoft Visual C++ คืออะไร
Microsoft Visual C++ Runtime Library คือชุดของ DLL และส่วนประกอบรันไทม์ซึ่งเป็นสิ่งสำคัญสำหรับแอปพลิเคชันในการทำงานอย่างถูกต้องบนระบบ Windows
2: จะอัพเดตไลบรารีรันไทม์ Microsoft Visual C++ ได้อย่างไร
หากต้องการอัปเดต Microsoft Visual C++ Runtime Library โปรดไปที่เว็บไซต์อย่างเป็นทางการของ Microsoft และดาวน์โหลดเวอร์ชันล่าสุดที่มี
3: อะไรคือความแตกต่างระหว่างข้อผิดพลาดรันไทม์และข้อผิดพลาดเวลาคอมไพล์?
ข้อผิดพลาดรันไทม์มักปรากฏขึ้นเนื่องจากการดำเนินการที่ผิดกฎหมายหรือเมื่อคุณเรียกใช้โค้ด แต่ล้มเหลวระหว่างการดำเนินการ สิ่งเหล่านี้ยังทำให้โปรแกรมล่มและทำให้เกิดข้อบกพร่องในโค้ดซึ่งยากต่อการติดตาม ในขณะที่ข้อผิดพลาดในการคอมไพล์ปรากฏขึ้นเมื่อคุณไม่สามารถคอมไพล์โค้ดได้ ข้อผิดพลาดเหล่านี้อ้างอิงถึงไวยากรณ์และซีแมนทิกส์
คอมไพเลอร์ส่งข้อผิดพลาดเนื่องจากความไม่ถูกต้องในโค้ดและส่งข้อผิดพลาดเพื่อแก้ไขว่ามีบางสิ่งที่ไม่ได้คอมไพล์ดังนั้นจึงไม่สามารถรันได้
วิธีแก้ปัญหาที่แนะนำเพื่อแก้ไขข้อผิดพลาด Windows PC ต่างๆ
หากพีซีหรือแล็ปท็อป Windows 10 ของคุณทำงานช้าหรือแสดงข้อผิดพลาดและปัญหาต่างๆ ขอแนะนำให้สแกนระบบของคุณด้วย เครื่องมือซ่อมแซมพีซี
นี่เป็นเครื่องมือมัลติฟังก์ชั่นที่เพียงแค่สแกนครั้งเดียวก็ตรวจจับและแก้ไขข้อผิดพลาดต่างๆ ของคอมพิวเตอร์ ลบมัลแวร์และความล้มเหลวของฮาร์ดแวร์ ป้องกันไฟล์สูญหาย และซ่อมแซมไฟล์ระบบที่เสียหายเพื่อเพิ่มความเร็วในประสิทธิภาพ ของ Windows PC ข้อผิดพลาดรันไทม์ ข้อผิดพลาดของแอปพลิเคชัน และอื่นๆ อีกมากมาย .
บทสรุป
ทั้งหมดนั้น… ฉันได้ให้ข้อมูลเกี่ยวกับข้อผิดพลาด Microsoft Visual C++ Runtime Library แล้ว
การปฏิบัติตามวิธีแก้ปัญหาด้วยตนเองข้างต้นจะช่วยให้คุณเอาชนะข้อผิดพลาดรันไทม์ C ++ ได้
ฉันหวังว่าคุณจะชอบบทความนี้ และดูเหมือนว่าจะมีประโยชน์สำหรับคุณในการแก้ปัญหา ทำให้พีซีของคุณปราศจากข้อผิดพลาด และคุณสามารถทำงานได้อีกครั้งโดยไม่หยุดชะงัก
นอกจากนี้ หากคุณมีคำถามหรือข้อเสนอแนะใด ๆ ที่เกี่ยวข้องกับบทความนี้ คุณสามารถแบ่งปันกับเราบน หน้าFacebook ของเราได้อย่างอิสระ
ขอให้โชคดี..!
หากคุณต้องการแก้ไขข้อผิดพลาด "gpedit.msc ไม่พบ" ใน Windows 11/10 ให้ลองใช้วิธีแก้ปัญหาเหล่านี้
วิธีแก้ไขข้อผิดพลาด AMD Driver Timeout Detected บน Windows 11 และ 10 รวมถึงการอัปเดตไดรเวอร์ AMD และการปรับตั้งค่าของระบบ
เรียนรู้วิธีแก้ไขรหัสข้อผิดพลาดของ Zoom 5003 ด้วยวิธีการที่ง่ายและมีประสิทธิภาพ เพื่อเชื่อมต่อกับการประชุมได้อย่างราบรื่นที่ Windows 11!
เมื่อคุณทำงานบนพีซีที่ใช้ Windows คุณอาจสงสัยว่า CTF Loader คืออะไร นี่คือสิ่งที่คุณต้องรู้เกี่ยวกับกระบวนการ ctfmon.exe
การจัดการกับสถานการณ์ หน้าจอ Windows 11 ค้าง แต่ปัญหา Mouse Works ให้ลองแก้ไขเพื่อแก้ไขปัญหา Windows 11 ที่ค้างแบบสุ่ม
ไม่รู้จักอุปกรณ์ USB บนระบบ Windows 10 หรือ Windows 11 ของคุณ จากนั้นปฏิบัติตามวิธีแก้ไขที่แสดงไว้ที่นี่ และเริ่มใช้ USB ได้อย่างง่ายดาย...
แก้ไขปัญหาการหยุดทำงาน ความล่าช้า การชัตเตอร์ และข้อผิดพลาดอื่นๆ ของ FIFA 15 ใน Windows ด้วยวิธีแก้ปัญหาที่มีให้ และเล่นเกมได้อย่างง่ายดาย
อ่านบทความเพื่อติดตามการแก้ไขที่ให้ไว้เพื่อแก้ไขรหัสข้อผิดพลาด 0xC1900208 – 0x4000C บน Windows 10 และกำจัดปัญหาการติดการอัปเดต Windows 10
คุณได้รับข้อผิดพลาด UNEXPECTED_STORE_EXCEPTION บนระบบ Windows 10 ของคุณหรือไม่ แก้ไขข้อผิดพลาด BSOD นี้ด้วยวิธีแก้ปัญหาการทำงาน 9 วิธี
แก้ไขข้อผิดพลาด Windows Update 0x80070422 ใน Windows 11 และ 10 โดยปฏิบัติตามวิธีแก้ไขปัญหาเช่น Reboot Windows Update Service เรียกใช้การสแกน SFC ฯลฯ
![ข้อผิดพลาดการหมดเวลาของไดรเวอร์ AMD Windows 11 และ 10 [แก้ไขโดยผู้เชี่ยวชาญ] ข้อผิดพลาดการหมดเวลาของไดรเวอร์ AMD Windows 11 และ 10 [แก้ไขโดยผู้เชี่ยวชาญ]](https://luckytemplates.com/resources1/images2/image-3950-0408150323720.jpg)






![[แก้ไข 9 รายการ] ข้อผิดพลาด UNEXPECTED_STORE_EXCEPTION ใน Windows 10 [แก้ไข 9 รายการ] ข้อผิดพลาด UNEXPECTED_STORE_EXCEPTION ใน Windows 10](https://luckytemplates.com/resources1/l1update/image-8670-1220134145786.jpg)
![แก้ไข รหัสข้อผิดพลาด 0x80070422 ใน Windows 11 และ 10 [2023 GUIDE] แก้ไข รหัสข้อผิดพลาด 0x80070422 ใน Windows 11 และ 10 [2023 GUIDE]](https://luckytemplates.com/resources1/l1update/image-9048-1220134145199.png)