6 แก้ไขข้อผิดพลาด Windows ไม่พบ gpedit.msc Windows 11/10

หากคุณต้องการแก้ไขข้อผิดพลาด "gpedit.msc ไม่พบ" ใน Windows 11/10 ให้ลองใช้วิธีแก้ปัญหาเหล่านี้
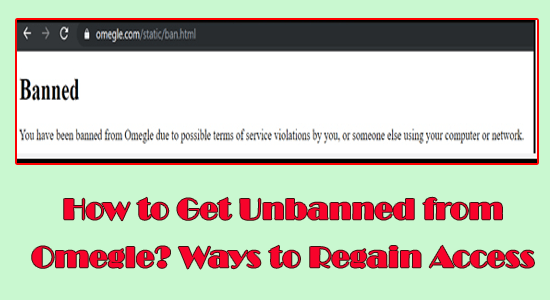
Omegle เป็นหนึ่งในบริการแชทออนไลน์ฟรีที่ดีที่สุดที่คุณสามารถเข้าถึงผู้คนใหม่ๆ แบบสุ่มหรือฟังพวกเขาได้
แต่คุณเคยมีประสบการณ์บ้างไหมว่าคุณถูกแบล็คลิสต์จาก Omegle โดยไม่มีเหตุผล? เหตุใด Omegle จึงแบนผู้ใช้ตั้งแต่แรก?
หากคุณสับสนเกี่ยวกับเรื่องนี้และต้องการค้นหาเพิ่มเติมเกี่ยวกับวิธีปลดแบน Omegle แสดงว่าคุณมาถูกที่แล้ว
ในคู่มือนี้ คุณจะได้สำรวจว่าทำไมฉันถึงถูกแบนจาก Omegleและวิธียกเลิกการแบนบน Omegle
สำรวจเหตุผลว่าทำไม Omegle Ban People
Omegle สมควรได้รับสิทธิ์ในการแบนคุณไม่ให้ใช้แอพนี้โดยไม่ต้องให้เหตุผล เมื่อคุณอ่านข้อกำหนดและเงื่อนไขของ Omegle คุณจะพบว่า "อาจยุติ ระงับ หรือห้ามการเข้าถึงและการใช้บริการของคุณได้ตลอดเวลา โดยไม่ต้องแจ้งให้ทราบ ด้วยเหตุผลใดก็ตามตามดุลยพินิจของตนแต่เพียงผู้เดียว" เว็บไซต์แบนผู้ใช้หลายรายเพื่อป้องกันการเข้าถึงที่ไม่ได้รับการป้องกัน แต่ก็อาจส่งผลให้เกิดการแบนที่ไม่ยุติธรรมได้เช่นกัน
เพื่อทำความเข้าใจเหตุผลของการแบน โปรดอ่านส่วนด้านล่าง:
ในส่วนนี้ คุณได้เรียนรู้แล้วว่าทำไมฉันถึงถูกแบนจาก Omegle ต่อไป คุณจะได้สำรวจว่าการแบน Omegle จะอยู่ได้นานแค่ไหน
Omegle Ban จะคงอยู่ได้นานแค่ไหน?
ระยะเวลาของการแบน Omegle จะขึ้นอยู่กับเหตุผลในการแบนของคุณและวิธีการบังคับใช้ ปัจจัยหลายประการ เช่น พฤติกรรม การเหยียดเชื้อชาติ และการคุกคาม อาจนำไปสู่การแบนชั่วคราวใน Omegle
การแบนชั่วคราวอาจคงอยู่ตั้งแต่หนึ่งสัปดาห์ถึงสองสามเดือน ขึ้นอยู่กับความรุนแรงของการละเมิดและประวัติของคุณใน Omegle
การละเมิดซ้ำๆ หรือมีส่วนร่วมในการกระทำที่เป็นอันตรายหรือไม่เหมาะสมอาจรุนแรงมากขึ้นและนำไปสู่การแบนอย่างถาวร สิ่งนี้อาจแบนบัญชีผู้ใช้ไม่ให้เข้าถึงแพลตฟอร์มอย่างถาวร
จะยกเลิกการแบนจาก Omegle ได้อย่างไร?
หากคุณสงสัยว่าจะปลดแบน Omegle ได้อย่างไร ต่อไปนี้เป็นวิธีการง่ายๆ และมีประสิทธิภาพบางประการที่จะช่วยให้คุณปลดแบนจาก Omegle ได้
สารบัญ
สลับ
โซลูชันที่ 1: รอให้การระงับของคุณสิ้นสุดลง
วิธีแก้ปัญหาแรกในการยกเลิกการแบนจาก Omegle คือรอจนกว่าการระงับจะสิ้นสุดลง เมื่อคุณได้รับ " ให้บริการเวลาของคุณ " ข้อจำกัดของคุณจะถูกกู้คืน จากนั้นลองลงชื่อเข้าใช้บัญชี Omegle ของคุณแล้วตรวจสอบว่าคุณสามารถเข้าถึงได้อีกครั้งหรือไม่
โซลูชันที่ 2: ใช้บริการพร็อกซี
พรอกซีคล้ายกับบริการ VPN การรับส่งข้อมูลเครือข่ายของคุณจะถูกส่งผ่านเซิร์ฟเวอร์ตัวกลาง ทำให้ดูเหมือนว่าที่อยู่ IP ของเซิร์ฟเวอร์เป็นของคุณ ดังนั้นหากคุณถูกแบนโดย Omegle คุณสามารถเข้าถึงได้
ทำตามคำแนะนำเหล่านี้เพื่อเปิดใช้งานการตั้งค่าพร็อกซีบนพีซีของคุณ
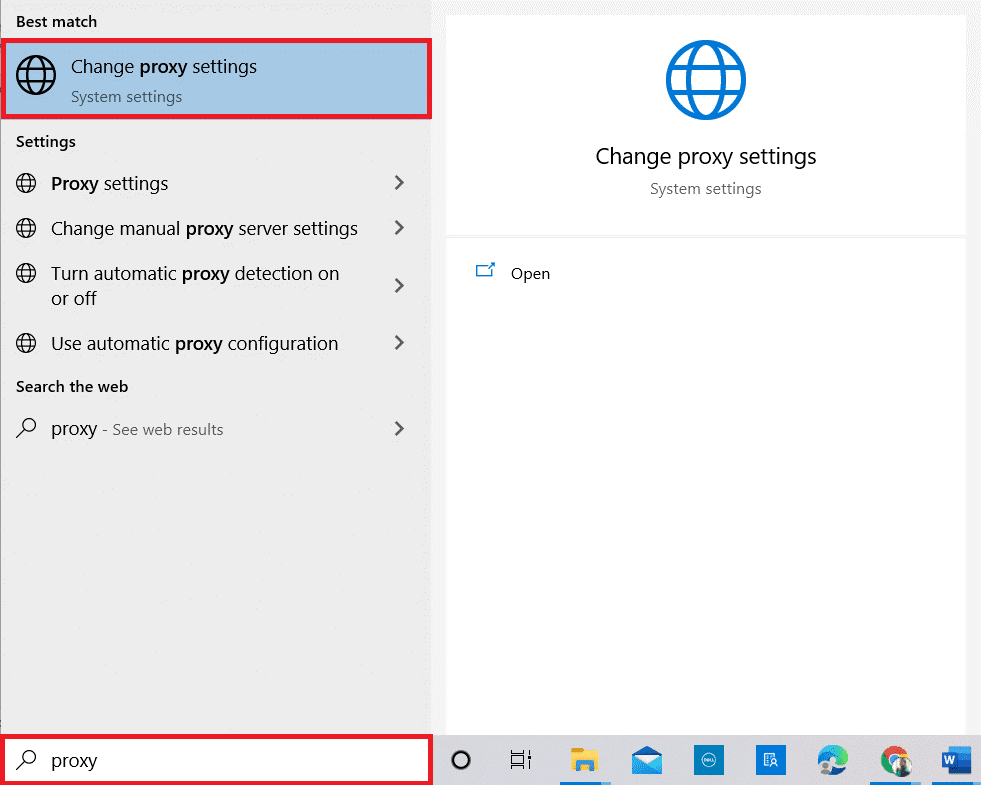
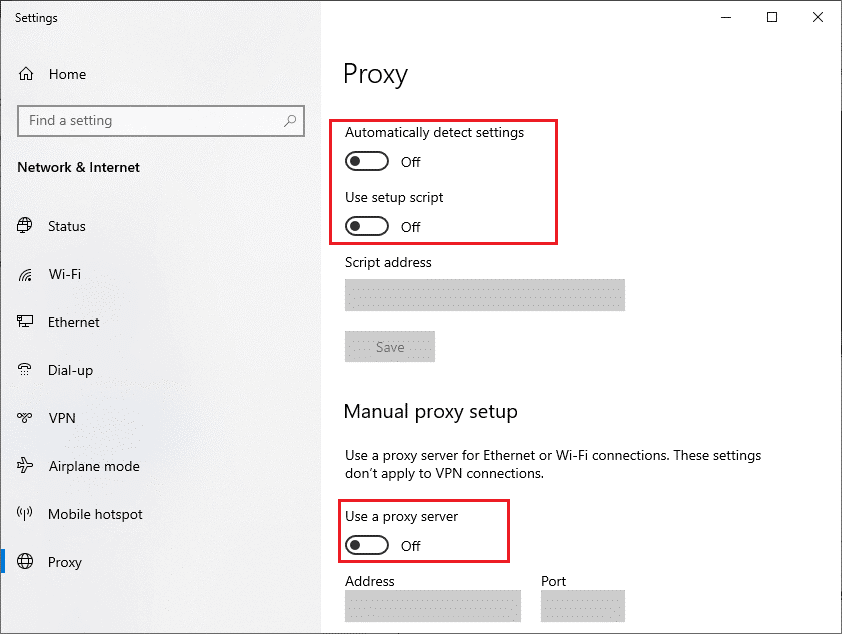
ระบบของคุณจะตรวจจับการตั้งค่าพร็อกซีเซิร์ฟเวอร์โดยอัตโนมัติ ดังนั้นคุณไม่จำเป็นต้องป้อนข้อมูลใดๆ
อ่านเพิ่มเติม: 8 Fixes Omegle “ข้อผิดพลาดในการเชื่อมต่อกับเซิร์ฟเวอร์ กรุณาลองอีกครั้ง"
โซลูชันที่ 3: รีเซ็ตโมเด็มของคุณ (เพื่อรับ IP ใหม่) และลองใช้เครือข่ายอื่น
ผู้ให้บริการอินเทอร์เน็ตของคุณใช้ที่อยู่ IP แบบไดนามิก ซึ่งหมายความว่า IP ที่กำหนดทุกรายการจะรีเฟรชโดยอัตโนมัติหลังจากช่วงระยะเวลาหนึ่ง อีกวิธีหนึ่ง คุณสามารถรีเฟรช IP ของคุณด้วยตนเองได้โดยการรีเซ็ต IP ของคุณ
โซลูชันที่ 4: ใช้เครือข่ายส่วนตัวเสมือน (VPN)
การใช้ Virtual Private Network เป็นวิธีที่ตรงไปตรงมาที่สุดในการยกเลิกการแบนบน Omegle VPN เข้ารหัสข้อมูลที่อยู่อินเทอร์เน็ตของคุณและส่งผ่านเซิร์ฟเวอร์ระยะไกลจนกว่าคุณจะได้รับที่อยู่ปลายทางอื่น
การทำเช่นนี้ ที่อยู่ IP เดิมของคุณจะไม่ถูกตรวจจับ และ Omegle จะไม่รู้จักคุณเป็นใคร แต่คุณต้องจำไว้ว่า ไม่ใช่ว่า VPN ทั้งหมดจะเข้ากันได้กับ Omegle คุณต้องเลือกใช้เครือข่าย VPN ที่เชื่อถือได้เช่นExpressVPNและเปิดใช้งานบนอุปกรณ์ของคุณ เสมอ
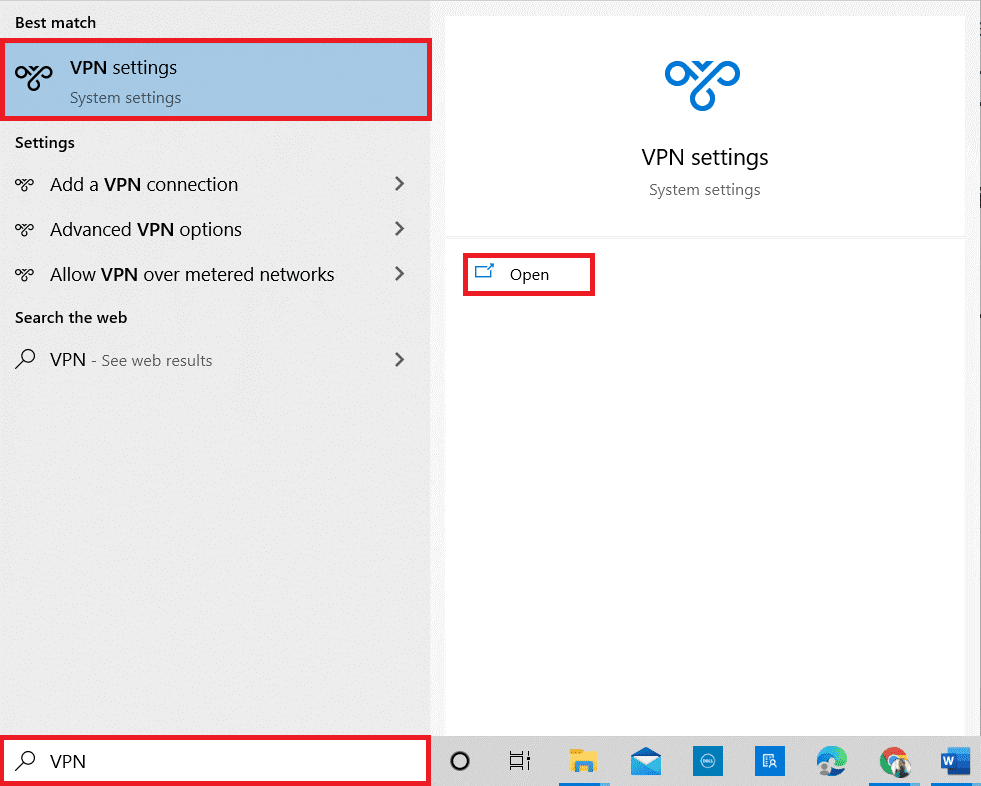
โซลูชันที่ 5: ส่งคำอุทธรณ์อย่างเป็นทางการถึง Omegle
หากวิธีแก้ปัญหาอื่นๆ ที่ระบุไว้ไม่ช่วยให้ Omegle ไม่ถูกแบนสิ่งที่คุณต้องทำคือติดต่อฝ่ายสนับสนุนอย่างเป็นทางการของ Omegle เขียนอีเมลถึงพวกเขา แล้วทีมสนับสนุนด้านเทคนิคจะติดต่อคุณพร้อมวิธีแก้ปัญหา
แม้ว่าจะใช้เวลาสองสามวันก่อนที่ทีมสนับสนุนจะติดต่อคุณ แต่ก็คุ้มค่าที่จะลองเชื่อมต่อพวกเขาโดยทำตามคำแนะนำเหล่านี้
จะอยู่อย่างปลอดภัยบน Omegle ได้อย่างไร?
เมื่อพิจารณาถึงผลที่ตามมาที่เป็นอันตรายของการแบน Omegle จำเป็นอย่างยิ่งที่คุณจะต้องดำเนินมาตรการป้องกันในขณะที่สนทนากับคนแปลกหน้าบนแพลตฟอร์ม
โซลูชันที่แนะนำเพื่อเพิ่มประสิทธิภาพพีซี
หากพีซีหรือแล็ปท็อป Windows 10 ของคุณทำงานช้าหรือแสดงข้อผิดพลาดและปัญหาต่างๆ ขอแนะนำให้สแกนระบบของคุณด้วย เครื่องมือซ่อมแซมพีซี
นี่เป็นเครื่องมือมัลติฟังก์ชั่นที่เพียงแค่สแกนครั้งเดียวก็ตรวจจับและแก้ไขข้อผิดพลาดต่างๆ ของคอมพิวเตอร์ ลบมัลแวร์และความล้มเหลวของฮาร์ดแวร์ ป้องกันไฟล์สูญหาย และซ่อมแซมไฟล์ระบบที่เสียหายเพื่อเพิ่มความเร็วในประสิทธิภาพ ของ Windows PC ข้อผิดพลาดรันไทม์ ข้อผิดพลาดของแอปพลิเคชัน และอื่นๆ อีกมากมาย .
บทสรุป
หากคุณต้องการให้ Omegle ไม่ถูกแบน สิ่งแรกที่คุณต้องทำคือตรวจสอบกับผู้ให้บริการอินเทอร์เน็ตเพื่อให้แน่ใจว่าบริการดังกล่าวได้รับอนุญาตบนอุปกรณ์ของคุณ
แต่คุณสามารถเข้าถึง Omegle ได้หากถูกแบนโดยปฏิบัติตามวิธีการที่อธิบายไว้ในคู่มือนี้ ตรวจสอบให้แน่ใจว่าคุณปฏิบัติตามข้อควรระวังด้านความปลอดภัยเสมอเพื่อให้คุณปลอดภัยบนแพลตฟอร์ม หวังว่าหนึ่งในวิธีแก้ไขปัญหาของเราจะสามารถแก้ไขปัญหาในกรณีของคุณได้
หากในกรณีที่คุณมีข้อสงสัยหรือข้อสงสัยเกี่ยวกับบทความนี้ คุณสามารถติดต่อเราได้ที่ หน้าFacebook
ขอให้โชคดี..!
หากคุณต้องการแก้ไขข้อผิดพลาด "gpedit.msc ไม่พบ" ใน Windows 11/10 ให้ลองใช้วิธีแก้ปัญหาเหล่านี้
วิธีแก้ไขข้อผิดพลาด AMD Driver Timeout Detected บน Windows 11 และ 10 รวมถึงการอัปเดตไดรเวอร์ AMD และการปรับตั้งค่าของระบบ
เรียนรู้วิธีแก้ไขรหัสข้อผิดพลาดของ Zoom 5003 ด้วยวิธีการที่ง่ายและมีประสิทธิภาพ เพื่อเชื่อมต่อกับการประชุมได้อย่างราบรื่นที่ Windows 11!
เมื่อคุณทำงานบนพีซีที่ใช้ Windows คุณอาจสงสัยว่า CTF Loader คืออะไร นี่คือสิ่งที่คุณต้องรู้เกี่ยวกับกระบวนการ ctfmon.exe
การจัดการกับสถานการณ์ หน้าจอ Windows 11 ค้าง แต่ปัญหา Mouse Works ให้ลองแก้ไขเพื่อแก้ไขปัญหา Windows 11 ที่ค้างแบบสุ่ม
ไม่รู้จักอุปกรณ์ USB บนระบบ Windows 10 หรือ Windows 11 ของคุณ จากนั้นปฏิบัติตามวิธีแก้ไขที่แสดงไว้ที่นี่ และเริ่มใช้ USB ได้อย่างง่ายดาย...
แก้ไขปัญหาการหยุดทำงาน ความล่าช้า การชัตเตอร์ และข้อผิดพลาดอื่นๆ ของ FIFA 15 ใน Windows ด้วยวิธีแก้ปัญหาที่มีให้ และเล่นเกมได้อย่างง่ายดาย
อ่านบทความเพื่อติดตามการแก้ไขที่ให้ไว้เพื่อแก้ไขรหัสข้อผิดพลาด 0xC1900208 – 0x4000C บน Windows 10 และกำจัดปัญหาการติดการอัปเดต Windows 10
คุณได้รับข้อผิดพลาด UNEXPECTED_STORE_EXCEPTION บนระบบ Windows 10 ของคุณหรือไม่ แก้ไขข้อผิดพลาด BSOD นี้ด้วยวิธีแก้ปัญหาการทำงาน 9 วิธี
แก้ไขข้อผิดพลาด Windows Update 0x80070422 ใน Windows 11 และ 10 โดยปฏิบัติตามวิธีแก้ไขปัญหาเช่น Reboot Windows Update Service เรียกใช้การสแกน SFC ฯลฯ
![ข้อผิดพลาดการหมดเวลาของไดรเวอร์ AMD Windows 11 และ 10 [แก้ไขโดยผู้เชี่ยวชาญ] ข้อผิดพลาดการหมดเวลาของไดรเวอร์ AMD Windows 11 และ 10 [แก้ไขโดยผู้เชี่ยวชาญ]](https://luckytemplates.com/resources1/images2/image-3950-0408150323720.jpg)






![[แก้ไข 9 รายการ] ข้อผิดพลาด UNEXPECTED_STORE_EXCEPTION ใน Windows 10 [แก้ไข 9 รายการ] ข้อผิดพลาด UNEXPECTED_STORE_EXCEPTION ใน Windows 10](https://luckytemplates.com/resources1/l1update/image-8670-1220134145786.jpg)
![แก้ไข รหัสข้อผิดพลาด 0x80070422 ใน Windows 11 และ 10 [2023 GUIDE] แก้ไข รหัสข้อผิดพลาด 0x80070422 ใน Windows 11 และ 10 [2023 GUIDE]](https://luckytemplates.com/resources1/l1update/image-9048-1220134145199.png)