6 แก้ไขข้อผิดพลาด Windows ไม่พบ gpedit.msc Windows 11/10

หากคุณต้องการแก้ไขข้อผิดพลาด "gpedit.msc ไม่พบ" ใน Windows 11/10 ให้ลองใช้วิธีแก้ปัญหาเหล่านี้

คุณพบปัญหาไดรเวอร์BCM20702A0 ในระบบ Windows ของคุณหรือไม่ และสงสัยว่าข้อผิดพลาดของไดรเวอร์ BCM20702A0 นี้คืออะไรหรือจะแก้ไขได้อย่างไร บทความนี้เหมาะสำหรับคุณ
ผู้ใช้ Windows ส่วนใหญ่รายงานว่าเห็นข้อความแสดงข้อผิดพลาดเมื่อใช้ส่วนประกอบ Bluetooth:
The drivers for this device are not installed. There are no compatible drivers for this device.
และหลังจากเห็นข้อความแสดงข้อผิดพลาด พวกเขาก็จะไม่สามารถใช้ส่วนประกอบ Bluetooth เฉพาะได้อย่างถูกต้อง
คุณสามารถแก้ไขข้อผิดพลาดไดรเวอร์ BCM20702A0 ได้ด้วยการเรียกใช้ตัวแก้ไขปัญหา Bluetooth ในตัวของ Windows แต่ถ้าวิธีนี้ใช้ไม่ได้ผล การติดตั้งไดรเวอร์ใหม่อาจช่วยคุณได้
อ่านบทความต่อไปเพื่อติดตามข้อมูลโดยละเอียดรวมถึงการแก้ไขทั้งหมดเพื่อแก้ไขปัญหาไดรเวอร์ Broadcom BCM20702A0
ไดรเวอร์อุปกรณ์ Broadcom BCM20702A0 คืออะไร
ไดรเวอร์เป็นส่วนที่สำคัญที่สุดของพีซี/แล็ปท็อปของคุณเพื่อ RUN อย่างราบรื่นโดยไม่มีปัญหาใดๆ หากคุณใช้อุปกรณ์บลูทูธ คุณอาจเห็นรายการในโปรแกรมจัดการอุปกรณ์ที่เรียกว่าBCM20702A0 นี่คือไดรเวอร์ที่ช่วยให้ส่วนประกอบ Bluetooth สอดคล้องระหว่างฮาร์ดแวร์และเฟรมเวิร์กบน ระบบ ปฏิบัติการWindows 7/8/10
แต่บางครั้ง เนื่องจากปัญหาหลายประการ เราจึงนำไปสู่ ข้อผิดพลาดของไดรเวอร์ Broadcom BCM2070a0 ก่อนอื่น เรามาพูดถึงสาเหตุทั่วไปบางประการที่ทำให้เกิดข้อผิดพลาดกัน
อะไรทำให้เกิดข้อผิดพลาดของไดรเวอร์ Broadcom BCM2070a0 Windows 10/8/7
ข้อผิดพลาดของไดรเวอร์ BCM2070a0 โดยทั่วไปเกิดขึ้นเมื่อปัญหาเกิดจากปัญหาที่เกี่ยวข้องกับเครือข่ายหรือปัญหาการเชื่อมต่อ Bluetooth
ฉันพูดถึงสาเหตุทั่วไปบางประการที่กล่าวถึงด้านล่าง:
เมื่อคุณคุ้นเคยกับสาเหตุทั่วไปที่ทำให้เกิดข้อผิดพลาดแล้ว ให้ลองใช้วิธีแก้ปัญหาที่ได้ผลสำหรับผู้ใช้ที่ได้รับผลกระทบ (อธิบายไว้ด้านล่าง) แต่ก่อนที่จะดำเนินการแก้ไขโดยตรง ให้เรียนรู้ว่าคุณพบไดรเวอร์ BCM20702A0 ที่ใด
ไดรเวอร์ BCM20702A0 อยู่ที่ระบบของคุณอยู่ที่ไหน
บางครั้ง ผู้ใช้ไม่พบไดรเวอร์ BCM20702A0 บนพีซีของตน ดังนั้นให้ทำตามคำแนะนำด้านล่างเพื่อค้นหาและตรวจสอบว่ามีการติดตั้งไดรเวอร์ BCM20702A0 หรือไม่ในพีซีของคุณ
วิธีแก้ไขข้อผิดพลาดของไดรเวอร์ Broadcom BCM20702A0 ใน Windows 10/8/9
สารบัญ
โซลูชันที่ 1 - ปิดโหมดเครื่องบิน
ในวิธีแก้ปัญหาแรกนี้ ฉันจะแนะนำให้คุณปิดโหมดเครื่องบินของพีซี Windows ของคุณ การปิดใช้งานโหมดเครื่องบินอาจรบกวนไดรเวอร์ Bluetooth และป้องกันไม่ให้พีซีเข้าถึงได้
นอกจากนี้ อาจทำให้เกิดปัญหากับไดรเวอร์ Broadcom BCM20702A0 ดังนั้นให้ปิดโหมดและตรวจสอบว่าข้อผิดพลาดยังคงมีอยู่หรือไม่โดยทำตามขั้นตอน -
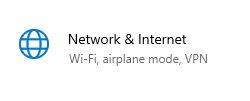
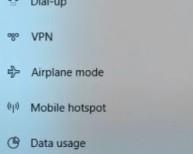
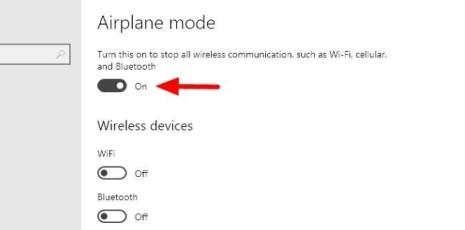
หลังจากทำเช่นนั้น ให้เปิดใช้งานอุปกรณ์ Bluetooth ของคุณบนพีซีของคุณ
โซลูชันที่ 2 - อัปเดตไดรเวอร์ Bluetooth ของคุณ
หากคุณได้รับ ปัญหาที่เกิดซ้ำของ ข้อผิดพลาดของไดรเวอร์ BCM20702A0 บนพีซีของคุณ อาจเป็นเพราะไดรเวอร์ Bluetooth รุ่นเก่าหรือหายไป
ดังนั้นจึงแนะนำให้อัปเดตไดรเวอร์ Bluetooth ของคุณเป็นเวอร์ชันล่าสุดเพื่อหลีกเลี่ยงข้อผิดพลาดของ Bluetooth ที่นี่ ฉันแบ่งปันทั้งโซลูชันแบบแมนนวลและแบบอัตโนมัติ
ปฏิบัติตามวิธีแก้ไขปัญหาด้วยตนเองเพื่อแก้ไขปัญหานี้:
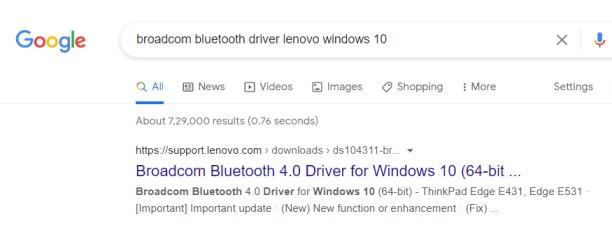
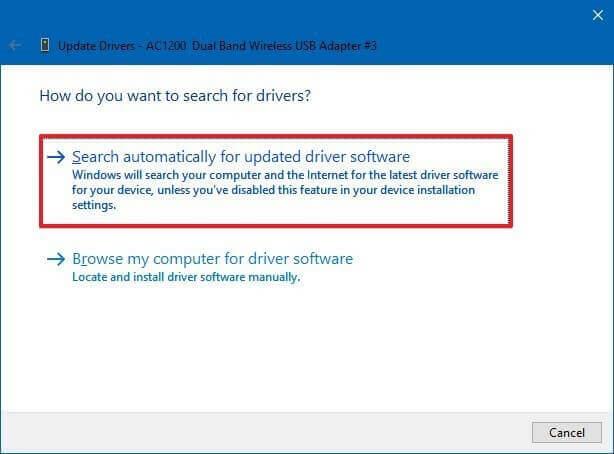
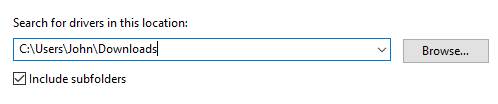
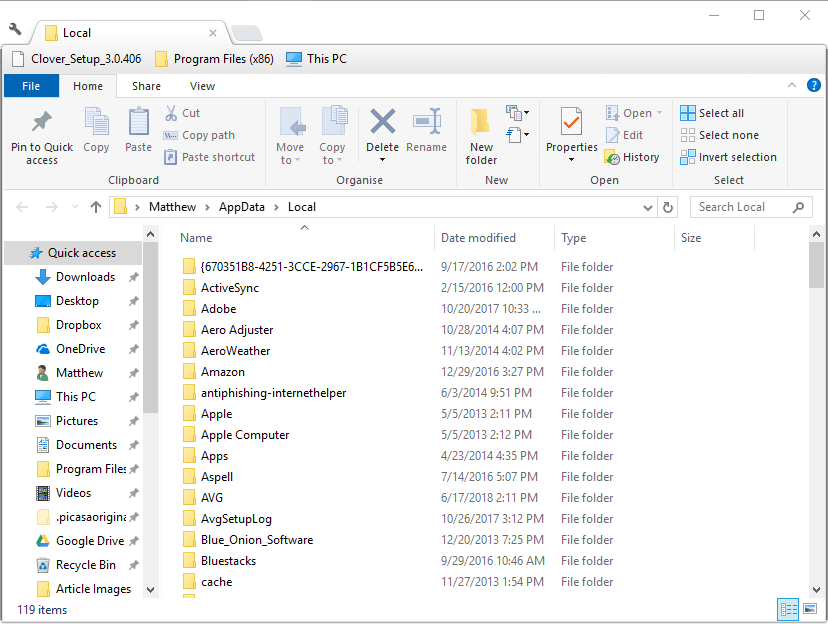
ตอนนี้รีสตาร์ทพีซีของคุณและตรวจสอบว่าปัญหายังคงมีอยู่หรือไม่ นอกจากนี้ หากคุณไม่ต้องการใช้วิธีแบบแมนนวล คุณสามารถเปลี่ยนไปใช้วิธีการอัตโนมัติเพื่ออัปเดตไดรเวอร์ Bluetooth ของคุณโดยใช้ Driver Easy
รับไดรเวอร์ที่ง่ายต่อการอัปเดตไดรเวอร์ Bluetooth โดยอัตโนมัติ
โซลูชันที่ 3 - ลองใช้ตัวแก้ไขปัญหา Bluetooth
หากไดรฟ์ Bluetooth ของคุณประสบปัญหาทั่วไป ให้ลองใช้คุณลักษณะตัวแก้ไขปัญหา Bluetooth ในตัว เพื่อแก้ไข ข้อผิดพลาด Broadcom BCM20702A0 Windows 10
โดยทำตามขั้นตอนด้านล่าง:
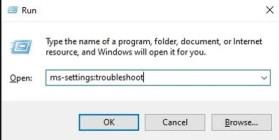
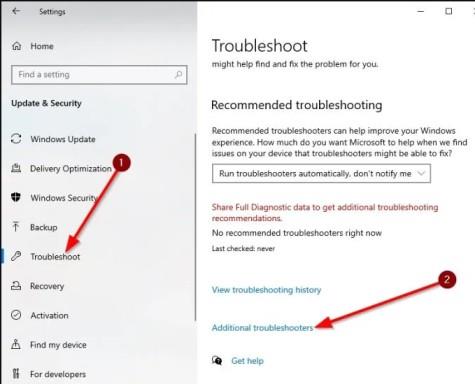
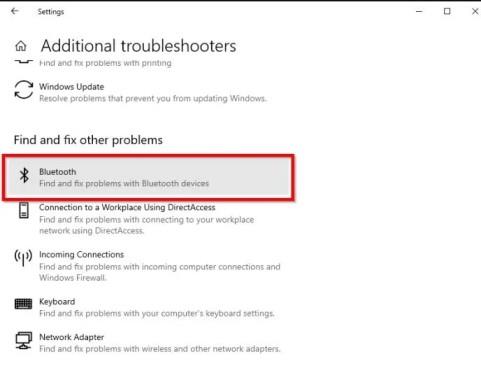
ตอนนี้ Windows จะพบปัญหา Bluetooth และแก้ไข
โซลูชันที่ 4 - ถอนการติดตั้งไดรเวอร์ Bluetooth & USB
ในวิธีแก้ปัญหานี้ ฉันแนะนำให้คุณถอนการติดตั้งไดรเวอร์ USB และ Bluetooth ทั้งหมดจากพีซี
ทำตามขั้นตอนเหล่านี้เพื่อถอนการติดตั้งไดรเวอร์อะแดปเตอร์ Bluetooth:
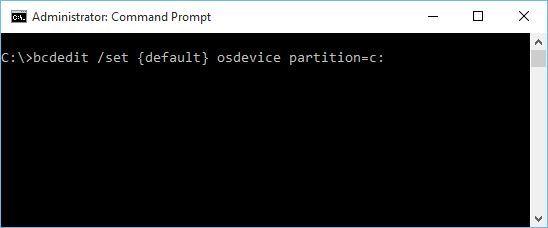
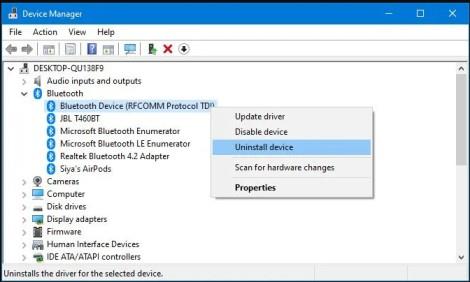
หลังจากทำเช่นนั้น ให้รีสตาร์ทพีซีของคุณเพื่อติดตั้งไดรเวอร์ที่ถอนการติดตั้งใหม่โดยอัตโนมัติ
โซลูชันที่ 5 - ตรวจสอบบริการ Bluetooth
ในวิธีแก้ปัญหานี้ เราขอแนะนำให้คุณตรวจสอบบริการ Bluetooth ที่สำคัญ ซึ่งจะช่วยให้คุณใช้งานพีซีได้โดยไม่มีข้อผิดพลาด
ดังนั้น ให้ทำตามคำแนะนำด้านล่างเพื่อ แก้ไขไดรเวอร์ Bluetooth BCM20702A0 ที่เสียหาย โดยตรวจสอบบริการ Bluetooth
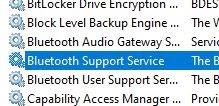
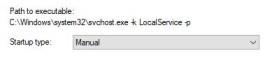
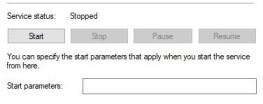
โซลูชันที่ 6 - ทำการคืนค่าระบบ
หากคุณยังคงประสบปัญหาเดิมอยู่ โปรดกู้คืนระบบของคุณ การคืนค่าระบบสามารถแก้ไขปัญหามากมายที่เกี่ยวข้องกับระบบของคุณ และยังแก้ไข ข้อผิดพลาดไดรเวอร์ BCM20702A0 Windows 10 สิ่งนี้เกิดขึ้นเนื่องจากการเปลี่ยนแปลงที่ไม่ถูกต้องบนพีซี Windows ของคุณ
ทำตามคำแนะนำด้านล่างเพื่อคืนค่าพีซี Windows ของคุณ:
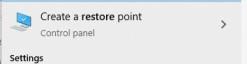
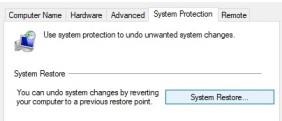
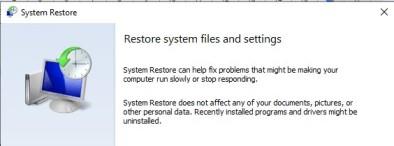
หลังจากรีสตาร์ทพีซี Windows ของคุณ ให้ตรวจสอบว่า ปัญหาที่เกิดซ้ำข้อผิดพลาดของไดรเวอร์ BCM20702A0 ยังคงปรากฏขึ้นหรือไม่ปรากฏบนหน้าจอเข้าสู่ระบบ
โซลูชันที่ 7 - ล้างการติดตั้ง Windows 10
หากวิธีการข้างต้นไม่ได้ช่วยขจัดปัญหาที่เกี่ยวข้องกับ ไดรเวอร์ BCM20702A0 Windows 10ความเสียหายร้ายแรงที่อาจเกิดขึ้นจะต้องส่งผลต่อส่วนประกอบ Bluetooth
การติดตั้ง Windows ใหม่ทั้งหมดอาจใช้ได้ผลสำหรับคุณ การทำเช่นนี้จะเป็นการคืนค่าส่วนประกอบ Windows ทั้งหมด และพร้อมกับสิ่งนี้ ปัญหาที่ไม่คาดคิดทั้งหมดจะได้รับการแก้ไข ขั้นตอนในการทำมีดังนี้:
หลังจากเสร็จสิ้นกระบวนการทั้งหมดให้รีสตาร์ทพีซีของคุณ หวังว่าBCM20702A0 Driver Windows 10 Error ของคุณ จะได้รับการแก้ไขแล้วและจะไม่ปรากฏขึ้นหลังจากเริ่มเซสชัน
ปัญหาบางอย่างที่เกี่ยวข้องกับไดรเวอร์ BCM20702A0:
หลังจากอ่านการแก้ไขปัญหาทั้งหมดเพื่อแก้ไขปัญหาไดรเวอร์ Broadcom BCM20702A0แล้ว มาอ่านปัญหาที่เกี่ยวข้องกันเกี่ยวกับปัญหานี้กัน
แนวทางแก้ไขปัญหาไดรเวอร์ที่แนะนำใน Windows 10
ในระบบ Windows ของคุณ หากคุณพบปัญหาหรือข้อผิดพลาดเกี่ยวกับไดรเวอร์ ขอแนะนำให้สแกนระบบด้วยDriver Easy
นี่เป็นเครื่องมือขั้นสูงที่ทำการสแกนเพียงครั้งเดียวเพื่อตรวจหาและแก้ไขปัญหาและข้อผิดพลาดต่างๆ ที่เกี่ยวข้องกับไดรเวอร์
ด้วยวิธีนี้ คุณยังสามารถติดตั้งไดรเวอร์ล่าสุดและอัพเดตไดรเวอร์อุปกรณ์ที่มีอยู่ได้
รับไดรเวอร์ที่ง่ายต่อการอัปเดต & แก้ไขปัญหาไดรเวอร์
บทสรุป:
ในบทความนี้ คุณจะได้เรียนรู้ วิธีแก้ไข ข้อผิดพลาดของไดรเวอร์ Bluetooth ของ Broadcom BCM20702A0 ประมาณการหลังจากทำตามวิธีแก้ไขปัญหาข้างต้นแล้ว คุณสามารถแก้ไขปัญหาไดรเวอร์BCM20702A0 ได้
ขอบคุณที่อ่าน..!
หากคุณไม่มีเวลา ความอดทน หรือทักษะด้านคอมพิวเตอร์ในการอัปเดตไดรเวอร์ด้วยตนเอง คุณสามารถทำได้โดยอัตโนมัติด้วย Driver Easy .
Driver Easy จะจดจำระบบของคุณโดยอัตโนมัติและค้นหาไดรเวอร์ที่ถูกต้อง คุณไม่จำเป็นต้องรู้แน่ชัดว่าคอมพิวเตอร์ของคุณใช้ระบบใด คุณไม่จำเป็นต้องเสี่ยงในการดาวน์โหลดและติดตั้งไดรเวอร์ที่ไม่ถูกต้อง และคุณไม่จำเป็นต้องกังวลว่าจะทำผิดพลาดเมื่อติดตั้ง
คุณสามารถอัปเดตไดรเวอร์ของคุณโดยอัตโนมัติด้วย Driver Easy เวอร์ชันฟรีหรือเวอร์ชัน Pro แต่สำหรับเวอร์ชัน Pro ใช้เวลาเพียง 2 คลิก (และคุณจะได้รับ การสนับสนุนเต็มรูปแบบ และ รับประกันคืนเงินภายใน 30 วัน):
1) ดาวน์โหลด และติดตั้ง Driver Easy
2) เรียกใช้ Driver Easy แล้วคลิกปุ่ม สแกนทันที จากนั้น Driver Easy จะสแกนคอมพิวเตอร์ของคุณและตรวจจับไดรเวอร์ที่มีปัญหา
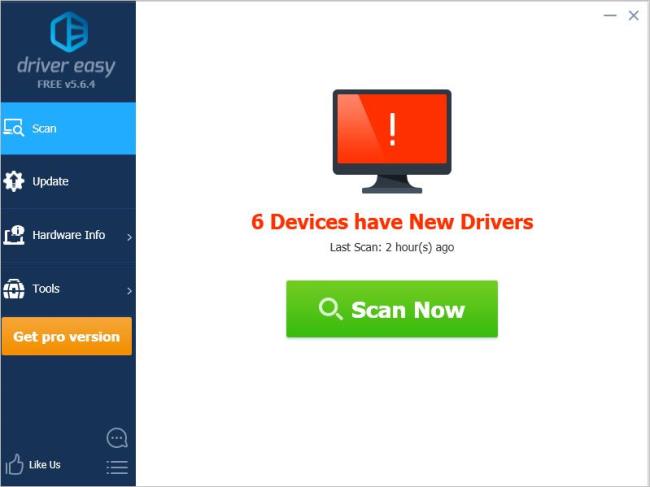
3) คลิกปุ่ม อัปเดต ถัดจากอุปกรณ์เพื่อดาวน์โหลดเวอร์ชันที่ถูกต้องของไดรเวอร์โดยอัตโนมัติ จากนั้นคุณจะติดตั้งได้ด้วยตนเอง ( คุณสามารถทำได้ด้วยเวอร์ชันฟรี)
หรือคลิก อัปเดต ทั้งหมด เพื่อดาวน์โหลดและติดตั้งไดรเวอร์ทั้งหมดเวอร์ชันที่ถูกต้องที่ขาดหายไปหรือล้าสมัยในระบบของคุณโดยอัตโนมัติ ( ต้องใช้เวอร์ชัน Pro – คุณจะได้รับแจ้งให้อัปเกรดเมื่อคุณคลิกอัปเดตทั้งหมด)
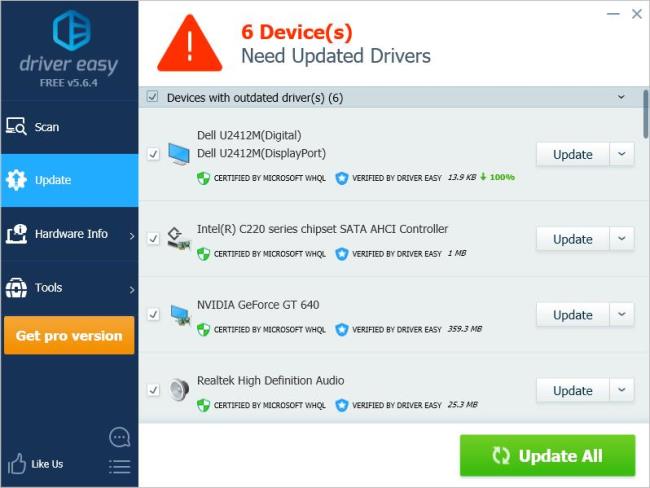
หากคุณต้องการแก้ไขข้อผิดพลาด "gpedit.msc ไม่พบ" ใน Windows 11/10 ให้ลองใช้วิธีแก้ปัญหาเหล่านี้
วิธีแก้ไขข้อผิดพลาด AMD Driver Timeout Detected บน Windows 11 และ 10 รวมถึงการอัปเดตไดรเวอร์ AMD และการปรับตั้งค่าของระบบ
เรียนรู้วิธีแก้ไขรหัสข้อผิดพลาดของ Zoom 5003 ด้วยวิธีการที่ง่ายและมีประสิทธิภาพ เพื่อเชื่อมต่อกับการประชุมได้อย่างราบรื่นที่ Windows 11!
เมื่อคุณทำงานบนพีซีที่ใช้ Windows คุณอาจสงสัยว่า CTF Loader คืออะไร นี่คือสิ่งที่คุณต้องรู้เกี่ยวกับกระบวนการ ctfmon.exe
การจัดการกับสถานการณ์ หน้าจอ Windows 11 ค้าง แต่ปัญหา Mouse Works ให้ลองแก้ไขเพื่อแก้ไขปัญหา Windows 11 ที่ค้างแบบสุ่ม
ไม่รู้จักอุปกรณ์ USB บนระบบ Windows 10 หรือ Windows 11 ของคุณ จากนั้นปฏิบัติตามวิธีแก้ไขที่แสดงไว้ที่นี่ และเริ่มใช้ USB ได้อย่างง่ายดาย...
แก้ไขปัญหาการหยุดทำงาน ความล่าช้า การชัตเตอร์ และข้อผิดพลาดอื่นๆ ของ FIFA 15 ใน Windows ด้วยวิธีแก้ปัญหาที่มีให้ และเล่นเกมได้อย่างง่ายดาย
อ่านบทความเพื่อติดตามการแก้ไขที่ให้ไว้เพื่อแก้ไขรหัสข้อผิดพลาด 0xC1900208 – 0x4000C บน Windows 10 และกำจัดปัญหาการติดการอัปเดต Windows 10
คุณได้รับข้อผิดพลาด UNEXPECTED_STORE_EXCEPTION บนระบบ Windows 10 ของคุณหรือไม่ แก้ไขข้อผิดพลาด BSOD นี้ด้วยวิธีแก้ปัญหาการทำงาน 9 วิธี
แก้ไขข้อผิดพลาด Windows Update 0x80070422 ใน Windows 11 และ 10 โดยปฏิบัติตามวิธีแก้ไขปัญหาเช่น Reboot Windows Update Service เรียกใช้การสแกน SFC ฯลฯ
![ข้อผิดพลาดการหมดเวลาของไดรเวอร์ AMD Windows 11 และ 10 [แก้ไขโดยผู้เชี่ยวชาญ] ข้อผิดพลาดการหมดเวลาของไดรเวอร์ AMD Windows 11 และ 10 [แก้ไขโดยผู้เชี่ยวชาญ]](https://luckytemplates.com/resources1/images2/image-3950-0408150323720.jpg)






![[แก้ไข 9 รายการ] ข้อผิดพลาด UNEXPECTED_STORE_EXCEPTION ใน Windows 10 [แก้ไข 9 รายการ] ข้อผิดพลาด UNEXPECTED_STORE_EXCEPTION ใน Windows 10](https://luckytemplates.com/resources1/l1update/image-8670-1220134145786.jpg)
![แก้ไข รหัสข้อผิดพลาด 0x80070422 ใน Windows 11 และ 10 [2023 GUIDE] แก้ไข รหัสข้อผิดพลาด 0x80070422 ใน Windows 11 และ 10 [2023 GUIDE]](https://luckytemplates.com/resources1/l1update/image-9048-1220134145199.png)