6 แก้ไขข้อผิดพลาด Windows ไม่พบ gpedit.msc Windows 11/10

หากคุณต้องการแก้ไขข้อผิดพลาด "gpedit.msc ไม่พบ" ใน Windows 11/10 ให้ลองใช้วิธีแก้ปัญหาเหล่านี้
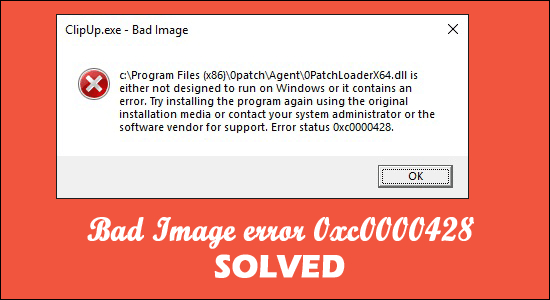
การเห็นข้อผิดพลาดของภาพไม่ดี 0xc0000428 ขณะเปิดแอปพลิเคชันใดๆ หรือทำงานใดๆในระบบ Windows 11 ล่าสุด คู่มือนี้เหมาะสำหรับคุณ
นี่เป็นข้อผิดพลาดทั่วไปที่ผู้ใช้หลายคนเห็นในระบบ Windows 10 ของพวกเขาเช่นกัน ตามที่ผู้ใช้เห็นข้อความแสดงข้อผิดพลาดบนหน้าจอเดสก์ท็อปพร้อมด้วยขั้นตอนการแก้ไขปัญหาบางอย่างที่ไม่เป็นประโยชน์ในการแก้ไขข้อผิดพลาด:
Bad Image – The file is either not designed to operate on your Window or includes an error,” the error message reads. You can try installing the program again using the original installation disc, or you can get help from your system administrator or the software manufacturer. “Bad image status error 0xc0000428” is displayed.
คุณสามารถคลิก ตกลง ชั่วคราว เพื่อป้องกันข้อผิดพลาดในบางครั้ง และปฏิบัติตามรายละเอียดการแก้ไขด้านล่าง
'ข้อผิดพลาดของภาพไม่ดี 0xc0000428' คืออะไร
นี่เป็นปัญหาทั่วไปของ Windows ที่ผู้ผลิตจัดประเภทว่าเป็นปัญหาอิมเมจไม่ดี รหัสข้อผิดพลาด 0xc0000428 ข้อความปรากฏขึ้นบ่อยที่สุดเมื่อคุณพยายามเปิด/เปิดโปรแกรมบนพีซี Windows 10/11 ของคุณ
ข้อผิดพลาดนี้ป้องกันไม่ให้แอปหรือโปรแกรมทำงานบนคอมพิวเตอร์ด้วยเหตุผลหลายประการ นอกจากนี้ ยังอาจพบปัญหา Bad Image นี้หากไฟล์และไลบรารีที่จำเป็นในการรันซอฟต์แวร์เสียหายหรือเสียหาย
ผู้ใช้หลายคนสามารถแก้ไขข้อผิดพลาดได้โดยการดาวน์โหลดและติดตั้ง Microsoft Visual C++ Redistributable Package ล่าสุดบนเครื่อง Windows 10/11
นอกจากนี้ ข้อผิดพลาดนี้อาจเกิดจากซอฟต์แวร์ของบริษัทอื่นที่มีปัญหาซึ่งติดตั้งไว้ในคอมพิวเตอร์ของคุณ คุณสามารถทำคลีนบูตในเครื่องของคุณเพื่อเริ่มการทำงานของคอมพิวเตอร์ด้วยรายการ/บริการที่เริ่มต้นขั้นต่ำที่สุด และดูว่ามันเหมาะกับคุณหรือไม่ก่อนดำเนินการต่อ
เหตุใดฉันจึงยังคงเห็นข้อผิดพลาดของภาพไม่ดี 0xc0000428
ตรวจสอบสาเหตุทั่วไปบางประการที่อาจส่งผลให้เกิด ข้อผิดพลาด ของภาพ 0xc0000428
ตามที่คุณคุ้นเคยกับสาเหตุทั่วไปแล้ว มาทำงานเพื่อแก้ไขข้อผิดพลาดกันเถอะ ปฏิบัติตามแนวทางแก้ไขที่เป็นไปได้สำหรับผู้ใช้ที่ได้รับผลกระทบหลายรายตามลำดับ
ฉันจะแก้ไขข้อผิดพลาด Bad Image 0xc0000428 ใน Windows 10/11 ได้อย่างไร
สารบัญ
โซลูชันที่ 1 - ดำเนินการ SFC Scan
เรียกใช้ยูทิลิตี้ Windows inbuilt System File Checker เพื่อซ่อมแซมไฟล์ระบบที่เสียหายในคอมพิวเตอร์ของคุณและแก้ไขปัญหาด้วย
ทำตามขั้นตอนที่กำหนด:
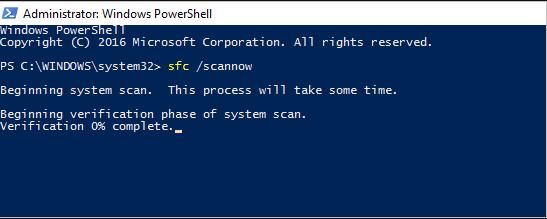
โซลูชันที่ 2 - ถอนการติดตั้งโปรแกรมล่าสุด
หากปัญหายังคงอยู่ ทางเลือกหนึ่งคือการถอนการติดตั้งซอฟต์แวร์ที่ทำให้เกิดปัญหา แล้วติดตั้งใหม่บนคอมพิวเตอร์
ตรวจสอบว่าคุณเพิ่งติดตั้งซอฟต์แวร์ เกมใด ๆ ก่อนเกิดข้อผิดพลาด ซึ่งอาจทำให้เกิดข้อขัดแย้งได้
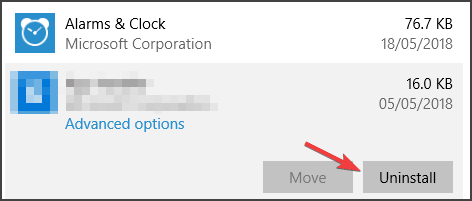
หลังจากรีสตาร์ทคอมพิวเตอร์ ให้ดูว่าข้อผิดพลาดสถานะภาพไม่ดี 0xc0000428 ได้รับการแก้ไขแล้วหรือไม่ หากไม่เป็นเช่นนั้น ให้ดาวน์โหลดและติดตั้งแอปพลิเคชันใหม่
รับ Revo Uninstaller เพื่อถอนการติดตั้งโปรแกรมทั้งหมด
โซลูชันที่ 3 - ติดตั้งเวอร์ชันล่าสุดของ Microsoft Visual C++ Redistributable Package
นอกจากนี้ ปัญหานี้อาจเกิดขึ้นเนื่องจากMicrosoft Visual C++ Redistributable Package เสียหายหรือหายไปในฮาร์ดไดรฟ์ของคอมพิวเตอร์ คุณสามารถแก้ไขปัญหาได้โดยการดาวน์โหลดและติดตั้งเวอร์ชันล่าสุดของแพ็คเกจนี้บนคอมพิวเตอร์ของคุณ
หากคุณต้องการทำสิ่งนี้ ให้เปิดเบราว์เซอร์ของคุณและไปที่' เว็บไซต์ทางการของ Microsoft ' ซึ่งคุณสามารถดาวน์โหลดและติดตั้ง Microsoft Visual C++ Redistributable Package เมื่อติดตั้งซอฟต์แวร์แล้ว ให้รีสตาร์ทคอมพิวเตอร์เพื่อดูว่าซอฟต์แวร์ใช้งานได้สำหรับคุณหรือไม่
โซลูชันที่ 4 - ถอนการติดตั้ง Windows Update ที่ผิดพลาด
ข้อความแสดงข้อผิดพลาดนี้ปรากฏขึ้นหลังจากการอัพเดต Windows ล่าสุดที่ติดตั้งบนเครื่อง คุณมีตัวเลือกในการถอนการติดตั้งการอัปเดตที่เป็นปัญหาจากพีซีของคุณ
กดปุ่มWindows + Iเพื่อเปิด แอป "การตั้งค่า"แล้วคลิก ตัวเลือก การอัปเดตและความปลอดภัย > Windows Update > ประวัติการอัปเดต > ถอนการติดตั้งการอัปเดต
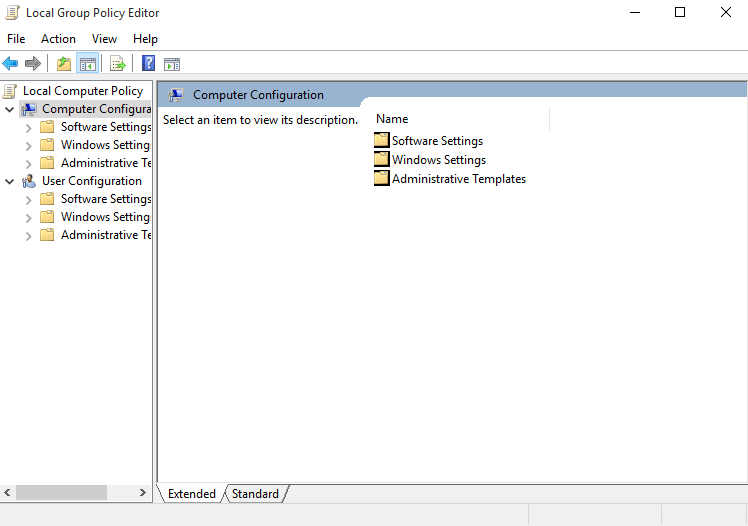
จากนั้นค้นหาและคลิกขวาที่การอัปเดตล่าสุดหรือที่มีปัญหามากที่สุด แล้วเลือกตัวเลือก ' ถอนการติดตั้ง ' เพื่อลบการอัปเดตออกจากคอมพิวเตอร์ของคุณ หลังจากที่คุณทำเสร็จแล้ว ให้รีสตาร์ทคอมพิวเตอร์เพื่อดูว่าปัญหาได้รับการแก้ไขแล้วหรือไม่
แต่ถ้าวิธีนี้ใช้ไม่ได้ผลสำหรับคุณในการแก้ไขข้อผิดพลาด การติดตั้งการอัปเดต Windows ที่พร้อมใช้งานอาจช่วยได้
โซลูชันที่ 5 - ติดตั้งการอัปเดตล่าสุด
การอัปเดตระบบปฏิบัติการ Windows 10/11 เป็นเวอร์ชันล่าสุดสามารถแก้ไขปัญหาคอมพิวเตอร์ได้ ลองให้มันยิง
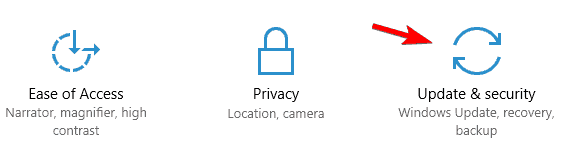
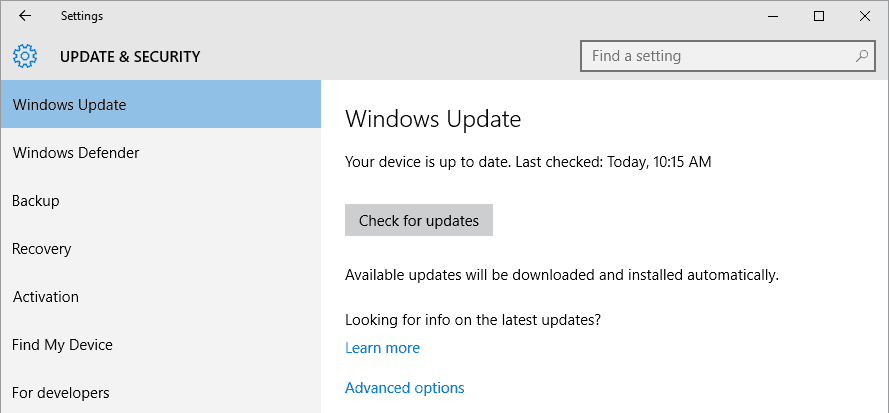
โซลูชันที่ 6 - เรียกใช้คลีนบูต
หากปัญหายังคงอยู่ คุณสามารถลองใช้คลีนบูตในเครื่องของคุณ ซึ่งจะทำให้คุณสามารถเริ่มต้นคอมพิวเตอร์ด้วยการสร้างรายการ/บริการและแอปพลิเคชันของบุคคลที่สามน้อยที่สุด
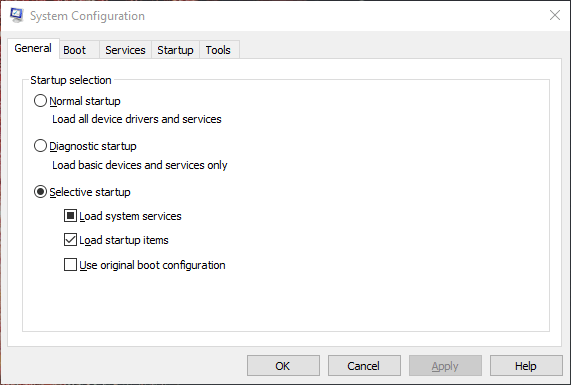
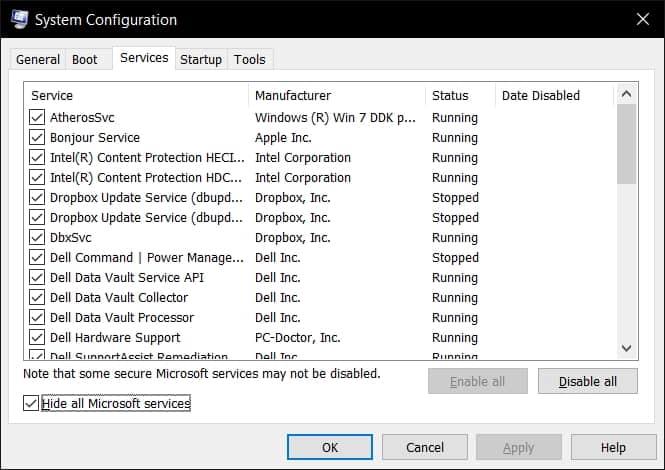
ขั้นตอนสุดท้ายคือการบันทึกการเปลี่ยนแปลงของคุณโดยคลิกที่ปุ่ม Apply และ OK จากนั้น รีสตาร์ทคอมพิวเตอร์และตรวจสอบว่าข้อผิดพลาดได้รับการแก้ไขแล้ว
โซลูชันที่ 7 - เรียกใช้คำสั่ง CHKDSK
ตามที่ระบุไว้ข้างต้นความเสียหายของฮาร์ดดิสก์ไดรฟ์ยังสามารถทำให้เกิดสถานะข้อผิดพลาดของภาพไม่ดี 0xc0000428ดังนั้นหากคุณยังคงจัดการกับข้อผิดพลาดให้เรียกใช้คำสั่ง Chkdskเพื่อแก้ไขข้อผิดพลาดที่แสดงในข้อผิดพลาดของฮาร์ดดิสก์ไดรฟ์
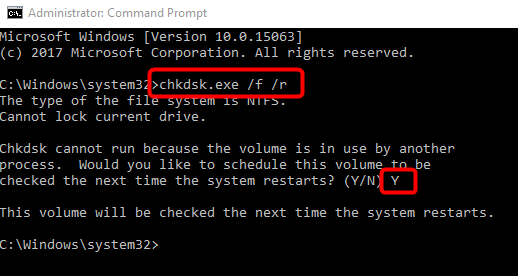
หมายเหตุ:พิมพ์อักษรระบุไดรฟ์แทน C: ที่เป็นสาเหตุของปัญหาหรือคุณต้องการสแกน
เมื่อการสแกนเสร็จสิ้น ให้รีบูตพีซีของคุณและตรวจสอบว่าข้อผิดพลาดได้รับการแก้ไขหรือไม่
โซลูชันที่ 8 - กู้คืนระบบเป็นสถานะก่อนหน้า
หากไม่มีวิธีแก้ไขปัญหาใดๆ ในรายการด้านบนที่เหมาะกับคุณในการแก้ไขข้อผิดพลาดของภาพไม่ดี คุณสามารถคืนค่าคอมพิวเตอร์ของคุณไปยังจุดคืนค่าก่อนหน้าที่สอดคล้องกับวันและเวลาที่เครื่องไม่มีปัญหา
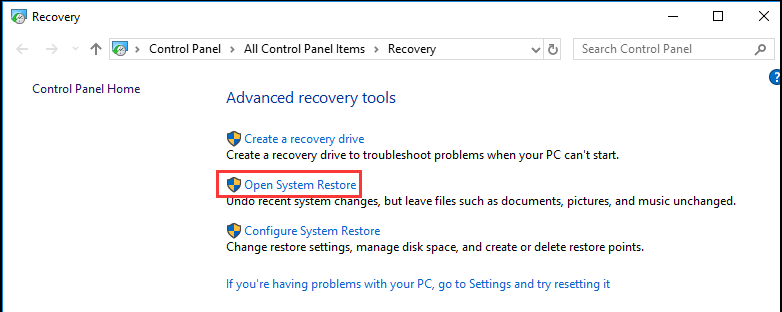
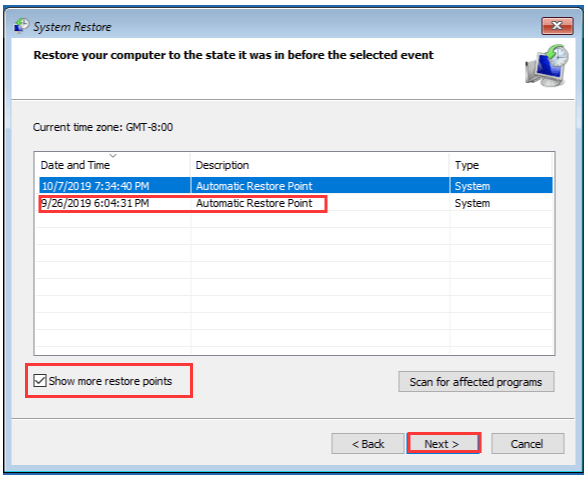
เมื่อกระบวนการกู้คืนเสร็จสิ้น ให้บูตเครื่องพีซีที่ใช้ Windows 10/11 และหวังว่าคุณจะไม่เห็นข้อผิดพลาดในตอนนี้
โซลูชันที่ 9 - เรียกใช้เครื่องมือซ่อมแซมพีซี
หากไม่มีวิธีแก้ปัญหาแบบแมนนวลสำหรับคุณในการแก้ไขข้อผิดพลาด ให้เรียกใช้PC Repair Toolช่วยคุณแก้ไขข้อผิดพลาดได้ในไม่กี่คลิก
นี่เป็นแนวทางที่รวดเร็วและตรงไปตรงมาในการค้นหาและแก้ไขข้อผิดพลาดร้ายแรงต่างๆ ของ Windows เช่น ข้อผิดพลาด BSOD ข้อผิดพลาด DLL ข้อผิดพลาด EXE ปัญหากับโปรแกรม/แอปพลิเคชัน ปัญหามัลแวร์หรือไวรัส ไฟล์ระบบหรือปัญหารีจิสทรี และอื่นๆเพียงไม่กี่คลิก คอมพิวเตอร์.
ดังนั้น ให้สแกนระบบของคุณด้วยยูทิลิตี้นี้
รับ PC Repair Tool เพื่อแก้ไข Bad Image Error Code 0xc0000428
บทสรุป
แล้วนี่เรา..! ประมาณการว่าโซลูชันที่มีให้นั้นใช้งานได้สำหรับคุณในการแก้ไขข้อผิดพลาดจากระบบ Windows 10 และ 11 ของคุณ
โซลูชันทั้งหมดที่ระบุไว้มีประสิทธิภาพและใช้งานได้สำหรับผู้ใช้จำนวนมากในการแก้ไข ข้อผิดพลาด Bad Image 0xc0000428
หวังว่าบทความนี้จะเหมาะกับคุณ
อย่าลืมกดไลค์และแชร์บทความของเรา
โชคดี..!
เนื่องจากข้อผิดพลาดนี้มักจะทำให้ตัวจัดการการบูตบนอุปกรณ์ Windows ของคุณเสียหาย คุณต้องซ่อมแซมข้อผิดพลาดบนพีซีของคุณ สำหรับสิ่งนี้ คุณต้องมีสื่อ Windows ที่สามารถบู๊ตได้ แนบเข้ากับพอร์ตใดพอร์ตหนึ่งของอุปกรณ์ของคุณ และดำเนินการดังต่อไปนี้ –
bcdedit /export C:\BCD_Backup
c:
cd boot
attrib bcd -s -h -r
ren c:\boot\bcd bcd.old
bootrec /RebuildBcd
หลังจากที่รหัสเหล่านี้ทำงานสำเร็จ ตัวจัดการการบูตจะได้รับการซ่อมแซมบนพีซี Windows ของคุณ ในกรณีที่ไดรฟ์รูทของคุณไม่ใช่ไดรเวอร์ C: ตรวจสอบให้แน่ใจว่าได้แทนที่ “C:” ในโค้ดด้านบนด้วยอักษรระบุไดรฟ์ของคุณ
หากคุณต้องการแก้ไขข้อผิดพลาด "gpedit.msc ไม่พบ" ใน Windows 11/10 ให้ลองใช้วิธีแก้ปัญหาเหล่านี้
วิธีแก้ไขข้อผิดพลาด AMD Driver Timeout Detected บน Windows 11 และ 10 รวมถึงการอัปเดตไดรเวอร์ AMD และการปรับตั้งค่าของระบบ
เรียนรู้วิธีแก้ไขรหัสข้อผิดพลาดของ Zoom 5003 ด้วยวิธีการที่ง่ายและมีประสิทธิภาพ เพื่อเชื่อมต่อกับการประชุมได้อย่างราบรื่นที่ Windows 11!
เมื่อคุณทำงานบนพีซีที่ใช้ Windows คุณอาจสงสัยว่า CTF Loader คืออะไร นี่คือสิ่งที่คุณต้องรู้เกี่ยวกับกระบวนการ ctfmon.exe
การจัดการกับสถานการณ์ หน้าจอ Windows 11 ค้าง แต่ปัญหา Mouse Works ให้ลองแก้ไขเพื่อแก้ไขปัญหา Windows 11 ที่ค้างแบบสุ่ม
ไม่รู้จักอุปกรณ์ USB บนระบบ Windows 10 หรือ Windows 11 ของคุณ จากนั้นปฏิบัติตามวิธีแก้ไขที่แสดงไว้ที่นี่ และเริ่มใช้ USB ได้อย่างง่ายดาย...
แก้ไขปัญหาการหยุดทำงาน ความล่าช้า การชัตเตอร์ และข้อผิดพลาดอื่นๆ ของ FIFA 15 ใน Windows ด้วยวิธีแก้ปัญหาที่มีให้ และเล่นเกมได้อย่างง่ายดาย
อ่านบทความเพื่อติดตามการแก้ไขที่ให้ไว้เพื่อแก้ไขรหัสข้อผิดพลาด 0xC1900208 – 0x4000C บน Windows 10 และกำจัดปัญหาการติดการอัปเดต Windows 10
คุณได้รับข้อผิดพลาด UNEXPECTED_STORE_EXCEPTION บนระบบ Windows 10 ของคุณหรือไม่ แก้ไขข้อผิดพลาด BSOD นี้ด้วยวิธีแก้ปัญหาการทำงาน 9 วิธี
แก้ไขข้อผิดพลาด Windows Update 0x80070422 ใน Windows 11 และ 10 โดยปฏิบัติตามวิธีแก้ไขปัญหาเช่น Reboot Windows Update Service เรียกใช้การสแกน SFC ฯลฯ
![ข้อผิดพลาดการหมดเวลาของไดรเวอร์ AMD Windows 11 และ 10 [แก้ไขโดยผู้เชี่ยวชาญ] ข้อผิดพลาดการหมดเวลาของไดรเวอร์ AMD Windows 11 และ 10 [แก้ไขโดยผู้เชี่ยวชาญ]](https://luckytemplates.com/resources1/images2/image-3950-0408150323720.jpg)






![[แก้ไข 9 รายการ] ข้อผิดพลาด UNEXPECTED_STORE_EXCEPTION ใน Windows 10 [แก้ไข 9 รายการ] ข้อผิดพลาด UNEXPECTED_STORE_EXCEPTION ใน Windows 10](https://luckytemplates.com/resources1/l1update/image-8670-1220134145786.jpg)
![แก้ไข รหัสข้อผิดพลาด 0x80070422 ใน Windows 11 และ 10 [2023 GUIDE] แก้ไข รหัสข้อผิดพลาด 0x80070422 ใน Windows 11 และ 10 [2023 GUIDE]](https://luckytemplates.com/resources1/l1update/image-9048-1220134145199.png)