6 แก้ไขข้อผิดพลาด Windows ไม่พบ gpedit.msc Windows 11/10

หากคุณต้องการแก้ไขข้อผิดพลาด "gpedit.msc ไม่พบ" ใน Windows 11/10 ให้ลองใช้วิธีแก้ปัญหาเหล่านี้

ผู้ใช้ Windows หลายคนบ่นเรื่องการค้นหาข้อความแสดงข้อผิดพลาดที่แสดงLoadlibrary Failed with error 126ขณะเปิดเกมหรือติดตั้งแอปพลิเคชันใดๆ
ปัญหามักเกิดขึ้นกับATI Graphics Cardและเมื่อเกิดปัญหากับการ์ดกราฟิกในตัวของอุปกรณ์ของคุณ
ข้อผิดพลาดนี้มักพบเห็นได้ในเกมต่างๆ แพลตฟอร์มเกมเช่น Minecraft เกมแพลตฟอร์ม Steam Stardew Valley และอื่นๆ อีกมากมาย
ไม่เพียงแค่นี้ แอปพลิเคชันเช่นAdobe Suite Photoshop, Microsoft Remote Desktop, BluetStacks เป็นต้นซึ่งค่อนข้างเป็นปัญหาเนื่องจากทุกครั้งที่คุณเรียกใช้เกมหรือแอปพลิเคชันใด ๆ ป๊อปอัปข้อผิดพลาดบนหน้าจอ: loadlibrary ล้มเหลวโดยมีข้อผิดพลาด 126 โมดูลที่ระบุไม่สามารถเป็นได้ พบและแม้กระทั่งหลังจากกดตกลง ข้อผิดพลาดยังคงปรากฏขึ้น
ในบทความนี้ ทำตามการแก้ไขที่ยืนยันโดยผู้ใช้ที่ได้รับผลกระทบรายอื่นเพื่อแก้ไขข้อผิดพลาด แต่ก่อนอื่น ให้เราดูรายละเอียดสาเหตุโดยละเอียด
เพื่อไม่ให้เป็นการเสียเวลา เรามาเริ่มกันเลย..!
อะไรทำให้ "Loadlibrary ล้มเหลวโดยมีข้อผิดพลาด 126"?
ข้อผิดพลาดloadlibrary ล้มเหลวโดยมีข้อผิดพลาด 126 Windows 10มักจะเกี่ยวข้องเมื่อ
ฉันจะแก้ไข Loadlibrary Failed with Error 126 ได้อย่างไร
สารบัญ
#1: ปิดการใช้งานกราฟิกการ์ด
สาเหตุหลักประการหนึ่งของข้อผิดพลาด: loadlibrary ล้มเหลวโดยมีข้อผิดพลาด 126: ไม่พบโมดูลที่ระบุมีส่วนเกี่ยวข้องกับการ์ดกราฟิกที่ขัดแย้งกัน (Inbuilt เทียบกับภายนอก)
โดยทั่วไป GPU ภายนอกจะรีบเร่งในการเรนเดอร์เนื่องจากมีการติดตั้งเพื่อประสิทธิภาพที่ดีขึ้น ดังนั้นจึงแนะนำให้ปิดการใช้งาน GPU ในตัวและปล่อยให้ภายนอกทำงานได้อย่างเต็มประสิทธิภาพ ขั้นตอนในการปิดการใช้งาน GPU มีดังนี้


#2: การอัปเดตกราฟิกการ์ด ATI
วิธีที่ง่ายที่สุดในการอัปเดตกราฟิกการ์ดคือการใช้ตัวจัดการอุปกรณ์ ทำได้ 3 วิธี ได้แก่
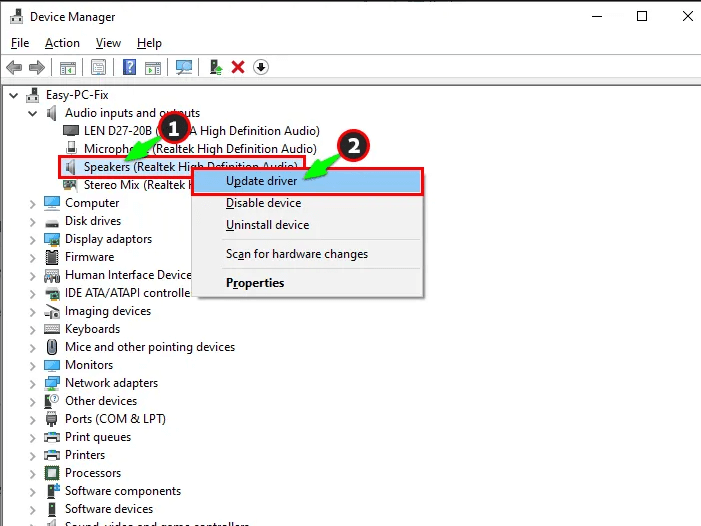
หรือคุณสามารถอัปเดตไดรเวอร์โดยใช้เครื่องมือDriver Updater อัตโนมัติ นี่เป็นเพียงการสแกนเมื่อตรวจพบและอัปเดตไดรเวอร์ระบบทั้งหมด
รับเครื่องมือ Driver Updater เพื่ออัปเดตไดรเวอร์กราฟิกโดยอัตโนมัติ
#3: การถอนการติดตั้งไดรเวอร์ GPU
ไดรเวอร์อาจทำงานผิดพลาดได้ในบางกรณี และจำเป็นต้องถอนการติดตั้งทั้งหมด วิธีนี้ใช้ได้ผลในการลบรหัสข้อผิดพลาดทั้งหมดและสามารถใช้ไดรเวอร์ใหม่ได้ อย่าลืมติดตั้งไดรเวอร์เหล่านี้ใหม่ตามขั้นตอนที่กล่าวถึงในส่วนการอัปเดตและกระบวนการก็เหมือนกัน
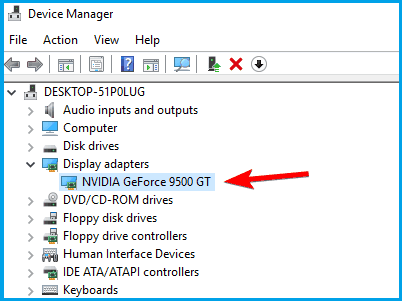

#4: ติดตั้งรันไทม์ไลบรารี่ใหม่
อุปกรณ์ Windows ทำงานด้วยแพ็คเกจ MS Visual C++ ซึ่งสร้างไลบรารีรันไทม์ ในบางกรณี สิ่งเหล่านี้ไม่ได้รับการติดตั้งอย่างถูกต้อง และนำไปสู่ข้อความแสดงข้อผิดพลาดที่แสดงว่าloadlibrary ล้มเหลวโดยมีข้อผิดพลาด 126 ไม่พบโมดูลที่ระบุ นี่คือการแก้ไขสำหรับสิ่งนี้

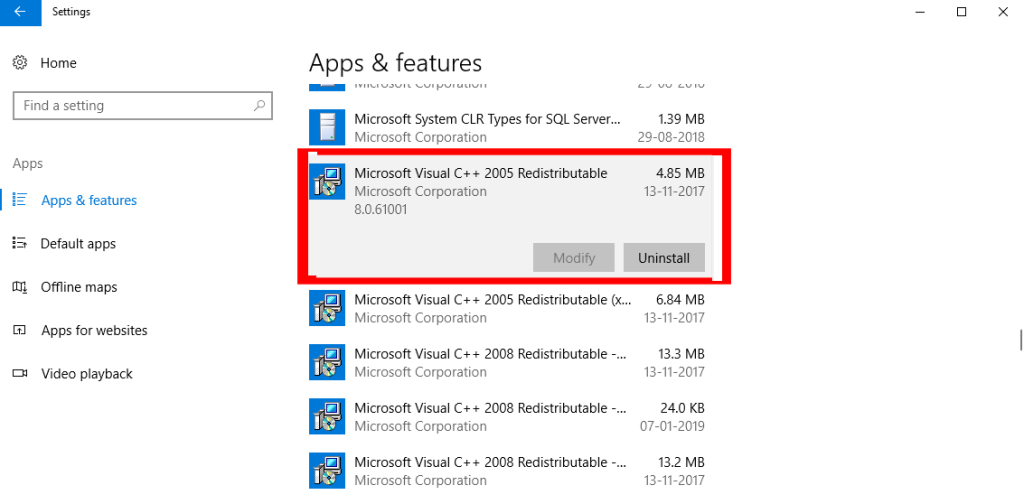
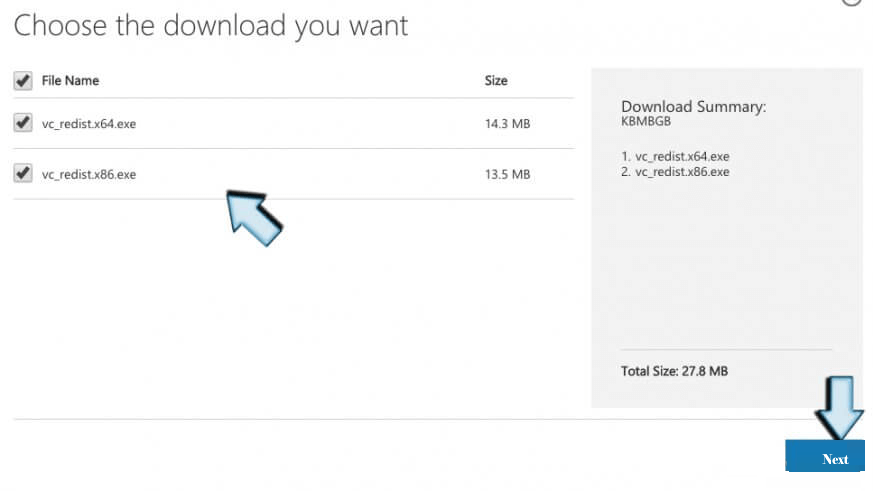
#5: การอัปเดตโปรแกรมป้องกันไวรัส
สาเหตุที่เป็นไปได้น้อยที่สุดอาจเกี่ยวข้องกับโปรแกรมป้องกันไวรัสที่รบกวนประสิทธิภาพของไดรเวอร์ GPU ในกรณีนี้ ขอแนะนำให้อัปเดต Antivirusบ่อยๆ และหากคุณใช้ Windows Defender อย่าลืมอัปเดตด้วย
หรือคุณสามารถปิดใช้งานโปรแกรมความปลอดภัยที่ติดตั้งในระบบของคุณและดูว่าข้อผิดพลาดได้รับการแก้ไขหรือไม่
#6: การใช้ SFC Scan
เมื่อไฟล์ระบบที่จำเป็นเสียหายสิ่งนี้จะไม่อนุญาตให้แอปพลิเคชันที่ร้องขอการเข้าถึงไดเร็กทอรี Sys สิ่งนี้จำเป็นต้องทำการสแกน SFC ของระบบ ขั้นตอนได้แก่
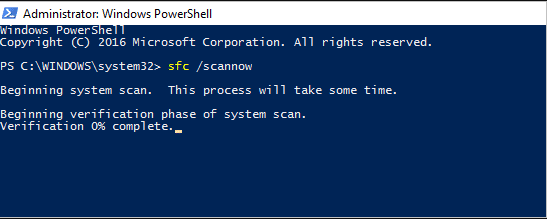
#7: จบงานที่ไม่สอดคล้องกัน
บางครั้งอาจไม่สิ้นสุดเนื่องจากกระบวนการที่เกี่ยวข้องทำงานเคียงข้างกัน ในกรณีนี้ ยุติกระบวนการที่ไม่จำเป็นทั้งหมดเพื่อหยุดบริการอื่นๆ ทั้งหมดที่เกี่ยวข้องกับ GPU ในตัว


#8: การลบเวอร์ชัน JAVA
มีแอพหลายตัวที่ต้องใช้ JAVA (รวมถึง Minecraft) สิ่งเหล่านี้มีหน้าที่ทำลายการทำงานของแอปพลิเคชันและทริกเกอร์loadlibrary ล้มเหลวด้วยข้อผิดพลาด 126 ไม่พบโมดูลที่ระบุข้อผิดพลาด ขั้นตอนในการดำเนินการดูแลดังต่อไปนี้

#9: การยกเลิกการเชื่อมต่อจอแสดงผลภายนอก
การตั้งค่าการแสดงผลหลายจอยังทำให้เกิดการแสดงข้อผิดพลาดบ่อยขึ้นอีกด้วย สิ่งนี้อธิบายเมื่อ GPU ภายนอกไม่ได้เชื่อมต่อกับ GPU ในตัวอย่างถูกต้องและทำให้เกิดความไม่สอดคล้องกัน ในการแก้ไขปัญหานี้ มีขั้นตอนดังนี้

#10: ติดตั้งไดรเวอร์ทั้งสองใหม่อีกครั้ง
สถานการณ์จำลองนี้เรียกร้องให้มีการติดตั้งไดรเวอร์ GPU ในตัวและภายนอกใหม่เพื่อตัดสินคะแนนจากข้อผิดพลาด: loadlibrary ล้มเหลวโดยมีข้อผิดพลาด 126: ไม่พบโมดูลที่ระบุ เราถือว่าคุณดาวน์โหลดไดรเวอร์เหล่านี้ไว้ล่วงหน้าก่อนดำเนินการ
ทำตามขั้นตอนที่กล่าวถึง#2 และ #3เพื่อทำการถอนการติดตั้งและติดตั้งใหม่อย่างปลอดภัย ประเด็นที่ควรทราบคือขณะติดตั้งใหม่ ตรวจสอบให้แน่ใจว่าได้ติดตั้งไดรเวอร์ของ GPU ในตัวก่อนแล้วจึงดำเนินการกับไดรเวอร์ภายนอก
ทางออกที่ดีที่สุดในการแก้ไข “Loadlibrary Failed with Error 126” Error
หากวิธีแก้ไขปัญหาที่ระบุข้างต้นไม่เหมาะกับคุณในการแก้ไขข้อผิดพลาด 126 ขอแนะนำให้เรียกใช้เครื่องมือซ่อมแซมพีซี
นี่เป็นเครื่องมือมัลติฟังก์ชั่นขั้นสูงที่ตรวจจับและแก้ไขข้อผิดพลาดที่เกี่ยวข้องกับ Windows PC เพียงแค่สแกน เป็นเครื่องมือขั้นสูงและเชื่อถือได้ ซึ่งจะซ่อมแซมไฟล์ระบบ Windows ที่เสียหาย ข้อผิดพลาด DLL ข้อผิดพลาด BSOD ป้องกันพีซีของคุณจากการสูญเสียไฟล์ ลบการติดไวรัสหรือมัลแวร์และอื่นๆ อีกมากมาย
ดังนั้นอย่าลังเลที่จะเรียกใช้ยูทิลิตี้อัตโนมัตินี้และทำให้พีซี Windows ของคุณปราศจากข้อผิดพลาด
รับ PC Repair Tool เพื่อแก้ไข loadlibrary ล้มเหลวโดยมีข้อผิดพลาด 126 Error
ความคิดสุดท้าย
Loadlibarary ล้มเหลว ข้อผิดพลาด 126เป็นผลมาจากการ์ดกราฟิกที่ขัดแย้งกันขณะใช้งานแอปพลิเคชัน
การใช้เคล็ดลับเหล่านี้ รับรองว่าคุณจะออกมาแก้ปัญหาที่น่ารำคาญได้โดยไม่ทำให้เสียเหงื่อ
ประมาณการว่าหนึ่งในวิธีแก้ไขปัญหาของเราสามารถแก้ไขข้อผิดพลาดได้ หวังว่าบทความนี้จะเหมาะกับคุณ
โชคดี..!
หากคุณต้องการแก้ไขข้อผิดพลาด "gpedit.msc ไม่พบ" ใน Windows 11/10 ให้ลองใช้วิธีแก้ปัญหาเหล่านี้
วิธีแก้ไขข้อผิดพลาด AMD Driver Timeout Detected บน Windows 11 และ 10 รวมถึงการอัปเดตไดรเวอร์ AMD และการปรับตั้งค่าของระบบ
เรียนรู้วิธีแก้ไขรหัสข้อผิดพลาดของ Zoom 5003 ด้วยวิธีการที่ง่ายและมีประสิทธิภาพ เพื่อเชื่อมต่อกับการประชุมได้อย่างราบรื่นที่ Windows 11!
เมื่อคุณทำงานบนพีซีที่ใช้ Windows คุณอาจสงสัยว่า CTF Loader คืออะไร นี่คือสิ่งที่คุณต้องรู้เกี่ยวกับกระบวนการ ctfmon.exe
การจัดการกับสถานการณ์ หน้าจอ Windows 11 ค้าง แต่ปัญหา Mouse Works ให้ลองแก้ไขเพื่อแก้ไขปัญหา Windows 11 ที่ค้างแบบสุ่ม
ไม่รู้จักอุปกรณ์ USB บนระบบ Windows 10 หรือ Windows 11 ของคุณ จากนั้นปฏิบัติตามวิธีแก้ไขที่แสดงไว้ที่นี่ และเริ่มใช้ USB ได้อย่างง่ายดาย...
แก้ไขปัญหาการหยุดทำงาน ความล่าช้า การชัตเตอร์ และข้อผิดพลาดอื่นๆ ของ FIFA 15 ใน Windows ด้วยวิธีแก้ปัญหาที่มีให้ และเล่นเกมได้อย่างง่ายดาย
อ่านบทความเพื่อติดตามการแก้ไขที่ให้ไว้เพื่อแก้ไขรหัสข้อผิดพลาด 0xC1900208 – 0x4000C บน Windows 10 และกำจัดปัญหาการติดการอัปเดต Windows 10
คุณได้รับข้อผิดพลาด UNEXPECTED_STORE_EXCEPTION บนระบบ Windows 10 ของคุณหรือไม่ แก้ไขข้อผิดพลาด BSOD นี้ด้วยวิธีแก้ปัญหาการทำงาน 9 วิธี
แก้ไขข้อผิดพลาด Windows Update 0x80070422 ใน Windows 11 และ 10 โดยปฏิบัติตามวิธีแก้ไขปัญหาเช่น Reboot Windows Update Service เรียกใช้การสแกน SFC ฯลฯ
![ข้อผิดพลาดการหมดเวลาของไดรเวอร์ AMD Windows 11 และ 10 [แก้ไขโดยผู้เชี่ยวชาญ] ข้อผิดพลาดการหมดเวลาของไดรเวอร์ AMD Windows 11 และ 10 [แก้ไขโดยผู้เชี่ยวชาญ]](https://luckytemplates.com/resources1/images2/image-3950-0408150323720.jpg)






![[แก้ไข 9 รายการ] ข้อผิดพลาด UNEXPECTED_STORE_EXCEPTION ใน Windows 10 [แก้ไข 9 รายการ] ข้อผิดพลาด UNEXPECTED_STORE_EXCEPTION ใน Windows 10](https://luckytemplates.com/resources1/l1update/image-8670-1220134145786.jpg)
![แก้ไข รหัสข้อผิดพลาด 0x80070422 ใน Windows 11 และ 10 [2023 GUIDE] แก้ไข รหัสข้อผิดพลาด 0x80070422 ใน Windows 11 และ 10 [2023 GUIDE]](https://luckytemplates.com/resources1/l1update/image-9048-1220134145199.png)