6 แก้ไขข้อผิดพลาด Windows ไม่พบ gpedit.msc Windows 11/10

หากคุณต้องการแก้ไขข้อผิดพลาด "gpedit.msc ไม่พบ" ใน Windows 11/10 ให้ลองใช้วิธีแก้ปัญหาเหล่านี้

ข้อผิดพลาดทั่วไปที่ปรากฏขึ้นในหลายกรณีในขณะที่ผู้ใช้กำลังอัพเกรดระบบปฏิบัติการ Windows 11 จาก Windows 10 คือWindows ไม่พบข้อผิดพลาด “wt.exe” ตรวจสอบให้แน่ใจว่าคุณพิมพ์ชื่อถูกต้องแล้วลองอีกครั้ง
ข้อผิดพลาดเป็นผลมาจากปัญหาหลายประการ โดยเฉพาะอย่างยิ่งเนื่องจากข้อบกพร่องและข้อบกพร่องภายในซึ่งเป็นสาเหตุหลักของปัญหา
สำหรับผู้ใช้จำนวนมาก ข้อผิดพลาด wt.exe ไม่พบ Windows 11ได้รับการแก้ไขโดยการย้อนกลับกระบวนการอัปเกรดและหลังจากการรีสตาร์ท โดยปกติระบบของคุณจะเริ่มต้นกระบวนการอัปเกรดอีกครั้ง
สิ่งที่ดีคือข้อผิดพลาดสามารถแก้ไขได้ง่ายและต้องใช้ความอดทนเล็กน้อยจึงจะมีผล มาเรียนรู้เพิ่มเติมเกี่ยวกับข้อผิดพลาดและวิธีจัดการกับมันอย่างง่ายดาย
อะไรทำให้เกิดข้อผิดพลาด "Wt.exe ไม่พบ Windows 11"
การอัปเกรดระบบปฏิบัติการ Windows 11 พบข้อผิดพลาดขณะติดตั้งอยู่ในกระบวนการ สิ่งนี้สามารถขัดขวางประสิทธิภาพและทำลายข้อมูลสำคัญ ลองดูผู้กระทำผิดที่ทำให้เกิดข้อผิดพลาดWindows ไม่พบข้อผิดพลาด wt.exe ใน Windows 11
วิธีแก้ไข Windows ไม่พบ '”wt.exe” ข้อผิดพลาด Windows 11
แก้ไข 1 - เรียกใช้การตรวจสอบไฟล์ระบบ
เมื่อใช้สิ่งนี้ จะเป็นการง่ายในการระบุแก่นของปัญหา และช่วยในการแสดงไฟล์ที่ไม่สอดคล้องกันรวมถึงการซ่อมแซม ดังนั้นให้ลองเรียกใช้เครื่องมือตรวจสอบไฟล์ระบบ ในตัว บนระบบ Windows ของคุณเพื่อซ่อมแซมไฟล์ระบบ Windows ที่เสียหาย และดูว่าข้อผิดพลาดได้รับการแก้ไขหรือไม่
ขั้นตอนได้แก่

แก้ไข 2 – การตรวจสอบ Windows Terminal
Windows Terminal ได้รับผลกระทบจากข้อผิดพลาดและมีความเป็นไปได้ที่จะทำหน้าที่เป็นตัวยับยั้ง ในทุกบัญชี การตรวจสอบสถานะจะช่วยได้
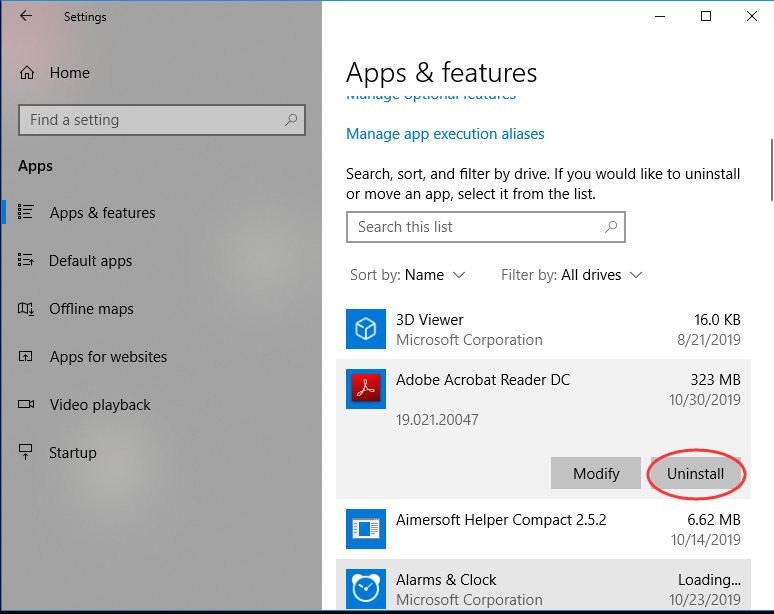
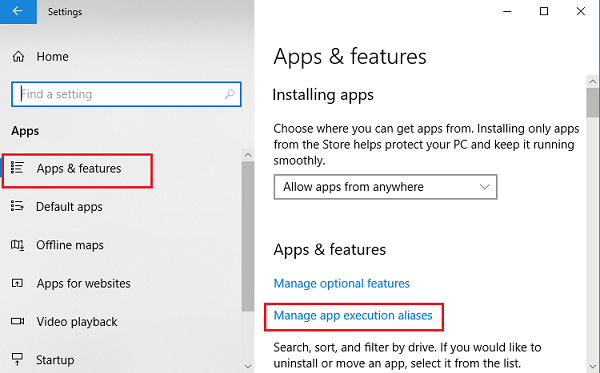

แก้ไข 3 – กำลังอัปเดต Windows OS
ในบางกรณี ขอแนะนำให้ดำเนินการ Windows Update และเพื่อให้แน่ใจว่าการลบไฟล์ที่เสีย/ ย้อนหลังทั้งหมดจะถูกลบออก นี่เป็นวิธีที่เชื่อถือได้ในการแก้ปัญหา Windows ที่ยังคงอยู่ไม่พบ ข้อผิดพลาด"wt.exe" Windows 11

แก้ไข 4 – ติดตั้ง Windows Terminal ใหม่
เก็บสิ่งนี้ไว้เป็นตัวเลือกสุดท้ายและลองติดตั้ง Windows Terminal ใหม่เพื่อปิดผนึกข้อตกลง ในทุกบัญชี การติดตั้ง Windows Terminal ใหม่จะช่วยแก้ปัญหาได้ แต่กระบวนการนี้ใช้เวลานานกว่ากระบวนการเล็กน้อย
แก้ไข 5 – สแกนระบบของคุณด้วย Antivirus
ขอแนะนำให้สแกนระบบของคุณด้วยโปรแกรมป้องกันไวรัสที่ดี บางครั้งไวรัสหรือมัลแวร์ที่ติดตั้งในระบบของคุณทำให้ไฟล์ระบบเสียหาย และเมื่อคุณติดตั้งไฟล์ที่เสียหาย ไฟล์นั้นก็จะทำให้เกิดปัญหา
ตรวจสอบให้แน่ใจว่าได้ใช้โปรแกรมป้องกันไวรัสที่ดีและทำให้ระบบของคุณปราศจากข้อผิดพลาด
รับ SpyHunter เพื่อลบการติดไวรัสหรือมัลแวร์
วิธีแก้ปัญหาที่แนะนำเพื่อทำให้พีซีของคุณปราศจากข้อผิดพลาด
ในการแก้ไขปัญหาต่างๆ ของ Windows เช่น คอมพิวเตอร์ทำงานช้า การหยุดทำงาน การค้าง และข้อผิดพลาดอื่นๆ คุณสามารถใช้ PC Repair Tool ได้ เนื่องจากเป็นเครื่องมือที่ได้รับการแนะนำที่ดีที่สุดในการแก้ไขข้อผิดพลาดหรือปัญหาต่างๆ ของพีซี
เครื่องมือนี้ทำการสแกนพีซีของคุณอย่างรวดเร็วและค้นหาสาเหตุหลักที่ทำให้เกิดข้อผิดพลาด เมื่อขั้นตอนการสแกนเสร็จสิ้น จะสามารถแก้ไขปัญหาได้โดยอัตโนมัติ
นอกจากนี้ เครื่องมือยังทำงานได้ดีในการแก้ไขข้อผิดพลาดอื่นๆ ของพีซี เช่น ข้อ ผิดพลาด DLL ข้อผิดพลาด BSOD ข้อผิดพลาดของเกม ข้อผิดพลาดของรีจิสทรี นอกจากนี้ เครื่องมือนี้ยังปกป้องพีซีของคุณจากมัลแวร์/ไวรัสประเภทต่างๆ และเพิ่มความเร็วพีซีของคุณเพื่อประสิทธิภาพที่ดีขึ้น
รับ PC Repair Tool เพื่อแก้ไขข้อผิดพลาดและปัญหาต่างๆ ของพีซี Windows
ความคิดสุดท้าย
นี่เป็นวิธีการที่ได้รับการพิสูจน์แล้วว่าสามารถแก้ไขปัญหาWt.exe ไม่พบปัญหา Windows 11 จากอุปกรณ์ของคุณ ทำตามขั้นตอนเหล่านี้ตามลำดับจนกว่าคุณจะพบข้อผิดพลาดที่ไม่ปรากฏบนหน้าจอของคุณอีกต่อไป
หวังว่าบทความนี้จะได้ผลสำหรับคุณ และโปรดแจ้งให้เราทราบด้วยว่าการแก้ไขใดที่ใช้ได้ผลสำหรับคุณเพื่อหลีกเลี่ยงข้อผิดพลาดwt.exe ไม่พบ Windows 11
โชคดี..!
หากคุณต้องการแก้ไขข้อผิดพลาด "gpedit.msc ไม่พบ" ใน Windows 11/10 ให้ลองใช้วิธีแก้ปัญหาเหล่านี้
วิธีแก้ไขข้อผิดพลาด AMD Driver Timeout Detected บน Windows 11 และ 10 รวมถึงการอัปเดตไดรเวอร์ AMD และการปรับตั้งค่าของระบบ
เรียนรู้วิธีแก้ไขรหัสข้อผิดพลาดของ Zoom 5003 ด้วยวิธีการที่ง่ายและมีประสิทธิภาพ เพื่อเชื่อมต่อกับการประชุมได้อย่างราบรื่นที่ Windows 11!
เมื่อคุณทำงานบนพีซีที่ใช้ Windows คุณอาจสงสัยว่า CTF Loader คืออะไร นี่คือสิ่งที่คุณต้องรู้เกี่ยวกับกระบวนการ ctfmon.exe
การจัดการกับสถานการณ์ หน้าจอ Windows 11 ค้าง แต่ปัญหา Mouse Works ให้ลองแก้ไขเพื่อแก้ไขปัญหา Windows 11 ที่ค้างแบบสุ่ม
ไม่รู้จักอุปกรณ์ USB บนระบบ Windows 10 หรือ Windows 11 ของคุณ จากนั้นปฏิบัติตามวิธีแก้ไขที่แสดงไว้ที่นี่ และเริ่มใช้ USB ได้อย่างง่ายดาย...
แก้ไขปัญหาการหยุดทำงาน ความล่าช้า การชัตเตอร์ และข้อผิดพลาดอื่นๆ ของ FIFA 15 ใน Windows ด้วยวิธีแก้ปัญหาที่มีให้ และเล่นเกมได้อย่างง่ายดาย
อ่านบทความเพื่อติดตามการแก้ไขที่ให้ไว้เพื่อแก้ไขรหัสข้อผิดพลาด 0xC1900208 – 0x4000C บน Windows 10 และกำจัดปัญหาการติดการอัปเดต Windows 10
คุณได้รับข้อผิดพลาด UNEXPECTED_STORE_EXCEPTION บนระบบ Windows 10 ของคุณหรือไม่ แก้ไขข้อผิดพลาด BSOD นี้ด้วยวิธีแก้ปัญหาการทำงาน 9 วิธี
แก้ไขข้อผิดพลาด Windows Update 0x80070422 ใน Windows 11 และ 10 โดยปฏิบัติตามวิธีแก้ไขปัญหาเช่น Reboot Windows Update Service เรียกใช้การสแกน SFC ฯลฯ
![ข้อผิดพลาดการหมดเวลาของไดรเวอร์ AMD Windows 11 และ 10 [แก้ไขโดยผู้เชี่ยวชาญ] ข้อผิดพลาดการหมดเวลาของไดรเวอร์ AMD Windows 11 และ 10 [แก้ไขโดยผู้เชี่ยวชาญ]](https://luckytemplates.com/resources1/images2/image-3950-0408150323720.jpg)






![[แก้ไข 9 รายการ] ข้อผิดพลาด UNEXPECTED_STORE_EXCEPTION ใน Windows 10 [แก้ไข 9 รายการ] ข้อผิดพลาด UNEXPECTED_STORE_EXCEPTION ใน Windows 10](https://luckytemplates.com/resources1/l1update/image-8670-1220134145786.jpg)
![แก้ไข รหัสข้อผิดพลาด 0x80070422 ใน Windows 11 และ 10 [2023 GUIDE] แก้ไข รหัสข้อผิดพลาด 0x80070422 ใน Windows 11 และ 10 [2023 GUIDE]](https://luckytemplates.com/resources1/l1update/image-9048-1220134145199.png)