6 แก้ไขข้อผิดพลาด Windows ไม่พบ gpedit.msc Windows 11/10

หากคุณต้องการแก้ไขข้อผิดพลาด "gpedit.msc ไม่พบ" ใน Windows 11/10 ให้ลองใช้วิธีแก้ปัญหาเหล่านี้
โฟลเดอร์ appdata เป็นส่วนหนึ่งของ Windows มาหลายปีแล้ว เป็นโฟลเดอร์ที่จำเป็นสำหรับผู้ใช้ทุกคน และผู้ใช้แต่ละรายที่ได้รับการกำหนดค่าบนระบบ Windows จะมีโฟลเดอร์ข้อมูลแอปของตนเอง ภายในโฟลเดอร์นี้ คุณจะพบโฟลเดอร์อื่นๆ อีกสามโฟลเดอร์ ท้องถิ่น LocalLow และบริการข้ามแดนอัตโนมัติ แอปที่คุณติดตั้งบน Windows จะสร้างโฟลเดอร์ของตนเองภายในหนึ่งในสามโฟลเดอร์นี้
โฟลเดอร์ AppData บน Windows 11
โฟลเดอร์ AppData ยังคงอยู่ใน Windows 11 คุณจำเป็นต้องรู้ว่าโฟลเดอร์นี้อยู่ที่ไหนเนื่องจากไฟล์ที่บันทึกไว้ โปรไฟล์ Chrome ของคุณจะถูกบันทึกไว้ในโฟลเดอร์ย่อยใดโฟลเดอร์หนึ่ง เมื่อคุณถอนการติดตั้งแอพ แอพนั้นอาจทิ้งโฟลเดอร์ในเครื่องและไฟล์ไว้ในระบบของคุณ และคุณจะต้องลบออกด้วยตนเอง คุณอาจต้องลบโฟลเดอร์สำหรับแอปด้วยหากคุณพยายามจะล้างการติดตั้ง
แสดงรายการที่ซ่อนอยู่
โฟลเดอร์ AppData เป็นโฟลเดอร์ที่ซ่อนไว้ คุณอาจอยู่ในโฟลเดอร์ที่ถูกต้อง แต่ถ้าไม่ได้ตั้งค่าให้แสดงรายการที่ซ่อนอยู่ คุณจะไม่เห็นโฟลเดอร์ AppData
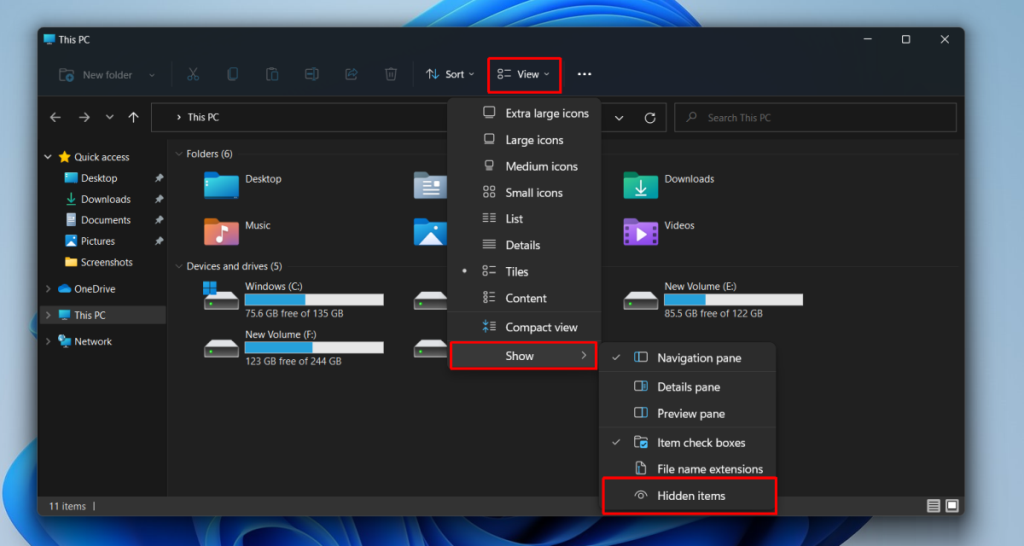
1. ตำแหน่งโฟลเดอร์ AppData – Windows 11
โฟลเดอร์ AppData ถูกสร้างขึ้นในตำแหน่งต่อไปนี้
C:\Users\YourUserName\AppData
แทนที่ส่วน YourUserName ด้วยชื่อผู้ใช้จริงของคุณ
มีสองสามวิธีในการเปิดโฟลเดอร์ AppData อย่างรวดเร็วโดยไม่ต้องไปที่โฟลเดอร์นั้นด้วยตนเองทุกครั้งที่คุณต้องการเปิด
2. เปิดโฟลเดอร์ AppData
วิธีที่ 1:
เมื่อต้องการเปิดโฟลเดอร์ AppData จากกล่องเรียกใช้ ให้ทำตามขั้นตอนเหล่านี้
วิธีที่ 2:
คุณสามารถเปิดโฟลเดอร์ AppData ได้จากทั้ง run box และ File Explorer
การเปลี่ยนตำแหน่งโฟลเดอร์ AppData
คุณสามารถย้ายโฟลเดอร์ AppDataไปยังตำแหน่งอื่นได้โดยไม่ทำลายสิ่งใด ตัวเลือกนี้มีอยู่ใน Windows 11 อย่างไรก็ตาม นี่ไม่ใช่ความคิดที่ดี แอพอาจยังคงมองหาโฟลเดอร์ AppData ในตำแหน่งเดิม หากไม่พบ การติดตั้งอาจล้มเหลว นอกจากนี้ แอปที่ติดตั้งอาจตรวจไม่พบการเปลี่ยนแปลงในตำแหน่งของโฟลเดอร์ AppData และอาจหยุดทำงาน
บทสรุป
โฟลเดอร์ AppData ถูกสร้างโดย Windows คุณอาจลบได้ แต่ก็ไม่มีประโยชน์เว้นแต่คุณกำลังพยายามทำให้ระบบปฏิบัติการใช้ไม่ได้หรือทำให้เกิดปัญหากับแอป หากคุณมีสิทธิ์การเข้าถึงระดับผู้ดูแลระบบ คุณสามารถดูและเข้าถึงโฟลเดอร์ AppData สำหรับผู้ใช้รายอื่น อย่างไรก็ตาม ไม่มีวิธีการใดที่เราระบุไว้ในรายการที่จะช่วยให้คุณสามารถเปิดได้ คุณจะต้องนำทางไปยังโฟลเดอร์ของผู้ใช้ใน File Explorer เพื่อเข้าถึงด้วยตนเอง
วิธีง่ายๆ วิธีหนึ่งในการเปิด "AppData" โฟลเดอร์โดยใช้กล่องโต้ตอบเรียกใช้ คุณป้อนเส้นทางโฟลเดอร์ในกล่องนี้ จากนั้นทำการคลิก ซึ่งจะพาคุณไปยังโฟลเดอร์ที่คุณต้องการ
หากต้องการดำเนินการดังกล่าว ให้เปิด "Run" โดยกด Windows+R พิมพ์สิ่งต่อไปนี้ในกล่องเปิดแล้วกด Enter:
%ข้อมูลแอพ%
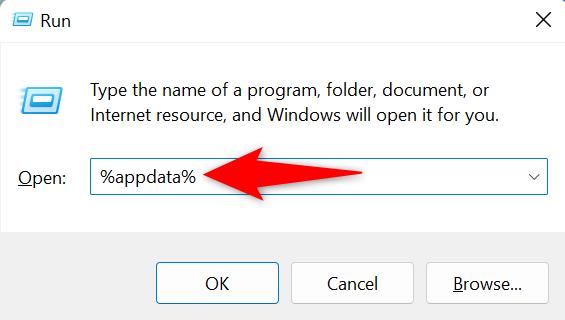
หน้าต่าง File Explorer จะเปิดขึ้น ที่ด้านบน ให้คลิก "AppData"
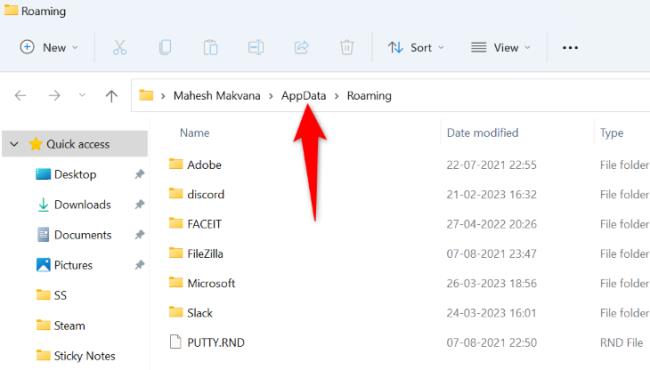
และนั่นก็คือ ตอนนี้คุณสามารถดูเนื้อหาของ "AppData" โฟลเดอร์ โดยหลักแล้วคุณจะพบสามโฟลเดอร์ต่อไปนี้ที่นี่: "Local," "ท้องถิ่นต่ำ" และ "โรมมิ่ง"
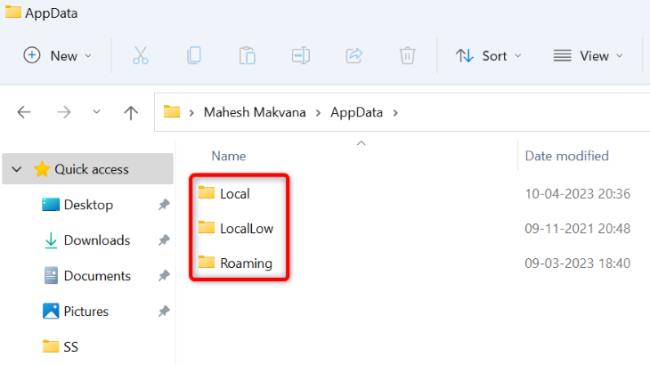
หากคุณต้องการแก้ไขข้อผิดพลาด "gpedit.msc ไม่พบ" ใน Windows 11/10 ให้ลองใช้วิธีแก้ปัญหาเหล่านี้
วิธีแก้ไขข้อผิดพลาด AMD Driver Timeout Detected บน Windows 11 และ 10 รวมถึงการอัปเดตไดรเวอร์ AMD และการปรับตั้งค่าของระบบ
เรียนรู้วิธีแก้ไขรหัสข้อผิดพลาดของ Zoom 5003 ด้วยวิธีการที่ง่ายและมีประสิทธิภาพ เพื่อเชื่อมต่อกับการประชุมได้อย่างราบรื่นที่ Windows 11!
เมื่อคุณทำงานบนพีซีที่ใช้ Windows คุณอาจสงสัยว่า CTF Loader คืออะไร นี่คือสิ่งที่คุณต้องรู้เกี่ยวกับกระบวนการ ctfmon.exe
การจัดการกับสถานการณ์ หน้าจอ Windows 11 ค้าง แต่ปัญหา Mouse Works ให้ลองแก้ไขเพื่อแก้ไขปัญหา Windows 11 ที่ค้างแบบสุ่ม
ไม่รู้จักอุปกรณ์ USB บนระบบ Windows 10 หรือ Windows 11 ของคุณ จากนั้นปฏิบัติตามวิธีแก้ไขที่แสดงไว้ที่นี่ และเริ่มใช้ USB ได้อย่างง่ายดาย...
แก้ไขปัญหาการหยุดทำงาน ความล่าช้า การชัตเตอร์ และข้อผิดพลาดอื่นๆ ของ FIFA 15 ใน Windows ด้วยวิธีแก้ปัญหาที่มีให้ และเล่นเกมได้อย่างง่ายดาย
อ่านบทความเพื่อติดตามการแก้ไขที่ให้ไว้เพื่อแก้ไขรหัสข้อผิดพลาด 0xC1900208 – 0x4000C บน Windows 10 และกำจัดปัญหาการติดการอัปเดต Windows 10
คุณได้รับข้อผิดพลาด UNEXPECTED_STORE_EXCEPTION บนระบบ Windows 10 ของคุณหรือไม่ แก้ไขข้อผิดพลาด BSOD นี้ด้วยวิธีแก้ปัญหาการทำงาน 9 วิธี
แก้ไขข้อผิดพลาด Windows Update 0x80070422 ใน Windows 11 และ 10 โดยปฏิบัติตามวิธีแก้ไขปัญหาเช่น Reboot Windows Update Service เรียกใช้การสแกน SFC ฯลฯ
![ข้อผิดพลาดการหมดเวลาของไดรเวอร์ AMD Windows 11 และ 10 [แก้ไขโดยผู้เชี่ยวชาญ] ข้อผิดพลาดการหมดเวลาของไดรเวอร์ AMD Windows 11 และ 10 [แก้ไขโดยผู้เชี่ยวชาญ]](https://luckytemplates.com/resources1/images2/image-3950-0408150323720.jpg)






![[แก้ไข 9 รายการ] ข้อผิดพลาด UNEXPECTED_STORE_EXCEPTION ใน Windows 10 [แก้ไข 9 รายการ] ข้อผิดพลาด UNEXPECTED_STORE_EXCEPTION ใน Windows 10](https://luckytemplates.com/resources1/l1update/image-8670-1220134145786.jpg)
![แก้ไข รหัสข้อผิดพลาด 0x80070422 ใน Windows 11 และ 10 [2023 GUIDE] แก้ไข รหัสข้อผิดพลาด 0x80070422 ใน Windows 11 และ 10 [2023 GUIDE]](https://luckytemplates.com/resources1/l1update/image-9048-1220134145199.png)