Microsoft Outlook.com 365te bir e-posta şablonu nasıl oluşturulur?
Microsoft Outlook.com 365'te bir e-posta şablonu nasıl oluşturulur?
İşte bir okuyucudan aldığımız bir soru:
Uzun zamandır pusuda olan, ilk kez soruyor: Outlook 365'i birkaç ay önce kullanmaya başladı. Geçen hafta, e-postamı yenilemek için oldukça yavaş olan Outlook performansında bazı gecikmeler fark etmeye başladım (gönderme / alma normalden daha uzun sürüyor, gelen kutusu senkronizasyonu da biraz daha yavaş). Outlook'un neden bu kadar yavaş olduğunu merak ediyorum ve üretkenliğimi etkilemeye başlamadan önce bu yavaşlığı nasıl düzeltmeliyim?
Öncelikle yavaş bir Microsoft Outlook açılışının ve genel performansın temel nedenlerini belirlemeye çalışalım:
Bunları parçalayalım.
Yavaş çalıştığında Microsoft Outlook'u hızlandırma
Bu hızlı eğitimde performans sorunlarını nasıl gidereceğimizi öğreneceğiz. Tüm ipuçları, özel durumunuzla tam olarak alakalı olmayabilir, ancak kesinlikle bazıları yardımcı olabilir.
Yavaş başlatma Sorunlarını düzeltme
3. taraf Outlook eklentilerini devre dışı bırakın
Çoğu durumda, Outlook performans sorunlarının suçlusu, Microsoft Office özelliklerini genişleten ve üzerine yüklenen 3. taraf reklamlarla ilgili sorunlardır.
Outlook'un başlangıçta biraz yavaş olduğunu fark ederseniz, muhtemelen yapmanız gereken ilk şey bu COM Eklentilerini devre dışı bırakmaktır.
Bunu nasıl yapacağınız aşağıda açıklanmıştır:
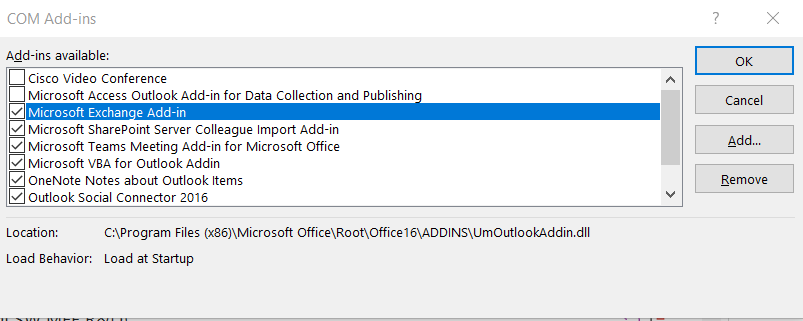
Not: Outlook'un takılıp kalacağı ve hiç açılmayacağı durumlar olabilir. Bu durumda, Eklentiler listenize erişmek için Outlook'u sözde "Güvenli mod"da başlatmanız gerekebilir .
Microsoft Eklentilerini Devre Dışı Bırak
Başlangıç hâlâ yavaşsa, Outlook'ta yüklü Microsoft Eklentilerine (Skype, Teams, Social Connector, SharePoint Server, Outlook Eklentisi için Microsoft VBA vb.) bakmanız gerekebilir.
Prensip olarak, daha önce açıklanan benzer bir prosedürü uygulamalısınız. Tek fark, 6. adımda Eklenti girişlerinin yanındaki tüm kutuların işaretli olmadığından emin olmanızdır.
Genel Performansı Hızlandırma
Outlook'un hızlı başlatıldığı, ancak Gönderme-Alma performansının yavaş olarak algılandığı durumlar vardır. Durumunuz buysa, iki temel konuya bakmanız gerekebilir: ağınız ve bilgisayarınız.
Her zaman yerel PST dosyalarıyla çalışın
Outlook veri dosyaları (*.PST), Outlook postalarını, takvimini, kişileri ve görev öğelerini Posta sağlayıcı hizmetinde (Exchange veya yalnızca IMAP olsun) tutmak yerine arşivlememize olanak tanır. Bu, bu öğelere daha kolay ve daha hızlı erişim sağlar ve e-posta hesabınızın alan kotası ayak izini açıkça azaltır. PST dosyalarınızı bir ağ sürücüsünde tutarsanız, özellikle WIFI üzerinden bunlara erişirken her zaman bir yavaşlama yaşayabilirsiniz. Her zaman akılda tutulması gereken bir şey, PST dosyalarının Bilgisayarınızda tutulmasını sağlamaktır. Bununla birlikte, PST dosyalarınızın bir ağ sürücüsüne / çevrimiçi depolama birimine veya taşınabilir diske uygun şekilde yedeklendiğinden emin olmalısınız.
Bir Donanım yükseltmesi düşünün
Büyük eklerle (büyük PowerPoint'ler, Excel Elektronik Tabloları vb.) çalışırken performans düşüşü algılarsanız, bilgisayarınızın özelliklerine bakmayı düşünmeniz gerekebilir. Deneyimlere göre, özellikle birkaç uygulamayı paralel olarak çalıştırıyorsanız, Microsoft Office'in ticari kullanımı için genellikle minimum 8 GB RAM gerekir.
Yavaş Outlook performansı yaşadınız mı? Deneyiminizi paylaşmaktan çekinmeyin.
Yalnızca başlığı indirmeyi seçtiyseniz, Outlook uygulaması her zaman mesajı sunucudan senkronize etmeye çalışacaktır. Bu işlem zaman alır ve çok fazla önbellek depolama alanı biriktirir. E-posta mesajının tamamını indirmek için ayarları değiştirirseniz veriler PST dosyasında depolanır ve bunlara daha hızlı erişilebilir. Tercih ayarının adı Outlook sürümüne göre değişecektir ancak "Ekiyle birlikte e-postanın tamamını indir" gibi bir şey olmalıdır.
RSS okuyucularının güncel kalması için Outlook'un RSS akışını varsayılan olarak internet explorer'dan senkronize edin. RSS okuyucu değilseniz bu özelliği devre dışı bırakmak, Outlook veri dosyasında ve sunucusunda yerden tasarruf etmenize yardımcı olur.
Git Dosya > Seçenekler > Gelişmiş > ve aşağıdaki resimde gösterildiği gibi RSS Akışları sütunlarındaki kutuların işaretini kaldırın.

ScanPST, Outlook veri dosyasının sağlıklı kalmasına yardımcı olan yerleşik bir Outlook yardımcı programıdır. Bu araç, eksik dosyaları, şüpheli ekleri ve bozuk e-postaları tespit etmek için e-postaları ve diğer Outlook veri öğelerini içeren dosyanızı tarar.
Ancak ScanPST'nin yerini bulmak birçok kullanıcı için zor bir süreç olabilir. Ayrıca zararlı veya bozuk olduğu tespit edilen dosyaları dikkate almadığı için birçok kullanıcı ScanPST'yi tercih etmiyor.
Neyse ki tanınmış bir PST onarım aracından da yararlanabilirsiniz. Herhangi bir tarayıcıyı veya aracı çalıştırmayı denemeden önce PST verilerinizi yedeklediğinizden emin olun.
Outlook kullanıcılarının çoğu, gelen kutularını binlerce ve binlerce e-postayla dolduruyor. Outlook'unuz için bir PST dosyası kullanıyorsanız, bu durum ciddi şekilde etkilenir. Gelen kutunuzun muazzam sayıda e-postayla büyümesine izin vermek yerine, otomatik arşivlemeyi ana PST dosyanızın e-postaların yalnızca bir kısmını tutacağı şekilde ayarlayın.
Arşivleme aynı zamanda PST dosyası olacak başka bir veri dosyası da oluşturur. Bu nedenle Outlook'unuz hiçbir zaman büyük boyutlu PST veya OST dosyası gibi sonuçlarla karşılaşmayacaktır.
Paylaşılan takvimlerinizde çok fazla veri olduğunda Outlook uygulamasının iş yükü artar. İnternetten Outlook'a indirilmesi gereken dosya ve veri sayısı arttıkça uygulamanın performansı düşer.
Paylaşılan takvimlere sahip olmanın daha hızlı veri akışına yardımcı olabileceği, ancak internetten Outlook'unuza çok fazla veri indirmenin performansı düşüreceği anlaşılmaktadır. Bu nedenle, Outlook Takviminize nelerin senkronize edileceği veya ekleneceği konusunda net olun.
İnternet Explorer'dan veya mağazadan bazı eklentiler yüklediğinizde Outlook uygulamanızın yavaşlaması yaygın bir durumdur. Ancak bu eklentiler seçenekler kısmından analiz edilip kaldırılabiliyor.
Seçeneklere gidin, açılır menüden COM eklentilerini seçin ve aşağıdaki resimde gösterildiği gibi git'i tıklayın. Uygulamada halihazırda ayarlanmış olan eklentiler görüntülenecektir. Eklentileri analiz edin ve ardından şüpheli veya istenmeyen olanları kaldırın.

Microsoft Outlook.com 365'te bir e-posta şablonu nasıl oluşturulur?
Bu yayında, Excel, PowerPoint ve Word 365 / 2016/ 2019'da madde işaretli listeleri / noktaların rengini ve boyutunu nasıl değiştireceğinizi öğreneceksiniz.
Posta kutunuz yinelenen e-posta girişleriyle dolu mu? Hem MAC hem de Windows'ta Outlook 365 / 2019 / 2016 posta kutularında gereksiz mesajları almayı ve kaldırmayı nasıl durduracağınızı öğrenin.
Outlook 2016 ve 2019 giden e-postanıza nasıl gif resmi ekleyeceğinizi / gömeceğinizi ve göndereceğinizi öğrenin.
Outlook gelen kutusu otomatik olarak güncellenmiyor mu? Outlook 365/2019/2016/2013 gelen kutunuzu otomatik olarak nasıl yenileyebileceğinizi öğrenin.
E-posta göndermeyi otomatikleştirmek için Outlook makroları yazmayı öğrenin.
Windows 10'da farklı Microsoft Outlook istemcisi bağlantı kesme sorunlarını nasıl tanılayacağınızı ve gidereceğinizi öğrenin.
Outlook özel kullanıcı formlarını nasıl tasarlayıp oluşturabileceğinizi öğrenin.
Hem Windows hem de MAC üzerinde Outlook 2016/2019 takvimlerinden anımsatıcıları ve bildirimleri nasıl devre dışı bırakacağınızı öğrenin.
Outlook performansınızı nasıl iyileştireceğinizi öğrenin.






