Microsoft Outlook.com 365te bir e-posta şablonu nasıl oluşturulur?
Microsoft Outlook.com 365'te bir e-posta şablonu nasıl oluşturulur?
Not: Bu gönderi içeriği Office 2019,2016, 2013, 2010 için geçerlidir; masaüstü ve Office 365 sürümleri; Windows 10, 8 ve 7;
Yayın güncellenme tarihi: Mayıs 2020
İşte Deanne'den bir soru:
Perakende sektöründe çalışıyorum. İletişim bilgilerimi yönetmek için Outlook kullanıyorum. Kişi yöneticim olarak Outlook'tan oldukça hoşlanıyorum, ancak açıkçası temel iletişim formu özelliklerini geliştirmem gerekiyor. İhtiyacım, her bir kişimin sosyal medya profillerine bağlantılar saklamama izin verecek birkaç alan ekleyebilmek. Uzun lafın kısası, sanırım burada birkaç sorum var: Birincisi, Outlook formlarıyla etkileşime girmeme izin verecek menü öğesi düğmeleri nasıl yapılır ve ikincisi: gerçekte nasıl devam edip İletişim formumu oluşturur veya değiştiririm. Herhangi bir ipucu süper takdir edilmektedir. Teşekkürler!
Bu gönderide, Microsoft Outlook'ta nasıl kolayca özel doldurulabilir kullanıcı formları oluşturabileceğinizi öğreteceğiz. Örnek olarak İletişim formunu özelleştireceğiz, ancak süreç e-postalar, görevler, görev istekleri, randevu davetleri, günlük girişleri vb. için tamamen uygulanabilir.
Tamam.. başlayalım.
Outlook'ta formlarla çalışmak özellikle zor değil. Outlook, önceden tanımlanmış birkaç şablon gönderir ve temel fikir, bu şablonları ihtiyaçlarınıza göre özelleştirmektir.
Özel Outlook Formları oluşturun
Outlook kullanıcı formlarını ekleme ve düzenleme işlemi şu şekildedir:
Outlook Formları: Ayrıntılı bir örnek
Microsoft Outlook, seçebileceğiniz ve form geliştirme sürecinizi hızlı bir şekilde başlatabileceğiniz ana Outlook nesneleriyle ilgili güzel bir form koleksiyonu sunar. Bu çok faydalı çünkü tekerleği yeniden icat etmek istemiyoruz. Bu öğreticide, standart form kitaplığınızda depolanan zaten mevcut olan Kişiler formunu genişleteceğiz.
Özellikle, Kişiler formunu nasıl özelleştireceğinize özellikle odaklanacağız. Kolaylık sağlamak için, irtibat kişilerinizle ilgili aşağıdaki sosyal medya bilgilerini yönetmek isteyeceğinizi varsayacağız:
Özel Outlook kullanıcı formumuz şu şekilde görünecektir:

Adım 0: Geliştirici sekmesini ayarlama
Yukarıdaki okuyucu tarafından belirtildiği gibi, özel Outlook formlarımıza başlamadan önce , Geliştirici sekmesini etkinleştirmemiz gerekiyor. Bu, kendi formlarımızı geliştirmek için ihtiyaç duyduğumuz Outlook özelliklerine erişmemizi sağlayacak.
Bunu nasıl yapacağınız aşağıda açıklanmıştır:
1. Adım: Mevcut formunuzu açın
2. Adım: Özel Form alanları ekleyin
Bu adımda, özel form alanları oluşturacağız (Sosyal Medya bilgileri için sütunlar0.
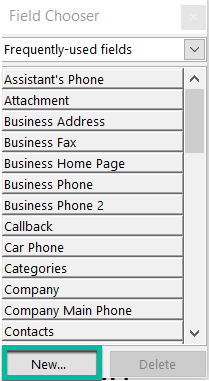
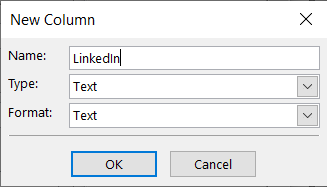
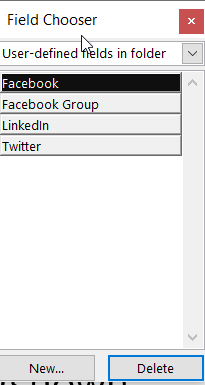
3. Adım: Özel bir Form sayfası ekleyin
Bu adımda İletişim Formuna özel bir sayfa ekleyeceğiz. Bu sayfada Sosyal Medya profil alanlarını saklayacağız.
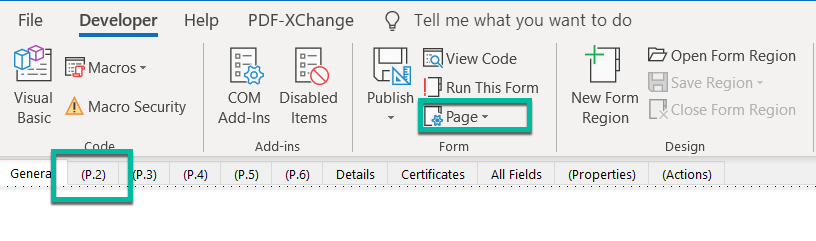
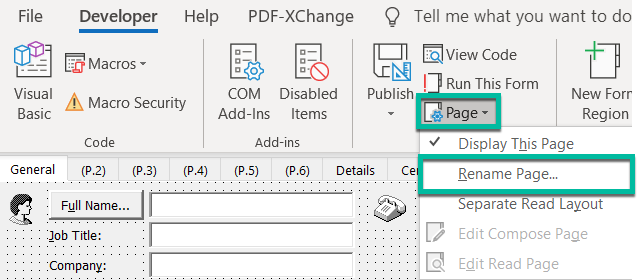
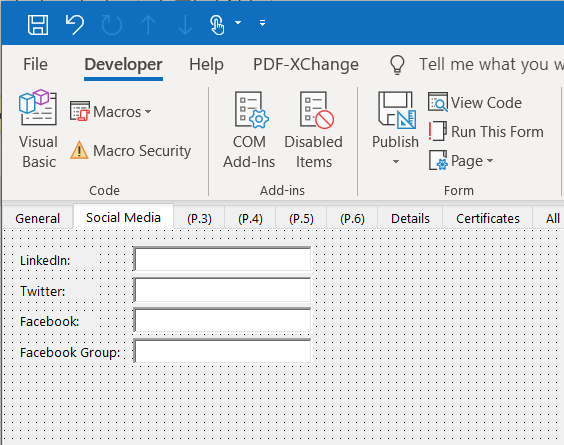
4. Adım: Outlook formunuzu kaydedin
Daha önce gördüğünüz gibi, değiştirilmiş İletişim formunuz hala Tasarım Modundadır. Kullanmaya başlamak istiyorsanız, onu Form kitaplığınızda yayınlamanız gerekir. İzinlerinize göre, kendi kullanımınız için kullanıma sunabilir veya kuruluşunuzdaki diğer iş arkadaşlarınızın da kullanmasına izin verebilirsiniz.
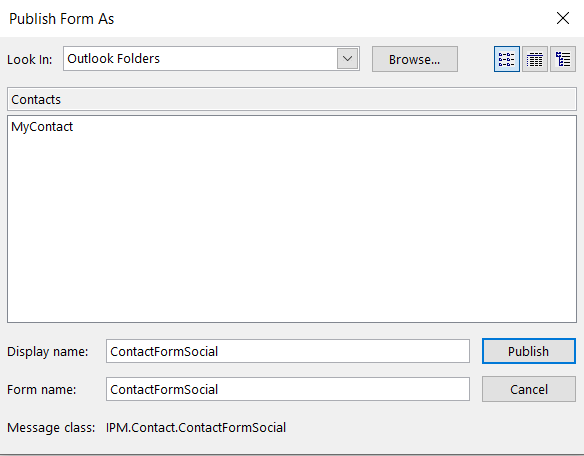
Gelişmiş Kullanıcı Notu: Formunuz, ana dizininizin AppData dizininde bir .oft dosyası olarak kaydedilecektir:: \AppData\Roaming\Microsoft\Templates.
Adım 5: Yeni formunuzu deneyin
Neredeyse geldik. Şimdi devam etme ve işimizi deneme zamanı.

6. Adım: Varsayılan olarak yeni iletişim formunuzu kullanın
Çalışmanızın sonucundan memnunsanız, yeni formunuzu Microsoft Outlook'ta varsayılan İletişim formu olarak ayarlayabilirsiniz. Aksi takdirde bu adım alakasız olduğundan, bunu yalnızca tüm öğreticiyi izledikten sonra yapın.
Aşağıdaki gibi ilerleyin:
Outlook toplantı formu şablonları
Daha ayrıntılı bir eğitim arıyorsanız, Outlook için bu ayrıntılı e-posta ve randevu şablonu tasarımı örneğini ziyaret ettiğinizden emin olun (hem Windows hem de macOSX için geçerlidir)
Outlook şablonlarımı nerede bulabilirim?
Birkaç okuyucu, Outlook için özel kullanıcı formlarının depolama konumunu bulmakta biraz sorun yaşadı.
Varsayılan olarak konum, kullanıcı hesabınızın altındadır. Windows 10/8 veya 7'de, bu nedenle muhtemelen şöyle olacaktır: C\:users\\AppData\Roaming\Microsoft\Templates.
Okul veya iş kimlik bilgilerinizle Microsoft 365'te oturum açın.
Seçin  Yeni > Excel için Formlar.< /span>
Yeni > Excel için Formlar.< /span>
Not: Excel için Formlar yalnızca İş veya okul için OneDrive yardımı ve Microsoft 365 Gruplarına bağlı yeni ekip siteleri için kullanılabilir. Microsoft 365 grupları hakkında daha fazla bilgi edinin.
Formunuz için bir ad girin ve ardından Oluştur'yi seçin. Web tarayıcınızda Microsoft Forms için yeni bir sekme açılacaktır.
Not: Form başlıkları en fazla 90 karakterden oluşabilir. Açıklamalarda en fazla 1.000 karakter bulunabilir.
Not: Formunuz, siz oluştururken otomatik olarak kaydedilir.
Formunuza yeni bir soru eklemek için  Yeni ekle 'yi seçin.
Yeni ekle 'yi seçin.
Ne tür bir soru eklemek istediğinizi seçin (ör. Seçim, Metin soru türleri. Sorularınıza ilişkin bölümleri düzenlemek için Bölüm'yi seçin.Net Tavsiye Puanı® veya Dosya yükleme, Likert seçin, Diğer soru türlerini için Sıralama soru türleri. Tarih veya Derecelendirme, 
İpucu: Ayrıca metninizi biçimlendirebilirsiniz. Başlığınızda veya sorularınızda bir kelimeyi veya kelimeleri vurgulayın ve ardından aşağıdakilerden herhangi birini seçin: Kalın (klavye kısayolu - CTRL/Cmd+B), < /span> .Madde işaretleri veya Numaralandırma , Yazı tipi boyutu, Yazı tipi rengi (klavye kısayol - CTRL/Cmd+U), Alt çizgi (klavye kısayolu - CTRL/Cmd+I), İtalik
Önemli: Bir soruyu silerseniz, kendisi için toplanan yanıt verileriyle birlikte kalıcı olarak silinir. Daha fazla bilgi edinin.
Formunuzun nasıl görüneceğini görmek için  Önizleme 'yi seçin.
Önizleme 'yi seçin.
Formunuzu test etmek için soruları Önizleme modunda yanıtlayın ve ardından Gönder<'i seçin /span>.
Formunuzu düzenlemeye devam etmek için Geri'yi seçin.
Microsoft Outlook.com 365'te bir e-posta şablonu nasıl oluşturulur?
Bu yayında, Excel, PowerPoint ve Word 365 / 2016/ 2019'da madde işaretli listeleri / noktaların rengini ve boyutunu nasıl değiştireceğinizi öğreneceksiniz.
Posta kutunuz yinelenen e-posta girişleriyle dolu mu? Hem MAC hem de Windows'ta Outlook 365 / 2019 / 2016 posta kutularında gereksiz mesajları almayı ve kaldırmayı nasıl durduracağınızı öğrenin.
Outlook 2016 ve 2019 giden e-postanıza nasıl gif resmi ekleyeceğinizi / gömeceğinizi ve göndereceğinizi öğrenin.
Outlook gelen kutusu otomatik olarak güncellenmiyor mu? Outlook 365/2019/2016/2013 gelen kutunuzu otomatik olarak nasıl yenileyebileceğinizi öğrenin.
E-posta göndermeyi otomatikleştirmek için Outlook makroları yazmayı öğrenin.
Windows 10'da farklı Microsoft Outlook istemcisi bağlantı kesme sorunlarını nasıl tanılayacağınızı ve gidereceğinizi öğrenin.
Outlook özel kullanıcı formlarını nasıl tasarlayıp oluşturabileceğinizi öğrenin.
Hem Windows hem de MAC üzerinde Outlook 2016/2019 takvimlerinden anımsatıcıları ve bildirimleri nasıl devre dışı bırakacağınızı öğrenin.
Outlook performansınızı nasıl iyileştireceğinizi öğrenin.






