Microsoft Outlook.com 365te bir e-posta şablonu nasıl oluşturulur?
Microsoft Outlook.com 365'te bir e-posta şablonu nasıl oluşturulur?
Son güncelleme: Kasım 2021
Öğretici Uygulanabilirlik: Outlook 365 / 2021 / 2019 / 2016 / 2013 / 2010; Windows bilgisayarlarda.
İşte bir okuyucudan bir soru:
Oldukça sık, Microsoft Outlook'ta aynı toplantı isteklerinin birkaç örneğini oluşturmam gerekiyor. Birkaç toplantıyı planlamak için bir toplantı serisi oluşturmak biraz abartılı olabileceğinden, kopyala ve yapıştır kullanarak bir Outlook randevusunun oluşumunu çoğaltmanın basit bir yolunun farkında mısınız? Yardım çok takdir edilmektedir!
Sorularınız için teşekkürler. Gelmeye devam edin!
Outlook toplantı davetlerini kopyalayın veya çoğaltın
Outlook takviminizdeki toplantı girişlerini, Takvim görünümünüzde toplantıyı vurgulayarak ve Ctrl+C tuşlarına basarak kopyalayarak ve ardından Ctrl+V tuşlarına basarak tercih ettiğiniz zamana yapıştırarak kolayca çoğaltabilirsiniz .
Toplantınızı çoğaltmanın alternatif bir yöntemi, Takvim görünümünüzü açıp Ctrl düğmesine basmak ve ardından Ctrl basılıyken toplantınızı tercih edilen zaman aralığına sürüklemektir.
Bunu yaptıktan sonra toplantı konunuzu, konumunuzu ve davet içeriğinizi değişmiş olabileceğinden mutlaka gözden geçirin.
Bunu Microsoft Exchange sunucusunda iş yerinde kullanırken, insanlar başka toplantılara bağlı olabileceğinden, katılımcıların listesini ve uygunluk durumunu da gözden geçirmeniz gerekebilir. Varsa, devam edin ve toplantınız için bir toplantı odasının ve diğer ekipman/kaynakların uygunluğunu kontrol edin.
Takvimler arasında toplantıları kopyalama
Yukarıda özetlediğimiz işlemi kullanarak, bir toplantıyı Outlook istemcinizde tanımlanan birden çok takvimde çoğaltabilirsiniz. Örneğin, bir İş ve Kişisel takviminiz varsa, bir meslektaşınızla yinelenen bir Öğle Yemeği toplantısı tanımlayabilir ve serileri her iki takviminizde de bulundurabilirsiniz.
Tüm takvimleri çoğalt
Outlook, tüm randevular, toplantılar ve etkinlikler dahil olmak üzere tüm bir takvimi kopyalamanıza olanak tanır.
Tüm bir takvimi kopyalamak için aşağıdakileri yapın:
Katılımcıların Outlook toplantı listesini kopyalama
Bazen tüm toplantıyı değil, yalnızca katılımcı listesini kopyalamak istersiniz. Eğer öyleyse, aşağıdaki gibi ilerleyin:
E-postalarınızı randevulara dönüştürme
Birkaç okuyucu, gelen kutularına aldıkları bir e-postadan bir toplantı veya randevu oluşturmak için basit bir süreç olup olmadığını sordu. Bu, önemli e-posta takibinizi geliştirmek için kullanılabileceğinden oldukça faydalıdır.
İşte bunu başarmak için hızlı bir numara:
İkinci bir yöntem, Outlook Hızlı Adımlarını kullanmaktır :
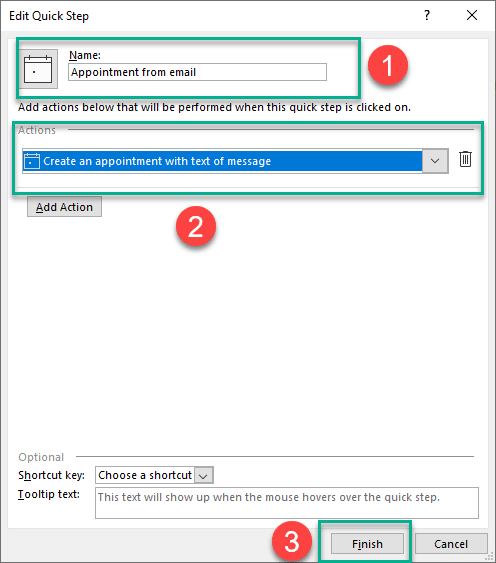
MAC OSX'te Outlook olaylarını kopyalama
Aynı Outlook takviminde randevuları ve toplantıları çoğaltmak, macOS için Microsoft Office'te desteklenmez.
Başka sorularınız olması durumunda, lütfen bize bir yorum bırakın.
Outlook takvimindeki (web sürümü) etkinlikleri çoğaltmak için sağ tıklama menüsünü kullanmanız gerekir. İzlemeniz gereken adımlar şunlardır:
1. Adım: Outlook'u açın – Tarayıcınızda Microsoft Outlook'u başlatın. Hesabınızda oturum açtığınızdan emin olun.
2. Adım: Takvime gidin – Outlook penceresinin alt kısmında bulunan “Takvim” sekmesini tıklayın. Bu işlem takvim görünümünüzü açacaktır.
3. Adım: Çoğaltılacak Etkinliği Seçin – Çoğaltmak istediğiniz takvim etkinliğini bulun. Takvim görünümünü kullanarak farklı tarihler ve etkinlikler arasında gezinebilirsiniz.
4. Adım: Etkinliği sağ tıklayın – Çoğaltmak istediğiniz etkinliği bulduğunuzda sağ tıklayın. Bir açılır menü görünecektir.
5. Adım: "Çoğalt"ı seçin – Açılır menüden "Etkinliği kopyala" seçeneğini seçin. Bu işlem, orijinal davetin tüm ayrıntılarını içeren yinelenen bir etkinlik (taslak modunda) oluşturacaktır.

6. Adım: Yinelenen Daveti Düzenleyin – Başlık, tarih, saat veya diğer ayrıntılarda gerekli değişiklikleri aşağıdakilere göre yapabilirsiniz: gereksinimleriniz.

7. Adım: Yinelenen Davetiyeyi Kaydedin – Gerekli değişiklikleri yaptıktan sonra, yinelenen daveti kaydetmek için "Kaydet" düğmesini tıklayın takviminize ekleyin.

Bu yöntem Outlook'un web sürümünde çalışır ancak masaüstü sürümünde çalışmaz.
Microsoft Outlook.com 365'te bir e-posta şablonu nasıl oluşturulur?
Bu yayında, Excel, PowerPoint ve Word 365 / 2016/ 2019'da madde işaretli listeleri / noktaların rengini ve boyutunu nasıl değiştireceğinizi öğreneceksiniz.
Posta kutunuz yinelenen e-posta girişleriyle dolu mu? Hem MAC hem de Windows'ta Outlook 365 / 2019 / 2016 posta kutularında gereksiz mesajları almayı ve kaldırmayı nasıl durduracağınızı öğrenin.
Outlook 2016 ve 2019 giden e-postanıza nasıl gif resmi ekleyeceğinizi / gömeceğinizi ve göndereceğinizi öğrenin.
Outlook gelen kutusu otomatik olarak güncellenmiyor mu? Outlook 365/2019/2016/2013 gelen kutunuzu otomatik olarak nasıl yenileyebileceğinizi öğrenin.
E-posta göndermeyi otomatikleştirmek için Outlook makroları yazmayı öğrenin.
Windows 10'da farklı Microsoft Outlook istemcisi bağlantı kesme sorunlarını nasıl tanılayacağınızı ve gidereceğinizi öğrenin.
Outlook özel kullanıcı formlarını nasıl tasarlayıp oluşturabileceğinizi öğrenin.
Hem Windows hem de MAC üzerinde Outlook 2016/2019 takvimlerinden anımsatıcıları ve bildirimleri nasıl devre dışı bırakacağınızı öğrenin.
Outlook performansınızı nasıl iyileştireceğinizi öğrenin.






